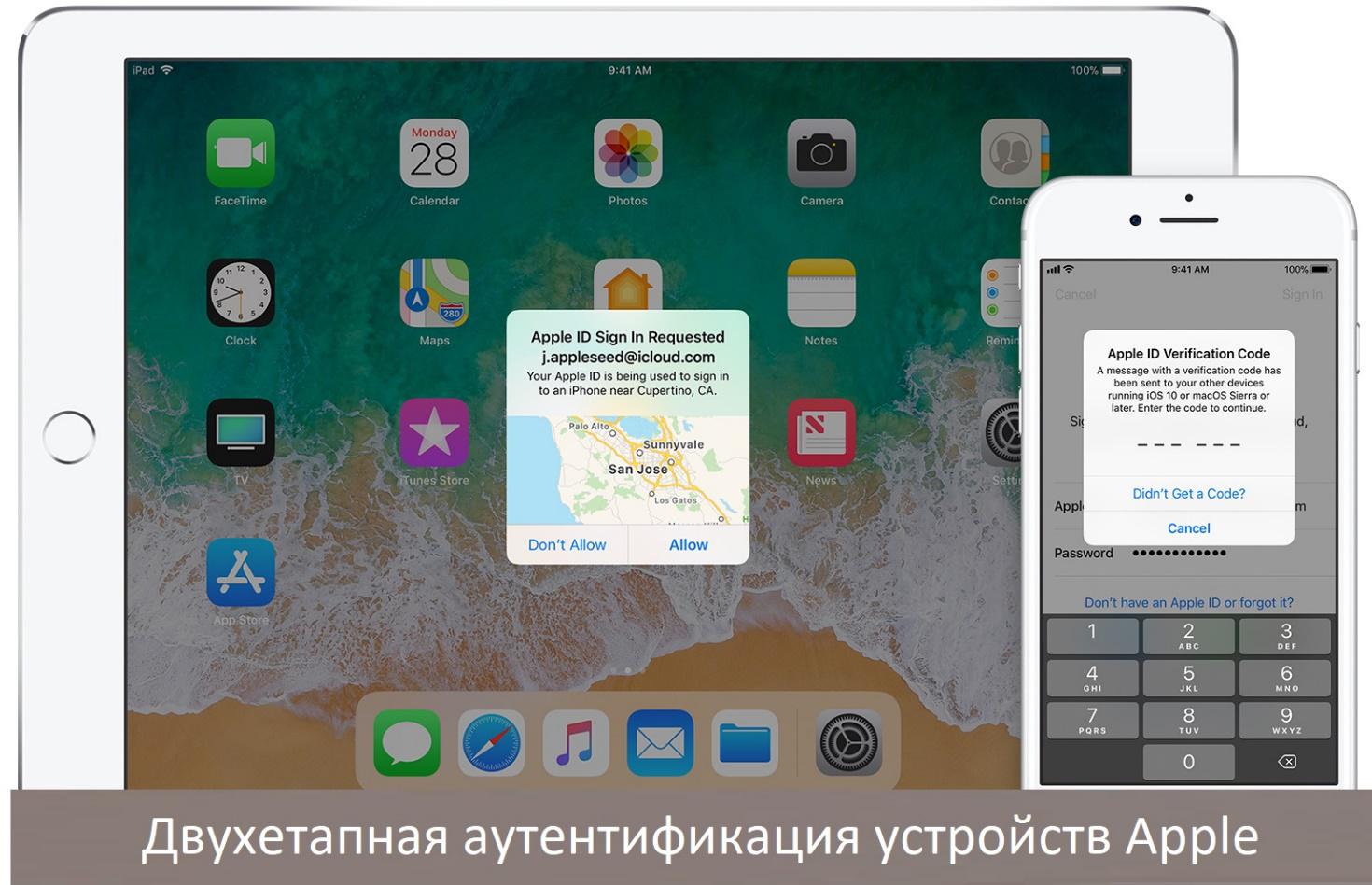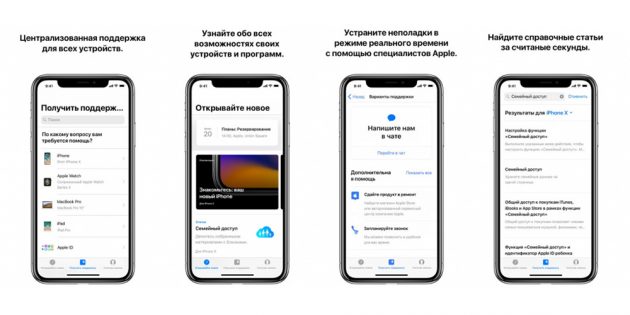Забыл Apple ID. Что делать? Как узнать свой Apple ID? Apple id где взять
Где взять Apple ID или как его создать?
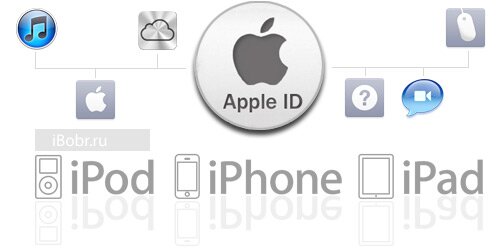 Если Вы только начали пользоваться продукцией компании Apple, купили себе iPhone, планшет iPad, плеер iPod или компьютер под управлением Mac OS, то рано или поздно появляется вопрос – Где взять Apple ID? В основном такой вопрос возникает у пользователей-новичков не знающих, как загрузить игру в iPhone, или в другое Apple-устройство.
Если Вы только начали пользоваться продукцией компании Apple, купили себе iPhone, планшет iPad, плеер iPod или компьютер под управлением Mac OS, то рано или поздно появляется вопрос – Где взять Apple ID? В основном такой вопрос возникает у пользователей-новичков не знающих, как загрузить игру в iPhone, или в другое Apple-устройство.
На самом деле учетная запись Apple ID предоставляет и другие возможности, кроме приобретения и загрузки приложений, музыки и видео, Apple-идентификатор используется при обращении в службу поддержки копании, заказах с on-line магазина, при использовании сервисов iCloud и iChat.
Постоянные читатели iBobr.ru уже знают, где взять Apple ID. В предыдущих статьях мы уже рассматривали, как зарегистрировать Apple ID без кредитной карты. Процедуру регистрации мы выполняли двумя различными способами:
Свой Apple ID можно создать бесплатно. Если у Вас просят отправить SMS или заплатить денег за регистрацию учетки, не введитесь, это развод. Сегодня мы познакомимся с третьим способом регистрации учетной записи Apple ID, который выполняется при помощи любого web-браузера.
Сразу предупреждаю, что у этого способа есть свой недостаток. После процедуры регистрации Apple ID, как только Вы захотите воспользоваться созданным аккаунтом, система выдаст вот такое сообщение:
«Это имя Apple ID ещё не использовался в iTunes Store. Просмотрите информацию о своей учетной записи.»
После чего необходимо ввести номер своей платежной карты. Поэтому, если платежной картой еще не обзавелись или пока не хотите её привязывать к Apple ID, то регистрируйте аккаунт без привязки к кредитке, по ссылкам приведенным выше, иначе не сможете качать бесплатные приложения с AppStore.
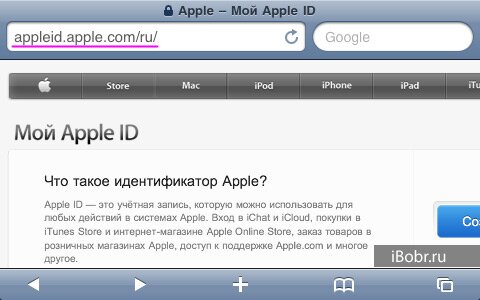 Мы будем выполнять регистрацию Apple ID при помощи компьютера, ну а вообще можно открыть браузер Safari в самом iPad или iPhone (разумеется, подключенному к сети), и с тем же успехом пройти процедуру создания аккаунта.
Мы будем выполнять регистрацию Apple ID при помощи компьютера, ну а вообще можно открыть браузер Safari в самом iPad или iPhone (разумеется, подключенному к сети), и с тем же успехом пройти процедуру создания аккаунта.
1. Запускаем Safary, Opera, Google Chrome, Internet Explorer или Firefox и вводим в адресной строке: Appleid.apple.com/ru/, или просто переходим по ссылке
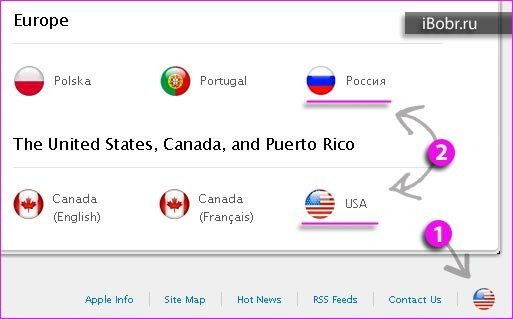 2. Откроется страница, под названием «Мой Apple ID», если страница на английском языке, то в правом нижнем углу есть круглый значок с флагом, нажав который можно выбрать свою страну или регион. Если регистрируете русский аккаунт – выбирайте Россия, если аккаунт нужен американский – USA.
2. Откроется страница, под названием «Мой Apple ID», если страница на английском языке, то в правом нижнем углу есть круглый значок с флагом, нажав который можно выбрать свою страну или регион. Если регистрируете русский аккаунт – выбирайте Россия, если аккаунт нужен американский – USA.
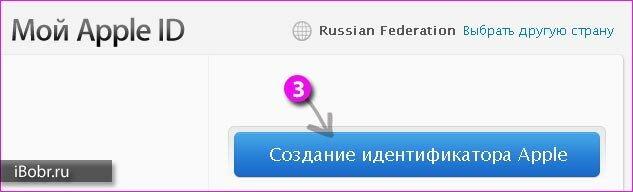 3. Жмем синюю кнопку – Создание идентификатора Apple, чтобы начать процедуру регистрации
3. Жмем синюю кнопку – Создание идентификатора Apple, чтобы начать процедуру регистрации
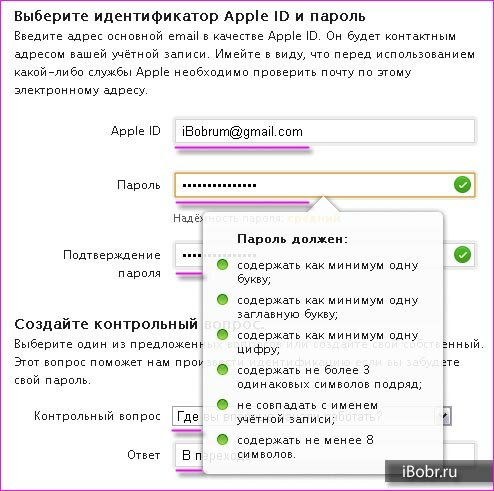 4. Создание Apple ID начинается с ввода адреса электронной почты, который в дальнейшем будет использоваться как Apple ID. Ниже вводим пароль и подтверждаем его еще раз, вводите пароль на английском языке, и следуйте рекомендациям, о которых мы писали ранее. Хотя процедура создания Apple ID в браузере сделана очень удобно, поэтому с паролем на этот раз проблем возникнуть не должно. Как только все пункты всплывающей подсказки станут зелеными, значит пароль введен верно и соответствует требованиям безопасности. Разобравшись с паролем выбираем контрольный вопрос и ответ
4. Создание Apple ID начинается с ввода адреса электронной почты, который в дальнейшем будет использоваться как Apple ID. Ниже вводим пароль и подтверждаем его еще раз, вводите пароль на английском языке, и следуйте рекомендациям, о которых мы писали ранее. Хотя процедура создания Apple ID в браузере сделана очень удобно, поэтому с паролем на этот раз проблем возникнуть не должно. Как только все пункты всплывающей подсказки станут зелеными, значит пароль введен верно и соответствует требованиям безопасности. Разобравшись с паролем выбираем контрольный вопрос и ответ
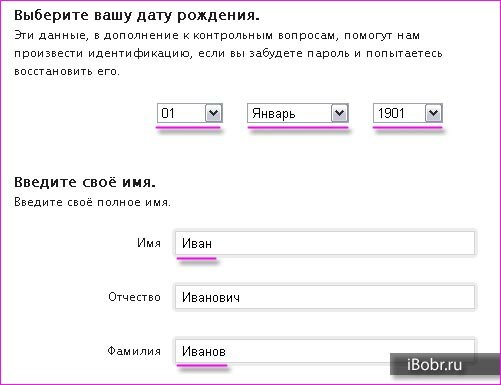 5. Далее заполняем дату рождения, имя и фамилию, отчество вводить не обязательно
5. Далее заполняем дату рождения, имя и фамилию, отчество вводить не обязательно
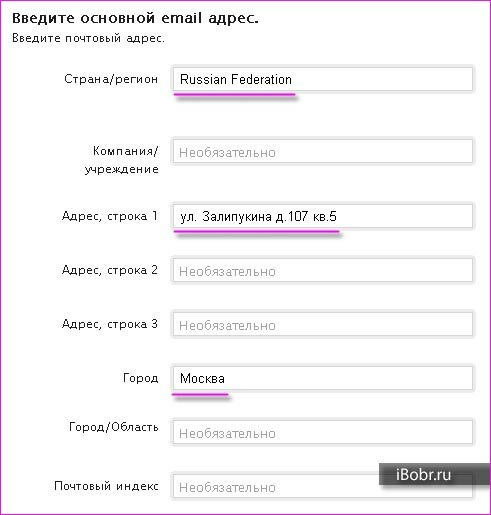 6. Страна уже должна стоять, осталось ввести свой адрес, город и язык
6. Страна уже должна стоять, осталось ввести свой адрес, город и язык
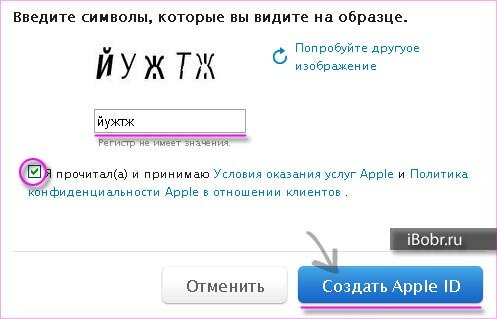 7. После заполнения всех данных необходимо ввести символы (антиспам), поставить галочку и нажать кнопку – Создать Apple ID8. По завершении, система регистрации попросит Вас проверить почту и подтвердить свой адрес электронной почты, для этого войдите в свой E-mail, откройте письмо от Apple и нажмите – Подтвердить сейчас >
7. После заполнения всех данных необходимо ввести символы (антиспам), поставить галочку и нажать кнопку – Создать Apple ID8. По завершении, система регистрации попросит Вас проверить почту и подтвердить свой адрес электронной почты, для этого войдите в свой E-mail, откройте письмо от Apple и нажмите – Подтвердить сейчас >
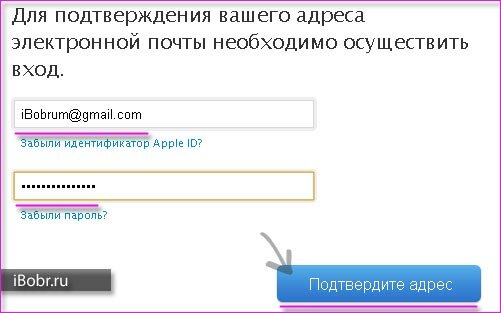 9. В открывшейся странице вводим свой Email, который теперь уже и Apple ID, вводим пароль, который мы заполняли в пункте №4 и нажимаем кнопку – Подтвердить адрес. После чего Ваш адрес электронной почты будет подтвержден и привязан к Apple ID.
9. В открывшейся странице вводим свой Email, который теперь уже и Apple ID, вводим пароль, который мы заполняли в пункте №4 и нажимаем кнопку – Подтвердить адрес. После чего Ваш адрес электронной почты будет подтвержден и привязан к Apple ID.
 Пожалуй все, теперь вы знаете еще один способ, где взять новый Apple ID, а точнее как его создать. Получить бесплатный идентификатор Apple ID можно и другими способами, ссылки на которые указаны в начале материала. Используя идентификатор можно устанавливать приложения и игры в свой iPhone, iPad и iPod touch, но предварительно нужно авторизовать iTunes и авторизовать iPhone.
Пожалуй все, теперь вы знаете еще один способ, где взять новый Apple ID, а точнее как его создать. Получить бесплатный идентификатор Apple ID можно и другими способами, ссылки на которые указаны в начале материала. Используя идентификатор можно устанавливать приложения и игры в свой iPhone, iPad и iPod touch, но предварительно нужно авторизовать iTunes и авторизовать iPhone.
Если эта инструкция Вам пригодилась, можете посмотреть другие полезные статьи о том, как пользоваться iPad и iPhone.
ibobr.ru
Где взять apple id и пароль
Где взять Apple id?
Пользователи устройств от компании Apple персонализируют работу с ее ресурсами с помощью идентификатора Apple ID. Сегодня мы расскажем об этом подробнее, а также поможем Вам быстро найти место, где взять Apple id.
Что такое Apple id
По сути, Apple id является вашим логином и паролем, как бы паспортом для доступа к ресурсам Apple:
- iTunes Store
- Apple Store
- iChat
- apple.com/ru/support (служба поддержки)
- iBookstore
- MobileMe
- Concierge
То есть Apple id люди используют для работы с различными службами Apple. Вы можете совершать покупки в iTune Store, в интернет-магазине Apple, использовать Apple id при входе в iChat и MobileMe и делать многое другое! Теперь о том, где взять Apple id.
Создаем свой Apple ID
Если Вам нужен идентификатор Apple id, то нужно будет его создать следующим образом:
- Зайдите, пожалуйста, на страницу Мой Apple id .
- Там вам еще раз объясняют, для чего используется Apple id, вы просматриваете ресурсы компании Apple. А справа на большой синей кнопке можно увидеть надпись «создание идентификатора Apple id». Нажимайте на данную кнопку.
- Компания Apple настоятельно рекомендует пользователю в качестве идентификатора Apple id использовать именно адрес электронной почты. Поэтому в первой графе формы регистрации необходимо ввести адрес своей электронной почты, далее заполнить всю форму и нажать внизу на синюю кнопку «Создать идентификатор Apple id».
- Затем на указанную вами почту приходит письмо с уведомлением об успешной регистрации и дополнительным пояснением.
Ещё больше интересного
Где посмотреть Apple iD на iPhone, если вы забыли идентификатор
Под Apple ID подразумевают учётку пользователя, используемую для входа в любой сервис от «яблочной» компании. Если у вас его нет либо вы забыли номер, восстановить доступ можно несколькими способами. О каждом из них рассказывается ниже. Где взять Apple ID, как посмотреть его на iPhone и узнать в случае потери – все эти вопросы разбираются в этой статье.
Выбираем другой e-mail
Почти всегда символы ID совпадают с email – адресом. При возникновении проблем, первым делом нужно попробовать вбить поочередно все свои адреса. Любой из них мог использоваться вами для ID.
Далее рассмотрим другие методы, как узнать код проверки Apple ID и где найти.
Используем страничку учётки
- Переходим к ее страничке и щелкаем по пункту забыли ID либо пароля.
- Если получено смс на ввод идентификатора, требуется выбрать строчку где написано, что он был забыт.
- Вбиваем свои личные данные и e-mail. Если окажется, что почта неверна, можно попытаться внести другую информацию.
Если вход в учётку уже выполнен…
Бывает так, что пользователь уже осуществил вход на один из «яблочных» девайсов. Проверить номер в подобной ситуации можно следующими методами.
На iPhone и iPad:
- Щелкнуть по настройкам и пройти в раздел AppStore.
- Перейти к настройкам iCloud.
- Выбрать раздел сообщений, а после этого – пункт отправки.
- Проследовать к FaceTime.
- Выбрать раздел почты…
На девайсах Mac или гаджетах, функционирующих на операционке Windows,находим искомое через следующие шаги:
- Проследуем в меню «Яблока», а затем к настраиванию системы, щелкаем по значку iCloud.
- Открываем почтовик и выбираем соответствующий пункт, затем переходим к учётке.
- Открываем календарь и снова переходим к учетке.
- Выбираем FaceTime и проследуем к настройкам.
- Переходим к пункту сообщений и учётке.
Итак, если ID выяснен, а символы пароля никак не вспомнить – просто выполните их сброс и задайте новый.
Проверяем ранее свершенные покупки в iTunes
Если вы – счастливый обладатель одного или нескольких «яблочных» девайсов, то наверняка хотя бы раз покупали приложение в iTunes Store. А без учётки это совершить невозможно. Если с той поры номер ID поменялся, в пункте информации имя будет стоять недействительное.
Но попытаться выполнить проверку можно, для этого:
- Открываем утилиту iTunes.
- Щелкаем по наименованию одного из ранее приобретенных продуктов (отыскать их перечень можно в медиатеке).
- Выбрать раздел правок и сведений.
- Проследовать к вкладке файл.
- Перейти к пункту купленного софта. В скобочках будет указан ID, с которого совершалась покупка.
Если номер успешно определен, по пароль опять же никак не вспоминается – выполните его сброс. Если потребуется смена идентификатора после этой операции, обновите его в окошке настроек для всех сервисов «Яблока».
Не забывайте, что учётка для всех «яблочных» девайсов должна быть только одна. Применение нескольких номеров может вызвать трудности при обращении к сервисам Apple.
Так же учтите, что приложение FaceTime доступна не для всех регионов и стран, поэтому если вы не можете в нее войти, дело может быть вовсе не в учётке.
Восстанавливаем учётку на Mac
Если вход в учётку в программках iTunes и Mac App Store успешно произведен, можете прибегнуть к таким проверочным действиям:
- Осуществите запуск утилиты iTunes и проследуйте к магазину. Ваш номер отобразится в строчке просмотра учётки от Эппл. Либо в главном окошке слева от строчки поиска щелкните по символу с аватаркой и стрелочкой, направленной книзу. Во всплывшем окошке вы отыщите свой ID номер.
- Произведите запуск программки Mac App Store и снова проследуйте к магазину. Ваш номер снова покажется в строчке просмотра учётки. Либо на страничке подборки сбоку в меню быстрых ссылок щелкните по наименованию учётки. После этого в окошке авторизации найдите свой ID.
Если вход в учётку в программке iTunes не произведен:
- Выполните запуск этой утилиты в меню программок и остановитесь на своих программках. Тут же увидите перечень закачанного в iTunes софта. Правым щелчком мышки на любом приложении выберите пункт сведений.
- Проследуйте к вкладке файла. Учётка, при помощи которой производилась закачка, отобразится в строчке покупателя. Так же номер можно отыскать в настройках «облака» и системных настройках. Конечно, при условии, что они подключены.
- В браузере на страничке «облака» при включении заполнения форм на автомате, тоже можно выяснить ваш номер. Но для этого требуется, чтобы вы хотя бы единожды осуществляли вход в iCloud при помощи Safari.
- Если вы под вашей учёткой ни разу не заходили в магазины, а так же не подсоединяли «облако» в настройках системы, определение номера возможно по специальному запросу. С этой целью:
- Проследуйте в браузере на страничку управления ID – номера и щелкните по надписи забытой учётки либо пароля. Или пройдите по ссылке.
- Щелкните по пункту забытого пароля. Закачается страничка поиска ID. Тут потребуется вбить личные данные и e-mail, который мог использоваться вами при регистрировании учётки. Если проверенный таким методом адрес не подойдет – значит. Придется прибегнуть к другим способам.

Как показывает опыт, поиск ID – номера не срабатывает по именам, фамилиям и псевдонимам. Кстати, даже по запасному e-mail тоже не удается получить положительных результатов. Для чего необходим такой поиск – пока что загадка.
Где взять Apple ID или как получить идентификатор для iPhone и iPad
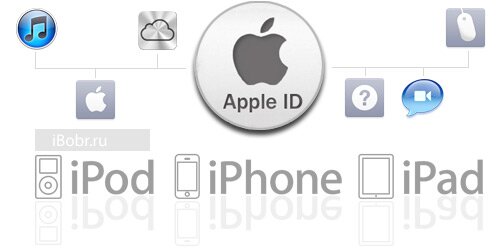 Если Вы только начали пользоваться продукцией компании Apple, купили себе iPhone, планшет iPad, плеер iPod или компьютер под управлением Mac OS, то рано или поздно появляется вопрос – Где взять Apple ID. В основном такой вопрос возникает у пользователей-новичков не знающих, как загрузить игру в iPhone. или в другое Apple-устройство.
Если Вы только начали пользоваться продукцией компании Apple, купили себе iPhone, планшет iPad, плеер iPod или компьютер под управлением Mac OS, то рано или поздно появляется вопрос – Где взять Apple ID. В основном такой вопрос возникает у пользователей-новичков не знающих, как загрузить игру в iPhone. или в другое Apple-устройство.
На самом деле учетная запись Apple ID предоставляет и другие возможности, кроме приобретения и загрузки приложений, музыки и видео, Apple-идентификатор используется при обращении в службу поддержки копании, заказах с on-line магазина, при использовании сервисов iCloud и iChat.
Постоянные читатели iBobr.ru уже знают, где взять Apple ID. В предыдущих статьях мы уже рассматривали, как зарегистрировать Apple ID без кредитной карты. Процедуру регистрации мы выполняли двумя различными способами:
Свой Apple ID можно создать бесплатно. Если у Вас просят отправить SMS или заплатить денег за регистрацию учетки, не введитесь, это развод. Сегодня мы познакомимся с третьим способом регистрации учетной записи Apple ID, который выполняется при помощи любого web-браузера.
Сразу предупреждаю, что у этого способа есть свой недостаток. После процедуры регистрации Apple ID, как только Вы захотите воспользоваться созданным аккаунтом, система выдаст вот такое сообщение:
«Это имя Apple ID ещё не использовался в iTunes Store. Просмотрите информацию о своей учетной записи.»
После чего необходимо ввести номер своей платежной карты. Поэтому, если платежной картой еще не обзавелись или пока не хотите её привязывать к Apple ID, то регистрируйте аккаунт без привязки к кредитке, по ссылкам приведенным выше, иначе не сможете качать бесплатные приложения с AppStore.
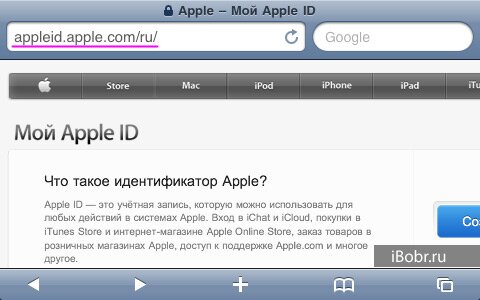 Мы будем выполнять регистрацию Apple ID при помощи компьютера, ну а вообще можно открыть браузер Safari в самом iPad или iPhone (разумеется, подключенному к сети ), и с тем же успехом пройти процедуру создания аккаунта.
Мы будем выполнять регистрацию Apple ID при помощи компьютера, ну а вообще можно открыть браузер Safari в самом iPad или iPhone (разумеется, подключенному к сети ), и с тем же успехом пройти процедуру создания аккаунта.
1. Запускаем Safary, Opera, Google Chrome, Internet Explorer или Firefox и вводим в адресной строке: Appleid.apple.com/ru/. или просто переходим по ссылке
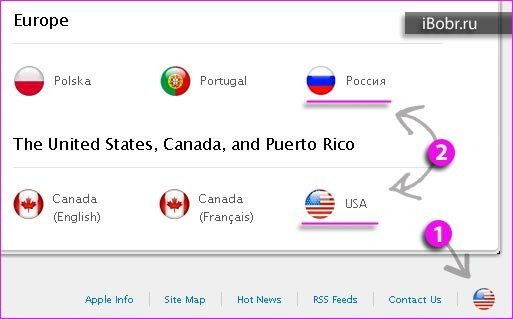 2. Откроется страница, под названием «Мой Apple ID », если страница на английском языке, то в правом нижнем углу есть круглый значок с флагом, нажав который можно выбрать свою страну или регион. Если регистрируете русский аккаунт – выбирайте Россия, если аккаунт нужен американский – USA.
2. Откроется страница, под названием «Мой Apple ID », если страница на английском языке, то в правом нижнем углу есть круглый значок с флагом, нажав который можно выбрать свою страну или регион. Если регистрируете русский аккаунт – выбирайте Россия, если аккаунт нужен американский – USA.
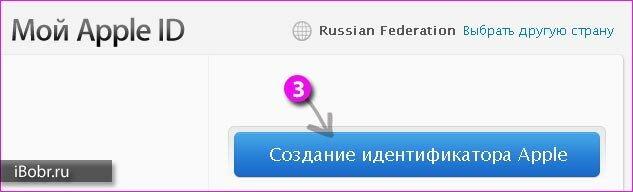 3. Жмем синюю кнопку – Создание идентификатора Apple. чтобы начать процедуру регистрации
3. Жмем синюю кнопку – Создание идентификатора Apple. чтобы начать процедуру регистрации
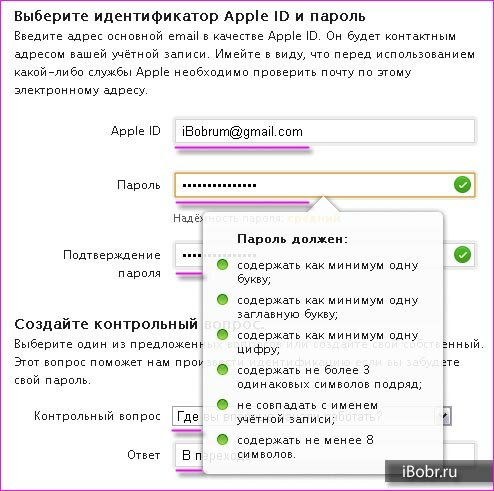 4. Создание Apple ID начинается с ввода адреса электронной почты, который в дальнейшем будет использоваться как Apple ID. Ниже вводим пароль и подтверждаем его еще раз, вводите пароль на английском языке, и следуйте рекомендациям, о которых мы писали ранее. Хотя процедура создания Apple ID в браузере сделана очень удобно, поэтому с паролем на этот раз проблем возникнуть не должно. Как только все пункты всплывающей подсказки станут зелеными, значит пароль введен верно и соответствует требованиям безопасности. Разобравшись с паролем выбираем контрольный вопрос и ответ
4. Создание Apple ID начинается с ввода адреса электронной почты, который в дальнейшем будет использоваться как Apple ID. Ниже вводим пароль и подтверждаем его еще раз, вводите пароль на английском языке, и следуйте рекомендациям, о которых мы писали ранее. Хотя процедура создания Apple ID в браузере сделана очень удобно, поэтому с паролем на этот раз проблем возникнуть не должно. Как только все пункты всплывающей подсказки станут зелеными, значит пароль введен верно и соответствует требованиям безопасности. Разобравшись с паролем выбираем контрольный вопрос и ответ
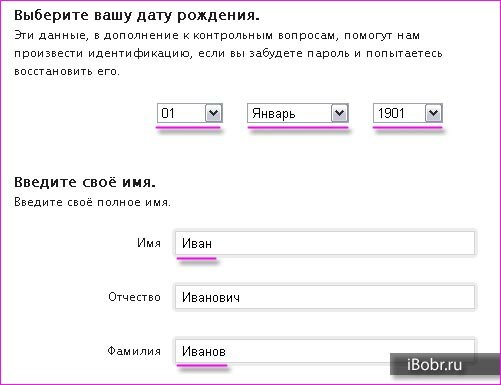 5. Далее заполняем дату рождения. имя и фамилию, отчество вводить не обязательно
5. Далее заполняем дату рождения. имя и фамилию, отчество вводить не обязательно
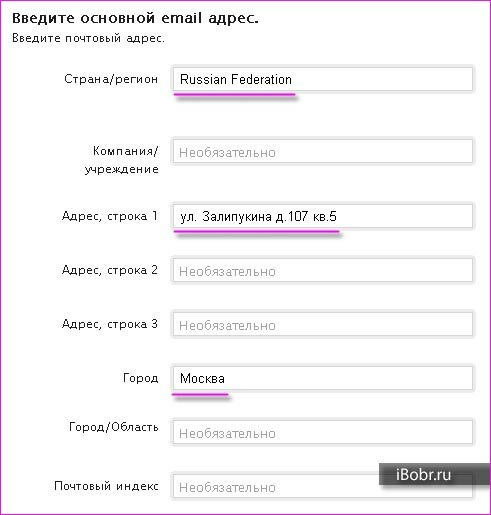 6. Страна уже должна стоять, осталось ввести свой адрес, город и язык
6. Страна уже должна стоять, осталось ввести свой адрес, город и язык
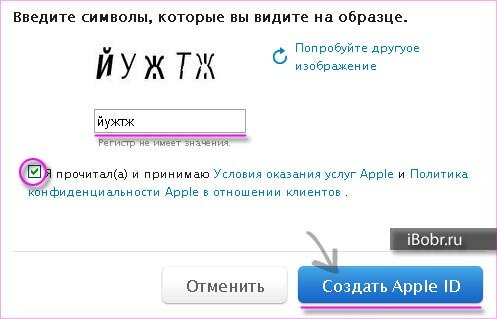 7. После заполнения всех данных необходимо ввести символы (антиспам), поставить галочку и нажать кнопку – Создать Apple ID8. По завершении, система регистрации попросит Вас проверить почту и подтвердить свой адрес электронной почты, для этого войдите в свой E-mail, откройте письмо от Apple и нажмите – Подтвердить сейчас >
7. После заполнения всех данных необходимо ввести символы (антиспам), поставить галочку и нажать кнопку – Создать Apple ID8. По завершении, система регистрации попросит Вас проверить почту и подтвердить свой адрес электронной почты, для этого войдите в свой E-mail, откройте письмо от Apple и нажмите – Подтвердить сейчас >
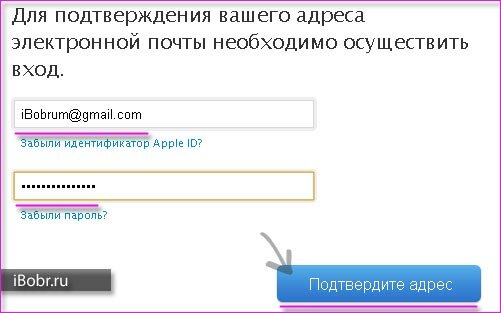 9. В открывшейся странице вводим свой Email, который теперь уже и Apple ID, вводим пароль, который мы заполняли в пункте №4 и нажимаем кнопку – Подтвердить адрес. После чего Ваш адрес электронной почты будет подтвержден и привязан к Apple ID.
9. В открывшейся странице вводим свой Email, который теперь уже и Apple ID, вводим пароль, который мы заполняли в пункте №4 и нажимаем кнопку – Подтвердить адрес. После чего Ваш адрес электронной почты будет подтвержден и привязан к Apple ID.
 Пожалуй все, теперь вы знаете еще один способ, где взять новый Apple ID, а точнее как его создать. Получить бесплатный идентификатор Apple ID можно и другими способами, ссылки на которые указаны в начале материала. Используя идентификатор можно устанавливать приложения и игры в свой iPhone, iPad и iPod touch, но предварительно нужно авторизовать iTunes и авторизовать iPhone .
Пожалуй все, теперь вы знаете еще один способ, где взять новый Apple ID, а точнее как его создать. Получить бесплатный идентификатор Apple ID можно и другими способами, ссылки на которые указаны в начале материала. Используя идентификатор можно устанавливать приложения и игры в свой iPhone, iPad и iPod touch, но предварительно нужно авторизовать iTunes и авторизовать iPhone .
Если эта инструкция Вам пригодилась, можете посмотреть другие полезные статьи о том, как пользоваться iPad и iPhone .
Здравствуйте! Я из Казахстана, у нас очень большая проблема в 2013 г купили дочке Айфон 5. При скачивании игр она создала свой Apple ID, в школе меняла пароли блокировки и забыла пароль. После пошли на прошивку, и там потребовалось Apple ID. Пошли в Алсер но там не открыли айфон так как дочка уже создала новый Apple ID, но выяснилось что она не помнит пароль. И вот мы уже ходим почти год к кому только не носили, но никто не смог открыть айфон. На данный момент сижу сама и пытаюсь сбросить пароль но уже выходит что Apple ID деактивирован. Подскажите что мне дальше сделать.
Айгуль, если Apple ID деактивирован, то попробуйте посетить эту страницу: https://appleid.apple.com/ и сбросить пароль. Если не получится, то пишите в службу поддержки компании Apple, возможно они помогут в вашем случае.
Здравствуйте, у меня iPhone 6s. Я создала Apple ID все ввела правильно, но эл.почту ввела другую. Мне пишут, что Apple ID установлен, но когда я захожу в App Store скачать Приложение мне пишут введите пароль я ввожу, но потом пишут, что моя учетная запись не прошла проверку я нажимаю Ок мне пишут проверочный e-mail отправлен по адресу и моя электронная почта. Перейдите по ссылке в проверочном е-mail чтобы завершить создание Apple ID. Написано: повторить отправку е-mail я нажимаю и он грузится. Потом пишут E-mail с подтверждением будет отправлен повторно и грузится но потом опять вылазиет то же самое. Пожалуйста подскажите что мне делать. Заранее спасибо
Amina, если для регистрации Apple ID вы использовали электронную почту, к которой нет доступа, то нужно используя свой e-mail снова выполнить процедуру регистрации. По окончании выполнения всех пунктов, нужно войти в используемую почту, открыт письмо от Apple и выполнить подтверждение.
Источники: http://elhow.ru/programmnoe-obespechenie/raznye-voprosy-pro-po/gde-vzjat-apple-id, http://appls.me/instruktsii/gde-posmotret-apple-id-na-iphone/, http://ibobr.ru/manual/gde-vzyat-apple-id.html
iphone4apple.ru
Забыл Apple ID. Что делать? Как узнать свой Apple ID?
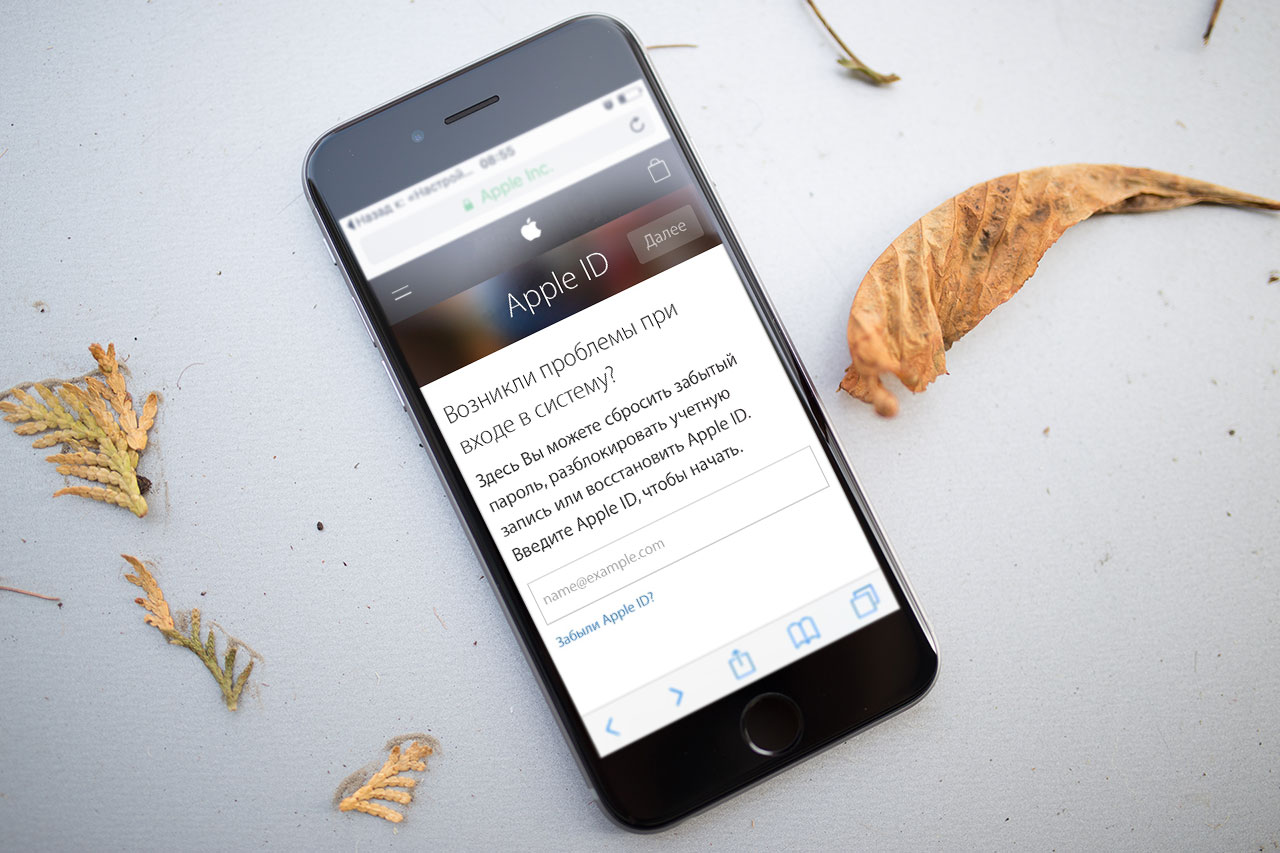
Главное — не отчаивайтесь — выход есть всегда! Найдете его под катом.
Содержание:
- Забыл Apple ID и что с того?
- Как узнать Apple ID на iPhone/iPad?
- Как узнать Apple ID на компьютере Mac?
- Как узнать Apple ID на компьютере Windows?
- На случай, если ничего не выходит
- Заключение
О том, что такое Apple ID и для чего он нужен мы рассказывали здесь. Как его создать — здесь. Повторяться не буду.
Несмотря на то, что идентификатором Apple ID является адрес электронной почты на который регистрируется учетная запись, например, [email protected], бывают случаи, когда пользователи, вместе с паролем, забывают и его. Как же так?
Если электронную почту использовать только для регистрации, например, в ВКонтакте, Facebook, Одноклассинках, или Instagram, через месяц свой e-mail не вспомнишь. Что говорить, если новый почтовый ящик создается при каждой новой регистрации случайным образом? Напишите как вы забыли свой Apple ID в комментариях. Итак, вопрос:
Забыл Apple ID и что с того?
Самое опасное, к чему это может привести — к блокировке активации, которая не позволит вам активировать айфон, айпэд или компьютер Mac без пароля Apple ID. Вследствие чего, вы не сможете пользоваться своим устройством. Возникает проблема — как вспомнить пароль Apple ID, если на помнишь на какую почту он регистрировался?
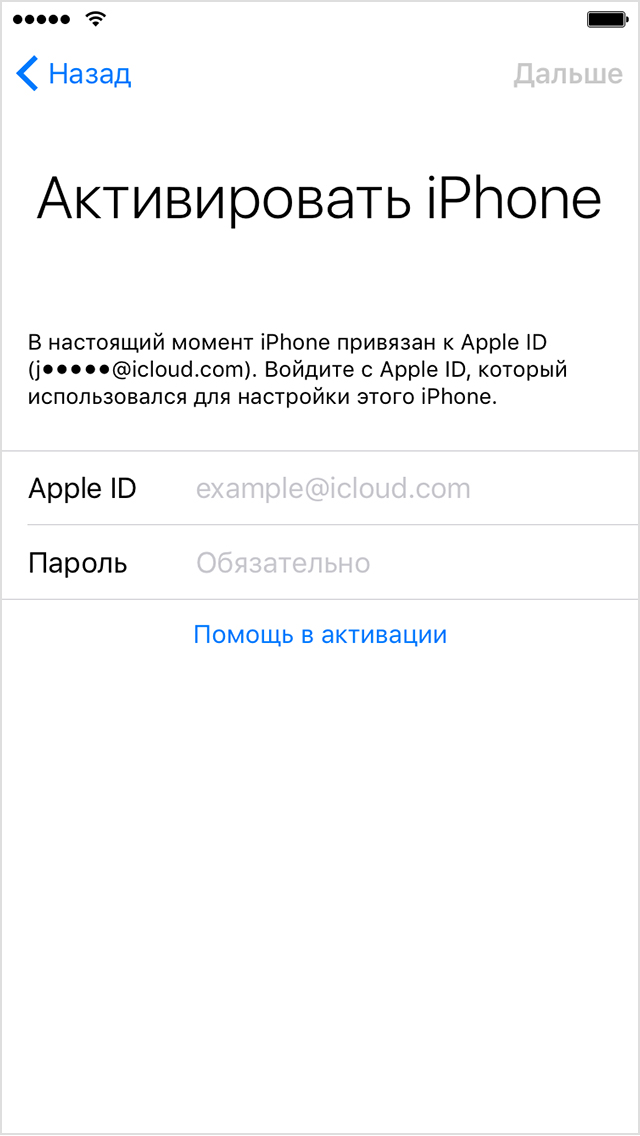
При активации устройства имя Apple ID публикуется зашифрованным — отображается только первый символ идентификатора и домен почтовой службы, например, вместо [email protected] выводится [email protected]. Количество «здездочек» () не соответствует реальному количеству скрытых символов, то есть маркеров 5, а символов может быть и 3, и 7, и 10. Так что шансов на то, что вы вспомните идентификатор Apple ID по первому символу и почтовому домену (@) мало.
К счастью, идентификатор Apple ID в открытом виде можно найти:
- на iPhone/iPad;
- на компьютере Windows и Mac.
Как узнать Apple ID на iPhone/iPad?
- Если вы хотя бы раз загружали игру, программу, музыку, рингтон или фильм из магазинов Apple, идентификатор Apple ID в открытом виде отображается в:
- Программе App Store на странице «Подборка» (прокрутите страницу донизу).
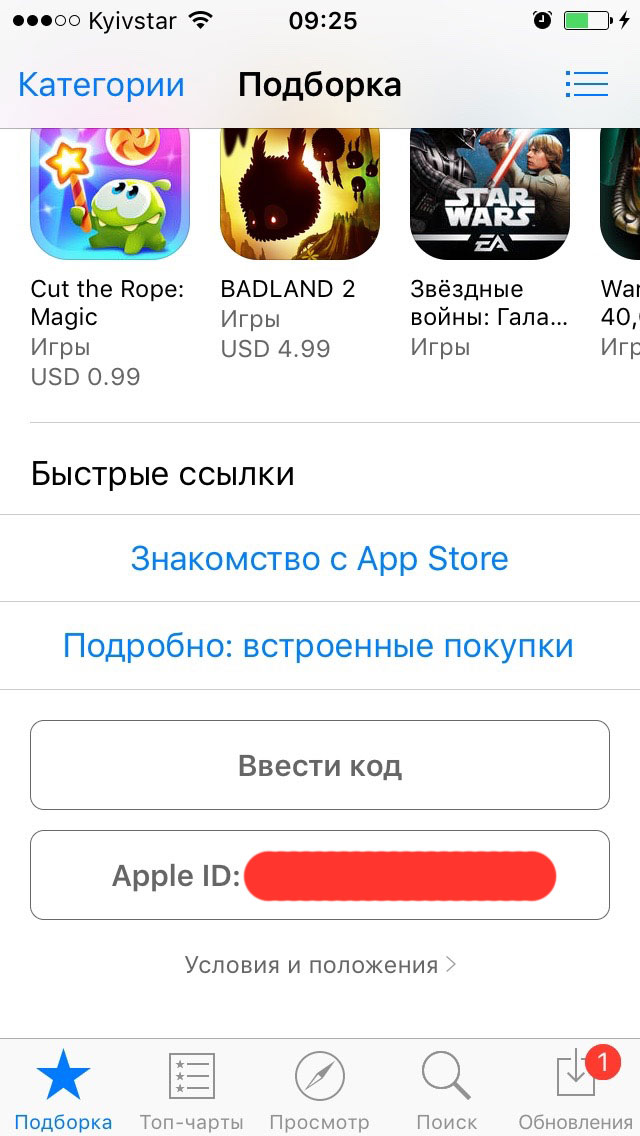
- Программе iTunes Store на странице «Музыка», «Фильмы» или «Звуки» (прокрутите страницу донизу).
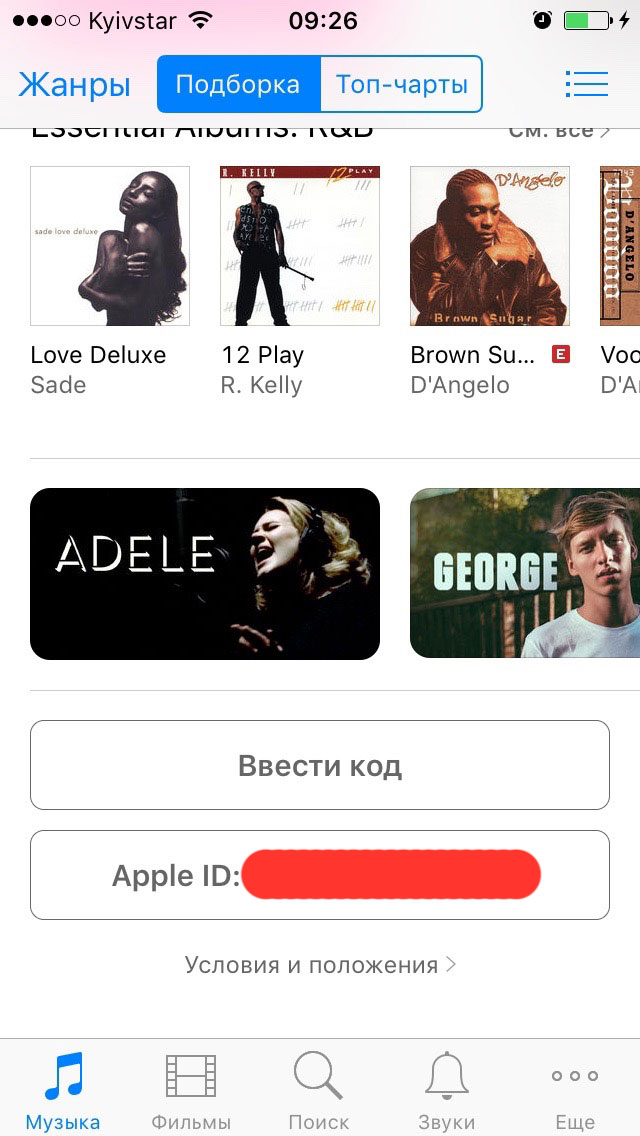
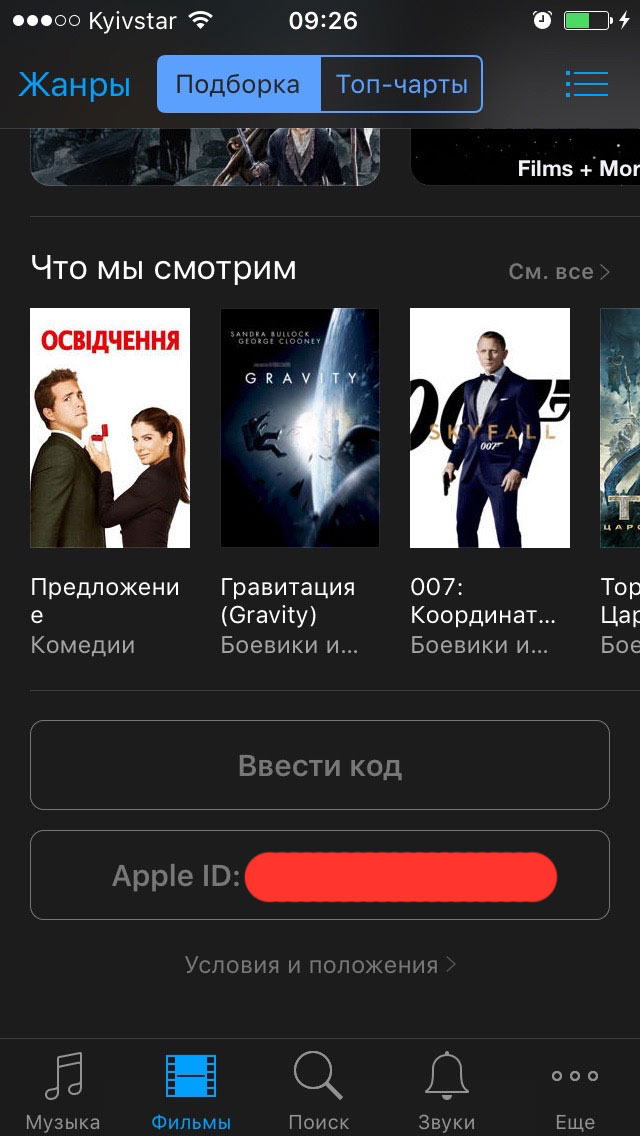
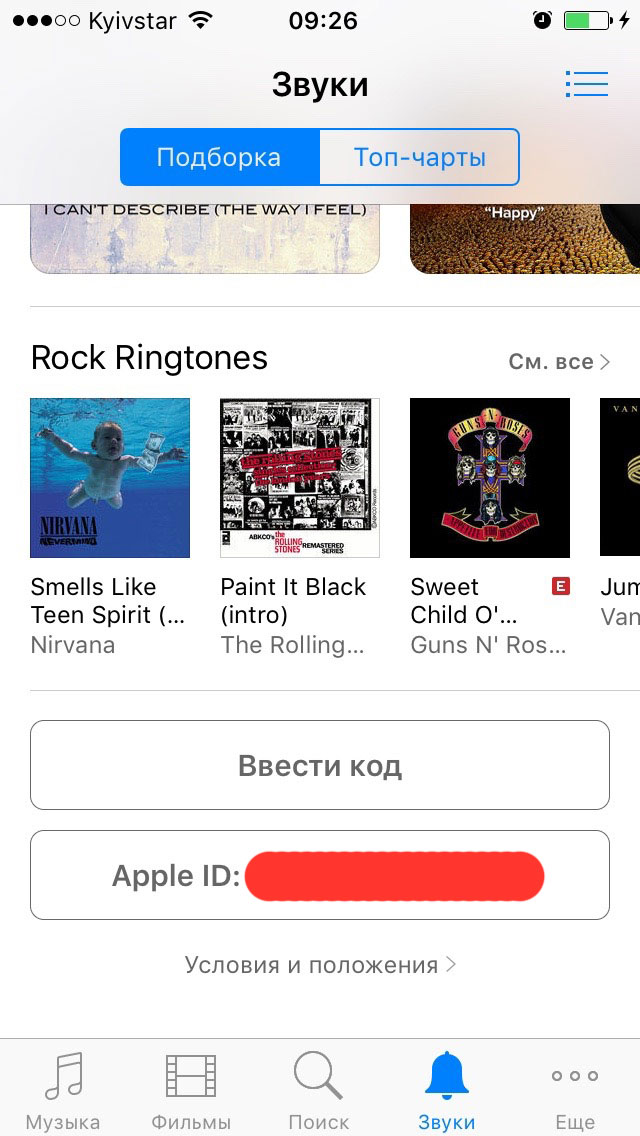
- Программе «Подкасты» на странице «Подборка» (прокрутите страницу донизу).
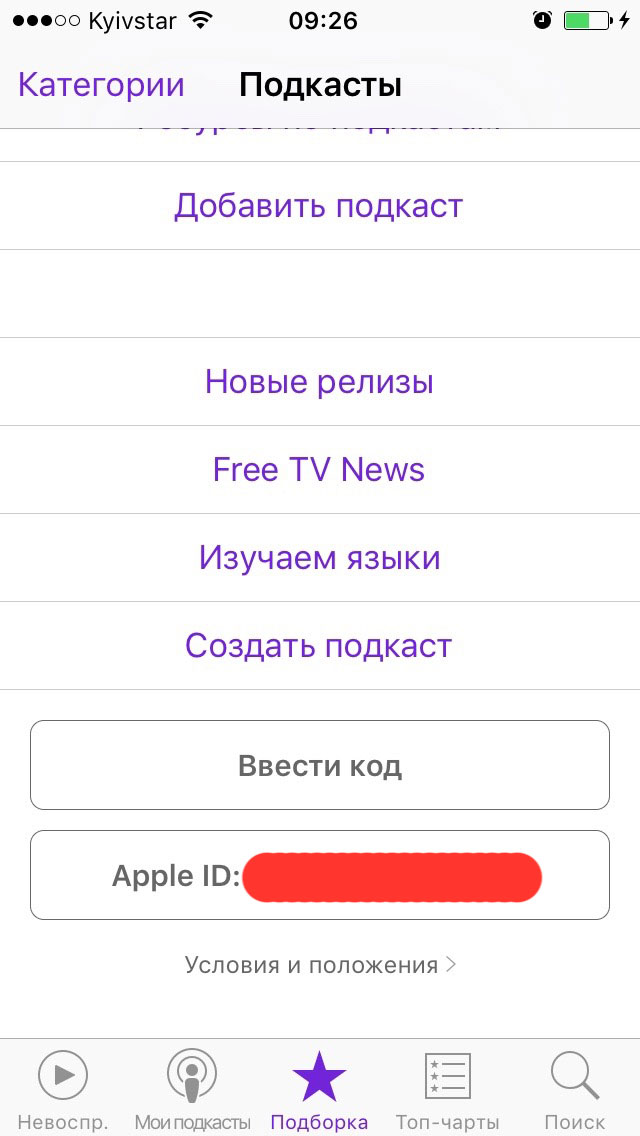
- Программе App Store на странице «Подборка» (прокрутите страницу донизу).
- Если вы подключали свой Apple ID в Настройках iPhone/iPad, найти ваш идентификатор Apple ID можно в:
- Меню «iCloud».
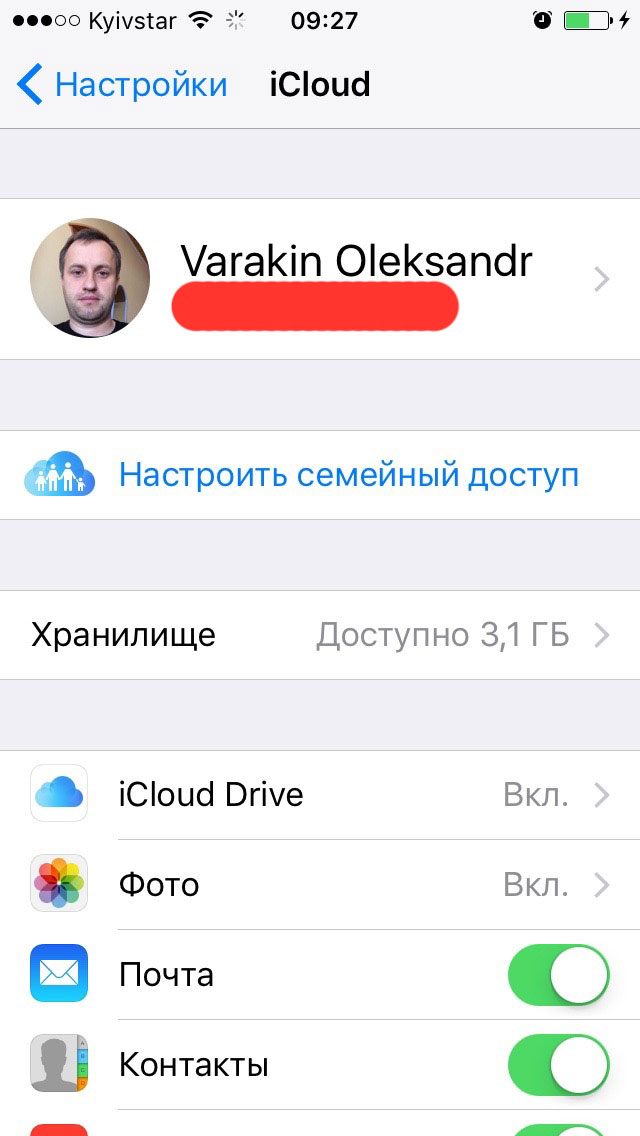
- Меню «App Store, iTunes Store».
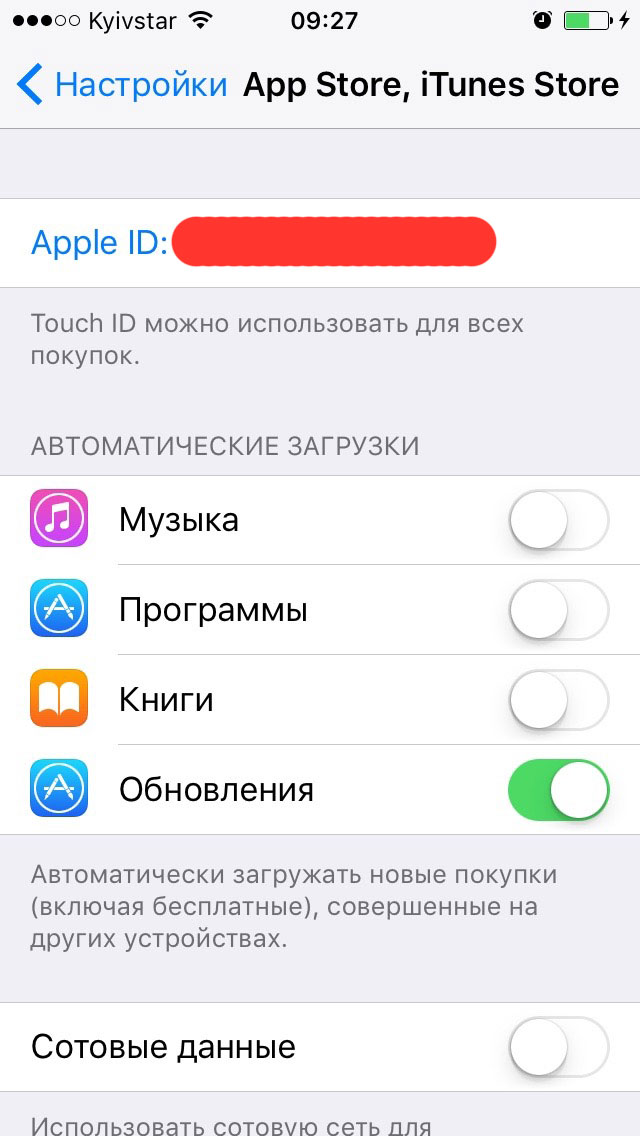
- Меню «Почта, адреса, календари» в учетной записи iCloud.
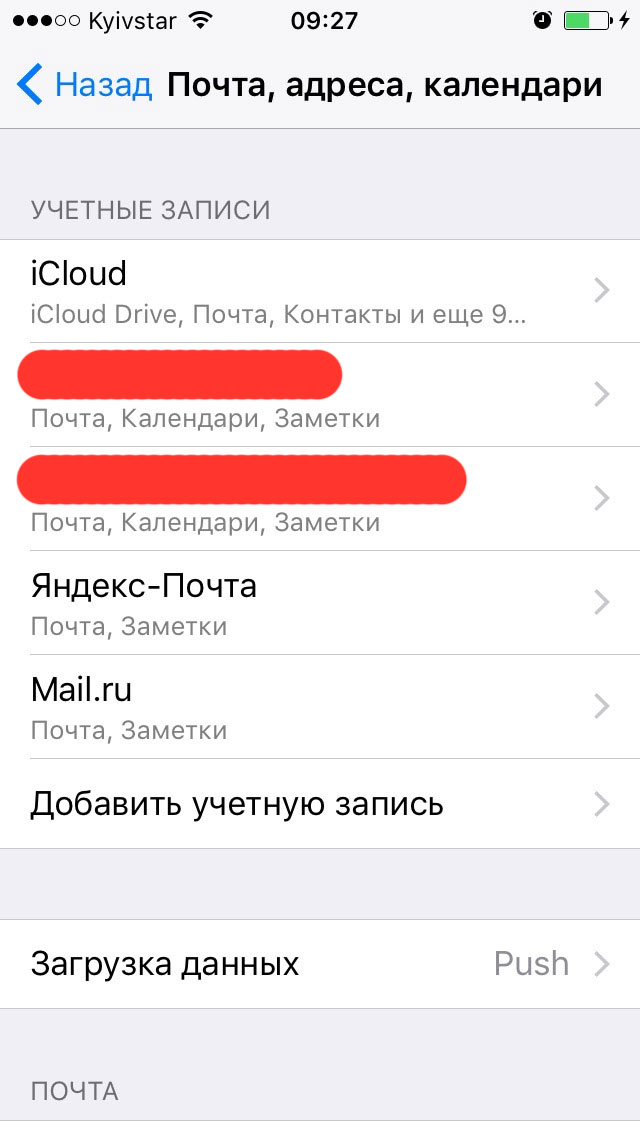
- Меню «Сообщения -> Отправка/Прием».
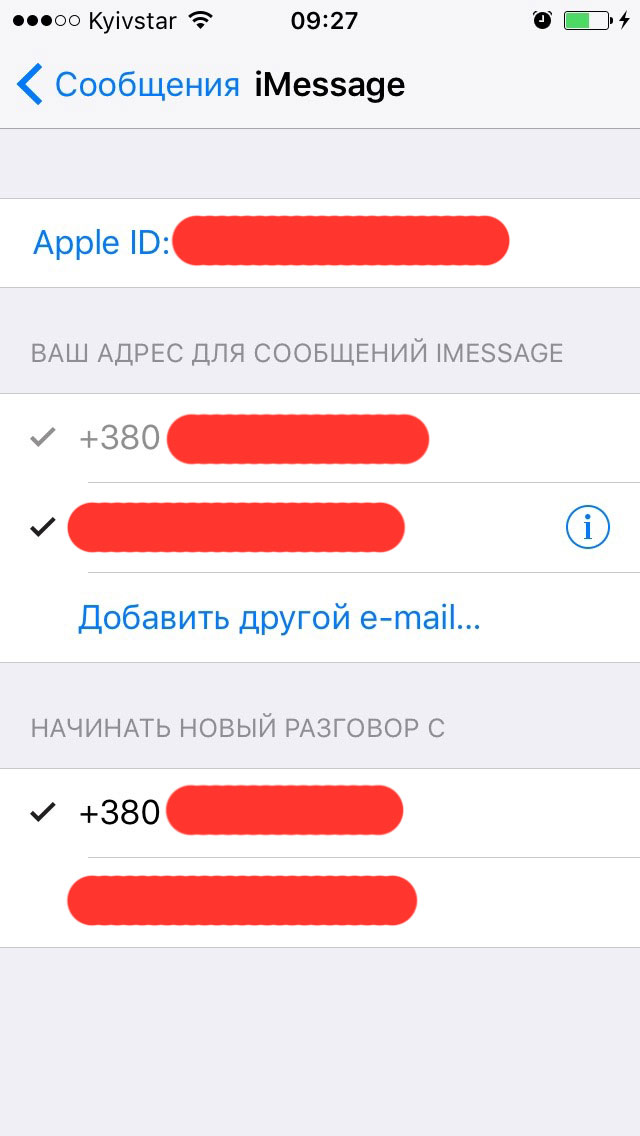
- Меню «FaceTime».
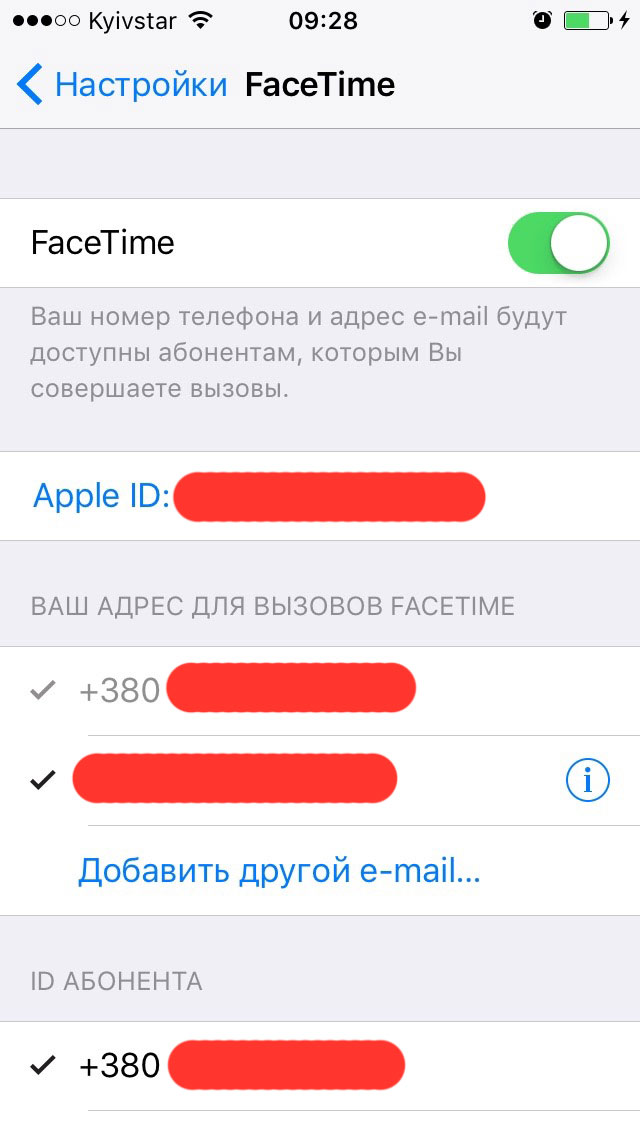
- Меню «Музыка» в разделе «Домашняя коллекция».
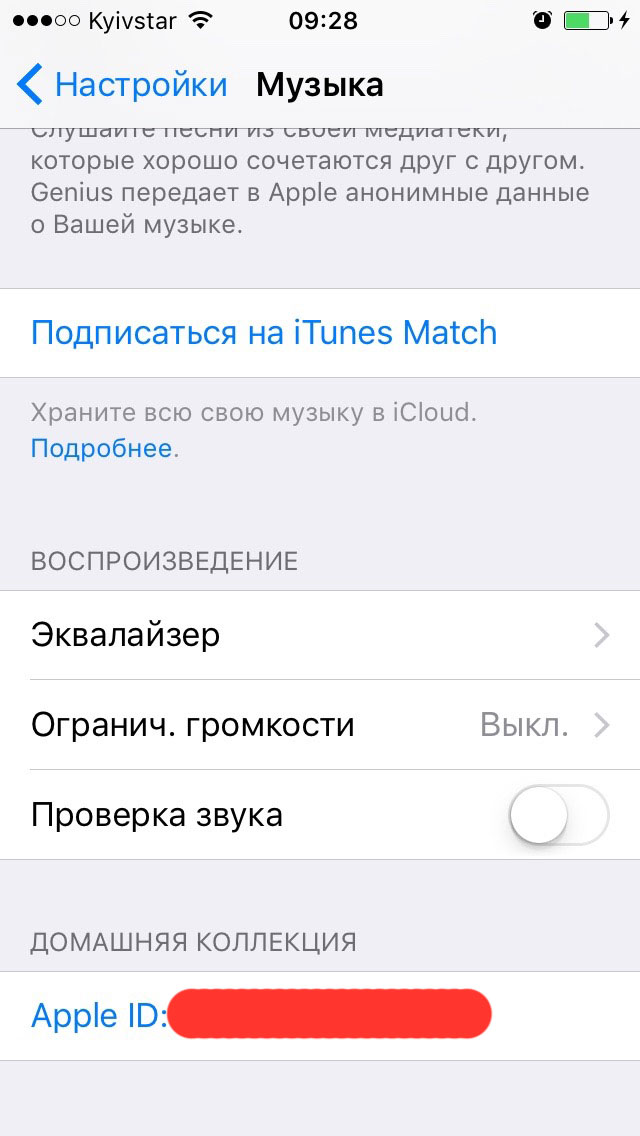
- Меню «Видео» в разделе «Домашняя коллекция».
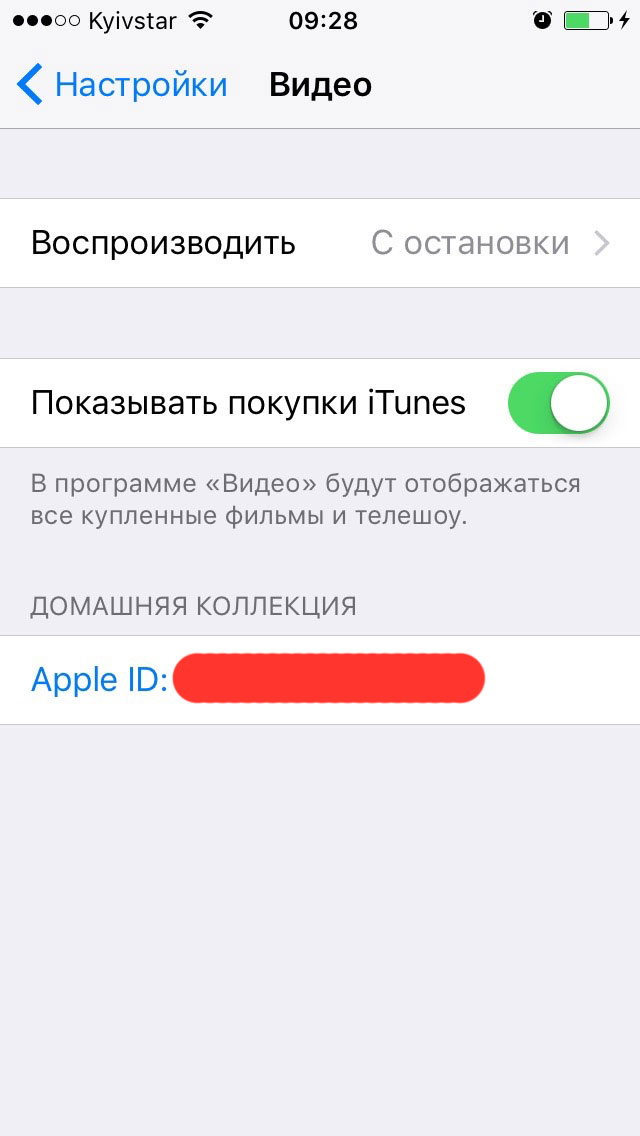
- Меню «Game Center».
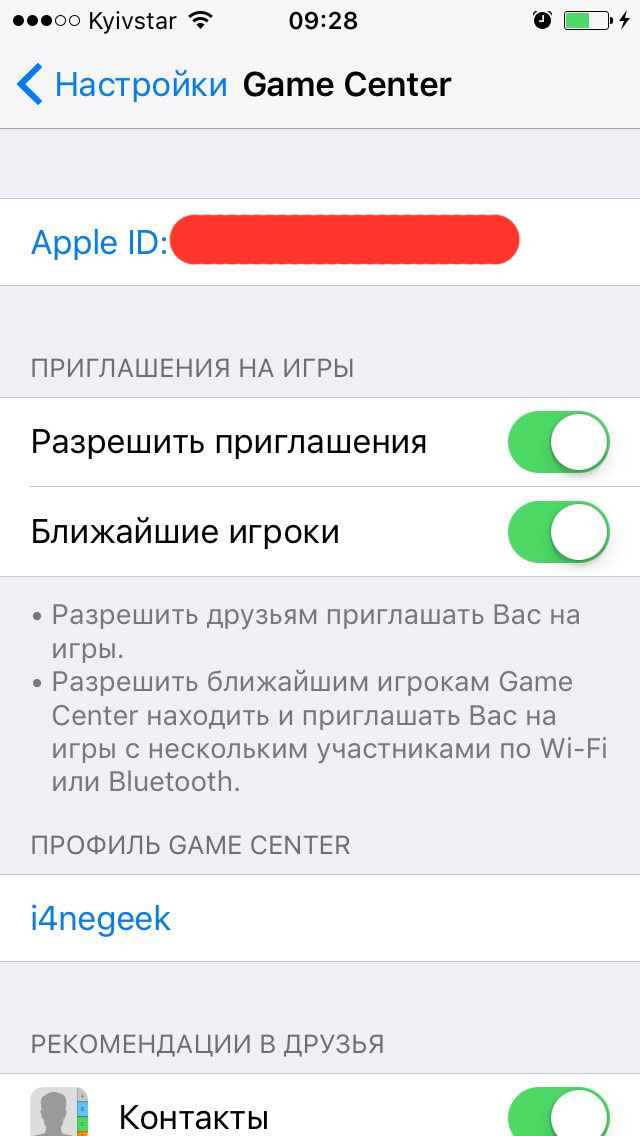
- Меню «iCloud».
- Если вы хотя бы раз входили в свою учетную запись в программе «Найти iPhone», ваш идентификатор Apple ID доступен в окне авторизации.
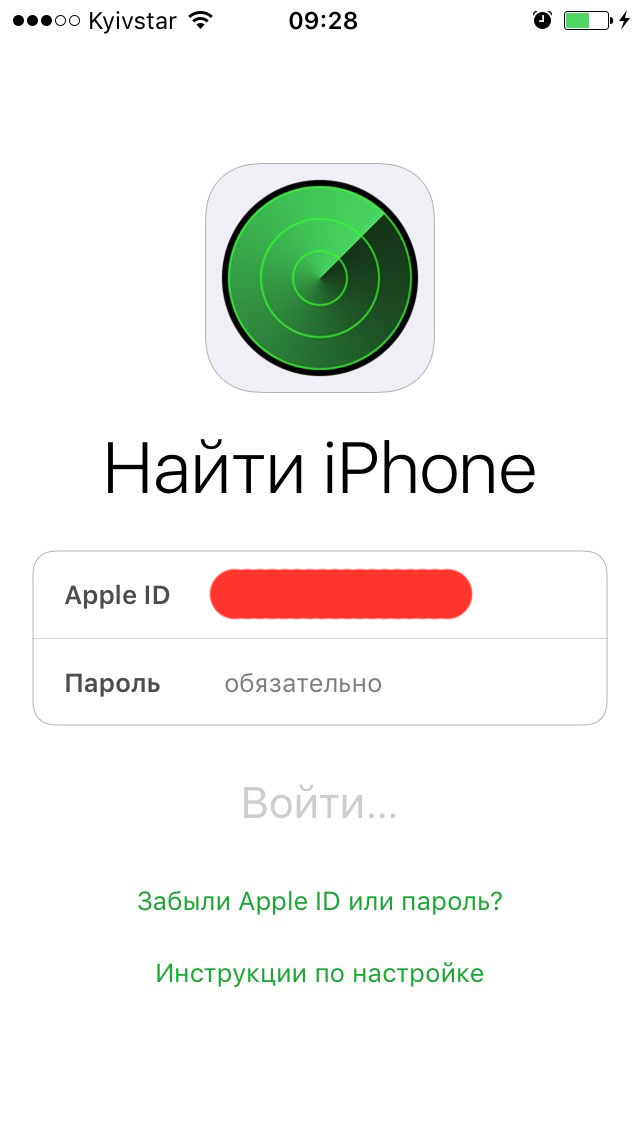
Если ваш iPhone или iPad заблокирован паролем, не включается или вы активируете устройство, ваш идентификатор Apple ID можно определить с помощью компьютера Windows, Mac или Linux.
Как узнать Apple ID на компьютере Mac?
Если выполнен вход в вашу учетную запись в программах iTunes и Mac App Store:
- Запустите iTunes и перейдите в меню «Магазин». Ваш идентификатор Apple ID будет отображаться в строке «Посмотреть учетную запись (ваш идентификатор)».
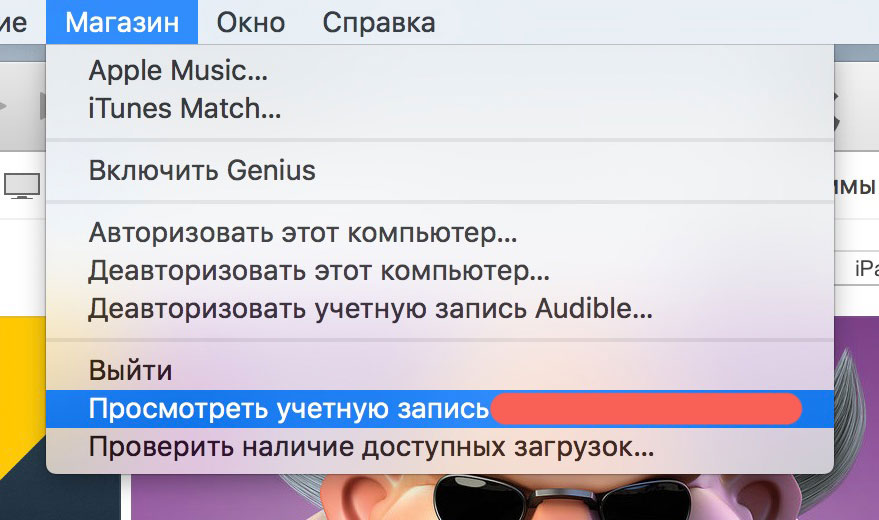
Или в главном окне iTunes слева от строки поиска нажмите на иконке с аватаром и стрелкой вниз. В появившемся окне вы увидите свой идентификатор Apple ID.
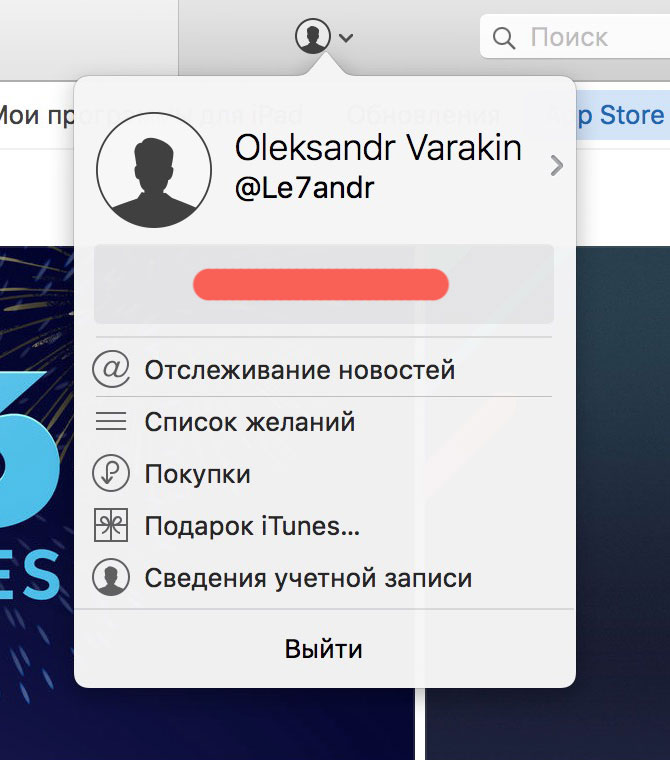
- Запустите программу Mac App Store и перейдите в меню «Магазин». Ваш идентификатор Apple ID будет отображаться в строке «Посмотреть учетную запись (ваш идентификатор)».
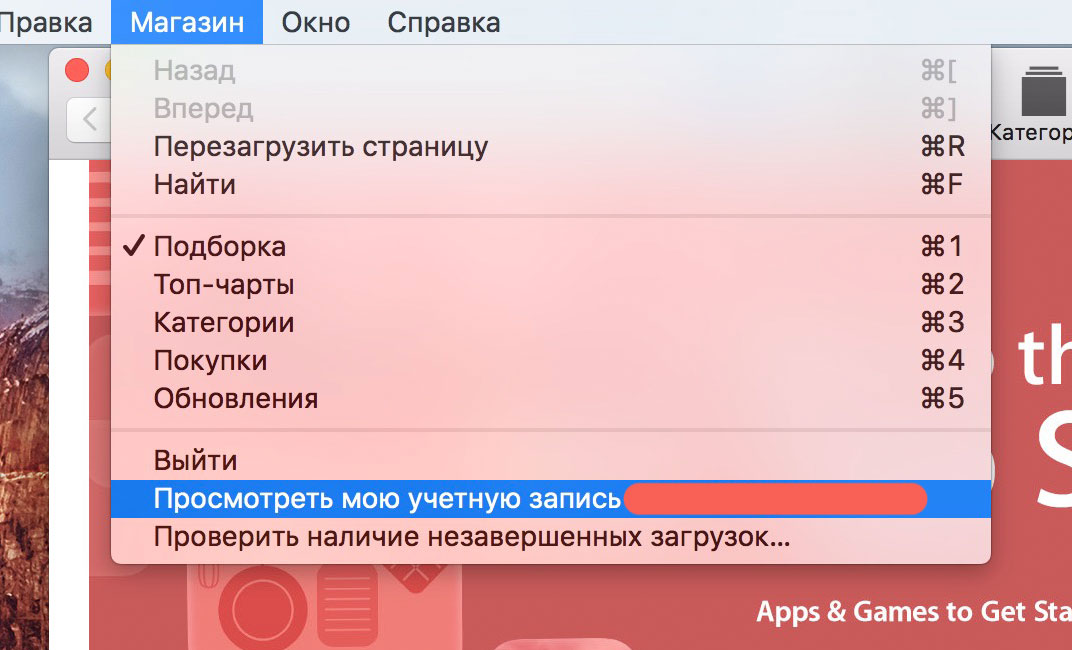
Или на странице «Подборка» в боковом меню «Быстрые ссылки» нажмите на надписи «Учетная запись» — увидите ваш идентификатор в окне авторизации.
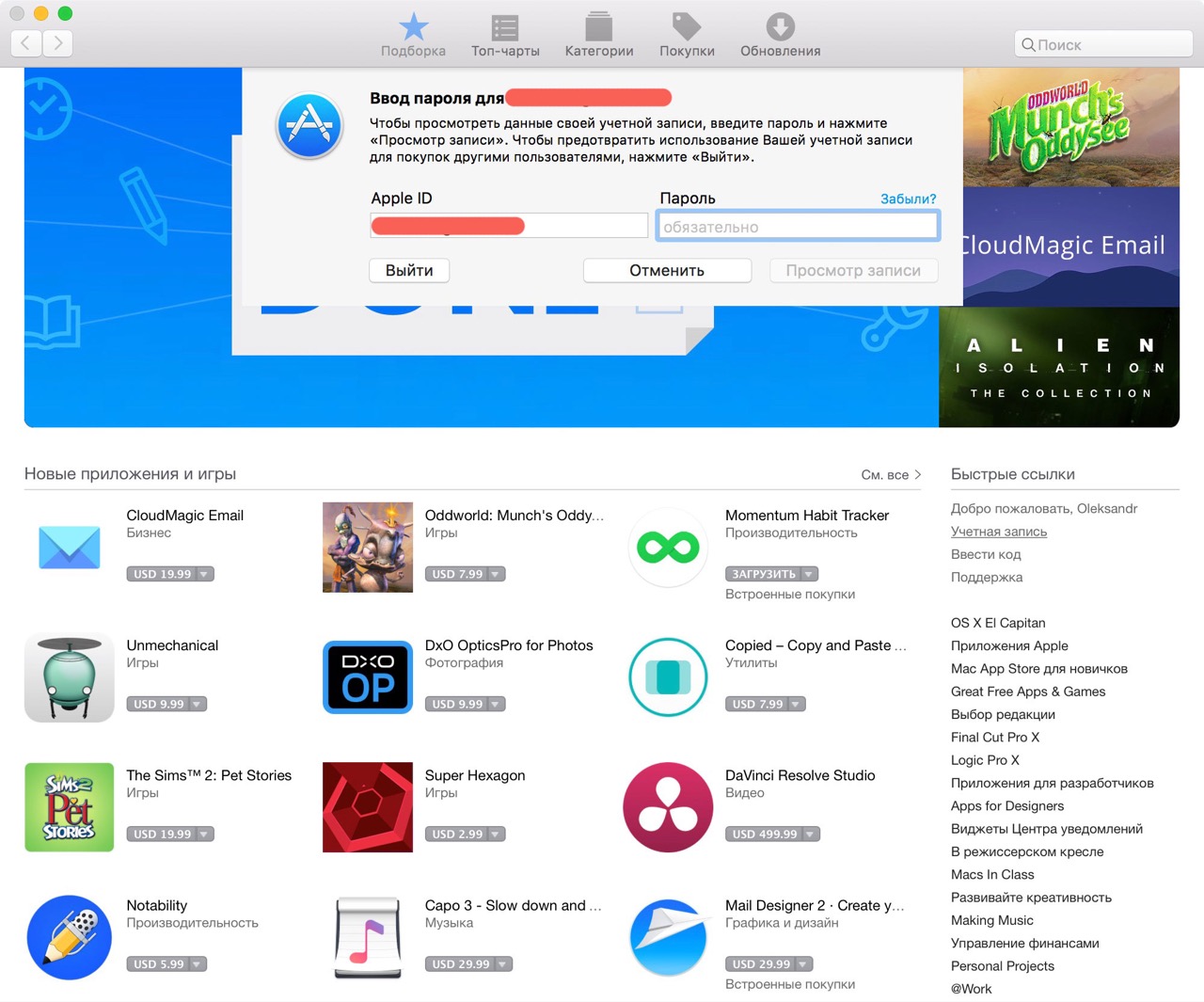
Если вход в вашу учетную запись в iTunes не выполнен:
- Запустите iTunes, перейдите в меню «Программы» и выберите «Мои программы» — будет выведен список программ загруженных в iTunes. Правой кнопкой мыши щелкните на значке любого приложения и в контекстном меню нажмите на «Сведения».
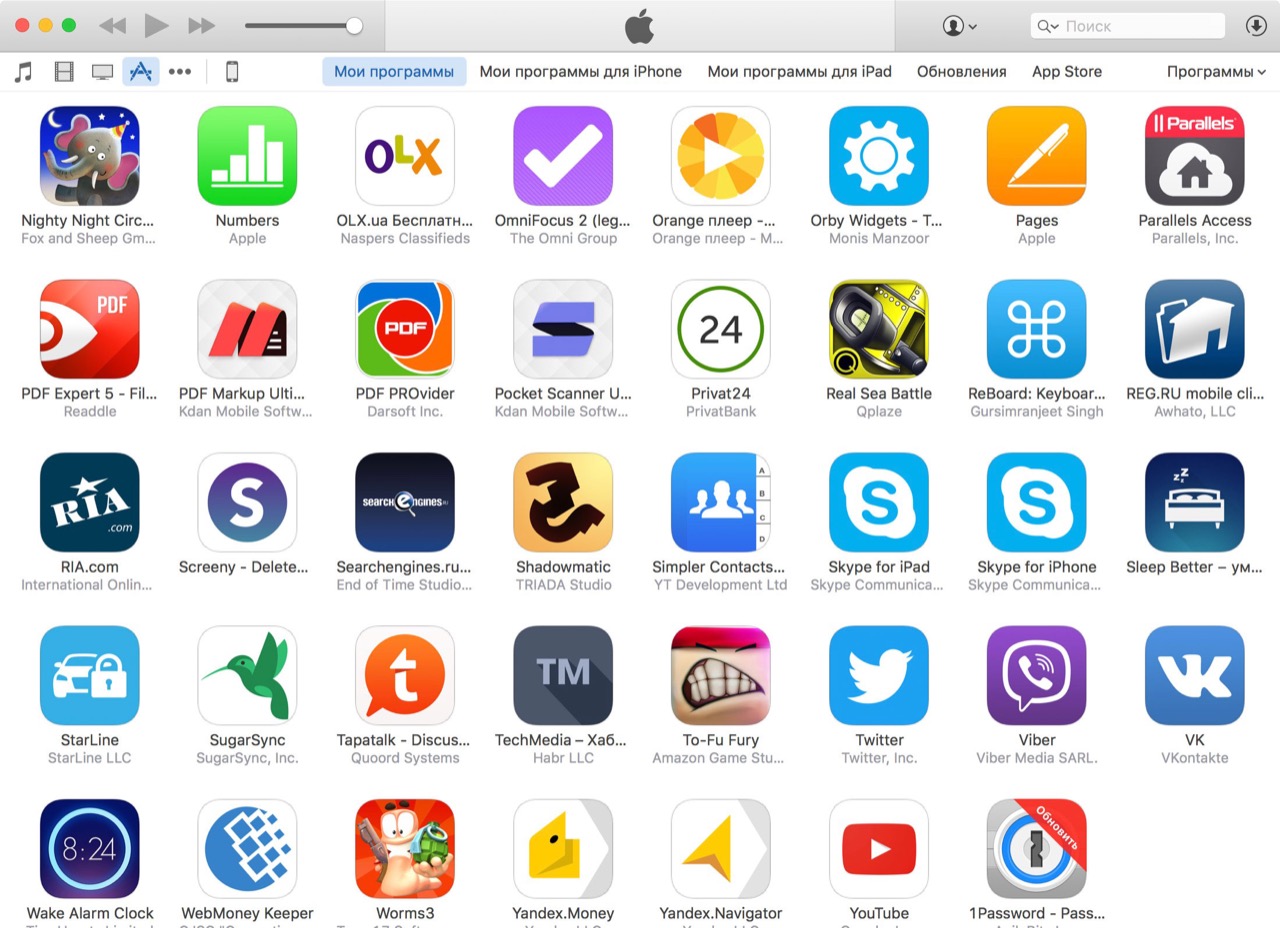
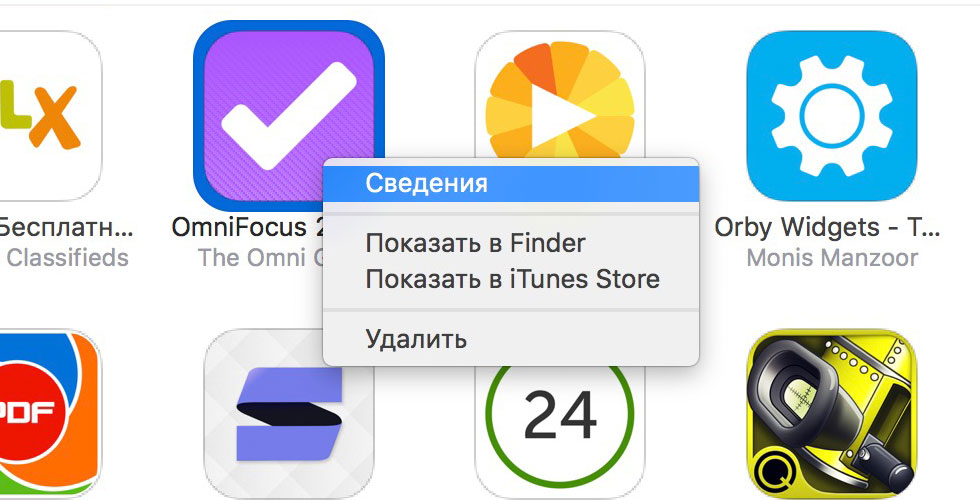
- Перейдите на вкладку «Файл». Идентификатор, с помощью которого было загружено данное приложение будет отображаться в строке «Покупатель», например, «Александр Варакин ([email protected])».
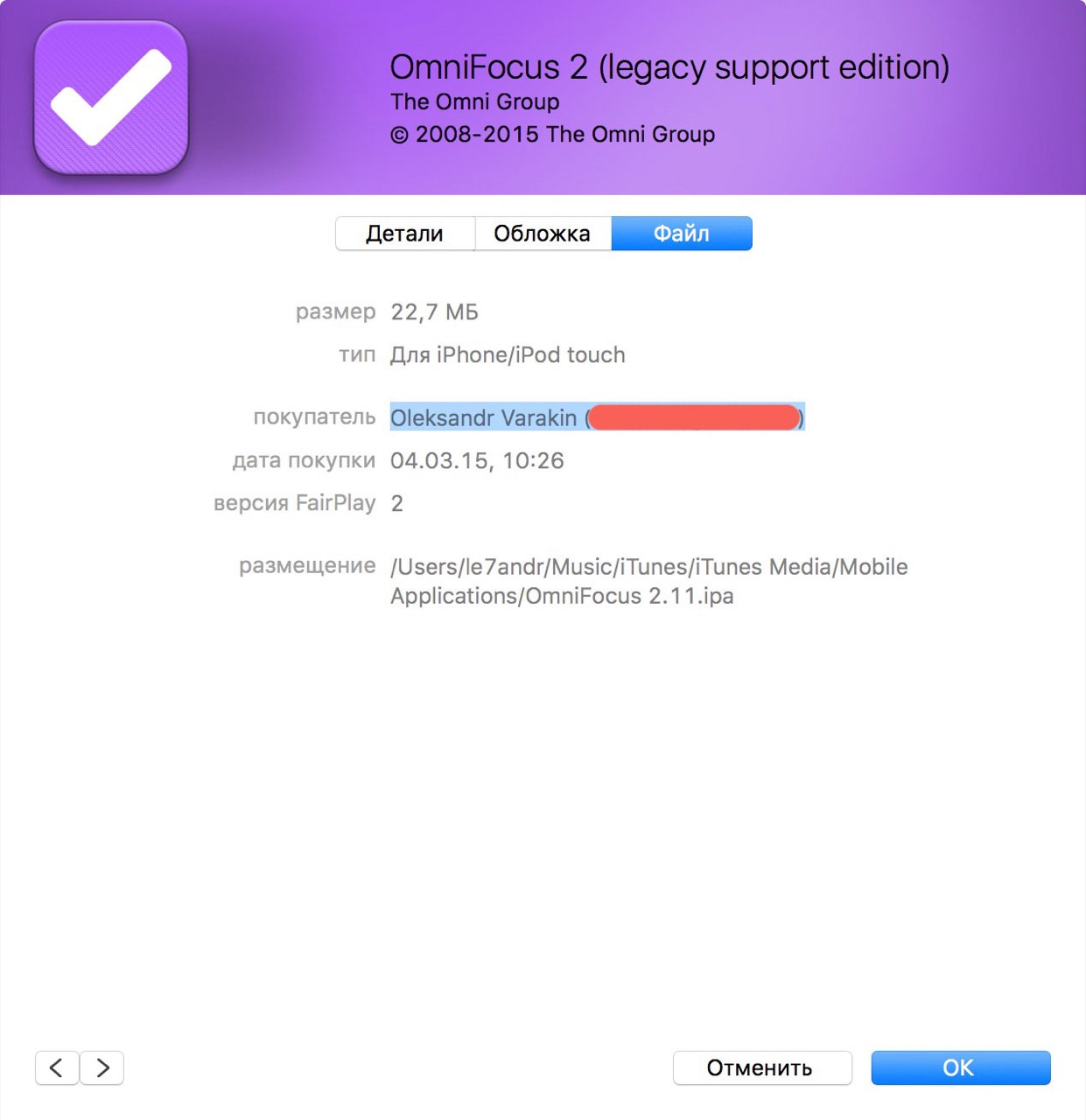
Также, Apple ID можно найти в:
- «Системные настройки -> iCloud» (если подключен iCloud).
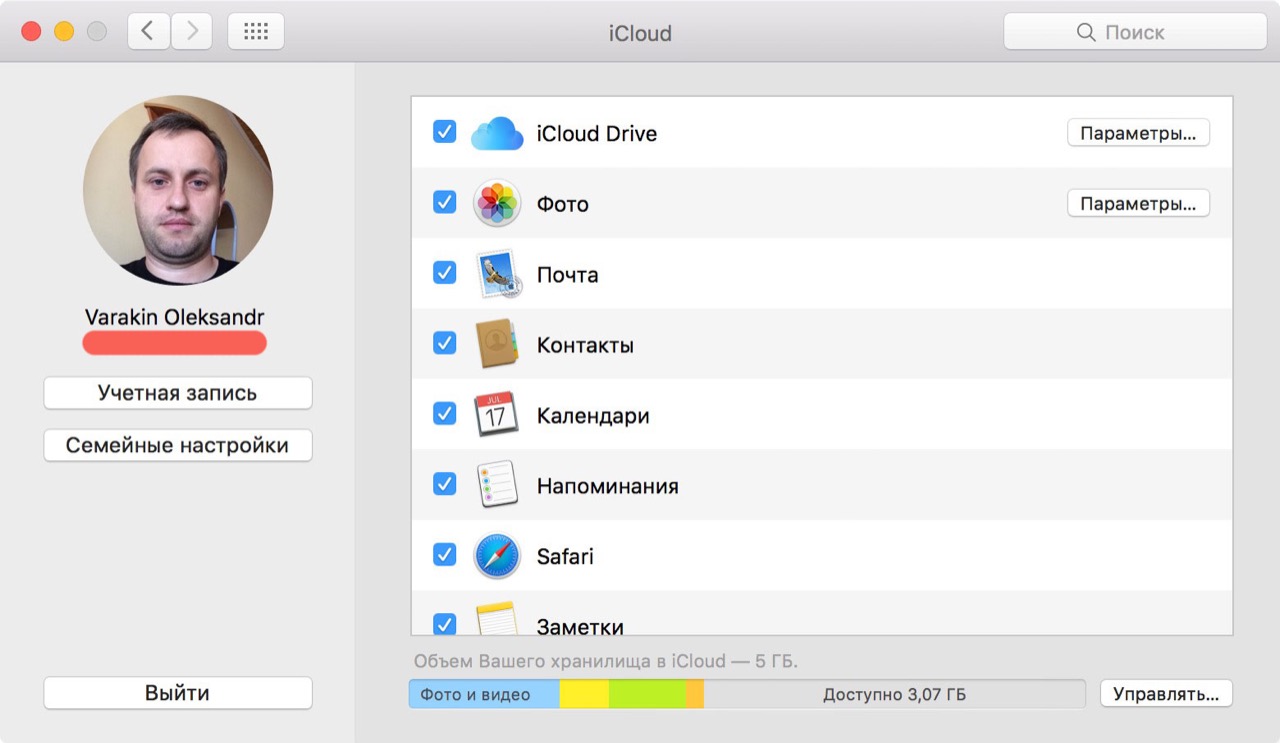
- «Системные настройки -> Учетные записи Интернета -> Учетная запись iCloud» (если подключена).
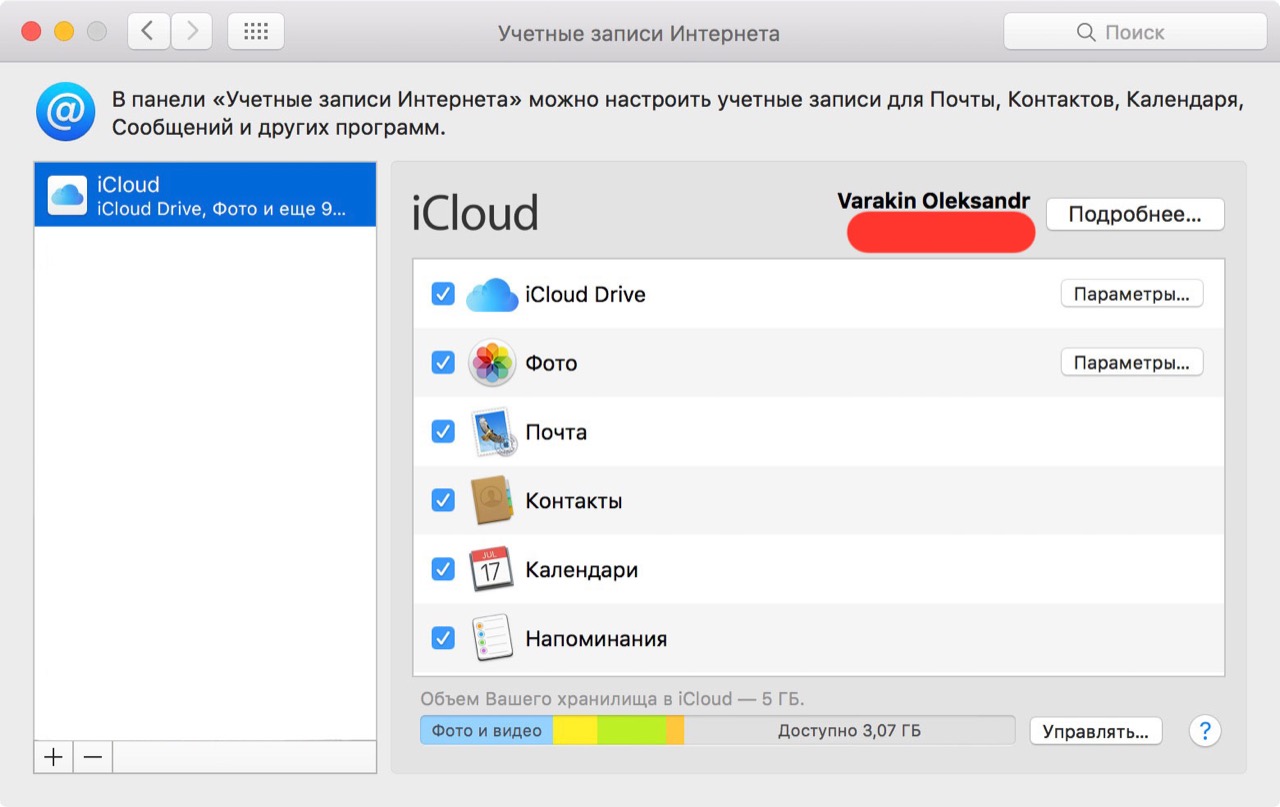
- В Safari на странице http://icloud.com, если включено Автозаполнение веб-форм и вы хотя бы раз входили в веб-интерфейс iCloud с помощью Safari.
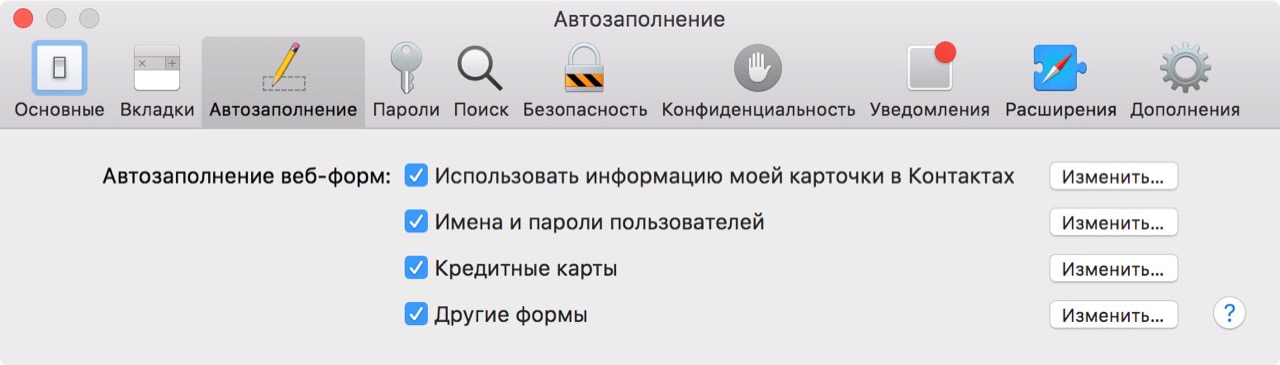
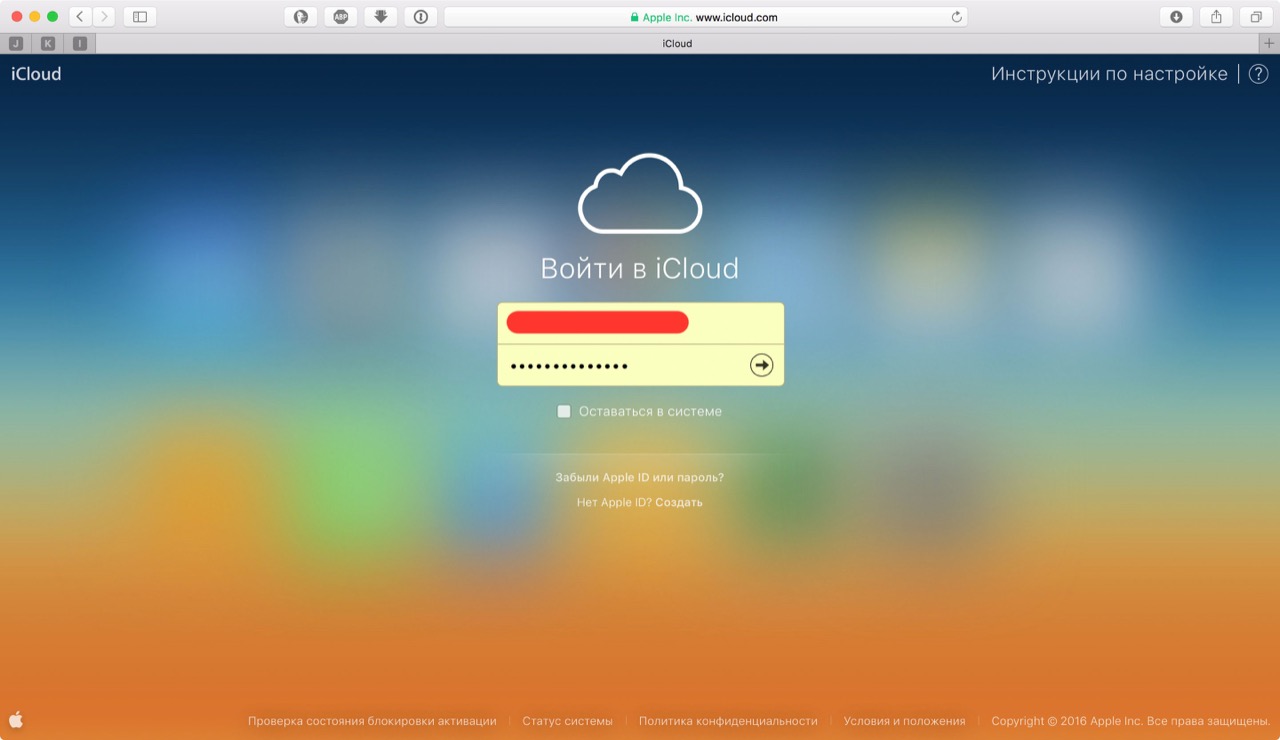
Если вы не входили в iTunes и Mac App Store с вашим Apple ID, а также не подключали iCloud в Системных настройках OS X, определить идентификатор Apple ID можно по специальному запросу. Для этого:
- В веб-браузере, например, Safari, перейдите на страницу управления Apple ID и нажмите на надписи «Забыли Apple ID или пароль», или перейдите по ссылке.
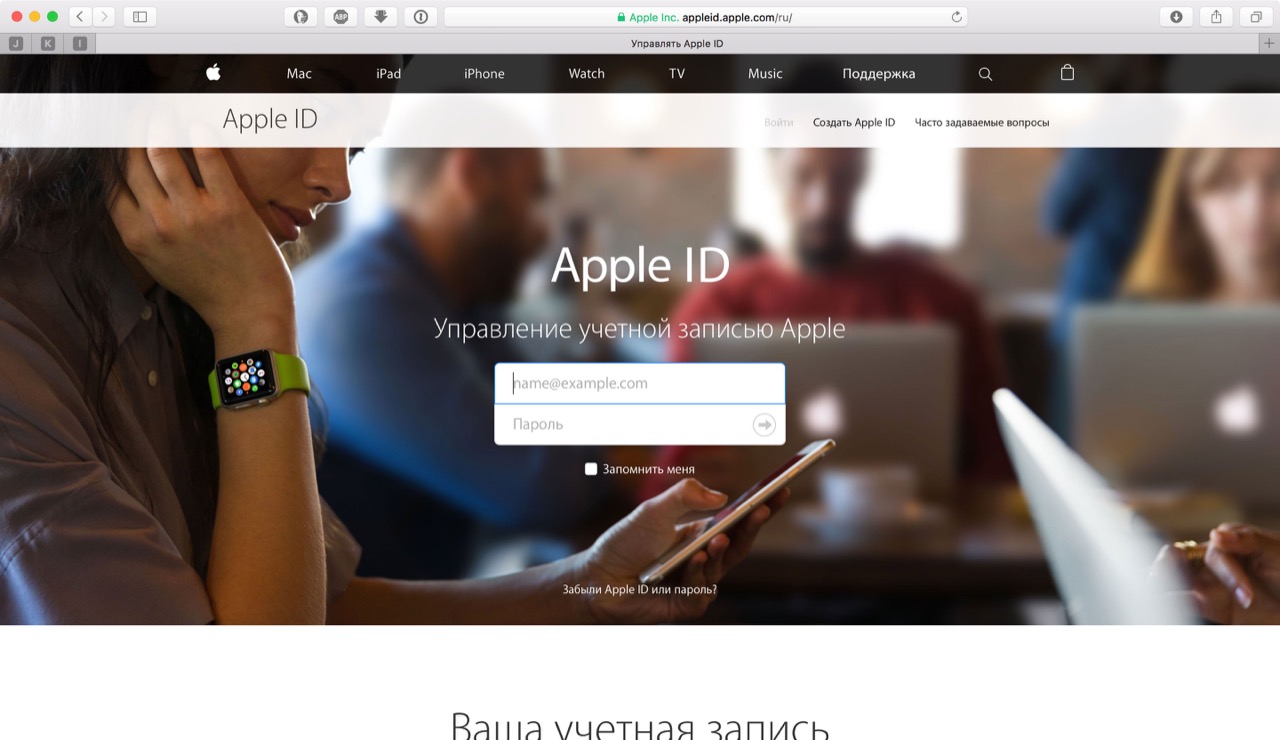
- Нажмите на надпись «Забыли Apple ID» — загрузится страница «Найти Apple ID» — введите Имя, Фамилию и адрес электронной почты, который вы могли использовать при регистрации учетной записи.
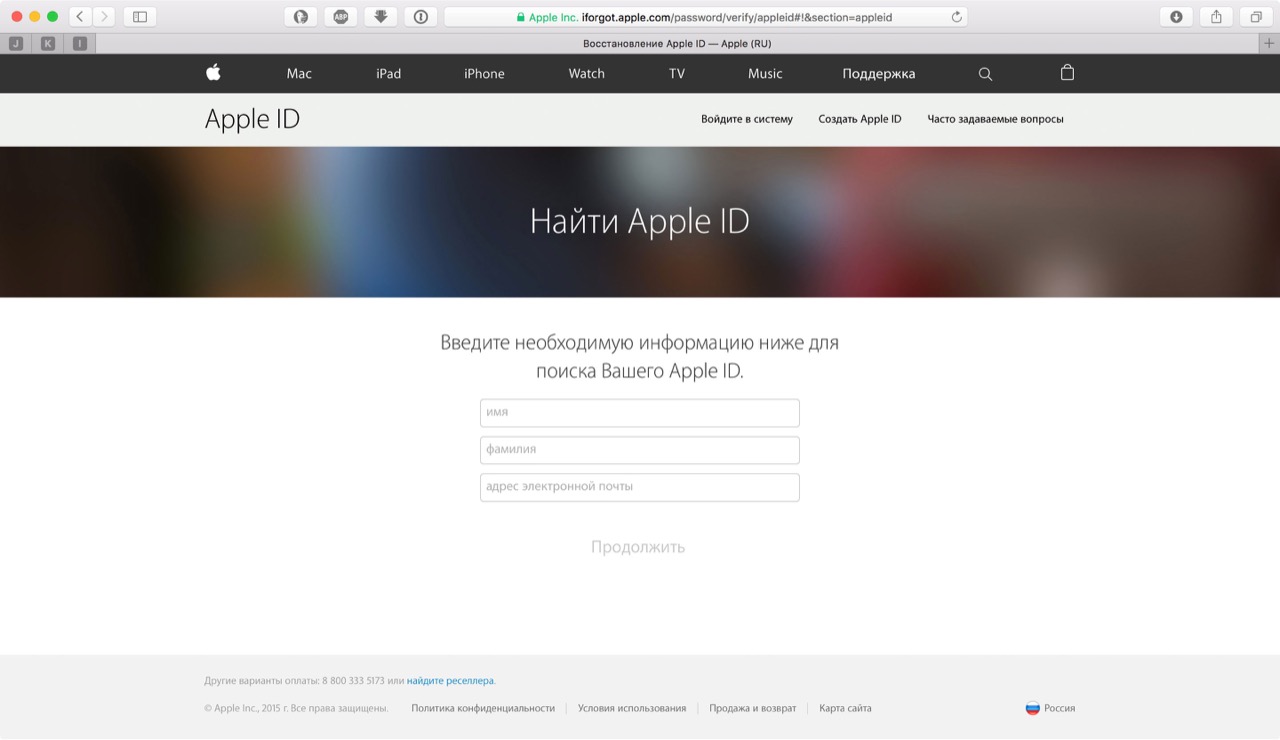
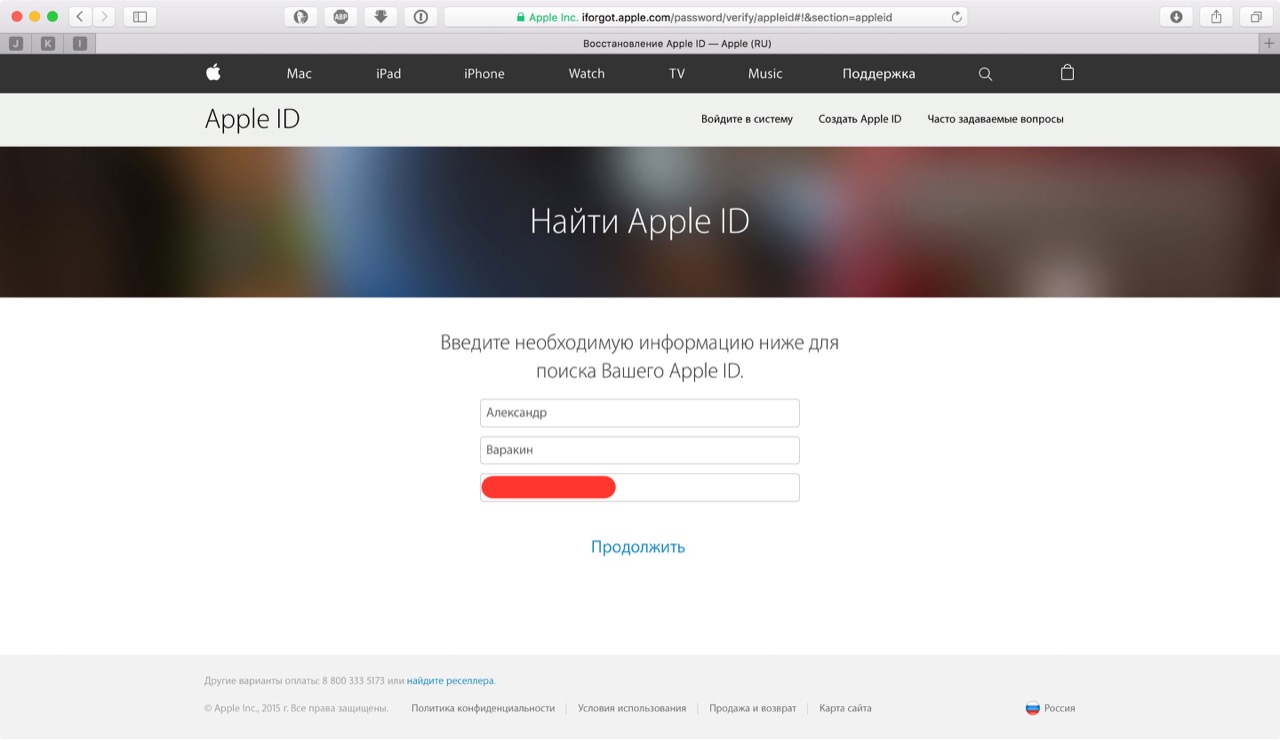
Практика показывает, что поиск Apple ID не работает по Имени, Фамилии, псевдонимам (альтернативным e-mail) и даже по резервному адресу электронной почты. Зачем нужен такой поиск для меня загадка.
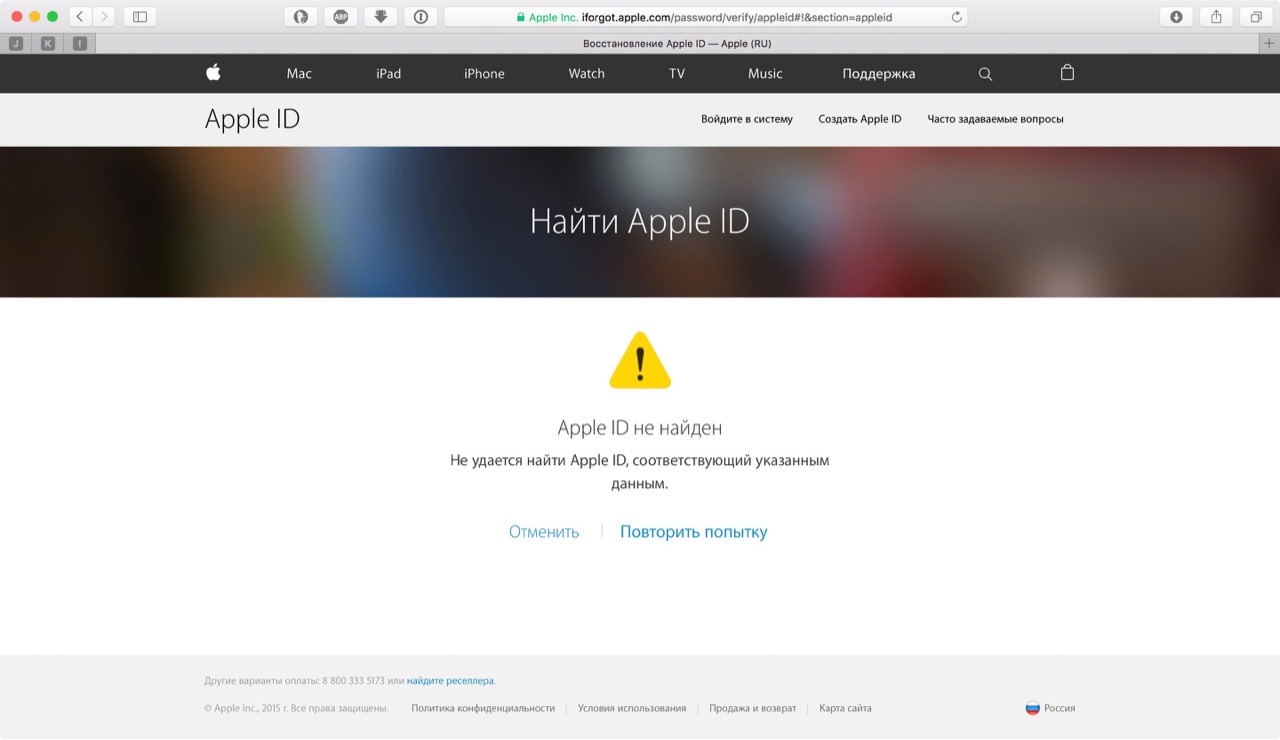
Заветное сообщение «Найден Apple ID» появится только тогда, когда вы введете правильное Имя, Фамилию и основной адрес электронной почты, на который регистрировался аккаунт.
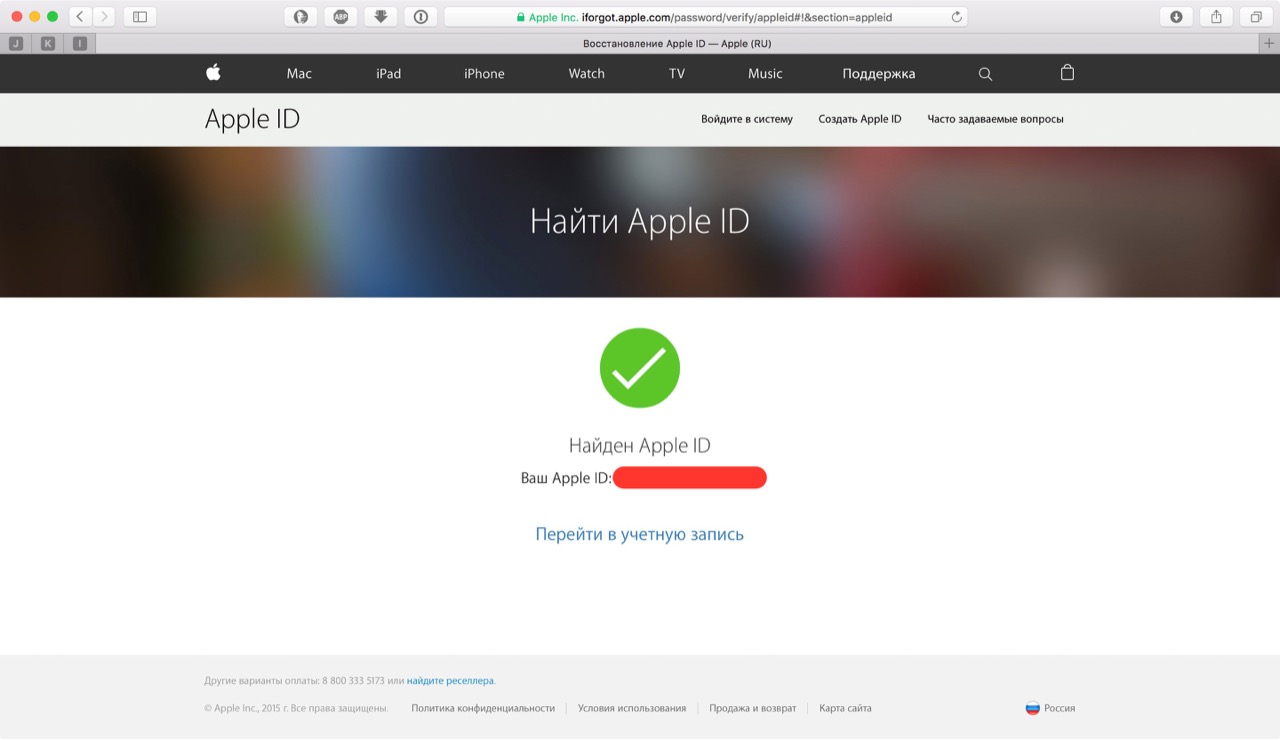
Да, Mac хорош во всем, но очень дорогой, например, цены на 11-дюймовый MacBook Air в российском Apple Store начинаются с отметки 69 990.00 pyблей (можно найти дешевле). Компьютер Windows есть в каждом доме.
Как узнать Apple ID на компьютере Windows?
- Запустите iTunes, в главном меню программы перейдите на строку «iTunes Store» (если главное меню iTunes не отображается, нажмите клавишу Alt). Если выполнен вход в вашу учетную запись, идентификатор Apple ID будет отображаться в строке «Посмотреть учетную запись (ваш идентификатор)».
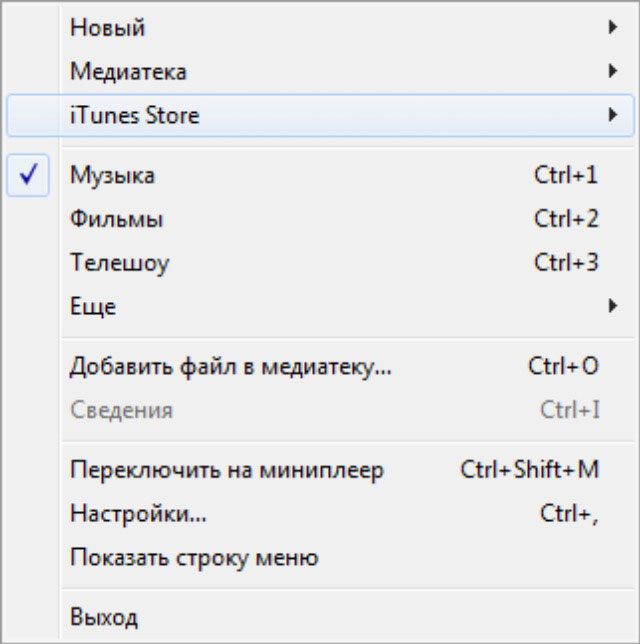
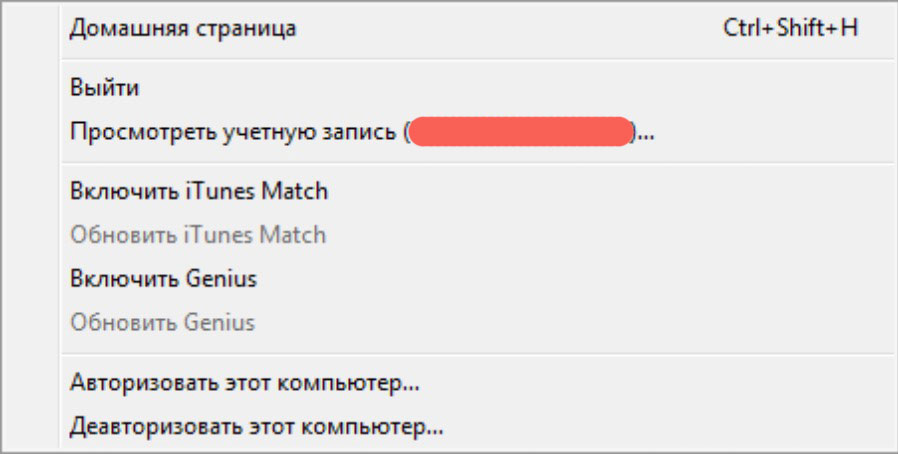
- Запустите программу iCloud для Windows. Если выполнен вход в вашу учетную запись, идентификатор Apple ID будет отображаться в главном окне программы слева.
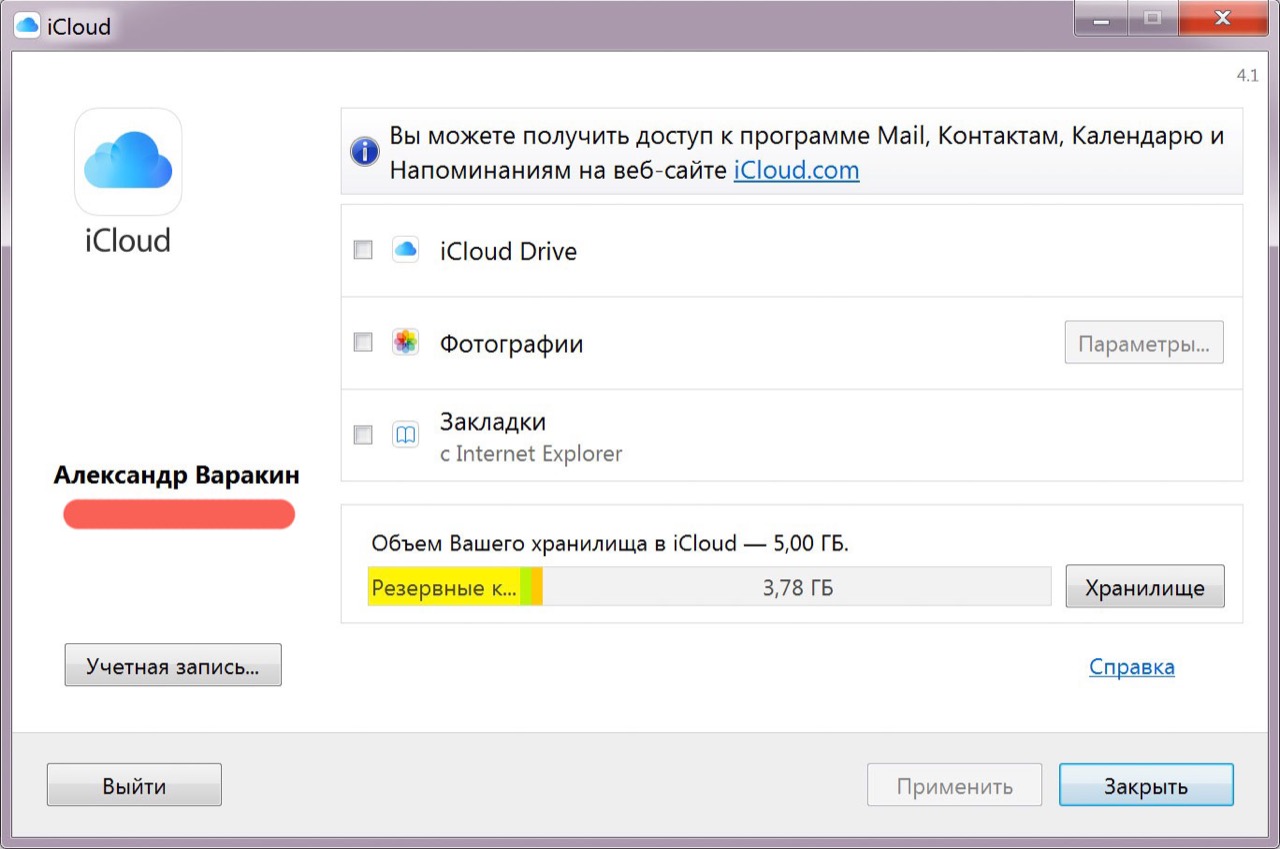
Если вы не входили в свою учетную запись в iTunes и iCloud для Windows:
- Запустите iTunes, перейдите в меню «Программы» и выберите «Мои программы» — будет выведен список программ загруженных в iTunes. Правой кнопкой мыши щелкните на значке любого приложения и в контекстном меню нажмите на «Сведения».
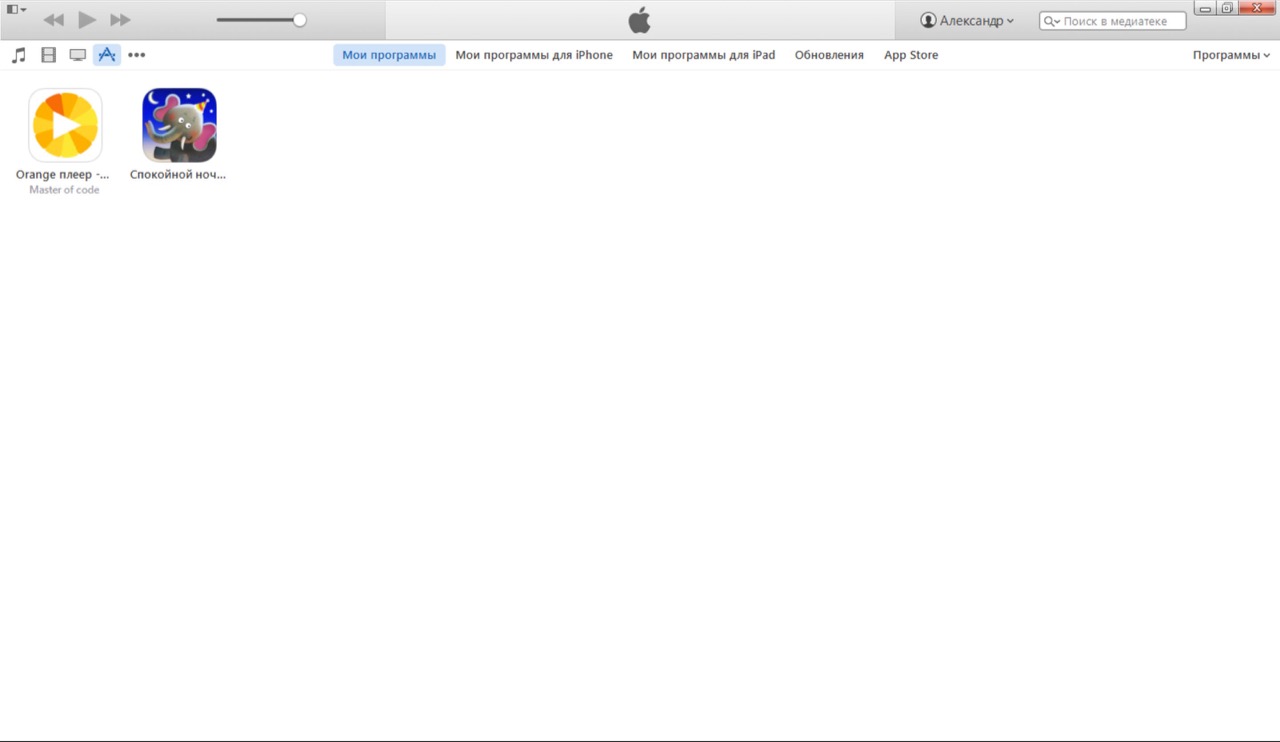
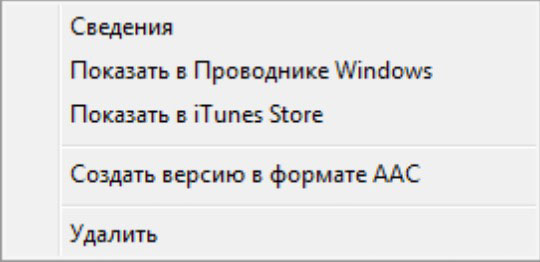
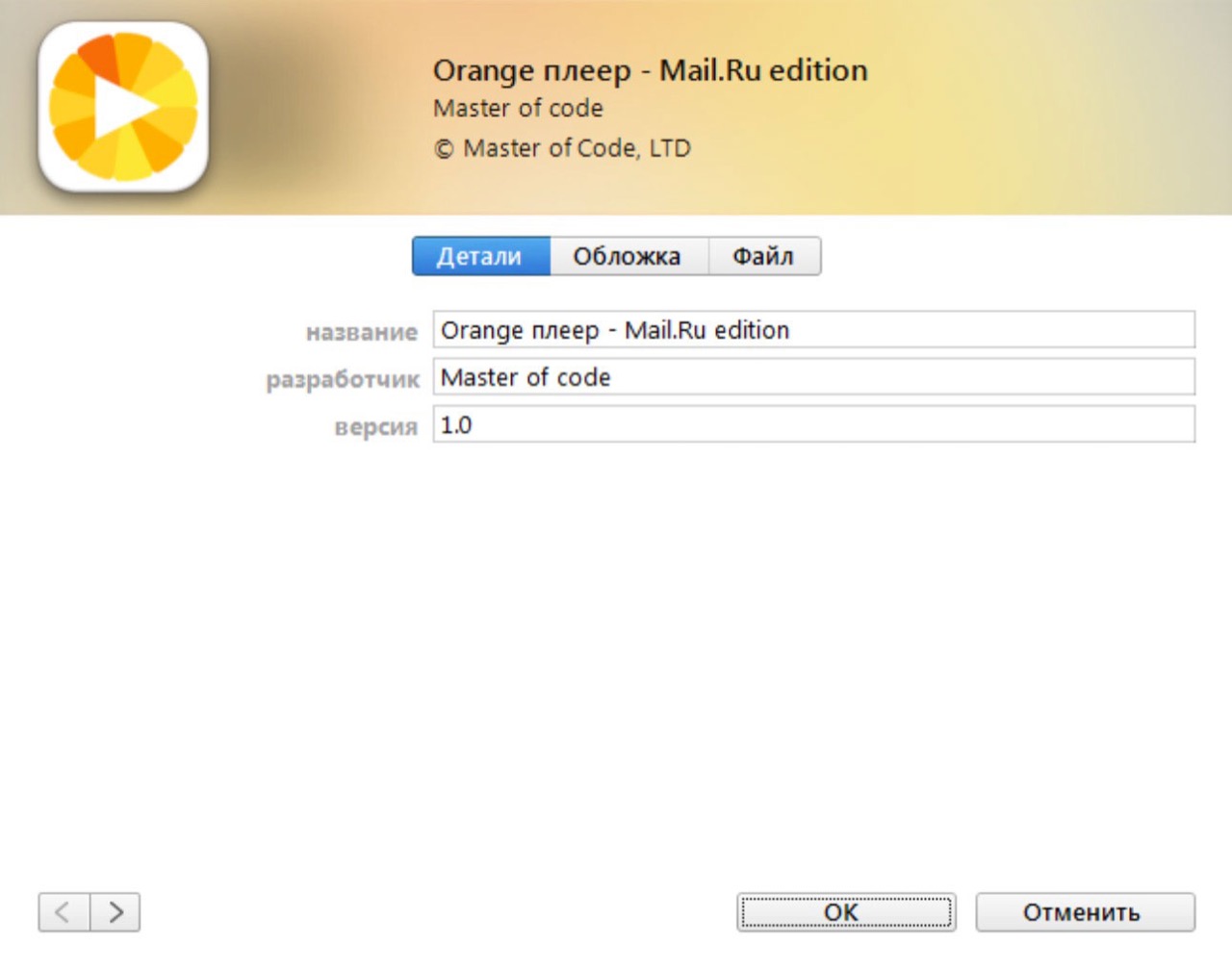
- В окне с описанием приложения перейдите на вкладку «Файл». Идентификатор, с помощью которого оно было загружено будет отображаться в строке «Покупатель», например, «Александр Варакин ([email protected])».
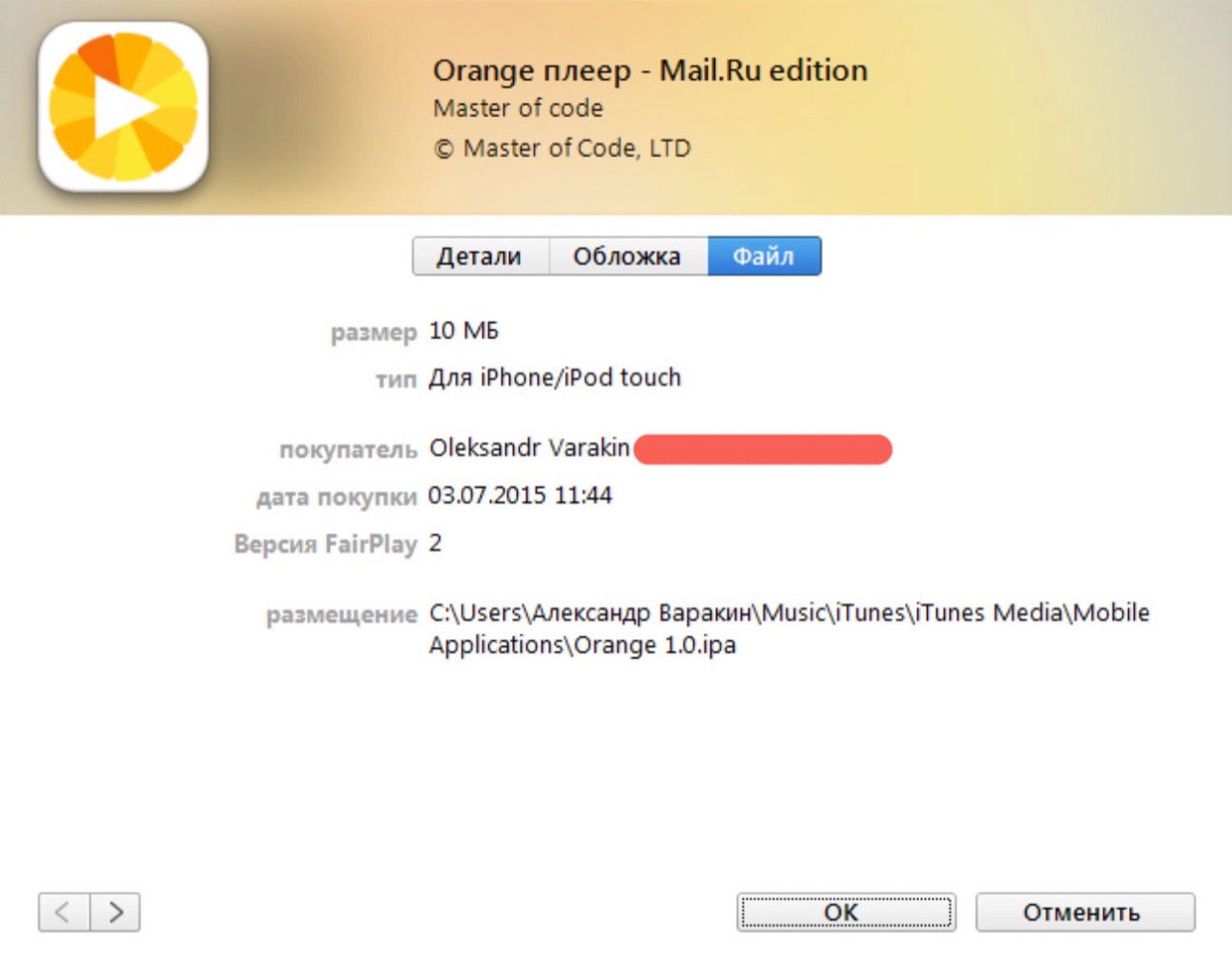
Если в iTunes пусто или нет загруженных приложений с помощью вашего Apple ID, воспользуйтесь формой поиска Apple ID на странице «Найти Apple ID» — введите Имя, Фамилию и адрес электронной почты, на который могли зарегистрировать учетную запись. Если данные будут верны, вы увидите сообщение: «Найден Apple ID».
На случай, если ничего не выходит
Если ваш iPhone/iPad:
- заблокирован паролем;
- неисправен;
- не включается;
- не активирован;
- на компьютере Windows или Mac, с которым он синхронизировался, не выполнен вход вашу учетную запись в iTunes и Mac App Store;
- в iTunes нет загруженных приложений;
- ваш взломали Apple ID
Остается одно — найдите чек на покупку официального устройства и обратитесь в службу поддержки Apple. Других способов восстановить Apple ID не существует.
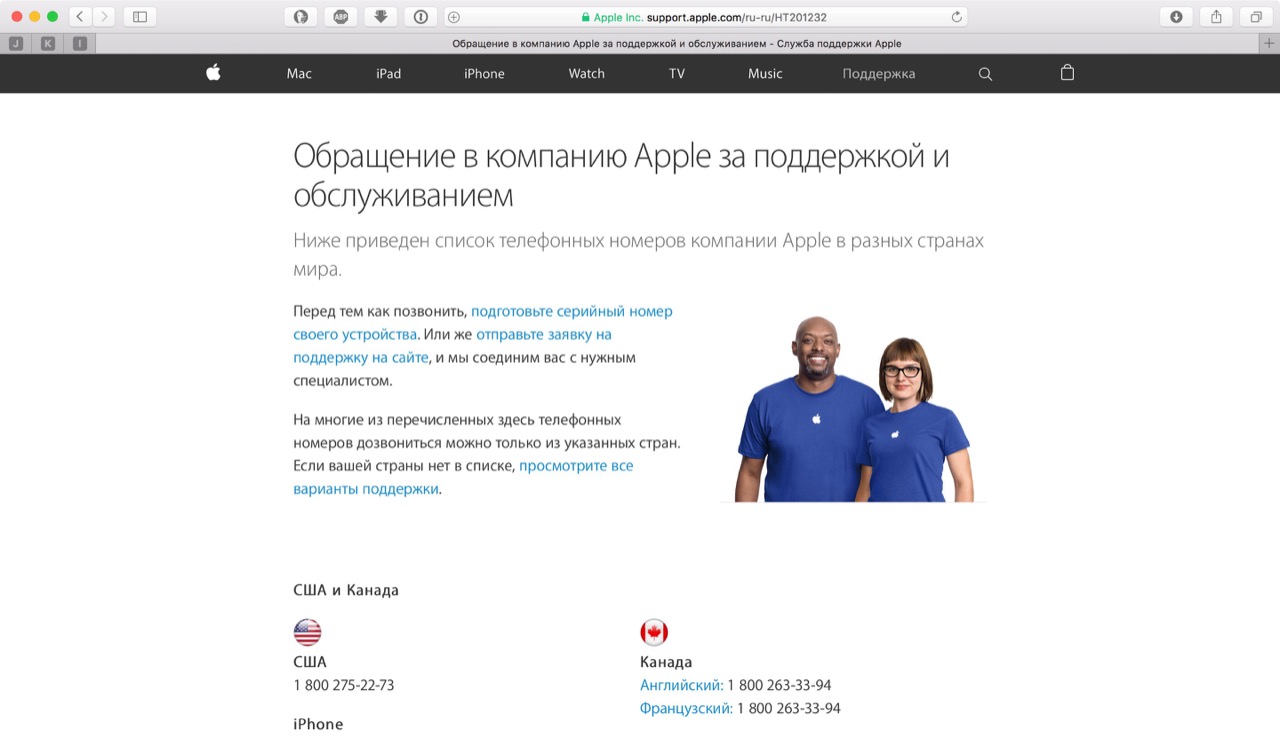
Заключение
Из всего вышесказанного можно сделать следующие выводы:
- Если использовать Apple ID для загрузки игр, программ, музыки, фильмов, в iCloud, iMessage и FaceTime, вы либо его не забудете, либо легко его найдете.
- Даже если ваш iPhone/iPad не включается, заблокирован паролем или не активирован, найти Apple ID можно с помощью компьютера в iTunes.
- Поиск Apple ID по Имени, Фамилии и адресу электронной почты на странице «Найти Apple ID» бесполезен.
- Если у вас официальный iPhone/iPad и есть чек на покупку, служба поддержки Apple поможет вам восстановить Apple ID.
Остались вопросы, есть дополнения или замечания по тексту? Пишите в комментариях — непременно ответим.
iphonegeek.me
Как узнать Apple ID и что это вообще такое?
Сегодня поклонников техники Apple становится с каждым днём больше и больше. Люди днями пребывают в очередях для того, чтобы получить тот или иной гаджет, когда он только впервые появляется в продаже. Те пользователи, которые недавно начали своё знакомство с продуктами Apple, очень часто задают вопросы о том, что такое идентификатор Apple ID. Некоторые даже понятия не имеют, зачем он вообще нужен.
Попробуем вместе разобраться с вопросами о том, как узнать Apple ID и что это вообще такое?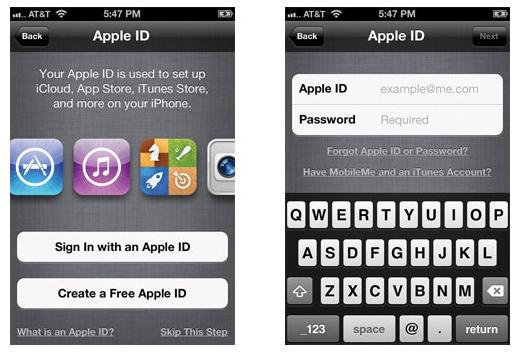
Apple ID представляет собой персональный идентификатор, который присваивается в системе AppStore и iTunes. Это имя пользователя. Для его регистрации нужен действующий электронный почтовый ящик, который будет числиться за данным участником системы. В процессе нужно будет указать кое-какие свои персональные данные и данный E-mail.
Регистрация бесплатная, поэтому, если вас будут просить отправить платное сообщение SMS или перечислить некую сумму на определённый кошелёк, делать этого не нужно. Лучше вообще закрыть этот сайт и перейти на официальную страничку Apple.
Во время регистрации нужно будет ввести также номер своей платёжной карты. Можно, конечно, выполнить эту процедуру и без привязки карты, однако регистрация в таком случае займёт больше времени. С помощью платёжной карты в дальнейшем можно будет без проблем расплачиваться в поддерживаемых онлайн-магазинах.
После того как ID будет присвоен, владелец техники Apple сможет полноценно использовать сервисы iTunes и AppStore. Так, он сможет скачивать/покупать разный контент, который имеется в магазине.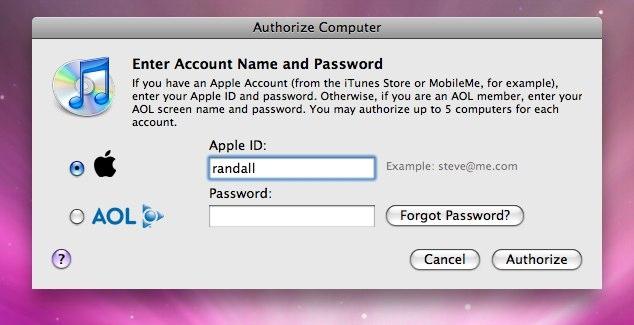
Кроме того, что пользователь с этим идентификатором сможет загружать игры, видео и музыку, он будет применять его при обращении в службу поддержки, при использовании сервисов iChat и iCloud или же при заказах в онлайн-магазинах. Поэтому знать его обязательно! Но как узнать Apple ID и где его нужно вводить?
При подключении iPhone к компьютеру всегда производится проверка того, имеются ли в нём данные об Apple ID. Если таковых нет, то сразу же предлагается зарегистрировать его. После регистрации аккаунта нужно ввести Apple ID в настройках самого устройства или же в настройках iTunes на компьютере.
В своём устройстве Apple нужно зайти в «Настройки», потом в «iTunes» или «AppStore». Там будет незаполненное поле «Apple ID», куда и нужно ввести данный код.
ВАЖНО! Не нужно полученный ID пытаться ввести путём «копировать-вставить» (или сочетанием соответствующих клавиш). iTunes или AppStore просто-напросто будут игнорировать такой ввод информации. Нужно вводить его обычным путём – путем набора букв на клавиатуре.
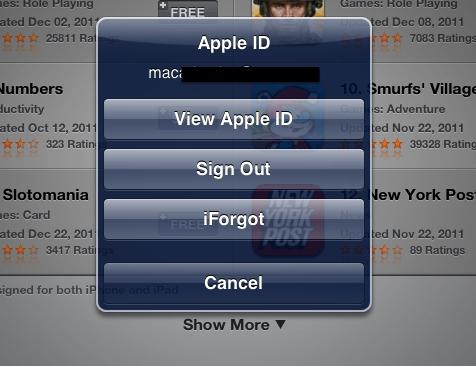 Как узнать Apple ID?
Как узнать Apple ID?
Бывают случаи, когда пользователи просто-напросто забывают свой идентификатор. Как узнать свой Apple ID? На самом деле очень просто. Проделать нужно операцию, аналогичную той, которую вы делали раньше, когда указывали его в настройках. Можно также посмотреть Apple ID в регистрационном письме или узнать у службы поддержки, написав соответствующее сообщение.
Не забывайте также, что данный идентификатор можно изменять. Сделать это можно на странице «Мой Apple ID», перейдя по ссылке «Управление аккаунтом». Чтобы новый ID вступил в силу, нужно перейти по ссылке в электронном письме, которое будет прислано от службы поддержки. Данный метод помогает предотвратить взлом аккаунта и защитить ваши данные.
Надеемся, вы нашли ответ на вопрос о том, как узнать Apple ID.
fb.ru
Где взять Apple ID или как его создать |
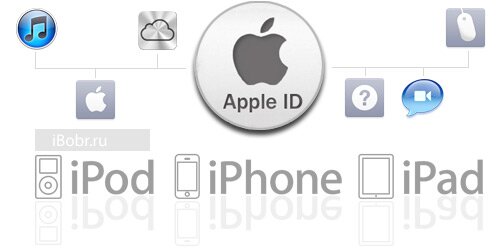
Если Вы только начали пользоваться продукцией компании Apple, купили себе iPhone, планшет iPad, плеер iPod или компьютер под управлением Mac OS, то рано или поздно появляется вопрос – Где взять Apple ID? В основном такой вопрос возникает у пользователей-новичков не знающих, как загрузить игру в iPhone, или в другое Apple-устройство.
На самом деле учетная запись Apple ID предоставляет и другие возможности, кроме приобретения и загрузки приложений, музыки и видео, Apple-идентификатор используется при обращении в службу поддержки копании, заказах с on-line магазина, при использовании сервисов iCloud и iChat.
Постоянные читатели iBobr.ru уже знают, где взять Apple ID. В предыдущих статьях мы уже рассматривали, как зарегистрировать Apple ID без кредитной карты. Процедуру регистрации мы выполняли двумя различными способами:
Свой Apple ID можно создать бесплатно. Если у Вас просят отправить SMS или заплатить денег за регистрацию учетки, не введитесь, это развод. Сегодня мы познакомимся с третьим способом регистрации учетной записи Apple ID, который выполняется при помощи любого web-браузера.
Сразу предупреждаю, что у этого способа есть свой недостаток. После процедуры регистрации Apple ID, как только Вы захотите воспользоваться созданным аккаунтом, система выдаст вот такое сообщение:
«Это имя Apple ID ещё не использовался в iTunes Store. Просмотрите информацию о своей учетной записи.»
После чего необходимо ввести номер своей платежной карты. Поэтому, если платежной картой еще не обзавелись или пока не хотите её привязывать к Apple ID, то регистрируйте аккаунт без привязки к кредитке, по ссылкам приведенным выше, иначе не сможете качать бесплатные приложения с AppStore.
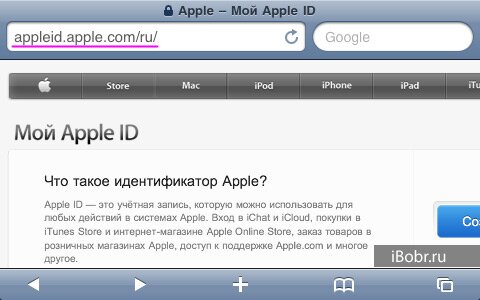
Мы будем выполнять регистрацию Apple ID при помощи компьютера, ну а вообще можно открыть браузер Safari в самом iPad или iPhone (разумеется, подключенному к сети), и с тем же успехом пройти процедуру создания аккаунта.
1. Запускаем Safary, Opera, Google Chrome, Internet Explorer или Firefox и вводим в адресной строке: Appleid.apple.com/ru/, или просто переходим по ссылке
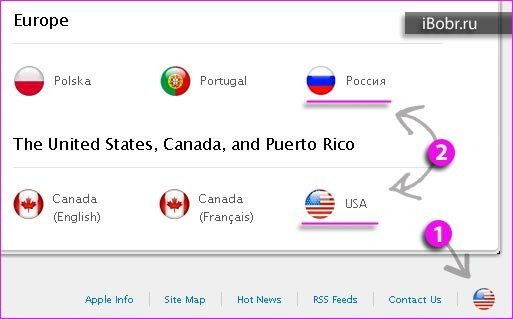
2. Откроется страница, под названием «Мой Apple ID», если страница на английском языке, то в правом нижнем углу есть круглый значок с флагом, нажав который можно выбрать свою страну или регион. Если регистрируете русский аккаунт – выбирайте Россия, если аккаунт нужен американский – USA.
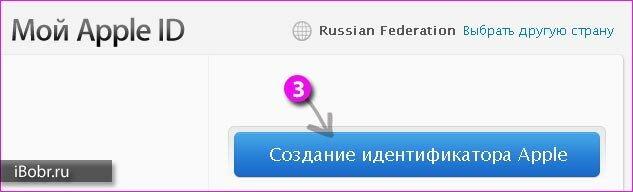
3. Жмем синюю кнопку – Создание идентификатора Apple, чтобы начать процедуру регистрации
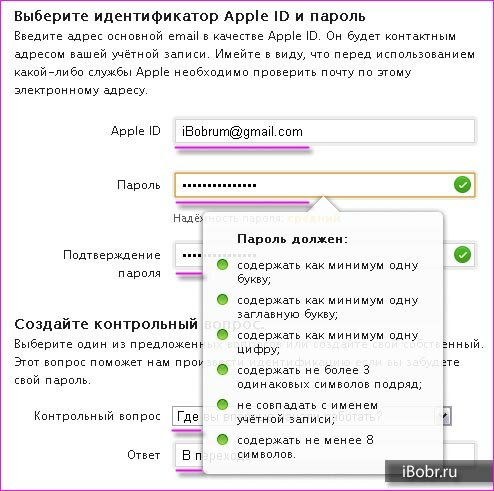
4. Создание Apple ID начинается с ввода адреса электронной почты, который в дальнейшем будет использоваться как Apple ID. Ниже вводим пароль и подтверждаем его еще раз, вводите пароль на английском языке, и следуйте рекомендациям, о которых мы писали ранее. Хотя процедура создания Apple ID в браузере сделана очень удобно, поэтому с паролем на этот раз проблем возникнуть не должно. Как только все пункты всплывающей подсказки станут зелеными, значит пароль введен верно и соответствует требованиям безопасности. Разобравшись с паролем выбираем контрольный вопрос и ответ
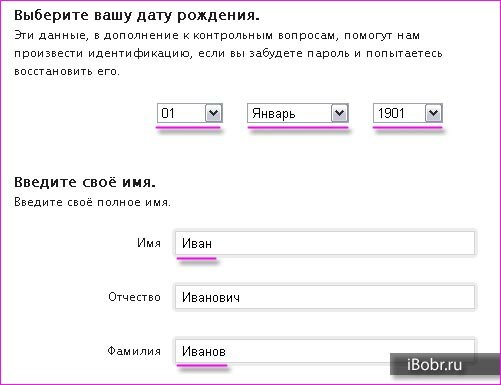
5. Далее заполняем дату рождения, имя и фамилию, отчество вводить не обязательно
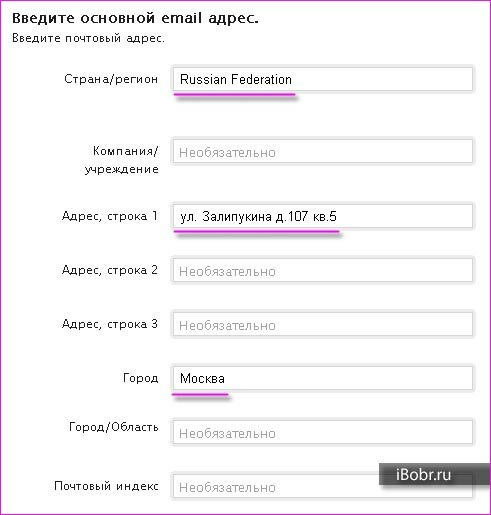
6. Страна уже должна стоять, осталось ввести свой адрес, город и язык
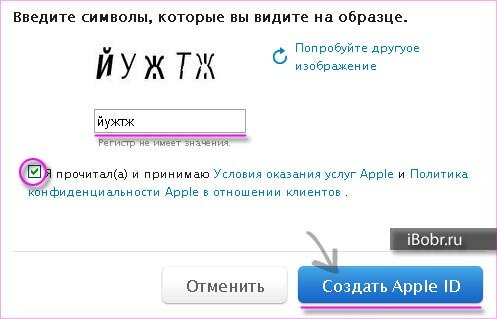
7. После заполнения всех данных необходимо ввести символы (антиспам), поставить галочку и нажать кнопку – Создать Apple ID
8. По завершении, система регистрации попросит Вас проверить почту и подтвердить свой адрес электронной почты, для этого войдите в свой E-mail, откройте письмо от Apple и нажмите – Подтвердить сейчас >
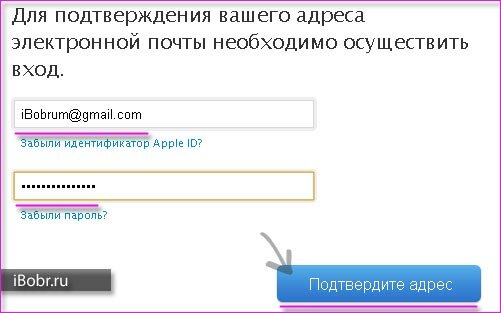
9. В открывшейся странице вводим свой Email, который теперь уже и Apple ID, вводим пароль, который мы заполняли в пункте №4 и нажимаем кнопку – Подтвердить адрес. После чего Ваш адрес электронной почты будет подтвержден и привязан к Apple ID.

Пожалуй все, теперь вы знаете еще один способ, где взять новый Apple ID, а точнее как его создать. Получить бесплатный идентификатор Apple ID можно и другими способами, ссылки на которые указаны в начале материала. Используя идентификатор можно устанавливать приложения и игры в свой iPhone, iPad и iPod touch, но предварительно нужно авторизовать iTunes и авторизовать iPhone.
Если эта инструкция Вам пригодилась, можете посмотреть другие полезные статьи о том, как пользоваться iPad и iPhone.
tbf.su
Код проверки Apple iD, где найти и как его идентифицировать
Под Apple ID подразумевают учётку пользователя, используемую для входа в любой сервис от «яблочной» компании. Если у вас его нет либо вы забыли номер, восстановить доступ можно несколькими способами. О каждом из них рассказывается ниже. Где взять Apple ID, как посмотреть его на iPhone и узнать в случае потери – все эти вопросы разбираются в этой статье.
Выбираем другой e-mail
Почти всегда символы ID совпадают с email – адресом. При возникновении проблем, первым делом нужно попробовать вбить поочередно все свои адреса. Любой из них мог использоваться вами для ID.
Далее рассмотрим другие методы, как узнать код проверки Apple ID и где найти.
Используем страничку учётки
С этой целью:
- Переходим к ее страничке и щелкаем по пункту забыли ID либо пароля.
- Если получено смс на ввод идентификатора, требуется выбрать строчку где написано, что он был забыт.
- Вбиваем свои личные данные и e-mail. Если окажется, что почта неверна, можно попытаться внести другую информацию.
Если вход в учётку уже выполнен…
Бывает так, что пользователь уже осуществил вход на один из «яблочных» девайсов. Проверить номер в подобной ситуации можно следующими методами.
На iPhone и iPad:
- Щелкнуть по настройкам и пройти в раздел AppStore.
- Перейти к настройкам iCloud.
- Выбрать раздел сообщений, а после этого – пункт отправки.
- Проследовать к FaceTime.
- Выбрать раздел почты…
На девайсах Mac или гаджетах, функционирующих на операционке Windows,находим искомое через следующие шаги:
- Проследуем в меню «Яблока», а затем к настраиванию системы, щелкаем по значку iCloud.
- Открываем почтовик и выбираем соответствующий пункт, затем переходим к учётке.
- Открываем календарь и снова переходим к учетке.
- Выбираем FaceTime и проследуем к настройкам.
- Переходим к пункту сообщений и учётке.
Итак, если ID выяснен, а символы пароля никак не вспомнить – просто выполните их сброс и задайте новый.
Проверяем ранее свершенные покупки в iTunes
Если вы – счастливый обладатель одного или нескольких «яблочных» девайсов, то наверняка хотя бы раз покупали приложение в iTunes Store. А без учётки это совершить невозможно. Если с той поры номер ID поменялся, в пункте информации имя будет стоять недействительное.
Но попытаться выполнить проверку можно, для этого:
- Открываем утилиту iTunes.
- Щелкаем по наименованию одного из ранее приобретенных продуктов (отыскать их перечень можно в медиатеке).
- Выбрать раздел правок и сведений.
- Проследовать к вкладке файл.
- Перейти к пункту купленного софта. В скобочках будет указан ID, с которого совершалась покупка.
Если номер успешно определен, по пароль опять же никак не вспоминается – выполните его сброс. Если потребуется смена идентификатора после этой операции, обновите его в окошке настроек для всех сервисов «Яблока».
Не забывайте, что учётка для всех «яблочных» девайсов должна быть только одна. Применение нескольких номеров может вызвать трудности при обращении к сервисам Apple.
Так же учтите, что приложение FaceTime доступна не для всех регионов и стран, поэтому если вы не можете в нее войти, дело может быть вовсе не в учётке.
Восстанавливаем учётку на Mac
Если вход в учётку в программках iTunes и Mac App Store успешно произведен, можете прибегнуть к таким проверочным действиям:
- Осуществите запуск утилиты iTunes и проследуйте к магазину. Ваш номер отобразится в строчке просмотра учётки от Эппл. Либо в главном окошке слева от строчки поиска щелкните по символу с аватаркой и стрелочкой, направленной книзу. Во всплывшем окошке вы отыщите свой ID номер.
- Произведите запуск программки Mac App Store и снова проследуйте к магазину. Ваш номер снова покажется в строчке просмотра учётки. Либо на страничке подборки сбоку в меню быстрых ссылок щелкните по наименованию учётки. После этого в окошке авторизации найдите свой ID.
Если вход в учётку в программке iTunes не произведен:
- Выполните запуск этой утилиты в меню программок и остановитесь на своих программках. Тут же увидите перечень закачанного в iTunes софта. Правым щелчком мышки на любом приложении выберите пункт сведений.
- Проследуйте к вкладке файла. Учётка, при помощи которой производилась закачка, отобразится в строчке покупателя. Так же номер можно отыскать в настройках «облака» и системных настройках. Конечно, при условии, что они подключены.
- В браузере на страничке «облака» при включении заполнения форм на автомате, тоже можно выяснить ваш номер. Но для этого требуется, чтобы вы хотя бы единожды осуществляли вход в iCloud при помощи Safari.
- Если вы под вашей учёткой ни разу не заходили в магазины, а так же не подсоединяли «облако» в настройках системы, определение номера возможно по специальному запросу. С этой целью:
- Проследуйте в браузере на страничку управления ID – номера и щелкните по надписи забытой учётки либо пароля. Или пройдите по ссылке.
- Щелкните по пункту забытого пароля. Закачается страничка поиска ID. Тут потребуется вбить личные данные и e-mail, который мог использоваться вами при регистрировании учётки. Если проверенный таким методом адрес не подойдет – значит. Придется прибегнуть к другим способам.

Как показывает опыт, поиск ID – номера не срабатывает по именам, фамилиям и псевдонимам. Кстати, даже по запасному e-mail тоже не удается получить положительных результатов. Для чего необходим такой поиск – пока что загадка.
appls.me
Как узнать свой Apple ID
После покупки нового устройства от компании Apple первым делом стоит авторизоваться в своей учетной записи. После этого вы сможете пользоваться большинством «яблочных» сервисов, а также синхронизировать все свои устройства. Но чтобы войти в свой аккаунт, вам понадобится уникальный логин и пароль — Apple ID. Эти данные вы можете получить при регистрации на официальном сайте https://appleid.apple.com/account#!&page=create. Какие действия нужно выполнить, чтобы узнать Эпл Айди, читайте ниже.
Что такое Apple ID
Apple ID — ваш логин для учетной записи, который вы будете использовать для входа во все доступные сервисы, такие как ICloud, ITunes, Apple Music и т. п. Обычно, Apple ID будет совпадать с почтой, которую вы указали при регистрации. То есть, будет выглядеть примерно так: [email protected] . Но если случилось так, что вы забыли свой Apple ID, а также имя прикрепленную к нему почту, то на есть несколько способов вспомнить его. Сделайте это сразу, а после запишите логин в надежное место, так как без доступа к учетной записи вы не сможете пользоваться сервисами Apple и восстановить доступ к устройству, при его блокировке.
Как узнать свой Эпл Айди
Сначала надо вспомнить, в каких приложениях вы авторизовались на своем iPhone, iPad или iPod touch, а затем зайти в них, после чего, если с момента последнего входа не происходила операция по сбросу данных, обнаружить свой Apple ID.
Через iPhone, iPad или iPod touch
- Если вы заходили в магазин приложений для IOS устройств App Store, то откройте его и перейдите в раздел «Подборка», пролистайте до конца страницы.
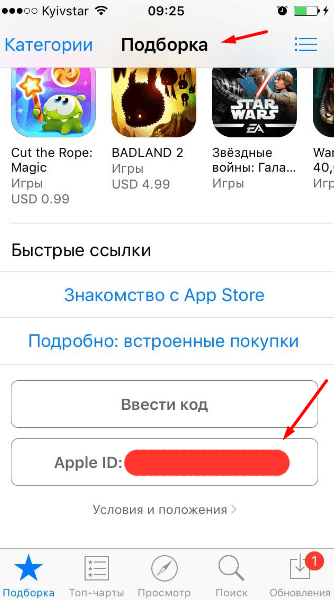
Переходим во вкладку «Подкасты»
- Также логин можно найти через магазин ITunes в разделах «Звуки», «Фильмы», «Музыка», перемотав в самый конец вкладки.
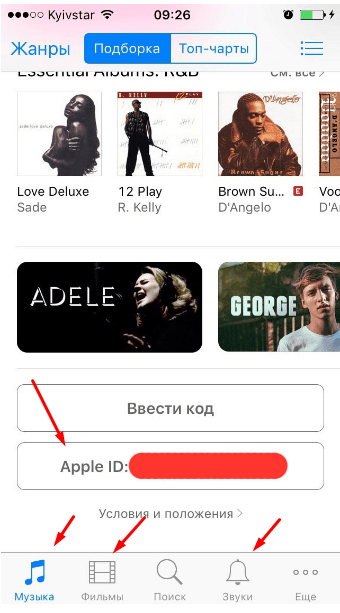
Переходим в раздел «Звуки», «Фильмы» или «Музыка»
- В приложении «Подкасты» в разделе «Подборка», пролистав до конца страницы.
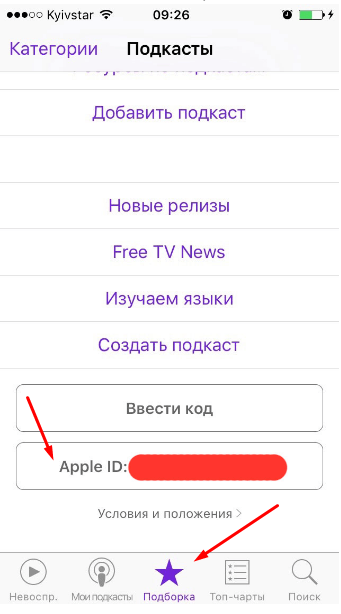
Переходим во вкладку «Подборка»
Если ваше устройство было синхронизировано с одним из сервисом, то можно найти свой Apple ID в настройках устройства:
- В разделе ICloud под именем или псевдонимом.
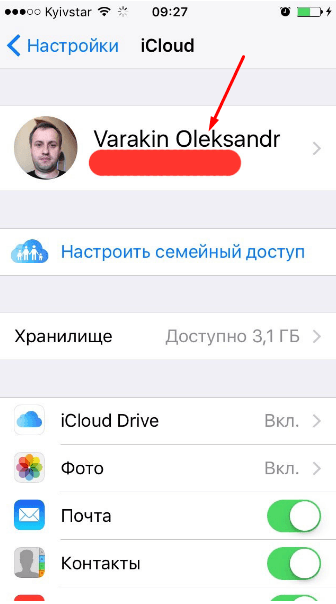
Находим свой Apple ID
- В самом начале раздела App Store, iTunes Store.
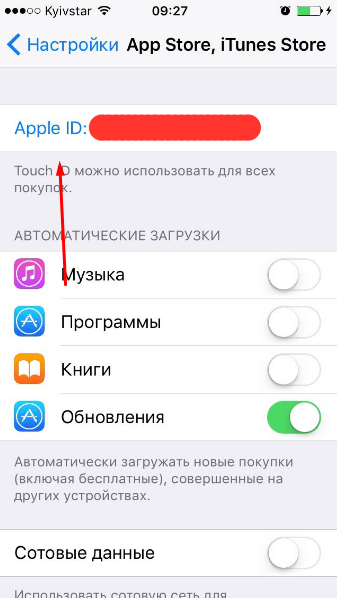
Находим свой Apple ID
- Войдя в раздел «Сообщения» или же IMessage, а после в подраздел «Отправка, прием».
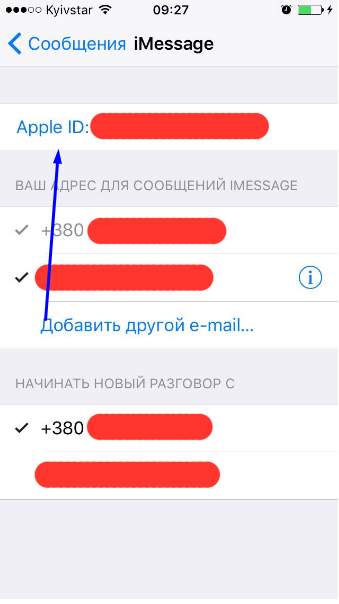
Находим свой Apple ID
- В разделе FaceTime.
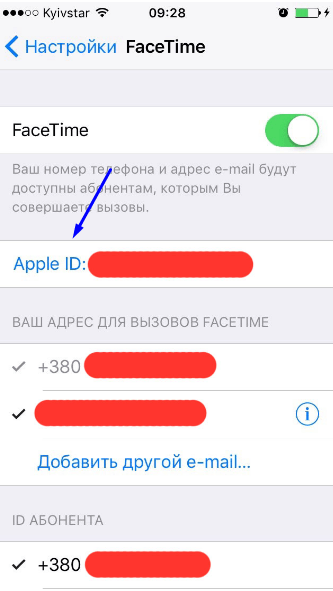
Находим свой Apple ID
- В разделе «Музыка» или же Apple Music, в подразделе «Домашняя коллекция».
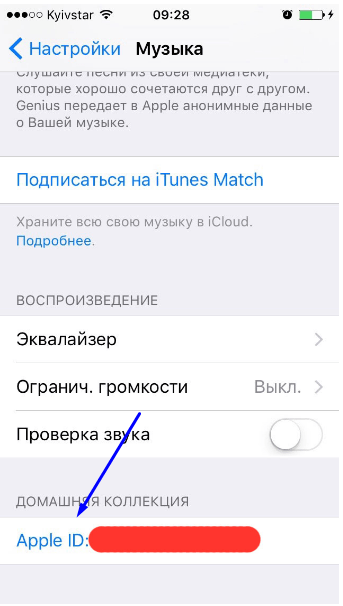
Находим свой Apple ID
- В разделе «Видео», промотав до подраздела «Домашняя коллекция».
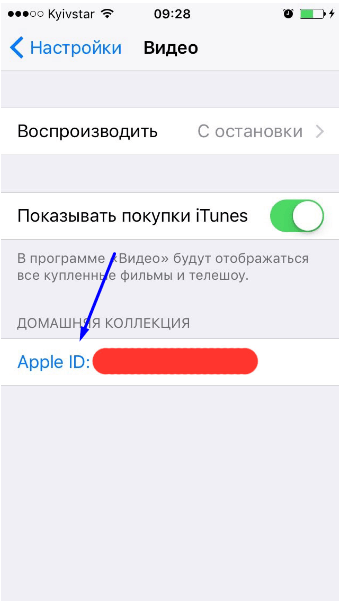
Находим свой Apple ID
- В разделе Game Center.
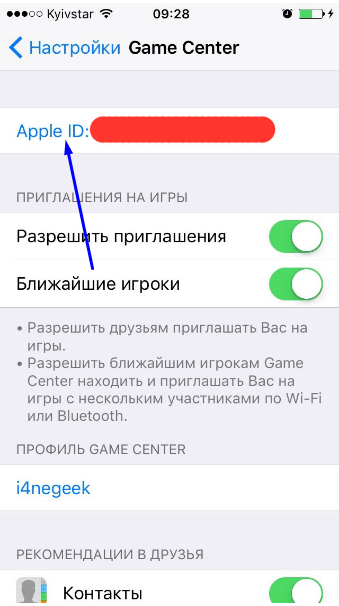
Находим свой Apple ID
Через Mac OS или Windows
Если по каким-то причинам вы не можете узнать нужные данные через IPhone, IPad или IPod touch, то воспользуйтесь своим Macbook и компьютером с Windows.
- В том случае, если ранее вы авторизовались в приложении ITunes, то откройте его и разверните вкладку «Магазин». В подразделе «Просмотреть учетную запись» вы увидите свой Apple ID.
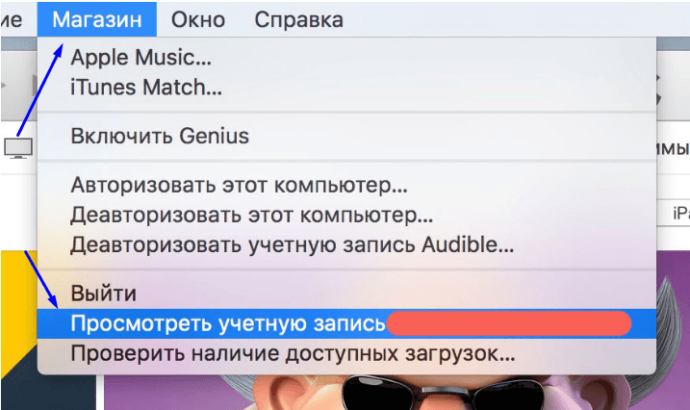
Переходим к разделу «Просмотреть учетную запись»
- Второй вариант, кликнете по иконке своего аккаунта в правом верхнем углу экрана. В открывшемся окне будет ваш Apple ID.
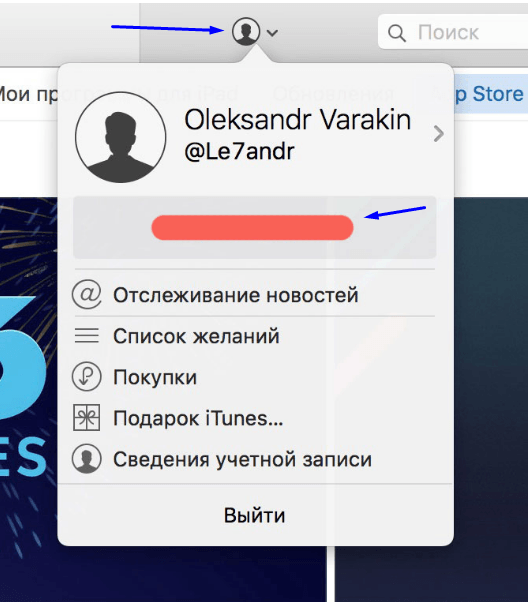
Кликаем по иконке своего аккаунта
- Если вы раньше заходили в свою учетную запись через Mac App Store, то откройте его и разверните раздел «Магазин». В пункте «Просмотреть учетную запись» будет находиться ваш логин.
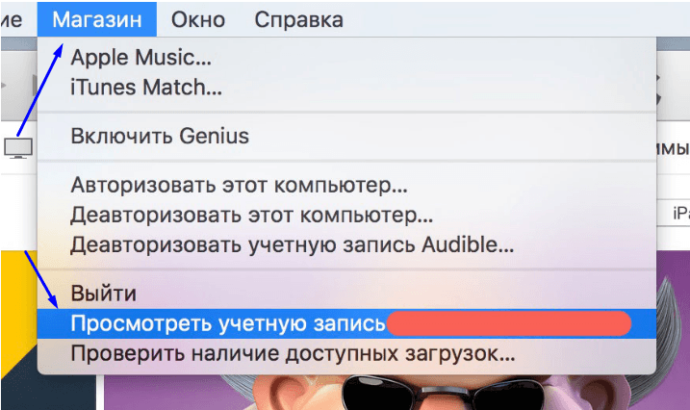
Открываем раздел «Просмотреть учетную запись»
- Или в этом же приложении перейдите в раздел «Подборка», а после в списке «Быстрые списки», который находится справа, нажмите на кнопку «Учетная запись».
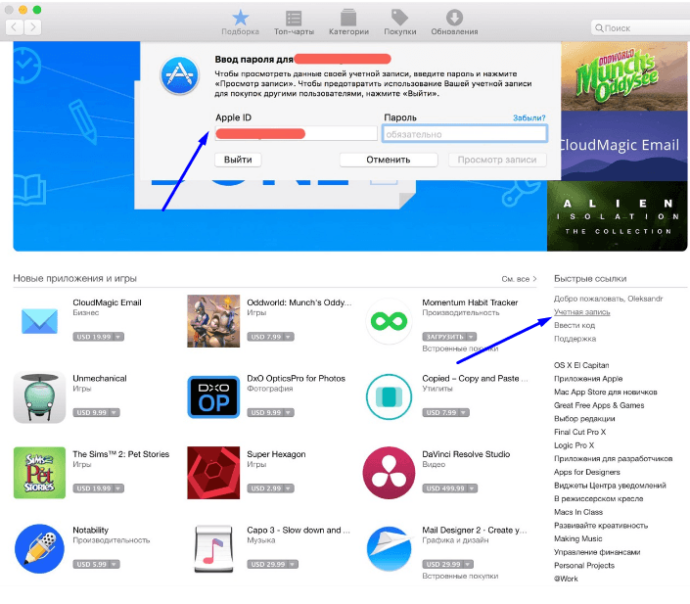
Переходим к разделу «Учетная запись»
- В том случае, если ранее вы не заходили в вашу учетную запись через ITunes, то откройте его и перейдите в раздел «Программы», а после в подраздел «Мои программы». Откроется список всех программ, которые были когда-либо загружены через ITunes. Кликнете по любому из них правой кнопкой мыши и выберите раздел «Сведения».
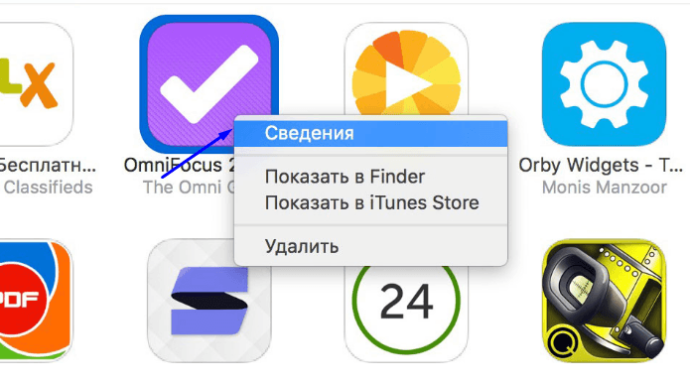
Нажимаем кнопку «Сведения»
- В открывшемся меню перейдите в раздел «Файл». В пункте «Покупатель» будет отображаться имя человека, который устанавливал это приложение, и его Apple ID.
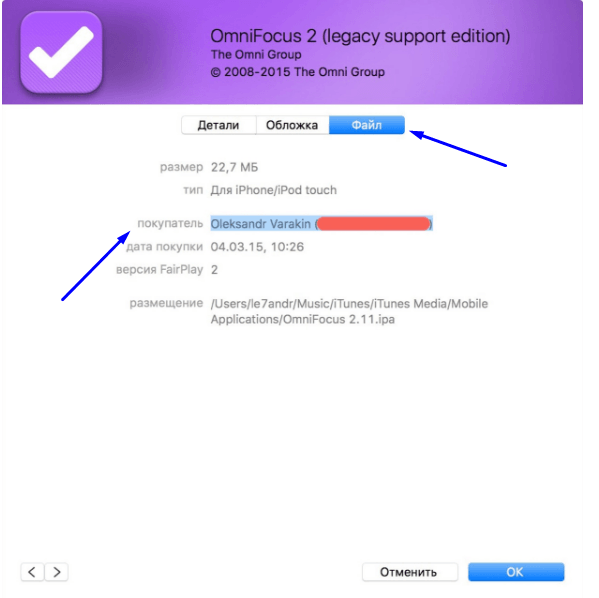
Переходим в раздел «Файл»
Еще один способ найти свой логин — через настройки:
- Открываем меню Macbook и открываем раздел «Системные настройки».
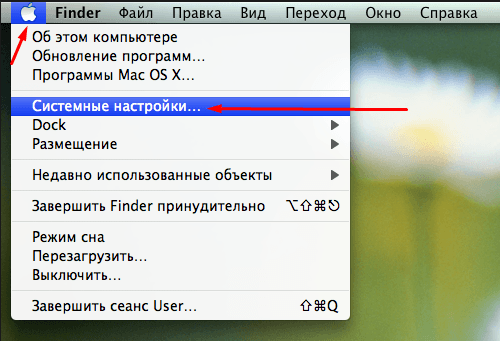
Открываем системные настройки
- Кликаем по иконке ICloud.
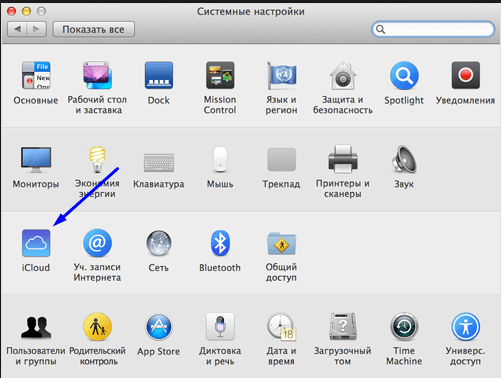
Кликаем по иконке ICloud
- В открывшемся окне видим свой Apple ID.
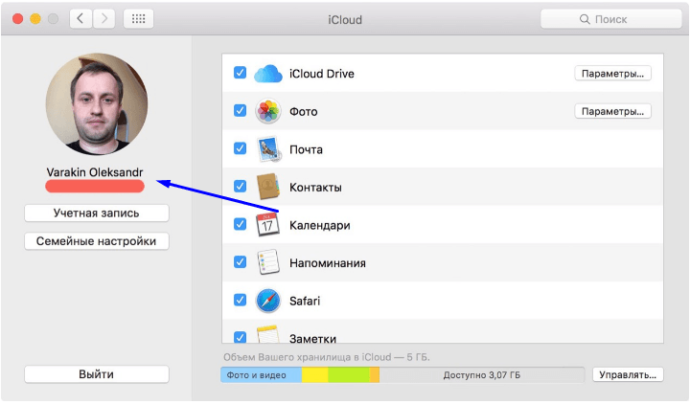
Находим свой Apple ID
Видео: как узнать Apple ID
Если вы хоть раз заходили в свою учетную запись через Safari и в браузере включена функция автозаполнения веб-форм, то перейдите по этой ссылке
https://appleid.apple.com/#!&page=signin и в поле «Логин» вы увидите Apple ID.
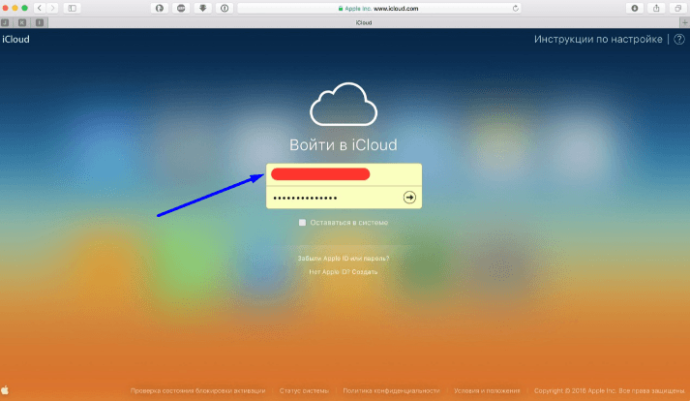
Находим свой Apple ID
Через восстановление Apple ID
Еще один способ вспомнить логин — воспользоваться функцией восстановления Apple ID на официальном сайте:
- Перейдите по ссылке https://appleid.apple.com/#!&page=signin.
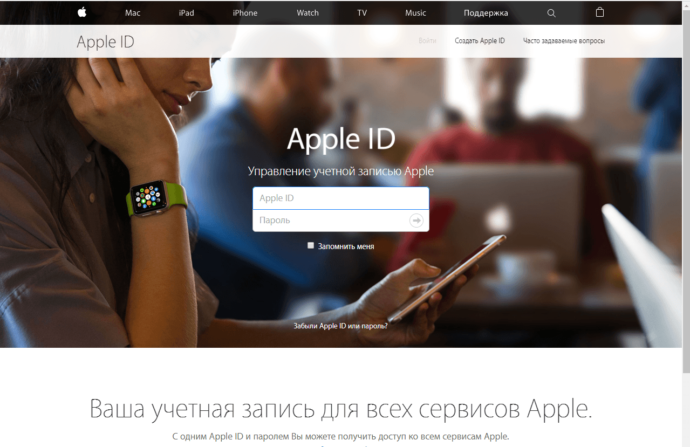
Переходим на сайт
- Нажимаем кнопку «Забыли Apple ID или пароль?».
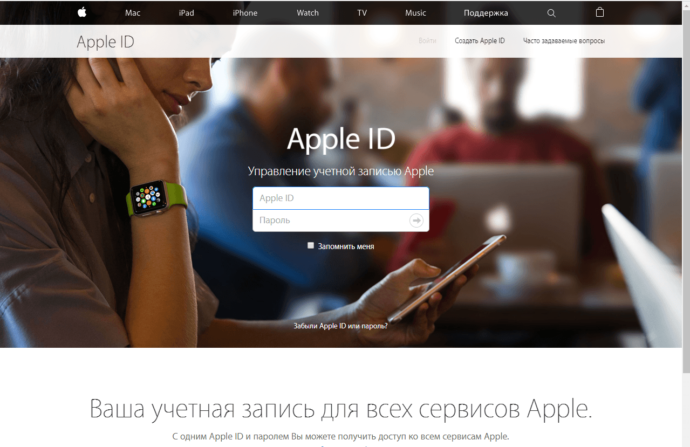
Нажимаем кнопку «Забыли Apple ID или пароль?»
- Нажимаем кнопку «Забыли Apple ID?».
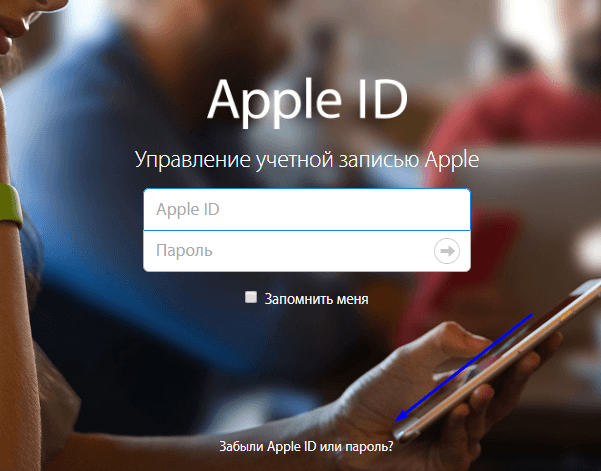
Нажимаем кнопку «Забыли Apple ID?»
- Вводим данные, которые от нас требуют: имя, фамилию, адрес электронной почты. Нажимаем кнопку «Продолжить». Если первая попытка результатов не даст, то вас попросят ввести запасной адрес электронный почты.
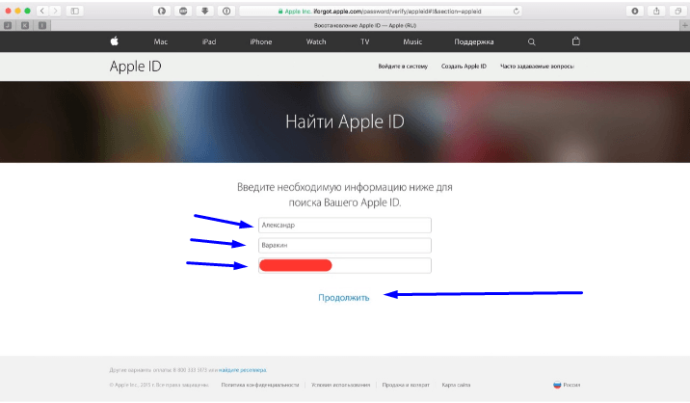
Вводим нужные данные
Через службу поддержки
Если ни один из предыдущих способов не помог, то остается одно — написать о вашей проблеме в официальную службу поддержки
https://support.apple.com/ru-ru/HT201232. Максимально точно и понятно опишите вашу ситуацию и то, какими способами восстановления вы уже пользовались. Скорее всего, через некоторое время вам ответят и попросят подтвердить вашу личность, после чего подскажут ваш Apple ID.
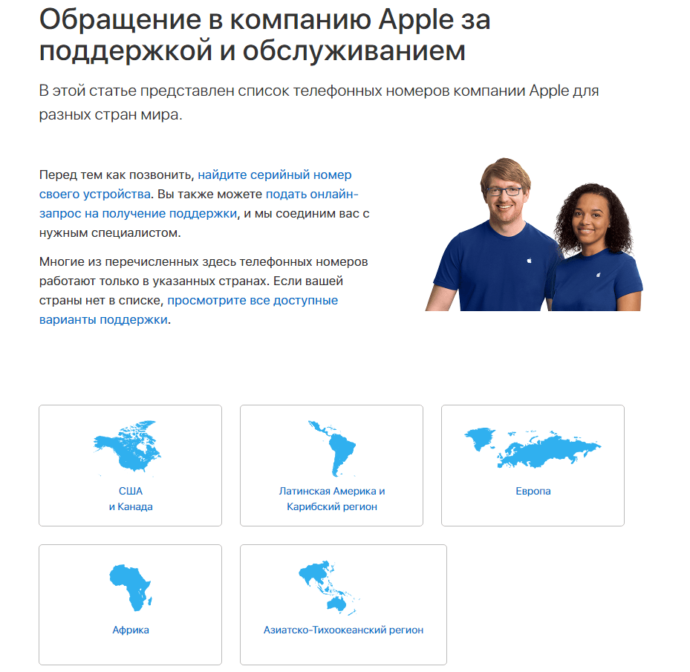
Обращаемся в поддержку
Сразу после регистрации постарайтесь запомнить или записать ваш уникальный Apple ID, иначе, если вы его забудете, могут возникнуть проблемы. После получения данных для входа в сервисы Apple, зайдите в несколько из них, чтобы потом было легче вспомнить ваш логин. Если получилось так, что Apple ID вы забыли, а авторизоваться где-то еще не успели, то пишите в службу поддержки, а ожидайте их ответа и следуйте инструкциям. Не сообщайте никому свои регистрационные данные, кроме агентов поддержки и тех, кому доверяете, это может привести к взлому аккаунта и дальнейшим проблемам.
Оцените статью: Поделитесь с друзьями!iwiki.su