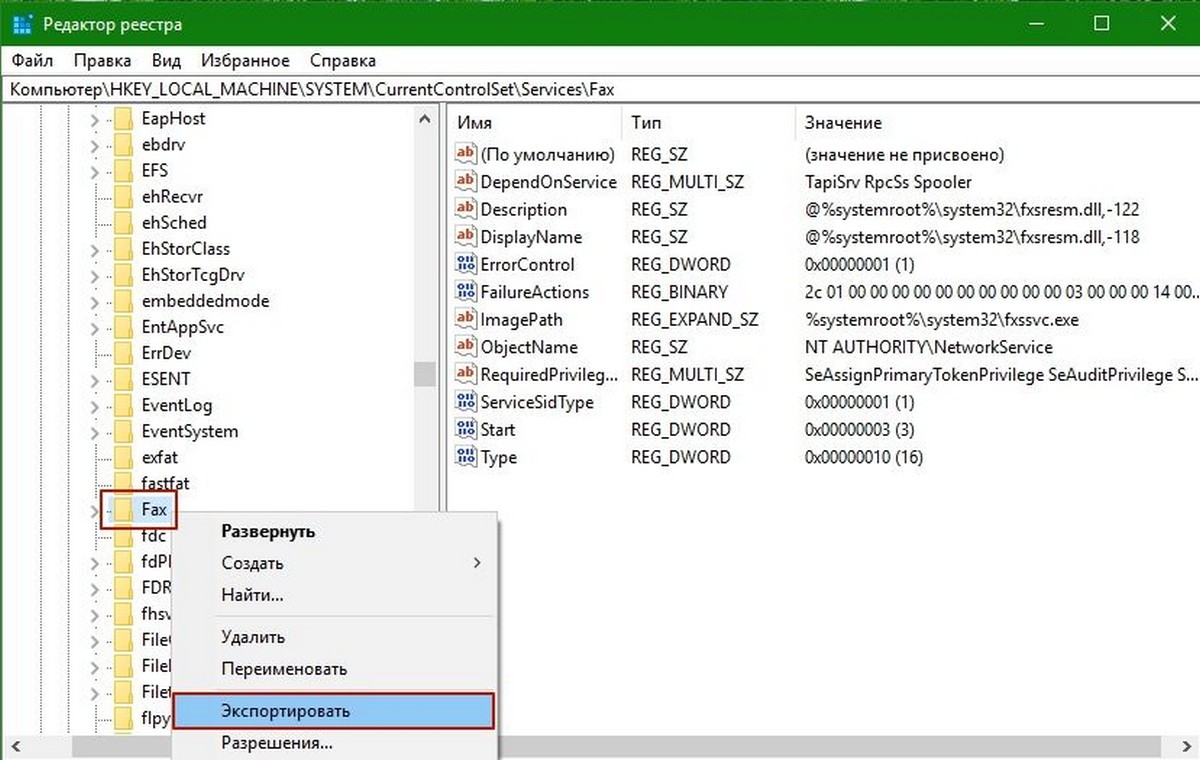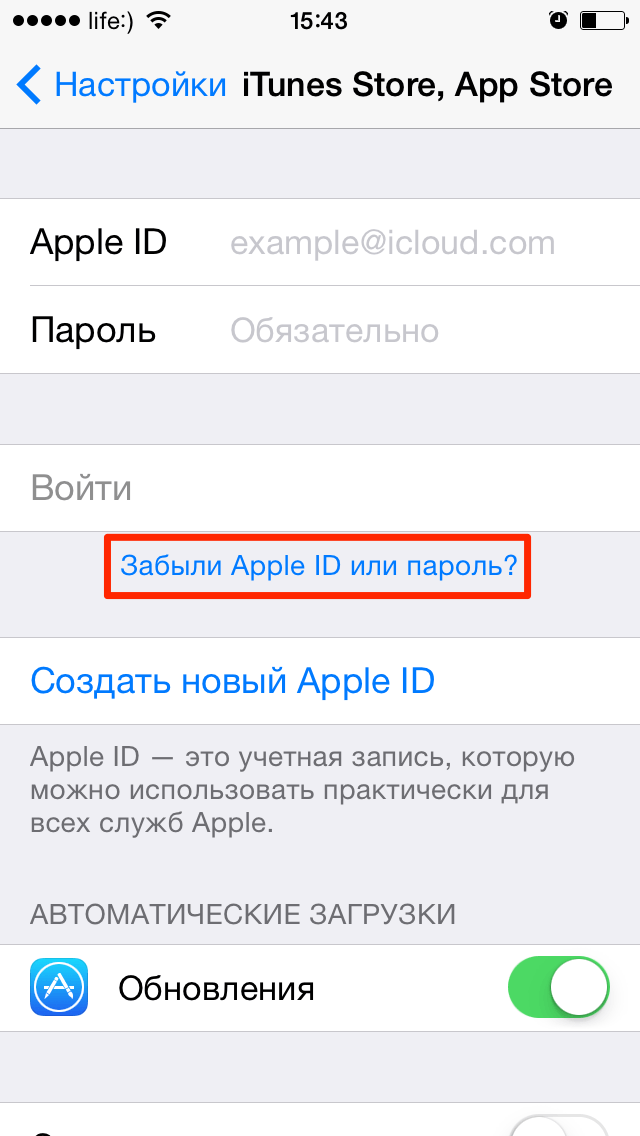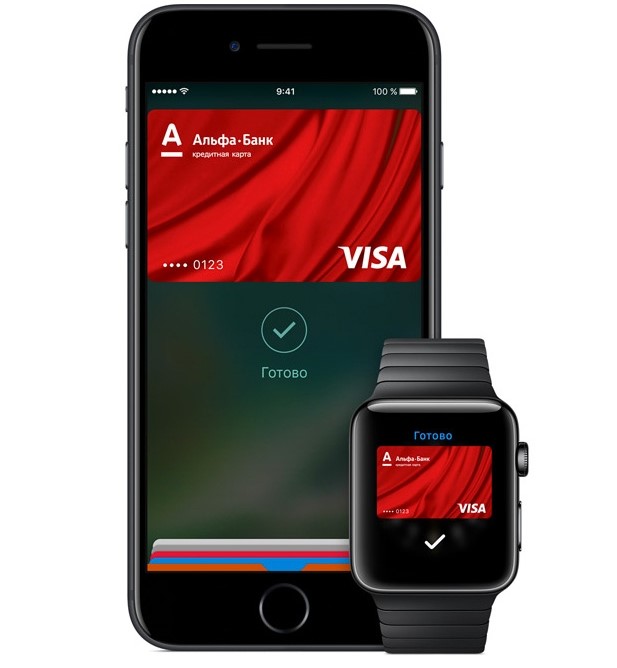Все, что вам нужно знать, чтобы настроить Apple TV. Как пользоваться apple tv
Что такое Apple TV и как его использовать
Анастасия Мудрая
277

Все об устройстве Эппл ТВ. Преимущества, дополнительные возможности и как их использовать, правила подключения устройства к плазме, информация о приставке.
Поделиться
Рассказать
Рекомендовать

Эппл ТВ – это устройство, позволяющее загружать видео из Всемирной паутины и воспроизводить его на экране телевизора. Девайс разработан известной корпорацией Apple. Этот сетевой приемник функционирует с новым поколением IPTV.
Преимущества приставки:
- быстро загружает и воспроизводит видео из таких источников как ITunes, YouTube, Netflix, Flickr 7;
- передает высокое качество контента на современных плазменных телевизорах;
- обрабатывают информацию на айтюнс, функционирующих на Mac или Windows.
Возможности Apple TV
Первый Apple TV увидел мир в 2006 году с памятью 40 ГБ, но вскоре производители представили улучшенный сетевой приемник. Он отличался от предыдущего устройства обновленной версией, большими возможностями, а главное – доступной ценой. Что касается современных моделей, они считывают и передают сетевые данные с помощью специальной функции AirPlay. AirPlay осуществляет поставленную задачу только при подключении к беспроводной сети.
Для чего нужен Apple TV:
- обеспечивает безграничный доступ к видеофайлам высокого качества;
- позволяет воспроизводить музыку, подкасты, игры, изображения;
- транслирует на телевизионный экран информацию с различных гаджетов.
Как подключить девайс к плазме
Современные модели телевизоров оснащены специальным HDMI-входом, к которому и подключаются сетевые приемники. Единственный минус – отсутствие кабеля, но его можно приобрести в специализированных магазинах. Также Эппл ТВ легко подключается с компонентного интерфейса. Чтобы привести в действие девайс, нужно:
- соединить Apple TV с плазмой и включить в электрическую сеть;
- настроить необходимые параметры;
- после подключения к беспроводной сети войти в iCloud под собственным аккаунтом.
Кроме того, через разъем Toslink можно подключать аудиосистемы.
Как пользоваться приставкой Apple TV
Устройство функционирует с помощью операционной системы iOS, поэтому пользоваться им также легко и просто, как и с iPhone или iPad. Многие иконки подписаны на русском языке, трудности могут возникнуть только во время набора текста. Эту функцию неудобно осуществлять, потому что в пульте отсутствует клавиатура. Однако проблема легко решаема. Можно использовать смартфон, либо подключить беспроводную клавиатуру с помощью BlueTooth.
Чтобы облегчить пользование приставкой, необходимо загрузить из Apple Store приложение Remote. С его помощью можно не только написать текст, но и управлять играми.
Дополнительные возможности Эппл ТВ
Предварительно оплатив просмотр контента, доступ к нему с любого гаджета будет открыть в течение двух дней. С этих же гаджетов можно заходить в меню Эппл ТВ или менять настройки. С недавних пор появилась возможность управлять и синхронизировать опции Айфон, приставки Apple TV через BlueTooth. Эту функцию оценили многие активные пользователи.
Программное обеспечение устройства снабжено собственным браузером для интернет-серфинга, а также специальным и удобным приложением для доступа к известной платформе YouTube. Кроме того, можно бесплатно пользоваться такими сервисами как Wall Street Journal, Flickr, Vimeo, слушать в прямом эфире любимую радиостанцию.
Что касается разработки собственной фильмотеки, здесь Эппл еще нужно потрудиться. Но есть возможность покупать киноленты на различных сайтах, например, ivi. Просматривать каталог и подбирать фильмы можно с компьютера или других гаджетов. Выбранное кино легко переводится на плазменную панель с помощью Apple TV.
topin.ru
Все, что вам нужно знать, чтобы настроить Apple TV / Блог / Чук и Гик
Когда дело доходит до интеллектуального телевидения и потокового видео, Apple TV является одним из основных вариантов на рынке. Apple понимает, что интеллектуальное телевидение должно быть на высоком уровне. Но это только верхушка айсберга. Узнайте, что еще можно использовать для Apple TV.
Что такое Apple TV?
В настоящее время Apple TV является одним из самых популярных устройств потоковой передачи видео, в той же нише, что и Roku или Chromecast от Google. Это устройство или микроконсоль, которую вам, потребуется подключить к телевизору, чтобы транслировать фильмы и телешоу. У многих телевизоров есть аналогичные возможности, но Apple TV может объединять варианты просмотра мультимедиа во многих разных приложениях, все из одного унифицированного представления. Однако Apple TV больше, чем кажется на первый взгляд. Это также позволит вам играть в игры, слушать или смотреть подкасты и даже передавать музыку!
Мощность обработки Apple TV также выше, чем у конкурентов. Обладает мощностью, сравнимой с ноутбуком. Это позволяет взаимодействовать с другими устройствами Apple, такими как iPad, MacBook и iPhone.
Размер Apple TV 3,8 см в высоту и 10,16 см в ширину. Следовательно, это компактное устройство, которое легко впишется в ваш развлекательный центр. Пакет поставляется с шнуром питания, пультом дистанционного управления и кабелем от молнии до USB. При подключении Apple TV к телевизору вам потребуется подключение к Интернету и кабель HDMI. Для подключения к проводным интернет-соединениям имеется Ethernet-порт.
Настройка устройства Apple TV
Подключение и настройка Apple TV очень просты. Этот процесс удобен и прост. Если у вас iPhone или iPad, процесс установки будет еще более быстрым. Вы также можете настроить интерфейс для персонализации устройства.
Вот что вам нужно для процесса установки:
- Apple TV (версия 4-го поколения или 4K)
- Личный интернет-доступ (не подходит для общедоступных сетей, требующих входа)
- Телевизор или экран дисплея (должен иметь порт HDMI)
- Кабель HDMI (версия 2.0 или выше)
Примечание. Если вы застряли на определенном шаге, сделайте шаг назад. Вы также можете перейти в меню, чтобы начать все заново. Если вы хотите запустить процесс, отключите его от сети. Через несколько минут подключите его и повторите попытку.
Шаг 1: Подключите Apple TV к телевизору
- Вы не можете настроить устройство Apple TV до тех пор, пока не подключите его к телевизору. Следовательно, для соединения двух устройств вам необходимо использовать кабель HDMI. Кстати, пакет Apple TV не поставляется с кабелем HDMI. Итак, если у вас его нет, обязательно приобретите его.
- Следующим шагом будет настройка Apple TV, когда он подключен к вашему телевизору. Подключите кабель питания. Обязательно проверьте подключение кабеля HDMI и убедитесь, что все в порядке.
- Включите телевизор и выберите вход HDMI. Если ваш телевизор поддерживает стандарт HDMI-CSC, вам не нужно выполнять ручное подключение. Он автоматически прочитает вход HDMI на вашем телевизоре.
- С помощью пульта Siri выберите Меню. Если это не активирует ваше устройство Apple TV, убедитесь, что вы подключили его к устройству. Затем нажмите и удерживайте кнопку Меню на пульте дистанционного управления и +.
- При появлении соответствующего запроса выберите соответствующий язык и страну. Этот процесс также осуществляется через пульт Siri.
- Возьмите iPad или iPhone, в зависимости от того, что доступно. Вы также можете использовать любое устройство с версией iOS 9.1 или выше для настройки. Поместите устройство iOS близко к устройству Apple TV. Когда вы это сделаете, он будет передавать информацию о настройке сети. Это также отобразит пароль маршрутизатора.
- Включите Bluetooth на устройстве iOS. Когда Apple TV обнаружит источник Bluetooth, он попытается подключиться через сеть Wi-Fi.
Шаг 2: Ввод пароля
- Следующий шаг - ввести пароль на устройстве Apple TV. Это может быть сложным шагом, поскольку на экранной клавиатуре работать нелегко. Но просто уделите время, чтобы быть точным, и все должно быть в порядке.
- Альтернативой является ввод пароля с помощью пульта Siri. Это более простой вариант, поскольку вы можете просто диктовать свой адрес электронной почты и пароль.
- Используйте пульт дистанционного управления для перехода в соответствующее поле. Затем нажмите и удерживайте кнопку Mic на пульте дистанционного управления. Apple TV можно управлять дистанционным пультом Siri. Вы можете получить много функциональности этого инструмента, поэтому важно знать, как максимизировать эти функции.
- Еще один вариант - ввести пароль с помощью удаленного приложения iPhone. Затем вы сможете использовать удобную на экране клавиатуру.
- Наконец, вы также можете использовать приложение Remote на своем Apple Watch. Это также совместимо с устройством Apple TV.
Шаг 3: Включить расположение и другие службы
- Вы можете решить, хотите ли вы включить местоположение при использовании Apple TV. Если вы не хотите включать службы определения местоположения, просто пропустите этот шаг.
- Если вы решите активировать «Местоположение», выберите «Siri» на следующем шаге. Помните, что Siri не поддерживается во всех местах. Даже если у вас есть Siri на вашем iPhone, он не будет автоматически применяться к вашему устройству Apple TV. Не забудьте активировать Siri, чтобы вы могли воспользоваться доступными функциями. Например, вы можете использовать кнопку Mic и другие команды, чтобы легко управлять телевизором Apple TV.
- Воспользуйтесь аэрофотоснимками. Однако прежде чем активировать эту функцию, убедитесь, что у вас есть надежное подключение к Интернету. Обратите внимание, что когда вы включаете эту функцию, она добавляет 600 МБ загрузки к вашему соединению в месяц.
- Заключительный шаг включает в себя приглашение на экран, запрашивающее получение диагностических данных с вашего Apple TV. Желательно согласиться с этим предложением. Это позволит Apple TV улучшить работу с просмотром в долгосрочной перспективе.
Шаг 4: Персонализируйте свой опыт Apple TV
Существует множество способов персонализации вашего Apple TV. Вот несколько из них:
- Новая версия Apple TV является шагом вперед от предыдущих моделей. Домашний экран больше не заполнен каналами. Вместо этого вы можете напрямую перейти в магазин приложений, чтобы выбрать, какие приложения вы хотите использовать.
- Следующий шаг - персонализировать домашнюю заставку. Вы можете использовать свои собственные фотографии. Для получения дополнительных параметров персонализации вы можете использовать фотографии из iCloud Photo Library или Photo Stream.
- Функция Sleep также доступна для устройств Apple TV. В полной мере используйте это для большего удобства использования. Чтобы перевести устройство в спящий режим, нажмите кнопку «Домой». Удерживайте его в течение нескольких секунд, пока на экране не появится экран, чтобы переключить потоковое устройство в режим сна.
- С другой стороны, есть возможность отключить Apple TV от сна. Существует настройка по умолчанию, которая заставляет устройство «уснуть», если он не используется более 1 часа. Вы можете изменить этот параметр, выполнив ряд шагов. Нажмите «Настройки»> «Основные»> «Сон после» и выберите предпочтительное время. Варианты: Никогда, 10 часов, 5 часов, 1 час, 30 минут и 15 минут.
- Если вы столкнулись с ошибкой, перезапуск устройства Apple TV должен решить большинство проблем. Вы можете перезагрузить устройство, выбрав «Настройки», затем нажмите «Система», а затем «Перезагрузка». Другой вариант - использовать пульт Siri. Нажмите и удерживайте кнопку «Дом» и меню пульта Siri. Когда вы снова включаете устройство, оно должно быть восстановлено и снова готово к использованию.
- Есть несколько других настраиваемых функций, которые вы можете попробовать с помощью Apple TV. Все это улучшит ваши впечатления от просмотра. Например, вы можете увеличить изображение на экране. Вы также можете добавить субтитры и титры или сделать снимок экрана. Вы даже можете использовать устройство Apple TV для просмотра веб-страниц на своем телевизоре.
Как пользоваться Apple TV
Настройка Apple TV является хлопотным занятием, но это того стоит. И любой телевизор превращается в «умный», подключая его к потоковым службам и приложениям. Если у вас есть несколько потоковых сервисов, таких как Hulu и Netflix, это еще лучше. Помните, что в настоящее время он не поддерживает 4K на YouTube. Однако, скоро появиться поддержка Amazon Prime и Apple TV должен объединить больше подписчиков.
Ваш сервис Компьютерной помощи

www.chugik.ru
chuckageek.ru
Настройка Apple TV на тв каналы России
Ели вы еще не приобрели, но думаете о том, чтобы купить Apple TV, то в данной статье вы найдете много интересных фактов и особенностей, которые помогут вам сделать выбор и определится с покупкой. Все самое интересное мы собрали для вас об Apple TV, при этом расскажем как производится настройка Apple TV и с чем вы можете столкнуться в процессе.
Наверно вам не стоит объяснять что Apple TV — это устройство, являющееся мостиком между интернет сигналом, работающем на основе беспроводного WI-FI соединения, и вашим обычным ТВ. Как это работает? В каждом доме сегодня есть телевизор и компьютер и, согласитесь, что очень удобно воспроизводить фильмы, передачи, ролики и прочее прямо из интернета прямо на ТВ. Для этого необходимо один раз настроить ваш компьютер на Apple TV, который, в свою очередь, нужно синхронизировать с телевизором. Другой вариант, когда интернет есть в айпаде или айфоне, тогда используя Apple TV, вы можете при наличии интернет сети запитать и на ТВ видео с интернета.

Таким образом, Apple TV может взаимодействовать через все ваши девайсы, используя их сигнал, и передавать изображение на находящийся в сети телевизор. Используя Apple TV, можно перевести изображение рабочего стола компьютера или стартовой страницы на экран ТВ, а далее, используя значки приложений, открывать страницы соц сетей, просматривать фильмы, играть в онлайн игры, слушать музыку и даже переписываться, а при желании — общаться по скайпу или WhatsApp.
Если вы пользуетесь iTunes Music Store, то при помощи AirPlay вы сможете не только транслировать видео на телевизор, но и на прямую смотреть фильмы в онлайн режиме. Можно открыть хранилище iCloud и просмотреть его содержимое прямо с ТВ.
Настройка Apple TV
Чтобы подключить Apple TV, нет ничего сложного, достаточно лишь подсоединить кабель HDMI к вашему телевизору и соединить с устройством, запитав при этом его от розетки. В дальнейшем при помощи пульта управления можно произвести необходимые настройки меню, выбрать язык, изображение и способ подключения к сети интернет. Что потребуется от вашего iPad или iPhone — это войти в программу Remote.
Если у вас компьютер Мас, то вы сможете воспользоваться режимом AirPlay Mirroring, при котором вы начнете напрямую пользоваться программами через скачанный ярлычок. Если же у вас компьютер Мас старше 2011 года, то скорее всего вы сможете получить доступ через приложение AirParrol.

Как работать с AirParrot или Beamer
Используя эти удобные приложения, у вас появится возможность передавать изображения и фотографии с компьютера Мас 4 на Apple TV. В отличии от AirPlay, приложение AirParrot хоть и является платным, но имеет большой спектр интересных настроек. После того, как вы скачали приложение и запустили его, данная программа автоматически подгрузится в меню-бар в виде ярлычка, нажав на который, вы сможете передать моментально картинку на экран ТВ.

Чтобы передать звук через AirParrot, необходимо зажать значок Enable Audio, в процессе которого произойдет загрузка нужных драйверов из интернета и компьютер перезапустится, для установления новой программы. Затем компьютер установит нужные драйвера и снова перезагрузится, после чего вы сможете успешно пользоваться приложением.
Работая через Apple TV, можно выполнять сразу несколько задач: например, смотреть сайты в интернете на компьютере и при этом еще видеть фильм с экрана ТВ через приложение, так как передача с Apple TV может происходить либо на весь экран, либо на его часть.

В отличии от AirParrot, приложение Beamer запускается иначе: сначала воспроизводится одно приложение, в которое можно забросить видео, автоматически воспроизводящееся на приставке, а затем другое. Таким образом, смотреть фильмы получается быстрее и удобнее через приложение Beamer.
appls.me
15 функций (возможностей) Apple TV 4G, о которых вы могли не знать
С выходом Apple TV четвертого поколения «яблочная» телеприставка получила ряд преимуществ не только перед своими предшественницами, но и большинством конкурирующих устройств. При этом обновленный интерфейс tvOS содержит массу скрытых возможностей.
Вконтакте
Google+

Перемотка видео на 10 секунд назад или вперед
Если вы не расслышали последнюю фразу, прозвучавшую в фильме, или не уловили важный момент в спортивном соревновании, то проще всего быстро перемотать запись на десять секунд назад, нажав на правый верхний угол тачпада пульта (соответственно, нажатие на правый верхний угол перематывает на 10 секунд вперед). Функция работает, как в стандартном приложении Фильмы, так и в некоторых сторонних, например, YouTube.
Управление Apple TV через обычный инфракрасный пульт от телевизора
Управлять телеприставкой можно не только при помощи нового пульта с тачпадом, вполне сгодится и обычный инфракрасный пульт от телевизора или Apple TV предыдущего поколения. Обычно приставка автоматически распознает и подключится к пульту от телевизора, однако если этого не произошло перейдите по пути Настройки —> Пульты ДУ и Устройства и включите предлагаемые настройки в разделе Домашний кинотеатр.

Подключение Bluetooth-совместимых устройств
К Apple TV 4G также можно подключить Bluetooth-совместимые аудиоустройства — наушники, дополнительные динамики или геймпады (джойстики). Для этого следует перейти в раздел Настройки —> Пульт и Устройства —> Bluetooth и создать пару между приставкой и соответствующим девайсом (подробно).


Перевод приставки в Режим сна в любое время нажатием одной кнопки
Apple TV 4G переходит в спящий режим автоматически по истечении определенного времени бездействия, которое указывается по пути Настройки —> Основные —> Переход в режим сна после…, однако «усыпить» устройство можно и в ручном режиме — необходимо зажать на несколько секунд кнопку Home на пульте и выбрать соответствующий пункт меню на экране.

Дополнительные параметры и сведения при просмотре видео
Во время просмотра видео сделайте свайп вниз по тачпаду на пульте и вы получите доступ к меню с дополнительными настройками — субтитрами, параметрами громкости и т.д.

Изменение чувствительности пульта Apple TV
Для более удобного управления телеприставкой при помощи тачпада не лишним будет отрегулировать его чувствительность (скорость трекинга). Для этого имеется соответствующая опция в меню Настройки —> Пульты ДУ и Устройства —> Перемещение по поверхности Touch.


ПО ТЕМЕ: Как проверить уровень заряда пульта ДУ Apple TV.
Включение меню многозадачности
Меню многозадачности для переключения между запущенными приложениями в операционной системе tvOS активируется так же, как и на iPhone или iPad — достаточно дважды нажать кнопку Home.

Отключение ввода пароля при покупке приложений
Если вы часто приобретаете контент в iTunes Store или App Store, то вас наверняка утомляет каждый раз вводить пароль от аккаунта Apple ID. Решать эту проблему можно, просто отключив запрос пароля в меню Настройки —> Учетные записи —> iTunes и App Store —> Настройки пароля.


ПО ТЕМЕ: Как вводить e-mail и пароли в Apple TV с iPhone без помощи приложения Пульт ДУ.
Открытие скрытых настроек системы
Продвинутым пользователям Apple TV могут быть полезны дополнительные настройки системы, которые можно получить, перейдя в Настройки —> Система —> Обновление ПО и 4 раза нажав кнопку Play/Pause.


Включение анимационной заставки в любое время
Чтобы не ждать автоматического запуска скринсейвера, можно включить видеозаставку на Apple TV вручную — нужно лишь дважды нажать кнопку Menu.

ПО ТЕМЕ: Заставки (слайд-шоу) в Apple TV: как установить, изменять и настраивать.
Перезагрузка приставки с пульта
Перезагрузка Apple TV осуществляется при помощи нажатия и удержания кнопок Menu и Home.

ПО ТЕМЕ: «Горячие клавиши» пульта Siri Remote от Apple TV.
Воспроизведение не поддерживаемых аудио-видео форматов
Если у вас имеется библиотека файлов, не поддерживаемых Apple TV, то можно воспользоваться сторонними программами, такими как VLC и Beamer.

Использование темной темы оформления
Начиная с tvOS 10 приставка Apple TV получила темную тему оформления, активировать котору можно по пути Настройки —> Основные —> Оформление.


Shift и Caps Lock на пульте при вводе текста
Кнопку Воспроизведение/Пауза на стандартном пульте приставки можно использовать в качестве Shift и Caps Lock.

iPhone в качестве пульта ДУ
Приложение Apple TV Пульт ДУ для iPhone в точности повторяет возможности пульта телеприставки Apple TV. Кроме того, приложение также позволяет использовать два смартфона в качестве геймпадов.



С появлением iOS 11 приложение Пульт ДУ для iPhone можно заменить встроенным виджетом Пункта управления, который обладает практически идентичными возможностями.

Смотрите также:
Вконтакте
Google+
yablyk.com
Настройка Apple TV
Apple TV – это необычный мультимедийный проигрыватель а-ля персональный домашний кинотеатр с покупкой билетов в первый ряд. Узнайте, как использовать его возможности по максимуму.
В детстве мы собирались с друзьями и устраивали совместный просмотр американских боевиков на стареньких видеомагнитофонах. Тогда видеотека ограничивалась фильмами не в лучшем качестве, которые изредка приобретали наши родители. Но с приходом техники Apple в нашей жизни многое поменялось. Гаджетоманы планеты вдруг осознали, как это важно платить за музыку и электронные развлечения, а Apple TV позволил поддерживать кинопроизводителей рублем. Или долларом.
Что такое Apple TV?
По сути, Apple TV — это небольшая приставка с 8 Гб NAND-памяти, которая подключается к телевизору через HDMI. Стоит отметить, что кабель для передачи изображения высокой четкости в комплект поставки не входит – нужно докупаться самому. Возможности Apple TV нетривиальны:
- Воспроизведение потокового видео, аудио, фото, подкастов с iOS-устройств;
- Проигрывание контента из iTunes Store, iTunes Radio, iCloud, YouTube, Vimeo, Flickr, Netflix;
- Передача медиа из библиотеки iTunes с ПК или Mac на экран;
- Просмотр подписанных каналов, ток-шоу и сериалов.
Самым актуальным на сегодняшний день Apple TV является приставка 3-го поколения 2-ой версии. Она работает на модифицированной версии iOS, однако первая модель использовала в роли операционной системы «урезанный» вариант Mac OS X Tiger. Официальные продажи проигрывателя в России стартовали 25 декабря 2012 года.
Как подключить Apple TV
Судя из названия гаджета, подключать яблочную приставку нужно к телевизору. Однако подключение Apple TV к компьютеру или монитору также возможно и в некоторых случаях даже удобно. Но мы рассмотрим классический вариант — подключение к ТВ высокой четкости, так как он, в конечном счете, предполагает взаимодействие приставки с компьютером.
Где-то в вашей комнате должен быть телевизор, возможно, покрытый слоем пыли. Желательно, чтобы это был современный аппарат с разрешением 1080p, 1080i или 720p, хотя 576p и 480p также подойдут. Подключите его заранее приобретенным HDMI-кабелем, в крайнем случае, компонентной парой (видео + аудио) к Apple TV.
Для организации проката кино и сериалов, а также для проигрывания медиа из библиотеки iTunes, вам потребуется достаточно скоростной проводной или беспроводной интернет — не менее 2,5 Мбит/с. Встроенная поддержка 802.11 Wi-Fi сама подключит Apple TV к домашней беспроводной сети. Если же вы пользуетесь кабелем, необходимо докупить еще один провод — Ethernet. Да, для сотрудников Apple это архаизм.
Все кабели нашли свои разъемы? Осталось подключить один конец кабеля питания к задней панели Apple TV, а другой конец — установить в розетку. Да, кабель питания в комплекте есть, и третий поход в магазин цифровых товаров можно отложить.
Теперь включите ваш ТВ и выберите подходящий сигнал. Первое включение ознаменуется приветственной настройкой языка, сети, вводом пароля от Wi-Fi (если таковой имеется) и подключением к библиотеке iTunes.
По сути, вы уже произвели подключение Apple TV к компьютеру. Ведь все файлы, хранящиеся на Mac или PC в iTunes, можно просматривать на приставке «через воздух» при авторизованном Apple ID. Те же самые видеоролики на iPhone или iPod touch можно с легкостью проигрывать на телевизоре, работающем в паре с Apple TV. Функция AirPlay позволяет воспроизводить контент с любого iOS-гаджета через Wi-Fi. Данная технология называется «стриминг». Через него вы также можете вывести Safari или изображение из другого приложения на широкоформатный экран. Тем самым, превратить iPad в идеальный игровой джойстик стало очень просто.
Конечно, iTunes «пережевывает» далеко не все видеофайлы. Если вы столкнулись с такой проблемой, как неподходящий формат, вам могут помочь программы Beamer или Air Video HD.
Настройка Apple TV
Чтобы использовать все возможности Apple TV, необходимо провести следующие операции:
- Настройка сети. Проводную сеть устройство найдет автоматически, а беспроводную нужно подружить с приставкой. С помощью пульта Apple Remote выберите вашу сеть из списка доступных, а также введите пароль (в случае его наличия). Если вы не используете DHCP, придется немного «пошаманить» и вручную задать IP-адрес, DNS, маску подсети и маршрутизатор.
- Создание пары с iTunes. После того, как сеть успешно подключена, на экране появится пятизначный код, который нужно ввести на компьютере для стриминга. Откройте iTunes, щелкните по значку Apple TV и кликните мышкой по кнопке «Нажмите для настройки». В появившемся окне введите пятизначный код. После этого программа предложит вам задать имя для Apple TV и настроить возможности показа контента на экране.
Вы давно не пользовались приставкой или купили модель прошлого поколения, а теперь замечаете недостаток функций? Возможно, требуется обновление Apple TV. Его можно произвести следующим образом: на домашнем экране проигрывателя выберите Настройки > Основные > Обновление ПО. При наличии широкополосного интернета устройство проверит наличие обновлений и сообщит о возможности загрузки. Нажмите кнопку «Загрузить и установить», чтобы обновиться до актуальной прошивки. Не отсоединяйте Apple TV от сети или питания во время прошивки Apple TV — лучше наслаждайтесь мигающим диодом на передней панели приставки. Как сказано в инструкции Apple, «это нормально».
Руководства по эксплуатации и решению проблем, возникших во время подключения, настройки или непосредственного использования Apple TV, можно найти в официальной брошюре.
Просмотр видео из интернета через Apple TV
Возможности Apple TV широки и безграничны. Помните, как раньше в непогоду мы ходили в кинопрокат за кассетами с одноголосым «гайморитным» дубляжом? Прошло каких-то 10-20 лет и теперь можно заказывать новинки, вышедшие на DVD и Blu-ray, сидя на любимом диване.
Просмотр фильмов и роликов из интернета без использования iOS-устройств (только приставка) можно организовать платно и бесплатно. За деньги доступны фильмы, сериалы и ТВ-шоу через официальный магазин контента — iTunes Store. Что он предлагает пользователю? Во-первых, это покупка видеоматериалов. То есть, по сути, вы покупаете киноленту, она скачивается на жесткий диск устройства и ее можно пересматривать неограниченное количество раз. Если это не фильм, а скажем, сериал или шоу, вам доступны опции (только не в России):
- «Купить все выпуски» - здесь все понятно.
- «Купить сезонный абонемент» — приобретается весь текущий сезон.
- «Купить мультиабонемент» — Apple TV скачивает последние 16 выпусков.
- «Пополнить сезон» — серии докачиваются бесплатно, если вы приобрели одну или несколько частей сезона, который предлагался целиком (на момент покупки, к примеру, сезон еще не закончился).
- «Отдельные выпуски» — если описание какой-либо серии кажется вам скучным, вы можете не покупать ее, отметив только часть выпусков.
В нашей стране можно взять в прокат или приобрести фильмы (HD и SD), а также музыкальные записи. Фильмы, взятые в прокат, можно смотреть неограниченное количество раз в течение 24 или 48 часов с момента первого запуска. Лента без труда ставится на паузу и возобновляется уже на iPad или iPhone. Через 24 или 48 часов фильм перестанет быть доступным для просмотра. Если вы не уверены, что посмотрите кино за один день, можно отложить запуск фильма, но не более чем на 30 дней. В противном случае, файл сотрется из памяти устройства, поэтому лучше доплатить и приобрести кинофильм.
Еще одна возможность Apple TV – это подписка на материалы других источников. Сюда входят бизнес-канал Bloomberg TV (бесплатно), архив матчей и прямые эфиры MLB.TV (платно), повторы и прямые эфиры NHL GameCenter (платно), коллекция концертов и музыкальных записей Qello TV (платно), 25 000 серий аниме на японском канале Crunchyroll (частично бесплатно) и многие другие подписки.
Полностью бесплатным является просмотр видеороликов на YouTube и Vimeo. А подключив к Apple TV ваш iPhone через AirPlay, вы можете проигрывать потоковое видео, например, из ВКонтакте.
Поиск видео через Apple TV
Поиск кинолент и сериалов в iTunes Store осуществляется по всем стандартным категориям: жанр, год выпуска, страна выпуска, режиссер, актер, предпочтение аудитории и т.д. Помимо этого, вы можете ввести текст с помощью виртуальной клавиатуры и найти фильм по его названию.
Пожалуй, это вся информация, которую следует учитывать перед или после покупки Apple TV.
www.macster.ru
Apple TV: Секреты и советы по использованию
С выходом Apple TV 4 поколения и релизом операционной системы tvOS мультимедийный проигрыватель получил целый ряд функций, отсутствующих в предыдущих моделях. С его помощью можно играть в игры, использовать различные полезные приложения (например, сервисы прогноза погоды и новостей) и так далее.
Apple TV очень прост в применении, однако тем, кто только недавно приобрел устройство и еще не успел изучить его вдоль и поперек, некоторые функции могут не сразу броситься в глаза. Предлагаем вашему вниманию ряд подсказок, которые позволят использовать Apple TV по максимуму.
Как изменить название Apple TV
Если вы используете несколько телеприставок Apple TV, для удобства вы можете дать каждой из них разное имя. Для этого нужно зайти в Настройки -> Основные -> Об устройстве -> Название и выбрать один из предложенных вариантов (Гостиная, Спальня, Кабинет или др.).
Если ни один из них вам не подходит, вы можете выбрать опцию «Собственное имя» и задать имя на свой вкус. Используя Apple TV с разными именами, вы всегда будете знать, с какого устройства транслируется контент.
Как перезагрузить Apple TV с помощью пульта ДУ
Если телеприставка вдруг начинает зависать или приложение работает некорректно, вы можете перезагрузить устройство из меню настроек.
Перезагрузить Apple TV также можно, одновременно нажав и удерживая кнопки Домой и Меню на пульте ДУ до тех пор, пока индикатор на передней панели не начнет мерцать. Когда вы отпустите кнопки, начнется процесс перезагрузки.
Как управлять приставкой Apple TV при помощи обычного пульта для телевизора
Пульт, который идет в комплекте, — не единственный пульт, который работает с Apple TV. Вы можете добавить универсальный инфракрасный пульт дистанционного управления, например, тот, который управляет вашим телевизором. Эта настройка будет работать даже после установки обновлений Apple TV.
Чтобы это сделать, откройте «Настройки» -> «Основные» -> «Пульты и устройства». Выберите «Учиться удаленно». Следуйте инструкциям на экране, чтобы назначить кнопки на вашем старом пульте дистанционного управления для управления Apple TV.
Как отправить Apple TV в спящий режим
Apple TV автоматически уходит в спящий режим после установленного пользователем периода времени. Для того чтобы установить таймер, нужно зайти в Настройки -> Основные -> Переход в режим сна после.
Если вы хотите вручную отправить устройство в спящий режим, нажмите и удерживайте кнопку Домой, а затем выберите «Режим сна». После нажатия на любую кнопку на пульте ДУ Apple TV выйдет из режима сна.
Как быстро перенести приложения в папки
Для того чтобы легко находить нужные приложения, их следует распределить по папкам. Как и в iOS, это можно сделать, нажав и перетащив иконку. Для того чтобы создать папку, нужно перенести значок одной программы поверх значка другого. Если вы хотите переместить приложение в уже существующую папку, просто перетащите его.
Переместить программу в папку можно также с помощью пульта ДУ. Для этого следует нажать и удерживать иконку, а потом нажать на кнопку Воспроизведение/Пауза и выбрать «Переместить в [название папки]».
Как установить и включать заставку (скринсейвер) на Apple TV
Apple TV нового поколения может похвастаться потрясающими заставками в виде высококачественного видео, изображающего городские пейзажи и другие красоты. Тем не менее, для пользователей предусмотрена возможность кастомизировать скринсейвер на свой вкус (выбирать заставку и устанавливать частоту ее изменения). Для этого нужно зайти в Настройки -> Основные -> Заставка и выбрать «Фото Apple», «Мои фото», «Домашняя коллекция» или «Моя музыка».
В каждом разделе можно выбрать анимацию изменения заставки и частоту обновлений.
Для того чтобы включить заставку в любое время, нажмите дважды кнопку Menu.
- Заставки (слайд-шоу) в Apple TV: как установить, изменять и настраивать.
- Как установить видеозаставки с Apple TV 4 на Windows и Mac.
Альтернативный способ удаления приложений
Рано или поздно экран Apple TV захламляется всевозможными приложениями. Очистить экран можно, удалив ненужные и неиспользуемые программы. Для этого нужно нажать и удерживать иконку приложения, а затем нажать на кнопку Воспроизведение/Пауза на пульте ДУ, выбрать «Удалить» и подтвердить удаление.
Если вы хотите быстро удалить сразу несколько приложений, зайдите в Настройки -> Основные -> Управление хранилищем и нажмите на значок корзины справа от программ, которые нужно удалить.
Как использовать режим многозадачности
Как и в iOS, в Apple TV предусмотрен режим многозадачности. Включить его можно с помощью двойного нажатия на кнопку Домой. Движения пальцем вправо и влево позволят в хронологическом порядке пролистывать недавно открытые приложения. Для того чтобы закрыть программу, необходимо провести пальцем вверх на открытом превью.
Как при вводе текста сделать букву заглавной с помощью кнопки Воспроизведение/Пауза
Отображаемую на экране клавиатуру сложно назвать идеальной, однако, если вы все-таки решили использовать ее, вам будет полезно знать, что кнопку Воспроизведение/Пауза можно использовать в качестве Shift и Caps Lock.
Скрытые возможности перемотки на пульте Siri Remote
Хотите немного перемотать назад или вперед видео в YouTube (или любое другое). Самый простой способ сделать это — нажать на уголки сенсорной поверхности пульта.
Как подключить физическую клавиатуру или геймпад
Использование Bluetooth-клавиатуры существенно облегчает работу с телеприставкой. Активируйте на клавиатуре Bluetooth, зайдите в Настройки -> Пульты ДУ и устройства -> Bluetooth и в разделе «Другие устройства» выберите клавиатуру.
Если вы используете Apple TV в качестве игровой консоли, таким же образом вы можете подключить геймпад (он должен поддерживать Bluetooth и быть сертифицированным продуктом MFi) и Bluetooth-наушники.
Как использовать iPhone в качестве пульта ДУ
Купертиновцы обновили приложение Apple TV Remote для iPhone и iPad. Просто установите программу, подключите мобильное устройство к той же сети, что и телевизор, добавьте все имеющиеся телеприставки Apple TV и управляйте ими с помощью iPhone или iPad. Приложение также позволяет использовать два смартфона в качестве геймпадов.
Также с помощью данного приложения в качестве пульта ДУ можно использовать Apple Watch. Вы можете открыть программу на своих часах, добавить Apple TV и управлять телеприставкой непосредственного с собственного запястья. Дисплей гаджета в таком случае будет выполнять те же функции, что и тачпад на пульте ДУ. Здесь есть кнопки Меню и Воспроизведение/Пауза, но нет кнопки Домой.
Как с помощью Apple TV воспроизводить музыку со сторонних сервисов
Поддержка таких приложений, как Spotify или Google Play Music в Apple TV не предусмотрена, однако вы все равно можете проигрывать музыку с любимых сервисов с помощью AirPlay. Достаточно просто открыть нужное приложение, нажать на воспроизведение, и дождаться появления иконки AirPlay или Cast. Если она так и не появилась, проведите пальцем вверх по экрану и в Пункте управления активируйте AirPlay вручную. Выберите Apple TV и наслаждайтесь музыкой через телевизор или акустическую систему.
Как сделать запись экрана с Apple TV
В то время, пока контент не воспроизводится, вы можете сделать запись экрана Apple TV, используя кабель USB-C и QuickTime на Mac. С помощью кабеля подключите телеприставку к Mac, а затем откройте QuickTime, зайдите в «Файл» и выберите «Новая видеозапись». В открывшемся окне нажмите на кнопку со стрелкой вниз (находится рядом с кнопкой записи) и в выпадающем меню выберите Apple TV, после чего экран Apple TV появится на дисплее компьютера. Далее следует нажать на кнопку записи.
По материалам yablyk
24hitech.ru
Как подключить Apple TV к телевизору, iphone и ipad
Продукция Apple славится своими сверхудобными пользовательскими интерфейсами и возможностью легкой и быстрой настройки. Конечно же, это утверждение верно и для Apple TV. Его подключение к телевизору выполняется совсем не сложно и занимает около 8-10 минут.
Подключение к телевизору
В первую очередь, Вам нужно распаковать Apple TV. Не забывайте о том, что кабели HDMI не входят в комплект поставки, поэтому Вам придётся купить их отдельно. Подсоедините кабель к HDTV и Apple TV, затем подключите устройство к розетке.
Если соединение установлено правильно, Apple TV начнет загружаться, отображая логотип Apple на экране. Выберите язык, который Вы хотите использовать в меню с помощью пульта дистанционного управления (это делается с помощью переключателя громкости и кнопки в центре).
 Apple сеть
Apple сеть
Apple TV начнет сканировать доступные Wi-Fi сети для подключения к ним (при условии, что вы используете Wi-Fi, поскольку Apple TV может также подключаться через Ethernet). Найдите Ваше подключение и выберите его, затем введите пароль и нажмите кнопку «ОК». Apple TV начнет подключаться к сети, если Вы правильно ввели всю информацию.
На отобразившийся вопрос выберите, хотите ли Вы, чтобы любая диагностическая информация передавалась на сайт Apple. Если Вам нужен такой обмен данными, сделайте соответствующие настройки, и сведения о том, как работает Apple TV (если наблюдаются неполадки, например) будут передаваться на официальный сайт компании. Вместе с тем, Ваша личная информация никуда отправляться не будет, поэтому беспокоиться не нужно.
Убедитесь, что на Вашем главном домашнем компьютере установлен и корректно работает сервис Home Sharing. Он позволяет передавать из библиотеки ITunes на Apple TV контент, который будет отображаться на вашем HDTV. Конечно, можно использовать Apple TV, чтобы подключиться к Интернету и получить файлы без использования этого сервиса, но с ним Вы получите больше возможностей.
После выполнения всех вышеуказанных действий все должно синхронизироваться — Apple TV должен быть подключен к Wi-Fi сети и Интернету, а также к библиотеке ITunes на Вашем компьютере.
Теперь Вы можете воспроизводить музыку или видео из библиотеки ITunes с помощью AirPlay или содержание веб-страниц из ITunes Store, Netflix, YouTube и так далее. Остаётся одно — следить за обновлениями программного обеспечения.

Управление Apple TV с помощью iPhone
С появлением прошивки 7, Apple предоставила еще более быстрый и простой способ настроить Apple TV, используя только iPhone. Это стало возможным благодаря внедрению iBeacon — новой функции, обеспечивающей чтение компакт-дисков с помощью IOS 7. Использование встроенной технологии Bluetooth в iBeacon позволяет iPhone или Ipad (начиная с третьего поколения гаджетов) синхронизироваться с Apple TV (третьего поколения под управлением операционной системы 6.0). Сервис также использует Bluetooth для передачи всей информации, необходимой Apple TV для подключения к локальной беспроводной сети. Кроме того, iBeacon передает информацию, необходимую для подключения Apple TV к ITunes Store, поэтому Вы можете приобрести музыку, фильмы и ТВ-шоу и отображать их на экране телевизора с помощью Apple TV.
Как только Apple TV подключится к телевизору и синхронизируется с ним, подготовьте свой iPhone – он должен быть разблокирован и подключен к локальной беспроводной сети.
Вы также должны включить Bluetooth. Затем слегка коснитесь айфоном верхней части Apple TV, после этого переместите iPhone на расстояние не более 20 см от Apple TV. Затем на экране смартфона вы должны увидеть надпись «Хотите ли Вы продолжить?». Нажмите «Да».
После этого Вы увидите предложение ввести свой идентификатор Apple и пароль. Введите эти данные, а затем нажмите кнопку «OK» в диалоговом окне. Теперь Вы увидите два запроса: сохранить ли Apple ID на Apple TV, чтобы в дальнейшем делать покупки в магазине ITunes, и разрешить ли Apple TV отправлять диагностическую информацию на сайт компании. После ответов на эти вопросы Apple TV начинает процесс настройки.
 Процесс настройки при этом не будет отображаться на экране. Несмотря на то, что визуально будет складываться впечатление, что ничего не происходит, Вы должны подождать около 1 минуты. Когда конфигурация будет завершена, Ваш Apple TV окажется подключенным к локальной сети Wi-Fi, а аккаунт магазина Itunes будет настроенным. После этого устройство полностью готово к использованию.
Процесс настройки при этом не будет отображаться на экране. Несмотря на то, что визуально будет складываться впечатление, что ничего не происходит, Вы должны подождать около 1 минуты. Когда конфигурация будет завершена, Ваш Apple TV окажется подключенным к локальной сети Wi-Fi, а аккаунт магазина Itunes будет настроенным. После этого устройство полностью готово к использованию.
Однако если выбранная беспроводная сеть не подключается или в диапазоне доступно несколько сетей Wi-Fi, Вы можете получить следующее сообщение в процессе установки: «Возникла проблема с подключением к сети. Сеть Wi-Fi, к которой Вы пытаетесь подключиться, не может быть найдена». Если это произойдет, просто нажмите клавишу Меню на пульте дистанционного управления Apple TV, выберите Other, а затем с помощью пульта введите имя беспроводной сети, которую Вы хотите использовать. Когда Apple TV распознает сеть, к которой подключен iPhone, он автоматически переходит к установке.
Видео-обзор Apple TV третьего поколения
Оцените статью: Поделитесь с друзьями!
4apple.org