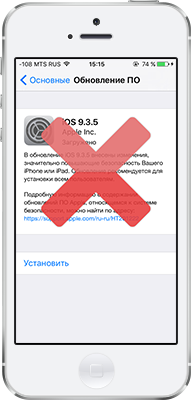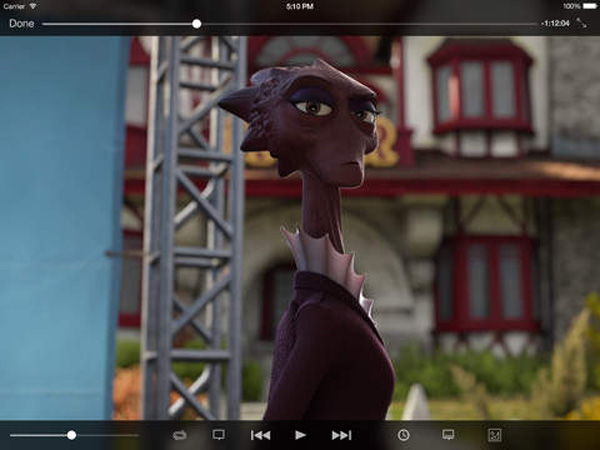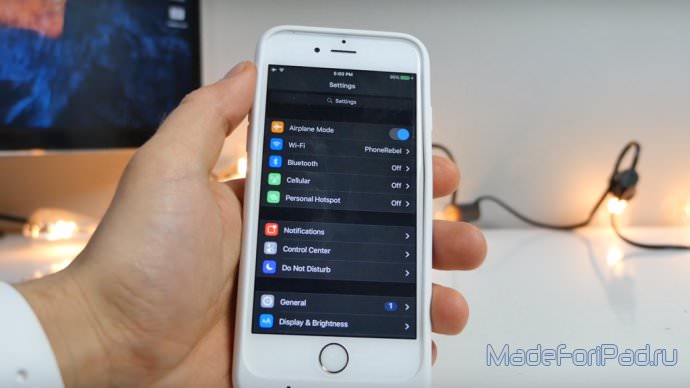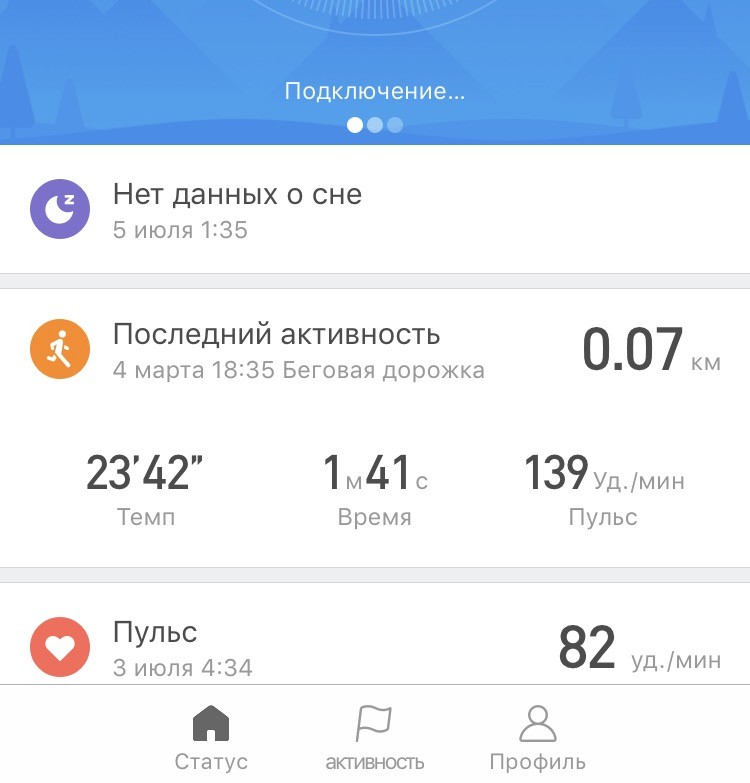Как безопасно освободить место в памяти iPhone на iOS 11 (новый способ). Ios 11 сгрузить программу
Как освободить место на iPhone или iPad с помощью выгрузки приложений — IT Expert
Приложения могут потреблять много места на вашем iPhone или iPad. В iOS 11 новая функция позволяет вам удалить приложение с вашего устройства, не удаляя его данные. Другими словами, вы можете удалить приложение и освободить место, не теряя ничего — когда вы повторно загрузите приложение в будущем, вы сможете продолжить работу в том месте, где остановились.
Эта функция может использоваться двумя различными способами. Вы можете вручную сгрузить одно или несколько приложений, чтобы освободить место. Или, если вы предпочтете автоматизировать это, вы можете сказать своему iPhone или iPad автоматически выгружать приложения, которые вы не используете, чтобы освободить место.
Как сгрузить приложение
Чтобы сгрузить приложение, откройте «Настройки» — «Основные» — «Хранилище iPhone».
Этот экран показывает, сколько места занимают ваши приложения на устройстве, и сообщает вам, когда вы в последний раз их использовали. Прокрутите вниз и в списке приложений нажмите приложение, которое вы хотите сгрузить.

Выгрузка приложения освободит пространство, указанное рядом с «Размер программы». Только приложение будет удалено, а его документы и данные будут сохранены на вашем устройстве.
Чтобы сгрузить приложение, нажмите «Сгрузить программу», а затем подтвердите удаление.
Иконка приложения останется на главном экране, но у него будет значок загрузки (облака) слева от его имени. Это означает, что приложение необходимо загрузить, прежде чем вы сможете использовать его еще раз. Нажмите на значок приложения, и ваше устройство сразу начнет загрузку приложения.
Как автоматически отключать приложения, которые вы не используете
Вместо того, чтобы вручную выгружать приложения, вы можете заставить свой iPhone или iPad сделать это за вас. Это будет работать только тогда, когда на устройстве недостаточно места для хранения, и оно будет удалять только те приложения, которые вы давно не использовали.
Чтобы включить эту функцию, откройте «Настройки» — «Основные» — «Хранилище iPhone» и нажмите «Включить» рядом с «Сгружать неиспользуемые». Вы также можете войти в меню «Настройки» — «iTunes Store и App Store» и включить или отключить «Сгружать неиспользуемые» на этом экране.

Когда ваш iPhone или iPad автоматически выгрузит приложение, вы увидите тот же значок облака слева от его имени. Просто нажмите на иконку приложения, если вы хотите использовать его снова, и ваше устройство автоматически загрузит его для вас.
www.it-ep.ru
Как безопасно освободить место в памяти iPhone на iOS 11 (новый способ) — Apple-iPhone.ru
Освобождаем место на iPhone самым безопасным образом.
Нехватка места в памяти iPhone — проблема пользователей смартфонов Apple, которая еще не скоро перестанет быть актуальной. К счастью, время от времени появляются новые способы очистки памяти iPhone. В этой инструкции мы рассказали о новом способе очистке кэша (категории «Другое»), причем не обычном, а безопасном. В отдельных случаях данный метод позволит освободить до нескольких гигабайт в памяти iPhone.
В чем суть способа
На огромном количестве iPhone немалую долю памяти занимают не фото или приложения, а файлы из категории «Другое». Под «Другим» подразумеваются файлы, документы и кэш установленных на устройстве приложений.
В интернете представлено множество инструкций о том, как очистить это самое «Другое». Однако авторы таких инструкций не думают о пользователях и о том, что файлы и документы из приложений в большинстве случаев нужны владельцам iPhone. Так, файлами и документами считаются вложения в мессенджерах, например, полученные фото и видео в Viber или WhatsApp, сохраненные для использования в оффлайн-режиме карты в навигаторе, ролики с YouTube, скачанные для просмотра без интернета и прочий важный контент. Все это благополучно удаляется с iPhone в результате полной очистки кэша без возможности восстановления.
В этой инструкции мы рассказали о возможности безопасной очистки ненужного кэша приложений, которая появилась в iOS 11. Речь идет про временные файлы, которые используются только приложениями и к пользователю iPhone не имеют ровным счетом никакого отношения. Такие файлы зачастую и занимают больше часть пресловутой категории «Другое».
Как безопасно освободить место в памяти iPhone на iOS 11 (новый способ)
Важно! Использовать данный способ настоятельно рекомендуется только при наличии стабильного подключения к сети Wi-Fi.
Важно! В случае с приложениями, которые ранее не были обновлены может произойти обратная ситуация и их размер станет больше. Дело в том, что согласно способу приложение будет переустановлено и на вашем iPhone появится его новая версия, размер которой может быть больше, чем у старой.
Шаг 1. Перейдите в меню «Настройки» → «Основные» → «Хранилище iPhone».
Шаг 2. Дождитесь загрузки списка приложений в нижней части страницы.
Шаг 3. Выберите любое приложение из списка. Использование способа принесет наибольший эффект, если выбирать приложения, которые установлены на iPhone давно. У таких приложений в отдельных случаях просто огромный размер ненужного кэша, который вы и удалите со своего мобильного устройства.
Шаг 4. Нажмите «Сгрузить программу» и подтвердите операцию. Еще раз обратим внимание на то, что ваши данные не будут удалены в результате выполнения операции. Например, полученные снимки в мессенджерах, которые хранятся как раз-таки в кэше, останутся на iPhone.
Шаг 5. Сразу после успешной сгрузки приложения нажмите «Переустановить программу» на той же странице. Дождитесь загрузки и установки приложения из App Store.
Готово! Выбранное вами приложение было сгружено и переустановлено. Благодаря этой операции вы удалили кэш приложения, при этом сохранив все используемые им данные в целости и сохранности. Как много места можно освободить с помощью этого способа? Все зависит от того, как долго на вашем iPhone установлены приложения. Чем дольше приложение установлено, тем больший у него размер кэша, а значит, тем больше места в памяти iPhone удастся очистить без вреда для важных данных.
Смотрите также:
Поставьте 5 звезд внизу статьи, если нравится эта тема. Подписывайтесь на наши соцсети ВКонтакте, Facebook, Twitter, Instagram, YouTube и Яндекс.Дзен.
 Загрузка...
Загрузка...Вернуться в начало статьи Как безопасно освободить место в памяти iPhone на iOS 11 (новый способ)
www.apple-iphone.ru
Как вручную сгружать неиспользуемые приложения на iPhone и iPad | | GadGetPark
Нужно освободить память на своём устройстве с iOS? В таком случае мы настоятельно рекомендуем сгрузить приложения, которые вы используете редко или не используете вообще. Этот процесс удаляет само приложение с устройства, но при этом сохраняет все его настройки и данные.
Новинка iOS 11: сгружаемые приложения
Удаление приложения стирает всего его данные. Когда вы сгружаете приложение, его настройки и внутренние документы сохраняются на устройстве. Сгруженное приложение можно быстро установить заново, если оно всё ещё доступно в App Store.
Сгружать приложения можно только в iOS 11 и новее.
Если вы сохраняете резервные копии своего устройства вручную или через iCloud и iTunes, то будете рады узнать, что все данные сгруженных приложений тоже сохраняются в копиях. Когда вы восстановите устройство с копии, то восстановятся и данные всех сгруженных приложений.
Если после восстановления со старого устройства на новое система попросит ввести пароль от Apple ID, которым вы долго не пользовались, из копии могут восстановиться сгруженные приложения, привязанные к этому Apple ID.
Чем сгруженные приложения отличаются от удалённых
Ниже мы перечислили плюсы и минусы удалённых и сгруженных приложений.
- Сгруженные — Когда вы сгружаете приложение, память освобождается от его кода, но не от внутренних данных и документов. Иконка приложения остаётся на домашнем экране, и вы одним касанием можете полностью его восстановить. Удаление освобождает больше памяти, но стирает и все ваши данные с настройками.
- Удалённые — Удаление приложения полностью стирает его код и все данные с вашего устройства и освобождает больше памяти. Иконка исчезает с домашнего экрана, и после этого приложение можно установить заново только через App Store. Кроме того, после повторной установки вам придётся настраивать приложение заново.
Главное преимущество сгруженных приложений в том, что вам не придётся тратить время на повторную настройку, если вы решите восстановить приложение. После удаления всё нужно будет настраивать заново.
Этот факт особенно важен, если вы не пользуетесь iCloud Drive для хранения файлов и приложений.
Как вручную сгружать приложения в iOS
Процесс отличается от обычного удаления. Чтобы удалить приложение, нужно зажать его иконку на домашнем экране, а после нажать на значок «x» в углу иконки.
Чтобы сгрузить приложение, делайте следующее:
1) Зайдите в Настройки.
2) Перейдите в Основные.
3) Выберите Хранилище iPhone.
4) Выберите приложение, которое хотите сгрузить.
Примечание: Список сортируется по размеру приложений, т.е. приложения сверху занимают больше всего памяти.
5) Нажмите Сгрузить программу.
6) Нажмите Сгрузить программу ещё раз на всплывшем окне, чтобы подтвердить своё действие.
Примечание: Если под приложением указан текст Не использовалось, можете полностью его удалять, поскольку в нём нет никаких данных. Рекомендуется удалять приложения, которые не использовались последние полгода или не использовались вообще.
Как переустановить сгруженное приложение
Иконки сгруженных приложений остаются на домашнем экране, так что вы можете восстановить их одним касанием. Переустановка вернёт все данные. Если приложение больше недоступно в App Store, восстановить его не получится.
Переустанавливать сгруженные приложения можно разными способами.
Способ #1: домашний экран
1) Зайдите на домашний экран.
2) Найдите иконку сгруженного приложения и нажмите на неё.
Это всё, приложение будет переустановлено.
Способ #2: поиск.
1) Откройте домашний экран.
2) Проведите по экрану вниз, чтобы открыть Поиск.
3) Начните вводить название сгруженного приложения, а затем нажмите на него в результатах поиска.
iOS автоматически переустановит сгруженное приложение и восстановит все данные.
Способ #3: настройки
1) Зайдите в Настройки.
2) Перейдите в Основные.
3) Выберите Хранилище iPhone.
4) Выберите приложение, которое хотите переустановить.
5) Нажмите Переустановить программу.
Способ #4: App Store/Siri
1) Зайдите в App Store.
2) Найдите сгруженное приложение через поиск.
3) Нажмите на значок облака рядом с этим приложением.
Примечание: Вы также можете попросить Siri скачать это приложение. Скажите: «Привет, Siri, скачай Facebook изApp Store». Если вы попросите Siri просто открыть это приложение, появится сообщение с ошибкой.
Автоматически сгружать приложения
В iOS также есть возможность автоматически сгружать приложения, когда заканчивается свободная память. Чтобы активировать функцию, зайдите в Настройки → iTunes и App Store → Сгружать неиспользуемые.
Есть и другие способы экономить память устройств с iOS.
По большей степени iOS выполняет всю работу за вас в фоновом режиме.
К примеру, периодически система удаляет временные файлы, очищает кэш и другие ненужные файлы. Когда память начинает заканчиваться, удаляется кэш музыки и видео.
Ещё одна полезная новая функция iOS 11 – Рекомендации в Хранилище.
Зайдите в Настройки → Основные → Хранилище iPhone, найдите секцию «Рекомендации» и посмотрите все советы по экономии памяти на устройстве.
Чем меньше на устройстве свободной памяти, тем больше советов в секции.
Стандартные приложения Apple
Стандартные приложения нельзя сгружать, но можно удалять. Однако память в них можно освобождать через сами приложения.
К примеру, в приложении Музыка есть отдельный список всех песен, которые хранятся на устройстве локально, так что их легко удалять.
Почему размер приложений растёт?
Вы могли замечать, что свободной памяти на вашем iPhone становится всё меньше и меньше.
Это связано с тем, что со временем размер приложений увеличивается, что частично связано с ленью их разработчиков, которые не занимаются оптимизацией кода под новые функции iOS.
Кроме того, экраны смартфонов становятся большей, а вместе с ними растёт и количество пикселей в приложениях. В результате новые версии приложений содержат интерфейсы с большим разрешением и занимают больше памяти.
Заключение
Если вы собираетесь сгружать приложения, то не забывайте, что много памяти таким образом освободить не получится – все данные и настройки приложений продолжат храниться на устройстве.
Чтобы освободить больше памяти, лучше просто удалить приложение через домашний экран. Это уберёт и его иконку с экрана, и удалит все данные.
Если вы нашли ошибку, пожалуйста, выделите фрагмент текста и нажмите Ctrl+Enter.
Подписывайтесь на наш канал в Telegram
gadgetpark.ru
iOS 11 помогает очищать место на iPhone и iPad
В iOS 11 Apple добавила набор инструментов для увеличения свободного места на iPhone и iPad. Попробуем разобраться, что они делают.
Новые функции расположены по адресу: Настройки->Основные->Хранилище iPhone/iPad.
Сгружать неиспользуемые
Если включить эту функцию, то система будет автоматически удалять неиспользуемые программы. Документы при этом будут сохраняться. Подозреваю, что во внутренней памяти (но как это реализовано в iOS не представляю). Например, на моём iPhone это 4.33 гигабайта из 57.5.
Плюсы:
- Если вы не используете программу полгода, действительно ли она нужна вам?
- В нужный момент вам не нужно будет лихорадочно искать, что бы такого удалить вручную — система сама сделает это за вас. Всё равно под раздачу в первую очередь попадают неиспользуемые приложения.
Минусы:
- А вдруг будет удалено приложение, которое вы используете очень редко, но метко (какой-нибудь компас). И в нужный момент в лесу его не окажется на телефоне?
Auto Delete Old Conversations
Автоматическое удаление сообщений в iMessage, отправленных и полученных больше года назад.
Плюсы:
- часто вы перечитывается свои сообщения годовалой давности? Я никогда, поэтому такая функция для меня как никогда кстати.
- много контента в сообщениях — это фотки или видео или аудиосообщения. Экономия получается действительно приличная, если вы часто пользуетесь передачей медиафайлов.
Минусы:
- может быть удалена какая-то важная история заказов или переводов. С другой стороны — нафиг она нужна в смс-виде, если можно её посмотреть на сайте магазина или банка.
Review Large Attachments
Эта функция позволяет увидеть самые большие по размеру вложения в Сообщениях. Функция пока не работает, но по описанию это будет очень удобно.
Но Apple постаралась на славу, поэтому в iOS 11 добавились ещё 3 функции, которые сделаны чуть менее явно:
- Теперь показывается, когда каждое приложение использовалось в последний раз. Ещё осталось прикрутить сортировку сообщений по разным параметрам и вообще красота.
- Если тыкнуть по приложению, то есть возможность удалить (сгрузить) конкретное приложение. При этом документы и данные будут сохранены. В случае восстановления приложения из App Store документы все снова окажутся в программе.
- Также теперь тут же в самом низу можно увидеть сколько занимает Система. У меня это 8.1 гигабайт. Многовато. Я не знаю, что входит в понятие система (может туда приплюсованы приложения от Apple)… В моём понимании должно быть не больше 3 гигабайт. Или просто сейчас в бета-версии ошибка.
Вот такой функционал нас ждёт в iOS 11. За него хвалю Apple — это они грамотно делают.
Всем удачи! :)
 Загрузка...
Загрузка...ipadstory.ru
10 советов по iOS 11 для продвинутых пользователей — Рамблер/новости
Напряженно пользовался iOS 11 несколько дней, чтобы собрать самые востребованные рекомендации по использованию новой версии ОС. Они пригодятся самым пытливым.
1. Не переборщите с ярлыками в Пункте управления
С релизом iOS 11 Apple развязала пользователям руки в настройке Пункта управления, в котором теперь можно добавлять или убирать ярлыки для доступа к наиболее востребованным функциям операционной системы.Настоятельно советую не увлекаться, ведь с ростом числа ярлыков общее удобство использования «шторки» сильно падает.
Разберитесь с этим в Настройки — Пункт управления. 2. Запомните, миниатюры скриншотов не идут в кадр
Когда делаете снимок экрана на iOS 11, его миниатюра появляется в нижнем левом углу экрана. При нажатии на нее открывается дополнительное меню для работы со скриншотом и отправкой его куда-либо.
Многие ждут, пока миниатюра в углу пропадет или смахивают ее вручную, чтобы сделать еще один скриншот.
Но это не нужно делать — система игнорирует ее при снятии новой фотографии экрана.
3. Настройте текст с Siri, когда трудно говорить
В iOS 11 с Siri можно общаться с помощью текста. И да — иногда это удобно.
Рекомендую настроить активацию этой возможности после включения бесшумного режима с помощью рычажка на корпусе.
Для этого включите соответствующий параметр в Настройки — Siri и Поиск — Аудиоотзыв и в Настройки — Основные — Универсальный доступ — Siri. 4. Ищите доп. фичи в Пункте управления с 3D Touch
Сильное нажатие почти на каждом из виджетов в Пункте управления откроет дополнительные возможности.
Таким образом можно получить доступ к быстрому переключению активности мобильного интернета или вспомогательным функциям плеера.
Кстати, эта возможность доступна и на устройствах без 3D Touch. Она активируется длинным нажатием.
5. Сканируйте QR-коды без дополнительных программ
Теперь в стандартное приложение Камера встроен сканер QR-кодов.
Он включается в Настройки — Камера — Сканирование QR-кода.
Если навести видоискатель на QR-код со включенной возможностью, сверху экрана появится уведомление с информацией, которая зашифрована в коде. По ссылке можно сразу перейти с помощью Safari. 6. Перебросьте весь неиспользуемый софт в облако
Перейдите в Настройки — Основные — Хранилище iPhone. Здесь сможете выбрать любое приложение и перенести его данные в облако с помощью возможности Сгрузить программу.
После этого приложение с устройства удалится, но его можно будет загрузить из App Store повторно без потери данных.
Это очень полезно на смартфонах с небольшим внутренним хранилищем.
7. Удалите все дополнительные мобильные сканеры
Сегодня в App Store предостаточно мобильных сканеров — приложений, с помощью которых можно перенести любые бумажные документы в электронный вид.
Но с iOS 11 все их можно отправлять на свалку. Во встроенном приложении Заметки появилась аналогичная возможность, которая работает на 5-ку даже в бете.
Чтобы воспользоваться ей, нужно перейти в заметку, нажать на кнопку с изображением плюса и выбрать Отсканировать документы. 8. Отключите кривое сканирование лиц в альбомах
Автоматическое определение лиц появилось еще в стандартной галерее iOS 10. Уже с того времени оно работало отвратительно, постоянно ошибаясь в людях.
В iOS 11 работу этой возможности можно обнулить — Настройки — Фото — Сбросить альбом «Люди».
Кстати, это окажется как нельзя кстати, если фича неожиданно определила лицо того человека, постоянное отображение которого на самом видном месте галереи нежелательно.
9. Найдите свои покупки в App Store в новом меню
Перечень покупок программ и игр в App Store перекочевал в Обновления — Учетная запись — Покупки.
Здесь же теперь находится возможность ввести подарочный код и отправить подарок.
Плюс — все настройки Apple ID, конечно. 10. Настройте использование форматов видеозаписи
В iOS 11 Apple научила iPhone работать с HEVC — Efficiency Video Coding, который так же известен под именем H.265.
Он способен сжимать видео до 40% сильнее, чем это было возможно на основании текущего H.264. Поэтому файлы, записанные в новом формате занимают меньше места при сохранении прежнего качества.
Жаль, новый формат поддерживают далеко не все устройства. Поэтому рекомендую разобраться с этим в Настройки — Камера — Форматы.
news.rambler.ru
Как вручную сгружать неиспользуемые приложения на iPhone и iPad

Нужно освободить память на своём устройстве с iOS? В таком случае мы настоятельно рекомендуем сгрузить приложения, которые вы используете редко или не используете вообще. Этот процесс удаляет само приложение с устройства, но при этом сохраняет все его настройки и данные.
Новинка iOS 11: сгружаемые приложения
Удаление приложения стирает всего его данные. Когда вы сгружаете приложение, его настройки и внутренние документы сохраняются на устройстве. Сгруженное приложение можно быстро установить заново, если оно всё ещё доступно в App Store.
Сгружать приложения можно только в iOS 11 и новее.
Если вы сохраняете резервные копии своего устройства вручную или через iCloud и iTunes, то будете рады узнать, что все данные сгруженных приложений тоже сохраняются в копиях. Когда вы восстановите устройство с копии, то восстановятся и данные всех сгруженных приложений.
Если после восстановления со старого устройства на новое система попросит ввести пароль от Apple ID, которым вы долго не пользовались, из копии могут восстановиться сгруженные приложения, привязанные к этому Apple ID.
Чем сгруженные приложения отличаются от удалённых
Ниже мы перечислили плюсы и минусы удалённых и сгруженных приложений.
- Сгруженные — Когда вы сгружаете приложение, память освобождается от его кода, но не от внутренних данных и документов. Иконка приложения остаётся на домашнем экране, и вы одним касанием можете полностью его восстановить. Удаление освобождает больше памяти, но стирает и все ваши данные с настройками.
- Удалённые — Удаление приложения полностью стирает его код и все данные с вашего устройства и освобождает больше памяти. Иконка исчезает с домашнего экрана, и после этого приложение можно установить заново только через App Store. Кроме того, после повторной установки вам придётся настраивать приложение заново.
Главное преимущество сгруженных приложений в том, что вам не придётся тратить время на повторную настройку, если вы решите восстановить приложение. После удаления всё нужно будет настраивать заново.
Этот факт особенно важен, если вы не пользуетесь iCloud Drive для хранения файлов и приложений.
Как вручную сгружать приложения в iOS
Процесс отличается от обычного удаления. Чтобы удалить приложение, нужно зажать его иконку на домашнем экране, а после нажать на значок «x» в углу иконки.
Чтобы сгрузить приложение, делайте следующее:
1) Зайдите в Настройки.
2) Перейдите в Основные.
3) Выберите Хранилище iPhone.
4) Выберите приложение, которое хотите сгрузить.
Примечание: Список сортируется по размеру приложений, т.е. приложения сверху занимают больше всего памяти.

5) Нажмите Сгрузить программу.
6) Нажмите Сгрузить программу ещё раз на всплывшем окне, чтобы подтвердить своё действие.

Примечание: Если под приложением указан текст Не использовалось, можете полностью его удалять, поскольку в нём нет никаких данных. Рекомендуется удалять приложения, которые не использовались последние полгода или не использовались вообще.
Как переустановить сгруженное приложение
Иконки сгруженных приложений остаются на домашнем экране, так что вы можете восстановить их одним касанием. Переустановка вернёт все данные. Если приложение больше недоступно в App Store, восстановить его не получится.
Переустанавливать сгруженные приложения можно разными способами.
Способ #1: домашний экран
1) Зайдите на домашний экран.
2) Найдите иконку сгруженного приложения и нажмите на неё.

Это всё, приложение будет переустановлено.
Способ #2: поиск.
1) Откройте домашний экран.
2) Проведите по экрану вниз, чтобы открыть Поиск.
3) Начните вводить название сгруженного приложения, а затем нажмите на него в результатах поиска.
iOS автоматически переустановит сгруженное приложение и восстановит все данные.
Способ #3: настройки
1) Зайдите в Настройки.
2) Перейдите в Основные.
3) Выберите Хранилище iPhone.
4) Выберите приложение, которое хотите переустановить.

5) Нажмите Переустановить программу.
Способ #4: App Store/Siri
1) Зайдите в App Store.
2) Найдите сгруженное приложение через поиск.
3) Нажмите на значок облака рядом с этим приложением.

Примечание: Вы также можете попросить Siri скачать это приложение. Скажите: «Привет, Siri, скачай Facebook изApp Store». Если вы попросите Siri просто открыть это приложение, появится сообщение с ошибкой.
Автоматически сгружать приложения
В iOS также есть возможность автоматически сгружать приложения, когда заканчивается свободная память. Чтобы активировать функцию, зайдите в Настройки → iTunes и App Store → Сгружать неиспользуемые.
Есть и другие способы экономить память устройств с iOS.

По большей степени iOS выполняет всю работу за вас в фоновом режиме.
К примеру, периодически система удаляет временные файлы, очищает кэш и другие ненужные файлы. Когда память начинает заканчиваться, удаляется кэш музыки и видео.
Ещё одна полезная новая функция iOS 11 – Рекомендации в Хранилище.

Зайдите в Настройки → Основные → Хранилище iPhone, найдите секцию «Рекомендации» и посмотрите все советы по экономии памяти на устройстве.
Чем меньше на устройстве свободной памяти, тем больше советов в секции.
Стандартные приложения Apple
Стандартные приложения нельзя сгружать, но можно удалять. Однако память в них можно освобождать через сами приложения.
К примеру, в приложении Музыка есть отдельный список всех песен, которые хранятся на устройстве локально, так что их легко удалять.
Почему размер приложений растёт?
Вы могли замечать, что свободной памяти на вашем iPhone становится всё меньше и меньше.
Это связано с тем, что со временем размер приложений увеличивается, что частично связано с ленью их разработчиков, которые не занимаются оптимизацией кода под новые функции iOS.
Кроме того, экраны смартфонов становятся большей, а вместе с ними растёт и количество пикселей в приложениях. В результате новые версии приложений содержат интерфейсы с большим разрешением и занимают больше памяти.
Заключение
Если вы собираетесь сгружать приложения, то не забывайте, что много памяти таким образом освободить не получится – все данные и настройки приложений продолжат храниться на устройстве.
Чтобы освободить больше памяти, лучше просто удалить приложение через домашний экран. Это уберёт и его иконку с экрана, и удалит все данные.
pop-hi-tech.ru
Apple решила проблему нехватки свободного места на iPhone и iPad под управлением iOS 11
В продажу уже поступили новые планшетные компьютеры iPad Pro, который в максимальной конфигурации можно купить в версии с 512 ГБ встроенной флеш-памяти. Тем не менее, большая часть владельцев iPhone, iPad и iPod Touch пользуется устройствами со встроенными в них 16 ГБ или 32 ГБ постоянной памяти, расширить которую не представляется возможным. Компания Apple в операционной системе iOS 11 позаботилась о тех, кому постоянно не хватает места в ОС.

Первые пользователи iOS 11 обнаружили в операционной системе настройку, которая отвечает за автоматическое удаление с устройства неиспользуемого ПО. Так, например, если какая-то программа или игра не запускалась уже 2-3 недели, то она будет удалена с устройства, но пользователь этого не заметит. Иконка приложения останется на своем предыдущем месте, а все данные (переписка и т.д.) будут сохранены. При попытке запустить программу, она начнет автоматически загружаться из магазина App Store, после чего будет готова к использованию в такой же состоянии, в котором она находилась в последний раз (2-3 недели назад).
Активировать функцию со странным названием «Сгрузить неиспользуемое ПО» можно в приложении «Настройки», посетив раздел iTunes Store и App Store. Активация тумблера позволит операционной системы iOS 11 в автоматическом режиме удалять лишнее программное обеспечение с устройства, если на нем мало свободного пространства или же приложение последний раз использовалось очень дано.

В описании сказано, что «Переустановка программы, при условии, что она еще доступна в App Store, вернет все Ваши данные». Это намек на то, что в некоторых случаях старое приложение может не загрузиться из магазина, если по каким-то причинам Apple удалила его оттуда. К сожалению, вручную выбрать список приложений, которые запрещено сгружать с устройства, нельзя. Не исключено, что такой функционал появится в iOS 12, ведь нужно же чем-то радовать пользователей в следующем году.
До 16 сентября включительно у всех желающих есть уникальная возможность бесплатно получить спортивный браслет Xiaomi Mi Band 3, потратив на это всего 1 минуту своего личного времени.
Присоединяйтесь к нам в Twitter, Facebook, ВКонтакте, YouTube, Google+ и RSS чтобы быть в курсе последних новостей из мира технологий будущего.
akket.com