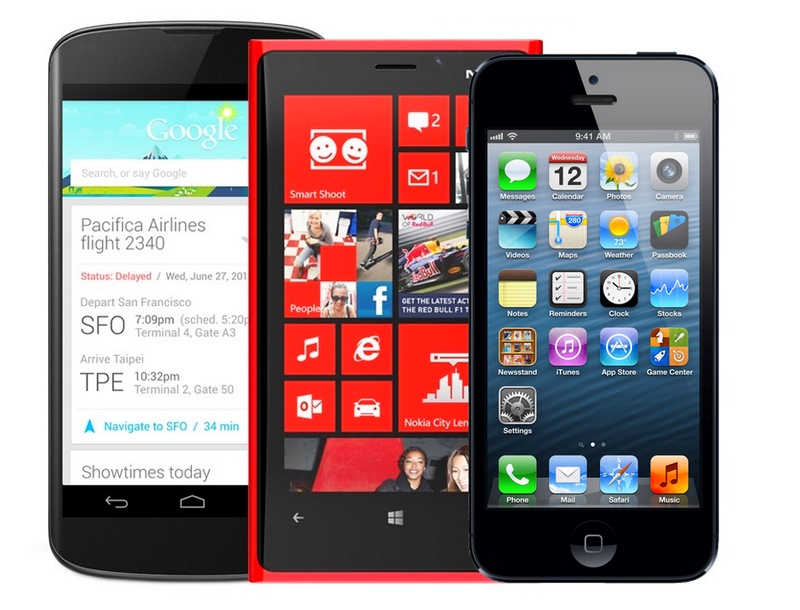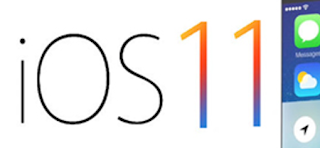Как создать бесплатный аккаунт разработчика Apple и связать его с Xcode. Ios профиль разработчика
Сертификация в Apple Developer Center простым и понятным языком / Хабр
Зачастую при первом погружении в эту систему у начинающих (и не только) разработчиков возникают серьезные проблемы с пониманием того, как функционирует Apple Developer Center (будем называть его «девцентр» для простоты). В результате, мне в процессе профессиональной деятельности не раз приходилось наблюдать на новых местах работы огромные свалки из профилей и сертификатов в девцентре, в результате чего приходилось приступать к «разбору завалов».
При этом, в сети довольно не такой большой выбор материалов на эту тему. Конечно, в официальной документации Apple все хорошо структурировано и очень подробно описано, но зачастую просто не хватает времени на изучение такого количества материала. Как правило, хочется быстро понять, что именно и в каком порядке нужно сделать для корректной работы приложения на этапах разработки, тестирования и при публикации его в магазин App Store. В русском же сообществе подобных материалов, собранных в одном месте и в удобном доступе, я не видел вовсе, поэтому и решил написать эту статью. Для всех интересующихся — добро пожаловать под кат.
Отмечу тот факт, что далее я буду описывать принцип работы девцентра по состоянию на 31 марта 2016 года, поэтому если вы читаете эту статью позднее — все уже могло измениться.
Собственно, для работы нам нужно следующее:- Рабочий Mac, либо PC с виртуальной машиной и установленной на ней Mac OS.
- Действующий Apple ID. Его всегда можно бесплатно зарегистрировать на официальном сайте компании Apple.
- На вашем Apple ID (либо у одной из компаний, которая добавила ваш Apple ID в свою команду) должна быть активирована так называемая Apple Developer Program — оплачиваемая раз в год «подписка», дающая вам доступ к Apple Developer Center и возможность публиковать ваши приложения в App Store. На текущий момент стоимость в пересчете на год невелика и составляет в районе $99 за год пользования.
- И, конечно же, навыки разработки под iOS.
- Certificates, Identifiers & Profiles. Раздел обеспечивает управление всей системой сертификации ваших приложений. Работу именно с этим разделом мы и будем разбирать в данной статье.
- iTunes Connect. Дает доступ к внутреннему и внешнему тестированию через TestFlight, а также к управлению публикацией ваших приложений в App Store.
Сертификаты (Certificates)
Этот раздел дает доступ к управлению сертификатами, которыми обладает ваша учетная запись Apple ID. Каждый из этапов, которые вы будете проходить, будь то разработка, тестирование или публикация, включая все значимые составляющие экосистемы Apple вроде Push Notifications, требует обязательного наличия актуального (действующего, Active) сертификата. Говоря проще, ваше приложение не сможет даже чихнуть, не имея на то разрешения из Apple Developer Center. Чуть подробнее о подразделах:- Pending. Запрошенные вами сертификаты, находящиеся в процессе обработки от Apple. Для дев (Development) и прод (Production) сертификатов конкретно в моем случае этот подраздел чаще всего пустует.
- Development. Дев-сертификаты, обеспечивающие возможность отладки вашего приложения на конкретных девайсах (одном либо нескольких) через Xcode, а также создание дев-сборок «в отладочном режиме». Более подробно поговорим о них чуть ниже.
- Production. Прод-сертификаты, обеспечивающие работоспособность приложения при тестировании в TestFlight и при публикации в магазине App Store.
Сертификаты типа «Development»
В первую очередь, нужно знать, что девелоперский сертификат всегда привязывается к одной конкретной машине. Поэтому для отладки на вашем Mac вам понадобится доступ к этому сертификату. Тут есть варианты. Например, если, вы устроились на работу iOS-программистом, и в ваши задачи входит отладка на устройствах (как правило, так и есть), то есть два пути решения (какой из них выбирать — зависит от вас и условий работы в вашей компании):- Создать отдельный дев-сертификат конкретно для вашего Mac, скачать и установить его. Плюс понадобится сгенерировать и установить на свой Mac девелоперский профиль на основе этого сертификата, но об этом позже.
- Либо экспортировать с машины, на которую заведен сертификат, файл *.p12/*.pfx (это можно сделать в связке ключей Apple). Такой файл защищается паролем при экспорте, и, зная этот пароль, информацию о сертификате можно будет импортировать на любом другом Mac. В этом случае отпадает необходимость создавать для каждого Mac отдельные Development-сертификаты и отдельные Development-профили. Небольшая оговорка: профиль хоть и должен быть сгенерирован для той машины, на которую выпущен экспортируемый сертификат, но в этот профиль понадобится добавить UDID вашего устройства прежде, чем выдавать профиль вам для установки, иначе ничего работать не будет.
Сертификаты типа «Production»
Теперь о сертификации. Прод-сертификаты обеспечивают функционирование различных подсистем приложения в «боевых» условиях, то есть в магазине App Store, а также на устройствах, где выполняется внутреннее и внешнее тестирование приложения через TestFlight. Здесь, по аналогии с Development-сертификацией, есть тип App Store & Ad Hoc Production, а также тип APNs Production, использующийся веб-сервером для рассылки push-уведомлений. Если вы планируете выпустить приложение, поддерживающее работу с пушами, то вам понадобятся оба сертификата, как App Store & Ad Hoc (на основе которого вы сделаете сборку и отправите приложение в iTunes Connect), так и APNs Production (его вы отдадите серверу, а тот воспользуется им для получения прав на рассылку пушей). В довесок к уже упомянутым подсистемам есть еще несколько других, обеспечивающих доступ к Wallet, Apple Watch и так далее, но их обзор выходит за рамки данной статьи.
Очень часто возникает вопрос о том, в чем же разница между App Store и тем самым Ad Hoc. Ранее они были представлены разными сертификатами, с некоторого времени Apple объединила их в единое целое, за что им большое спасибо. Чуть подробнее об этих разновидностях:
- Выпуск сборок типа App Store. Обеспечивает возможность тестировать приложение в TestFlight, как в режиме внутреннего, так и в режиме внешнего тестирования. Также дает возможность опубликовать приложение в App Store.
- Выпуск сборок типа Ad Hoc. Термин «Ad Hoc» можно перевести как «специальный», «для конкретной цели». Такой тип сертификации обеспечивает возможность запускать ваше приложение (включая все нужные подсистемы типа APNs) в боевых условиях, но только на конкретных девайсах, и без участия Xcode в процессе запуска. Другими словами, Ad Hoc необходим, если вы захотите поставить ваше приложение на стороннее устройство, не имея к нему прямого доступа (то есть не подсоединяя его проводом к вашему Mac, так как в этом случае вам бы хватило Development-сертификата), но при этом и не выкладывая приложение в iTunes Connect. Такой сертификат используется при создании специального Ad Hoc-профиля, о котором пойдет речь чуть позже.
Intermediate Certificates
Некоторое время назад Apple внесла изменения в логику работы девцентра и своей системы сертификации, после чего на большинстве компьютеров пропала возможность делать сборки приложений, несмотря на наличие активных дев- и прод-сертификатов и актуальных профилей. Причина этого была в том, что Apple добавила дополнительное требование, чтобы на вашем Mac в связке ключей был установлен специальный сертификат под названием «Worldwide Developer Relations Certificate Authority». Он устанавливается автоматически с новыми версиями Xcode, но те, у кого Xcode уже был установлен ранее, просто должны были установить этот сертификат вручную, скачав его по прямой ссылке из секции Intermediate Certificates в девцентре Apple, после чего проблемы со сборками исчезали. Больше никакой смысловой нагрузки этот сертификат не несет.
Идентификаторы (Identifiers)
Данный раздел обеспечивает управление идентификаторами. Для вашего приложения в минимальном исполнении понадобится App ID, управление которыми доступно в одноименном подразделе.В буквальном переводе «App ID» означает «идентификатор приложения», что полностью отражает его суть. Любое ваше приложение, которое вы хотите отлаживать на устройстве Apple, тестировать через TestFlight и/или публиковать в магазин App Store, должно обладать собственным уникальным именем, по которому его можно однозначно идентифицировать среди тысяч других приложений. При добавлении нового App ID вам будет предложено ввести несколько элементов:
- App ID Description. Имя вашего приложения. К примеру, если ваше приложение называется Mail Printer, то прямо так его и записываем в это текстовое поле.
- App ID Prefix. Префикс вашего приложения, он выдается вам автоматически и будет общим для конкретной команды Apple Team, где подключена и активна Apple Developer Program.
- App ID Suffix. Здесь нам понадобится выбрать Explicit App ID, чтобы указать бандл (bundle) приложения. Это идентификатор, обычно имеющий вид com.mycompany.myappname, где mycompany — имя вашей компании или вашего домена. Например, com.homecompany.MailPrinter. Обращаю ваше внимание, что точно такой же бандл должен быть выставлен в настройках таргета (Target) вашего приложения в Xcode (секция настроек General, поле Bundle Identifier).
- App Services. Здесь вам нужно отметить те сервисы, которые вы планируете использовать в вашем приложении. По умолчанию там отмечены только Game Center и In-App Purchase, их использование обязательно, удалить их нельзя. Остальные сервисы подключайте по мере необходимости.
Устройства (Devices)
В этом разделе размещено управление всеми устройствами Apple, которые вы можете использовать в рамках вашей Apple Developer Program. Есть ограничение, максимум 100 зарегистрированных девайсов одного типа (iPhone, iPad и так далее) на одну учетную запись в год, обычно этого более чем достаточно. При необходимости отладки на устройстве или выпуска Ad Hoc-сборки просто добавляйте сюда UDID нужных вам девайсов и используйте их при генерации профилей.
Профили (Provisioning Profiles)
Дословно название этого раздела переводится как «Профили обеспечения». Чуть более развернуто я бы описал понятие «профиль» как «Специальный файл, обеспечивающий доступ к некоторой функциональности в конкретной сборке вашего приложения». В данном разделе девцентра вы можете управлять вашими профилями, обеспечивая себе возможность выпускать сборки приложения для различных целей, то есть «профилировать» его. По сути, профиль является результатом объединения двух (иногда трех) компонентов:- Активного сертификата определенного типа (раздел Certificates). С помощью сертификата профиль подтверждает, что ваше приложение имеет право на выполнение определенной группы действий.
- App ID (раздел Identities). Определяет конкретное приложение, для которого выпускается профиль.
- В некоторых случаях, еще нужен список зарегистрированных устройств (раздел Devices). Определяет перечень устройств, на которые разрешено устанавливать вашу сборку. Используется только с некоторыми типами профилей.
Профили типа «Development»
Это профиль для разработки, то есть его основное назначение — отладка вашего приложения на конкретных устройствах через Xcode с прямым подключением устройства проводом к вашему Mac. Дев-профили представлены двумя видами:- iOS App Development. Требует указания перечня разрешенных устройств из раздела Devices. Используется для отладки iOS-приложений.
- tvOS App Development. Аналогично, только используется для tvOS-приложений.
Профили типа «Distribution»
Эти профили используются для выпуска сборок вашего приложения для различных целей. Продакшн-профили представлены четырьмя видами:- App Store. Используется для тестирования (как внутреннего, так и внешнего) в TestFlight, а также для выпуска приложения в App Store.
- tvOS App Store. Аналогично предыдущему, только для tvOS.
- Ad Hoc. Требует указания перечня разрешенных устройств из раздела Devices. Используется, если вы хотите выпустить сборку, которую можно будет поставить в режиме «Production», но только на некоторых устройствах. Реальная ситуация, когда это может понадобится, например, следующая. Вы разрабатываете приложение, а в процессе работы заказчик попросил у вас «дать ему пощупать приложение» на своем Apple-устройстве. В iTunes Connect для активации внешнего тестирования вы еще выходить не готовы, но просьбу заказчика нужно выполнять — вот тут как раз и пригодится Ad Hoc-профиль, сгенерированный на базе прод-сертификата App Store & Ad Hoc Production Certificate. Важный момент: в моем случае часто возникали проблемы при экспорте сборок подобным способом, если в Xcode не был также установлен и Development-сертификат. Ошибки были разного рода, от невозможности подписать сборку до абсурдного «App ID is not available», хотя это фактически не так (замена на другой бандл ничего не давала). Поэтому, по моему предположению, для удачного экспорта Ad Hoc-сборок необходимо, чтобы, помимо Ad Hoc-профиля, был также установлен и дев-сертификат с соответствующим профилем.
- tvOS Ad Hoc. Аналогично предыдущему, только для tvOS.
- Определиться, с каких конкретно машин будет производиться прямая отладка на устройствах через Xcode. Определить среди них основную машину (это может быть Mac разработчика, с которого чаще всего планируется производить отладку). Сгенерировать для основного Mac сертификаты группы Development, скачать и установить их. По необходимости, экспортировать информацию об этих сертификатах в файлы *.p12/*.pfx, которые потом можно будет разослать на другие целевые машины, где также планируется проводить отладку приложений.
- Узнать, с какой машины планируется собирать сборки для тестирования и/или публикации в App Store. Сгенерировать для нее сертификат группы Distribution. Повторить процедуру с экспортом из предыдущего пункта, если требуется поддержка нескольких машин.
- Проконтролировать наличие нужного идентификатора приложения в разделе App IDs и соответствие указанного там бандла значению поля Bundle Identifier в проекте в Xcode, при наличии несовпадения — устранить его либо в девцентре, либо в Xcode (где именно это править — зависит от вашей конкретной ситуации).
- Убрать (Revoke/Delete) все сертификаты, а затем и профили, которые обладают пометкой Expired (истекший сертификат) или Invalid (некорректный профиль). Также отмечу, что, в отличие от сертификатов, профили можно редактировать. То есть, сгенерировав новые сертификаты, вместо удаления старых профилей вы можете просто отредактировать их, указав им новые сертификаты в качестве подписи.
- Если профилей нет, либо не хватает нужных, то сгенерировать необходимые профили.
- Скачать и установить нужные для вашей машины сертификаты и профили на свой компьютер. Установка производится двойным кликом на файле. Сертификаты будут установлены в Связку Ключей (Apple Keychain), профили — в Xcode.
- Указать в настройках проекта Xcode нужные вам сертификаты в секции Build Settings — Code Signing Identity — Development/Distribution, а также указать необходимый Provisioning Profile.
- Произвести запуск в режиме отладки (Project — Run) через Xcode на разрешенном устройстве, используя дев-профиль.
- Создать сборку (Project — Archive с выбранным целевым устройством Generic iOS Device) на базе продакшн-профиля Ad Hoc для установки на конкретные устройства (такую сборку можно будет выслать, например, по электронной почте заказчику, чтобы он установил ее на свое разрешенное устройство).
- Создать сборку аналогично предыдущему пункту, но на базе продакшн-профиля App Store. Это будет сборка для внутреннего и/или внешнего тестирования, а также для выкладки в App Store, которую можно использовать в iTunes Connect.
habr.com
Apple выпустила IOS 12 beta 1 для разработчиков. Как установить?
В рамках проведения WWDC 2018 Apple новая версия IOS 12 уже презентована. Публика получила новый объем функций включенных в это обновление. Осталось дело за разработчиками, которые в рамках бета-программы Apple помогут довести до логического конца работу всей IOS.
Первая бета-версия iOS 12 доступна для разработчиков уже сегодня. Пользователи с профилем разработчика Apple и совместимым iPhone или iPad, могут скачать IOS 12 бета 1 на свое устройство.
 Apple выпустила IOS 12 beta 1 для разработчиков. Как установить?
Apple выпустила IOS 12 beta 1 для разработчиков. Как установить?Программа бета-тестирования Apple нацелена на разработчиков сосредоточенных по всеми миру. С привлечением сторонних разработчиков компания запускает процесс отладки и улучшения необходимых функций в IOS. Разработчики в свою очередь в числе первых получают доступ в бета-версии Apple IOS и дают обратную связь для её улучшения. После выпуска нескольких бета-версий публичные пользователи получают, в идеале, полностью рабочую прошивку на своих iPhone и iPad.
В рамках презентации IOS 12 компания сообщила, что все устройства которые в сегодня поддерживают IOS 11 смогут обновиться до IOS 12. А это отличная новость для владельцев iPhone 5S у которых телефон начали выпускать еще с 2013 года. Двенадцатая IOS нацелена на повышение производительности даже для старых телефонов, которые не имеют мощных характеристик.
Чтобы скачать и установить IOS 12 beta на свое устройство нужно быть участников Программе разработчиков Apple. Либо дождаться выхода публичной бета-версии, но появится не много позже.
Как установить бета-версию iOS 12 на iPhone и iPad
Чтобы стать частью программы разработчиков и тестировать бета-версии IOS нужно выбрать один из вариантов.
Во-первых, можно записать в Программу разработчиков Apple, которая платная и стоит $99 долларов. Вместе с этом вы сможете получать доступ ко всех бета-продуктам Apple включая macOS, watchOS и tvOS. Но, этот вариант действительно для «разработчиков».
 Как установить бета-версию iOS 12 на iPhone и iPad
Как установить бета-версию iOS 12 на iPhone и iPadВо-вторых, можно подписаться на получение публичных версий прошивки. Этот вариант наиболее приемлемый для большинства пользователей Apple устройств. Для этого, нужно открыть в браузере Safari на своей iPhone, iPad или iPod страницу Apple Beta. После того, как вы зарегистрируетесь, вам будет предложен профиль для загрузки и установки на устройстве iOS.
Скачиваем файл профиля и устанавливаем его. Далее ваше устройство осуществит перезагрузку. Далее заходим в Настройки * Общее* Обновление По. Устанавливает прошивку IOS 12 на свое устройство.
Как сделать резервную копию данных iPhone или iPad
Если вы еще не устанавливали бета-версии и решили поучаствовать в тестировании прошивки, следует обратить внимание не несколько нюансов.
Любая бета-версия представляет собой «сырую» сборку прошивки. В любой момент её работы может произойти сбой и все данные на вашей iPhone или другом устройстве будет потеряна. Поэтому, любой производитель (как и наша редакция), рекомендует делать резервную копию всех ваших данных. В ином случае, хорошо если бета-версия IOS установлена на отдельном, не основном устройстве.
 Как сделать резервную копию данных iPhone или iPad
Как сделать резервную копию данных iPhone или iPadПеред установкой IOS 12 beta 1 делаем резервное копирование всех данных, для этого:
- Подключите iPhone или iPad к вашему компьютеру.
- Запускаем iTunes.
- Нажмите на значок iPhone или iPad в строке меню, когда он появится.
- Убедитесь, что для резервного копирования установлена галочка на пункте «Этот компьютер». (И включить Encrypted backup)
- Нажмите «Назад» . (Нажмите «Зашифровать резервную копию«, чтобы установить пароль для большей безопасности).
- Нажимаем резервное копирование.
- Нажимаем «Команда», откроются «Настройки».
- Нажмите «создать резервную копию сейчас».
Какие данные сохранятся в резервную копию:
- Все ваши настройки устройства,
- Данные рабочих установленных приложений с данными профиля,
- История всех сообщений, вместе с iMessage,
- Данные Apple Health,
- Фото и видео файлы.
Установите iOS 12 Beta без потери данных
Приведем еще один вариант установки IOS 12 без использования iTunes, для этого:
- Входим в аккаунт разработчиков Apple, перейдя по ссылке,
- В разделе «Дополнительные ресурсы« нажимаем кнопку «Загрузить».
- В разделе «Избранные загрузки« найдите обновление iOS 12.
- Нажмите на синюю кнопку «Загрузить» рядом с ней.
- В появившемся окне выберите, где вы хотите установить профиль. Выбираем iPhone или iPad.
- Перегружаем устройство.
- После включения устройства, заходим в раздел «Обновление ПО».
- Вы сможете скачать beta-версии iOS 12. Нажимаем «Загрузить и установить».
 Установите iOS 12 Beta без потери данных
Установите iOS 12 Beta без потери данныхГрафик выхода IOS 12
В соответствии с обычной работой, Apple представить несколько IOS 12 бета, до официального выхода. Сегодня разработчики получили доступ к iOS 12 beta 1. Предварительно, финальная версия iOS 12 будет выпущена во второй половине сентября.
Про iOS 12
Apple iOS 12 — последняя версия iOS представленная на WWDC 2018 для iPhone, iPad и iPod touch. Эта версия является продолжением предшествующей iOS 11, которая была выпущена в сентябре 2017 года. В iOS 12 добавлены новые функции и улучшения о которых вы можете узнать в нашей статье.
Мы продолжаем отслеживать самое интересное, чтобы поделится с нашими читателями. Оставляйте комментарии и подписывайтесь в наши группы VK, Facebook,Twitter, Tumblr, Instagram, Telegram.
В рамках проведения WWDC 2018 Apple новая версия IOS 12 уже презентована. Публика получила новый объем функций включенных в это обновление. Осталось дело за разработчиками, которые в рамках бета-программы Apple помогут довести до логического конца работу всей IOS. Первая бета-версия iOS 12 доступна для разработчиков уже сегодня. Пользователи с профилем разработчика Apple и совместимым iPhone или iPad, могут скачать IOS 12 бета 1 на свое устройство. Программа бета-тестирования Apple нацелена на разработчиков сосредоточенных по всеми миру. С привлечением сторонних разработчиков компания запускает процесс отладки и улучшения необходимых функций в IOS. Разработчики в свою очередь в числе первых получают доступ в бета-версии…
Apple выпустила IOS 12 beta 1 для разработчиков. Как установить?
Apple выпустила IOS 12 beta 1 для разработчиков. Как установить?
2018-06-05
Alex M
Новости
Рейтинг пользователей 5 ( 2 голосов)it-need.com
Выкладываем приложение в App Store. Даже если вы не разработчик
Ранее писали про этап подготовки к релизу. Сейчас расскажем про публикацию приложения в AppStore. Пошаговый гайд будет полезен новичкам, которые до этого не сталкивались с полицией нравов из Купертино.
Для того чтобы выложить приложение в App Store, потребуется оплаченный аккаунт разработчика, среда разработки XCode и исходный код вашего приложения. Разобьем процесс на четыре этапа:
- Настройка аккаунта
- Оформление приложения для магазина
- Настройка проекта, сборка и выгрузка
- Отправка на ревью
Настройка аккаунта
Все приложения перед выгрузкой в App Store должны быть подписаны сертификатом разработчика. Это нужно, чтобы пользователи App Store были уверены, что скачивают конкретное приложение от конкретного разработчика, а не подделку от чужого имени. Процедура подписывания (code signing) приложения позволяет операционной системе узнать, кто является разработчиком. И удостовериться в том, что приложение не было изменено с момента сборки. Точнее, с того момента, как разработчик его подписал. В этой процедуре участвуют три объекта: сертификат разработчика, AppID и Provisioning profile.
Сертификат
Сертификат представляет собой пару ключей асимметричного шифрования: приватный и публичный. В процессе сборки XCode формирует цифровую подпись для сборки на основании данных приватного ключа. Проверить подпись можно с помощью публичного ключа, который доступен и для Apple, который этот сертификат выдала.
Одного сертификата достаточно для выкладки неограниченного количества приложений.
Чтобы создать сертификат, нужно:
- Перейти на developer.apple.com, перейти в раздел «сертификаты», нажать на плюсик
- Выбрать тип сертификата Production — App Store and Ad Hoc
- Следуя приведенным инструкциям сформировать Certificate request и загрузить его на портал
Сохраните сгенерированный сертификат на компьютер, откройте его (дважды кликнув). Сертификат будет помещен в системное хранилище и доступен для XCode.
AppID
Это уникальный строковый идентификатор приложения среди всех приложений. Он нужен для однозначной идентификации во всех системах: iTunes Connect, App Store и пр. Он состоит из двух частей: TeamID и BundleID. TeamID — идентификатор разработчика, выдается Apple на этапе регистрации аккаунта разработчика и не меняется. BundleID задается разработчиком при регистрации приложения в аккаунте.
Создадим его:
- Перейдите в раздел AppIDs (ссылка), нажмите на плюсик справа вверху
- Заполните поле App ID Description — условное наименование приложения для разработчика, не видимое в App Store, например TestApplication
- Заполните поле Explicit App ID — тот самый BundleID, например ru.myStartup.testApplication
- В разделе App Services подключите те сервисы, которые понадобились в процессе разработки приложения. Если вы не понимаете, о чем речь — оставьте как есть.
Provisioning profile
Это профиль, который однозначно связывает AppID и сертификат разработчика (публичный ключ сертификата). В случае development provisioning profile он также содержит UDID всех устройств, на которых возможен запуск приложения.
Создадим его:
- Перейдите в раздел iOS Provisioning Profiles (ссылка), нажмите на плюсик справа вверху
- Тип профайла — App Store
- Затем необходимо указать AppID, для которого создается профайл — укажите раннее созданный AppID
- Следующий шаг — выбор сертификата. Отметьте галочкой сертификат, который мы создали ранее
- Последним шагом необходимо дать наименование профайлу, например, TestApplicationStoreProfile
Сохраните сгенерированный профайл на компьютер, откройте его, дважды кликнув. Теперь сертификат доступен для XCode.
Оформление приложения для магазина
Теперь нужно добавить приложение в iTunes Connect. Переходим на https://itunesconnect.apple.com в раздел MyApps. Чтобы добавить приложение, нажмите плюсик слева вверху:
Заполняем открывшуюся форму:
- Указываем платформу — iOS
- Наименование приложения, будет отображаться в App Store. До 30 знаков.
- Основной язык приложения
- Выберите из выпадающего списка AppID приложения *SKU — уникальный идентификатор для финансовых отчетов и аналитики. Можно сделать таким же как BundleID выше
Если все заполнено правильно, попадаем на страницу приложения.
На вкладке слева «Pricing and Availability» заполняем информацию о стоимости приложения в сторе. На вкладке слева с номером версии заполняем маркетинговую информацию:
- видео-превью и скриншоты для различных устройств
- ключевые слова для поиска в магазине
- описание
- возрастной рейтинг
- наименование правообладателя
- контактную информацию, на случай, если у ревьюера появятся вопросы.
О том, как подготовить маркетинговую информацию, мы рассказывали в предыдущей статье.
Также есть секция для того, чтобы можно было указать конкретную сборку, которую отправлять на ревью, а затем и в стор. Выбор недоступен до тех пор, пока мы не загрузили в iTunes Connect ни одной сборки приложения. Мы вернемся к этой секции позже:
Чтобы сохранить внесенные изменения, используйте кнопку Save наверху:
Настройка проекта, сборка и выгрузка
Откройте проект вашего приложения в XCode, перейдите к настройкам проекта. Необходимо, чтобы Bundle Identifier совпадал с BundleID, который вы указали при создании AppID. Также необходимо отключить функцию автоматического управления подписыванием в XCode. В выпадающем списке Provisioning Profile выберите тот, который недавно создали.
Обратите внимание: без всех необходимых иконок (в том числе иконка для магазина со стороной 1024 точки) сборка приложения не пройдет автоматическую проверку в iTunes Connect.
Теперь проект можно собрать и отправить в iTunes Connect. Для этого нужно нажать меню Product — Archive. По итогу сборки будет показано окно органайзера XCode, нажмите там кнопку «Upload To App Store»:
Открывается окно настроек выгрузки в App Store. Подробнее про bitcode, symbols stripping. Оставляем настройки без изменений.
На следующем шаге нужно выбрать provisioning profile из выпадающего списка подходящих:
Затем XCode подготовит архив для выгрузки в iTunes Connect. На этом экране обратите внимание на те параметры, что мы установили. Нажмите Upload.
В зависимости от скорости соединения нужно будет подождать некоторое время. Если все в порядке, XCode сообщит об успешном завершении выгрузки в iTunes Connect. Можно переходить к последнему этапу.
Отправка на ревью
В iTunes Connect на вкладке Activity можно увидеть отправленную сборку. Для проектов на Swift автоматическая проверка сборки занимает примерно полчаса. До тех пор сборка будет со статусом Processing:
После окончания проверки сборка доступна для выбора на странице информации о версии приложения:
Выбираем сборку:
После этого у приложения в iTunes Connect появится иконка. Сохраните изменения. Теперь можно отправить сборку на ревью.
Готово! Вы сделали все, что могли. Ждите ответа в течение нескольких дней. Не забудьте, что с 23 по 27 декабря iTunes Connect на каникулах. Разработчики не смогут обновлять и добавлять новые приложения в App Store и изменять ценники. Все остальные функции iTunes Connect будут доступны.
habr.com
Тестирование своих приложений без аккаунта разработчика и без Jailbreak
При разработке мобильных iOS приложений в среде XCode запуск и тестирование происходит на симуляторе. Однако каждый профессиональный разработчик вам скажет, что окончательную отладку нужно производить на реальных устройствах. Причем лучше на нескольких различных устройствах. На iPhone 5, на iPhone 6, на различных версиях iPad и iPod. Однако для этого политика компании Apple заставляет приобрести аккаунт разработчика. Он стоит $99 и для начальных шагов в программировании не всегда оправданы эти затраты. И вот наконец, просьбы разработчиков были услышаны и появился способ легального запуска своих приложений на реальных устройствах и этот способ абсолютно бесплатный.
Были различные варианты решения этой проблемы от установки на устройство Jailbreak до недорогого варианта добавления UDID устройства к реально существующему аккаунту разработчика. (Последний способ стоит 300 руб). Но как написано выше с выходом XCode 7 эта проблема была решена.
Так что же нужно для запуска своих приложений на реальном устройстве?
Все что вам нужно, это Apple ID! Больше ничего не нужно.
Подключение устройства
Подключите iPhone, Ipod Touch, или IPad к вашему Mac с помощью кабеля USB кабеля. В меню Xcode зайдите Window → Devices, чтобы открыть список устройств. Окно выглядит следующим образом (я использую iPad Air):

В левой панели окна Xcode находится список устройств, которые могут быть использованы для запуска разработанных приложений. Нажмите на изображение вашего устройства, чтобы выбрать его. Если устройство используется впервые вместе с Xcode, вы увидите сообщение что-то вроде, «“iPad is not paired with your computer.«

Для того чтобы связать устройство с Xcode вам нужно разблокировать устройство (Slide to unlock). После разблокировки, на экране устройства появится сообщение с просьбой доверять этому компьютеру. Нажмите «Разрешить» чтобы продолжить. Теперь Xcode выведет страницу, на которой напишет что позволяет использовать устройство для тестирования.
Дайте ему несколько минут — если процесс занимает слишком много времени, возможно потребуется отсоединить устройство и подключить его снова. Есть вероятность, что выскочит сообщение об ошибке: «An error was encountered while enabling development on this device.» Потребуется отключение устройства и перезагрузка его. Также перезапустите Xcode, прежде чем вы снова подключите устройство.
Так должно выглядеть окно с сопряженным устройством:

Настройка AppleID
Теперь, когда устройство сопряжено с компьютером, нужно связать ваш AppleID с Xcode. Можно использовать тот же идентификатор AppleID, что вы уже используете с Itunes и вашим устройством, однако, если вы разрабатываете корпоративное iOS приложение, то можете создать новый AppleID, чтобы разделить процессы разработки. Конечно, если у вас уже есть оплаченный аккаунт разработчика вы должны использовать именно его
Откройте меню Xcode -> Preferences -> Accounts:

Нажмите кнопку «+» внизу и выберите «Add Apple ID«. Xcode попросит логин и пароль от AppleID. Введите их и нажмите «Add«. Xcode проверит ваши данные и добавит их к списку аккаунтов.
Примечание: возможно Xcode не сможет использовать ваш Apple ID при условии, если он был ранее был использован как аккаунт разработчика, срок действия которого в настоящее время истек. Простейшим решением в этом случае является создание нового Apple ID. Это бесплатно и займет всего несколько минут. https://appleid.apple.com
Настройка проекта XCode
Вы все еще должны указать Xcode использовать эту учетную запись при создании вашего приложения. Перейдите к экрану настроек проекта и на вкладке General нажмите на Team, чтобы выбрать ваш Apple ID.

Ниже поля выбора команды вы видите предупреждение, «No code signing identities found» или «No matching provisioning profiles found«. Не лишним будет знать, что означают эти предупреждения. Для того чтобы Xcode мог запустить приложение на вашем iPhone, iPad или iPod, приложение должно быть подписано цифровой подписью с сертификатом на разработку (Development Certificate). Сертификат является электронным документом, который идентифицирует вас как разработчика iOS приложений и действует только в течение ограниченного периода времени. Приложения, которые вы хотите представить в App Store должен быть подписаны другим сертификатом «Distribution Certificat». Для использования Distribution Certificat необходимо быть членом платной программы разработчиков, однако использование сертификата разработки (Development Certificate) является бесплатным. В дополнение к действующему сертификату также необходим так называемый профиль обеспечения (Provisioning Profile) для каждого приложения которое вы разрабатываете. Xcode использует эти документы чтобы подписать приложение для запуска на вашем устройстве.
Специфика данных документов на первоначальных этапах разработки не имеет значения. Просто примите, что вам нужен Provisioning Profile или приложение не будет работать на вашем устройстве. Создание сертификатов и Provisioning Profile, в XCode 7 это очень простая задача!
Нажмите кнопку Fix Issue. Нужно немного подождать пока Xcode автоматически регистрирует устройство с вашей учетной записью, создает новый сертификат разработки, загружает и устанавливает Provisioning Profile на ваше устройство. Раньше вы должны были бы сделать это все вручную, но теперь Xcode 7 берет всю работу на себя. В этот момент возможно вы увидите следующее сообщение об ошибке:

Идентификатор пакета Bundle Identifier — это идентификатор приложения и он должен быть уникальным. Если какое либо другое другое приложение уже использует этот идентификатор, то вы не можете его использовать.
Поэтому для 100% уникальности следует указывать собственное доменное имя для Bundle ID, например ru.proswift.TestApp. Исправить эту ошибку легко: измените Bundle Identifier и повторите попытку.
Также возможно вы получите эту ошибку:

Xcode должен знать об устройстве на котором вы собираетесь запустить приложение. Вот почему мы начали именно с подключения устройства. Еще раз проверьте, что ваш iPhone или iPad по-прежнему подключен к Mac, и что ваше устройство есть списке Devices. У меня это окно выглядит так:

В основном окне XCode еще раз выберете ваше устройство и нажмите кнопку Fix Issue и предупреждение должно исчезнуть.

Настройка связки ключей
Все настроено и готово к работе. Нажмите Run, чтобы скомпилировать и запустить приложение. В этот момент вы можете получить всплывающее окно с вопросом «codesign wants to sign using key … in your keychain». Если вышло это сообщение, нажмите Always Allow — т.е. разрешать всегда. Это сообщение говорит о том, что Xcode пытается использовать новый сертификат разработки, который вы только что создали, но просит дать ему разрешение для этого.
Ваше приложение заработало на устройстве без аккаунта разработчика и без Jailbreak? Потрясающие! Если нет, то читайте дальше …
Возможные проблемы и их решение
Есть несколько ошибок, которые могут возникнуть при попытке запуска своего iOS приложения на реальном устройстве, особенно если вы никогда не делали этого раньше. Так что не паникуйте, если вы столкнетесь с проблемами.
Устройство не подключено.
Как ни странно это самая распространенная ошибка, поэтому я напишу о ней в третий раз в этой статье. Убедитесь, что ваш iPhone, iPod Touch, или iPad подключены к Mac. Устройство должны быть списке устройств Xcode, и на нем не должно быть желтого значка предупреждения, о том что устройство не доверяет компьтеру.
Подозрительный не одобренный Apple разработчик.

Если XCode выдаст такое сообщение, а на устройстве выйдет сообщение с текстом «Untrusted Developer. Your device management settings do not allow using apps from developer «, не нужно втираться в доверие к Apple :-). Для решения этой проблемы откройте на устройстве Настройки -> Основные -> Управление Устройством. Выберете профиль вашего Apple ID и вы увидите список приложений на устройстве, которые нужно перевести в разряд «Проверенные». Попробуйте снова запустить приложение.



Устройство заблокировано.
Если на устройстве установлен пароль, то вы можете получить это предупреждение:

Приложение не будет работать если устройство заблокировано. Для решения нужно разблокировать устройство и запустить компиляцию еще раз.
Надеюсь данная информация будет вам полезна. По себе знаю, что начиная разрабатывать iOS приложения, разработчики сталкиваются с проблемой тестирования своих приложений на реальных устройствах. А несправедливость в виде $99 никак не греет душу брата программиста. И даже если разработчик решается на Jaibreak, все равно для запуска потребуется куча сторонних бубнов. Вариант описанный в данной статье позволит вам запускать и тестировать свои приложения без этих бубнов и совершенно бесплатно.
С нетерпением жду комментариев и критику статьи.
Вконтакте
Google+
Одноклассники
proswift.ru
Как создать бесплатный аккаунт разработчика Apple и связать его с Xcode
Нет желания сразу же отдавать Apple $99 каждый год ради участия в Developer Program? Никаких проблем — всегда остается возможность сделать бесплатный аккаунт разработчика Apple и начать разрабатывать (пусть и с некоторыми ограничениями).
Вконтакте
Google+

Строго говоря, бесплатный аккаунт разработчика — это не то же самое, что платный аккаунт разработчика. Apple просто даёт Apple ID пользователям, которые пока не готовы отдавать деньги, а вместе с ним — и доступ к Xcode Developer Tools, бета-версиям Xcode, форумам девелоперов и тому подобным «плюшкам».
Самый важный плюс бесплатной версии аккаунта — возможность использоваться режим «Test on Device». Иными словами, каждый обладатель такой учетной записи может создавать приложения для iPhone, iPad и Apple TV! При этом не платя Apple никаких денег. Ну, разве не здорово? Теперь расскажем о том, как это сделать.
1. Создайте бесплатный Apple ID для страны США по этой инструкции. Если он у вас уже есть, смело переходите сразу к шагу 2.2. Зарегистрируйтесь в Apple Developer Member Center при помощи своего Apple ID для доступа к некоторым привилегиям для разработчиков.4. Войдите в Developer Center, используя созданный аккаунт разработчика, затем перейдите по пути Developer -> Resources -> Xcode.
 3. Скачайте, установите и запустите Xcode -> Preferences -> Accounts.
3. Скачайте, установите и запустите Xcode -> Preferences -> Accounts.


 4. Нажмите на «+», выберите «Add Apple ID» и введите учетные данные аккаунта разработчика.
4. Нажмите на «+», выберите «Add Apple ID» и введите учетные данные аккаунта разработчика.


Готово! Теперь вы можете использовать свой Apple ID для бесплатного доступа к инструментам iOS-разработчика. Конечно, «за просто так» Apple не даст вам все привилегии — к примеру, вы не получите доступ к самым ранним версиям Xcode. Понять, от чего именно придется отказаться в бесплатном аккаунте для разработчика, можно из следующей сравнительной таблицы:

Приятной работы над приложениями!
Смотрите также:
yablyk.com