Как переустановить MAC OS на iMAC/ MACBOOK PRO/ AIR + видео. Как переустановить ios на mac
Как переустановить MAC OS на iMAC/ MACBOOK PRO/ AIR + видео
MAC OS, как и Windows иногда требует переустановки. Это может быть связанно с медленной работой вашего MAC устройства или в связи с его продажей (я не думаю, что вас устроит продажа MAC с вашей личной информацией). Или же наоборот покупкой с рук MACBOOK (PRO, AIR) или iMAC с кучей непонятных файлов или не нужных программ. Вообщем причин для того, что бы переустановить MAC OS может быть много. В этой статье я подробно опишу как переустановить MAC OS и получить "чистую" операционную систему.
Итак, прежде чем начать, необходимо перенести всю нужную информацию на внешние носители, поскольку после переустановки MAC OS, что либо восстановить будет практически не возможно.
Для того что бы переустановить MAC OS вам понадобиться:
1 Подключенный к источнику питания MACBOOK (PRO, AIR) или iMAC;
2 Выход в Интернет с MACBOOK (PRO, AIR) или iMAC;
Для переустановки MAC OS описанным ниже способом необходимо, что бы у вас использовалась OS 10.7 и выше (10.8, 10.9). Для того, что бы проверить какая версия операционной системе у вас установлена, нажмите на яблоко в левом верхнем углу и выберите "Об этом MAC". В открывшемся окне будет информация о установленной версии MAC OS.
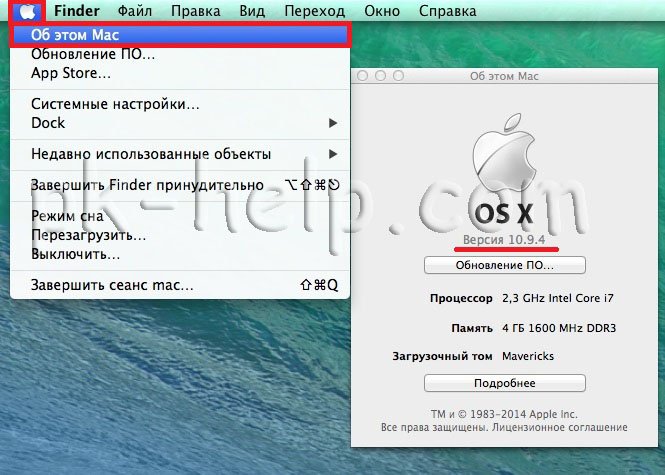
Если у вас используется версия старше чем 10.7, ее необходимо обновить.
Далее перезагрузите MAC и во время его загрузки нажмите сочетание клавиш "COMMAND" + "R".
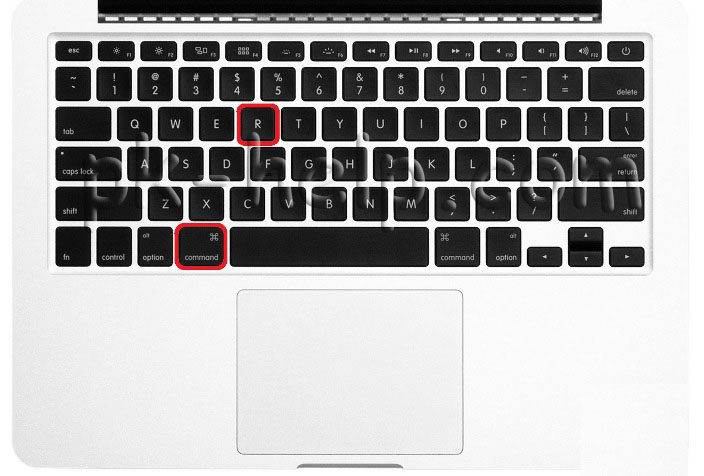
У вас должно загрузиться "Утилиты OS X", если этого не произошло повторите процедуру с перезагрузкой и нажатием сочетаний клавиш "COMMAND" + "R".
Выберите "Дисковая утилита".
ВАЖНО!!! Следующие действия удалят все данные на вашем диске, поэтому необходимо быть точно уверенным, что нужных файлов на MAC нету.
Затем выберите диск с системой, справа откройте вкладку "Стереть" и нажмите кнопку "Стереть".
Подтвердите удаление нажав кнопку "Стереть".
После этого закройте окно "Дисковой утилиты" и выберите "Переустановить MAC OS".
После этого подтвердите установку, нажмите кнопку "Продолжить". С выходом новой OS X 10.10, будет устанавливаться OS X Yosemite.
В следующем информационном окне нажимаем "Продолжить".
Следующим шагом читаете лицензионное соглашение и принимаете его.
Далее подтверждаете прочтение лицензии нажатием кнопки "Принимаю".
Затем выберите диск установки. В данном случае выбор очевиден. Нажмите кнопку "Установить".
Далее для загрузки операционной системы MAC необходимо ввести Apple ID и пароль.
После этого начнется процесс скачивания MAC OS.
После этого MAC автоматически перезагрузится и начнется установка MAC OS
После окончания установки вы получите "чистую" операционную систему MAC OS, осталось только задать кое какие настройки.
Следующим шагом выберите страну где планируете использовать MACBOOK (PRO, AIR) или iMAC.
Выберите раскладку клавиатуры.
Вы можете подключиться к Wi-Fi сети (при желании этот шаг можно пропустить).
Если вы хотите восстановить данные сделанные ранее с помощь Time Machine или с компьютера Windows выберите соответствующий пункт, если ничего восстанавливать не планируете выберите "Не переносить никакую информацию" и нажмите "Продолжить". Данные, которые вы перенесли на внешний носитель можно перенести позднее.
Следующим шагом можно войти с Apple ID. В данном примере я не буду этого делать.
Затем читаете лицензионное соглашение и принимаете его.
После этого укажите учетные данные (логин и пароль) и нажмите "Продолжить".
Последним шагом вы можете зарегистрировать ваш MAC (этот шаг не обязателен).
И в конце концов вы получите "чистую" MAC OS.
Видео переустановки операционной системы MAC OS на iMAC/ MACBOOK PRO/ AIR.
На мой взгляд установка MAC OS упрощена до нельзя, даже диски с операционной системой не требуется- нажатие нескольких клавиш + час времени и у вас "чистая" MAC OS.
Я очень надеюсь, моя статья помогла Вам! Просьба поделиться ссылкой с друзьями:
pk-help.com
Как переустановить Mac OS: практические советы
Операционная система MacOS X – собственная разработка компании Apple и устанавливается на всех компьютерах ее производства. Благодаря тесной интеграции и аппаратной части она отличается высокой стабильностью и производительностью. Один раз в год выпускается новая версия этой ОС, а в течение срока ее службы регулярно выпускаются обновления, направленные на исправление обнаруженных ошибок. Как переустановить Mac OS X на вашем компьютере, и какие варианты установки доступны, мы расскажем в этом материале.
Условия распространения
Mac OS Х является проприетарной операционной системой, первая версия которой была выпущена в 2001 году. В течении последующий двенадцати лет она распространялась на платной основе, а все ее версии носили «кошачьи» имена. Первая в этой серии была ОС 10.0 «Гепард», последняя – 10.8 «Горный лев».
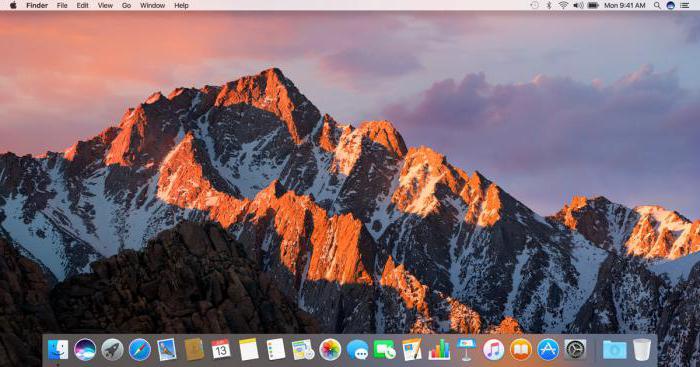
Начиная с версии 10.9, MacOS распространяется бесплатно, а кодовые названия стали присваиваться в честь географических объектов, расположенных в штате Калифорния. Первая в этой серии операционная система была выпушена в 2013 году и названа Mavericks, в честь популярного калифорнийского пляжа.
В 2016 году Apple изменила один из пунктов лицензионного соглашения с пользователями. MacOS с тех пор считается не приобретенной, а взятой у компании в аренду на время использования ее техники. Впрочем, это изменение в большей степени касается тех пользователей, которые используют так называемый Hackintosh, установку MacOS на компьютере сторонних производителей.
Обновление из App Store
Самый простой вариант установки новой версии – это загрузка ее из магазина приложений App Store. Давайте посмотрим, что в этом случае потребуется сделать и как. Переустановить Mac OS X таким способом можно на любом компьютере Apple, аппаратная часть которого будет поддерживать возможности последней версии операционной системы.
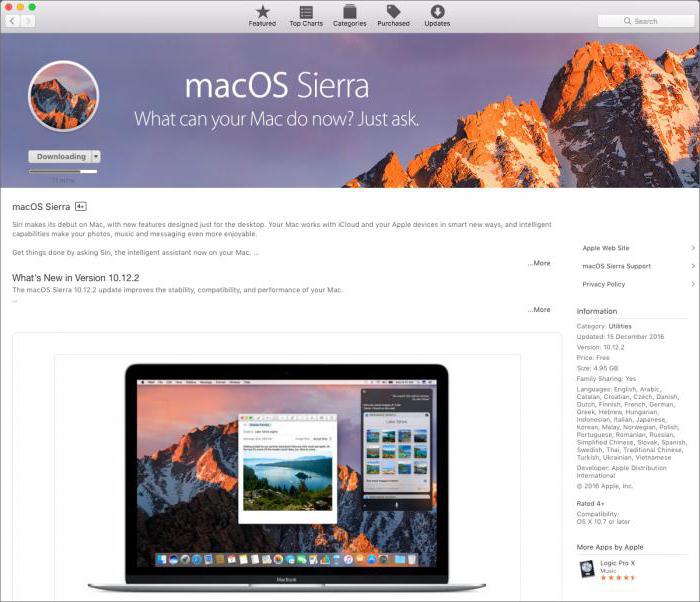
Для загрузки потребуется работоспособная ОС и доступ в интернет. На начальной странице App Store, в разделе «Быстрые ссылки», самой первой будет располагаться актуальная версия Mac OS доступная для вашего компьютера. Перейдя на страницу операционной системы, выбираете опцию «Загрузить», и в папке «Программы» у вас появляется ее образ с названием «Установить Mac OS», текущим номером сборки и индикатором, показывающим ход скачивания ее с серверов компании.
После получения образа на компьютер его останется только запустить, как обычную программу. В дальнейшем, без вашего участия, пройдет нескольких перезагрузок, и вы сможете использовать самую последнюю операционную систему Apple.
Установка из раздела восстановления
Со временем требования к «железу» растут, и даже если ваш ноутбук официально поддерживает новую версию, на старой он может работать более производительно. Давайте рассмотрим, как переустановить Mac OS на MacBook, не меняя ОС на более новую. В этом случае нам также понадобится наличие подключения к «всемирной паутине».
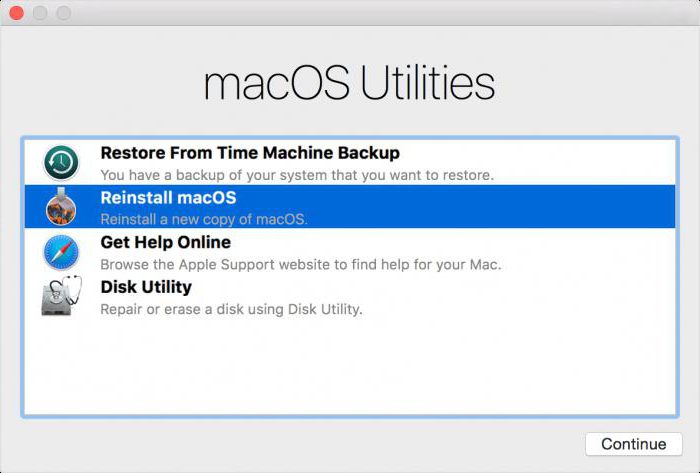
В момент загрузки необходимо использовать клавиатурную комбинацию Command+R. С ее помощью вы попадаете в меню восстановления и выбираете, как переустановить Mac OS. Вам будет доступно обновление до последней поддерживаемой версии или до последней используемой. Выбирая второй вариант, вы фактически установите назад ту ОС, на которой ваш ноутбук показывал большую производительность.
При использовании функции восстановления есть также возможность вернуть версию операционной системы, с которой вы приобретали компьютер. Если вы решите выполнить такую операцию, вам потребуется использовать более сложную комбинацию клавиш на начальном этапе загрузки. Удерживая одновременно Shift+Command+Option+R и отвечая на вопрос о том, как переустановить Mac OS, выберите вариант установки системы, которая поставлялась с ним в комплекте.
Установка с флешки
После выхода новых версий ОС Apple, чтобы активировать все доступные возможности, может понадобиться «чистая» установка. В таком случае вам надо знать, как переустановить Mac OS с нуля, используя загрузочную флешку. Этот вариант не намного сложнее предыдущих, и единственное, что вам необходимо, – это внешний накопитель размером не менее 8 Гб и именем Untitled. Переименовать его можно с использованием программы «Дисковая утилита» из состава ОС.
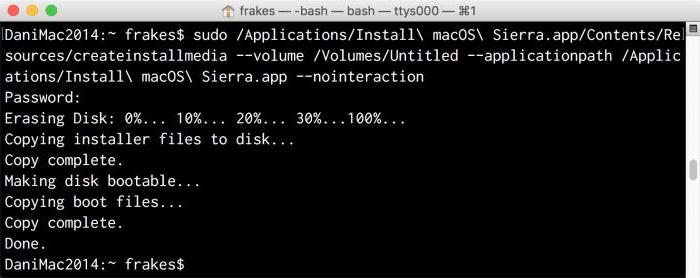
Для начала вам потребуется скачать описанным выше способом загрузочный образ на свой компьютер. После того как он получен, можно приступать к созданию собственной загрузочной флешки. Использовать будем только штатные средства самой операционной системы и создадим диск установки с помощью программы «Терминал». Скопируйте в его окно приведенную ниже команду:
sudo /Applications/Install\ macOS\ Sierra.app/Contents/Resources/createinstallmedia --volume /Volumes/Untitled --applicationpath /Applications/Install\ macOS\ Sierra.app --nointeraction
Для ее выполнения потребуется учетная запись администратора или знание административного пароля. Если до этого вы точно следовали нашим рекомендациям, то по истечении не более получаса в ваших руках будет установочный диск с последней версией OS X Sierra.
В заключение
Из этого материала вы узнали о том, как переустановить Mac OS на вашем компьютере, и какие есть варианты выполнения этой задачи. Как видите, процесс переустановки «яблочной» операционной системы достаточно прост и больше всего времени у вас займет скачивание ее образа. Справившись с этой задачей, вы сможете считать себя настоящим маководом.
fb.ru
Как установить или переустановить Mac OS на MacBook
MacBook — ноутбуки марки Apple с собственной предустановленной операционной системой Mac OS. Как и вся продукция компании, претендует на эксклюзивное качество, использование передовых технологий. На данный момент в продаже присутствуют следующие разновидности:
- MacBook;
- MacBook Air;
- MacBook Pro.

О том, как обновить ОС вашего Мак — в статье ниже
MacBook Pro выпускается с диагональю 13 и 15 дюймов и в разных спецификациях. На всех моделях Мак установлены процессоры Intel, срок работы аккумулятора без подзарядки до 10 или до 12 часов.
Новейшей операционной системой, которая сейчас используется на компьютерах Мак, является Mac OS Sierra. Более старые версии ОС можно бесплатно обновить через интернет. Главным преимуществом системы компания представляет то, что она создана именно под оборудование Мак. В отличие от Windows, которая ставится на компьютеры самых разных производителей. Кстати, сейчас MacBook Pro и другие модели поддерживают возможность установки и Windows.
MacBook Pro и другие продаются уже с установленной системой. Однако в некоторых случаях может потребоваться установить или переустановить Mac OS на MacBook. Нужно различать термины:
- Установка — это по-другому называемая «чистая» установка, которая производится на чистый (отформатированный) жёсткий диск или на новый.
- Переустановка — это когда новая система устанавливается поверх старой без полного форматирования и с сохранением данных пользователей.
Необходимость установки и переустановки ОС Мак возникает при серьёзных неполадках в её работе, неудачном обновлении. Как и Windows, она всё-таки оставляет за собой мусор, который со временем приводит к замедлению работы, зависаниям и прочим неприятностям. Рассматривать эти процессы будем на примере новейшей операционной системы, а именно Mac OS Sierra. Для предыдущих версий, например Mac OS X, по сути, отличий не будет, но всё же рекомендуется обновиться до последней версии, если ваше устройство её поддерживает.

MacBook Mac OS Sierra
Установка операционной системы
Чистая установка может потребоваться, если вы решили продать свой ноутбук и нужно безвозвратно удалить с него все данные и Apple ID либо в случае, когда возникла серьёзная неполадка системы. Алгоритм установки на MakBook Pro выглядит так:
- Резервное копирование данных.
- Создание загрузочной флешки.
- Установка системы.
Для резервного копирования данных используйте внешний накопитель и программу Time Machine, которая автоматически запускается при подключении съёмного носителя. Утилита задаст вопрос, использовать ли внешний диск для резервного копирования, нажмите «Исп. как резервный диск».

Перед началом работ необходимо создать бэкап
После того как создание резервной копии завершено, нужно сделать загрузочную флешку при помощи дисковой утилиты:
- Скачайте на свой ноутбук образ OS Sierra из магазина Apple.
- Подключите флешку и зайдите в дисковую утилиту.
- Нажмите на съёмный носитель и зайдите на вкладку «Раздел диска».
- В схеме разделов выберите «Раздел 1» и создайте ему название.
- Выберите формат Mac OS Extended (журнальный).
- Зайдите в параметры и поставьте галочку «Схема разделов GUID».
- Нажмите «Применить».
- Откройте Терминал и наберите без ошибок в точности следующую команду:
sudo /Applications/Install\ macOS\ Sierra.app/Contents/Resources/createinstallmedia —volume /Volumes/Untitled —applicationpath /Applications/Install\ macOS\ Sierra.app —nointeraction &&say Done

Будьте внимательны при наборе команды
Обратите внимание, что должны быть именно двойные тире.
- Введите свой системный пароль для начала создания загрузочной флешки.
- Перезагрузите MacBook Pro с нажатой клавишей Option.
- В появившемся меню выберите дисковую утилиту.
- В левом окне выберите загрузочный диск и на верхней панели нажмите кнопку «Стереть».
- После окончания форматирования нажмите «Завершить» и в меню выберите «Установить ОС».
MacBook Pro сам найдёт нужный образ на флешке и начнёт установку операционной системы Мак. Вам нужно лишь следовать инструкциям на экране.
Переустановка операционной системы
Переустановить систему можно из меню восстановления ОС на Mac OS, которое вызывается комбинацией клавиш во время загрузки:
- Command+R — переустановка последней версии ОС, установленной на Мак, без обновления до новейшей.
- Option+Command+R — обновление до последней совместимой ОС Mac OS.
- Shift+Option+Command+R — если на Мак уже установлена ОС macOS Sierra 10.12.4 или более современная версия, то нажатие комбинации позволит переустановить ОС, которая поставлялась вместе с ноутбуком Мак.

Выберите выделенный вариант для обновления
После нажатия этих комбинаций клавиш появится меню, в котором нужно выбрать пункт «Переустановить Mac OS». Далее, выполните следующее:
- Когда высветится название Mac OS Sierra, нажмите «Далее».
- Выберите диск, на который будет устанавливаться система (обычно он называется Macintosh HD).
- Начнётся переустановка системы, после чего ноутбук Мак загрузится, как обычно.
Все данные, в том числе пароли и Apple ID, сохранятся, так же как и пользовательские данные. Но всё же создайте резервную копию до начала переустановки на всякий случай. Переустановку ещё называют иногда восстановлением, поскольку она часто помогает решить проблемы производительности и работоспособности. Если же неполадки не исправились, то тогда уже можно попробовать установить систему с форматированием загрузочного диска на вашем Макбуке, не забыв при этом скопировать все данные на внешний носитель, потому что после такой процедуры они все удалятся.
nastroyvse.ru
Как переустановить или обновить Mac OS
Подготовка к переустановке
Друзья, сегодня мы с вами узнаем, как производится переустановка Mac OS и её обновление. Прежде чем приступить к выполнению действий, важно определиться, что именно вам нужно сделать. То есть, необходимо будет понять, требуется ли полная переустановка операционной системы или простое обновление. Также потребуется произвести подготовку устройства к переустановке (например, если вы собираетесь продать своё устройство).

Mac OS
Помимо этого, вы можете произвести восстановление из резервной копии TimeMachine, если вы настраивали это. Итак, обо всём по порядку:
- Если вы хотите обновить свою Mac OS, то можете на всякий случай создать резервную копию, чтобы в случае непредвиденных обстоятельств, вы могли восстановить систему.
- Если вы собираетесь восстановить операционку, то никаких действий не требуется. Однако, можете проверить наличие резервных копий, если вы хотите поставить одну из них.
- При полной переустановке вам потребуется также, как и в первом пункте, создать копию. Затем обязательно деавторизируйте свой компьютер или ноутбук в iTunes. Для этого запустите программу, откройте вкладку «Учётная запись», выберите пункт авторизации, а потом уже откройте пункт деавторизации. Обратите внимание, что может потребоваться пароль от вашего Apple ID. Далее, выйдите из сервиса iCloud, предварительно отключив функцию «Найти Mac», если она была ранее включена. Также выйдите из своей учётной записи в сервисах iMessage и FaceTime. На этом этапе ваша подготовка заканчивается. Двигаемся дальше, друзья.
Переустановка
- Прежде всего обратите внимание, что следующая инструкция предусматривает переустановку Mac OS с установкой той версии операционной системы, которая стояла при покупке устройства. То есть, если вы приобрели Macbookс OSX Mavericks, а сами обновили её потом до ElCaptain, то после переустановки на ноутбуке снова будет Маверикс. Также стоит помнить, что все ваши данные будут удалены с компьютера. Этот способ подходит для тех, кто хочет продать своё устройство, отдать кому-нибудь или просто получить аппарат «как из коробки». Если такой метод вам не подходит, то перейдите в абзац «Восстановление».
- Итак, приступаем: сразу после включения компьютера зажмите сочетание клавиш Option+Command+R.
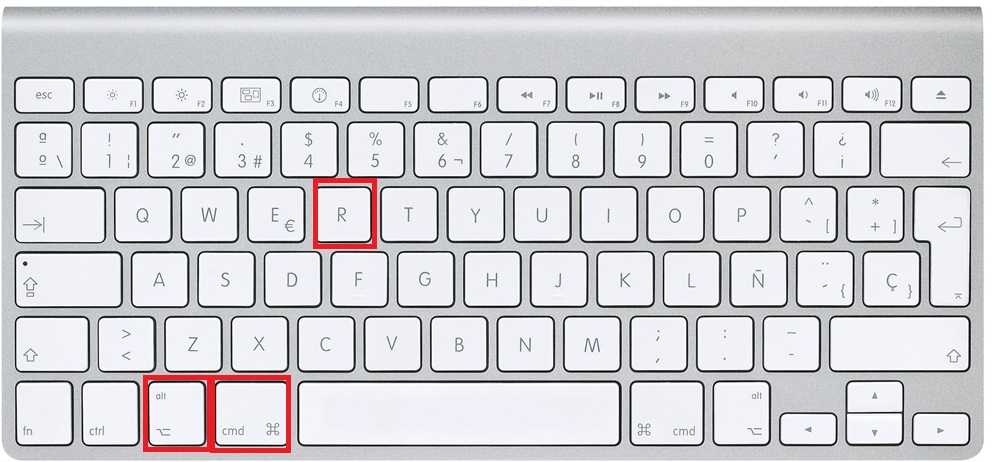
Option+Command+R
- Как только вы увидите логотип компании Apple, можете отпустить кнопки.
- Если вы всё выполнили правильно, то запустится «Дисковая утилита», при помощи которой вам нужно будет выполнить очистку встроенного жёсткого диска. Обратите внимание, что должен использоваться журнальный формат Extended. После этого можете закрыть окно.
- Теперь кликните по пункту «Переустановить mac OS». Следуя подсказкам на экране вашего компьютера или ноутбука, выполните указанные действия.
- Когда ваше устройство выполнит перезагрузку, вы увидите перед собой настроечный ассистент, который открывается при первом включении компьютеров под управлением macOS. Если вы не хотите настраивать (например, как указывалось выше, при продаже устройства), то используйте комбинацию Command+Q для выключения Мака. Таким образом, вы предоставите возможность выполнить настройку другому пользователю, вашему будущему покупателю. Готово! На это переустановка заканчивается.
Обновление
Обновить macOS намного проще, чем любую другую операционную систему на компьютере. Сопровождается этот процесс меньшим количеством проблем и вопросов. Особенно это заметят те люди, которые хоть раз обновляли Windows. Для того чтобы обновить компьютер или ноутбук Мак, вам потребуется лишь подключение к интернету и немного времени.
- Запустите магазин приложений Mac AppStore.
- В покупках или же в других разделах магазина найдите новую версию операционной системы. Чаще всего она находится на первых местах «Топ-чарта» или же в «Подборке».
- Нажмите кнопку «Загрузить» или же «Установить», если система уже была загружена ранее. Дождитесь завершения операции и продолжайте пользоваться уже обновлённой mac OS.
Восстановление
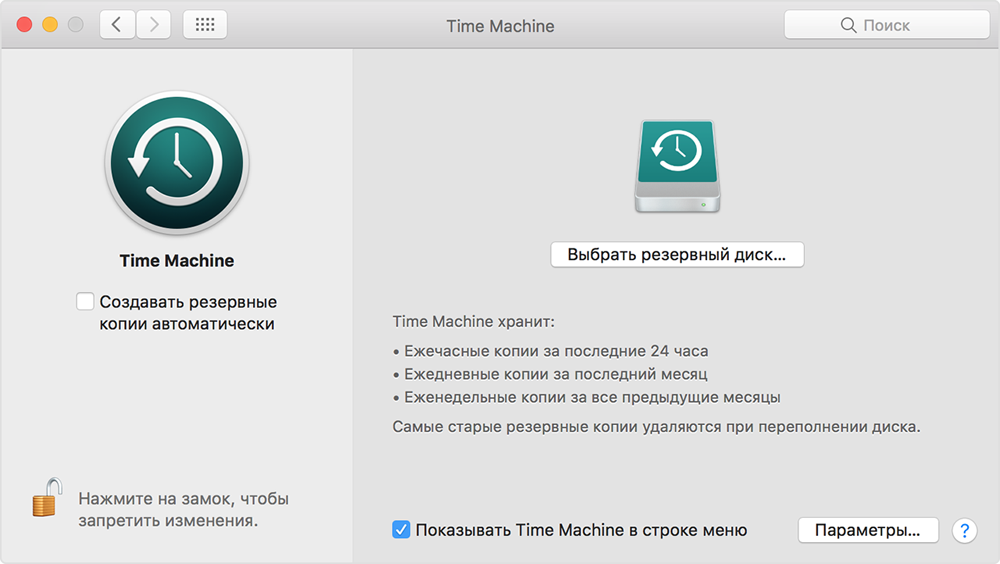
Восстановление с помощью Time Machine
Если у вас имеется резервная копия Time Machine, то потребуется загрузить аппарат из раздела восстановления с помощи комбинации Command+R при включении компьютера. В окне служебных программ mac OS выберите одноимённый пункт. Обратите внимание, что все данные из диска будут очищены и заменены информацией и файлами из вашей резервной копии. Само восстановление легко проводится с помощью указаний на экране компьютера.
Если же вы хотите переустановить устройство Мак без стирания ваших данных (то есть, восстановить), повторите действия из предыдущего абзаца для запуска окна служебных программ. При необходимости проведите очистку диска при помощи уже знакомой вам утилиты. Если вы не знаете её, то вернитесь к третьему пункту абзаца переустановки. После закрытия окна программы кликаем по «Переустановить mac OS» и выполните действия, которые вам диктует помощник.
Заключение
Дорогие друзья, сегодня мы с вами полностью разобрались всё вопросы по работе с macOS:
- Переустановка с очисткой и удалением всех данных для дальнейшей продажи устройства или передачи другому пользователю.
- Обновление операционной системы через магазин приложений Mac App Store.
- Восстановление системы из резервной копии Time Machine.
- Переустановка с сохранением личных данных.
Надеемся, что у вас всё получилось и не осталось никакого недопонимания или же вопросов. Расскажите в комментариях, как прошла ваша переустановка или восстановление macOS. Приятного использования, уважаемые читатели!
nastroyvse.ru
Как переустановить iOS на Macbook Pro
Как переустановить MAC OS на iMAC/ MACBOOK PRO/ AIR
Чистая установка Mac OS (МакЛикбез)
Как переустановить с нуля Mac OS X? На примере Yosemite.
Сброс настроек на OS X 10.8 и 10.9 в два клика
Как удалить все файлы с мак/ как восстановить заводские настройки
Как переустановить MAC OS на iMAC!!!!
Как создать загрузочную флешку с OS X? Чистая установка OS X! Как подготовить Mac к продаже?
Как установить и настроить Windows 10 на Mac (все тонкости и ответы на вопросы)
Как восстановить заводские настройки на MacBook
Как сделать загрузочную флешку Mac
Также смотрите:
- Не могу скачать Viber на Айфон
- Как зарядить iPhone 5S неоригинальным кабелем iOS 8
- Как восстановить историю сообщений в WhatsApp на iPhone
- Как переставить симку из Айфона 4 в Айфон 5
- Изменить фон на фото приложение для Айфона
- Как сохранить сообщение на Айфоне не отправляя
- Сброс пароля на iPad 3 кнопками забыл пароль
- Как скачивать аудиозаписи из вконтакте на Айфон
- Как набрать римские цифры на Айфоне
- Айпод классик перепрошить
- Украли Айфон учетная запись
- Как обновить iPad не потеряв данные
- Самые скачиваемые приложения для Айфона
- Чем открутить винты Айфона 4S
- Как восстановить видео на Айфоне после удаления
iphone4gkupi.ru
☝ Как переустановить OS X или восстановления MacOS

В этой статье один из редакторов команды WoW It поделится печальным, но таким необходимым опытом пользования MacBook. Как-то раз стал вопрос о покупке ноутбука и так как уже довольно долго использовался Windows и он порядком поднадоел. Было решено перейти на сторону зла, вить как говорят у них есть печёнки) Учитывая, что довольно давно хотелось MacBook и OS X на их борту, решения купить MacBook Air далось довольно легко. И вот, уже счастливый обладатель MacBook Air 11. Как и полагается опытному сисадмину, который некогда в жизни не держал Mac в руках, началось ковыряние. Такс сказать проверять на отказоустойчивость, и конечно неопытность победила! OS X лягла всего за два дня). Вопрос: ”Что делать, как переустановить OS X или может можно восстановить, а если можно, то как это сделать?”. В голове была только одна мысль ”это же Apple, наверняка все просто”.

Наткнувшись на первую попавшую статью в интернете, что нужно форматировать винт и переразметить его в более раннюю файловую систему (Ошибка! НЕ делайте так). Чтобы потом в процессе установки новой OS X он сам ее переразметил, до последней версии вместе с установкой OS X High Sierra. Но опять же, неопытность только усугубила ситуацию, так как теперь убит был еще и Recovery с сохранением данных. Далее осознав, что было сделано, обращение пошло к единому, правильному источнику, официальному сайту Apple.
Как переустановить OS X в режиме восстановления
Первое что нужно сделать это проверить Recovery, если у вас живой диск восстановления, то следует попробовать восстановится. Для того чтобы запустить MacBook в режиме восстановления нужно:
- Полностью выключить MacBook, зажав на включённом на 6 секунд клавишу включения.
- Включить MacBook, при включении зажать клавиши CMD+R.
- Далее выбрать Recovery ну и соответственно пройти процедуру восстановления.
Но если вас встречает картина (изображение ниже) , то вы поймали джекпот неимоверного экспирианса !
 Как переустановить OS X в режиме сетевого восcтановления
Как переустановить OS X в режиме сетевого восcтановления
И так, вместо дисковой утилиты вы видите перед собой окно сетевого восстановления системы, как быть. Все довольно просто. MacBook не смог определить диск восстановления системы, и тут два варианта, либо просто все удаленно, либо, что намного хуже, умер HDD или SDD в зависимости от комплектации. Для того чтобы попытается установить систему через сеть интернет и заодно проверить не умер ли ваш диск, нужно:
- После загрузки сетевого восстановления системы, выбрать вашу домашнюю Wi-Fi сеть или подключится по проводу если такая возможность есть.

- Дождаться загрузки всех необходимых файлов и приступить к установке операционной системы, которая была установлена при покупке устройства, нажав на кнопку переустановить OS X.

Переустановить OS X с флешки
На этом, в принципе, в большинстве случаев можно и остановится, но бывает и печальные развязки. К примеру, вам может вылететь ошибка -4403F — это может быть из-за плохого соединения или использования прокси, VPN в вашей сети. Попробуйте повторить процесс или подключится к другой сети. Иногда заводилась с третьего раза.

Далее ваш сценарий разворачивается по нескольким стратегия.Первая стратегия.У вас старый MacBook, вы его брали с рук, который при покупку поставлялся вмести с OS X Lion. Но у вас очевидно ее нет в покупках AppStore. Тогда при попытке установки операционной системы, после ввода учетных данных AppleID, вам выдаст следующее — на данный момент невозможно установить OS X попробуйте позже. — Тогда вам нужно переустановить OS X с флешки.
Как создать флешку с MacOS на Windows и переустановить OS X с флешки
Мануалов как создать загрузочьную флешку на MacOS очень много, вы без труда найдете их в сети интернет. Но, если еще одного Mac-а нет под рукой, тогда вам нужен любой Windows ПК.
Как записать флешку с OS X:
- Вам нужно скачать образ операционное системы не старше Lion, с ним все точно заработает. Скачать можно с любого торрент обменника.
- Скачать программу для распаковки образа TransMac, установить и запустить от имени администратора. Скачать можно с официального сайта. Треальная верисия доступна на 15 дней, чего вполне достаточно для того чтоб создать загрузочную флешку MacOS.

- Слева в перечне устройств выберем вашу флешку и правым кликом по ней выберем Format Disk for Mac, далее нажимаем Yes


- После того ка флешка отформатирована, опять же правый клик и выберем Restore with Disk Image далее нажимаем Yes. После чего выберем образ скачаный на вашем ПК и разворачиваем образ на флешку.


Все, после того как образ полностью будет установлен на флешку, можно будет подключать ее к вашему MacBook и по старой схеме:
- Полностью выключить MacBook, зажав на включённом на 6 секунд клавишу включения.
- Включить MacBook, при включении зажать клавиши CMD+R.
- Выбераем флешку
 Наживаем переустановить OS X
Наживаем переустановить OS X

Ждем окончания установки, проходим первую настройку и обновляемся до последней доступной вам версии.
Полный сброс MacBook, cброс PRAM и NVRAM.
Но и это не все. Вот кажется что уже все перепробовал и флешку уже раз 100 делал пытаясь с нее переустановить OS X и все возможные версии MacOS перепробовали, но все одно выбивает какие-то ошибки. Тогда нужно поступать радикальнее. Нужен полный сброс настроек MacBook, сброс биоса. Поскольку Mac создавался не глупыми людьми и носит максимально защищённый характер использования, в нем очень много скрытых параметров и настроек. Они хранятся при любом случае. Иногда это и является камнем. Забегая на перед скажу, помогло именно это. И так чтоб сбросить MacBook, а именно, сбросить настройки PRAM и NVRAM ячеек памяти проделаете следующее:
- Полностью выключить MacBook, зажав на включённом на 6 секунд клавишу включения.
- Включить MacBook, при включении зажать клавиши CMD+Option+P+R.
- Удерживаем до повторной перезагрузки и звука приветствия.

В данном, конкретном случае, все стало на места. Эта манипуляция помогла, перестали отображаться непонятные размеченные диски, а главное процесс установки пошел дальше без ошибок.
Сброс SMС на MacBook
Хотя бывают ситуации, когда и это не помогает. Тогда надо бить по всем фронтам и лесть дальше в лес. У Mac существует так намазываемый контроллер управления системой SMC. От него зависит стабильность всей системы, и часто сброс его настроек лечит ряд, проблем таких как:
— постоянно вращающийся кулер на высоких оборотах даже без нагрева;
— Система зависает вовремя ухода в режим сна;
— Ошибка работы внешних мониторов, а также другой периферии и ошибки загрузки системы;
Для того чтобы сбросить SMС — нужно сделать следующее:
- Полностью выключить MacBook, зажав на включённом на 6 секунд клавишу включения.
- Подключить адаптер питания.
- Одновременно зажать Shit + Control + Option + Power и держать до изменения цвета на индикаторе адаптера MagSafe.
- Отпустить все клавиши и нажать Power.
Если у вас старая модель с съёмным аккумулятором:
- Полностью выключить MacBook, зажав на включённом на 6 секунд клавишу включения.
- Отключить адаптер питания.
- Вытащить аккумулятор.
- Зажать и удерживать не менее 5 секунд кнопку Power.
- Отпустить кнопку Power, вставить аккумулятор, подключить адаптер питания и включить ноутбук.
Но если вы обладатель Десктопы (iMac, Mac mini, Mac Pro) то и вам поможем:
- Полностью отключите от питания
- Подождите 30+ секунд
- Подключите питания, подождите 5-10 секунд и включите устройство.
Вот как-то так, что-то да поможет Вам! В случае если вы все же не справились с проблемой, наша редакция и наши читатели всегда рады помочь вам с вашей проблемой. Помните вы не одни) Будем ждать Ваших комментариев и вопросов.
Автор статьи — редактор команды WoW IT — Максим
Поделиться ссылкой:
wowit.info
Режим восстановления или как переустановить OS X на Mac?
Когда компьютер перестает загружаться и есть большой риск потери всех данных с жесткого диска — наверное, самый страшный кошмар для любого пользователя PC или Mac. Именно поэтому в OS X предусмотрено автоматическое резервное копирование Time Machine, а также есть удобный инструмент для «починки» системы — режим восстановления OS X, о котором и пойдет речь в этой статье.
Вконтакте
Google+
 Прежде чем начинать восстановление компьютера, необходимо понять, что в процессе восстановления всегда существует риск потерять важные файлы с диска компьютера или ноутбука. Именно поэтому, регулярное использование Time Machine — гарантия сохранения файлов пользователя в любой ситуации.
Прежде чем начинать восстановление компьютера, необходимо понять, что в процессе восстановления всегда существует риск потерять важные файлы с диска компьютера или ноутбука. Именно поэтому, регулярное использование Time Machine — гарантия сохранения файлов пользователя в любой ситуации. Как переустановить OS X на Mac?
Для того, что бы использовать восстановление и переустановить OS X необходимо иметь:
- Аккаунт Apple ID;
- Сетевое подключение Wi-Fi или Ethernet на компьютере Mac.
Для доступа в режим восстановления в OS X необходимо перезагрузить или включить компьютер с нажатыми клавишами ⌘ Cmd и R. После того, как на экране появится логотип Apple можно отпустить кнопки. Далее произойдет загрузка утилит восстановления.
Первым делом необходимо удостовериться, что основной накопитель Mac функционирует исправно и не содержит ошибок. Для этого необходимо использовать дисковую утилиту (которая находится в папке Другие общего каталога с программами).
После ее открытия в левой колонке выберите основной накопитель компьютера и нажмите на клавиши Проверить диск, а затем Исправить диск в случае обнаружения проблем.
После выполнения этих действий попробуйте перезагрузить Mac еще раз. Если ошибка при загрузке системы всё же сохранилась, то необходимо прибегнуть к переустановке OS X.
Для этого в режиме восстановления выберите пункт Переустановить OS X.
Согласитесь со всеми пользовательским соглашениями, а также укажите раздел диска для установки операционной системы (если их несколько), после чего потребуется ввести свой Apple ID для загрузки новой копии установщика OS X из Mac App Store.
При успешной переустановке OS X все Ваши файлы и программы на компьютере Mac останутся на своих местах.
Смотрите также:
yablyk.com










