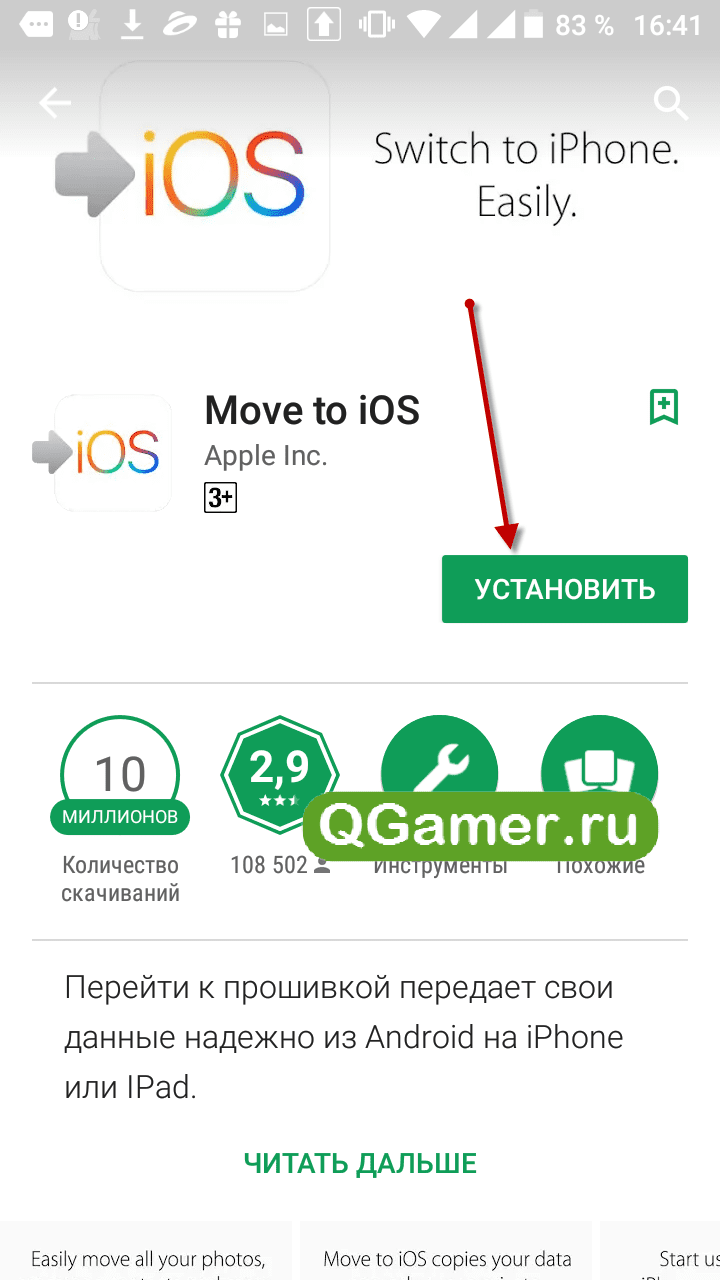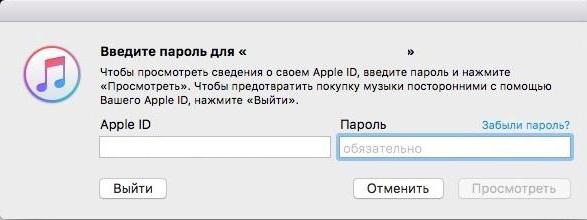Обновление до macOS High Sierra. Как переустановить ios на макбуке
Как Переустановить Ios На Mac ~ NET.Гаджет
Переустановка и обновление Mac OS
Подготовка к переустановке
Друзья, сейчас мы с вами узнаем, как делается переустановка Mac OS и её обновление. До того как приступить к выполнению действий, принципиально обусловиться, что конкретно для вас необходимо сделать. Другими словами, необходимо будет осознать, требуется ли полная переустановка операционной системы либо обычное обновление. Также будет нужно произвести подготовку устройства к переустановке (к примеру, если вы собираетесь реализовать своё устройство).
Кроме этого, вы сможете произвести восстановление из запасной копии TimeMachine, если вы настраивали это. Итак, обо всём по порядку:
- Если вы желаете обновить свою Mac OS, то сможете на всякий случай сделать запасную копию, чтоб в случае неожиданных событий, вы могли вернуть систему.
- Если вы собираетесь вернуть операционку, то никаких действий не требуется. Но, сможете проверить наличие запасных копий, если вы желаете поставить одну из их.
- При полной переустановке для вас будет нужно также, как и в первом пт, сделать копию. Потом непременно деавторизируйте собственный компьютер либо ноутбук в iTunes. Для этого запустите программку, откройте вкладку «Учётная запись», изберите пункт авторизации, а позже уже откройте пункт деавторизации. Направьте внимание, что может потребоваться пароль от вашего Apple ID. Дальше, выйдите из сервиса iCloud, за ранее отключив функцию «Найти Mac», если она была ранее включена. Также выйдите из собственной учётной записи в сервисах iMessage и FaceTime. На этом шаге ваша подготовка завершается. Двигаемся далее, друзья.
Переустановка
- Сначала направьте внимание, что последующая аннотация предугадывает переустановку Mac OS с установкой той версии операционной системы, которая стояла при покупке устройства. Другими словами, если вы заполучили Macbookс OSX Mavericks, а сами обновили её позже до ElCaptain, то после переустановки на ноутбуке опять будет Маверикс. Также стоит держать в голове, что все ваши данные будут удалены с компьютера. Этот метод подходит для тех, кто желает реализовать своё устройство, дать кому-нибудь либо просто получить аппарат «как из коробки». Если таковой способ для вас не подходит, то перейдите в абзац «Восстановление».
- Итак, приступаем: сходу после включения компьютера зажмите сочетание кнопок OptionCommandR.
Чистая установка Mac OS (МакЛикбез)
Похожие статьи
Если Ваш компьютер стал очень тормозить после бессчетных обновлений, то возвратить былую скорость можно.
Как переустановить MAC OS на iMAC/ MACBOOK PRO/ AIR
В этом видео тщательно описывается процесс переустановки операционной системы MAC OS X. Для этого не необходимы.

- Как вы увидите логотип компании Apple, сможете отпустить кнопки.
- Если вы всё выполнили верно, то запустится «Дисковая утилита», с помощью которой для вас необходимо будет выполнить чистку встроенного жёсткого диска. Направьте внимание, что должен употребляться журнальный формат Extended. После чего сможете закрыть окно.
- Сейчас кликните по пт «Переустановить mac OS». Следуя подсказкам на дисплее вашего компьютера либо ноутбука, сделайте обозначенные деяния.
- Когда ваше устройство выполнит перезагрузку, вы увидите впереди себя настроечный помощник, который раскрывается при первом включении компов под управлением macOS. Если вы не желаете настраивать (к примеру, как указывалось выше, при продаже устройства), то используйте комбинацию CommandQ для выключения Мака. Таким макаром, вы предоставите возможность выполнить настройку другому юзеру, вашему потенциальному покупателю. Готово! На это переустановка завершается.
Обновление
Обновить macOS намного проще, чем всякую другую операционную систему на компьютере. Сопровождается этот процесс наименьшим количеством заморочек и вопросов. В особенности это увидят те люди, которые хоть раз обновляли Windows. Для того чтоб обновить компьютер либо ноутбук Мак, для вас будет нужно только подключение к вебу и малость времени.
- Запустите магазин приложений Mac AppStore.
- В покупках либо же в других разделах магазина найдите новейшую версию операционной системы. В большинстве случаев она находится на первых местах «Топ-чарта» либо же в «Подборке».
- Нажмите кнопку «Загрузить» либо же «Установить», если система уже была загружена ранее. Дождитесь окончания операции и продолжайте воспользоваться уже обновлённой mac OS.
Восстановление

Похожие статьи
Восстановление при помощи Time Machine
Если у вас имеется запасная копия Time Machine, то будет нужно загрузить аппарат из раздела восстановления с помощи композиции CommandR при включении компьютера. В окне служебных программ mac OS изберите одноимённый пункт. Направьте внимание, что все данные из диска будут очищены и изменены информацией и файлами из вашей резервной копии. Само восстановление легко проводится с помощью указаний на экране компьютера.
Если же вы хотите переустановить устройство Мак без стирания ваших данных (то есть, восстановить), повторите действия из предыдущего абзаца для запуска окна служебных программ. При необходимости проведите очистку диска при помощи уже знакомой вам утилиты. Если вы не знаете её, то вернитесь к третьему пункту абзаца переустановки. После закрытия окна программы кликаем по «Переустановить mac OS» и выполните действия, которые вам диктует помощник.
Заключение
Дорогие друзья, сегодня мы с вами полностью разобрались всё вопросы по работе с macOS:
- Переустановка с очисткой и удалением всех данных для дальнейшей продажи устройства или передачи другому пользователю.
- Обновление операционной системы через магазин приложений Mac App Store.
- Восстановление системы из резервной копии Time Machine.
- Переустановка с сохранением личных данных.
Надеемся, что у вас всё получилось и не осталось никакого недопонимания или же вопросов. Расскажите в комментариях, как прошла ваша переустановка или восстановление macOS. Приятного использования, уважаемые читатели!
Похожие статьи
net-gadget.ru
Как переустановить операционную систему Мак ОС на МакБуке
Macbook славится стабильной работой, однако программные сбои сей машине не чужды, в том числе и критичные, когда исправить ситуацию может только переустановка операционной системы. В этой статье расскажем, как переустановить Mac OS.

Бэкап
Впрочем, прежде, чем бросаться переустанавливать систему, требуется провести одну важнейшую процедуру — перенести важную информацию на другое устройство, потому как переустановка, скорее всего, повредит файлы на Macbook.
Переустановка
Нужная информация сохранена в надежном месте? Отлично! Тогда приступаем к переустановке системы. Процедура эта, скажем сразу, простая и посильная даже не продвинутому пользователю, главное четко следовать руководству. Что касается временных затрат — переустановка займет около часа.
Итак, приступим:
- Включаем Macbook, как только начинается загрузка, зажимаем одну из следующих комбинаций: Coomand+R, Command+R+Option или Shift+Command+R+Option. В первом случае после переустановки на ноутбуке будет установлена та же версия ОС, которая и была, во втором — при переустановке Macbook платформа обновится до самой актуальной, ну а в третьем — система откатится к версии, которая была установлена на девайсе при покупке. Последний вариант зачастую используется, если процедура переустановки предшествует продаже Macbook — новый пользователь получает устройство в первозданном виде.

- Если успели зажать комбинацию вовремя, появится окно «Утилиты OS X» (macOS Utilities). И тут существует два варианта развития событий. Вы можете сразу нажать «Переустановить OS X» (Reinstall macOS), а можете предварительно стереть данные. Последний вариант актуален, если вы собираетесь продать девайс и хотите скрыть все следы, а также в случае критических сбоев системы. Для предварительного удаления данных выберите — «Дисковая утилита» (Disk Utility), укажите свой диск и кликните сначала раздел «Стереть», а затем одноименную кнопку. Когда информация будет удалена, вас автоматически перебросит в окно «Утилиты OS X», где на этот раз предстоит выбрать вариант «Переустановить OS X».Важный момент! Если вы не станете стирать все данные перед переустановкой, никто не гарантирует, что все или часть данных при выполнении процедуры не пострадают, а потому какой бы вы не планировали выбрать вариант на этом шаге, резервное копирование нужно выполнять обязательно!

- После «Переустановить OS X» жмем «Продолжить», затем в двух новых окнах опять «Продолжить».
- Теперь читаем (или не читаем) лицензионное соглашение и принимаем условия.
- В следующем окне выбираем диск для установки, если дисковое пространство Macbook не разбито, тогда тут будет только один вариант.
- Следующее требование — ввод логина и пароля Apple ID.
- Все! После этого начинается скачивание прошивки, далее ноутбук автоматически перезагрузится и начнется переустановка системы.
Что ж, почти готово — осталось только дождаться завершения работы установщика и выполнить начальную настройку устройства.
Начальная настройка
Меню начальной настройки будет загружено автоматически, вам потребуется:
- Выбрать регион.
- Указать тип клавиатуры.
- Выполнить подключение к сети Wi-Fi.
- Выбрать параметры переноса информации — Mac, Windows-компьютер, загрузочный диск и т.д. Также вы можете выбрать вариант «Не переносить никакую информацию».

- Ввести Apple ID для верификации.
- Принять лицензионное соглашение.
- Создать параметры учетной записи — имя и пароль.
- Зарегистрировать ноутбук, чтобы быстрее получать информацию от службы поддержки.
Как только указанные пункты будут настроены, вы получите Macbook с переустановленной операционной системой. Обращаем ваше внимание — некоторые шаги начальной настройки можно пропускать, в пунктах, которые допускается игнорировать имеются соответствующие кнопки, например, в пункте 8 вы можете нажать «Не регистрировать».
Подытожим
Что ж, теперь вы знаете, как можно переустановить Мак ОС на Макбуке, причем стоит отметить, что указанное руководство работает и для Macbook Air, и для Macbook Pro. Процедура переустановки, как мы и обещали, проста и понятна, тут в отличии от Windows даже никаких дисков с операционной системой не понадобиться — ноутбук все скачает сам, единственное условие — доступ к качественной сети Wi-Fi. Надеемся, у вас все получилось, а если нет, обратитесь в службу поддержки или сервисный центр.
appls.me
macOS – Как обновить систему – Apple (RU)
Требования отдельных функций
Siri
Требуется широкополосное подключение к интернету и микрофон (встроенный или внешний).
Диктовка
Требуется микрофон (встроенный или внешний).
Предложения Spotlight
Требуется широкополосное подключение к интернету.
Жесты
Требуется трекпад Multi-Touch, Force Touch, Magic Trackpad или мышь Magic Mouse.
Для жестов Force Touch требуется трекпад Force Touch.
Для жестов VoiceOver требуется трекпад Multi-Touch, Force Touch или Magic Trackpad.
Photo Booth
Требуется камера FaceTime или камера iSight (встроенная или внешняя) либо камера USB video class (UVC).
FaceTime
Для видеозвонков требуется встроенная камера FaceTime, камера iSight (встроенная или внешняя) или камера USB video class (UVC), а также широкополосное подключение к интернету.
Подробнее
Handoff, Instant Hotspot и Универсальный буфер обмена
Поддерживаются на следующих моделях Mac:
- MacBook (начала 2015 года или новее)
- MacBook Pro (2012 года или новее)
- MacBook Air (2012 года или новее)
- Mac mini (2012 года или новее)
- iMac (2012 года или новее)
- Mac Pro (конца 2013 года)
Для использования Handoff требуется iPhone, iPad или iPod touch с разъёмом Lightning и операционной системой iOS 8 или новее.
Для использования Instant Hotspot требуется iPhone или iPad с поддержкой сотовых сетей, с разъёмом Lightning и операционной системой iOS 8.1 или новее. Необходимо, чтобы оператор сотовой связи поддерживал режим модема на вашем устройстве.
Авторазблокировка
Поддерживается моделями Mac середины 2013 года или новее.
Требуется Apple Watch с watchOS 3 или новее и iPhone 5 или новее.
Apple Pay в интернете
Поддерживается на следующих моделях Mac:
- MacBook (модели начала 2015 года или новее)
- MacBook Pro (модели 2012 года или новее)
- MacBook Air (модели 2012 года или новее)
- Mac mini (модели 2012 года или новее)
- iMac (модели 2012 года или новее)
- Mac Pro (модели конца 2013 года)
Требуется MacBook Pro с панелью Touch Bar, iPhone 6 или новее с iOS 10 или новее либо Apple Watch с watchOS 3 или новее.
Телефонные звонки
Требуется iPhone с iOS 8 или новее, а также активное подключение к мобильной сети.
SMS
Требуется iPhone с iOS 8.1 или новее, а также активное подключение к мобильной сети.
Boot Camp
Через Boot Camp можно устанавливать системы Windows 10, Windows 8.1 и Windows 7 на поддерживаемых моделях Mac.
Подробнее
Поддержка Exchange
Требуется Microsoft Office 365, Exchange 2016, Exchange 2013 или Exchange Server 2010.
Функция AirDrop для взаимодействия между компьютерами Mac и устройствами iOS поддерживается на следующих моделях Mac:
- MacBook (начала 2015 года или новее)
- MacBook Pro (2012 года или новее)
- MacBook Air (2012 года или новее)
- Mac mini (2012 года или новее)
- iMac (2012 года или новее)
- Mac Pro (конца 2013 года)
Для использования AirDrop с устройствами iOS требуется iPhone, iPad или iPod touch с разъёмом Lightning и операционной системой iOS 7 или новее.
Функция AirDrop для взаимодействия между компьютерами Mac поддерживается на следующих моделях Mac:
- MacBook (начала 2015 года или новее)
- MacBook (в алюминиевом корпусе конца 2008 года или новее)
- MacBook Pro (конца 2008 года или новее)
- MacBook Air (конца 2010 года или новее)
- Mac mini (середины 2010 года или новее)
- iMac (начала 2009 года или новее)
- Mac Pro (начала 2009 года с платой AirPort Extreme, середины 2010 года или новее)
AirPlay
Для видеоповтора AirPlay требуется Apple TV (2-го поколения или новее). Поддерживается на следующих моделях Mac:
- MacBook (начала 2015 года или новее)
- MacBook Pro (начала 2011 года или новее)
- MacBook Air (середины 2011 года или новее)
- Mac mini (середины 2011 года или новее)
- iMac (середины 2011 года или новее)
- Mac Pro (конца 2013 года)
Для использования AirPlay при передаче видео с веб-страницы требуется Apple TV (2-го поколения или новее).
Для одноранговых соединений AirPlay требуется компьютер Mac (2012 года или новее) и Apple TV (3-го поколения Rev A, модель A1469 или новее) под управлением ПО Apple TV версии 7.0 или новее.
Файловая система Apple
Требуется Mac со встроенным флеш-накопителем.
Metal 2
Поддерживается на следующих моделях Mac:
- MacBook (начала 2015 года или новее)
- MacBook Pro (середины 2012 года или новее)
- MacBook Air (середины 2012 года или новее)
- Mac mini (конца 2012 года или новее)
- iMac (конца 2012 года или новее)
- Mac Pro (конца 2013 года)
Time Machine
Требуется дополнительный жёсткий диск (продаётся отдельно).
Power Nap
Поддерживается на следующих моделях Mac:
- MacBook (начала 2015 года или новее)
- MacBook Pro с дисплеем Retina (середины 2012 года или новее)
- MacBook Air (конца 2010 года или новее)
- Mac mini (конца 2012 года или новее)
- iMac (конца 2012 года или новее)
- Mac Pro (конца 2013 года)
Mac App Store
Доступен пользователям старше 13 лет в США и многих других странах и регионах.
www.apple.com
Как быстро переустановить macOS без загрузочной флешки | NASTROYKA.zp.ua

Переустановка macOS (OS X) может выполняться по совершенно разным причинам (продажа компьютера, решение программных проблем или таковых с железом). В любом случае, это достаточно простой (особенно относительно компьютеров на базе Windows) процесс не требующий создания загрузочной флешки.
Существует три основных вида переустановки macOS — с полной очисткой данных (если вы, к примеру, будете продавать Mac), без удаления личных данных и восстановление из резервной копии.
Внимание!
- Оба вида установки требуют наличия активного интернет-соединения (операционная система напрямую скачивается с серверов Apple). Если такового нет, то потребуется создание загрузочной флешки на другом Mac или PC.
- Если вам важна сохранность данных не забудьте сделать резервную копию (если есть второй диск на Mac или внешний жёсткий диск воспользуйтесь утилитой Time Machine).
Переустановка macOS (OS X) с полным форматированием данных
Шаг 1 Выполните запуск macOS в режиме восстановления, для чего при включении или при перезагрузке компьютера удерживайте зажатыми клавиши Command (⌘) + R или Option (⎇) + Command (⌘) + R (если выполнить загрузку из раздела восстановления macOS не удастся, то благодаря этому сочетанию клавиш вы запустите восстановление macOS через Интернет) до тех пор, пока не появится логотип Apple на дисплее
Шаг 2 После завершения загрузки отобразится окно утилит (Служебные программы macOS / Улилиты OS X). Откройте «Дисковую утилиту» и отформатируйте системный жёсткий диск

Для этого:
- выберите том или диск в левом боковом меню и нажмите на кнопку Стереть
- в качестве формата выберите «Mac OS Extended (журнальный)»
- введите новое имя тома или диска
- если вы хотите полностью обезопасить себя и исключить дальнейшее восстановления стёртых данных третьими лицами, нажмите «Параметры безопасности», при помощи передвижения слайдера укажите количество циклов перезаписи поверх старых данных и нажмите ОК . Функция перезаписи недоступна для SSD-накопителей
- нажмите Стереть и Готово

Шаг 3 Из окна утилит выберите пункт Переустановить macOS или Переустановить OS X и нажмите кнопку Продолжить . Далее следуйте инструкции утилиты

Шаг 4 После скачивания и инсталляции macOS, компьютер перезагрузится и запустится ассистент настройки. Если компьютер идёт на продажу, то нажмите сочетание клавиш Command (⌘) + Q и выберите Выключить, чтобы новый пользователь настроил Mac по своим требованиям
Переустановка macOS (OS X) с сохранением личных данных
На Mac возможна переустановка macOS на текущую или более старшую версию операционной системы без удаления личных данных. Весь процесс практически идентичен предыдущей главе за исключением того, что не требуется выполнять Шаг 2 (откажитесь от услуги «Дисковой утилиты» и не форматируйте жёсткий диск). После выбора пункта Переустановить macOS или Переустановить OS X в «Дисковой утилите» произойдёт переустановка macOS на ту версию, которая была установлена на Mac последней.
Восстановление macOS (OS X) через Time Machine
Если у вас имеется резервная копия macOS созданная при помощи утилиты Time Machine можно выполнить восстановление системы. Во время такого восстановления жесткий диск очищается и всё его содержимое заменяется данными свежей macOS и информацией с резервной копии Time Machine.
Для восстановления macOS через Time Machine выполните следующие действия:
Шаг 1 Произведите запуск macOS в режиме восстановления, для чего при включении или при перезагрузке компьютера удерживайте зажатыми клавиши Command (⌘) + R или Option (⎇) + Command (⌘) + R (если выполнить загрузку из раздела восстановления macOS не удастся, то благодаря этому сочетанию клавиш вы запустите восстановление macOS через Интернет) до тех пор, пока не появится логотип Apple на дисплее
Шаг 2 После завершения загрузки отобразится окно утилит (Служебные программы macOS / Улилиты OS X). Из окна утилит выберите пункт Восстановить из резервной копии Time Machine и нажмите кнопку Продолжить . Далее следуйте инструкции утилиты

Хотите получать больше полезной информации? Подписывайтесь на наши страницы в соц.сетях: Facebook, Google+, Twitter и Вконтакте, а также делитесь этой и другими статьями со своими друзьями
nastroyka.zp.ua