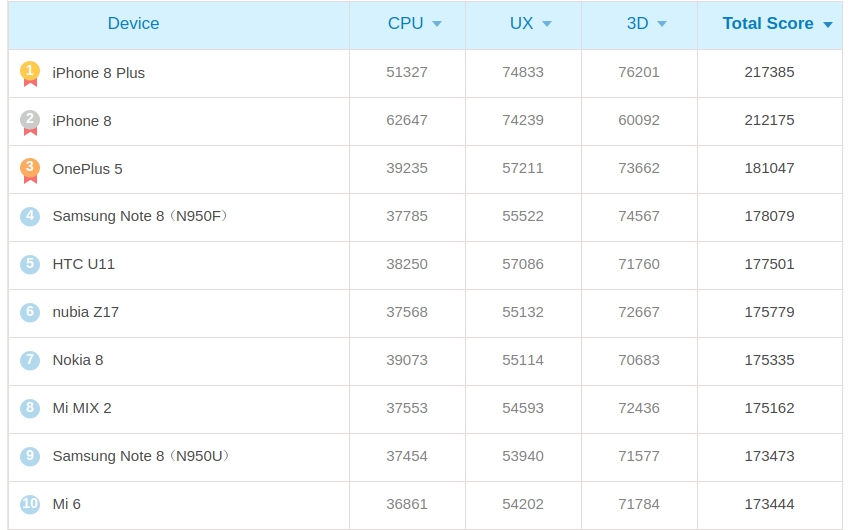Как сбросить iPhone до заводских настроек [Инструкция]. Как сбросить ios 11
Как сбросить айфон (iPhone) до заводских настроек
В случае некорректного обновления IOS или частых зависаний смартфона, необходимо знать, как быстро и самостоятельно сбросить айфон до заводских настроек.
Эта функция позволит восстановить программную оболочку телефона и значительно ускорит работу операционной системы.

Cодержание:
За сброс настроек здесь отвечает режим Hard Reset. С его помощью пользователи могут удалить все установленные данные и приложения.
Также, с помощью сброса можно откатить iOS до первоначальной версии, которая была установлена на смартфон разработчиком.
В настройках пользователь может выбрать, какие опции необходимо сбросить и какую информацию удалить с устройства.
Всего существует 6 функций для удаления данных:
- Сброс всех настроек (или Hard Reset) – эта опция подразумевает откат всех параметров к первоначальному состоянию IOS. Пользовательская информация не удаляется, то есть контакты телефонной книги, фото, видео, документы, сообщения, данные мессенджеров и других установленных приложений останутся в памяти Айфона;
- Сброс данных сети – параметр, который используют в случае возникновения неполадок с сетями Wi-Fi, 2G, 3G, Bluetooth или GPS;
- Откат шаблона главного экрана – удаляет все настроенные экраны и оставляет только один стандартный вид рабочего стола;
- Удаление настроек и содержимого – hard reset системы с удалением всех пользовательских данных;
- Удаление словаря клавиатуры – стирает все сохранённые варианты написания слов, которые были добавлены пользователем;
- Сброс пароля домашнего экрана и данных о местоположении – очищает все разрешения на доступ к службам GPS для установленных программ и стирает пароль доступа к рабочему столу.
В каких случаях нужно выполнять Hard Reset?
Важно помнить, что сброс настроек подразумевает полное удаление всех данных – от контактов до установленных приложений и файлов в памяти устройства.
После выполнения действия информацию восстановить невозможно. Как правило, восстановления до первоначальных настроек выполняется в случае:
- Перепродажи гаджета. Для использования смартфона новым владельцем необходимо выполнить очистку всей информации со смартфона. Только таким образом можно авторизоваться под другим Apple ID;
- Телефон начал часто зависать или на нем есть слишком много установленных приложений, вредоносного ПО и других параметров, которые мешают нормальной работе системы;
- Ошибка после обновления IOS. Бывают случаи, когда в результате ошибки сервера, новая версия iOS устанавливается на смартфон некорректно и iPhone перестаёт включаться.
Создание резервной копии
Если вы хотите сбросить устройство к заводским настройкам, первое, что необходимо сделать — создать резервную копию данных.
Резервная копия – это архивированная версия IOS, которая сохраняет версию прошивки, файлы пользователя, настройки телефона и данные служб геолокации.
Существует 2 простых способа создания бэкапа:
- С помощью iCloud;
- С помощью компьютера и программы iTunes.
Первый способ подразумевает сохранение резервной копии в облачном хранилище iCloud, которое привязано к пользовательскому Apple ID.
Для создания архива IOS следует зайти в настройки iPhone и кликнуть на пункт «Apple ID». В отрывшемся окне найдите поле «iCloud» и выберите его.
Активируйте ползунок функции резервного копирования. Затем кликните на «Создать копию» и проверьте, активно ли соединение с интернетом. Бэкап будет создан на протяжении нескольких минут. После создания архива вы увидите надпись с точным временем отправки копии в облачное хранилище.
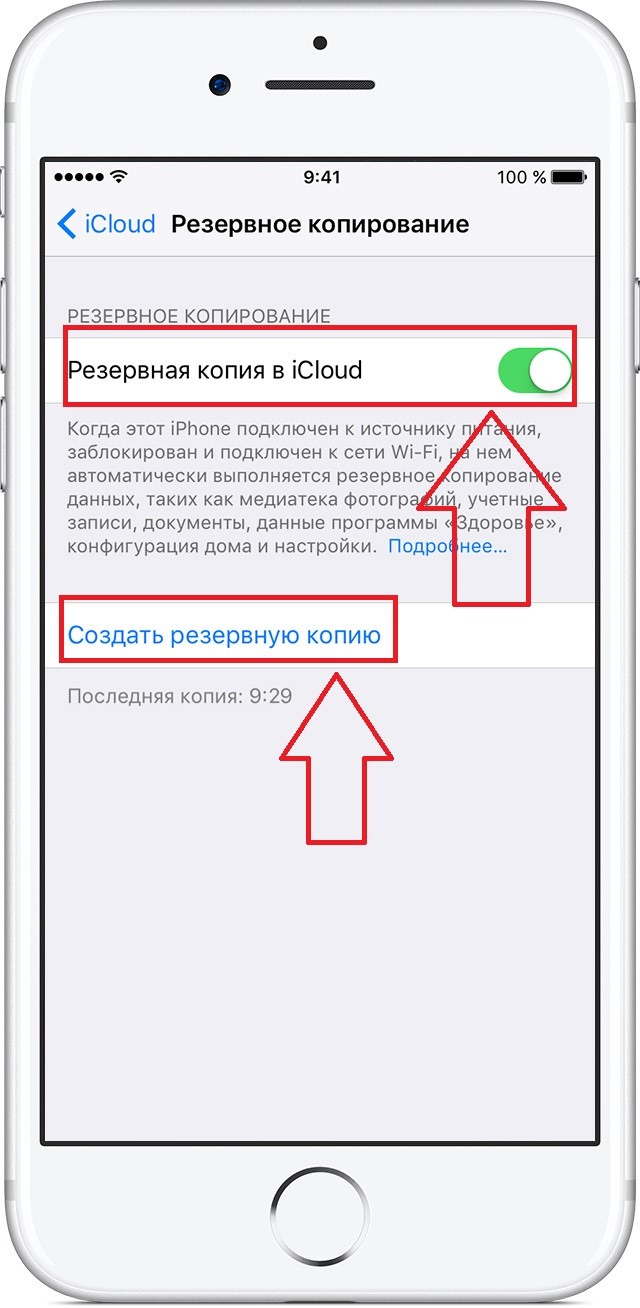
Рис.2 – создание бэкапа в iCloud
Для создания бэкапа с помощью iTunes следует установить последнюю версию программы на компьютер, подключить смартфон к ПК и ввести данные своего Apple ID.
Затем откройте iTunes и во вкладке «Обзор» кликните на пункт «Создать копию», предварительно выбрав место её хранения: облако iCloud или «Этот компьютер».
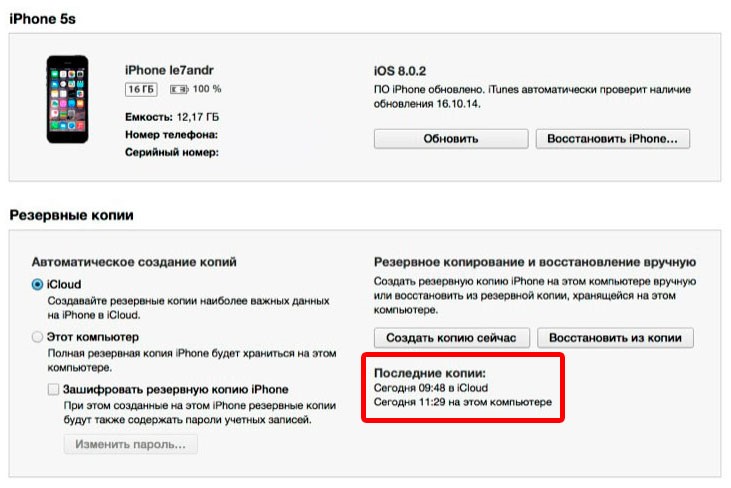
Рис.3 – создание бэкапа в iTunes
С помощью бэкапа вы легко сможете вернуть все удаленные после сброса к заводским настройкам данные. Процедура установки копии займет не более 5-ти минут (в зависимости от объема сохранённых данных).
Важно, если вы восстанавливаете iPhone после неудачного обновления IOS, важно, чтобы резервная копия была сделана раньше момента установки новой версии прошивки. В противном случае, некорректная IOS будет снова установлена на телефон.
вернуться к меню ↑Как сделать с помощью IOS
После создания резервной копии можно переходить к сбросу настроек. Первый и самый простой способ – откат к заводским настройкам с помощью встроенных функций IOS.
Используйте этот метод, если вы можете зайти в меню телефона и использовать базовые функции ОС. Следуйте инструкции:
- Откройте меню приложений iPhone;
- Найдите иконку «Настройки» и откройте её;
- В появившемся окне нажмите на «Основные», промотайте вкладку вниз и нажмите на пункт «Сброс»;
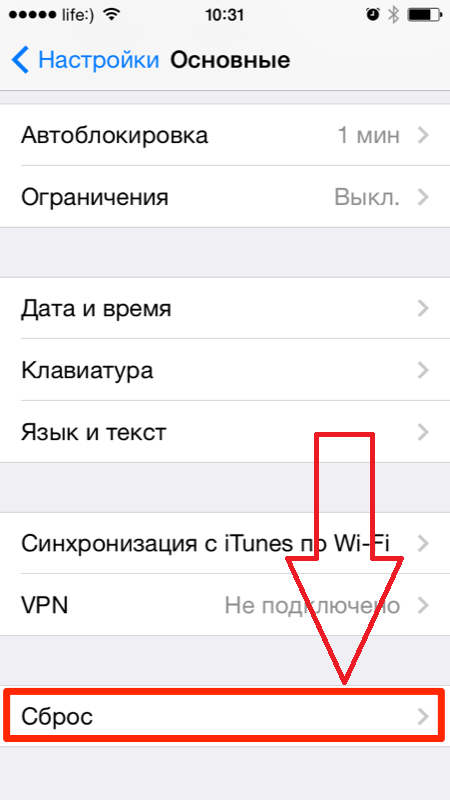
Рис.4 – основные параметры телефона
- В появившемся окне выберите нужный пункт для удаления. Вы можете сбросить только настройки или же удалить и весь контент со смартфона. Первые два пункта подразумевают сброс системы с её последующей перезагрузкой и настройкой «С нуля». Остальные четыре указанных на рисунке ниже пункта предназначены только для простого удаления информации функций без выключения смартфона.
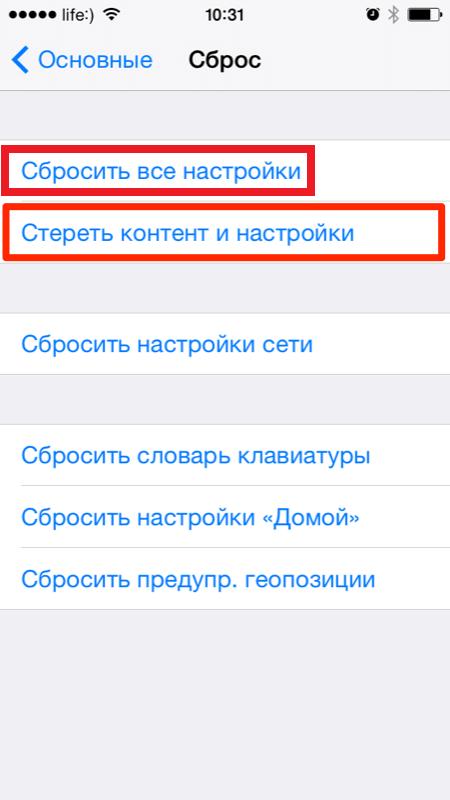
Рис.5 – выбор варианта удаления
- После выбора варианта удаления в нижней части окна появится вкладка подтверждения действия. Дважды кликните на пункте «Стереть данные». Это необходимо для предотвращения случайных сбросов системы, так как действие необратимо;
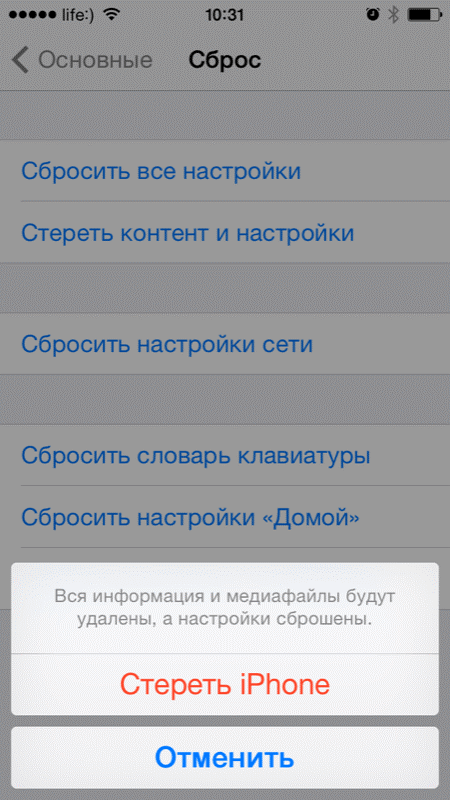
Рис.6 – подтверждение действия
- Теперь введите пароль от Apple ID и нажмите на клавишу «Стереть». Убедитесь, что в новом окне отображается ваш электронный адрес, который также является логином в системе;
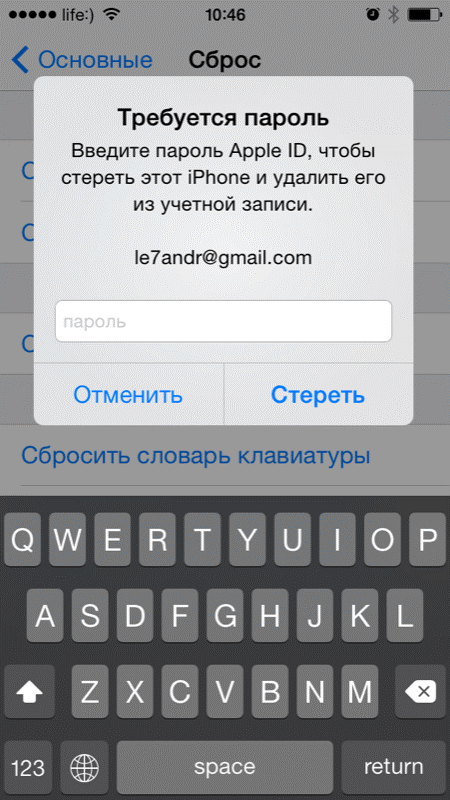
Рис.7 – ввод пароля от Apple ID
Обратите внимание! Если смартфон заряжен менее чем на 25%, на период восстановления его обязательно нужно подключить к зарядному устройству. Если заряд iPhone закончиться до полной перезагрузки смартфона, случится системная ошибка, которая может спровоцировать полную неработоспособность телефона.
Восстановление через iTunes
Следующий метод возврата к заводским настройкам требует наличия компьютера и предустановленной на нем программы iTunes, которая привязана к Apple ID Айфона. Следуйте инструкции:
1Подключите телефон к ПК и зайдите в ITunes;
2Удостоверьтесь, что в главном окне отображается фото вашей модели Айфона и перейдите во вкладку «Обзор»;
3В правой части окна нажмите на «Восстановить iPhone»;
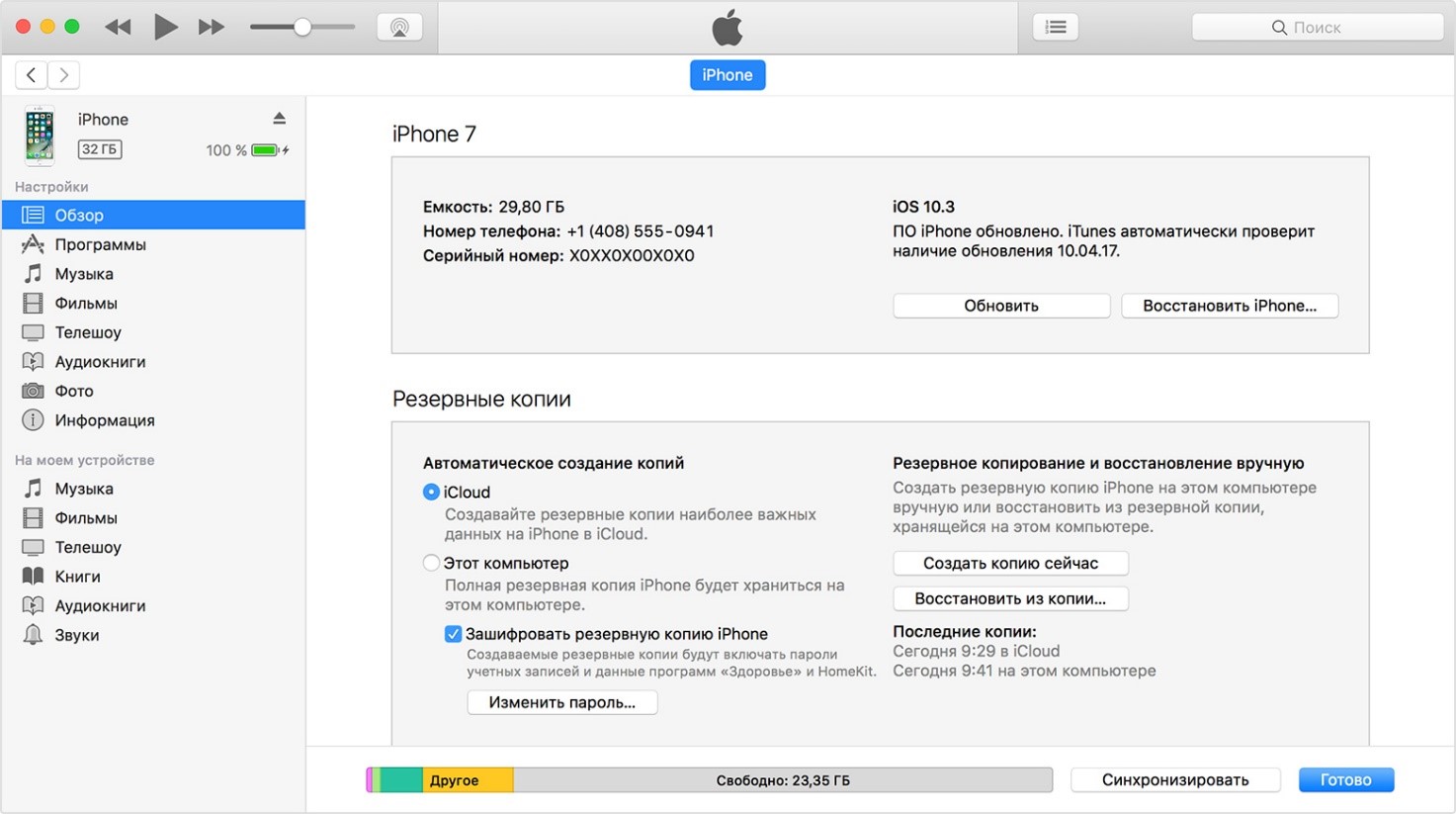
Рис.8 – главное окно программы iTunes
4 В новом окне еще раз подтвердите действие. Затем дождитесь завершения перезагрузки гаджета.
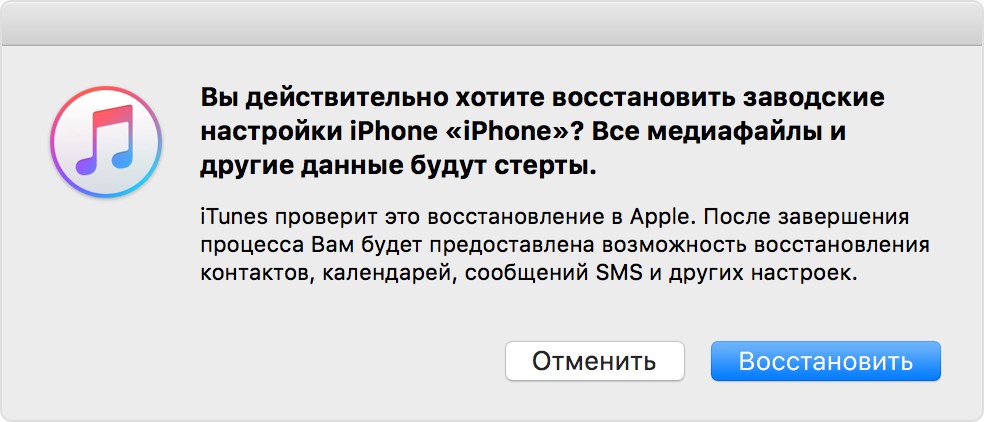
Рис.9 – восстановление в iTunes
Особенность такого метода сброса заключается в том, что после удаления всех данных и возврата к заводским настройкам, iTunes автоматически устанавливает самую новую версию IOS и только потом запускает смартфон. Обычный вариант сброса через настройки телефона возвращает старую версию прошивки, а обновить её пользователю нужно самостоятельно с помощью iCloud или же iTunes. вернуться к меню ↑
Восстановление с помощью функции «Найти iPhone»
Функция «найти Айфон» помогает быстро найти и заблокировать пропавший телефон до его возможного попадания в руки постороннего человека.
Также эта опция позволяет выполнить удалённый сброс к заводским настройкам:
- С помощью компьютера зайдите на сайт icloud.com и выполните авторизацию;
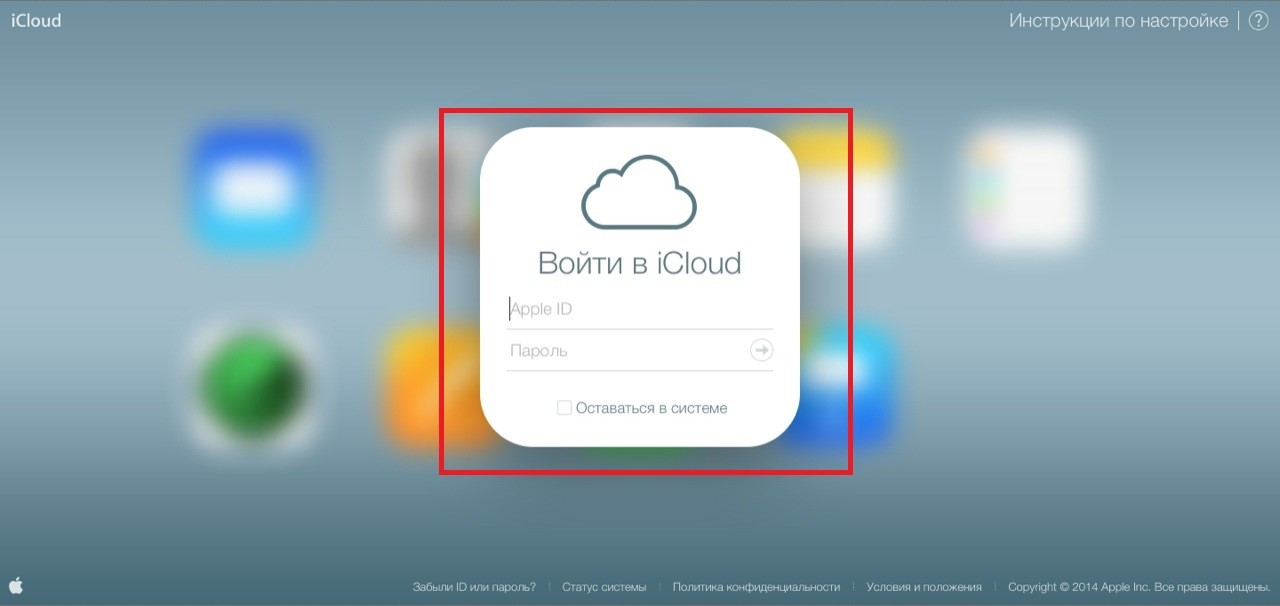
Рис.10 – авторизация в iCloud
- В появившемся окне отобразится виртуальный рабочий стол с веб-утилитами. Кликните на онлайн-приложение «Найти Айфон». В появившемся окне выберите устройство, которое нужно сбросить к заводским настройкам;
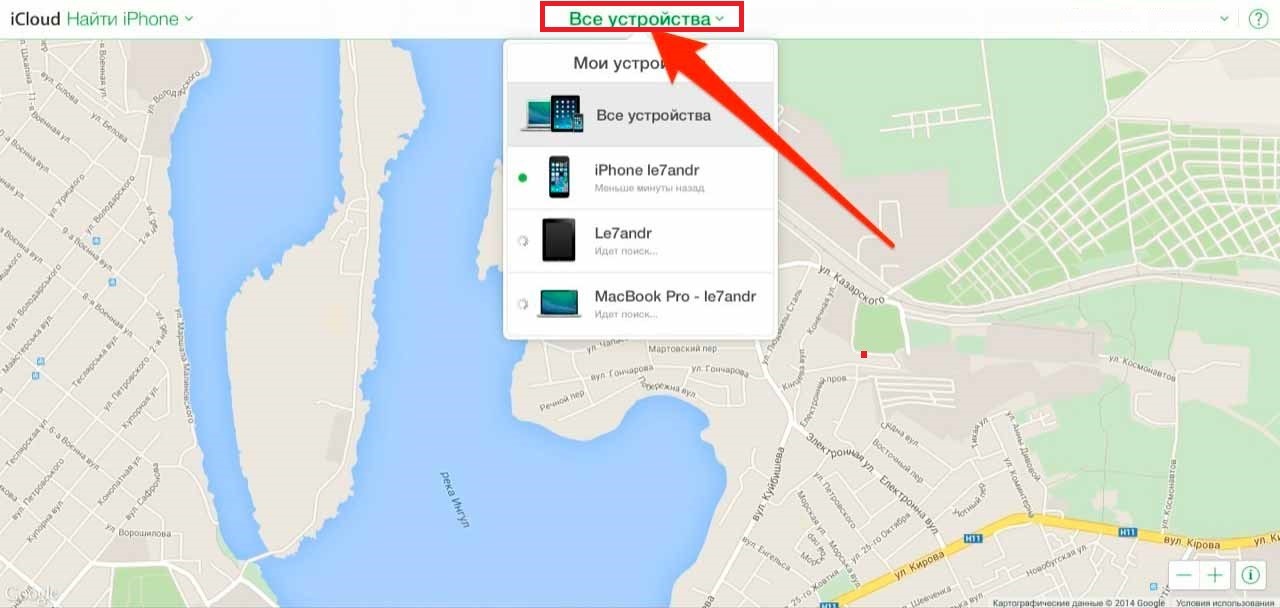
Рис.11 – выбор устройства
- После выбора устройства в первом верхнем углу сайта появится меню действий. Разверните его и кликните на «Стереть Айфон». Введите пароль от Apple ID и подтвердите действие.
Заметьте! Для выполнения удаленного сброса настроек необходимо активировать Интернет-соединение и службы геолокации.
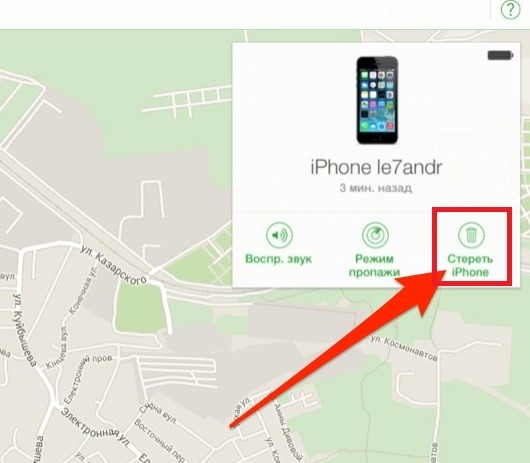
Рис.12 – функция «Стереть iPhone»
вернуться к меню ↑Установка резервных копий
После сброса настроек и перезагрузки устройства, пользователю нужно будет настроить телефон «как новый». Для восстановления созданной ранее резервной копии просто выберите нужный пункт в окне настройки. Если хотите начать использовать гаджет «с нуля», нажмите на «Настроить как новый».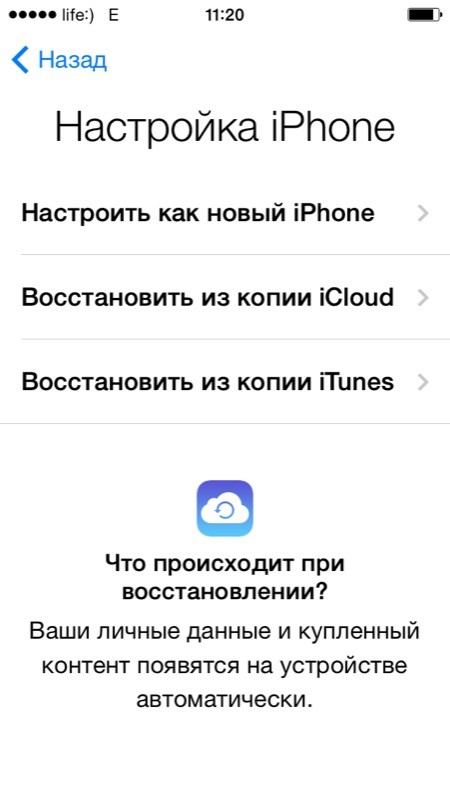
Рис.13 – управление резервными копиями
Тематические видеоролики:
Все способы как сбросить айфон до заводских настроек: делаем сброс самостоятельно
Проголосоватьgeek-nose.com
как полностью очистить Айпад, как выполнить сброс iOS, как все удалить с устройства 4, 4s, 5, 5s, 6, 6s, инструкция
Наверняка все сталкивались с проблемой некорректной работы Айфон или Айпад. Раньше он показывал высочайшую производительность, а теперь глючит при минимальном использовании. Оказывается, исправить эту проблему очень просто. Нужно очистить данные приложений, сбросить некоторые настройки до заводских, провести сброс iOS или даже отформатировать устройство полностью. Но как сделать это правильно, чтобы не навредить любимому гаджету? Давайте узнаем!
Что такое сброс настроек и нужен ли он?
Любое устройство, будь то компьютер, планшет, телефон или даже MP3-плеер, помимо информации, которую пользователь просматривает непосредственно, сохраняет много дополнительных данных. Это и кэш приложений, и настройки операционной системы, и данные запуска тех или иных файлов. Вся эта информация нужна для удобства и оперативности использования гаджета. Ведь никто не хочет настраивать программу с нуля после каждого запуска или ждать включения устройства несколько минут. Операционная система сохраняет ту информацию, которая будет часто использоваться.
 Рано или поздно память будет перегружена
Рано или поздно память будет перегружена Естественно, внутренняя память любого гаджета не бесконечна. Несмотря на то что вспомогательные данные занимают мало места, рано или поздно их накопится очень много. И когда память будет перегружена, начнутся проблемы. Именно поэтому сброс данных приложений и настроек телефона или планшета — необходимая мера. Даже если ваше устройство сейчас работает нормально, очистить его от лишней информации все равно стоит. Это поможет избежать серьезных ошибок в будущем.
Что нужно сделать перед тем как полностью очистить Айфон
Итак, если вы решили сделать сброс настроек (причем неважно, хотите ли вы полностью отформатировать устройство или же очистить данные некоторых программ) сначала нужно сделать резервную копию. В такой копии сохранятся все ваши данные и настройки, а также файлы и программы. Вообще, резервное копирование рекомендуется делать периодически. Если же вы хотите «начать с чистого листа», просто пропустите этот шаг.
 Сделайте резервное копирование данных
Сделайте резервное копирование данных Официально, в устройствах от Apple можно делать резервное копирование с помощью двух программ: iCloud и iTunes. В первом случае ваши данные будут помещены в облако на сервере компании. Так что вы сможете получить к ним доступ только через интернет. Второй вариант позволяет сохранить резервную копию на компьютере. Выберите тот, который вам больше подходит.
Создание резервной копии в iCloud
Для того чтобы создать резервную копию устройства в iCloud, понадобится Wi-Fi подключение. В программе «Настройки» найдите пункт «iCloud» и выберите его.
 Найдите пункт «iCloud» и выберите его
Найдите пункт «iCloud» и выберите его В нижней части открывшегося списка найдите пункт «Резервная копия» и включите параметр «Резервная копия iCloud».
 Включите параметр «Резервная копия в iCloud»
Включите параметр «Резервная копия в iCloud» Нажмите на «Создать резервную копию» и дождитесь окончания процесса. Не выключайте Wi-Fi, пока создание копии не завершится.
Чтобы проверить, получилось ли создать резервную копию, снова зайдите в раздел «Настроек» под названием «iCloud», затем перейдите в «Хранилище» —> «Управление». Выберите ваше устройство. В появившемся окне вы увидите время создания копии.
В iCloud предусмотрено автоматическое создание резервной копии. Она будет периодически обновляться, если в «Настройках» включен параметр «Резервная копия iCloud». Однако по умолчанию пользователю доступно всего 5 Гб свободного места на сервере. Если вы хотите сохранить больше данных, придется приобрести подписку стоимостью около 1 доллара США.
Создание резервной копии в iTunes
 Резервное копирование в iTunes
Резервное копирование в iTunes Чтобы сделать резервную копию вашего Apple-устройства на компьютере, сделайте следующее:
- Запустите iTunes и подсоедините устройство к ПК.
- Введите пароль к устройству на компьютере (если он установлен).
- Выберите ваше устройство в интерфейсе программы (оно появится в главном окне).
- В окне работы с устройством установите галочку рядом со словами «Зашифровать резервную копию»; задайте пароль.
- Нажмите «Создать копию».
 Нажмите «Создать копию устройства»
Нажмите «Создать копию устройства» Чтобы проверить вашу резервную копию, зайдите в параметры приложения iTunes и на вкладке «Устройства» вы увидите список копий с соответствующими датами.
 Здесь сохраняются данные о всех резервных копиях
Здесь сохраняются данные о всех резервных копиях Использование программы iTunes не требует подключения к сети. Кроме того, здесь объем доступной памяти неограничен. Однако вам придется создавать резервные копии каждый раз самостоятельно.
Как сбросить Айфон до заводских настроек
Итак, резервные копии созданы. Теперь можно переходить непосредственно к сбросу настроек. Мы рассмотрим все популярные способы и варианты. Выбор конкретного зависит от вашей ситуации. Например, если глючит браузер, нужно сбросить кэш и cookies; если плохо проигрывается музыка — почистить данные плеера; если «подвисает» рабочий стол — очистить его и т. д. Но в первую очередь поговорим о полном сбросе настроек как о самой радикальной мере.
Сброс всех настроек
Чтобы выполнить процедуру полного сброса, перейдите в «Настройки» и найдите пункт «Сброс» в подразделе «Основные».
 Найдите пункт «Сброс»
Найдите пункт «Сброс» Перед вами откроется окно выбор варианта сброса. В данном случае нас интересуют первые два: «Сбросить все настройки» и «Стереть настройки и контент».
 Выберите нужный вам вариант сброса настроек
Выберите нужный вам вариант сброса настроек В первом случае настройки устройства будут сброшены до заводских. При этом все ваши данные и файлы удалены НЕ будут. Этот вариант подойдет тем, у кого возникли проблемы с поиском сети, параметрами сотовой связи, синхронизацией приложений и т. п. Если же вы хотите полностью отформатировать устройство, выберите второй вариант: «Стереть настройки и контент». После этого понадобится ввести пароль блокировки гаджета.
Если на вашем устройстве установлен джейлбрейк, этот метод форматирования вам не подходит. Вам нужно использовать iTunes.
Перед вами появится предупреждение о сбросе. Тапните кнопку «Стереть iPhone» (или любое другое устройство) дважды.
 Нажмите «Стереть iPhone» два раза
Нажмите «Стереть iPhone» два раза Если ваш телефон синхронизирован с iCloud, нужно будет ввести соответствующий пароль от вашего AppleID.
 Введите пароль от AppleID
Введите пароль от AppleID После ввода пароля начнется процесс форматирования. На экране появится значок Apple и полоса загрузки. Это займет не больше 20 минут.
 Процесс форматирования займет не более 20 минут
Процесс форматирования займет не более 20 минут Обратите внимание, что для успешного процесса форматирования телефон должен быть заряжен минимум на 25%.
Видео: как сбросить настройки на iPhone?
Сброс всех настроек через iTunes
Точно такую же процедуру сброса можно осуществить и через iTunes. Подключите устройство к компьютеру и найдите его в интерфейсе программы. На вкладке «Обзор» нажмите кнопку «Восстановить устройство». Опять же, если вы синхронизировали свой гаджет в iCloud, нужно будет ввести пароль. После этого процесс форматирования начнется.
 Нажмите «Восстановить устройство»
Нажмите «Восстановить устройство» Сброс всех настроек через iCloud
Если ваше устройство синхронизировано с iCloud, очистить все его настройки можно прямо из браузера компьютера. Однако нужно чтобы телефон или планшет был подключен к сети интернет. Иначе процесс форматирования просто будет настроен, а начнется при первом же подключении.
Войдите на сайт iCloud и введите свои персональные данные. Затем перейдите в приложение «Найти устройство».
 Войдите в iCloud
Войдите в iCloud В списке «Все устройства» сверху выберите нужное и щелкните на нем.
 В списке «Все устройства» выберите нужное
В списке «Все устройства» выберите нужное Справа появится панель управления. Выберите «Стереть iPhone».
 Выберите «Стереть iPhone»
Выберите «Стереть iPhone» Появится сообщение с предупреждением. Щелкните «Стереть».
 Щелкните «Стереть»
Щелкните «Стереть» Затем нужно будет ввести пароль к AppleID вновь.
 Введите пароль к AppleID
Введите пароль к AppleID Если хотите, можете ввести сообщение в появившемся поле. Оно отобразится на вашем устройстве перед форматированием. Затем нажмите «Готово».
 Нажмите на кнопку «Готово»
Нажмите на кнопку «Готово» Процесс форматирования начнется моментально.
Обратите внимание, что после форматирования вы не сможете отследить гаджет с помощью функции «Найти устройство». Ее нужно будет заново подключить. Поэтому очищайте данные через iCloud, только если вы точно знаете местонахождение своего телефона или планшета.
Сброс дополнительных настроек
Полное форматирование устройства — это, конечно, радикальная мера. Если вы точно знаете, в чем проблема, необязательно стирать все данные. В устройствах Apple предусмотрена возможность сброса конкретных настроек. Получить доступ к ней можно по знакомому нам пути «Настройки» —> «Основные» —> «Сброс».
 Перейдите в подраздел «Сброс»
Перейдите в подраздел «Сброс» Сброс настроек сети
Эта функция позволяет очистить подключения и пароли к Wi-Fi точкам доступа. Кроме того, сброс настроек сети удалит все подсоединенные VPN-сервера. Выберите соответствующий пункт и введите пароль доступа к устройству, чтобы выполнить очистку.
 После сброса настроек сети эти данные будут очищены
После сброса настроек сети эти данные будут очищены Сброс словаря клавиатуры
Клавиатура в устройствах Apple может запоминать часто используемые слова. Впоследствии, при наборе текста, программа будет предлагать вам нужное слово, если вы начнете его вводить. Сброс словаря клавиатуры позволяет очистить данные о запоминании слов.
 Пример работы словаря клавиатуры
Пример работы словаря клавиатуры Сброс настройки «Домой»
Эта функция позволяет вернуть первоначальный вид первой страницы рабочего стола. После сброса на ней появятся ярлыки стандартных программ, установленных по умолчанию. Остальные иконки будут перемещены на другую страницу.
 Результат сброса настройки «Домой»
Результат сброса настройки «Домой» Сброс предупреждения геопозиции
Каждая программа, которая использует данные о географическом местонахождении устройства, при первом запуске запрашивает разрешение на обработку соответствующих данных. Если вы хотите сбросить эти разрешения, выполните сброс предупреждения геопозиции.
 Запрос приложения «Карты» на использование геопозиции
Запрос приложения «Карты» на использование геопозиции Удаление приложений и вспомогательных данных
Вполне может быть, что какое-либо приложение занимает слишком много памяти. Или вы хотите удалить программу, которой давно не пользовались. Так или иначе, сделать это можно несколькими способами.
Удаление с рабочего стола
Чтобы удалить программу непосредственно на рабочем столе, сделайте следующее:
- Перейдите на рабочий стол.
- Зажмите палец на тачскрине на 2 секунды.
- Нажмите на появившемся возле ярлыка программы крестике и подтвердите удаление.
 Нажмите на крестик, чтобы удалить программу
Нажмите на крестик, чтобы удалить программу Обратите внимание, что стандартные программы вы удалить не сможете.
Удаление из «Хранилища»
В «Настройках» вашего устройства в подразделе «Основные» —> «Статистика» есть приложение «Хранилище». В нем содержатся данные обо всех установленных программах, в том числе и количество занимаемой ими памяти. Таким образом, здесь вы можете определить, какое приложение занимает слишком много памяти.
 Список установленных программ в «Хранилище»
Список установленных программ в «Хранилище» Чтобы удалить программу, нажмите на ее названии и в открывшемся окне выберите «Удалить программу».
 Выберите «Удалить программу»
Выберите «Удалить программу» Удаление через iTunes
Программа iTunes используется для управления устройством Apple через компьютер. Соответственно, с ее помощью можно и удалить программы. Подключите устройство к ПК и войдите в iTunes.
 Войдите в программу iTunes на ПК
Войдите в программу iTunes на ПК Подключенное устройство появится в верхнем правом углу экрана. Щелкните на нем.
 Выберите подключенное устройство
Выберите подключенное устройство Перейдите на вкладку «Приложения» (или «Программы»). На экране появится список установленных программ. Рядом с каждой имеется кнопка «Удалить».
 Нажмите на кнопку «Удалить»
Нажмите на кнопку «Удалить» После нажатия, она изменится на «Будет удалено». Таким образом, вы можете выбрать несколько программ к удалению. Затем нажмите «Применить», и указанные действия будут выполнены.
 Нажмите «Применить»
Нажмите «Применить» Видео: работа с файлами в iTunes
Очистка браузера Safari
Если вы заметили, что ваш браузер по умолчанию стал некорректно работать или глючить, есть смысл очистить кэш-данные и cookies. Перейдите в раздел «Настроек» под названием «Safari».
 Раздел настроек «Safari»
Раздел настроек «Safari» Выберите «Удалить cookies и данные», чтобы очистить браузер от временных файлов.
 Выберите «Удалить cookies и данные»
Выберите «Удалить cookies и данные» Появится сообщение с предупреждением. Нажмите соответствующую кнопку.
 Подтвердите удаление
Подтвердите удаление Видео: очистка Safari
Вы также можете очистить данные с конкретных сайтов. Перейдите в подраздел «Дополнения» и выберите «Данные сайтов».
 В пункте «Данные сайтов» можно удалять cookies конкретных ресурсов
В пункте «Данные сайтов» можно удалять cookies конкретных ресурсов Перед вами откроется список всех сохраненных данных, а также количество занятой ими памяти. Нажмите «Изменить», чтобы начать очистку. Возле каждого сайта появится кружок с минусом.
 Нажмите «Изменить», чтобы открыть доступ к удалению данных
Нажмите «Изменить», чтобы открыть доступ к удалению данных После нажатия на соответствующий кружок, выберите «Удалить». Данные будут стерты.
 Подтвердите удаление
Подтвердите удаление Сброс настроек устройства Apple (как отдельных, так и всех стразу) сделать нетрудно. Мало того, такая очистка позитивно сказывается на работе гаджета. Только не забывайте делать резервное копирование на случай, если вдруг удалите что-то нужное. Хотя в сети можно найти множество «волшебных» приложений, которые сделают все за вас, использовать их не всегда хорошо. Лучше выполните очистку сами. Так, вы точно будете знать, что происходит с вашим устройством.
Занимаюсь копирайтингом и переводом 3 года. Имею неоконченное высшее образование в сфере IT. Оцените статью: Поделитесь с друзьями!dadaviz.ru
Как сбросить настройки или Hard Reset для iPhone и iPad
Привет! Полный сброс настроек (он же - Hard Reset) является кардинальным способом решения достаточно большого количества проблем. После такой процедуры, iPhone или iPad предстают перед Вами в первоначальном виде, так, как будто вы только что приобрели его новым в магазине. Из памяти удаляются абсолютно все данные, так что перед тем, как осуществлять все действия, описанные в статье, крайне рекомендуется обзавестись резервной копией. Подготовились? Поехали же!:)
Зачем вообще нужно выполнять Hard Reset на iOS-устройстве? Тут вариантов может быть несколько:
- Перед продажей.
- Гаджет тормозит, глючит или нагревается.
- Решили начать жизнь заново:)
- Скопилось много мусора (хотя в этом случае лучше поступить таким образом).
В любом случае, ловите две инструкции, следуя которым достаточно легко полностью очистить память Вашего iPhone или iPad.
Как стереть все настройки на iPhone или iPad с помощью устройства
Самый простой и удобный способ, осуществить его можно буквально в 4 нажатия на экран. Разблокируем свой iPhone или iPad и переходим в настройки:
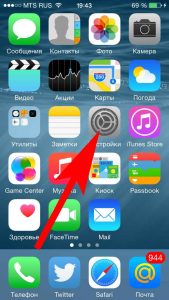
Находим строчку «основные» и прокручиваем экран в самый низ. Нажимаем на «сброс» и выбираем то, что именно нам необходимо:

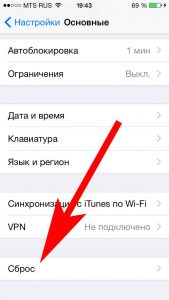
Для полного и всепоглощающего удаления останавливаем свой выбор на - «Стереть контент и настройки»:

Если у Вас аппарат с джейлбрейком, не стоит очищать его таким образом - получите зависший телефон или планшет. Во избежание этого следует поступить вот так...
Как сделать полный сброс с помощью iTunes
Подойдет для тех, у кого установлен джейлбрейк. Еще данный метод можно использовать в том случае, если забыли четырехзначный пароль на блокировку экрана и просто-напросто не можете попасть вменю настроек, для того чтобы воспользоваться способом указанным выше.
Для этого понадобиться компьютер и установленный iTunes. Где его взять можно прочитать здесь. Проверьте, что установлена самая последняя версия программы, если это не так обновите ее.
После подключения устройства к ПК, в самом же первом окне нажимаем на восстановить. И просто ждем, все сделают за Вас.
Обратите внимание: при возврате настроек до заводских таким образом, умная машина сама установит самую актуальную прошивку. Если, по каким-либо соображениям, Вам этого не нужно - воспользуйтесь первым способом.
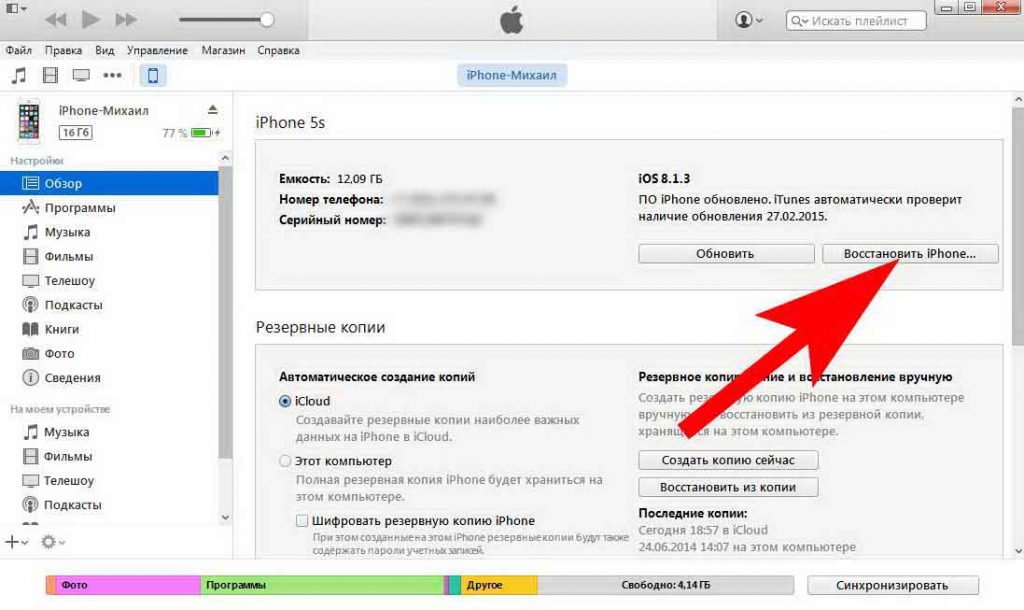
Несколько важных замечаний:
- Знать Apple ID, обязательно в обоих случаях. Если забыли пароль, то Вам просто не дадут ничего сделать.
- Для Apple-девайсов нельзя выполнить Hard Reset кнопками.
- Если устройство зависло в процессе сброса или не включается после него, можно попробовать вот эти методы.
- После всех процедур, необходимо будет выполнить настройку идентичную тому, как было при первом включении.
P.S. Жми на кнопки, ставь «лайки» - в этом случае сброс до заводских настроек пройдет мягко и безболезненно:)
inewscast.ru
Как сбросить iPad до заводских настроек
Необходимость выполнить сброс iPad до заводских настроек может возникнуть в различных ситуациях. Например, сброс может понадобиться в случае появления программных сбоев либо при продаже устройства. В этом материале мы рассмотрим сразу три способа, как сбросить iPad до заводских настроек.
Но, в начале несколько слов о безопасности. Перед сбросом iPad нужно проверить уровень заряда его аккумулятора. Нужно чтобы он был заряжен хотя бы на 30 процентов, а лучше все на 100. Поскольку выключение устройства во время сброса настроек может привести к поломке. Также перед сбросом желательно сделать резервную копию с помощью iTunes. Это позволит все восстановить, в том случае, если вы передумаете. А если у вас iPad с джейлбрейком, то от сброса настроек вообще лучше отказаться, поскольку это может привести к проблемам с загрузкой.
Сброс iPad через Настройки
Если вы хотите сбросить Айпад до заводских настроек, то самый простой способ — это воспользоваться соответствующей функцией в Настройках. Для этого вам нужно зайти в Настройки Айпада и перейти там в раздел «Основные».
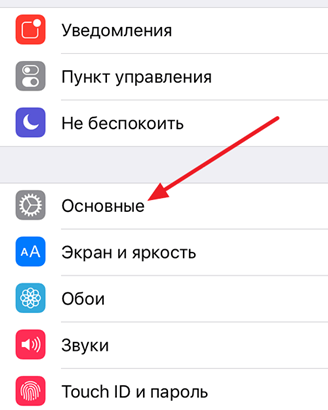
Дальше нужно пролистать в низ списка и открыть подраздел «Сброс».
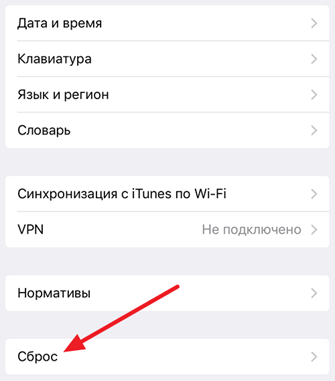
Таким образом вы попадете в раздел с настройками, касающимися сброса настроек на Айпаде. Здесь доступны следующие функции: Сбросить все настройки, стереть контент и настройки, стереть настройки сети, сбросить настройки кнопки «Домой», сбросить словарь клавиатуры, сбросить настройки геолокации. Если вы хотите сбросить Айпад до заводских настроек, то вам подойдет «Сбросить все настройки» или «Стереть контент и настройки». Выберите одну из этих функций и следуйте инструкциям, которые будут появляться на экране.
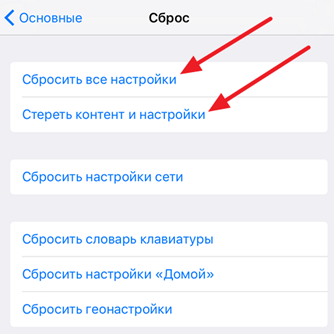
- Функция «Стереть все настройки» приводит к удалению настроек Айпада. Все настройки возвращаются к заводским значениям, при этом ваши данные остаются не тронутыми. Эта функция подойдет, если у вас какие-то проблемы с настройками. Например, что-то зависает или работает не так как должно.
- Функция «Стереть контент и настройки» — это полный сброс Айпада до заводских настроек. При использовании данной функции все настройки будут возвращены к заводским значениям, а пользовательский контент, который находился на Айпаде, будет удален. Данный вариант сброса подойдет, если вы планируете продать свой Айпад или просто передать его в пользование другому человеку.
Сброс iPad через iTunes
Также вы можете сбросить Айпад до заводских настроек с помощью iTunes. В этом случае в начале вам нужно отключить функцию «Найти Айпад». Для этого зайдите в Настройки Айпада, откройте раздел «iCloud» и отключите там функцию «Найти Айпад». Нужно отметить, что для отключения этой функции придется ввести пароль от Apple ID. Без этого отключить поиск Айпада и выполнить сброс настроек через iTunes не получится.
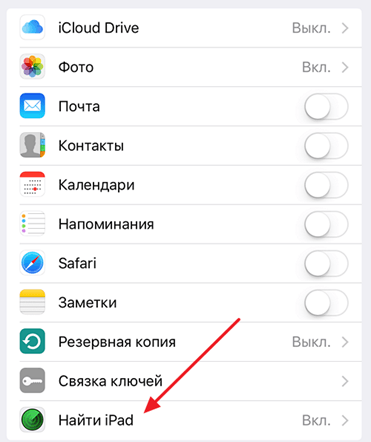
После отключения функции «Найти Айпад» можно приступать к сбросу Айпада до заводских настроек. Для этого запустите программу iTunes на компьютере и подключите Айпад к компьютеру при помощи кабеля. После подключения Айпада, нажмите на иконку устройства, которая появится в левом верхнем углу окна iTunes.
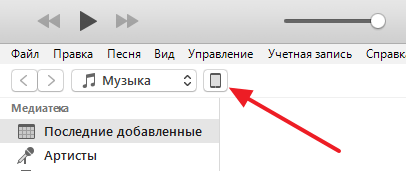
Дальше нужно перейти на вкладку «Обзор».
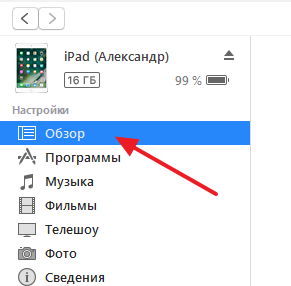
И нажать там на кнопку «Восстановить Айпад». Нужно отметить, что рядом есть еще кнопка «Восстановить из копии». Эта кнопка отвечает за восстановление Айпада из заранее созданной резервной копии и не имеет ничего общего со сбросом до заводских настроек. Поэтому не стоит путать кнопки «Восстановить Айпад» и «Восстановить из копии».
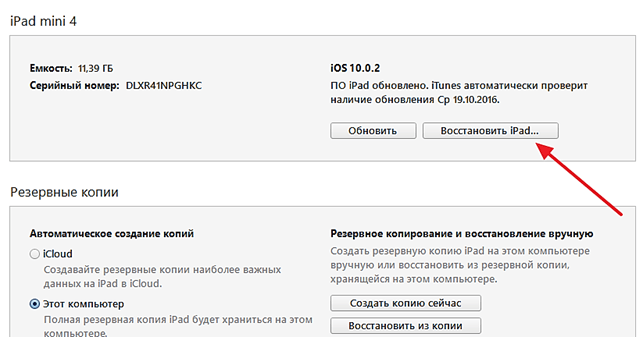
После нажатия на кнопку «Восстановить Айпад» откроется небольшое окно с требованием подтвердить сброс Айпада до заводских настроек. В этом окне нужно еще раз нажать на кнопку «Восстановить» и тогда программа iTunes начнет процесс сброса настроек на вашем Айпаде.
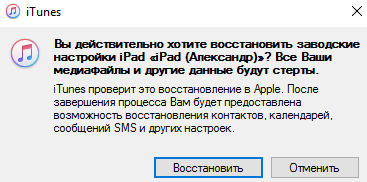
Сброс iPad через iTunes без пароля
Если вы забыли пароль от Apple ID, то описанная выше инструкция не будет работать, поскольку вы просто не сможете отключить функцию «Найти Айпад». Если вы попали в такую ситуацию, то вы можете попробовать сбросить Айпад к заводским настройкам с помощью Recovery Mode.
Зайти в режим Recovery Mode достаточно просто. Для этого необходимо сделать следующее:
- Выключить Айпад и подождать несколько минут, чтобы все программы закончили свою работу и Айпад полностью выключился;
- Нажать на кнопку «Домой» и не отпуская ее подключить Айпад к компьютеру с помощью кабеля;
- Нужно удерживать кнопку «Домой», пока на экране Айпада не появится иконка программы iTunes и кабель;
- После этого кнопку «Домой» можно отпускать вы успешно вошли в режим Recovery Mode.
После включения Recovery Mode нужно запустить программу iTunes на компьютере и нажать на кнопку «Восстановить Айпад». Таким образом вы сможете сбросить Айпад до заводских настроек без пароля от Apple ID.
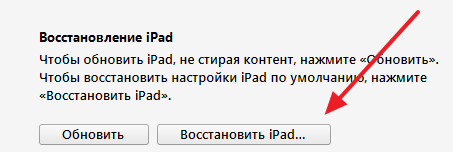
Если вам понадобиться выйти из Recovery Mode не используя восстановление, то просто нажмите кнопку включения Айпада и удерживайте ее пока он не начнет загружаться.
smartphonus.com
Как сбросить iPhone до заводских настроек [Инструкция]
Если Вы окончательно решили продать свой iPhone или же испытваете кое-какие трудности с прошивкой, то вам однозначно пригодится эта инструкция, в которой я рассказал как сбросить iPhone до заводских настроек. В результате выполнения сброса, на ваше устройство будет установлена последнюя версия iOS. Все данные с iPhone при этом будут удалены. Я очень часто советую знакомым и читателям на сайте произвести сброс iPhone в ситуациях когда устройство начинает глючить или медленно работать. Эти же действия нужно провести перед продажей своего iPhone. Вы ведь не хотите чтобы кто-то смог просмотреть ваши фотографии, домашнее видео, и получил список всех ваших контактов и персональных сообщений впридачу? Ниже я привел несколько способов… В зависимости от состояния вашего устройства, вы сможете выполнить хотя бы один из них.
Сбросить iPhone можно как при помощью компьютера, так и на самом iOS девайсе. Поэтому разобьем наш урок на две части в соответствии с вашим выбором.
1. Как сбросить iPhone при помощи компьютера?
Если по какой-то причине вы не можете зайти в Настройки iPhone (слетела прошивка, iCloud Activation Lock, вы забыли числовой пароль разблокировки и т.п.), то лучшим спосом сбросить iPhone будет режим DFU. Воспользуйтесь вот этой инструкцией для iPhone 4s — 7, или же вот этой инструкцией для iPhone X — 8.
Если же с iPhone все ОК, следуйте шагам ниже:
ШАГ 1 Если вы дорожите данными на своем iPhone (iPad), то обязательно сделайте резервную копию перед тем как приступить к следующему шагу.
ШАГ 2 Подключите свой iPhone кабелем к компьютеру и запустите iTunes. Кликните по значку устройства (см. рисунок ниже)
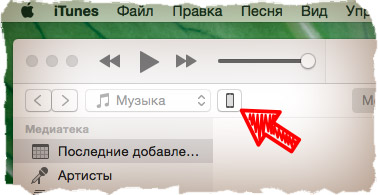
ШАГ 3Нажмите кнопку Восстановить iPhone… в правой части экрана. Если у вас высветилось сообщение «Необходимо отключить функцию «Найти iPhone», прежде чем…«, отключите ее в Настройках телефона здесь: Настройки > iCloud > Найти iPhone. Для отключения этой функции вам понадобится пароль Apple ID. Это сделано для того, чтобы никто кроме последнего владельца не мог это устройство очистить, например в случае кражи злоумышленниками (не знающими пароль учетной записи Apple ID).
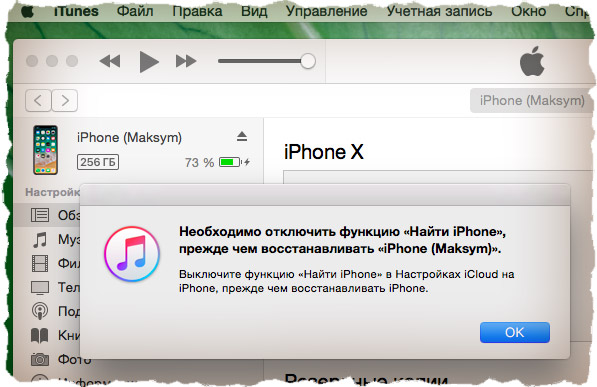
ШАГ 4 Отключив функцию «Найти iPhone», подтвердите свои намерения, кликнув по кнопке Восстановить и обновить.
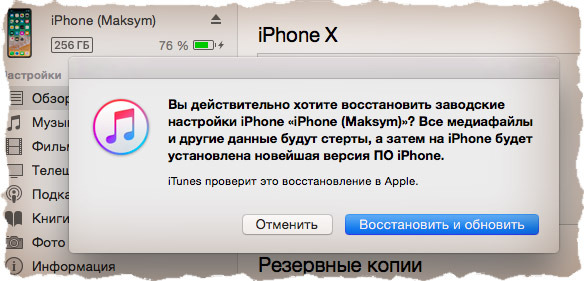
ШАГ 5 Из интернета будет скачана последняя версия iOS и затем установлена на ваш iPhone. Все персональные данные будут удалены.
ШАГ 6 При следующем включении iOS устройства, вам будет предложено настроить его как новое или же восстановить из резервной копии.
ШАГ 7 Описанная процедура сброса iOS устройств не отвязывает его от вашей учетной записи. Для того чтобы восстановленное устройство более не числилось за вашим Apple ID аккаунтом, зайдите на сайт icloud.com под своим Apple ID и удалите необходимое устройство в разделе Найти iPhone.
2. Как стереть контент и настройки с iPhone?
Если у вас есть доступ к меню iPhone, который необходимо сбросить до состояния нового устройства, вам подойдет способ ниже. Для выполнения следующих шагов, вам НЕ потребуется компьютер с кабелем и программа iTunes. Весь необходимый функционал уже заложен в Настройках iOS.
ШАГ 1 Так как мы будем производить полную очистку iPhone, удостоверьтесь что на нем не осталось важных данных. Как и в первой части, по необходимости, создаем резервную копию iPhone.
ШАГ 2 Удостоверьтесь что функция «Найти iPhone» отключена: Настройки > iCloud > Найти iPhone.
ШАГ 3 Теперь перейдите в Настройки > Основные > Сброс и кликните Стереть контент и настройки. Подтвердите свое желание по «Стереть iPhone».
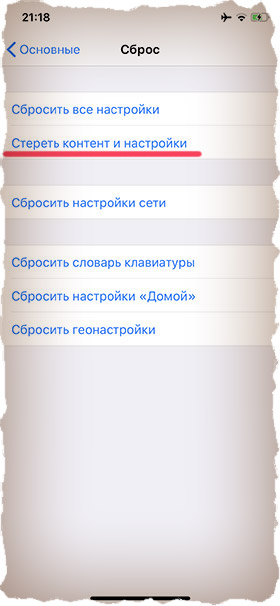 ШАГ 4 Вся персональная информация и настроки iPhone будут удалены. Версия iOS останется той же, что была до выполнения сброса.
ШАГ 4 Вся персональная информация и настроки iPhone будут удалены. Версия iOS останется той же, что была до выполнения сброса.Не удается сбросить iPhone
Оба метода выше подразумевают что ваш айфон находится в рабочем состоянии, т.е. распознается в iTunes либо вы можете зайти в настройки телефона. Что делать если телефон завис или ни один из перечисленных способов не позволяет восстановить айфон? Прежде всего попробуйте перезагрузить устройство. Если перезагрузка ничего не дала, воспользуйтесь инструкцией по восстановлению прошивки iPhone в режиме в режиме DFU (ссылки выше).
В этой статье я показал как сбросить iPhone до заводских настроек двумя способами. Если у вас есть какие-либо вопросы, касательно привязанных учетных записей, пишите в комментариях. Ну и если вы почерпнули для себя что-нибудь полезное, обязательно ставьте лайк в соц.сетях (кнопки ниже).

Читателям также нравится:
Похожие записи:
macnoob.ru