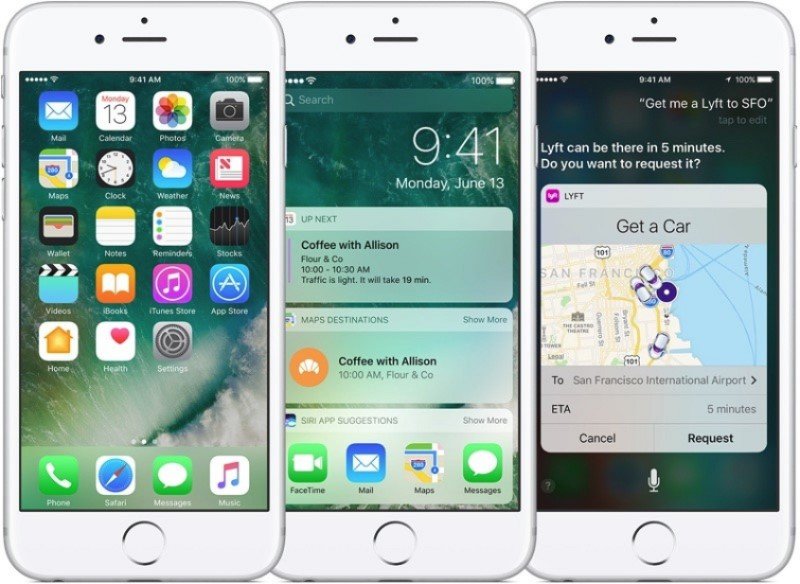Как удалять приложения с iPhone и iPad: 3 основных способа. Как удалить приложение в ios 11
Как удалить приложение на iOS 11 с Айфона или Айпада
Казалось бы простой вопрос — как удалить приложение на iOS 11? Но некоторые пользователи его часто задают, а значит — мы должны рассказать как это делать. На самом деле это предельно просто и посмотрев эту инструкцию, вы будете делать это быстро на iPhone или iPad. Также вы сможете удалить заводские приложения от Apple, освободив немного дополнительного места в телефоне или планшете.
Быстрый способ удаления
На домашнем экране находим любое приложение, которое нужно удалить. Далее нажимаем на него пальцем и держим примерно секунду, пока иконки не станут «трястись»,

а над ними появится крестик, нажав на который, можно удалить любое приложение с iPhone быстро.


Обратите внимание — нужно просто прикоснуться к иконке, а не давить на нее, в противном случае сработает 3D Touch и покажет дополнительные функции или виджеты приложения.
Можно ли удалять системные приложения?
В iOS 11 есть ряд приложений, которые были установлены еще производителем, на заводе. Некоторые из них также можно удалить. Но тут стоит обратить внимание на тот факт, что утилиты, нужные для работы системы, вы не удалите, они в лучшем случае будут просто сокрыты с домашнего экрана.

Программы типа GarageBand, iMovie или Подкасты удалить можно и в случае необходимости, потом можно будет заново их установить из App Store. Для этого просто заходим в него и по названию ищем ранее удаленную программу, после чего свободно скачиваем ее на ваш Айфон или Айпад.
Еще инструкции вам помогут:
- Как удалить фото с iPhone которые уже удалены?
- Формат HEIC чем открыть и как перевести в JPEG
- Почему на iOS 11 сам включается Wi-Fi и как его отключить
- Как выявить что iPhone искусственно тормозит
- Как использовать Apple Pay на iPhone X
Ваша оценка:
 Загрузка...
Загрузка...white-apple.club
Как удалять приложения с iPhone и iPad: 3 основных способа
Казалась бы такая простая операция как удаление приложений на iOS-устройствах порой вызывает вопросы, особенно у новичков, которые лишь недавно пополнили армию владельцев мобильных устройств от Apple.
Вконтакте
Google+

Существует два основных способа удаления приложений с iPhone и iPad. Рассмотрим подробно каждый:
Как удалить приложение на iPhone 2G, 3, 3Gs, 4, 4s, 5, 5c, 5s, 6 и iPhone SE и все iPad через рабочий стол (домашний экран)
Пожалуй, самый простой и удобный способ, которым пользуется большинство владельцев iOS-устройств.
Достаточно зажать пальцем любой ярлык на рабочем столе и подержать пару секунд, пока иконки не начнут двигаться. Теперь в левом верхнем углу иконок появился крестик, после нажатия на который появится предупреждение, что удаление приложения сотрет все ее данные.

После нажатия кнопки «Удалить» ярлык исчезнет, как и само приложение.

Стоит отметить, что крестик не появляется на некоторых стандартных приложениях, которые нельзя удалить с iOS-устройства, а приложения в папках удаляются таким же способом, достаточно зайти в папку. Сами папки исчезают, когда в них не остается ярлыков.

ПО ТЕМЕ: Размер этого объекта превышает 150 МБ: как обойти это ограничение на iPhone или iPad.
Как удалить приложение на iPhone X и моделях смартфона Apple с поддержкой 3D Touch (iPhone 6s, 6s Plus, 7, 7 Plus, 8, 8 Plus)
Удалить установленные на iPhone или iPad программы никогда не составляло большого труда, да и деинсталляция приложений занимает всего несколько секунд. iPhone X и модели iPhone с поддержкой 3D Touch также позволяют удалять приложения с домашнего экрана, но в связи с рядом аппаратных особенностей, процесс может показаться непривычным. К примеру, при удалении программы пользователи могут столкнуться с отсутствием крестика либо покачивания иконок или появлением всплывающего меню, вместо кнопки «×», позволяющей удалить приложение. Ниже мы расскажем, как удалить программы на новейших моделях iPhone, а также на смартфонах с поддержкой 3D Touch.
ПО ТЕМЕ: Не скачивается (зависло) приложение (игра) на iPhone или iPad: 10 способов решения.
Как удалить приложение на iPhone X
iPhone X предоставляет возможность удалить приложения с домашнего экрана, но с рядом нюансов. Вот как процесс работает на устройствах, лишенных кнопки «Домой»:
1. Коснитесь и удерживайте значок приложения, которое хотите удалить – не нажимайте с усилием 3D Touch*.

2. После того, как иконка начнет покачиваться, нажмите крестик (×), который появится в углу значка.

3. Подтвердите удаление, нажав «Удалить» во всплывающем окне.

4. Повторите вышеописанные действия для других программ, которые нужно удалить.
5. По окончании нажмите «Готово» в верхнем правом углу экрана iPhone X (рядом с выемкой) или сделайте свайп в нижней части дисплея, имитируя кнопку «Домой».
Возможно, основная отличительная особенность удаления приложений iPhone X по сравнению с другими моделями Айфона состоит в том, что здесь нет кнопки «Домой», позволяющей выйти из режима удаления. Вместо этого приходится либо имитировать кнопку «Домой», либо нажимать «Готово» в углу дисплея iPhone X рядом с выемкой.
ПО ТЕМЕ: Как включить Режим модема и раздать интернет (Wi-Fi) с iPhone или iPad.
Как удалить приложения на iPhone с поддержкой 3D Touch
* Функция 3D Touch (нажатие с усилием) может вызвать путаницу и раздражение при попытке удалить программу на смартфонах. При использовании жеста 3D Touch для удаления приложения на экране отобразится небольшое подменю, однако в нем нет опции «Удалить», к тому же не появляется кнопка «×». В таком случае очень важно просто нажимать с удержанием на экран для активации режима покачивания иконок, и не использовать нажатие с силой, иначе на экране iPhone включится 3D Touch. Данная функция способна ввести в заблуждение не только владельцев iPhone X, но и пользователей других моделей с 3D Touch, таких как iPhone 8, iPhone 8 Plus, iPhone 7, iPhone 7 Plus и т.д.
Вот как механизм удаления приложений работает на устройствах с 3D Touch:
1. Найдите значок приложения, которое нужно удалить, на домашнем экране iOS.
2. Коснитесь и удерживайте иконку — не нажимайте с усилием, иначе активируете функцию 3D Touch.
3. Нажмите кнопку «×», чтобы удалить приложение, и подтвердите действие в диалоговом окне.


4. Нажмите кнопку «Домой» для выхода из режима удаления или смахните вверх в нижней части экрана, если смартфон поддерживает данный жест.
3D Touch предлагает немало возможностей, но и может вызывать замешательство, если вы не совсем понимаете, как она работает, или насколько чувствительна данная функция. При желании чувствительность функции можно подкорректировать по пути Настройки → Основные → Универсальный доступ → 3D Touch.

Владельцам iPhone с поддержкой 3D Touch важно помнить, что при удалении приложения или его перемещении нельзя нажимать с усилием на экран, если они не хотят активировать функционал. Просто коснитесь значка приложения, не нажимая с силой. Вы можете упростить себе задачу, полностью отключив функцию 3D Touch, что позволит безбоязненно удалять приложения или перемещать их, так же как и на старых моделях iPhone.

Отметим, что вышеуказанный метод работает только для новых моделей iPhone (по крайней мере, пока), так как текущая линейка iPad оборудована кнопкой «Домой» и не поддерживает 3D Touch. Его можно использовать для удаления как стандартных приложений iOS, так и программ от сторонних разработчиков.
ПО ТЕМЕ: Как изменить мелодию вызова (рингтон) на Айфоне.
Как удалять приложения на iPhone и iPad через Настройки iOS
Не такой очевидный, как предыдущий метод, но тоже вполне доступный. Этот способ работает в версиях iOS 5 и старше.
Переходим в Настройки → Основные → Хранилище iPhone (iPad). Придется подождать определенное время, пока iOS загрузит список приложений с указанием занимаемого размера.
Когда появится список приложений, находим кандидата на удаление, жмем на строку с названием, затем Удалить программу.


Приложения отсортированы по количеству занимаемого места и по умолчанию выводится список самых объемных приложений. Чтобы отобразить все установленные приложения, достаточно нажать Показать все программы в конце списка.
Этот способ удобен, когда вам необходимо освободить место на вашем гаджете, таким образом, вы сможете легко найти и удалить приложения большого размера.
ПО ТЕМЕ: Как скачать видео из ВК (ВКонтакте) на iPhone или iPad и смотреть без Интернета.
Как восстановить удаленное приложение на iPhone и iPad
Любое удаленное приложение можно восстановить если оно было куплено (загружено, как бесплатное) в App Store.
Достаточно зайти в App Store, в правом верхнем углу нажать на аватар пользователя и перейти в раздел Покупки. Останется найти среди покупок нужное приложение и нажать на «облачко».

Смотрите также:
yablyk.com
iOS 11 сможет удалять неиспользуемые приложения


iOS 11 сможет автоматически удалять приложения, которые вы не запускали в течение длительного времени, сообщает iDownloadBlog. Активировать соответствующую функцию, обнаруженную в первой бета-сборке для разработчиков, можно в разделе управления хранилищем в меню настроек.
Как сообщают журналисты, нововведение не является обязательным для использования и может быть проигнорировано владельцами устройств с большим объемом памяти. «Система удаляет неиспользуемые приложения, однако сохраняет их данные в памяти», — пояснили представители Apple.


Предполагается, что режим автоматического удаления станет одним из основных инструментов по освобождению встроенной памяти наряду с выгрузкой данных в «облако». Кроме того, как отметили в компании, пользователи всегда смогут установить удаленные приложения обратно.
На данный момент остается неизвестным, как долго программа, подлежащая удалению, должна «пролежать» без дела. Также неясно, как в Купертино собираются поступать с приложениями-виджетами и расширениями для Safari, которые в большинстве случаев запускаются лишь после установки.
appleinsider.ru
Как удалить приложение с Айфона полностью?
AppStore изобилует бесплатными приложениями: у пользователя буквально разбегаются глаза, когда он первый раз попадает в этот виртуальный магазин. Пользователь устанавливает забавные приложения одно за другим, не рассуждая об их полезности, а также о том, к чему приведет захламление памяти iPhone: устройство будет зависать. При первых «тревожных симптомах» пользователь уже начинает задумываться, как удалить приложения с Айфона, пока не возникла необходимость сбрасывать настройки до заводских. К счастью, есть несколько способов удаления – владелец «яблочного» гаджета вправе сам выбирать, какой ему больше подходит.
Удаляем программы с рабочего стола
Удаление игр и приложений с рабочего стола (этот метод еще называется методом 5-и касаний) – простейший вариант. Следуйте такой инструкции:
Шаг 1. Нажмите кнопку «Home», чтобы вернуться к рабочему столу.
Шаг 2. Коснитесь пальцем иконки того приложения, которое вы хотели бы удалить, и держите 2-3 секунды, пока все иконки не станут дрожать. После этого можете убрать палец.

Вы увидите, что в верхних левых углах иконок появились «крестики».
Шаг 3. Нажмите на «крестик» — iPhone запросит подтверждение операции удаления и предупредит, что все данные, хранившиеся в программе, будут стерты.

Шаг 4. Нажмите «Удалить», и иконка исчезнет с рабочего стола – это значит, что программа удалена с Айфона.
Шаг 5. Нажмите кнопку «Home» еще раз, чтобы иконки перестали «дрожать» и вы снова могли полноценно пользоваться гаджетом.
Обратите внимание, что иконки встроенных приложений тоже «дрожат» при длительном нажатии, но «крестик» над ними не появляется.
Удалить какие-либо стандартные приложения с iPhone невозможно.
Удаляем ненужные приложения через «Настройки»
Удалять программы через встроенное приложение «Настройки» можно только с тех гаджетов, на которых установлена iOS версией выше 5.0 (включительно). Этот способ более информативен – пользователи могут видеть, сколько памяти занимает та или иная программа, и именно на этом основывать решение о целесообразности удаления.
Чтобы полностью удалить программу через «Настройки», действуйте так:
Шаг 1. Пройдите по пути «Настройки» — «Основные» — «Статистика», и вы увидите перечень программ, установленных на гаджете. Изначально будут показаны только самые «весомые» приложения – если вы хотите просмотреть полный список, кликните по кнопке «Показать все программы».

Справа вы можете видеть вес приложения.
Шаг 2. Выберите ненужное приложение, нажмите на его иконку и на следующей странице кликните по кнопке «Удалить программу». Затем подтвердите удаление в появившемся окне.

На этом процедура удаления завершена.
Как полностью удалить приложения через iTunes?
Стирать приложения с iPhone можно и через iTunes, пусть это и не самый удобный и быстрый способ. Действовать нужно так:
Шаг 1. Подключите гаджет к ПК через USB-кабель или Wi-Fi и запустите Айтюнс.
Шаг 2. Выберите подключенное устройство в боковой панели слева. Если панели нет, вызвать ее можно, нажав CTRL+S.

Шаг 3. На экране управления устройством выберите вкладку «Программы».

Шаг 4. Произвести удаление можно одним из двух способов. Первый способ: найдите ненужную программу в перечне и нажмите «Удалить».

Второй способ: листайте домашние экраны, выберите тот, на котором находится ненужное приложение, и кликните по экрану левой кнопкой мыши дважды. Затем просто нажмите на «крестик», расположенный над ненужным приложением.

Шаг 5. Нажмите «Применить», и после синхронизации программа будет удалена с iPhone.
Приложения не удаляются: в чем причина?
Если при длительном нажатии иконки «дрожат», но крестик в верхнем углу не появляется, это значит, что в настройках стоит запрет на удаление программ. Снять этот запрет можно так:
Шаг 1. Пройдите по пути «Настройки» — «Основные» — «Ограничения».
Шаг 2. Введите пароль безопасности (тот самый, что вы всегда вводите при разблокировке гаджета). Будьте внимательны: есть всего две попытки!

Шаг 3. Переключите тумблер напротив «Удаление программ» в активное положение.

Затем можно удалять приложения в обычном порядке.
Владельцы iPhone с джейлбрейком тоже могут столкнуться с проблемами при удалении программ из Cydia – часто на иконках просто нет «крестика». В этом случае стирать приложения лучше непосредственно через альтернативный магазин (путь «Cydia» — «Manage» — «Packages»).
Можно ли стереть игровые данные на iPhone?
Прогресс в играх из AppStore привязывается к учетной записи, поэтому, если пользователь хочет начать игру сначала, у него есть два варианта:
- Создать новый аккаунт при первоначальном запуске приложения.
- Удалить игровые достижения через iCloud. Для этого на устройстве нужно пройти по пути «Настройки» — «iCloud» — «Хранилище и копии» — «Хранилище» и переключить тумблер напротив названия приложения в режим «ВЫКЛ.».

Именно после удаления игровых данных из iCloud пользователь может быть уверен, что стер приложение полностью.
Заключение
Важное преимущество, доступное владельцам техники Apple, заключается в том, что даже после удаления с iPhone любое приложение возможно восстановить, ведь программы привязываются не к конкретному устройству, а к учетной записи в iTunes. Пользователям платного софта переживать не нужно: за повторную загрузку удаленного приложения платить снова им уже не придется.
setphone.ru
Сгружать неиспользуемые, или как настроить автоматическое удаление ненужных приложений на iPhone и iPad
Наверняка каждому владельцу iPhone или iPad известна проблема, когда неиспользуемые приложения занимают бесценное место на телефоне. К счастью, о ней практически «можно будет забыть» – начиная с iOS 11 в мобильной операционной системе Apple появилась функция, которая будет автоматически удалять неиспользуемые программы.
Вконтакте
Google+

Надо сказать, iOS 11 получила целый ряд потрясающих функций, которые не были упомянуты во время презентации новой ОС на конференции WWDC 2017. Одной из них является функция «Сгружать неиспользуемые», о которой мы и расскажем далее.
ПО ТЕМЕ: Как очистить память на iPhone или iPad: 40 способов.
Какая разница между удалением и выгрузкой?
Для начала отметим, что удаление и выгрузка – немного разные процессы. При удалении программы удаляются и все связанные с ней данные, тогда как при выгрузке связанные с приложением информация, настройки и документы сохраняются на устройстве. Выгруженное приложение можно с легкостью восстановить, если оно имеется в наличии в App Store. Возможность выгрузки доступна в iOS 11 и более поздних версиях ОС.
Данные, связанные с выгруженными приложениями, также сохраняются в резервных копиях, которые пользователи автоматически либо вручную сохраняют в iCloud или iTunes. При восстановлении устройства из резервной копии также будут восстановлены настройки и данные. В некоторых случаях при восстановлении из резервной копии iOS может потребовать ввести долгое время не использовавшийся Apple ID, если пользователь перешел с более ранней модели устройства на актуальную. Это может означать, что резервная копия включает выгруженные приложения, привязанные к старому идентификатору.
ПО ТЕМЕ: 17 скрытых возможностей Вконтакте, о которых вы могли не знать.
Удалить или выгрузить – преимущества и недостатки
Выгрузка. При выгрузке исходный файл приложения удаляется, но сохраняются все связанные с ним документы и данные. Также на домашнем экране остается иконка программы, так что восстановить ее не составит труда. По сравнению с удалением выгрузка не так эффективна в аспекте освобождения пространства, зато связанные с выгруженным приложением данные сохраняются на устройстве.
Удаление. При удалении приложений с устройства полностью удаляются файл приложения, связанные с ним данные и документы, что позволяет очистить больше места. Значок приложения также будет удален с домашнего экрана и если вы захотите повторно установить его, потребуется загрузить программу из App Store и заново ее настроить.
Основное преимущество выгрузки заключается в экономии времени – вам не потребуется повторно конфигурировать приложение. Данный функционал будет полезен владельцам iOS-устройств, не прибегающими к iCloud Drive для организации файлов или использующим приложения с возможностью хранения документов в «яблочном» облаке.
ПО ТЕМЕ: Видео из фото на iPhone и iPad — лучшие приложения для создания видеороликов из фотографий.
Как понять, что приложение было сгружено
Рядом с названием приложения, которое было выгружено автоматически, появится иконка с изображением «облачка и стрелки». Если Вы увидели такой знакок, знайте, что приложение было выгружено и его данные все еще хранятся на устройстве.

ПО ТЕМЕ: Самые сложные пароли: как правильно придумывать и не забывать их — 2 совета от хакера.
Как вручную сгрузить ненужные приложения на iOS
Как уже упоминалось выше, процесс выгрузки отличается от процесса удаления. Для того чтобы удалить программу с iPhone или iPad, нужно нажать и удерживать ее значок на домашнем экране, пока он не начнет вибрировать, а затем нажать на «x» в левом верхнем углу иконки.
Для того чтобы выгрузить приложение, следуйте инструкции ниже:
1. Откройте «Настройки» на устройстве.
2. Нажмите «Основные».
3. Выберите в списке «Хранилище iPhone».

4. Нажмите на приложение, которое хотите выгрузить.
Подсказка: Для большего удобства пользователей приложения в перечне организованы в порядке уменьшения их размера.
5. Нажмите «Сгрузить программу».
6. Подтвердите действие, выбрав «Сгрузить программу» во всплывающем меню.

Подсказка: Если приложение помечено как «Не использовалось», вы можете смело удалить его, не волнуясь о потере данных, поскольку они никогда не создавались.

В качестве неписанного правила рекомендуется удалять приложения, которые не использовались больше шести месяцев или вообще никогда.
ПО ТЕМЕ: Как включить вспышку (фонарик) при звонках и уведомлениях на iPhone.
Как повторно установить выгруженные приложения
Иконки выгруженных приложений сохраняются на домашнем экране. Повторная их установка возвращает все данные, связанные с приложением. Если программа отсутствует в App Store, вы не сможете снова установить ее.
Существует несколько способов инсталлировать ранее выгруженные приложения:
Метод 1: Домашний экран
Иконки выгруженных приложений помечаются на домашнем экране маленьким облачком.
1. Перейдите на домашний экран.
2. Нажмите иконку выгруженного приложения.

Вот и все, приложение загрузится снова.
Метод 2: Поиск
Выгруженные приложения отображаются в поиске iOS.
1. Перейдите на любой домашний экран.
2. Смахните вниз в любом месте дисплея для вызова функции поиска.
3. Введите первые буквы названия приложения, а затем выберите его в результатах поиска. iOS автоматически перезагрузит выбранную программу из App Store, а далее приложение автоматически синхронизируется с сохраненными данными.

Метод 3: Настройки хранилища
Восстановить выгруженное приложение можно через настройки хранилища.
1. Откройте раздел «Настройки» на устройстве.
2. Нажмите «Основные».
3. Выберите в списке «Хранилище iPhone».

4. Нажмите на выгруженное приложение, которое хотите переустановить.
5. Нажмите «Переустановить программу».

Приложение будет перезагружено. Если оно более не доступно в App Store, повторно загрузить программу вы не сможете.
Метод 4: App Store / Siri
Наконец, переустановить приложение возможно непосредственно через App Store.
1. Откройте App Store на устройстве.
2. Найдите нужное приложение.
3. Тапните на приложение, а затем нажмите на значок облачка на следующем экране.

Подсказка: Просто попросите Siri загрузить приложение. Если вы попросите помощника открыть программу, на экране отобразится ошибка.
ПО ТЕМЕ: «Вызовы по Wi-Fi» (Wi-Fi Calling) на Айфоне: что это такое, как включить и какие операторы поддерживают.
Как настроить автоматическую выгрузку ненужных приложений на iPhone и iPad
iOS предлагает возможность настроить автоматическую выгрузку приложений при нехватке места в хранилище. Для этого откройте «Настройки» → «iTunes и App Store» → «Сгружать неиспользуемые» и переместите бегунок в положение «Вкл».

Существуют и другие способы снижения потребления памяти на iOS-устройстве. Во многих случаях система сама заботится об этом. К примеру, iOS периодически удаляет различные временные файлы и кеш, а также предлагает рекомендации по экономии места в хранилище. Ознакомиться с ними можно в «Настройки» → «Основные» → «Хранилище iPhone» → «Рекомендации».
Возможность выгрузки не распространяется на нативные приложения Apple, хотя iOS и разрешает удалять и переустанавливать штатные программы. Тем не менее, вы можете просмотреть информацию по приложениям Apple в настройках. Например, приложение «Музыка» содержит список всего медиа-контента, хранимого на устройстве, благодаря чему вы легко можете удалить занимающие много места музыкальные альбомы или отдельные композиции.
Многие владельцы iOS-устройств наверняка замечали, что пространство в хранилище заканчивается довольно быстро. Причина заключается в том, что многие современные приложения требуют все большего количества ресурсов, однако многие разработчики ленятся или не хотят оптимизировать свои программы под iOS.
Если вы решили использовать возможность выгрузки приложений, помните, что связанные с программой данные и документы сохраняются на устройстве и продолжают занимать драгоценное пространство. Для их удаления нажмите и удерживайте иконку выгруженного приложения на домашнем экране, пока она не начнет покачиваться «вибрировать», а затем нажмите «x» и выберите «Удалить» в меню (подробно).
Смотрите также:
yablyk.com
Как освободить память iPhone с iOS 11 — Блог re:Store Digest
В iOS 11 появились новые способы удалить ненужную информацию с iPhone и iPad, чтобы освободить память. Здесь рассмотрим все самые актуальные.
Сгрузить неиспользуемые приложения
В iOS 11, вместо того чтобы удалять крупные приложения, можно использовать функцию «Сгрузить программу». Она удаляет приложение из памяти устройства, освобождая место, но сохраняет ее документы и данные.
Иконка такого приложения станет серой и останется на экране «Домой». Нажав на нее, вы сможете загрузить приложение обратно. При этом все данные этого приложения не потеряются.
Чтобы сгрузить приложение:
Шаг 1. Перейдите в раздел «Основные» настроек устройства.
Шаг 2. Выберите пункт «Хранилище iPhone» и определитесь с приложением, которое необходимо сгрузить.
Шаг 3. Перейдите в меню приложения и воспользуйтесь возможностью «Сгрузить программу».
Обратите внимание, что вам необязательно проводить эту процедуру вручную. Ваш iPhone может автоматически сгружать приложения, которые вы редко используете, в случае нехватки памяти. Чтобы это происходило, перейдите в «Настройки» > «iTunes Store и App Store» и активируйте «Сгружать неиспользуемые».
Использовать рекомендации в настройках устройства
В разделе «Настройки» > «Основные» > «Хранилище iPhone» находятся советы iOS, которые могут помочь освободить место. Расскажем о некоторых из них.
Медиатека iCloud. iOS 11 покажет количество памяти, которое вы сможете освободить, если воспользуетесь этой возможностью. Устройство переместит ваши фото и видео в iCloud. Доступ к ним с устройства останется, но они не будут занимать на нем место.
Недавно удалённые фотографии. Все удаленные фотографии попадают в специальный альбом, в котором хранятся 30 дней, после чего автоматически удаляются окончательно. Чтобы очистить память сразу, вы можете очистить его вручную и не ждать 30 дней.
Вложения iMessage. С помощью этой возможности вы увидите список больших прикреплённых файлов, а также диалогов, которые занимают слишком много памяти. Вы сможете удалить ненужные после просмотра.
Секции музыки, видео и фото. С помощью этих пунктов меню можно удалить фото, видео и музыку, которые занимают слишком много места.
В этом же меню будут появляться и другие рекомендации, которые iOS 11 будет подбирать интеллектуальным способом. Здесь же наглядно показано, сколько памяти занимают разные виды контента на вашем устройстве.
Ограничить объем загрузок для Apple Music
Возможность автоматической загрузки на устройство музыкальных записей, которые добавляются в медиатеку, а также оптимизация аудиохранилища появились не в iOS 11. Но эти функции остаются актуальными и с установкой новой версии операционной системы.
Шаг 1. Перейдите в раздел «Музыка» в настройках устройства.
Шаг 2. Зайдите в меню «Оптимизация хранилища».
Шаг 3. Выберите минимальный объем памяти, который будет занимать музыка на устройстве.
Когда количество загруженной музыки превысит заданный объем, а на устройстве будет не хватать места, iOS автоматически удалит часть музыки, которую вы слушаете реже всего.
Удалить неактуальные вложения iMessage
iOS 11 упрощает работу с памятью, которую занимают диалоги и вложения в iMessage. После обновления операционной системы вы сможете очень гибко контролировать емкие цепочки сообщений и файлы, удаляя старые и бесполезные.
Шаг 1. Перейдите в раздел «Основные» настроек устройства.
Шаг 2. Выберите пункт «Хранилище iPhone» и зайдите в меню «Сообщения».
Шаг 3. Удалите неиспользуемые данные в одном из меню: «Разговоры», «Фото», «Видео», «GIF и стикеры», «Другое».
www.re-store.ru
Как полностью удалить игру или приложение с iPhone и iPad
Всем привет! Скажу банальную вещь - неиспользуемые игры и приложения занимают драгоценную память вашего iPhone, и для освобождения оной, их необходимо удалять. Причем, казалось бы, такой простой процесс как стирание программ, не должен вызывать никаких затруднений. И чаще всего, так и происходит. Но часто - это не значит постоянно. Порой, что-то отказывается удаляться или возникают другие проблемы. Поэтому у меня уже готова инструкция, которая научит Вас полностью, окончательно и бесповоротно удалять программы и игры скаченные в iPhone или iPad, а также расскажет, как себя вести в том случае, если что-то не получается. Поехали же!)
Содержание:
- Три способа удаления.
- Как выполнить полное удаление программы?
- Как удалить все данные приложения или игры?
- Почему программы не удаляются и что делать?
Как удалить программу c iPhone и iPad
Здесь у нас есть три способа, Вы вольны выбирать абсолютно любой. Процесс для каждого из них достаточно простой, поэтому я опишу их достаточно коротко:
- С главного экрана. Нажмите и удерживайте пальцем иконку любого приложения. После нескольких секунд они начинают трястись и в правом верхнем углу каждого из них появляется крестик. Для удаления программы смело нажимайте на него.
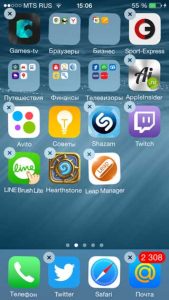
- Через настройки. Переходим в Настройки - Основные - Статистика - Хранилище. Видим список абсолютно всех игр и программ установленных на устройстве, отсортированных по объему занимаемых данных. Выбираете искомое приложение, нажимаете на него и видите надпись - «Удалить программу».
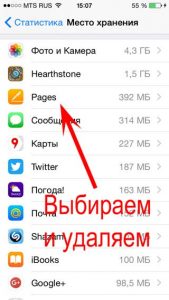
- Через iTunes. Подключаемся к компьютеру и нажимаем на вкладку программы. Справа видим список домашних экранов, дважды щелкаем на тот, где находится та программа, которую необходимо удалить. Далее также нажатием на крестик удаляем ее. После всех манипуляций необходимо провести синхронизацию устройства, чтобы изменения сохранились в устройстве.
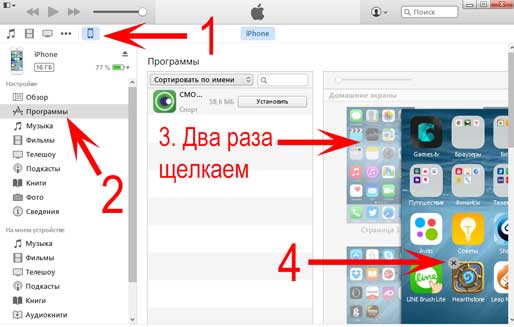
На самом деле, самый простой и быстрый способ - это конечно первый. Именно им пользуются в большинстве случаев. Однако и другие имеют право на существование. Например, удаление программы через настройки позволяет контролировать объем памяти в своем iPhone или iPad. Ну а про использование iTunes и говорить не надо - многие работают со своим устройством исключительно с помощью него, и им намного удобней делать это именно таким образом.
Кстати, в своей практике я встречал человека, который мне упорно доказывал, что правильно удалять программы и, вообще, полностью работать с техникой Apple можно только через iTunes. Все остальное - полная ошибка и глупость. Слава богу, наше общение было недолгим.
Можно ли полностью удалить программу с iPhone и как это сделать?
Как только Вы воспользуетесь любым из способов указанных выше, Вы полностью удаляете программу. Однако, оно все еще будет отображаться в разделе «покупки» в виде облака со стрелкой. Что означает, что она доступна для загрузки в любое время из под вашей учетной записи.

К сожалению, Вы не можете удалить полностью приложения из этого списка. Так как это противоречит самой сути данного списка - позволить загружать приложения пользователю, не заставляя его платить за них заново. Однако их можно скрыть и не показывать в списке загруженных ранее.
Как скрыть игру или приложение из покупок на iPhone или iPad
Для этого понадобится подключение к компьютеру и установленный iTunes.
Обновлено! Совсем недавно Apple чет психанула и теперь в iTunes на компьютере нет App Store. Вот так вот - просто взяли и убрали. Но нам-то он нужен! Что же делать? Не стоит отчаиваться - у меня есть инструкция о том, как вернуть магазин игр и приложений в iTunes.
Скачали и установили «правильную» версию? Теперь переходим к делу:
- Запускаем iTunes и заходим под своей учетной записью (Apple ID).
- Нажимаете на свое имя. Кстати, в новых версиях iTunes этого пункта нет, а есть «Учетная запись» - жмем на нее.
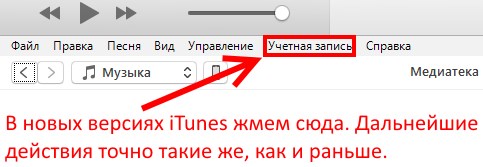
- В всплывающем окне выбираете - покупки.
- Из всего многообразия того, что вы приобретали в свое время выбираете то, что нужно скрыть.
- Нажимаете на крестик.
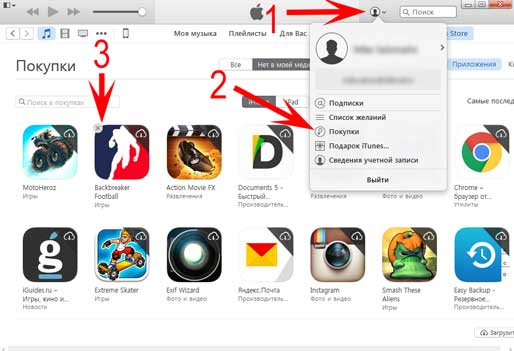
Все, таким образом приложение полностью «удаляется» с устройства и его не видно в списке покупок. Получается, что Вы как будто и никогда не загружали данную программу или игру - на устройстве ее нет, и в облаке iCloud она тоже не отображается. Однако, все можно вернуть обратно.
Как отобразить все программы в списке покупок
Для отображения всех тех приложений, которые мы вместе с Вами спрятали в предыдущем пункте, нам также понадобиться iTunes.
- Открываем iTunes и входим под своим Apple ID.
- Опять же жмем на имя и в списке выбираем пункт - «Сведения об учетной записи».
- Могут потребовать ввести пароль повторно - сделайте это.
- В открывшемся окне находим пункт - «iTunes в облаке». Под ним будет надпись - «Скрытые покупки», а справа - «Управлять».
- Вы увидите весь скрытый контент. Достаточно выбрать необходимый и щелкнуть «Показать».
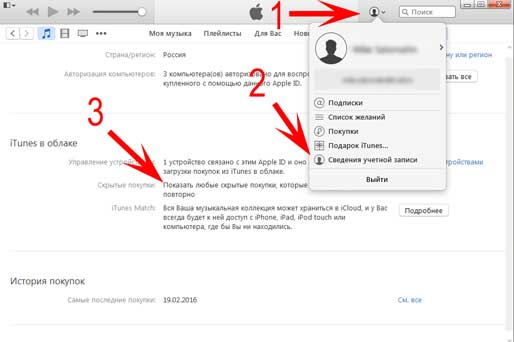
Но порой и этих манипуляций бывает недостаточно для полного удаления, ведь есть еще информация которая накапливается в процессе взаимодействия с программой или игрой. Узнаем, как избавиться от нее...
Как удалить все данные игры в iPhone и iPad?
По мере прохождения любой игры, накапливается так называемый игровой прогресс, достижения и прочие заслуги, которые вы зарабатываете в процессе. И это здорово. Но иногда хочется начать игру «заново», без всех этих сохранений, однако при переустановке игры приходиться начинать не сначала, а с того уровня котором вы закончили.
Что делать в этом случае? Как стереть все и начать «с нуля»? Существует два пути решения и все зависит от того, где хранятся эти данные:
- Весь прогресс сохраняется на серверах разработчиков игры и привязывается к учетной записи. Выход только один - создавать новую учетную запись. Как правило это происходит входе в игру на стартовом экране.
- Все данные игры хранятся в iCloud. Тогда их нужно удалить самостоятельно. Сделать это можно перейдя в Настройки - iCloud - Хранилище. Находим необходимое приложение и все стираем:)

Вот только подчистив и эти данные, можно сказать что приложение или игра удалена с iPhone или iPad полностью. Но иногда возникают проблемы...
Почему не удаляются игры и приложения в iOS и что делать?
Казалось бы, что может быть сложного в удалении программы? Но поверьте, бывает и такое...
Ниже перечислены самые популярные проблемы, с которыми может столкнуться пользователь, а также их решение:
- Нет крестика на значке приложения или нет кнопки удалить (в том случае, если действия производятся через настройки). Решение! Вероятнее всего, установлены ограничения и удаление заблокировано. Снять их можно перейдя в Настройки - Универсальный доступ - Ограничения - Удаление программ.
- Игра удалилась, но пустой значок от нее остался и никаким образом не удаляется. Или же приложение в режиме ожидания и загрузки, и их невозможно удалить! Решение! Все про такие недуги можно прочитать в этой статье.
- Удалить можно, но не все приложения - на некоторых нет крестика. Решение! Тут возможны два варианта - это стандартные приложения от самой компании Apple (Game Center, погода, калькулятор и т.д.) их удалить невозможно (с приходом iOS 10 такая возможность появилась). Или же, это программы, скаченные при использовании джейлбрейка - некоторые из них, необходимо удалять непосредственно через сидию (Cydia - Manage - Packages).
Казалось бы, простой процесс - удалить игру или приложение, а какая объемная получилась статья - сам не ожидал. Поэтому если Вы дочитали ее до конца, то стоит отметить это дело и похвалить себя - поставив «лайк»!
P.S. Ну и конечно, если остались вопросы или что-то не получается - смело пишите в комментарии. Постараюсь ответить всем!
inewscast.ru