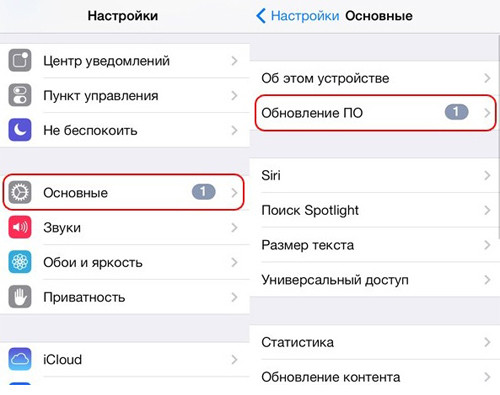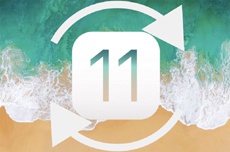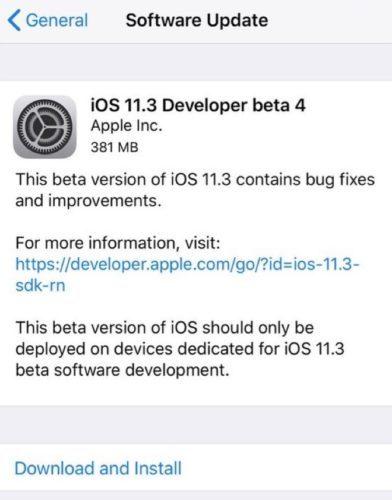Как удалять и восстанавливать приложения на iPhone. Как удалять приложения на ios 11
Как полностью удалить приложение с Айфона 4, 5, 6, 7, 8 или 10
 Исследования рынка мобильных приложений и привычек владельцев телефонов ведутся регулярно. По данным американской компании App Annie, собравшей статистику по десяти различным странам. в среднем на смартфонах установлено 70–80 приложений. На регулярной основе используется от 30 до 50% из этого количества. Остальные будут оставаться бесполезным нагромождением иконок и рано или поздно пользователь задумается о том, как удалить приложение с Айфона.
Исследования рынка мобильных приложений и привычек владельцев телефонов ведутся регулярно. По данным американской компании App Annie, собравшей статистику по десяти различным странам. в среднем на смартфонах установлено 70–80 приложений. На регулярной основе используется от 30 до 50% из этого количества. Остальные будут оставаться бесполезным нагромождением иконок и рано или поздно пользователь задумается о том, как удалить приложение с Айфона.
Домашний экран
В настройках смартфонов Apple предусмотрено два типа экранов: блокировки и «Домой». На первый выводятся уведомления, а на втором, как на рабочем столе компьютера, размещаются иконки приложений. В iPhone 4 их количество составляет 16 штук, не считая панели Dock. Экраны iPhone 5 и более продвинутого 5SE за счет увеличения диагонали вмещают 20 иконок.
Во всех последующих моделях – 6, 7, 8, X, в том числе и версиях Plus – их количество возросло до 24. После полного заполнения домашнего экрана открывается новый. Чтобы не плодить бесконечные рабочие столы, программы можно собирать и группировать в папки. Наиболее часто используемый и самый простой способ удаления предполагает использование домашнего экрана.
- Выбираем ненужное и нажимаем на иконку приложения, удерживая палец. Усилия прикладывать не надо. Сила нажатия не должна превышать необходимой для открытия приложения, чтобы не активировать 3D Touch. Если все делается правильно, то иконки начнут «плясать» на своих местах. У всех доступных для удаления одновременно появится крестик в углу.
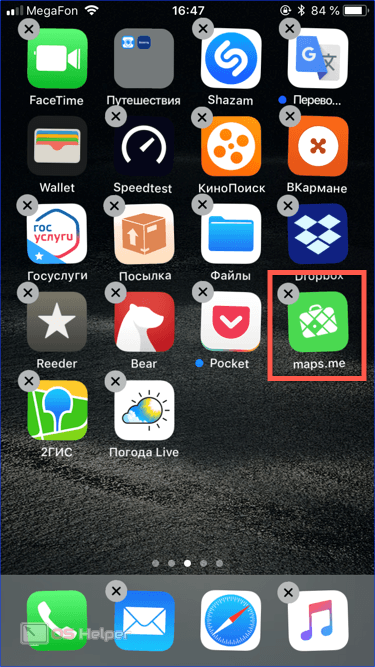
- Для примера удалим картографический сервис Maps.me. Нажатие на крестик вызовет всплывающее меню. Воспользовавшись отмеченной виртуальной кнопкой, полностью удаляем приложение. Система при этом самостоятельно обновит кэш данных, стирая ненужное.
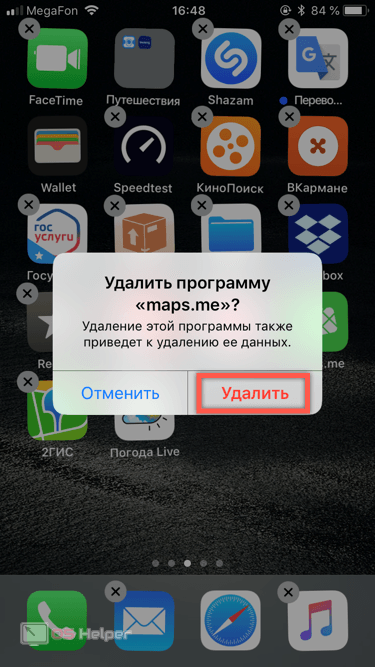
Режим удаления при этом не отключается. Иконки будут продолжать свою «пляску» до тех пор, пока пользователь не нажмет на кнопку «Домой» или блокировка.
Хранилище iPhone
Выпустив в 2017 году iOS 10.3, Apple перевела свои устройства на работу с новой файловой системой APFS. Изменение архитектуры позволило в следующем обновлении организовать расширенное управление приложениями, в том числе и входящими в состав ОС.
Автоматическое управление
Инженеры Apple похоже неплохо знакомы со статистикой поведения пользователей и поэтому встроили в iOS механизм автоматического освобождения памяти от неиспользуемых приложений.
- Открываем настройки операционной системы. Переходим к указанному на скриншоте разделу.
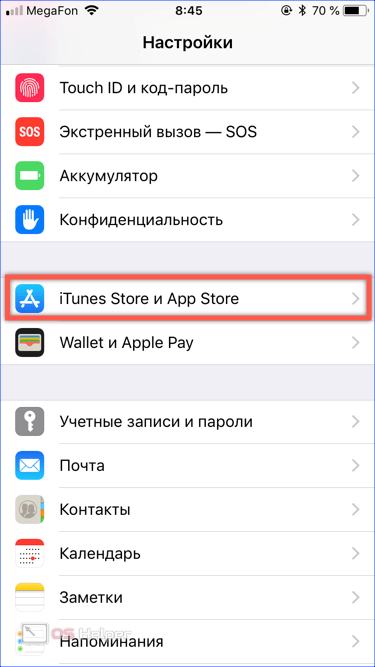
- Проматываем страницу до самого конца, чтобы найти нужный параметр. Если перевести отмеченный переключатель в активное положение, iPhone при нехватке свободного места самостоятельно решит проблему. Часть программ будет выгружена с устройства без потери данных. Восстановить их можно в любой момент, повторно загрузив с AppStore.
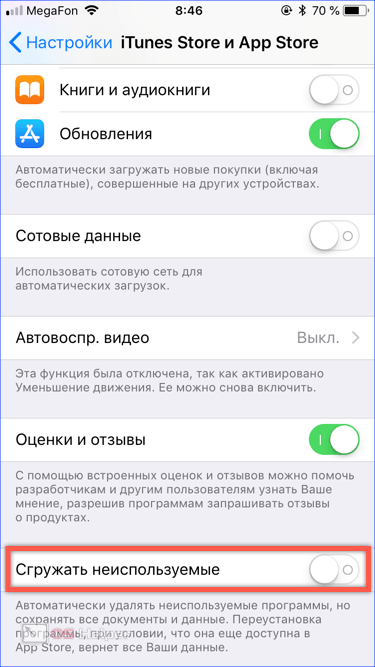
Такой вариант может подойти владельцам устройств с небольшим объемом встроенной памяти.
Ручное управление
Если вы считаете, что автоматическое управление позволяет шпионам получить доступ к вашему устройству и скачать с него что-то выдающееся, можно выбрать ручной способ.
- В настройках iPhone открываем раздел «Основные». Переходим к отмеченному рамкой пункту.
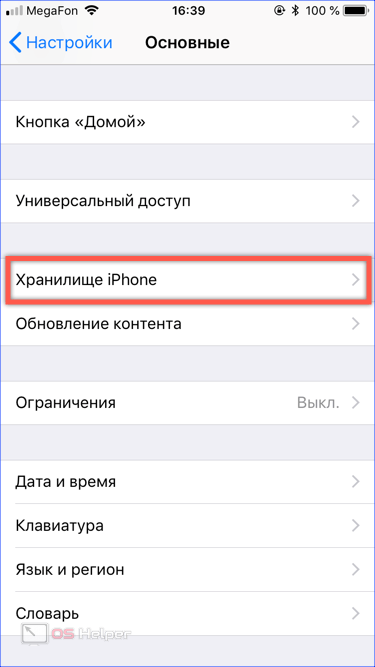
- В верхней части экрана мы видим графическое отображение файлов, содержащихся на смартфоне, разбитое по категориям. Можно визуально оценить, сколько места занимает фото или программное обеспечение. Прокручиваем экран в направлении, указанном пунктирной стрелкой.
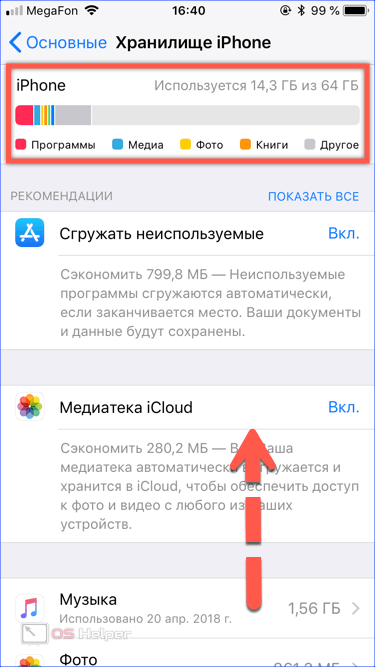
- Нам открываются все установленные приложения. Напротив каждого указана дата последнего использования и размер занимаемого им пространства. Для примера посмотрим на программу Сбербанк, предназначенную для онлайн-доступа к услугам.
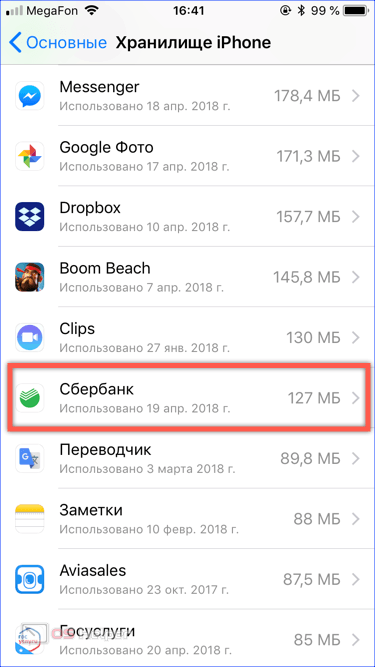
- Нажатие на иконку отрывает дополнительную информацию и меню управления. В поле, отмеченном цифрой «1», исходные 127 Мб разделены на файлы самой программы и пользовательские данные. Таким образом можно получить представление о свободном месте которое освободится при разных способах удаления. Воспользовавшись пунктом «2» очистим 117 Мб. Данные останутся в смартфоне и будут снова использованы при последующем восстановлении. Иными словами, если у вас имеется платная подписка на приложение при его повторной установке она автоматические возобновится с использованием сохраненных параметров. Пункт, отмеченный тройкой, действует аналогично удалению с домашнего экрана. Приложение и его данные стираются полностью и безвозвратно.
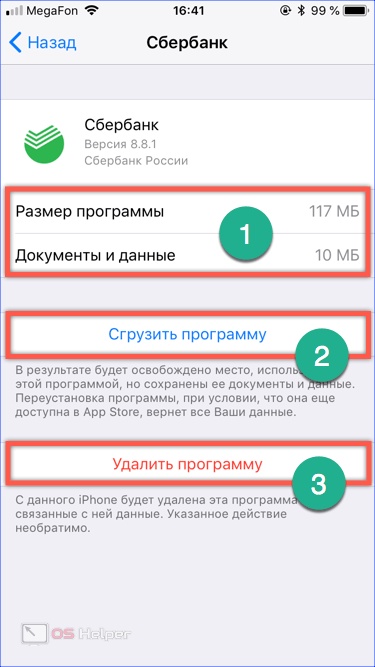
Системные приложения
Относительно недавно Apple дала пользователям возможность управлять большинством системных приложений. Программу «Здоровье», входящую в основной функционал, удалить таким образом нельзя, а карты, заметки или напоминания – можно.
- Использовать получится любой из описанных выше вариантов. Воспользуемся более простым и наглядным. Выбрав предустановленную программу, переводим iPhone в режим удаления.
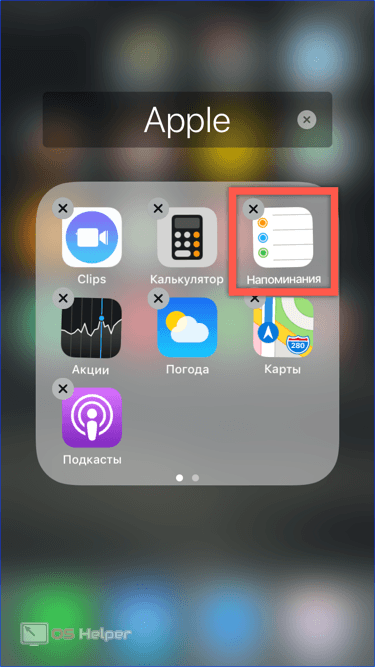
- Подтверждаем выбор нажав на соответствующую кнопку.
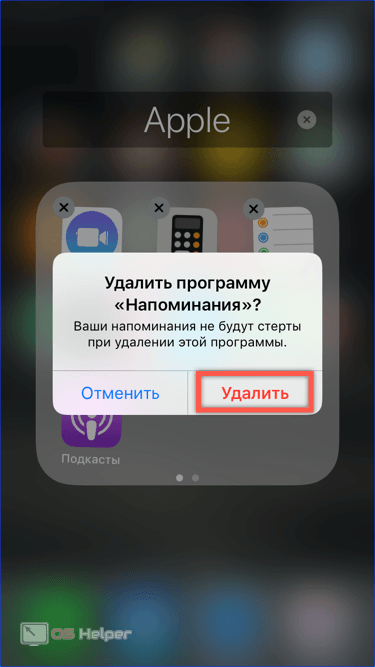
- В результате иконка системной программы удалится и вернуть ее можно будет только отыскав в магазине.
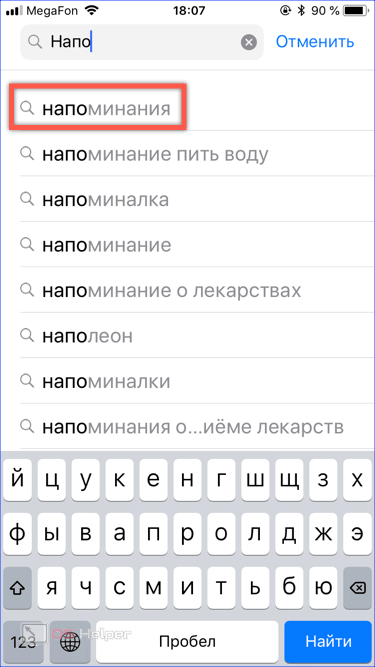
- Нажатие на отмеченный логотип, представляющий собой облако со стрелкой, вернет приложение на место.
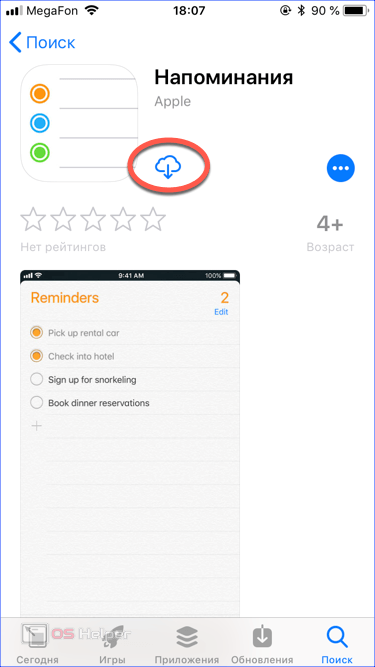
Выгрузка системного ПО
Расширенное меню позволяет убрать встроенное ПО с сохранением данных. К примеру, вы ищите замену стандартному решению, но пока не определились с выбором. Таким образом можно ограничить себя в использовании системного приложения. Если альтернатива окажется менее функциональной, «Напоминания» вернутся с сохраненными данными.
- В расширенном меню выбираем отмеченный на скриншоте пункт.
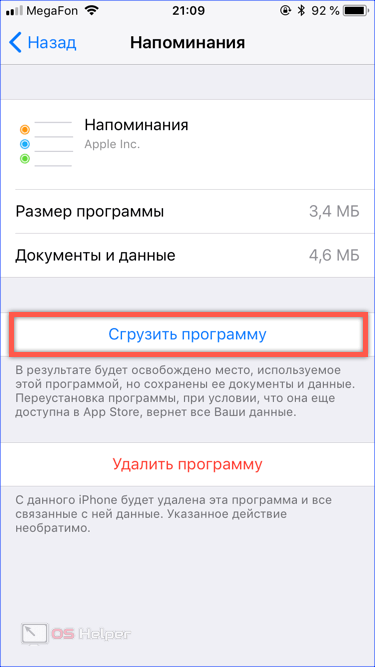
- Подтверждаем решение об удалении с сохранением данных.
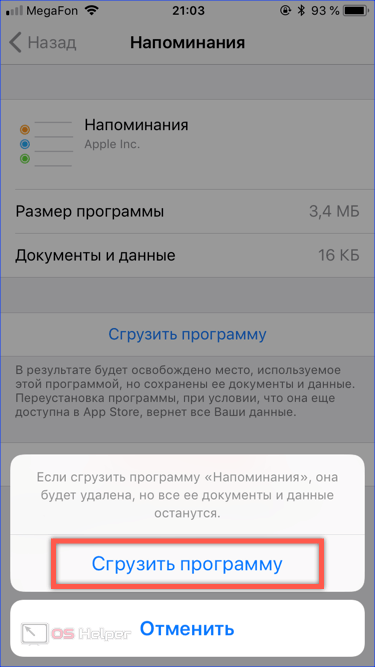
- В результате иконка программы не удаляется, а помечается значком облака перед названием. Восстановить ее можно простым тапом. Поиск в магазине и загрузку система выполнит самостоятельно.
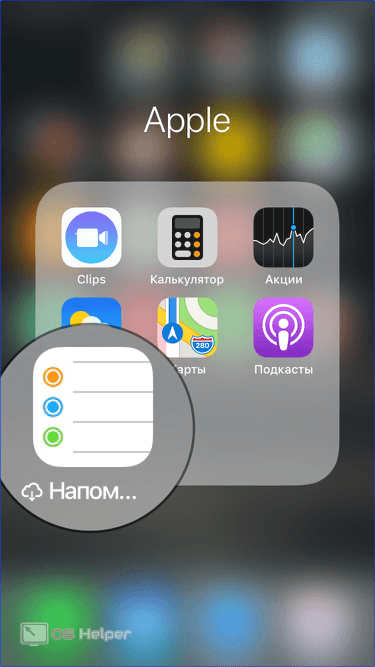
Данные игр
Полностью удаляя игру со смартфона, лучше всего пользоваться домашним экраном. Это автоматически сотрет все выполненные сохранения и настроенные конфигурации. Управлять частью данных можно в том случае, когда игра использует для хранения этих данных хранилище iCloud.
- Открываем отмеченное на экране приложение, которое представляет собой файловый менеджер для iOS.
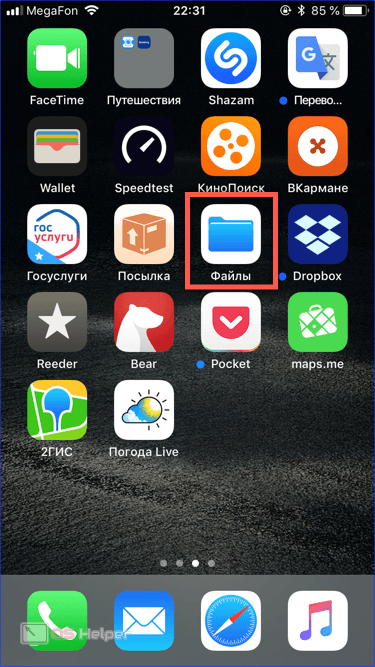
- Находим папку игры в iCloud Drive.
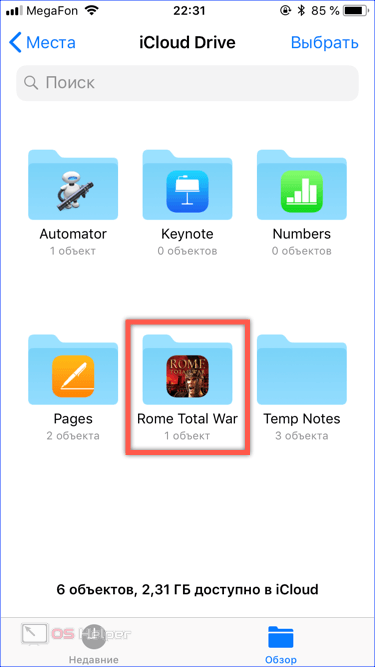
- Внутри находятся файлы сохранений, от которых можно избавиться, не открывая программу. Нажимаем отмеченную кнопку, чтобы активировать редактирование.
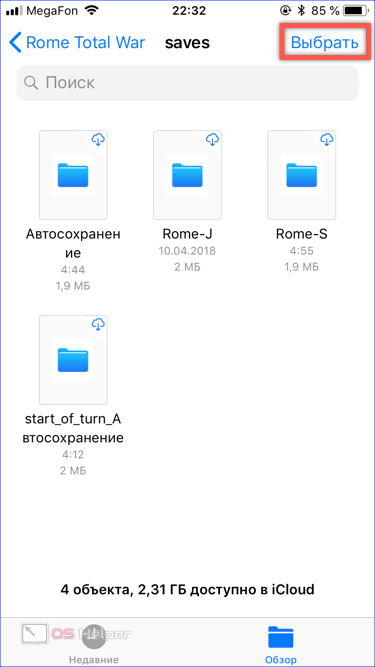
- Под каждой папкой появится интерактивное меню выбора, а нижняя полоса с опциями действий примет другой вид. Отмечаем файл для удаления. Используя стилизованную иконку корзины, обозначенную цифрой «2», стираем выбранные данные.
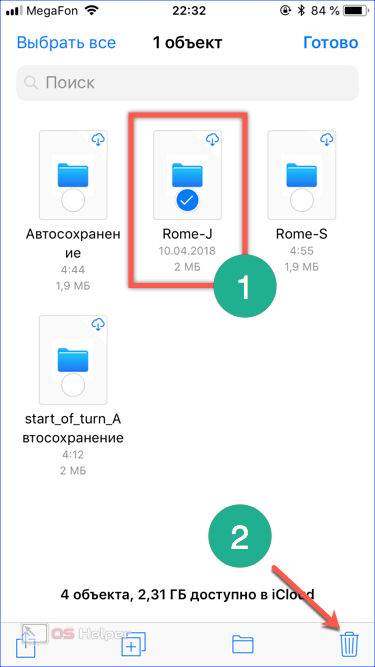
Проблемы при удалении
При переводе в режим удаления на iPhone можно наблюдать интересную картину. На домашнем экране иконки начинают «танцевать», а крестики возле них не появляются. Это означает, что на смартфоне, который вы держите в руках, активированы ограничения на управление контентом.
- Открываем в настройках раздел «Основные». Проматываем экран вниз, пока не доберемся до отмеченного на скриншоте пункта.
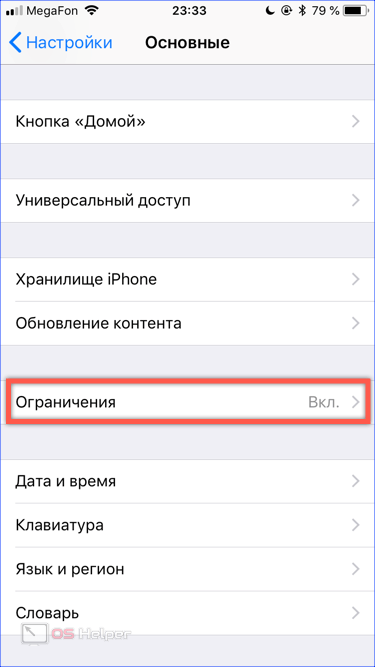
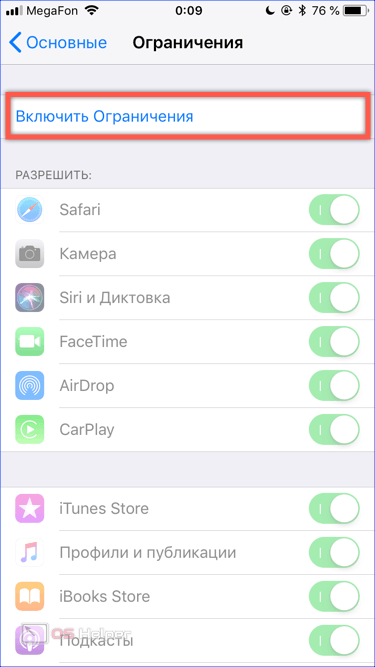
- Потребуется ввести код, установленный при начальной настройке. По мере его набора круги, указанные стрелкой, заполняются черным цветом. Пароль необходимо в точности подтвердить на следующем экране.
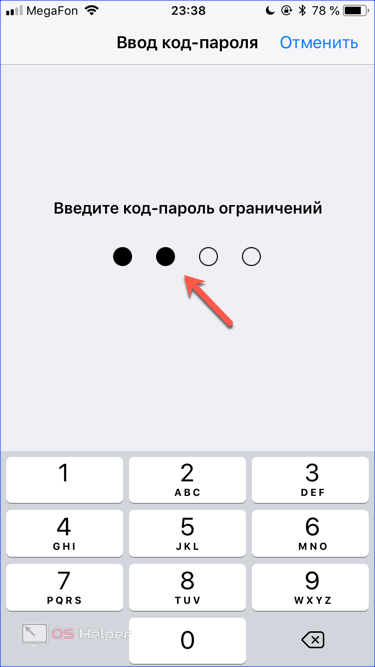
- Правильно введенный код активирует меню управления. Ищем пункт, обозначенный на скриншоте. Переключатель напротив него должен быть включен.
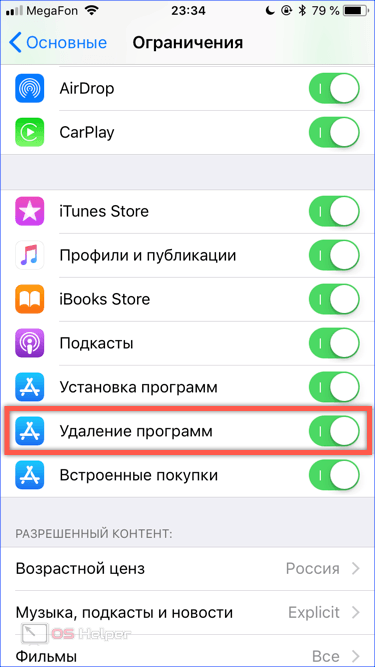
Установив выключатель ограничений в правильное положение, можно возвращаться на домашний экран и удалять ненужное ПО.
В заключение
В большинстве случаев пользователю хватает одного единственно метода, чтобы управлять установленными на смартфоне программами. С домашнего экрана полное удаление выполняется быстро и удобно. Прибегать к настройкам хранилища приходится крайне редко, но знать о такой возможности полезно любому владельцу iPhone.
Видеоинструкция
Как выполняются описанные действия в реальном времени, можно посмотреть в расположенном ниже обучающем ролике.
os-helper.ru
Как удалить программу, которая не удаляется на iPhone?

Рассматриваются самые популярные способы удаления приложений в среде операционной системы iOS. Как деактивировать ограничение на удаление лишней информации с айфона? Что обозначают серые иконки, и почему их снос невозможен? Все ответы — в данном материале.
Несмотря на огромные усилия со стороны инженеров и тестировщиков компании Apple по улучшению собственных разработок, пользователи «яблочных» гаджетов весьма часто сталкиваются с вопросом: как удалить программу, которая не удаляется на iPhone? Значок ПО — серый, он не реагирует на попытки запуска, не хочет обновляться, и, соответственно, всячески отказывается удаляться? Нужно не спрятать приложение (скрыть), а навсегда распрощаться с ним? Присмотритесь, куча ненужных утилит наверняка есть и на Вашем девайсе.
Несколько действенных способов
Для начала попытайтесь осуществить перезагрузку своего устройства, немного освободить его память, убрав на айфоне ненужный контент или другое ПО, которое поддаётся полному стиранию. Далее зайдите в AppStore, отыщите по названию не удаляемую программу, запустите её повторную установку. В 90% случаев, это помогает сдвинуть дело с мертвой точки и решить сложную задачу.
Ищете ответ на вопрос: «как удалить предустановленные приложения?» Удаление стандартных или системных iOS приложений по умолчанию невозможно. А какие же тогда приложения можно убрать? Те, которые устанавливаются пользователем самостоятельно (загруженные из AppStore, облака, Одноклассников или откуда-то ещё). Сделать это можно сразу несколькими способами, о чём — далее.
Способ No1 — с рабочего стола
Зажмите на пару секунд необходимый ярлык (к примеру, если требуется удалить «В контакте» либо приложение сбербанк онлайн), пока иконки не начнут трястись. Нажмите крестик, подтвердите удаление. Такой вариант предусматривает не только стирание игр и ПО с рабочего стола, но и позволяет избавляться от программ из папок. Если у Вас старая прошивка, возможно, на экране появится запрос оценки удаляемого по 5-бальной шкале. Если есть желание, можете ответить на запрос, сделав приятное разработчикам.

Способ No2 — в настройках
Данный вариант применим, если у Вас стоит прошивка iOS 5, 6, или же более поздняя. Зайдите в «Настройки», далее — в «Основные», затем посетите вкладку статистики, где будет отображён список установленных утилит. Удобно, что показывается вес каждой из них — можно снести самые «громоздкие», быстро освободив внутреннюю память устройства.
Возможно, потребуется нажать «Показать все программы», если в первоначальном списке не окажется нужной. После двойного нажатия «Удалить программу» результата так и нет? Переходим к третьему ответу на вопрос: «как удалить не удаляемые утилиты полностью и безвозвратно?».
Способ No3 — в iTunes
Используйте официальный iTunes, скачиваемый на компьютер. Обязательно скачивайте с официального сайта, иначе можете нарваться на вирус, распространяемый под видом полезной функции.
Подключите своё мобильное устройство к компьютеру с помощью кабеля USB, и как только программа будет запущена, в левой сайд-панели (вызывается сочетанием клавиш Ctrl + S) отыщите иконку найденного айфона. Далее заходим во вкладку программ (располагается вверху), перелистываем раб. столы, находим ненужное ПО, которое не удаляется первыми двумя методами (к примеру, если нужно избавиться от сбербанк онлайн).

Наведите курсор на него и действуйте, как в первом методе — нажмите на крестик. Случайно нажали на него, и надо вернуть назад, как было? В айтюнс легко восстановит первоначальное состояние с помощью кнопки «Вернуть».
Нажмите кнопку применения, чтобы после синхронизации окончательно избавиться от ненужных утилит. Через пять-десять минут, синхронизацию будет закончена, процесс удаления будет полностью завершен.
Ограничение операционной системы

Впрочем, ни один из представленных выше методов не будет рабочим, если в Вашей ОС активизировано ограничение на снос ПО с iPhone. Несколько признаков того, что оно действует:
- При попытке полного стирания первым методом ярлычки двигаются, но крестики не появляются.
- Пытаясь стереть всё ненужное вторым методом, Вы не замечаете кнопку удаления.
- За счёт iTunes не удаётся удалить из локальной памяти смартфона необходимое ПО.
Замечаете что-то похожее? Как удалить не удаляемое ПО, избавившись от ограничения? Отключите его в настройках. Посетите меню «Основные», далее — «Ограничения». После ввода своего пароля включите тумблер для удаления ПО. Пытайтесь ещё раз повторить прошлые попытки.
Снос «ожидающих» или «зависших»
Появились серые иконки? Как убрать их? Зачастую это свойственно для обновляемых элементов. Кажется, ситуация вполне себе стандартная. Но иногда таких программ достаточно много, и в «сером» состоянии они находятся слишком долго. Загрузка обновлений не стартует, никакие приёмы для удаления данного ПО не работают? Решение есть.
Поможет перезагрузка устройства
Самый лёгкий и популярный метод исправления указанной проблемы — перезагрузка девайса. Есть высокая вероятность, что после этого Вы уже не увидите надписи об ожидании, и загрузка программы успешно завершится. В чём же была проблема? Возможно, со стороны пользователя осуществлялась попытка загрузки больших объёмов данных через мобильную сеть, а Apple не позволяет Вам сделать это, в связи с чем приложения начинают зависать.

Перезапускаем скачивание
Скачивание можно возобновить, поставив его на паузу и начав наново загрузку программы. Для этого стоит перейти в App Store, найти необходимое ПО, нажать кнопку установки. После того как ожидающая утилита скачается, можно успешно удалить её одним из предусмотренных разработчиком способов. Какие приложения таким образом можно удалить? Любые, кроме системных.
Пере заходим в аккаунт
Кроме того, Вам наверняка удастся стереть зависшее ПО с помощью входа/выхода из своего аккаунта Apple ID. Универсальность этого действия не вызывает сомнений — таким методом можно устранить даже ошибки серверов Apple ID! Поэтому смело пробуем выйти и войти, используя пароль, указанный при регистрации.
Заключение
В статье подробно расписали как избавляться от надоевших или зависших приложений для iPhone. Привели множество действительно работающих советов, какой-то из них в любом случае сработает, поэтому пробуем поочередно и радуемся результатам. Если же у вас остались еще вопросы, смотрите видео-инструкцию, расположенную чуть ниже.
Видео-инструкция
Что еще почитатьinform59.ru
Как удалить приложение с Айфона, удаление программ с iPhone
В процессе использования iPhone на нем неизбежно накапливаются не нужные приложения и игры. Часто это приводит к тому, что на устройстве просто заканчивается свободное место. Кроме этого ненужные приложения захламляют рабочие столы из-за чего пользоваться смартфоном становится не так удобно. Столкнувшись с подобными проблемами, пользователи задаются вопросом, как удалить приложение с iPhone.
Способ № 1. Удаление приложений прямо с рабочего стола.
Самый простой способ удалить приложение с айфона это выполнить удаление прямо с рабочего стола. Для этого нажмите на клавишу «Домой» и найдите приложение, которое вы бы хотели удалить. После этого нажмите на него и удерживайте палец на экране до тех пор, пока приложения на рабочем столе не начнут дрожать.
Теперь приложение можно удалить, для этого нужно нажать на крестик, который появится в левом верхнем углу иконки приложения.
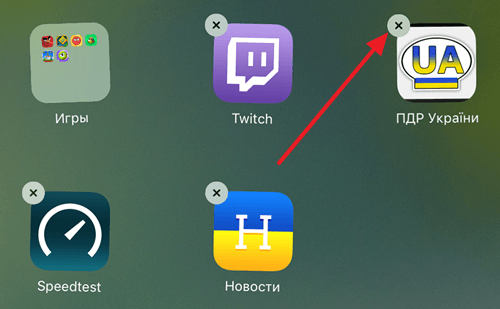
После нажатия на крестик появится предупреждение об удалении приложения. Здесь нужно нажать на кнопку «Удалить».
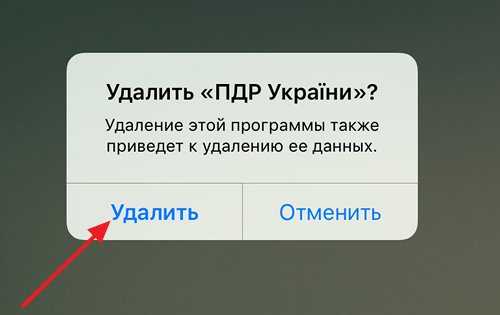
После этого приложение удалится и исчезнет с рабочего стола. Для того чтобы приложения перестали дрожать просто нажмите на кнопку «Домой».
Способ № 2. Удаление приложений с помощью iTunes.
Также вы можете удалять приложения с айфона при помощи iTunes. Для этого подключите ваш айфон к компьютеру и запустите iTunes. После того как запустится iTunes, нужно нажать на иконку вашего устройства в верхней части окна iTunes.
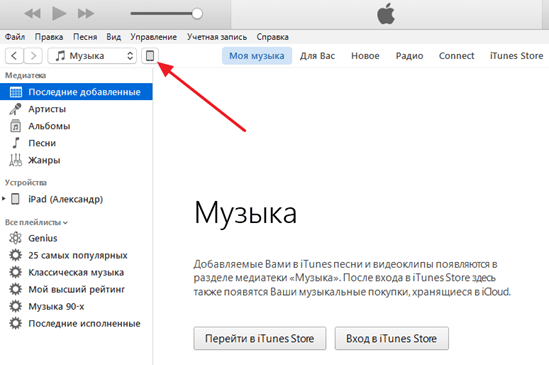
После этого переходим в раздел «Программы» (ссылка на него будет в левой части экрана).
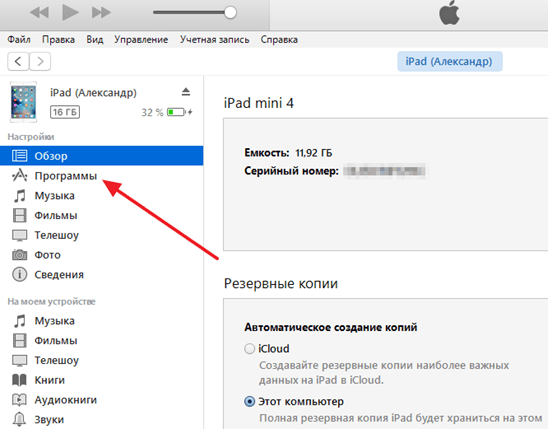
В результате перед вами появятся рабочие столы вашего iPhone. Здесь нужно двойным кликом открыть рабочий стол, на котором находится приложение, которое вы хотите удалить.
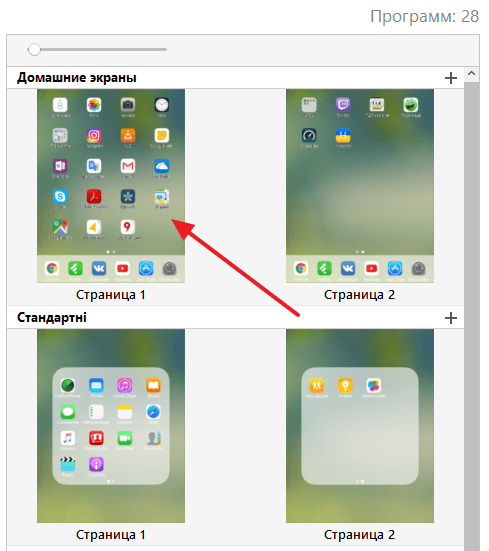
После того как откроется рабочий стол, просто наведите указатель мышки на приложение и нажмите на крестик.
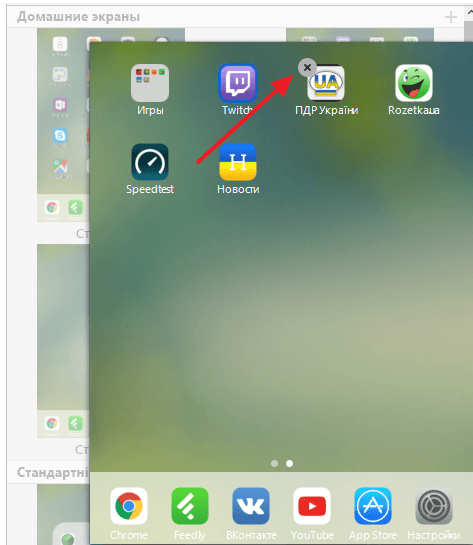
В результате приложение исчезнет с рабочего стола вашего iPhone. Для того чтобы подтвердить удаление приложения, не забудьте нажать на кнопку «Готово» внизу окна iTunes.
Что делать, если приложения не удаляются?
Если вам не удается удалить приложения со своего айфона, то, скорее всего, у вас включено ограничение на удаление программ. Для того чтобы его снять нужно открыть настройки и перейти в раздел «Основные – Ограничения». Здесь нужно передвинуть переключатель «Удаление программ» в положение «Включено».
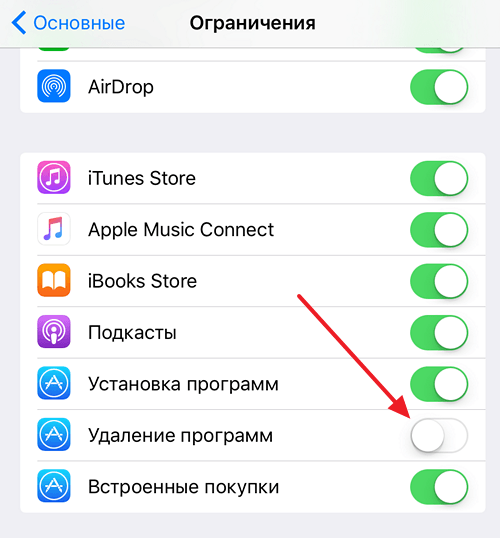
Также вы можете полностью отключить все ограничения просто выключив данную функцию.
smartphonus.com
Как удалить программу из iPhone — Apple-iPhone.ru
Удаление приложений из iPhone — процесс несложный, но даже здесь можно столкнуться с определенными проблемами. Из нашего руководства вы узнаете целых три способа удаления приложений из iPhone, iPad и iPod touch. Кроме этого, мы расскажем, что делать в случае, если приложения не удаляются с устройства.
Как удалить программу из iPhone — Способ №1
Шаг 1. Прикоснитесь к иконке любого приложения или игры и удерживайте ее до тех пор, пока главный экран iPhone не перейдет в режим удаления и перемещения приложений.
Шаг 2. Нажмите на крест, расположенный в левом верхнем углу приложения или игры, которую нужно удалить.
 Шаг 3. В открывшемся окне подтвердите удаление, нажав «Удалить».
Шаг 3. В открывшемся окне подтвердите удаление, нажав «Удалить».
Отметим, что если на вашем iPhone, iPad или iPod touch установлена iOS 10 или более поздняя версия, то удалять с главного экрана можно и большинство стандартных приложений. Загрузить удаленные стандартные приложения при необходимости можно будет прямо через App Store.
Как удалить приложение из iPhone — Способ №2
Данный способ удаления программ из iPhone более информативен — перед удалением желаемого приложения вы сможете узнать сколько места оно занимает в памяти смарфтона.
Шаг 1. Перейдите в меню «Настройки» → «Основные» → «Использование хранилища и iCloud».
 Шаг 2. В разделе хранилище нажмите «Управление».
Шаг 2. В разделе хранилище нажмите «Управление».
 Шаг 3. Выберите приложение, которое вы хотите удалить. На этом экране вы сразу же видите сколько памяти приложение занимает в памяти устройства, что позволяет проще продумать организацию хранилища.
Шаг 3. Выберите приложение, которое вы хотите удалить. На этом экране вы сразу же видите сколько памяти приложение занимает в памяти устройства, что позволяет проще продумать организацию хранилища.
 Шаг 4. Нажмите «Удалить программу» и подтвердите удаление в открывшемся окне.
Шаг 4. Нажмите «Удалить программу» и подтвердите удаление в открывшемся окне. Если в списке нет нужного приложения, но вы уверены, что оно установлено в iPhone, после перехода в меню «Настройки» → «Основные» → «Использование хранилища и iCloud» пролистайте список чуть ниже и нажмите «Показать все программы».
Если в списке нет нужного приложения, но вы уверены, что оно установлено в iPhone, после перехода в меню «Настройки» → «Основные» → «Использование хранилища и iCloud» пролистайте список чуть ниже и нажмите «Показать все программы».
Как удалить программу из iPhone — Способ №3
Удалять приложения с iPhone, iPad и iPod Touch можно и при помощи iTunes. Особенно удобно это будет для тех пользователей, кто часто синхронизирует свое устройство с компьютером.
Шаг 1. Подключите iPhone, iPad или iPod touch к компьютеру и запустите iTunes.
 Шаг 2. Перейдите на вкладку управления устройством.
Шаг 2. Перейдите на вкладку управления устройством.
Шаг 3. Выберите раздел «Программы» и нажмите на страницу главного экрана, на которой расположено приложение, которое вы хотите удалить.
 Шаг 4. Нажмите крест в верхнем левом углу нужного приложения (он появится после наведения на него курсора мыши). Отмечаем, что подтверждать удаление не нужно.
Шаг 4. Нажмите крест в верхнем левом углу нужного приложения (он появится после наведения на него курсора мыши). Отмечаем, что подтверждать удаление не нужно.
 Шаг 5. Для завершения процесса удаление нажмите «Готово». После синхронизации все удаленные приложения пропадут с мобильного устройства.
Шаг 5. Для завершения процесса удаление нажмите «Готово». После синхронизации все удаленные приложения пропадут с мобильного устройства.
Что делать если приложения не удаляются с iPhone
Все описанные выше способы могут не работать при условии если в настройках вашего устройства активно ограничение на удаление приложений. Убрать его не составляет труда:
Шаг 1. Перейдите в меню «Настройки» → «Основные» → «Ограничения».
 Шаг 2. Введите пароль, установленный ранее на ограничения различных действий на вашем устройстве.
Шаг 2. Введите пароль, установленный ранее на ограничения различных действий на вашем устройстве.
 Шаг 3. Переключите тумблер «Удаление программ» в активное положение.
Шаг 3. Переключите тумблер «Удаление программ» в активное положение.
 Смотрите также:
Смотрите также:Поставьте 5 звезд внизу статьи, если нравится эта тема. Подписывайтесь на наши соцсети ВКонтакте, Facebook, Twitter, Instagram, YouTube и Яндекс.Дзен.
 Загрузка...
Загрузка... Вернуться в начало статьи Как удалить программу из iPhone
www.apple-iphone.ru
Как освободить память на iPhone в iOS 11
Home » iOS » Как освободить память на iPhone в iOS 11
Количество способов, с помощью которых можно освободить память на iPhone, с выходом iOS 11 стало только больше . В этой статье я расскажу о самом простом способе освобождения места на iPhone, который появился в iOS 11. Речь пойдет о функции «Сгрузить программу».
Как освободить память на iPhone в iOS 11
Шаг 1. Откройте «Настройки» → «iTunes Store и App Store».
Шаг 2. Пролистайте список в самый низ, пока не найдете функцию «Сгружать неиспользуемые».
Данная функция была добавлена в iOS 11 с помощью которой система в автоматическом режиме может удалять приложения, которые вы редко или совсем не используйте в последнее время на iPhone. Главным преимуществом этой функции заключается в том, что делает она это особенным образом. iOS 11 удаляет приложение, но оставит все используемые им данные и документы на устройстве. С главного экрана iPhone даже не исчезает иконка самого приложения. Сгруженное приложение будет отмечено специальным значком, таким же, который вы обычно видите в App Store на страницах приложений,которые ранее были установлены на вашем iPhone.
Если вы нажмете иконку такого приложения, то оно начнет загружаться из App Store и будет доступно для использования абсолютно в таком же состоянии, в котором оно находилось до удаления с устройства.
Как вручную сгрузить определенные приложения
Шаг 1. Зайдите в «Настройки» → «Основные» → «Хранилище iPhone» и пролистайте страницу вниз до списка установленных на iPhone приложений.
Шаг 2. Выберите приложение (или игру), которое вы хотите удалить с iPhone, сохранив при этом все его данные и документы на устройстве.
Шаг 3. Нажмите «Сгрузить программу» и подтвердите действие. На странице приложения вы сможете посмотреть сколько места в памяти занимает приложение,а также все его документы и данные, которыми оно пользуется.
Вот при помощи такого простого способа, вы можете в iOS 11 без труда освободить немного свободного места. Данная функция может быть очень полезна к примеру в каком-нибудь путешествии, когда вы много фотографируете и снимаете видео и у вас не осталось свободного места на Айфоне. Вы просто с помощью этой функции удаляете пару приложений, а по возвращении домой, скидывайте на компьютер фото и видео материалы и заново загружаете приложения. А часто вам приходится чистить память на Айфоне? Пишите в комментариях, будет интересно узнать.
gurugadgets.ru
Как удалить приложения с Айфона

Прочитав эту статью, вы узнаете как удалять загруженные и стандартные приложения в iPhone, как их восстанавливать, а также о том, как удалять данные приложений из резервной копии iCloud.
Как удалить приложение:
Удалить ненужные приложения с Айфона очень просто, если речь идет о сторонних приложениях, скачанных и установленных на телефон через Appstore или iTunes. Для их удаления сделайте следующее:
1. Найдите ярлык приложения, которое хотите удалить

2. Нажмите и удерживайте ярлык до тех пор, пока он не начнет “дрожать” (iPhone перейдет в режим редактирования)

3. Коснитесь значка “X” в левой верхней части ярлыка

4. Подтвердите удаление, нажав “Удалить”
Чтобы выйти из режима редактирования нажмите кнопку “Домой”.
Если вы хотите удалить зависшее приложение, то сначала вам нужно будет вернуть телефон в нормальное рабочее состояние. О том как это сделать, вы можете прочитать в нашей инструкции: «Что делать если завис iPhone«.
Как удалить сразу несколько приложений:
Если вы хотите удалить сразу несколько приложений, которые находятся на разных экранах или в разных папках, то есть более быстрый способ, чем удалять их по одному. Кроме этого, данный метод позволяет увидеть, сколько места в памяти занимает то или иное приложение.
1. Перейдите в раздел “Настройки” -> “Основные” -> “Статистика” (для iOS7 и ниже) или
“Настройки” –> “Основные” -> “Хранение и использование iCloud” (для iOS8 и выше)
2. Откройте раздел “Хранилище”. В нем вы увидите перечень установленных на iPhone приложений, отсортированных по их размеру.

3. Нажмите на стрелку рядом с приложением, которое собираетесь удалять и в появившемся окне нажмите “Удалить программу”

Повторите попытку для всех программ, которые хотите удалить.
Как удалить стандартное приложение в iOS 10 (предустановленное):
Когда вы в первый раз включили свой iPhone, то наверняка заметили большое количество уже установленных приложений от Apple. До выхода iOS 10 удалять предустановленные программы было нельзя, но в 10-ой версии системы такая возможность наконец-то появилась и можно удалить почти все ненужные и не используемые стандартные приложения.
Чтобы удалить стандартное приложение с Айфона, необходимо:
1. Найти ярлык программы, которую вы хотите удалить.

2. Нажать на ярлык и удерживать до тех пор, пока он не начнет “дрожать”

3. Нажать на значок “X” в левой верхней части ярлыка
4. Подтвердить удаление, нажав кнопку “Удалить”.
Не все стандартные приложения можно удалить с айфона. Ниже в таблице вы увидите, какие программы удалить можно а какие нельзя:
| Можно: | Нельзя: |
| Калькулятор | Магазин AppStore |
| Календарь | Камера |
| Компас | Часы |
| Контакты | Найти iPhone |
| FaceTime | Здоровье |
| Напоминания | Сообщения |
| iBooks (Книги) | Телефон |
| iCloud | Фото |
| Магазин iTunes | Браузер Safari |
| Почта | Настройки |
| Карты | Wallet |
| Музыка | |
| Новости | |
| Заметки | |
| Подкасты | |
| Видео | |
| Погода | |
| Акции |
Стоит отметить, что стандартные приложения удалить полностью и навсегда не получится. По факту удаляется только их ярлычок с рабочего стола, а сама программа остается в памяти устройства.
Как удалить резервные копии приложений из iCloud:
Если у вас установлено много приложений и игр, то место в хранилище iCloud будет уменьшаться очень быстро. Связано это с тем, что данные всех приложений по умолчанию синхронизируются с облачным хранилищем и со временем, там будет скапливаться много ненужной и устаревшей информации.
Кроме этого, хранение данных в облаке представляет собой угрозу безопасности – если злоумышленник завладеет вашей учетной записью, то он получит доступ к вашей информации с любого устройства. В связи с этим, рекомендуем вам удалить резервные копии из iCloud. Как минимум некоторых приложений.
Сделать это можно следующим образом:
1. Откройте “Настройки” и выберите пункт “iCloud”
2. Пролистните вниз и нажмите “Хранилище»
3. Теперь вы можете увидеть сколько места занимают в вашем iPhone данные того или иного приложения. Например, почты:

4. Вернитесь назад и отключите синхронизацию нужного приложения, сдвинув ползунок влево. При этом, система предложит удалить накопившиеся данные из резервной копии.

Если решились – жмите удалить.
Как восстановить удаленное приложение:
Для того, чтобы восстановить приложение, которое было удалено с iPhone, необходимо зайти в App Store, выполнить поиск по его названию и повторно загрузить.
Если приложение было платным, то в случае, если вы вошли в систему под той же учетной записью, под которой вы его покупали, то платить еще раз вам не придется, и вы можете просто скачать удаленное приложение на Айфон, а затем установить.
Совет: в случае, если вы удалили много приложений, а затем хотите их вернуть, но не помните, какие именно были, то увидеть полный список приобретенных приложений можно следующим образом:
Зайдите в AppStore – Перейдите на вкладку “Обновления” и нажмите “Покупки”.
В этом списке отобразится вся история скачиваний из магазина: вы можете посмотреть установленные и удаленные приложения и легко вернуть их нажатием кнопки “Загрузить”.
Как вернуть стандартные удаленные приложения:
Стандартные приложения не удаляются с Айфона — на них просто скрывается ссылка с рабочего стола или из папки, а само приложение остается во внутренней памяти устройства. Процесс их восстановления такой же, как для сторонних программ – необходимо зайти в магазин, вбить название в поиск и при открытии страницы приложения нажать на кнопку загрузки.
Надеемся, наша статья помогла вам с удалением и восстановлением приложений на iPhone. Если у вас появились вопросы — можете задать их в комментариях, а также присоединиться к обсуждению этой статьи в нашей группе Вконтакте.
(926)
Поделиться с друзьями:
www.lumias.ru