Что же такое облачный сервис Apple iCloud и как им пользоваться? Облако ios
Облако Айклауд - как войти в учетную запись с компьютера или Айфона
Сегодня существует не мало облачных хранилищ и пользователь iPhone может использовать любой из имеющегося ассортимента сервисов. Однако, пожалуй, удобнее всего для владельца iOS-устройства бэкапить важную информацию через сервис iCloud — облако, разработанное Apple специально для своих пользователей.
Почему iCloud?
Конечно, главное преимущество «родного» облака заключается в том, что владельцу айфона или другого iOS-гаджета не нужно дополнительно ничего устанавливать — iCloud «вшит» в пользовательские настройки, кроме того имеется специальное дополнительное приложение iCloud Drive — чуть позже мы разберемся, зачем оно нужно.

Еще один плюс — это, опять же, отсутствие лишних хлопот с созданием специальной учётной записи. Для входа в облако iCloud не нужно создавать никакого нового аккаунта, используется Apple ID пользователя.
Ну и, наконец, третье тоже весьма важное достоинство iCloud — удобно взаимодействовать с ним можно не только на самом мобильном устройств. Получить доступ в облако можно также с компьютера с помощью специальной программы или через браузер и портал iCloud.com.
Как управлять iCloud с мобильного устройства?
Начальная настройка iCloud начинается с меню «Настройки» iOS-девайса. Найдите в настройках пункт iCloud, тапните его, введите свой Apple ID.
Синхронизация
Перед вами появится меню сервиса, управлять которым очень легко. Вы просто выбираете в разделе «Использующие iCloud программы» те приложения, информацию, хранимую в которых, желаете бэкапить, после чего активируете соответствующий ползунок. Как только ползунок включается данные гаджета синхронизируются с облаком и другими iOS-устройствами, где осуществлен вход в учетную запись iCloud по единому Apple ID. Проще говоря, если у вас есть два iOS-устройства, например, iPhone и iPad, и вы используете на них одинаковый Apple ID (что, конечно, вероятнее всего), то информация между ними будет синхронизироваться.

Стоит отметить, что никто не запрещает включить синхронизацию для всех доступных облаку программ, однако, учтите, что бесплатно iOS-пользователю предоставляется только 5 Гб места в хранилище. Так что если хотите сэкономить, лучше настраивать параметры синхронизации с умом.
Найти iPhone
После настройки синхронизации, необходимо также выбрать параметры разделов «Найти iPhone» и «Резервное копия в iCloud». Первую опцию мы настоятельно рекомендуем включить, она поможет вам в случае потери или краже девайса. Опция позволит заблокировать девайс и на заблокированном экране разместить сообщение произвольного характера с контактами владельца.
Резервная копия
Касательно второго раздела, тут есть тонкости. Создавая резервную копию, вы фактически «засовываете» в облако всю информацию на вашем девайсе, включая даже переписки в мессенджерах. Это, конечно, здорово, ведь тут если нам нужно почистить смартфон (а такая необходимость может возникнуть, если девайс стал работать медленнее и/или с ошибками), то смело чистим, а затем просто восстанавливаем данные из облака и начинаем пользоваться будто ничего не произошло.
Но… Конечно, есть «но». Тут тоже действует «правило 5 Гб», так что следует подумать — а действительно ли так нужна вся информация, хранимая на устройстве? Если да, то создавайте копию — хотите вручную — в таком случае нужно периодически заходить в меню резервного копирования и нажимать на «Создать резервную копию». А можно включить ползунок «Резервная копия в iCloud» и тогда бэкап будет выполняться в автоматическом режиме всякий раз, когда гаджет подключен к зарядному устройству и Wi-Fi сети.

Если вы не создаете резервную копию — не переживайте, данные, которые вы отметили в качестве синхронизируемых никуда не денутся с вашего девайса. Даже если вдруг возникнет критическая ошибка и придется восстанавливать устройство через iTunes, и затем после настройки вы выберите опцию «Настроить как новый…», как только девайс подключится к Wi-Fi все синхронизированные данные перебросятся на него из облака.
iCloud Drive
Ну и, наконец, про iCloud Drive. Это, как мы уже сказали выше, предустановленное приложение. Зачем оно нужно? С помощью него вы можете управлять синхронизируемыми данными. В настройках вы указываете, каким программам разрешен доступ к iCloud Drive с помощью ползунков, расположенных ниже одноименного пункта меню облачного хранилища.

Например, вы выбрали Pages и создали в этом приложении документ. При сохранении, вы можете засэйвить его в том числе в iCloud Drive и работать с ним после этого как на других своих iOS-устройствах, открыв приложение на них, так и с компьютера.
Как управлять iCloud через компьютер?
Кстати, о компьютере. У вас есть два способа, чтобы посмотреть информацию, хранимую на облаке через ПК.
iCloud.com
Самый простой способ, не требующий предварительной установки никаких программ — специальная страница — iCloud.com. Чтобы зайти в свой «личный кабинет» на этом портале, нужно указать свой Apple ID. Как только войдёте, вы увидите меню, которое может у разных пользователей отличаться — зависит от того, какие параметры синхронизации указаны в настройках.

Самая ценная возможность сайта — активация режима пропажи, который доступен при включенной опции «Найти iPhone». В остальном же функционал портала очень прозаичен — вы можете работать со всеми файлами, хранимыми на нем, можете создавать новые в соответствующих разделах, при этом все изменения будут синхронизироваться. То есть если внесете изменения в заметку на сайте, она изменится и на устройстве.

Программа iCloud
Если вы владеете Macbook или настольным Mac, конечно, для вас и при желании управлять облаком через программу на компьютере, не возникнет необходимость что-то предварительно устанавливать — соответствующая утилита имеется тут по умолчанию. Если же у вас Windows ПК, потребуется предварительно скачать и установить iCloud.

Скачивать сию утилиту рекомендуем с официального сайта Apple. Установка очень проста — запустите загруженный файл .exe, и все будет сделано за вас в автоматическом режиме. После установки можно открывать программу, она запросит Apple ID — укажите свой логин и пароль, затем нажмите кнопку «Войти». Вошли? Теперь подождите некоторое время, пока загрузятся синхронизированные данные. Как только загрузка выполнится, можно начинать работать с ними.
Подытожим
Итак, теперь, надеемся, вы убедились, что облако iCloud ( Айклауд ) — очень удобный и простой в управлении сервис. Причем совершенно неважно, какое устройство у вас под рукой — мобильное или нет, вы всегда можете получить доступ к своим данным, изменить их или создать новые. При этом, стоит отметить, что как и все сделанное Apple, iCloud редко расстраивает пользователями ошибками и проблемами. И, тем не менее, если вы столкнулись с какой-то неполадкой, вы можете быстро разрешить их в специальном центре поддержки iCloud, созданным «яблочным» гигантом.
Как взломать iCloud | Разблокировать iPhone обходом активации

Лучшее в App Store: облачные хранилища

Как работает резервное копирование iCloud

Хранилище iCloud: как очистить

Как почистить кэш на iPhone ? (iOS 8.3 - iOS 9)

Загрузка фотографий с резервной копии iCloud

Резервные копии. Как сделать? Где искать? Зачем?

Синхронизация фотографий с iCloud на iPhone, iPad, iPod touch

Не хватает места в iCloud — Что делать?

Обзор iCloud (Apple) для iPhone и iPad

Как удалить резервные копии из iCloud на iPhone и на Pc

Чистим iCloud с огрызка:)

Как посмотреть Фото в iCloud или как работает приложение Фото на iCloud.com | Яблык

Как получить контакты из резервной копии с iPhone на компьютер | iBackup Viewer

Как удалить резервную копию из iCloud

Сервис iCloud от Apple. Какое у него назначение.

appls.me
Как зайти в облако в айфоне или создать его. Большой мануал по облачным хранилищам
Прочитав эту инструкцию, Вы сможете разобраться с популярным вопросом переноса и сохранения фотографий в облако на айфоне, дополнительной настройке телефона, а также выбора наиболее удобного для Вас сервиса хранения данных.
С каждым годом развитие облачных хранилищ для сохранения личных фотографий или документов пользуется большей популярностью среди пользователей iPhone. Это может быть связано с малым объемом памяти устройства или наоборот, с удобствами, которые предлагают нам сервисы хранения данных в интернете.
Как работает облако на айфоне? Принцип действия в общих словах
Принцип работы облачного хранилища построен на потоковой передачи файлов в локальные серверные хранилища Apple.

Защитное стекло от Бэнкс KR+Pro на iPhone 8/7 черного цвета с силиконовой рамкой 3D
Оценка покупателей:689 руб
В наличии
Защитное стекло защитное стекло iPhone 6 Plus премиум класса с белой рамкой
Оценка покупателей:1 490 руб
В наличииКогда пользователь iPhone делает новую фотографию, записывает видео файл или работает с закладками на гаджете, встроенная система мониторинга iOS записывает и сохраняет во внутренний кэш устройства результаты о новых или ранее измененных файлов. Подключаясь к Wi-Fi, Вы автоматически соединяетесь с облачным хранилищем данных iCloud. iOS передает команду на сервер об измененных или новых документах, и они автоматически загружаются на локальное хранилище Apple.
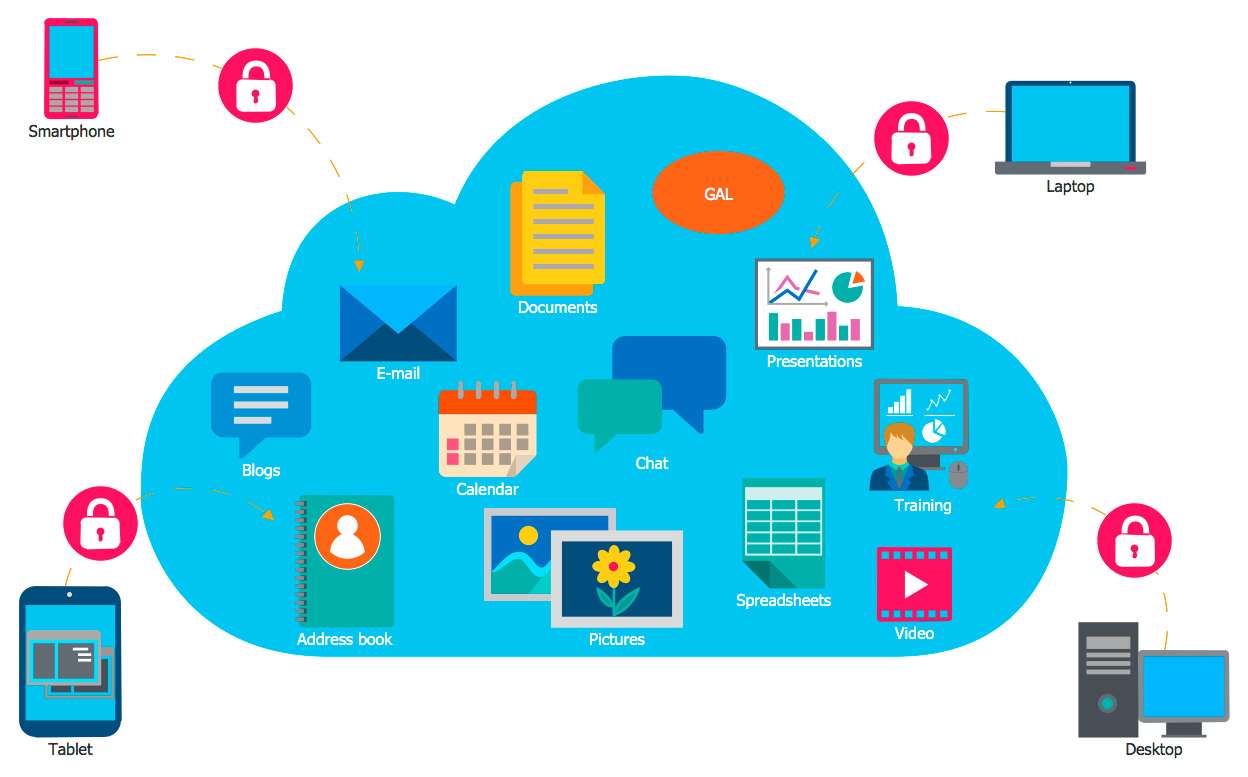
Файл, в момент загрузки с айфона в облако, разделяется на равные части и распределяется по серверам хранилища. Каждый документ или фотография имеет несколько резервных копий, которые позволяют хранить информацию в различных местах. В случае потери данных о загруженном файле или неисправности оборудования, резервная копия позволит мгновенно получить информацию о ранее загруженном медиа контенте в облако.
Когда пользователь iPhone заходит в облачное хранилище и скачивает нужный ему файл, он автоматически, посредством мощного вычислительного оборудования, собирается воедино и передается через защищенное шифрование на телефон владельца.
Какое облако лучше выбрать для iPhone в настоящее время?
И вправду, многие пользователи iPhone часто задумываются о том, где хранить свои фотографии и записи видео. Каким образом можно получить доступ к ним наиболее быстро из любой части планеты, где есть интернет.

Задача выбора облачного хранилища для айфона сводится к нескольким конкурентам в этой сфере. Мы постараемся наиболее подробно рассказать о преимуществах и недостатках каждого из них.
Оценка сервисов облачных хранилищ для iPhone будет складываться из следующих критериев:
-
Удобство использования
-
Функционал
-
Стоимость
iCloud, сервис облачного хранилища данных от Apple
Айклауд - мощный и высокотехнологичный облачный сервис, который способен сохранить Ваши личные медиа файлы в целости и сохранности от посторонних лиц. Кроме хранения фотографий и данных, он способен: отслеживать местоположение вашего айфона компьютера или другого телефона; быстрая и удаленная настройка iPhone, событий календаря и многое другое.
Говорить об удобстве использования сервиса iCloud, который специально разработан компанией Apple для покупателей и пользователей iPhone или iPad смысла нет. Все довольно просто.
Приобретая новый iPhone, Вы создаете iCloud облачный аккаунт, который привязывается к одному или более устройствам, если у Вас их несколько.

Чтобы зайти в облако на айфоне, вам потребуется пройти авторизацию в настройках устройства, и все ранее сохраненные фотографии или личные данные, например, контакты, записи календаря или заметки, автоматически загружаются в iPhone. Это добавляет максимальное количество баллов к удобству в использовании сервиса Айклауд, т.к. Вам не нужно устанавливать дополнительное программное обеспечение на телефон.
.jpg)
XPro Премиальное защитное стекло на iPhone 8/7 скругленная 3D рамка черного цвета от Benks (литое)
Оценка покупателей:1 321 руб
В наличииВо время регистрации учетной записи облачного хранилища Apple, пользователю бесплатно предоставляется 5 Гб для хранения наиболее важных файлов на облаке iPhone. Для расширения объема памяти в облаке, Вам предложено на выбор три варианта подписки, которые представлены на скриншоте ниже. Стоимость указана в рублях за месяц использования.

Яндекс Диск – один из способов выбрать облачное хранилище для фото и видео на iPhone
Недавно мы подробно описали один из процессов загрузки музыки на айфон, используя облачное хранилище Яндекс Диск. Прочитать об этом Вы можете здесь.
Кроме загрузки музыки, этот сервис позволит Вам хранить в своих облачных просторах все фотографии и видео файлы, которые есть на iPhone.
Многие покупатели iPhone пользуются облачным сервисом хранения данных. Это связано в первую очередь из-за малого объема памяти в устройстве. Яндекс Диск на бесплатной основе предлагает около 20 Гб для загрузки медиа файлов в облако с айфона. Этого места более чем достаточно, чтобы понять все возможности сервиса в бесплатном режиме.
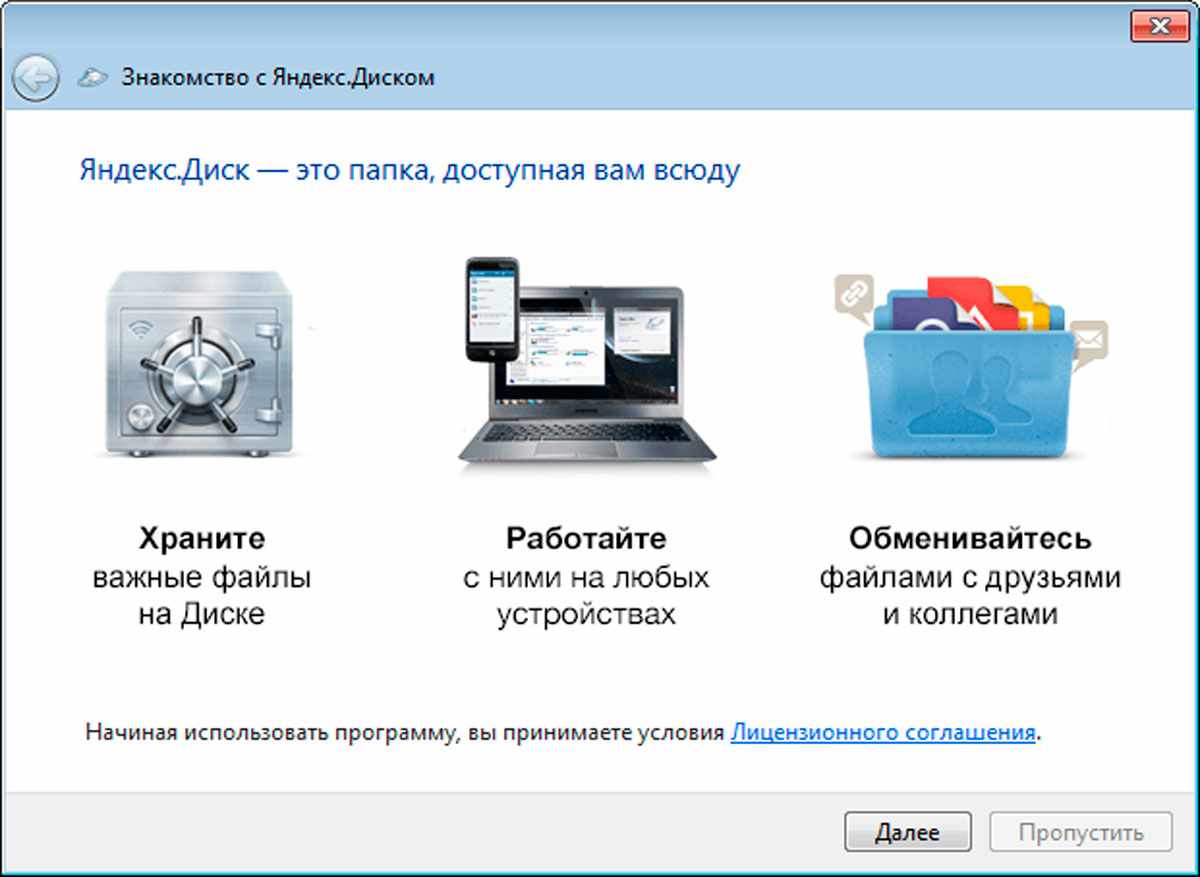
Удобство использования Яндекс Диска на iPhone кажется не таким многообещаюм, как в случае с iCloud. Автозагрузка ЯД позволит Вам автоматически загружать только фото и видео файлы с iPhone в облачное хранилище.
Что касается стоимости. Яндекс предлагает, как мы говорили ранее, около 20 ГБ постоянного места в облаке на бесплатной основе, а также возможность расширения памяти за дополнительную плату. Ознакомиться с актуальными тарифами (на конец 2017 года) Вы можете на представленном скриншоте ниже.

Внимание! Яндекс Диск постоянно проводит бесплатные акции с партнерами, которые позволят Вам значительно увеличить место в облачном хранилище iPhone. Цена и стоимость указанных услуг может отличаться от представленных прайсов на официальном сайте программного продукта.
Краткий итог по выбору облачного хранилища для iPhone

Защитное стекло для Айфон 6S Plus c черной скругленной силиконовой рамкой
Оценка покупателей:890 руб
В наличииМы рассмотрели всего несколько вариантов самых популярных сервисов хранения фотографий и видео с iPhone в сети интернет. Существует огромное количество конкурентов, которые могут предложить Вам наиболее выгодные условия по аренде хранилища. Главное не забывайте, проверенные и популярные сервисы имеют надежную защиту данных от взлома, которые позволят предотвратить утечку личных файлов в сеть интернет. Выбирайте наиболее удобный для Вас вариант хранения данных в облаке айфона, основываясь на нашей сводной таблице преимуществ и недостатков.

Рейтинг предложенных вариантов облачных хранилищ на iPhone построен на основании личного опыта использования, отзывов коллег и пользователей в сети интернет. Владельцы iPhone категорически отвергают использование сервиса Dropbox и неохотно смотрят в сторону Google Drive.
Как создать облако на айфон с использованием ПК или с телефона?
Процесс регистрации или создания учетной записи хранилища в сети интернет на iPhone не отнимет у Вас много времени. Подробно рассмотрим ситуацию на примере регистрации облака iCloud и Яндекс Диск от начала и до конца.
Создаем Apple ID и регистрируем iCloud для iPhone
Перейдите на официальный сайт облачного хранилища: https://www.icloud.com/ . Пройдите регистрацию, нажав на кнопку «Создать» напротив надписи Apple ID, как это показано на скриншоте экрана ниже.
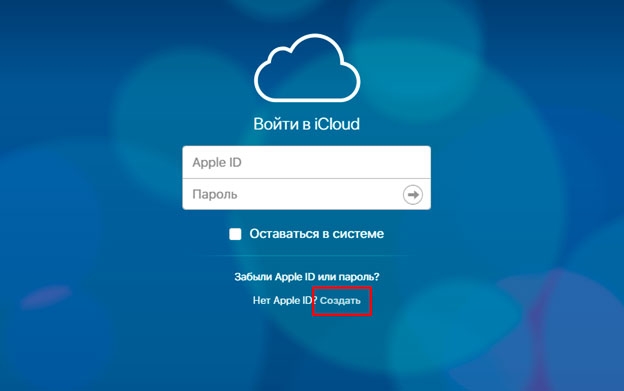
Заполните личные данные, которые требуются для регистрации облака айклауд.
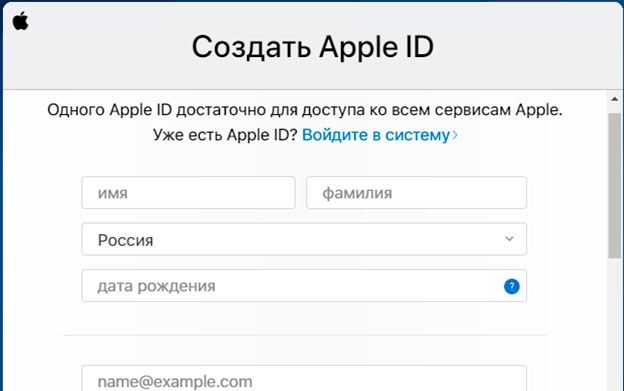
Советуем Вам записать новый Apple ID и пароль для входа в учетную запись. Зарегистрированные данные облачного сервиса требуются для корректной настройки iPhone под свою учетную запись. В случае продажи iPhone или передачи его третьим лицам, обязательно выйдите из своего аккаунта, чтобы Ваши личные данные не были переданы другим пользователям.
Cоздать облако айклауд возможно не только с компьютера, но и непосредственно с айфона. Для этого перейдите в «Настройки» и т.д.
Регистрируем облако Яндекс Диск в iPhone
Нам потребуется скачать официальное приложение из App Store.
Процесс регистрации довольно простой. Откройте приложение и нажмите
Если у Вас уже есть логин от почты или сервиса прослушивания Яндекс Музыки, регистрировать необязательно. Введите данные аккаунта и авторизуйтесь в приложении.
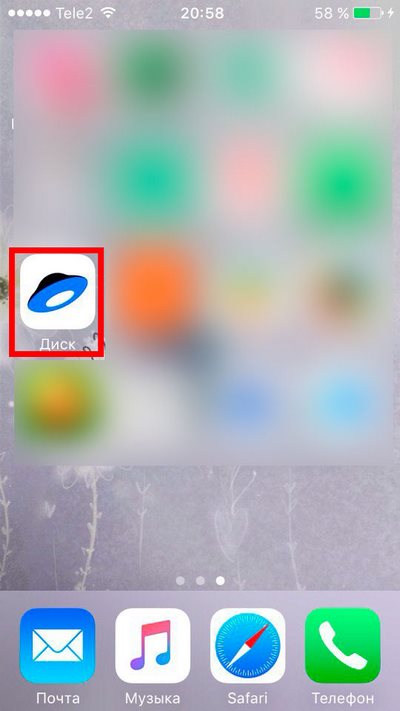
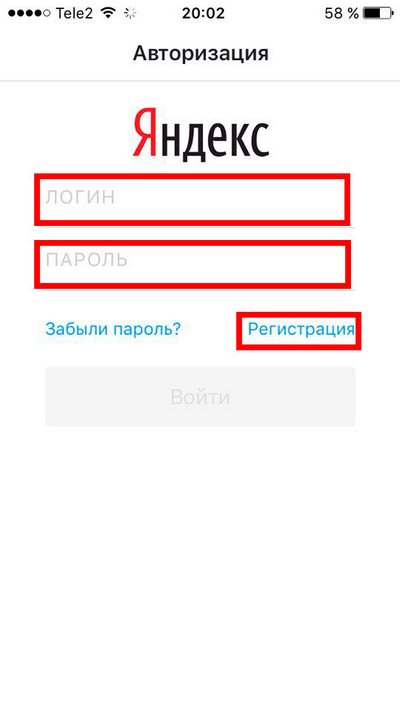
Правильная настройка Яндекс Диска и iCloud позволит Вам пользоваться сервисами в автоматическом режиме. Как сделать настройку облачных сервисов без ошибок, мы расскажем немного позднее.
Как быстро зайти в облако через айфон или компьютер?
Если Вам необходимо скачать фотографии или видеозаписи на компьютер из облачного хранилища iPhone, советуем воспользоваться официальной и бесплатной программой от Apple для операционных систем Windows - Айклауд для ПК
 Оценка покупателей:
Оценка покупателей:
1 130 руб
В наличии
3D защитное стекло для iPhone 6 Plus серии XPro с белой скругленной рамкой
Оценка покупателей:1 390 руб
В наличииУстановите скачанную программу и произведите минимальные настройки, которые будут запрошены в автоматическом режиме.
После установки, пройдите авторизацию и отметьте галочками в пунктах меню разделы с файлами, которые требуется синхронизировать и перенести из интернета хранилища iPhone на компьютер.
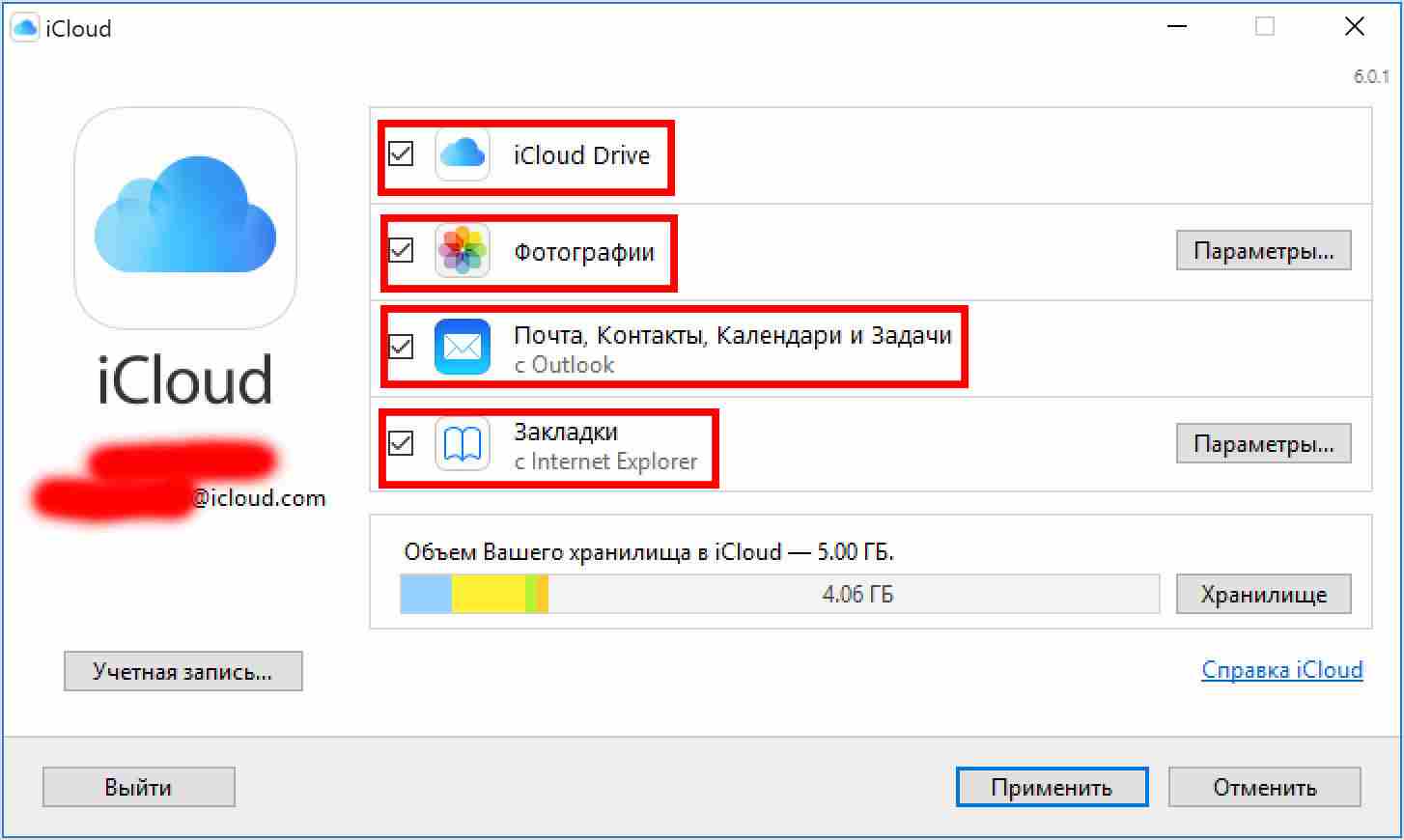
Чтобы зайти в облако Apple непосредственно с айфона, советуем провести дополнительную настройку телефона, которая позволит Вам просматривать файлы без использования дополнительного программного обеспечения. Перейдите в «Настройки». Выбирайте раздел «iCloud».
После того, как вы зашли в общее меню iCloud, пролистайте в самый низ до опционального флажка с разрешением хранения документов и данных в облаке iPhone. Активируйте его.
После подтверждения хранения данных от программ, которые используют сервис айклауд, необходимые файлы и резервные копии приложений будут автоматически копироваться в сервис хранения информации с айфона.
Для просмотра файлов в хранилище Apple с айфона, перейдите на домашний экран или рабочий стол телефона. Появится установленное приложение «iCloud Drive», как показано на скриншоте экрана.
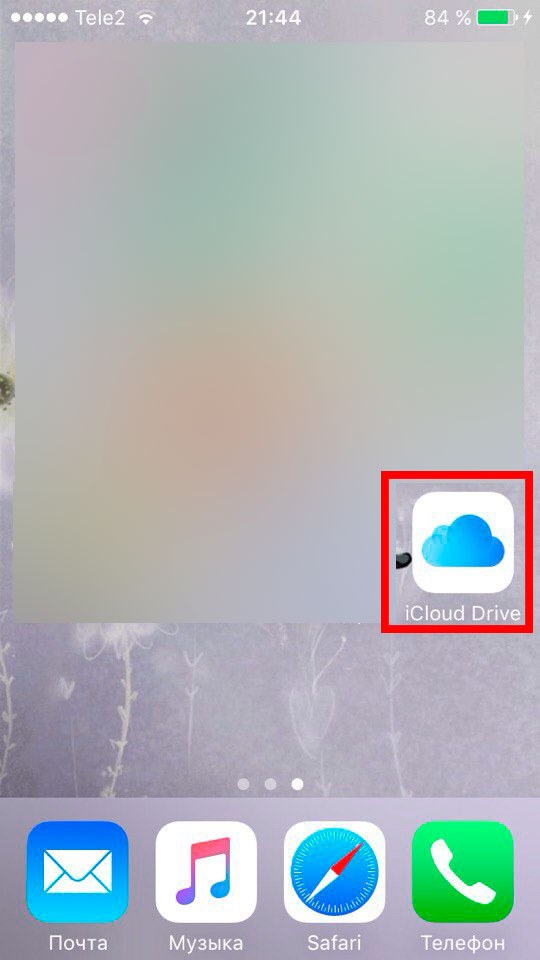
Программа позволит просмотреть файлы в iCloud с iPhone в виде файлового менеджера. Для наиболее детального просмотра не только файлов и документов из облачного хранилища айклауд, советуем воспользоваться программой синхронизации данных для компьютера.
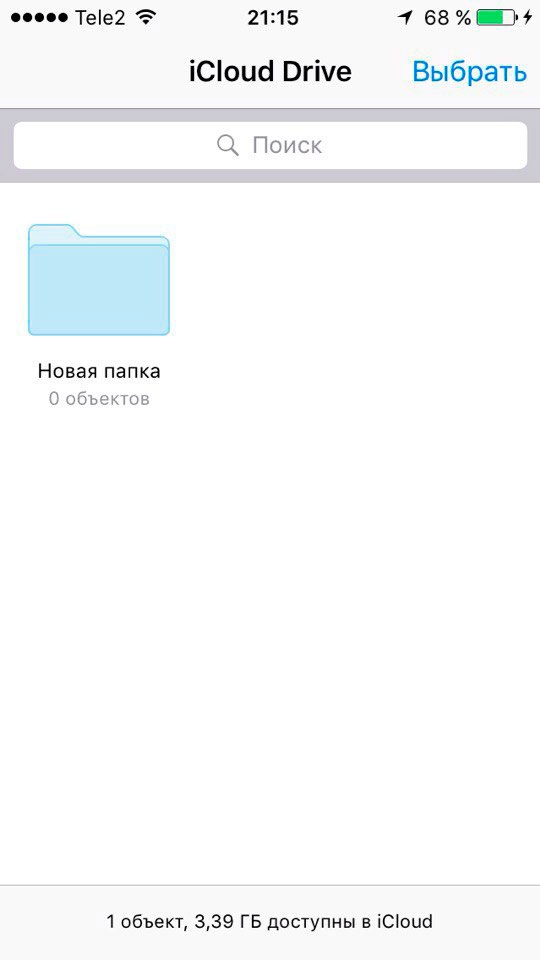
protect-sc.ru
Где находится облако в айфоне
Что же такое облачный сервис Apple iCloud и как им пользоваться?
Телефон сломался, а нужна телефонная книга. iCloud – вот решение.
Многие сталкивались, когда телефон ломается, и его невозможно восстановить, пропадает львиная доля жизни человека – его фотографии, контакты, сообщения.
А ведь если немного заранее позаботиться об этом, то взяв в руки «новый» iPhone, Вы смогли бы все вернуть. Порой, личная информация для пользователя намного важнее самого телефона.
При этом все возможности уже есть в самом айфоне. Надо просто включить нужные галочки.
Давайте учиться пользоваться такой технологией, как iCloud. Об этом и будет рассказано в нашей сегодняшней статье.
Что же такое облачный сервисAppleiCloud и как им пользоваться?
Разберемся для начала, что такое вообще облачный сервис? Где эти облака вообще находятся?
Суть технологии в том, что весь контент (фотографии, видео, документы и другое) находится не на устройстве, а на серверах компании Apple. При этом, имея выход в интернет, с любого iOs устройства iPhone или iPad Вы можете получить доступ к своей информации. А значит, Ваши контакты и фотографии дополнительно копируются и сохраняются в надежном месте.
Наиболее распространенный пример облачных сервисов — это электронная почта. Вся Ваша информация хранится на сервере mail, yandex, google или другого сервиса, и с любого компьютера есть доступ к этим данным, конечно, при знании пользователя и пароля. И мы давно этим пользуемся, так начнем пользоваться и iCloud.
iCloud — это бесплатный сервис, который доступен пользователям iPhone и iPad начиная с iOs 5, а так же Mac и PC с iTunes 10.5 и выше. Главная идея этого сервиса — создать общее хранилище для всякой всячины и возможность видеть на разных устройствах всю Вашу информацию.
Для входа в облачный сервис Вам понадобится лишь Ваш Apple ID и пароль. Дополнительных аккаунтов заводить не надо. Надеюсь, аккаунт Apple ID Вы уже создали.
! Важный момент: Аккаунт AppleIDдолжен быть уникальным для Ваших личных iPhone и iPad. Не получится пользоваться, если несколько телефонов будут иметь один Apple ID, Вы просто друг другу постираете данные.
Каждый пользователь получает 5 Гб памяти для хранения почты, данных приложений и других мелочей. Это бесплатный лимит, если Вам его окажется мало, то за дополнительную плату можно приобрести дополнительный объем. При покупке деньги списываются с Вашего аккаунта.
Для фотографий по размеру нет ограничений, но есть по количеству — не более 1000 шт. за последние 30 дней.
Все просто! Заходим Настройки -> iCloud -> Учетная запись и вот тут вводим электронную почту и пароль, который Вы используете в App Store, то есть Ваш Apple ID. Тут же Вы сможете настроить те приложения, которые должны синхронизировать свои данные. Смело включайте Контакты и фотографии, ну и кому важно Календарь.
Чтобы синхронизировать заметки, Вам предложат создать бесплатный e-mail @iCloud.com. Просто указываете свой ник, а пароль используете от своей учетной записи.
А теперь самое вкусное, Заходим в Настройки -> iCloud -> Хранилище и копии и включаем галочку в разделе Резервная копия — Копирование вiCloud. Вот оно чудо, iPhone начнет копировать Ваши контакты и фотографии на сервер. Теперь Вашим данным не грозит никакая проблема с телефоном, вплоть до полного уничтожения или потери.
Автоматическое резервное копирование происходит, когда Ваше устройство подключено к сети питания, заблокировано и подключено к Интернет. Wi-Fi нужен обязательно. То есть подключаем телефон к Wi-Fi, кидаем его на зарядку на ночь. А с утра резервная копия уже сделана.
Для проглотов, у кого тонны информации, и кому мало 5Гб Можно купить место. Для этого зайти в Настройки -> iCloud -> Хранилище и копии -> Купить еще место. На практике для хранения контактов места хватает с лихвой.
Как восстановиться из резервной копии?
Надеемся, что это нам не понадобится, но знать мы об этом должны. Резервная копия есть, все хранится где-то далеко. Но тут телефон «тьфу-тьфу» потерялся или сломался окончательно. Найти его или отремонтировать возможности нет, а ведь там вся жизнь, и контакты, и телефоны. Не расстраивайтесь. Благодаря созданной резервной копии, мы все вернем на свое место.
Покупаем новый iPhone, начинаем его активировать, а когда перед нами появится меню:
1) Настроить iPhone как новый,
2) Восстановить из резервной копии iCloud,
3) Восстановить из резервной копии iTunes,
Мы смело выбираем пункт 2. Дальше вводим свой Apple ID, выбираем последнюю резервную копию и нажимаем Восстановить. Все наши контакты и фотографии скачаются с сервера и загрузятся в новый гаджет. Все в целости и сохранности. А потерю предыдущего телефона, уж, переживем.
iCloud позволяет делать еще несколько интересных вещей, например, если Вы подключите Ваши устройства к облачному сервису, то сделав фотографию на Айфоне, она автоматически может появится и на Айпэде. Помимо фотографий можно синхронизировать закладки в Safari, настройки в играх и приложениях и т.д. Для этого Вам потребуется подключение к сети Internet и включение нужных галочек в устройствах.
Давайте познакомимся с ними.
Что такое фотопоток?
Если Вы зайдете в Настройки -> iCloud -> Фото, то увидите пункт Мой фотопоток. Эта функция позволяет автоматически синхронизировать между iOs устройствами фотографии и скрины, сделанные при помощи iPhone и iPad. Если Вам эта функция будет полезна, то просто включите ее, и при подключении к сети Wi-Fi все фото автоматически отправятся на все Ваши устройства iCloud.
Как синхронизировать купленные приложения, игры, музыку? Автоматическая синхронизация.
Настройки -> iTunes Store, App Store и отмечаем в разделе «Автоматические загрузки» те пункты, которые нас интересуют.
iCloud через браузер на компьютере
Веб-версия iCloud находится по адресу iCloud.com. Вводите свой логин и пароль AppeID и получаете доступ к своей почте, календарю, контактам, документам iWork, а также сервису Find My iPhone.
Присоединяйтесь к нам в ВК. Instagram. Одноклассники. Twitter. Google+. чтобы быть в курсе последних новостей из мира Apple и нашей компании.
Всегда Ваш i-Сервис
Как зайти в iCloud с iPhone
Владельцы нескольких устройств Apple обязаны знать, как зайти в iCloud с iPhone или iPad в случае необходимости, ведь порой получить данные с другого устройства бывает необходимо прямл сейчас.
Для тех, кто ни разу не искользовал Айклауд: это облачное хранилище, которое не только дает возможность хранить и синхронизировать Ваши медиафайлы, контакты и прочие данные. Но и производит резервное копирование всех устройств, что позволит легко перенести все нужное на новую модель.
Функции iCloud
Облако синхронизирует множество данных
Давайте разберемся, что же может синхронизировать iCloud? К стандартным объектам переноса относятся:
- Мультимедиа контент (книги, фильмы и так далее). Вся Ваша библиотека не потеряется ни при переезде на новую версию iPhone, ни при его поломке.
- Фото и видео. Ни один сделанный Вами кадр не будет потерян, а значит, ценные воспоминания останутся в Вашей памяти и аккаунте телефона навсегда.
- Настройки. Заново находить нужный уровень звука или оформление не придется – Айклауд все подтянет сам.
- Сообщения и рингтоны.
- Данные приложений (прогресс в играх, аккаунты и так далее)
Особенно хочется остановиться на синхронизации данных приложений: некоторые игры позволяют используя синхронизацию поставить уровень на паузу на iPad и продолжить с того же месте на iPhone (и наоборот), что очень удобно, например, в случае севшего аккумулятора.
Где скачать iCloud?
Для входа используется Apple ID
Ничего скачивать не нужно, облачный сервис встроен в iOS начиная с 5 версии. Полностью все функции становятся доступны после бесплатного обновления до iOS 8 и выше. Так же стоит отметить ненадобность регистрации: для входа используются логин и пароль от Apple ID.
Ни в коем случае не передавайте свои данные от Айклауд третьим лицам! Они смогут изучить все Ваши фото, переписку и прочие материалы.
Как войти в облако iPhone
Через стандартный браузер Safari попасть в хранилище не удастся: Вас попросят авторизоваться на iPhone и зайти в него, а между тем может иметь место необходимость посетить именно полную версию, а не мобильную.
У некоторых это удается при помощи Google Chrome, однако в скором времени Apple прикроют эту возможность. Чтобы иметь возможность войти в свое облако или аккаунт друга просто нажмите «Поделиться» и выберите «Полная версия сайта», а затем перейдите по получившейся ссылке. Аналогичным образом сразу можно найти кнопку «Полная версия».
Когда может понадобиться вход в облако Айфон
Нужные для синхронизации данные помечаются
Попасть в хранилище через версию-сайт может быть необходимо в следующих случаях:
- Просьба друга скинуть важный файл с его облака. Чтобы не мучиться с отвязкой аккаунтов и прочими заморочками, можно просто войти в iCloud в браузере.
- Поломка iPhone. Для важных встреч вытащить контактный номер можно из синхронизированных контактов.
- Желание более удобной навигации. Кому-то такая версия нравится больше.
Помните: синхронизируя свои данные с облаком и умея в него входить, Вы никогда не потеряете важную информацию.
iCloud: бесплатное «облако» для пользователей iPhone, iPod touch и iPad
На конференции WWDC 2011, которая проходит в Сан-Франциско, Apple представила новый сервис iCloud. Глава компании Стив Джобс дал ему следующее определение: «iCloud сохраняет ваши данные в «облаке» и беспроводным способом передает их на все ваши устройства».
iCloud приходит на смену MobileMe, которая использовалась для синхронизации закладок, писем и документов. В отличие от последнего, пользование которым стоило 99 долларов в год, iCloud будет полностью бесплатным. С запуском новой службы у владельцев нескольких гаджетов Apple не возникнет проблем с синхронизацией данных между ними, а также с резервным копированием своего контента.
Ежедневно и в автоматическом режиме iCloud будет копировать в удаленное хранилище всю информацию с iOS-устройств, включая контакты, письма, фотографии, видео, книги, приложения и музыку при подключении через сеть Wi-Fi. Документы офисного пакета iWork также будут обмениваться через iCloud.
Photo Stream – это функция iCloud для мобильного фотоприложения на iPhone, iPod touch и iPad, синхронизирующая фотографии между Mac, Windows-компьютерами, устройствами на iOS и телеприставками Apple TV. Как только вы сделаете снимок на своем iГаджете, он будет передаваться на все девайсы, а также в «облако» на 30 дней.
Новинка будет доступна для всех обладателей мобильных устройств Apple под управлением iOS 5. Для хранения почты, документов, фотографий и другой информации пользователю предоставляется 5 гигабайт серверного пространства. Пространство для хранения музыки, книг, приложений и Photo Stream ограничено не будет.
Переместить на удаленный сервер можно будет не только треки, купленные в iTunes, но и всю музыкальную коллекцию. Это можно будет сделать с помощью сервиса iTunes Match. Он просканирует содержимое дисков пользователя и отыщет соответствия найденным трекам в iTunes Store, каталог которого насчитывает 18 миллионов музыкальных композиций. iTunes Match будет платным и обойдется в 24,99 долларов в год.
В бета-режиме хранилище заработает уже сегодня, но будет доступно только разработчикам. Для остальных пользователей iCloud откроется осенью одновременно с выходом iOS 5.
Присоединяйтесь к нам в Twitter. ВКонтакте. Facebook. Google+ или через RSS. чтобы быть в курсе последних новостей из мира Apple, Microsoft и Google.
Источники: http://iservice27.ru/news/sekrety-apple/chto-zhe-takoe-oblachnyy-servis-apple-icloud-i-kak-im-polzovatsya, http://ios-android.ru/articles/telefon/iphone/kak-zayti-v-icloud-s-iphone/, http://www.macdigger.ru/macall/icloud-besplatnoe-oblako-dlya-polzovatelej-iphone-ipod-touch-i-ipad.html
iphone4apple.ru
Как зайти на облако айфона
Что же такое облачный сервис Apple iCloud и как им пользоваться?
Телефон сломался, а нужна телефонная книга. iCloud – вот решение.
Многие сталкивались, когда телефон ломается, и его невозможно восстановить, пропадает львиная доля жизни человека – его фотографии, контакты, сообщения.
А ведь если немного заранее позаботиться об этом, то взяв в руки «новый» iPhone, Вы смогли бы все вернуть. Порой, личная информация для пользователя намного важнее самого телефона.
При этом все возможности уже есть в самом айфоне. Надо просто включить нужные галочки.
Давайте учиться пользоваться такой технологией, как iCloud. Об этом и будет рассказано в нашей сегодняшней статье.
Что же такое облачный сервисAppleiCloud и как им пользоваться?
Разберемся для начала, что такое вообще облачный сервис? Где эти облака вообще находятся?
Суть технологии в том, что весь контент (фотографии, видео, документы и другое) находится не на устройстве, а на серверах компании Apple. При этом, имея выход в интернет, с любого iOs устройства iPhone или iPad Вы можете получить доступ к своей информации. А значит, Ваши контакты и фотографии дополнительно копируются и сохраняются в надежном месте.
Наиболее распространенный пример облачных сервисов — это электронная почта. Вся Ваша информация хранится на сервере mail, yandex, google или другого сервиса, и с любого компьютера есть доступ к этим данным, конечно, при знании пользователя и пароля. И мы давно этим пользуемся, так начнем пользоваться и iCloud.
iCloud — это бесплатный сервис, который доступен пользователям iPhone и iPad начиная с iOs 5, а так же Mac и PC с iTunes 10.5 и выше. Главная идея этого сервиса — создать общее хранилище для всякой всячины и возможность видеть на разных устройствах всю Вашу информацию.
Для входа в облачный сервис Вам понадобится лишь Ваш Apple ID и пароль. Дополнительных аккаунтов заводить не надо. Надеюсь, аккаунт Apple ID Вы уже создали.
! Важный момент: Аккаунт AppleIDдолжен быть уникальным для Ваших личных iPhone и iPad. Не получится пользоваться, если несколько телефонов будут иметь один Apple ID, Вы просто друг другу постираете данные.
Каждый пользователь получает 5 Гб памяти для хранения почты, данных приложений и других мелочей. Это бесплатный лимит, если Вам его окажется мало, то за дополнительную плату можно приобрести дополнительный объем. При покупке деньги списываются с Вашего аккаунта.
Для фотографий по размеру нет ограничений, но есть по количеству — не более 1000 шт. за последние 30 дней.
Все просто! Заходим Настройки -> iCloud -> Учетная запись и вот тут вводим электронную почту и пароль, который Вы используете в App Store, то есть Ваш Apple ID. Тут же Вы сможете настроить те приложения, которые должны синхронизировать свои данные. Смело включайте Контакты и фотографии, ну и кому важно Календарь.
Чтобы синхронизировать заметки, Вам предложат создать бесплатный e-mail @iCloud.com. Просто указываете свой ник, а пароль используете от своей учетной записи.
А теперь самое вкусное, Заходим в Настройки -> iCloud -> Хранилище и копии и включаем галочку в разделе Резервная копия — Копирование вiCloud. Вот оно чудо, iPhone начнет копировать Ваши контакты и фотографии на сервер. Теперь Вашим данным не грозит никакая проблема с телефоном, вплоть до полного уничтожения или потери.
Автоматическое резервное копирование происходит, когда Ваше устройство подключено к сети питания, заблокировано и подключено к Интернет. Wi-Fi нужен обязательно. То есть подключаем телефон к Wi-Fi, кидаем его на зарядку на ночь. А с утра резервная копия уже сделана.
Для проглотов, у кого тонны информации, и кому мало 5Гб Можно купить место. Для этого зайти в Настройки -> iCloud -> Хранилище и копии -> Купить еще место. На практике для хранения контактов места хватает с лихвой.
Как восстановиться из резервной копии?
Надеемся, что это нам не понадобится, но знать мы об этом должны. Резервная копия есть, все хранится где-то далеко. Но тут телефон «тьфу-тьфу» потерялся или сломался окончательно. Найти его или отремонтировать возможности нет, а ведь там вся жизнь, и контакты, и телефоны. Не расстраивайтесь. Благодаря созданной резервной копии, мы все вернем на свое место.
Покупаем новый iPhone, начинаем его активировать, а когда перед нами появится меню:
1) Настроить iPhone как новый,
2) Восстановить из резервной копии iCloud,
3) Восстановить из резервной копии iTunes,
Мы смело выбираем пункт 2. Дальше вводим свой Apple ID, выбираем последнюю резервную копию и нажимаем Восстановить. Все наши контакты и фотографии скачаются с сервера и загрузятся в новый гаджет. Все в целости и сохранности. А потерю предыдущего телефона, уж, переживем.
iCloud позволяет делать еще несколько интересных вещей, например, если Вы подключите Ваши устройства к облачному сервису, то сделав фотографию на Айфоне, она автоматически может появится и на Айпэде. Помимо фотографий можно синхронизировать закладки в Safari, настройки в играх и приложениях и т.д. Для этого Вам потребуется подключение к сети Internet и включение нужных галочек в устройствах.
Давайте познакомимся с ними.
Что такое фотопоток?
Если Вы зайдете в Настройки -> iCloud -> Фото, то увидите пункт Мой фотопоток. Эта функция позволяет автоматически синхронизировать между iOs устройствами фотографии и скрины, сделанные при помощи iPhone и iPad. Если Вам эта функция будет полезна, то просто включите ее, и при подключении к сети Wi-Fi все фото автоматически отправятся на все Ваши устройства iCloud.
Как синхронизировать купленные приложения, игры, музыку? Автоматическая синхронизация.
Настройки -> iTunes Store, App Store и отмечаем в разделе «Автоматические загрузки» те пункты, которые нас интересуют.
iCloud через браузер на компьютере
Веб-версия iCloud находится по адресу iCloud.com. Вводите свой логин и пароль AppeID и получаете доступ к своей почте, календарю, контактам, документам iWork, а также сервису Find My iPhone.
Присоединяйтесь к нам в ВК. Instagram. Одноклассники. Twitter. Google+. чтобы быть в курсе последних новостей из мира Apple и нашей компании.
Всегда Ваш i-Сервис
Как просмотреть файлы в iCloud Drive на iPhone и iPad
Долгое время было неизвестно, каким образом будет работать сервис iCloud Drive. Появится ли отдельный клиент для Mac и Windows? Как открывать файлы в облаке с мобильных устройств? Как быть пользователям OS X Mavericks?
На самом деле новый облачный сервис Apple является аналогом Dropbox и Яндекс.Диска Drive и работает по тому же принципу. Если предыдущая версия iCloud являлась лишь тонкой прослойкой для приложений и сервисов, то новый сервис представляет пользователю полный доступ к содержимому и открывает более широкие возможности по использованию «облака».
К сожалению, на старте Apple не предложила для владельцев iPhone и iPad отдельный клиент для доступа к файлам в iCloud Drive. Да, сторонний софт действительно может работать с контентом в удаленном хранилище, но совсем не обязательно. Ввиду этого ограничения iCloud Drive пока нельзя назвать полноценной альтернативой Dropbox.
Как просмотреть файлы в iCloud Drive с помощью Cloud Opener
Если вам понадобилось приложение для просмотра содержимого iCloud Drive на iPhone и iPad, то придется воспользоваться решением сторонних разработчиков. Например, бесплатной программой Cloud Opener.
Несмотря на многообещающее название, у клиента есть ряд ограничений. Для начала, Cloud Opener может использоваться исключительно для просмотра файлов в облаке. Программа позволяет сортировать файлы по имени, дате изменения и тегам, показывает размер документов. Однако о сохранении контента на устройство или редактировании речи не идет.
При этом Cloud Opener может взаимодействовать с другими приложениями в рамках расширений в iOS 8. Если вам достаточно возможностей утилиты, ее можно загрузить по этой ссылке .
Как работать с файлами в iCloud Drive с помощью Documents 5
Documents 5 предлагает больше возможностей, чем предыдущее приложение. И в отличие от альтернативных решений, вроде Goodreader, у этого клиента дружественный интерфейс. К тому же он бесплатный .
Пользоваться Documents 5 просто. Достаточно открыть приложение на устройстве с залогиненным Apple ID, перейти на вкладку с изображением иконки в виде облака на нижней панели и кликнуть по ссылке iCloud Drive сверху. С помощью Documents 5 можно просматривать практически любые документы и графические файлы, а также редактировать тексты, работать с PDF, слушать музыку и т.д.
Присоединяйтесь к нам в Twitter. ВКонтакте. Facebook. Google+ или через RSS. чтобы быть в курсе последних новостей из мира Apple, Microsoft и Google.
Как посмотреть фото в iCloud, а также получить доступ к другим данным
Сервис iCloud является удобным облачным хранилищем практически для любых данных, его хвалит большое количество пользователей. Но на самом деле в нем присутствует масса недостатков. Неудобство заключается в том, что все материалы, которые вы размещаете на этом сервисе, находятся далеко от вас, точнее, от вашего местонахождения. Также получить файлы, которые были загружены ранее, при использовании устройства, отличного от фирменного, к примеру, персонального компьютера, будет крайне тяжело. Поэтому многие хотели бы знать, как посмотреть фото в iCloud с другого девайса. Эта проблема решаема, но поработать, правда, придется. Конечно, в сервисе хранятся не только снимки, но также и другие файлы. Итак, сегодня мы поговорим о том, как получить доступ к своим данным без использования того устройства, которое ранее применялось при загрузке.
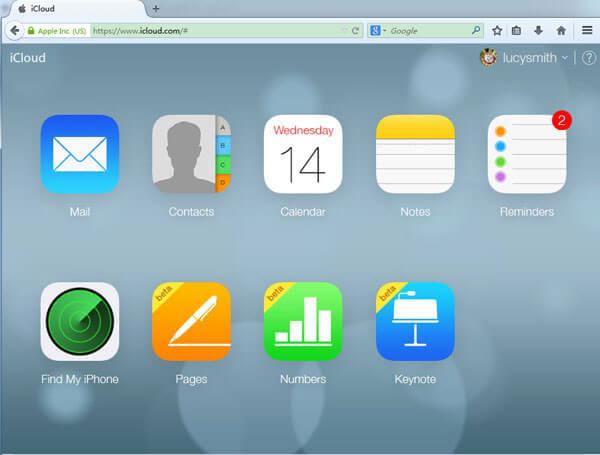 Давайте сначала определимся с тем, что нам потребуется для решения вопроса, как посмотреть фото в iCloud. Естественно, в первую очередь вам необходимо иметь доступ к персональному компьютеру, впрочем, это может быть и ноутбук. Далее вам следует скопировать свой Apple ID, а также пароль к нему. Предварительно в облаке вам необходимо создать одну или несколько резервных копий, в любом случае они должны там присутствовать, а если таковых нет, получить данные будет практически невозможно. Не многие знают о том, где в iCloud хранятся фото, хотя сами являются пользователями этой продукции и активно применяют сервис. По большей части это касается новичков. Конечно, проблематично будет получать данные, если пользователь не знает даже о том, где они расположены. Если вы являетесь таким человеком, потребуется проявить максимум внимательности, так как сегодня мы расскажем вам все мельчайшие подробности.
Давайте сначала определимся с тем, что нам потребуется для решения вопроса, как посмотреть фото в iCloud. Естественно, в первую очередь вам необходимо иметь доступ к персональному компьютеру, впрочем, это может быть и ноутбук. Далее вам следует скопировать свой Apple ID, а также пароль к нему. Предварительно в облаке вам необходимо создать одну или несколько резервных копий, в любом случае они должны там присутствовать, а если таковых нет, получить данные будет практически невозможно. Не многие знают о том, где в iCloud хранятся фото, хотя сами являются пользователями этой продукции и активно применяют сервис. По большей части это касается новичков. Конечно, проблематично будет получать данные, если пользователь не знает даже о том, где они расположены. Если вы являетесь таким человеком, потребуется проявить максимум внимательности, так как сегодня мы расскажем вам все мельчайшие подробности.
Идентификатор
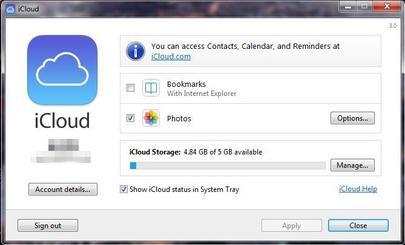 Если вы знаете Apple ID, тогда это уже очень хорошо, так как с помощью этого параметра вы сможете получить всю подробную информацию, которая хранится на используемых сервисах, а также на самих устройствах iPhone, iPad, iPod. Наверняка вы знаете, как добавить фото в iCloud, но вот как посмотреть фотографии с другого устройства и попасть в облако — нет, поэтому читайте приведенную ниже инструкцию внимательно.
Если вы знаете Apple ID, тогда это уже очень хорошо, так как с помощью этого параметра вы сможете получить всю подробную информацию, которая хранится на используемых сервисах, а также на самих устройствах iPhone, iPad, iPod. Наверняка вы знаете, как добавить фото в iCloud, но вот как посмотреть фотографии с другого устройства и попасть в облако — нет, поэтому читайте приведенную ниже инструкцию внимательно.
Неисправность
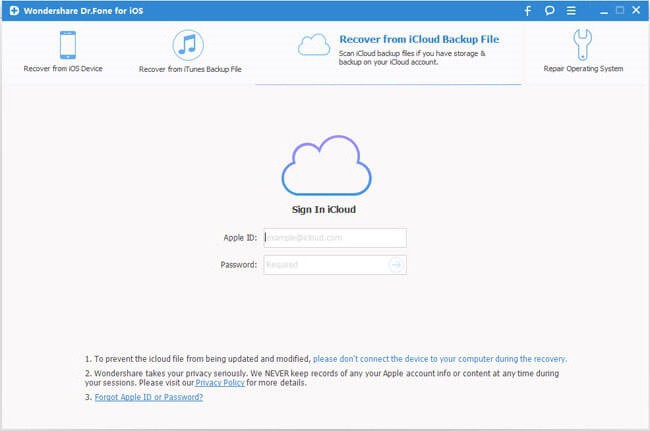 Для начала мы решили рассказать вам о том, зачем приведена подобная инструкция и когда она может быть актуальной. На самом деле продукция iPhone не часто ломается, но неожиданностей можно ожидать, к примеру, если ваше устройство напрочь отказывается включаться, а получить данные вам требуется прямо сейчас. В таком случае наш способ поможет решить эту проблему. Резервная копия в iCloud создается в автоматическом режиме, поэтому вам не нужно переживать за сохранность своих данных, все материалы вы сможете получить и без использования устройства, с помощью которого они ранее были добавлены. В таком случае перед вами будет стоять только основная задача – забрать все файлы, которые ранее были сохранены системой.
Для начала мы решили рассказать вам о том, зачем приведена подобная инструкция и когда она может быть актуальной. На самом деле продукция iPhone не часто ломается, но неожиданностей можно ожидать, к примеру, если ваше устройство напрочь отказывается включаться, а получить данные вам требуется прямо сейчас. В таком случае наш способ поможет решить эту проблему. Резервная копия в iCloud создается в автоматическом режиме, поэтому вам не нужно переживать за сохранность своих данных, все материалы вы сможете получить и без использования устройства, с помощью которого они ранее были добавлены. В таком случае перед вами будет стоять только основная задача – забрать все файлы, которые ранее были сохранены системой.
Приложения
Не все знают о том, как посмотреть фото в iCloud без использования основного устройства, так как наверняка ранее ни разу не встречались с подобной проблемой. На самом деле в настоящее время присутствуют специализированные программы, которые дают возможность получить важные данные из сохраненной копии. Приложения непосредственно скачивают резерв, после чего пользователь может без проблем получить свои файлы. Сегодня мы решили поговорить о специализированной программе Wondershare Dr.Fone for iOS. На самом деле это приложение может быть не по карману пользователям, так как его стоимость в настоящее время составляет 69.99 $, но вы можете воспользоваться пробной версией, хотя она является неполноценной. С помощью этой программы вы сможете узнать не только то, как сохранить фото в iCloud, но также и как восстанавливать свои данные, если устройство загрузки было повреждено или находится в неисправном состоянии. Для того чтобы использовать это приложение, вам потребуется его установить. Помните о том, что вы должны применять устройство, которое работает на платформе iOS, у вас при инсталляции и загрузке не должно возникать совершенно никаких трудностей. Процесс установки практически ничем не отличается от аналогичного для любой другой программы.
Инструкция
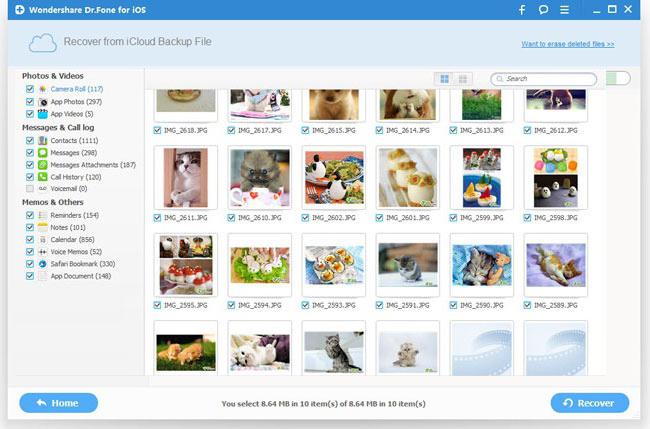 После того как программа будет инсталлирована, вам необходимо ее запустить, когда вы укажите идентификатор устройства, необходимо нажать на специальную стрелочку, она находится около формы ввода пароля. Если вы знаете свой Apple ID, с которого загружались файлы, в таком случае вопрос, как посмотреть фото в iCloud, у вас будет очень быстро решен, так как программа предоставит вам все необходимые данные. В заключение скажем пару слов о сервисе. Представлен iCloud был в 2011 году. Каждый пользователь получает доступ к пяти гигабайтам дискового пространства, на котором может храниться электронная почта, документы (в том числе и фотографии) и резервные копии файлов, которые могут вам понадобиться.
После того как программа будет инсталлирована, вам необходимо ее запустить, когда вы укажите идентификатор устройства, необходимо нажать на специальную стрелочку, она находится около формы ввода пароля. Если вы знаете свой Apple ID, с которого загружались файлы, в таком случае вопрос, как посмотреть фото в iCloud, у вас будет очень быстро решен, так как программа предоставит вам все необходимые данные. В заключение скажем пару слов о сервисе. Представлен iCloud был в 2011 году. Каждый пользователь получает доступ к пяти гигабайтам дискового пространства, на котором может храниться электронная почта, документы (в том числе и фотографии) и резервные копии файлов, которые могут вам понадобиться.

Зачем нужен крошечный карман на джинсах? Все знают, что есть крошечный карман на джинсах, но мало кто задумывался, зачем он может быть нужен. Интересно, что первоначально он был местом для хр.

Почему некоторые дети рождаются с «поцелуем ангела»? Ангелы, как всем нам известно, относятся доброжелательно к людям и их здоровью. Если у вашего ребенка есть так называемый поцелуй ангела, то вам нечег.

Что форма носа может сказать о вашей личности? Многие эксперты считают, что, посмотрев на нос, можно многое сказать о личности человека. Поэтому при первой встрече обратите внимание на нос незнаком.

Эти 10 мелочей мужчина всегда замечает в женщине Думаете, ваш мужчина ничего не смыслит в женской психологии? Это не так. От взгляда любящего вас партнера не укроется ни единая мелочь. И вот 10 вещей.

Наши предки спали не так, как мы. Что мы делаем неправильно? В это трудно поверить, но ученые и многие историки склоняются к мнению, что современный человек спит совсем не так, как его древние предки. Изначально.

Топ-10 разорившихся звезд Оказывается, иногда даже самая громкая слава заканчивается провалом, как в случае с этими знаменитостями.
Источники: http://iservice27.ru/news/sekrety-apple/chto-zhe-takoe-oblachnyy-servis-apple-icloud-i-kak-im-polzovatsya, http://www.macdigger.ru/iphone-ipod/kak-prosmotret-fajly-v-icloud-drive-na-iphone-i-ipad.html, http://fb.ru/article/172673/kak-posmotret-foto-v-icloud-a-takje-poluchit-dostup-k-drugim-dannyim
iphone4apple.ru
Что такое облако в айфоне
Что же такое облачный сервис Apple iCloud и как им пользоваться?
Телефон сломался, а нужна телефонная книга. iCloud – вот решение.
Многие сталкивались, когда телефон ломается, и его невозможно восстановить, пропадает львиная доля жизни человека – его фотографии, контакты, сообщения.
А ведь если немного заранее позаботиться об этом, то взяв в руки «новый» iPhone, Вы смогли бы все вернуть. Порой, личная информация для пользователя намного важнее самого телефона.
При этом все возможности уже есть в самом айфоне. Надо просто включить нужные галочки.
Давайте учиться пользоваться такой технологией, как iCloud. Об этом и будет рассказано в нашей сегодняшней статье.
Что же такое облачный сервисAppleiCloud и как им пользоваться?
Разберемся для начала, что такое вообще облачный сервис? Где эти облака вообще находятся?
Суть технологии в том, что весь контент (фотографии, видео, документы и другое) находится не на устройстве, а на серверах компании Apple. При этом, имея выход в интернет, с любого iOs устройства iPhone или iPad Вы можете получить доступ к своей информации. А значит, Ваши контакты и фотографии дополнительно копируются и сохраняются в надежном месте.
Наиболее распространенный пример облачных сервисов — это электронная почта. Вся Ваша информация хранится на сервере mail, yandex, google или другого сервиса, и с любого компьютера есть доступ к этим данным, конечно, при знании пользователя и пароля. И мы давно этим пользуемся, так начнем пользоваться и iCloud.
iCloud — это бесплатный сервис, который доступен пользователям iPhone и iPad начиная с iOs 5, а так же Mac и PC с iTunes 10.5 и выше. Главная идея этого сервиса — создать общее хранилище для всякой всячины и возможность видеть на разных устройствах всю Вашу информацию.
Для входа в облачный сервис Вам понадобится лишь Ваш Apple ID и пароль. Дополнительных аккаунтов заводить не надо. Надеюсь, аккаунт Apple ID Вы уже создали.
! Важный момент: Аккаунт AppleIDдолжен быть уникальным для Ваших личных iPhone и iPad. Не получится пользоваться, если несколько телефонов будут иметь один Apple ID, Вы просто друг другу постираете данные.
Каждый пользователь получает 5 Гб памяти для хранения почты, данных приложений и других мелочей. Это бесплатный лимит, если Вам его окажется мало, то за дополнительную плату можно приобрести дополнительный объем. При покупке деньги списываются с Вашего аккаунта.
Для фотографий по размеру нет ограничений, но есть по количеству — не более 1000 шт. за последние 30 дней.
Все просто! Заходим Настройки -> iCloud -> Учетная запись и вот тут вводим электронную почту и пароль, который Вы используете в App Store, то есть Ваш Apple ID. Тут же Вы сможете настроить те приложения, которые должны синхронизировать свои данные. Смело включайте Контакты и фотографии, ну и кому важно Календарь.
Чтобы синхронизировать заметки, Вам предложат создать бесплатный e-mail @iCloud.com. Просто указываете свой ник, а пароль используете от своей учетной записи.
А теперь самое вкусное, Заходим в Настройки -> iCloud -> Хранилище и копии и включаем галочку в разделе Резервная копия — Копирование вiCloud. Вот оно чудо, iPhone начнет копировать Ваши контакты и фотографии на сервер. Теперь Вашим данным не грозит никакая проблема с телефоном, вплоть до полного уничтожения или потери.
Автоматическое резервное копирование происходит, когда Ваше устройство подключено к сети питания, заблокировано и подключено к Интернет. Wi-Fi нужен обязательно. То есть подключаем телефон к Wi-Fi, кидаем его на зарядку на ночь. А с утра резервная копия уже сделана.
Для проглотов, у кого тонны информации, и кому мало 5Гб Можно купить место. Для этого зайти в Настройки -> iCloud -> Хранилище и копии -> Купить еще место. На практике для хранения контактов места хватает с лихвой.
Как восстановиться из резервной копии?
Надеемся, что это нам не понадобится, но знать мы об этом должны. Резервная копия есть, все хранится где-то далеко. Но тут телефон «тьфу-тьфу» потерялся или сломался окончательно. Найти его или отремонтировать возможности нет, а ведь там вся жизнь, и контакты, и телефоны. Не расстраивайтесь. Благодаря созданной резервной копии, мы все вернем на свое место.
Покупаем новый iPhone, начинаем его активировать, а когда перед нами появится меню:
1) Настроить iPhone как новый,
2) Восстановить из резервной копии iCloud,
3) Восстановить из резервной копии iTunes,
Мы смело выбираем пункт 2. Дальше вводим свой Apple ID, выбираем последнюю резервную копию и нажимаем Восстановить. Все наши контакты и фотографии скачаются с сервера и загрузятся в новый гаджет. Все в целости и сохранности. А потерю предыдущего телефона, уж, переживем.
iCloud позволяет делать еще несколько интересных вещей, например, если Вы подключите Ваши устройства к облачному сервису, то сделав фотографию на Айфоне, она автоматически может появится и на Айпэде. Помимо фотографий можно синхронизировать закладки в Safari, настройки в играх и приложениях и т.д. Для этого Вам потребуется подключение к сети Internet и включение нужных галочек в устройствах.
Давайте познакомимся с ними.
Что такое фотопоток?
Если Вы зайдете в Настройки -> iCloud -> Фото, то увидите пункт Мой фотопоток. Эта функция позволяет автоматически синхронизировать между iOs устройствами фотографии и скрины, сделанные при помощи iPhone и iPad. Если Вам эта функция будет полезна, то просто включите ее, и при подключении к сети Wi-Fi все фото автоматически отправятся на все Ваши устройства iCloud.
Как синхронизировать купленные приложения, игры, музыку? Автоматическая синхронизация.
Настройки -> iTunes Store, App Store и отмечаем в разделе «Автоматические загрузки» те пункты, которые нас интересуют.
iCloud через браузер на компьютере
Веб-версия iCloud находится по адресу iCloud.com. Вводите свой логин и пароль AppeID и получаете доступ к своей почте, календарю, контактам, документам iWork, а также сервису Find My iPhone.
Присоединяйтесь к нам в ВК. Instagram. Одноклассники. Twitter. Google+. чтобы быть в курсе последних новостей из мира Apple и нашей компании.
Всегда Ваш i-Сервис
Как хранить бесконечное число фотографии с iPhone в облаке бесплатно
Сервис Google Photos предлагает безлимитный объем облачного сервиса для хранения фотографий и видео для ваших iPhone и iPad
Уже много лет подряд iPhone стал самым популярным устройством для создания фотографий по версии сервиса Flickr. Это произошло не случайно а благодаря хорошему качеству получаемых снимков и удобству использования. В отличие от популярных в прошлом цифровых фотоаппаратов и «мыльниц» iPhone всегда в вашем кармане и не требует дополнительных манипуляций с периферией. Кроме того снимки сделанные на iPhone тут же попадают в ваш Mac и на другие iOS устройства, сохраняется информация об их местоположении на карте.
В след за простотой и удобством использования фотокамеры в iPhone стали активно развиваться социальные сети и приложения, такие как Instagram, нацеленные на публикацию ваших фотографий в сети. Объем фотографий больше не привязан к пленочным 36 кадрам, как в прошлом и поэтому количество создаваемых снимков возросло во много раз. Теперь каждый владелец iPhone и iPad сталкивается с проблемой хранения всех отснятых ранее фотографий. Вы можете выгружать их на ваш Mac или жесткий диск, но лучше хранить их в облаке, где они никогда не потеряются и вы сможете делиться ими с друзьями и семьей.
Где хранить огромные объемы фотографий
1. iCloud2. Flickr3. Google Photos
1. Синхронизация iOS фотографий с iCloud
Если вы включили поддержку синхронизации фотографий в iCloud, то все сделанные снимки будут отправляться в облачное хранилище от Apple. При этом существует опция, позволяющая сэкономить место на iOS устройстве, которое будет хранить на iPhone фотографии в низком качестве лишь для отображения их предпросмотра. Но как только вы нажимаете на фото — оно будет тут же скачано в оригинале из iCloud. Это весьма хитрый и удобный трюк, вы можете продолжать фотографировать сколько угодно, оригиналы хранятся в облаке, а ваш iPhone останется более-менее свободен для новых снимков. Но тут возникает проблема: бесплатный объем iCloud ограничен 5 Гб. Если все ваши фотографии и видео не вмещаются вы можете увеличить облачное место купив подписку.
Стоимость дополнительного пространства в iCloud Drive
При этом удаленные фотографии из iCloud удалят эти фото со всех ваших iOS устройств.
Плюсы: синхронизация с iCloud встроена в саму операционную систему мобильных устройств Apple. Она хранит оригиналы и экономит место на iOS. Минусы: при активном использовании камеры 5 Гб может совершенно не хватать, требуется оформлять подписку на большие объемы.
2. Синхронизация iOS фотографий с Flickr
Недавно Flickr выпустил обновленное приложение для iOS. которое позволяет синхронизировать все ваши видео и фото в этот сервис в автоматическом режиме. Вам предоставляется 1000 Гб свободного пространства. что в 200 раз больше бесплатного объема iCloud. Все загруженные на Flickr фото будут по умолчанию помечены как привытные, они будут доступны только вам и скрыты от посторонних глаз. Удаленные фотографии из Flickr не затронут удаленные фотографии на iPhone.
Плюсы. 1000 Гб в разы больше бесплатного объема iCloud. Все фотографии и видео хранятся в оригинальном качестве.Минусы. этот объем со временем может также закончиться. Синхронизация требует установки специального приложения, которое периодически нужно запускать или держать в памяти. Выгруженные фотографии на Flickr не удаляются с iOS устройства, из-за чего требуется периодическая ручная чистка уже загруженных фотографии из библиотеки iPhone.
3. Синхронизация iOS фотографий с Google Photos
Компания Google представила еще одну возможность, которая своим предложением выглядит весьма и весьма аппетитно. Они предлагают вам безлимитный объем облачного пространства для всех ваших фотографий и видео бесплатно.
Установив iOS приложение Google Photos. вы сможете выгрузить все снимки и видео в сервис Google Photos и хранить их там бесконечно вечно без всяких ограничений по количеству и времени. Это несомненно большой плюс.
В чем же может быть подвох? По заявлениям Google максимальный размер хранимых фотографий составляет 16 Mp и 1080p для видео. Это значит, что если ваши снимки были сделаны с помощью фотоаппарата в разрешении более чем 16 Mp они будут уменьшены до указанного размера.
К счастью большинство современных фотоаппаратов находятся примерно около этого значения. Кроме того снимки iPhone 5s, iPhone 6, iPhone 6 Plus имеют разрешение 8 MP. Однако не смотря на то, что фотографии iPhone меньше указанного лимита они все равно будут немного сжаты, для уменьшения их объема. Визуально разницу между оригиналом и сжатой версий отличить очень сложно.
Можно ли хранить оригиналы в Google Photos? Да, такая опция также присутствует но требует подписку. Бесплатно вам дается 15 Гб облачного пространства.
Как синхронизировать фотографии с iOS в Google Photos
Для синхронизации с Google Photos вам нужно установить iOS приложение и иметь аккаунт в Gmail. После авторизации приложение предложит включить автоматическую выгрузку фото и видео в свой сервис, а также попросит вас указать какой тип хранения вы выбираете — бесплатный безлимитный с уменьшением снимков до указанного размера или хранение в платном хранилище.
Далее вся ваша библиотека будет подготовлена (что может занять некоторое время, в нашем случае фотографий было так много, что на подготовку ушло 2 дня). Выгруженные в Google Photos фотографии можно удалить с iPhone, также как и с Flickr — вручную. Кроме этого вы можете освободить место на iPhone, если зайдете в Google Photos, выделите фотографии, нажмете на меню справа вверху и выберите «удалить копии с этого устройства», при этом все что было выгружено в Google Photos там и останется, а эти же снимки будут удалены из памяти iPhone.
При этом если вы удаляете фотографии из Google Photos, они будут также удалены с вашего iOS устройства.
Все загруженные фотографии в Google Photos будут распознаны умной системой визуального поиска. Например вы можете нажать на поиск и ввести слова объектов, предметов, местоположений. В большинстве случаев Google Photos находит нужные вещи. Это очень удобный трюк, так например, вы можете найти фотографии дивана или вашей собаки из родного города, сделанные еще тогда, когда фотоаппараты не умели запоминать местоположение созданного снимка.
Кроме этого Google Photos умеет определять места на снимках, даже без геотегов. Например определив что на снимке Эйфелева башня Google пометит этот снимок как сделанный в Париже. И в последствии введя в поиск «Париж» вы увидите снимки этого города, даже если фотография не имела информации о местоположении.
В дополнение к iOS приложению Google Photos имеет веб-версию сервиса. Вы можете заходить на нее для доступа к своим снимкам, но она также будет использована если вы предоставляете доступ кому-то, у кого нет Google Photos.
Подведя итог можно сказать что Google представил отличный сервис, который позволит вам навсегда забыть о проблеме свободного места, забитого многочисленными снимками и тем более видео. Приложение Google Photos имеет интуитивный, легкий интерфейс, возможность удаления локальных копий и являлся прекрасной, если не сто процентной заменой iCloud, то по крайней мере, средством резервного копирования всего вашего отснятого материала. Этот сервис без сомнения будет удобен тем, кто каждый день сохраняет знаковые моменты своей жизни с помощью iPhone или iPad и делает это очень часто.
Для синхронизации с Google Photos вам нужно установить iOS приложение и иметь аккаунт в Gmail. После авторизации приложение предложит включить автоматическую выгрузку фото и видео в свой сервис, а также попросит вас указать какой тип хранения вы выбираете — бесплатный безлимитный с уменьшением снимков до указанного размера или хранение в платном хранилище.
Исследования показывают, что автовладельцы старше 30ти тратят до 15ти минут на поиск припаркованной машины в незнакомой части города.
С помощью этого приложения для iPhone найти припаркованную машину можно всего за пару минут.
Скачать в App Store
Как пользоваться облаком? Инструкция для новичков
В последнее время бурно развиваются не только компьютерные, но и мобильные технологии. В связи с этим очень остро встал вопрос безопасного хранения относительно больших объемов информации. И именно для этого многие IT-корпорации предлагают пользователям любого типа устройств применение так называемых облачных сервисов. Как пользоваться облаком и сервисами, которые входят в базовый набор любого разработчика, сейчас и будет рассмотрено.
Что такое облачное хранилище?
Для начала определимся, что же это за сервис. Грубо говоря, это файловое хранилище в виде выделяемого дискового пространства на удаленном сервере компании, предоставляющей такие услуги.

Иными словами, в некотором смысле его можно назвать некой виртуальной флэшкой, на которую помещается определенный объем данных. Однако если USB-устройство для доступа к загруженной информации нужно постоянно носить с собой, то к такому сервису (например, облако Mail.Ru или соответствующая служба Google) доступ можно получить и с компьютера, и с мобильного устройства. То есть в самом облаке файлы синхронизируются, а просмотреть их или скачать можно всего лишь введя регистрационные данные (хотя в некоторых случаях это и не требуется).
О том, как пользоваться облаком, написано уже достаточно много. Сейчас обратим внимание на некоторые основные моменты, а также рассмотрим простейшие принципы его использования, подробно разъяснив ситуацию.
Самые популярные сервисы
Само собой разумеется, что изначально для использования таких хранилищ необходимо определиться с поставщиком услуг, то есть выбрать для себя наиболее приемлемый сервис хранения информации.

Сегодня таких служб можно найти достаточно много. Наиболее популярными являются следующие:
- Dropbox.
- SkyDrive.
- Облако Mail.Ru.
- «Яндекс.Диск».
- Google Drive (Google Disk).
- Apple iCloud и iCloud Drive.
- OneDrive и т. д.
Прежде чем разбираться, как пользоваться облаком каждого типа, следует отметить, что эти сервисы несколько неравнозначны, если их сравнивать между собой. Дело в том, что к одним хранилищам получить доступ можно исключительно с компьютерного терминала, другие же предполагают синхронизацию и компьютеров, и мобильных устройств. Иногда может потребоваться специализированное приложение, играющее роль своеобразного проводника, иногда достаточно всего лишь интернет-браузера.
То же самое касается бесплатно выделяемого дискового пространства для хранения своих файлов, а также оплаты дополнительного объема на удаленном сервере. В любом случае большинство служб между собой очень похожи.
На что следует обратить внимание перед началом работы?
Теперь рассмотрим некоторые важные моменты, без которых об использовании облачных сервисов не может быть и речи.
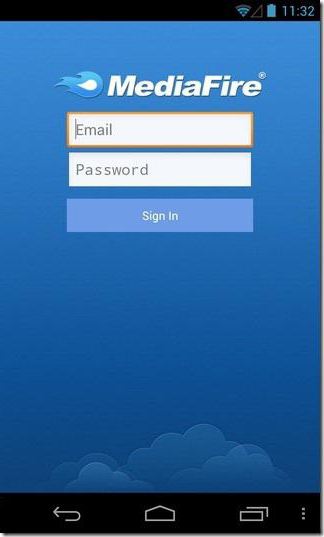
Самое первое и главное – предварительная регистрация, причем в некоторых случаях абсолютно неважно, будет ли она производиться через Интернет при помощи обычного браузера или специального компьютерного или мобильного приложения. Занимает весь процесс несколько минут.
Выгодно от стационарных систем отличаются мобильные девайсы с установленными на них операционными системами. Дело в том, что при первом включении для доступа к некоторым расширенным функциям или магазинам типа AppStore или Google Play (Play Market) система изначально предлагает создать учетную запись (зарегистрированный адрес электронной почты и пароль). При этом на смартфоне или планшете уже имеется предустановленное приложение для работы с облачными сервисами. Для удобства на компьютер или ноутбук можно установить их стационарные аналоги (хотя доступ можно получить и через браузер).
Выделяемое дисковое пространство
Еще один важный момент – объем дискового пространства, которое получает пользователь изначально в бесплатном варианте. Как правило, объем на разных сервисах колеблется от 5 до 50 Гб. Если этого оказывается недостаточно, придется увеличивать объем хранилища и платить за это определенную сумму, которая включает в себя затраты на приобретение большего объема и обслуживание в течение некоторого срока использования, который, кстати, тоже может быть разным.
Общие принципы
Что же касается того, как пользоваться облаком в самом широком понятии, здесь все достаточно просто. Пользователю после регистрации нужно лишь добавлять в хранилище папки и файлы, контакты и многое другое.

При этом в разделе настроек он может добавлять друзей, которые наравне с ним станут производить загрузку файлов на сервер или их редактирование (самый простой пример – Dropbox). Зачастую новые юзеры могут использовать собственные пароли для входа в систему.
Но вот что интересно. При установке специальной программы на компьютер доступ к файлам в облаке осуществляется намного быстрее, нежели при запуске того же интернет-браузера. То же самое можно сказать и о синхронизации. Достаточно поместить файлы в папку приложения, и синхронизация будет выполнена моментально для всех пользователей, имеющих права доступа к сервису. Рассмотрим наиболее популярные хранилища.
Облако Mail.Ru
Итак, как было сказано выше, сначала потребуется создать ящик электронной почты, после входа в который на панели сверху во вкладке проектов будет отображен облачный сервис. Это и есть облако «Майл». Как пользоваться им? Проще простого.
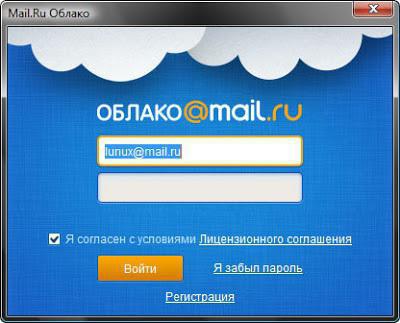
Изначально предлагается 25 Гб дискового пространства. Загрузка файлов осуществляется при помощи соответствующей кнопки, которой можно добавлять сразу несколько объектов. Ограничение касается только размера загружаемого файла – он не должен превышать 2 Гб. Перед стартом загрузки можно использовать дополнительные функции, например, создать новую папку, после чего так же просто файлы можно перемещать и удалять. Обратите внимание: в нем нет «Корзины», как в том же сервисе «Яндекс», так что восстановить удаленную информацию не получится.
Весьма полезной может оказаться функция создания, просмотра или редактирования файлов. Скажем, у нас имеется документ Word (или он создается прямо в хранилище). Изменить его непосредственно в облаке можно так же просто, как если бы пользователь запускал редактор на компьютере. По окончании работы сохраняем изменения, после чего снова происходит синхронизация.
Для скачивания можно использовать прямой процесс загрузки, но, если требуется поделиться файлом с другом, у которого нет прав доступа к сервису, можно просто сгенерировать ссылку (для этого есть специальная кнопка) и отправить ее по электронной почте.
«Яндекс»-облако: как пользоваться?
С сервисом «Яндекс», в принципе, дела обстоят практически идентично. Функциональный набор, в общем-то, отличается не сильно.
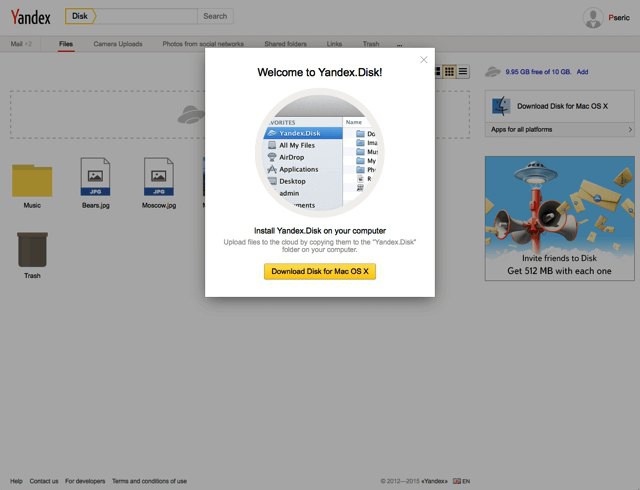
Но разработчики этого сервиса подумали о том, что пользователь может удалить файлы совершенно случайно. Вот тут-то и приходит на помощь так называемая «Корзина», в которую помещается информация при удалении. Работает она по типу стандартной компьютерной службы. Правда, к ней неприменимы средства восстановления данных, если они были удалены уже из «Корзины». Тем не менее, функция весьма полезная.
Хранилище Google Drive
Теперь перейдем еще к одному мощному сервису под названием «Гугл»-облако. Как пользоваться Google Disk? Принципиальных отличий по сравнению с другими сервисами нет. Но тут доступ можно получить и с мобильного девайса (встроенная служба), и при помощи устанавливаемой на компьютер утилиты (не говоря уже о входе через интернет-браузер). С телефоном или планшетом все просто, посмотрим именно на компьютерную программу.
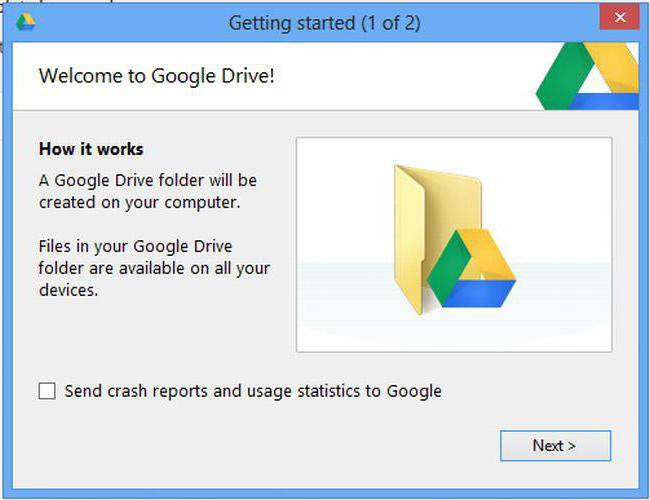
Предполагаем, что учетная запись уже создана. После ее активации пользователь получает 5 Гб в хранилище. Увеличение до 25 Гб обойдется примерно в 2,5 USD. Устанавливаем приложение на компьютер, после чего на Рабочем столе появляется папка сервиса (она же отображается и в Проводнике).
Как уже понятно, достаточно поместить файлы в эту директорию, как произойдет синхронизация. Во время работы программа «висит» в системном трее в виде иконки. Правым кликом вызывается дополнительное меню, где можно просмотреть доступный объем для загрузки файлов, произвести персонализированные настройки, расширить место в хранилище, завершить работу и т.д.
Тут особо стоит отметить один момент. Как выясняется, скопировать файлы в папку программы на компьютере, а потом скачать их из облака на мобильный девайс оказывается намного быстрее, чем подключать гаджет к компьютеру, а затем производить копирование средствами Windows.
Сервисы iCloud и iCloud Drive
Наконец, посмотрим, как пользоваться облаком Apple. Тут есть две службы (iCloud и iCloud Drive), которые являются предустановленными на iPhone или iPad в соответствии с версией операционной системы, инсталлированной на девайсе. По сути, iCloud Drive является обновленной версией iCloud, а для его корректной работы следу учесть, что мобильный гаджет должен соответствовать заявленным техническим требованиям: iOS 8 на самом девайсе. Компьютер — с Windows 7 и выше с расширением iCloud for Windows или компьютерный терминал с Mac OS X 10.10 или OS X Yosemite.
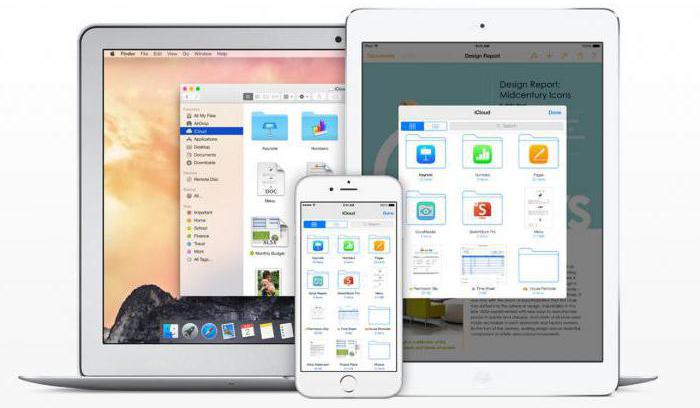
Изначально после входа в сервис там будут отображены папки, созданные по умолчанию. Их количество может разниться в зависимости от настроек компьютера и клиента на мобильном устройстве. Как пользоваться облаком в айфоне? В принципе, ничего сверхъестественного в этом нет. Достаточно запустить приложение на гаджете (перевести ползунок запуска во включенное состояние) и войти при помощи учетной записи. Другое дело, когда вход предполагается с компьютера. Здесь потребуется использовать меню настроек самой программы и выбирать включение уже там.
Но тут есть и подводные камни. Например, открыть документ MS Office для редактирования можно будет только после того как система преобразует его в формат iWork. Некоторые трудности возникают и при пересылке файлов. В отличие от того же сервиса Mail.Ru, где предлагается сгенерировать ссылку на файл, здесь файл можно отослать только по почте, в виде сообщения или через службу AirDrop. В некоторых случаях, чтобы не заниматься подобными вещами, можно перейти к разделу Pages, и уже в нем поделиться сообщением через iCloud. Не очень удобно.
Очередной минус – достаточно низкая скорость синхронизации (это признано всеми). И еще один, самый неприятный момент. Если осуществить переход с iCloud на iCloud Drive без обновления всех устройств до необходимой конфигурации, данные в старом облаке окажутся просто недоступными, так что будьте бдительны.
Заключение
Вот вкратце и все, что касается вопроса о том, как пользоваться приложением «Облако» или одноименными сервисами. Конечно, здесь рассмотрены далеко не все возможности таких сервисов, а, так сказать, только общие принципы (азы) работы. Однако даже при таких минимальных знаниях любой вновь зарегистрированный юзер уже через 5-10 минут сможет осуществить базовые операции.

13 признаков, что у вас самый лучший муж Мужья – это воистину великие люди. Как жаль, что хорошие супруги не растут на деревьях. Если ваша вторая половинка делает эти 13 вещей, то вы можете с.

Чарли Гард умер за неделю до своего первого дня рождения Чарли Гард, неизлечимо больной младенец, о котором говорит весь мир, умер 28 июля, за неделю до своего первого дня рождения.

11 странных признаков, указывающих, что вы хороши в постели Вам тоже хочется верить в то, что вы доставляете своему романтическому партнеру удовольствие в постели? По крайней мере, вы не хотите краснеть и извин.

Никогда не делайте этого в церкви! Если вы не уверены относительно того, правильно ведете себя в церкви или нет, то, вероятно, поступаете все же не так, как положено. Вот список ужасных.

Зачем нужен крошечный карман на джинсах? Все знают, что есть крошечный карман на джинсах, но мало кто задумывался, зачем он может быть нужен. Интересно, что первоначально он был местом для хр.

Непростительные ошибки в фильмах, которых вы, вероятно, никогда не замечали Наверное, найдется очень мало людей, которые бы не любили смотреть фильмы. Однако даже в лучшем кино встречаются ошибки, которые могут заметить зрител.
Источники: http://iservice27.ru/news/sekrety-apple/chto-zhe-takoe-oblachnyy-servis-apple-icloud-i-kak-im-polzovatsya, http://macilove.com/news/how-to-store-an-infinite-number-of-pictures-from-the-iphone-to-the-cloud-for-free/, http://fb.ru/article/247748/kak-polzovatsya-oblakom-instruktsiya-dlya-novichkov
iphone4apple.ru
Что же такое облачный сервис Apple iCloud и как им пользоваться?
Телефон сломался, а нужна телефонная книга. iCloud – вот решение.
Многие сталкивались, когда телефон ломается, и его невозможно восстановить, пропадает львиная доля жизни человека – его фотографии, контакты, сообщения.
А ведь если немного заранее позаботиться об этом, то взяв в руки «новый» iPhone, Вы смогли бы все вернуть. Порой, личная информация для пользователя намного важнее самого телефона.
При этом все возможности уже есть в самом айфоне. Надо просто включить нужные галочки.
Давайте учиться пользоваться такой технологией, как iCloud. Об этом и будет рассказано в нашей сегодняшней статье.
Что же такое облачный сервис Apple iCloud и как им пользоваться?
Разберемся для начала, что такое вообще облачный сервис? Где эти облака вообще находятся?
Суть технологии в том, что весь контент (фотографии, видео, документы и другое) находится не на устройстве, а на серверах компании Apple. При этом, имея выход в интернет, с любого iOs устройства iPhone или iPad Вы можете получить доступ к своей информации. А значит, Ваши контакты и фотографии дополнительно копируются и сохраняются в надежном месте.
Наиболее распространенный пример облачных сервисов - это электронная почта. Вся Ваша информация хранится на сервере mail, yandex, google или другого сервиса, и с любого компьютера есть доступ к этим данным, конечно, при знании пользователя и пароля. И мы давно этим пользуемся, так начнем пользоваться и iCloud.
iCloud - это бесплатный сервис, который доступен пользователям iPhone и iPad начиная с iOs 5, а так же Mac и PC с iTunes 10.5 и выше. Главная идея этого сервиса - создать общее хранилище для всякой всячины и возможность видеть на разных устройствах всю Вашу информацию.
Для входа в облачный сервис Вам понадобится лишь Ваш Apple ID и пароль. Дополнительных аккаунтов заводить не надо. Надеюсь, аккаунт Apple ID Вы уже создали.
! Важный момент: Аккаунт Apple ID должен быть уникальным для Ваших личных iPhone и iPad. Не получится пользоваться, если несколько телефонов будут иметь один Apple ID, Вы просто друг другу постираете данные.
Каждый пользователь получает 5 Гб памяти для хранения почты, данных приложений и других мелочей. Это бесплатный лимит, если Вам его окажется мало, то за дополнительную плату можно приобрести дополнительный объем. При покупке деньги списываются с Вашего аккаунта.
Для фотографий по размеру нет ограничений, но есть по количеству - не более 1000 шт. за последние 30 дней.
Как настроить iCloud на iPhone, iPad на резервное копирование?
Все просто! Заходим Настройки -> iCloud -> Учетная запись и вот тут вводим электронную почту и пароль, который Вы используете в App Store, то есть Ваш Apple ID. Тут же Вы сможете настроить те приложения, которые должны синхронизировать свои данные. Смело включайте Контакты и фотографии, ну и кому важно Календарь.
Чтобы синхронизировать заметки, Вам предложат создать бесплатный e-mail @iCloud.com. Просто указываете свой ник, а пароль используете от своей учетной записи.
А теперь самое вкусное, Заходим в Настройки -> iCloud -> Хранилище и копии и включаем галочку в разделе Резервная копия - Копирование в iCloud. Вот оно чудо, iPhone начнет копировать Ваши контакты и фотографии на сервер. Теперь Вашим данным не грозит никакая проблема с телефоном, вплоть до полного уничтожения или потери.
Автоматическое резервное копирование происходит, когда Ваше устройство подключено к сети питания, заблокировано и подключено к Интернет. Wi-Fi нужен обязательно. То есть подключаем телефон к Wi-Fi, кидаем его на зарядку на ночь. А с утра резервная копия уже сделана.
Для проглотов, у кого тонны информации, и кому мало 5Гб Можно купить место. Для этого зайти в Настройки -> iCloud -> Хранилище и копии -> Купить еще место. На практике для хранения контактов места хватает с лихвой.
Как восстановиться из резервной копии?
Надеемся, что это нам не понадобится, но знать мы об этом должны. Резервная копия есть, все хранится где-то далеко. Но тут телефон «тьфу-тьфу» потерялся или сломался окончательно. Найти его или отремонтировать возможности нет, а ведь там вся жизнь, и контакты, и телефоны. Не расстраивайтесь. Благодаря созданной резервной копии, мы все вернем на свое место.
Покупаем новый iPhone, начинаем его активировать, а когда перед нами появится меню:
1) Настроить iPhone как новый,
2) Восстановить из резервной копии iCloud,
3) Восстановить из резервной копии iTunes,
Мы смело выбираем пункт 2. Дальше вводим свой Apple ID, выбираем последнюю резервную копию и нажимаем Восстановить. Все наши контакты и фотографии скачаются с сервера и загрузятся в новый гаджет. Все в целости и сохранности. А потерю предыдущего телефона, уж, переживем.
Что еще может делать iCloud?
iCloud позволяет делать еще несколько интересных вещей, например, если Вы подключите Ваши устройства к облачному сервису, то сделав фотографию на Айфоне, она автоматически может появится и на Айпэде. Помимо фотографий можно синхронизировать закладки в Safari, настройки в играх и приложениях и т.д. Для этого Вам потребуется подключение к сети Internet и включение нужных галочек в устройствах.
Давайте познакомимся с ними.
Что такое фотопоток?
Если Вы зайдете в Настройки -> iCloud -> Фото, то увидите пункт Мой фотопоток. Эта функция позволяет автоматически синхронизировать между iOs устройствами фотографии и скрины, сделанные при помощи iPhone и iPad. Если Вам эта функция будет полезна, то просто включите ее, и при подключении к сети Wi-Fi все фото автоматически отправятся на все Ваши устройства iCloud.
Как синхронизировать купленные приложения, игры, музыку? Автоматическая синхронизация.
Настройки -> iTunes Store, App Store и отмечаем в разделе «Автоматические загрузки» те пункты, которые нас интересуют.
iCloud через браузер на компьютере
Веб-версия iCloud находится по адресу iCloud.com. Вводите свой логин и пароль AppeID и получаете доступ к своей почте, календарю, контактам, документам iWork, а также сервису Find My iPhone.
Присоединяйтесь к нам в ВК, Instagram, Одноклассники, Twitter, Google+, чтобы быть в курсе последних новостей из мира Apple и нашей компании.
Всегда Ваш i-Сервис
iservice27.ru
iCloud: бесплатное «облако» для пользователей iPhone, iPod touch и iPad
На конференции WWDC 2011, которая проходит в Сан-Франциско, Apple представила новый сервис iCloud. Глава компании Стив Джобс дал ему следующее определение: “iCloud сохраняет ваши данные в «облаке» и беспроводным способом передает их на все ваши устройства”.
iCloud приходит на смену MobileMe, которая использовалась для синхронизации закладок, писем и документов. В отличие от последнего, пользование которым стоило 99 долларов в год, iCloud будет полностью бесплатным. С запуском новой службы у владельцев нескольких гаджетов Apple не возникнет проблем с синхронизацией данных между ними, а также с резервным копированием своего контента.
Ежедневно и в автоматическом режиме iCloud будет копировать в удаленное хранилище всю информацию с iOS-устройств, включая контакты, письма, фотографии, видео, книги, приложения и музыку при подключении через сеть Wi-Fi. Документы офисного пакета iWork также будут обмениваться через iCloud.
Photo Stream – это функция iCloud для мобильного фотоприложения на iPhone, iPod touch и iPad, синхронизирующая фотографии между Mac, Windows-компьютерами, устройствами на iOS и телеприставками Apple TV. Как только вы сделаете снимок на своем iГаджете, он будет передаваться на все девайсы, а также в «облако» на 30 дней.
Новинка будет доступна для всех обладателей мобильных устройств Apple под управлением iOS 5. Для хранения почты, документов, фотографий и другой информации пользователю предоставляется 5 гигабайт серверного пространства. Пространство для хранения музыки, книг, приложений и Photo Stream ограничено не будет.
Переместить на удаленный сервер можно будет не только треки, купленные в iTunes, но и всю музыкальную коллекцию. Это можно будет сделать с помощью сервиса iTunes Match. Он просканирует содержимое дисков пользователя и отыщет соответствия найденным трекам в iTunes Store, каталог которого насчитывает 18 миллионов музыкальных композиций. iTunes Match будет платным и обойдется в 24,99 долларов в год.
В бета-режиме хранилище заработает уже сегодня, но будет доступно только разработчикам. Для остальных пользователей iCloud откроется осенью одновременно с выходом iOS 5.
Смотрите также:
Следите за новостями Apple в нашем Telegram-канале, а также в приложении MacDigger на iOS.
Присоединяйтесь к нам в Twitter, ВКонтакте, Facebook, Google+ или через RSS, чтобы быть в курсе последних новостей из мира Apple, Microsoft и Google.
Поделись этой статьей с друзьями
www.macdigger.ru









