Настройка электронной почты в приложении Outlook для iOS на мобильном устройстве. Outlook для ios
все, что нам нужно знать


Конкуренты Apple продолжают предпринимать попытки победить на ее же поле и выпускают продукты для платформы iOS. Вслед за поисковым гигантом Google корпорация Microsoft сделала свой ход и выпустила совершенно бесплатный клиент Outlook для iPhone и iPad, который оказался весьма удобным и функциональным приложением.Для начала отметим, что работает эта программа не только с Microsoft Exchange, Office 365 и Outlook.com, но также с сервисами iCloud, Gmail и Yahoo Mail. Настройка осуществляется очень быстро — и через несколько тапов вы уже можете пользоваться всеми прелестями новинки.




Чем Outlook так отличается от привычных нам решений и почему его следует попробовать? Во-первых, в приложении имеется удобная и простая организация почтового ящика, при которой письма делятся на две категории: приоритетные, располагающиеся вверху списка, и «прочие», которые следуют дальше. Во-вторых, в приложении имеется встроенный календарь, испокон веков являющийся одной из визитных карточек Outlook. В-третьих, обмен большими файлами стал еще легче благодаря интеграции облачных сервисов OneDrive и Dropbox. К сожалению, Apple не дает сторонним клиентам доступа к iCloud Drive, иначе просто цены этому сервису бы не было.




Кроме того, в iOS-версии Outlook реализован удобный поиск с возможностью отображения только непрочтенных, отмеченных писем или сообщений с вложениями. Также можно осуществлять поиск по вложениям и адресатам, что призвано серьезно сэкономить время. Еще одним очень позитивным моментом является то, что в отличие от многих других сторонних клиентов почты Outlook поддерживает push-уведомления, причем не только для собственного почтового сервиса, но и для конкурирующих продуктов.




Нашей редакции новинка пришлась по душе, и если привыкнуть к интерфейсу этого приложения, то, возможно, вы захотите выбрать Outlook в качестве основного почтового клиента. Советуем вам установить его по ссылке ниже и потестировать, тем более что это абсолютно бесплатно.


Название: OutlookЦена: БесплатноСовместимость: Универсальное приложениеСсылка: Установить
appleinsider.ru
Настройка электронной почты в приложении Outlook для iOS на мобильном устройстве
Если вы пытаетесь войти в Office с помощью учетной записи Майкрософт, может отобразиться сообщение с запросом родительского согласия для подтверждения вашего возраста.
Вы взрослый и получаете это сообщение? См. статью Проверка возраста для согласия родителей.

 Откройте Outlook для iOS. Вот как выглядит его значок:
Откройте Outlook для iOS. Вот как выглядит его значок:

Если у вас еще нет приложения, скачайте его из магазина Apple Store.
Примечание: Оно доступно для устройств с iOS 10.0 или более поздней версии.


В обратном случае коснитесь значка меню в левом верхнем углу.
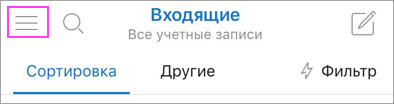
Выберите Настройки
 > Добавить учетную запись > Добавить учетную запись электронной почты.
> Добавить учетную запись > Добавить учетную запись электронной почты.
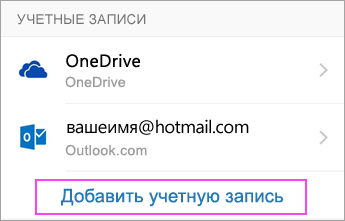

 Введите свой полный адрес электронной почты и нажмите кнопку Добавить учетную запись.
Введите свой полный адрес электронной почты и нажмите кнопку Добавить учетную запись.
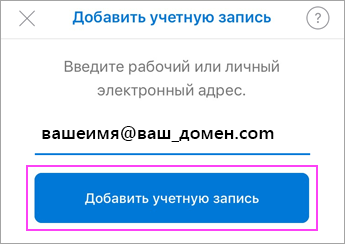

 Введите пароль своей учетной записи электронной почты и нажмите кнопку Вход.
Введите пароль своей учетной записи электронной почты и нажмите кнопку Вход.
Примечание: Этот экран может выглядеть по-разному в зависимости от поставщика услуг электронной почты.
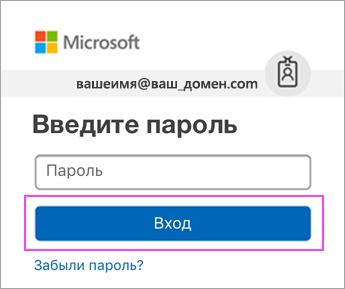

 Нажмите кнопку Да или Разрешить, чтобы разрешить Outlook синхронизировать календарь, контакты и т. д.
Нажмите кнопку Да или Разрешить, чтобы разрешить Outlook синхронизировать календарь, контакты и т. д.
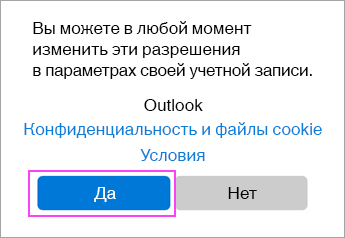
Просмотрите введение и приложение Outlook для iOS готово к работе!
Нужна помощь по Outlook для iOS?
Если вы хотите настроить учетную запись электронной почты Exchange либо IMAP или POP, следуйте этим инструкциям. Если ваш поставщик услуг электронной почты — Outlook.com (например, hotmail.com, live.com и т. д.) или Office 365, мы рекомендуем вам выйти из приложения и начать настройку снова, чтобы сведения о сервере настроились автоматически. Чтобы настроить учетную запись POP, см. статью Настройка учетной записи электронной почты POP в Outlook для iOS и Android.
Настройка учетной записи вручную в Outlook для iOS
-
В Outlook для iOS выберите элементы Параметры > Добавить учетную запись > Добавить учетную запись электронной почты.
-
Введите адрес электронной почты. Нажмите кнопку Добавить учетную запись.
-
Если вы видите экран выбора поставщика услуг электронной почты, для учетных записей Exchange ActiveSync или IMAP выберите IMAP для Exchange.
-
-
Введите необходимые сведения о параметрах сервера. Нажмите кнопку Вход.
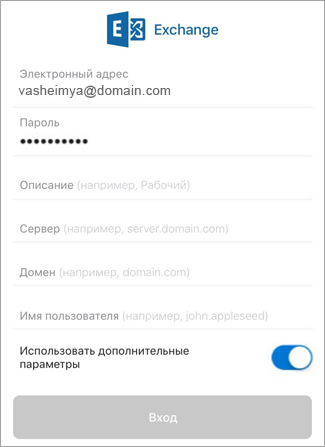
-
Если вы используете рабочую или учебную учетную запись Office 365, используйте указанные ниже параметры.
-
Если ваш поставщик услуг электронной почты — Outlook.com (если ваш адрес заканчивается, например, на hotmail.com, live.com и т. д.), выйдите из приложения и попробуйте настроить учетную запись автоматически еще раз.
-
Если у вас учетная запись Exchange или IMAP/POP, для настройки вручную вам необходимо узнать параметры сервера у вашего поставщика услуг электронной почты или у вашего ИТ-администратора.
Для рабочей или учебной учетной записи Office 365, укажите следующие параметры, если они доступны:
Параметры сервера входящей почты
-
Домен\Имя пользователя Убедитесь, что отображается ваш полный адрес электронной почты. Например: вашеимя@outlook.com.
-
Пароль Введите пароль для доступа к почте.
-
Сервер
-
Если вы используете рабочую или учебную учетную запись, размещенную в Office 365 для бизнеса, укажите outlook.office365.com.
Примечание: Если вы настраиваете учетную запись Exchange, но не знаете имени своего сервера Exchange Server, обратитесь к администратору.
-
-
Порт Укажите 443 или 993.
-
Тип защиты Выберите SSL/TLS или убедитесь, что установлен флажок Использовать безопасное подключение (SSL), затем нажмите Далее.
Параметры сервера исходящей почты (SMTP)
Чтобы изменить пароль, необходимо перейти на веб-сайт поставщика услуг электронной почты.
-
Перейдите на веб-сайт поставщика услуг электронной почты.
Например, если вы используете учетную запись электронной почты @hotmail.com, войдите на веб-сайт login.live.com, а если Gmail — Gmail.com.
-
Перейдите к параметрам учетной записи или профиля.
-
Измените пароль.
-
Outlook для iOS обнаружит ошибку синхронизации и предложит еще раз ввести пароль.
Если при синхронизации Outlook для iOS с использованием нового пароля возникают проблемы, удалите учетную запись электронной почты и добавьте ее повторно.
Примечание: При изменении пароля для почтовой учетной записи, которая также является учетной записью Майкрософт, может потребоваться заново войти в другие приложения и веб-сайты Майкрософт.
Начнем с главного. Если вы используете учетную запись электронной почты Outlook.com (в том числе hotmail.com, msn.com, live.com и др.), проверьте состояние службы Outlook.com здесь. Затем выберите один из предложенных ниже вариантов.
Поделитесь с нами.
Эта статья обновлена 23 апреля 2018 г. с учетом отзывов пользователей. Если вам нужна дополнительная помощь по настройке электронной почты с помощью Outlook для iOS, подробно изложите свой вопрос в поле для комментариев ниже, чтобы мы могли решить проблему в будущем.
См. также
Оптимизация мобильного приложения Outlook для телефонов и планшетов
support.office.com
Детальный обзор Outlook для iOS и Android – Офисное пространство
Пост написан на основе статьи, первоначально размещенной на английском языке здесь.
На днях мы объявили о выпуске Outlook для iOS и предварительной версии Outlook для Android. Если вы работаете с iPhone, iPad, телефоном или планшетом Android, есть вероятность, что вы используете на вашем устройстве встроенные функции почты и календаря. Но почему бы не использовать вместо них приложение Outlook?
Несмотря на то, что смартфоны становятся основным устройством для чтения электронной почты, большинство из нас производят на телефоне только базовую сортировку писем, оставляя основные функции для выполнения на компьютере. Действия наподобие сортировки большого количества информации, управления календарем и совместного использования файлов требуют слишком большого количества итераций или нескольких приложений, которые не очень-то хорошо взаимодействуют между собой на телефоне. Новое приложение Outlook объединяет основные инструменты, необходимые для эффективной работы – почта, календарь, контакты и файлы – помогая вам сделать больше даже на самом маленьком экране.
Рассмотрим несколько способов, с помощью которых Outlook позволит вам повысить производительность:
Почтовый ящик
Переполненный почтовый ящик – это сегодняшняя норма. Вот почему Outlook стремится помочь вам сосредоточиться на самом важном и очищает от ненужного.
Новое приложение Outlook разделяет вашу почту на две вкладки – Важные и Другие. Если вы перемещаете сообщение из папки Важные, или, наоборот, Outlook это запоминает и становится более настроенным под ваши предпочтения. Вы больше не читаете рассылку, на которую подписались год назад? Outlook поможет вам отписаться от нежелательной почты в один клик.

Вкладка Важные работает со всеми вашими аккаунтами и помогает вам сосредоточиться на значимых вещах.
Быстрая сортировка почты в одно касание возможна благодаря настраиваемым жестам в Outlook. Вы можете провести вправо или влево чтобы произвести действия, такие как архивирование, удаление, перемещение, пометка прочтенным/непрочтенным, планирование или добавление флажка выполнения к письму. В отличие от других почтовых приложений, Outlook позволяет вам персонализировать эти настраиваемые жесты, чтобы соответствовать вашим уникальным привычкам работы с почтой. Функция «Планирование почты» временно удаляет сообщения, к которым вы захотите вернуться позже, из вашего ящика, чтобы попасть обратно в то время, которое вы задали.

Планируйте сообщения для временного перемещения из вашего ящика и возврата в удобное вам время.
Поиск важных сообщений теперь экстремально быстр. Предвосхищающий поиск Outlook быстро находит нужные сообщения, людей и файлы в то время, как вы напечатали всего несколько букв. Также Outlook предоставляет возможность видеть людей, с которыми вы наиболее часто переписываетесь и легко находить все их сообщения, собрания и файлы.

Представление Люди показывает людей, с которыми вы наиболее часто взаимодействуете и позволяет вам легко увидеть все связанные сообщения, собрания и файлы.
Лучше всего эти функции работают с вашими любимыми учетными записями электронной почты, включая Office 365, Exchange, Outlook.com, iCloud, Gmail и Yahoo! Mail.
Нужно запланировать собрание? Легко!
Большинство почтовых приложений полностью игнорируют ваш календарь, или же обладают минимальным уровнем интеграции. В Outlook ваши календари доступны прямо внутри приложения, предоставляя возможность непосредственного взаимодействия с вашей почтой, включая такие функции как просмотр деталей собрания и статус присутствия приглашенных. Функция «Быстрый ответ» позволяет вам отвечать на приглашения (Принять/Под вопросом/Отклонить) прямо из своего почтового ящика, даже не открывая сообщения.
Что действительно отличает Outlook – это то, как он помогает вам управлять своим календарём на ходу. Функция «Отправить Доступность» позволяет вам найти и легко поделиться доступным временем для собрания в сообщении. Как только вы установили время, вы можете создать приглашение на собрание – и все это не покидая приложения.

В несколько кликов вы можно выделить доступное время в своем календаре и вставить список в тело сообщения.
Простая работа с вложениями
Люди все больше оценивают преимущества использования облачных хранилищ, включая возможность совместно работать над одним документом. Но когда работаешь с почтой на мобильном устройстве, может быть трудно добавить ссылку на документ, хранящийся в облаке и предоставить получателям право на просмотр этого файла. В результате люди часто ждут, пока они вернутся к своим компьютерам прежде чем поделиться документом, или оставляют привычку отправлять традиционные почтовые вложения.
Outlook упростил обмен файлами, которые хранятся в облаке. С помощью нескольких касаний вы можете вставить ссылку на любой файл OneDrive, Dropbox и других популярных облачных хранилищ в вашем сообщении. Получателям автоматически назначаются права на просмотр этих файлов, без каких-либо дополнительных действий.

Вставьте ссылку на файл в тело вашего сообщения. Получатели автоматически получают права на просмотр файла.
Нужно быстро найти файл? Нет проблем. Outlook предоставляет обзор недавно полученных вами почтовых вложений, так что вам не нужно искать во всей почте. Кроме того, Outlook позволяет осуществлять поиск и по вашему облачному хранилищу, и по почтовым вложениям одновременно, с использованием Быстрых Фильтров, сортирующих файлы по типу.

Быстро находите нужный вам документ с универсальным поиском и быстрым фильтром по типу файлов.
Разработан для iOS и Android
Приложение Outlook прекрасно подходит и для iOS и для Android. К примеру, на iOS, вы заметите знакомые иконки и действия для создания новых сообщений, определения нового сообщения и архивирование или удаление. На Android мы используем Выпадающее Меню для размещения нескольких инструментов, предоставляемых в приложении. Также приложение содержит общие действия, такие как настройки, доступные в меню приложения.

Outlook разработан специально для iOS и Android.
Приложение Outlook прекрасно работает на телефоне или планшете iOS и Android. Для iPad и больших устройств Android используются дополнительные размеры экрана, чтобы разблокировать дополнительные представления, такие как двухпанельный просмотр почты, представление недели в календаре и возможность видеть превью ваших файлов.

Outlook приспосабливается к используемому вами устройству, особенно к большим устройствами, как планшеты iPad и Android.
Будущее
Мы рассмотрели несколько способов повышения продуктивности при помощи использования Outlook на телефоне или планшете. Чтобы попробовать эти функции и увидеть еще больше из того, что может делать это приложение, загрузите его из iOS App Store и Google Play.
В свою очередь, мы будем продолжать работать над добавлением новых функций в Outlook и обновлять приложение каждые две недели. Мы добавим функции, которые помогут сделать ещё больше на ходу, и мы также расширим функциональность, важную для ИТ, такую как управление мобильными устройствами.
Хотите запросить добавление какой-либо функции? Дайте нам знать об этом прямо из своего приложения Outlook, пройдя в Настройки> Помощь> Связаться со службой поддержки.
Часто задаваемые вопросы
В. К каким учетным записям можно подключить Outlook?
О. Outlook может синхронизировать почту, контакты, календарь и файлы из Office 365, Exchange Online, Exchange Server (2007 SP2, 2010, 2013), Outlook.com (включая Hotmail, Live, и MSN), Gmail, iCloud и Yahoo! Mail.
Что касается облачных хранилищ, Outlook можно подключить к OneDrive, Dropbox, iCloud, Google Drive и Box. Мы также добавим возможность связать Outlook с OneDrive для бизнеса.
В. На каких рынках и языках будет доступен Outlook?
О. Outlook доступен на всех рынках, поддерживаемых iOS App Store и Магазином Google Play. Пользователи любых этих рынков будут иметь возможность скачать Outlook.
Пользовательский интерфейс Outlook переведен на 30 языков: Английский, Норвежский, Каталонский, Хорватский, Чешский, Датский, Финский, Немецкий, Французский, Голландский, Греческий, Венгерский, Индонезийский, Итальянский, Японский, Корейский, Малайский, Польский, Португальский, Румынский, Русский, Упрощенный китайский, Словацкий, Испанский, Шведский, Тайский, Традиционный китайский, Турецкий, Украинский и Вьетнамский.
В. Какие поддерживаются версии iOS и Android?
О. Outlook можно использовать на iOS 8.0+ и Android 4.0 и новее.
В. Почему на Android приложение называется “Outlook Preview”?
О. Версия Outlook для iOS опережает версию для Android в плане функциональности и производительности. Как только мы закончим работу над приложением Android, чтобы восполнить это различие, мы уберем пометку Preview из названия.
В. Что случилось с текущими приложениями Outlook Web Access (OWA) для iPhone/iPad/Android?
О. Новый Outlook заменяет OWA для iPhone/iPad/Android. Мы пока оставляем приложения OWA для iPhone/iPad/Android на рынке, поскольку есть некоторые расширенные функции Office 365 и Exchange Server, которые пока недоступны в Outlook. Пользователи, которым нужны такие функции (как просмотр сообщений, защищенных IRM) могут продолжить использовать OWA для iPhone/iPad/Android до тех пор, пока эти функции не станут доступными в Outlook.
В. Работает ли новое приложение Outlook с Outlook.com?
О. Да, мы рекомендуем пользователям Outlook.com с устройствами iOS и Android загрузить и использовать это приложение. Outlook заменит предыдущее приложение Outlook.com для Android.
blogs.technet.microsoft.com
Outlook for iOS на iPad – новый почтовый клиент от Microsoft
Когда-то давно компания Microsoft мнила себя лидером на поприще программного обеспечения для настольных компьютеров, что в то время было, безусловно, бесспорным фактом. Тем не менее, жизнь меняется, и сегодня решения на Windows все больше отходят на второй план. В эру же пост-PC рэдмондовцы вошли крайне неуверенно и слишком поздно, поэтому шансов на успех у них здесь не было вовсе. Сначала они хотели привлечь новых пользователей эксклюзивностью своего программного обеспечения, однако эти жалкие попытки, как видим, с треском провалились. Сегодня же все больше и больше программных решений от Microsoft становится доступно пользователям iOS-устройств и планшетного компьютера iPad, в частности. Совсем недавно, например, все желающие получили возможность оснастить свои девайсы почтовым клиентом Outlook for iOS, который мы будем прямо сильно ругать в данном материале.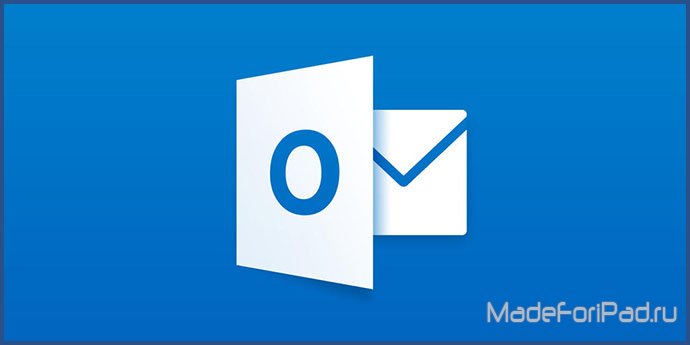 Ах да, для начала не поленитесь ознакомиться и с другими продуктами компании – Word, Excel, PowerPoint и OneNote. После же встречайте Outlook!
Ах да, для начала не поленитесь ознакомиться и с другими продуктами компании – Word, Excel, PowerPoint и OneNote. После же встречайте Outlook!Outlook for iOS на iPad – разнообразие учетных записей пользователя
Компания Microsoft сразу решила объять необъятное, поэтому представила пользователям возможность работы с самыми разнообразными учетными записями почтовых сервисов. Если честно, меня лично вообще удивляет, почему кто-то использует какие-то решения не от Google на данном поприще, ну да ладно.
Outlook for iOS работает с Gmail, Yahoo!, iCloud, сервисами Microsoft, а также с любыми другими почтовиками через IMAP.
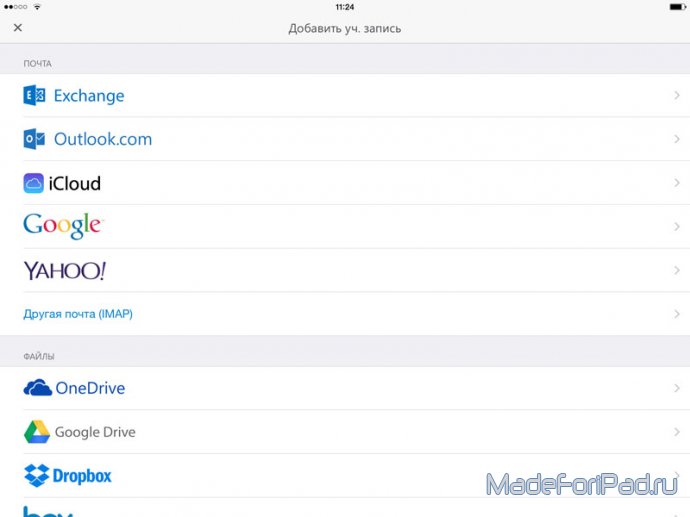
(Доступ к самым разнообразным почтовым сервисам в Outlook for iOS)
Outlook for iOS на iPad – важные входящие, письмо как задание
Компания Microsoft уже давно не задает тренды, а лишь неуклюже пробует им следовать. Так, почтовый клиент Outlook for iOS копирует две ключевые концепции последнего времени – сортировку входящих по направлениям и письма как задания. Почему же неуклюже?
Сортировка входящих в приложении происходит по двум направлениям – приоритетным и другим. В первое попадают достойные внимания письма, а во второе – не особо. Звучит неплохо, однако тот же Inbox от Google разделяет корреспонденцию куда более адекватно и по гораздо большему количество направлений.
Концепция писем-заданий впервые была изобретена почтовым клиентом Mailbox. Ее с успехом переняли CloudMagic и Inbox, а сегодня и Outlook for iOS. Она предполагает удаление письма из входящих после выполнения всех связанных с ним действий, что позволяет держать все свои дела под контролем. Реализовано это здесь точно таким же (плюс-минус) образом, как у конкурентов, поэтому какой-то новизны не несет.
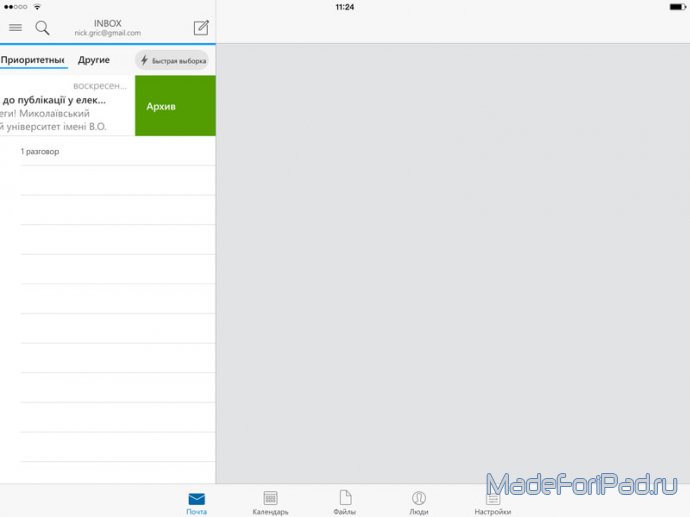
(Входящие как задания и сортировка корреспонденции в Outlook for iOS)
Outlook for iOS на iPad – напоминания или возврат во входящие
Как и в моем фаворите на поприще почтовых клиентов – Inbox – в Outlook for iOS есть возможность удалить письмо из входящих в архив для дальнейшего его возврата туда через какое-то время. Это поможет перенести работу с определенной корреспонденцией на будущее – хорошие художники, как говорится, просто воруют идеи.
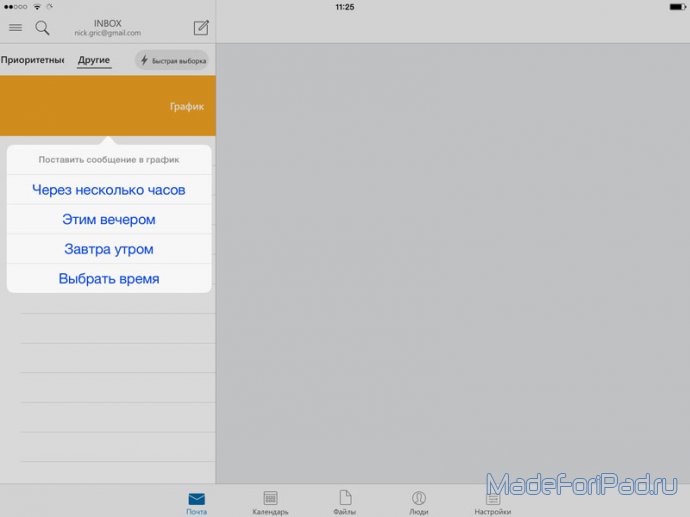
(Напоминание о каком-либо деле в Outlook for iOS)
Outlook for iOS на iPad – календарь
Я понимаю, конечно, что Outlook for iOS позиционируется как комплексное решение для деловых людей, однако наличие такого кривого календаря в почтовом клиенте вызывает больше вопросов, чем восторга. В его изучении я остановился на невозможности привязки своих общих календарей, что делает его использование для моих рабочих кейсов бесполезным.
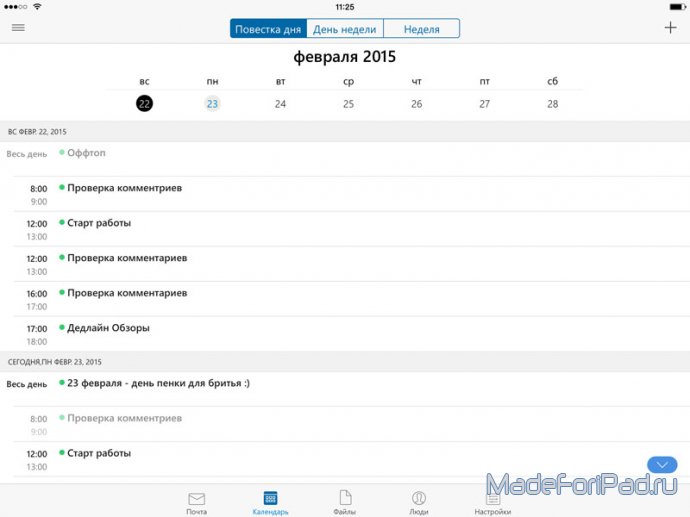
(Бесполезный календарь в Outlook for iOS)
Outlook for iOS на iPad – облачные хранилища
Впечатлила работа Outlook for iOS с облачными хранилищами информации. В любое письмо в приложении можно вложить абсолютно любые типы файлов из OneDrive, Dropbox, Box и Google Drive. Подобного функционала не хватало в почтовых клиентах, однако он вряд ли перевесит все минусы представленной нами Вам сегодня программы.
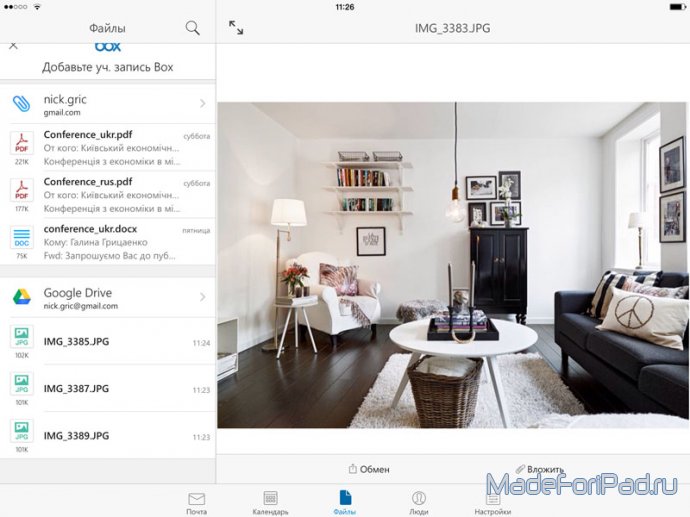
(Крутые возможности работы с облачными хранилищами информации в Outlook for iOS)
Мы остановились лишь на основных сильных и слабых сторонах почтового клиента Outlook for iOS на iPad. Для себя я сделал однозначный вывод об абсолютной профнепригодности приложения, однако некоторые его моменты однозначно радуют.Плюсы: Доступ приложения к огромному количеству самых разнообразных популярных и не сильно почтовых сервисов, продвинутая работа с облачными хранилищами информации.Минусы: Грубое заимствование и некорректная реализация чужих идей, бесполезность календаря и некоторых других функций, плачевная оптимизация, которая заставляет нервничать.Выводы: Незачет.
madeforipad.ru
Получение справки в приложении Outlook для iOS и Android
Просмотр вопросов и ответов в Outlook для iOS или Android
Легко находите все необходимые сведения с помощью поиска по разнообразным вопросам и ответам в приложении!
Outlook для iOS
Откройте Меню > коснитесь ? > вопросы и ответы.
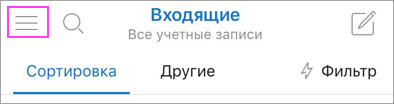
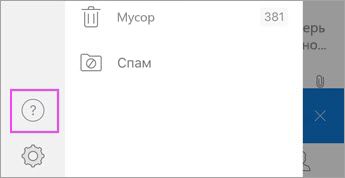
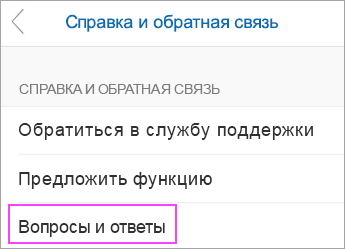
Outlook для Android
Откройте меню и выберите Настройки > Справка и отзывы > Вопросы и ответы.
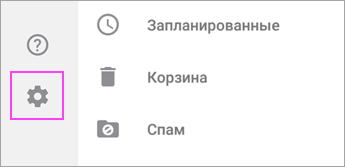
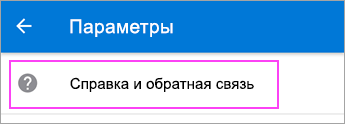
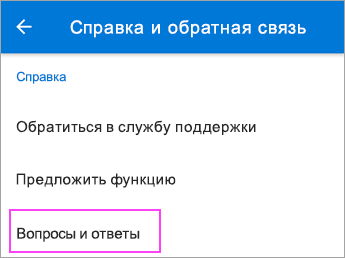
Обращение в службу поддержки через Outlook для iOS или Android
Вы можете обратиться к специалистам по Outlook для iOS или Android прямо из приложения, отправив им сообщение в Outlook.
Примечание: После обращения в нашу службу поддержки вам не поступит писем на электронную почту или звонков. Когда будет отправлен ответ, вы увидите уведомление и сможете легко вести переписку в приложении. Следите за уведомлениями на значках "Настройки" и "Служба поддержки".
Outlook для iOS
Откройте Меню > коснитесь ? > Обратиться в службу поддержки.
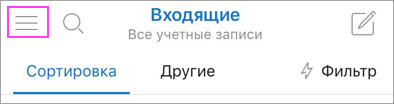
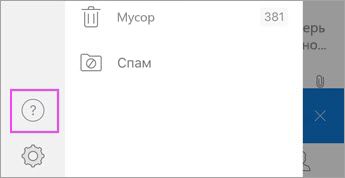
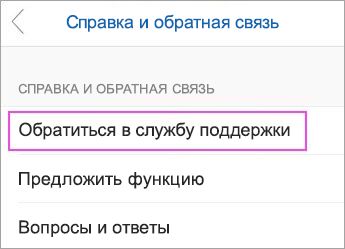
Outlook для Android
Выберите Настройки > Справка и отзывы > Служба поддержки.
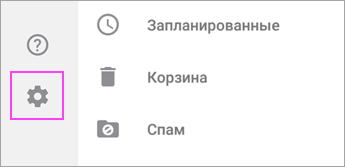
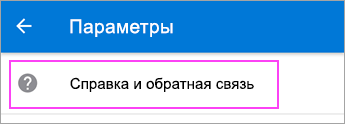
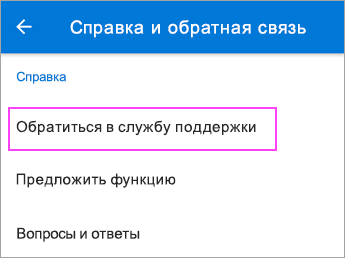
Предложение функций Outlook для iOS или Android
Хотите предложить функцию или проголосовать за идеи других людей? Мы будем рады узнать ваше мнение — это помогает нам улучшать приложения.
В нашем ящике для предложений вы можете поделиться новыми идеями или проголосовать за уже имеющиеся. Либо используйте следующий способ в приложении:
Outlook для iOS
Откройте Меню > коснитесь ? > Предложить функцию.
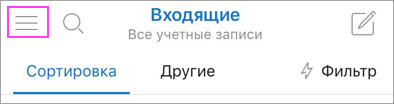
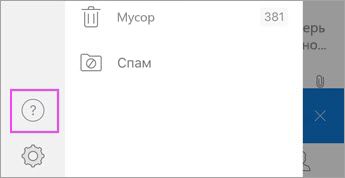
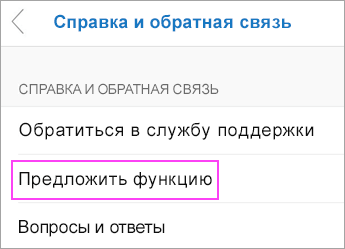
Outlook для Android
Выберите Настройки > Справка и отзывы > Предложить функцию.
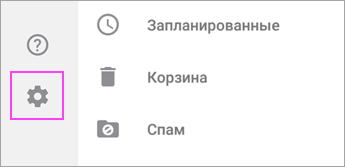
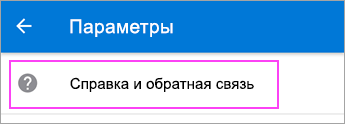
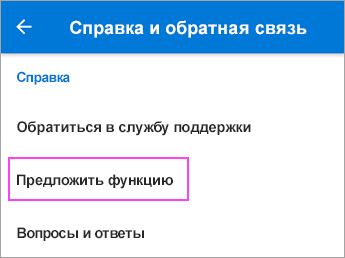
support.office.com
Настройка учетной записи электронной почты POP в Outlook для iOS и Android
Outlook для iOS и Android сейчас не поддерживает учетные записи POP. Но существует обходной путь: вы можете добавить учетную запись POP в учетную запись Outlook.com, а затем настроить учетную запись Outlook.com в приложении Outlook на устройстве iPhone или iPad и телефоне или планшете с Android.
Если вы не знаете точно, есть ли у вас учетная запись POP, спросите у группы поддержки по месту работы или у поставщика услуг электронной почты или Интернета.
Настройка учетной записи POP
-
Чтобы добавить учетную запись POP в Outlook.com, воспользуйтесь этими инструкциями.
Примечание: Если у вас еще нет учетной записи Outlook.com, вы можете создать ее здесь.
-
Добавьте учетную запись Outlook.com в приложение. См. инструкции по настройке Outlook для iOS или Outlook для Android.
-
С помощью учетной записи Outlook.com можно экспортировать и синхронизировать с телефоном локальный календарь, который вы используете в классической версии Outlook на компьютере (с помощью учетной записи электронной почты POP). Инструкции см. в статье Общий доступ к календарю Outlook в Outlook.com. После выполнения действий для сохранения и импорта календаря просто добавьте свою учетную запись Outlook.com в Outlook для iOS и Android.
Примечание: При импорте календаря вы получаете снимок текущей информации. При последующем обновлении календаря изменения не синхронизируются с тем календарем, который уже импортирован.
-
С помощью учетной записи Outlook.com можно экспортировать и синхронизировать с телефоном контакты, добавленные локально в классическую версию Outlook на компьютере (например, связанные с учетной записью POP).
-
Войдите в учетную запись Outlook.com здесь.
-
В строке меню щелкните значок
 Люди.
Люди. -
Выберите Управление > Импорт контактов.
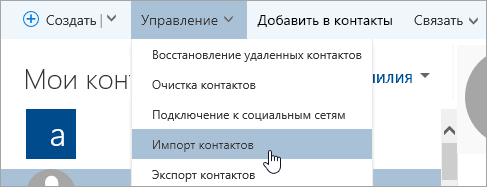
-
Здесь можно отправить CSV-файл, чтобы скопировать локальные контакты в учетную запись Outlook.com из классического приложения Outlook на ПК.
-
После импорта контактов в Outlook.com просто добавьте учетную запись Outlook.com в Outlook для iOS или Android.
-
support.office.com
Использование Outlook для iOS и Android в Government Community Cloud
- 4/2/2018
- Время чтения: 10 мин
-
Соавторы
В этой статье
Сводка. Узнайте, как организации, состоящие в Office 365 U.S. Government Community Cloud (GCC), могут включать Outlook для iOS и Android для своих пользователей.Summary: How organizations in the Office 365 U.S. Government Community Cloud (GCC) can enable Outlook for iOS and Android for their users.
Архитектура Outlook для iOS и Android полностью размещается в Microsoft Cloud и теперь включает решение, которое направляет данные через центры обработки данных сообщества Azure для государственных организаций (Azure Government Community Cloud). Это решение прошло проверку на соответствие требованиям FedRAMP. Это означает, что архитектура Outlook для iOS и Android и лежащая в ее основе служба трансляции протоколов теперь соответствуют требованиям к обработке данных для клиентов GCC (эти требования определены в специальной публикации 800-145 Национального института стандартов и технологий США). Дополнительные сведения см. в плане системной безопасности FedRAMP для Office 365, представленном в разделе с отчетами аудита FedRAMP на портале управления безопасностью служб Майкрософт.Outlook for iOS and Android is fully architected in the Microsoft Cloud and now includes a solution that routes data through Azure Government Community data centers (the Azure Government Community Cloud). This solution is FedRAMP-compliant and approved, which means the Outlook for iOS and Android architecture and underlying translation protocol service now meet the data-handling requirements for GCC tenants (these requirements are defined by NIST Special Publication 800-145). For more information, please see the Office 365 FedRAMP System Security plan located in the FedRAMP Audit Reports section of the Microsoft Service Trust Portal.
В этой статье рассматриваются следующие темы:This article covers how to:
Включение Outlook для iOS и Android для новых пользователей Office 365 GCC.Enable Outlook for iOS and Android for new Office 365 GCC customers.
Разблокировка Outlook для iOS и Android для текущих пользователей Office 365 GCC, которым был закрыт доступ к общедоступному облаку Microsoft Azure.Unblock Outlook for iOS and Android for existing Office 365 GCC customers who were blocked from the Microsoft Azure public cloud.
Перенос мобильных пользователей Office 365 GCC из общедоступного облака Azure в решение, поддерживающее O365 GCC. Это относится к клиентам, которым ранее был открыт доступ к общедоступному облаку Azure после подписания отказа в службе поддержки Майкрософт.Migrate Office 365 GCC mobile users from the Azure public cloud to the O365 GCC compliant solution. This applies to tenants who had been previously unblocked from the Azure public cloud through signing a waiver with Microsoft Support.
Примечание
Outlook для iOS и Android работает с Office 365 GCC, но в настоящее время не работает с клиентами Office 365 GCC High и Office 365 DoD. Outlook for iOS and Android works with Office 365 GCC, but does not currently work in Office 365 GCC High or Office 365 DoD tenants.
Включение Outlook для iOS и Android для пользователей Office 365 GCCEnabling Outlook for iOS and Android for Office 365 GCC customers
Инструкции по включению Outlook для iOS и Android для пользователей Office 365 GCC зависят от существующего развертывания. Возможные сценарии:The instructions to enable Outlook for iOS and Android for Office 365 GCC customers depends on your existing deployment. There are:
Outlook для iOS и Android на данный момент вообще не используется в организации.Organizations who are currently not using Outlook for iOS and Android at all.
На данный момент в организации используется Outlook для iOS и Android с общедоступным облаком Azure после подписания отказа в службе поддержки Майкрософт ("Отказ для доступа к Government Community Cloud").Organizations who are currently using Outlook for iOS and Android with the Azure public cloud, after they signed a waiver with Microsoft Support (the "Government Community Cloud Bypass Waiver").
Для организаций, не использующих Outlook для iOS и AndroidFor organizations currently not using Outlook for iOS and Android
Чтобы включить Outlook для iOS и Android для пользователей Office 365 GCC, которые не его используют, приложение необходимо разблокировать и скачать на устройства пользователей, а пользователи должны включить режим GCC на своих устройствах.For Office 365 GCC customers who are not currently using Outlook for iOS and Android, enabling the app requires unblocking Outlook for iOS and Android in the organization, downloading the app on users' devices, and having end-users enable GCC mode on their devices.
1. Разблокируйте Outlook для iOS и Android1. Unblock Outlook for iOS and Android
Снимите все ограничения в среде Exchange, которые могут блокировать Outlook для iOS и Android. Это означает, что вам потребуется обновить политики приложений для веб-служб Exchange, правила доступа к Exchange с мобильных устройств и применимые политики условного доступа в Azure Active Directory, чтобы приложение больше не блокировалось. В статье Securing Outlook for iOS and Android in Exchange Online вы найдете сведения о том, как сделать Outlook единственным мобильным клиентом для обмена сообщениями в организации.Remove any restrictions placed within your Exchange environment that may be blocking Outlook for iOS and Android. This means you'll need to update your Exchange Web Services application policies, your Exchange mobile device access rules, or any relevant Azure Active Directory Conditional Access policies so that the app is no longer blocked. See Securing Outlook for iOS and Android in Exchange Online for information about enabling Outlook as the only mobile messaging client in an organization.
2. Скачайте и установите Outlook для iOS и Android2. Download and install Outlook for iOS and Android
Пользователи должны установить приложение на своих устройствах. Способ установки зависит от того, зарегистрированы ли устройства в решении для управления мобильными устройствами (MDM), например Microsoft Intune. Пользователи с зарегистрированными устройствами могут установить приложение через решение MDM, например "Корпоративный портал Intune". Пользователи, чьи устройства не зарегистрированы в решении MDM, могут выполнить поиск по запросу "Microsoft Outlook" в магазине Apple App Store или Google Play Маркете и скачать приложение оттуда.End users need to install the app on their devices. How the installation happens depends on whether or not the devices are enrolled in a mobile device management (MDM) solution, such as Microsoft Intune. Users with enrolled devices can install the app through their MDM solution, like the Intune Company Portal. Users with devices that are not enrolled in an MDM solution can search for "Microsoft Outlook" in the Apple App Store or Google Play Store and download it from one of those locations.
Примечание
Чтобы можно было применять политики условного доступа для приложений на устройствах с iOS, должно быть установлено приложение Microsoft Authenticator. Для устройств с Android используется приложение "Корпоративный портал Intune". Дополнительные сведения см. в статье Условный доступ на основе приложений с помощью Intune.To leverage app-based conditional access policies, the Microsoft Authenticator app must be installed on iOS devices. For Android devices, the Intune Company Portal app is leveraged. For more information, see App-based conditional access with Intune.
3. Включите режим GCC на устройствах пользователей3. Have end users enable GCC mode on their devices
Передайте своим пользователям приведенные ниже инструкции, чтобы они включили режим GCC на своих устройствах. Инструкции зависят от операционной системы каждого устройства.Share the following instructions with your end-users so that they can enable GCC mode on their devices. The instructions depend on the operating system of each device.
Для устройств с iOS:For iOS devices:
Откройте "Параметры" в iOS, прокрутите вниз до приложения Outlook и выберите его.Open Settings in iOS, scroll to find Outlook, and then tap to select it.
В настройках Outlook включите параметр Разрешить доступ к приложению только учетным записям GCC. Если вам будет предложено удалить имеющиеся учетные записи, нажмите "Да". Затем выйдите из приложения "Параметры".In Outlook settings, slide the toggle beside Restrict app to GCC accounts so that the feature is enabled. If you're asked to remove existing accounts, say Yes. Then, exit Settings.
Откройте Outlook и добавьте свою учетную запись Office 365 GCC, следуя инструкциям на экране и указав свою учетную запись электронной почты Office 365 GCC и соответствующие учетные данные.Open Outlook, and then add your Office 365 GCC account by following the on-screen instructions, using your Office 365 GCC email account and credentials.
Для устройств с Android с новой установкой Outlook для Android (т. е. без учетных записей):For Android devices that have a new installation of Outlook for Android (i.e. no existing email accounts):
Откройте Outlook на устройстве с Android.Open Outlook on the Android device.
На начальном экране выберите параметр Разрешить доступ к приложению только учетным записям GCC.On the initial screen, tap to select Restrict app to GCC mode.
Добавьте свою учетную запись Office 365 GCC, следуя инструкциям на экране и указав свою учетную запись электронной почты Office 365 GCC и соответствующие учетные данные.Add your Office 365 GCC account by following the on-screen instructions, using your Office 365 GCC email account and credentials.
Для устройств с Android, на которых уже установлено приложение Outlook для Android:For Android devices that already have Outlook for Android installed:
Откройте Outlook и перейдите в раздел "Параметры".Open Outlook, and then go to Settings.
Передвиньте переключатель Режим GCC, чтобы включить эту функцию. Появится всплывающее сообщение о том, что ваши учетные записи и параметры будут удалены и вы сможете добавлять только учетные записи GCC. Нажмите Применить.Slide the toggle beside GCC mode so that the feature is enabled. You will get a pop-up message informing you that your accounts and settings will be removed and that you'll only be able to add GCC accounts. Tap Apply.
Приложение должно автоматически перезапуститься. Если этого не произойдет, вручную закройте и перезапустите приложение.The app should automatically re-start. If it doesn't, manually close and re-start the app.
Следуйте инструкциям на экране, чтобы добавить свою учетную запись Office 365 GCC, убедившись, что режим GCC включен.Follow the on-screen instructions to add your Office 365 GCC account, making sure GCC mode is on.
Для организаций, где в настоящее время используется Outlook для iOS и Android после подписания отказа для доступа к Government Community CloudFor organizations currently using Outlook for iOS and Android after signing the Government Community Cloud Bypass Waiver
До того как приложение Outlook для iOS и Android получило утверждение и сертификат FedRAMP, пользователи Office 365 GCC могли включать Outlook для iOS и Android, подписывая отказ для доступа к Government Community Cloud. При этом использовалась облачная архитектура Azure. В таких организациях необходимо выполнить указанные ниже действия, чтобы использовать новую, полноценную среду Office 365 GCC для Outlook для iOS и Android на основе Azure Government Community Cloud.Prior to Outlook for iOS and Android obtaining FedRAMP approval and certification, Office 365 GCC customers may have opted to use Outlook for iOS and Android through the Government Community Cloud Bypass Waiver process, which used the public Azure cloud architecture. For organizations that did this, you must use the following steps to leverage the new, end-to-end Office 365 GCC offering for Outlook for iOS and Android that uses the Azure Government Community Cloud.
Отправьте запрос в службу поддержки Майкрософт, чтобы удалить клиент из списка исключений. После этого ваш клиент будет заблокирован в общедоступных центрах обработки данных Azure.File a request with Microsoft Support to remove your tenant from the exception whitelist. Your tenant will then be blocked from the public Azure data centers.
Примечание
После этого пользователи не смогут подключаться к своей электронной почте с помощью Outlook для iOS и Android, поэтому следует уведомить их заранее.Once this occurs, users will be blocked from connecting to their email using Outlook for iOS and Android, so be sure to notify your users in advance.
Поручите своим пользователям выполнить соответствующие действия из предыдущего раздела, чтобы продолжить использовать Outlook для iOS и Android.Direct your end-users to follow the relevant steps in the preceding section in order to resume using Outlook for iOS and Android.
Известные ограничения режима GCCKnown limitations of GCC mode
Функции Outlook для iOS и Android, не поддерживаемые в режиме GCC.Features of Outlook for iOS and Android that are not supported in GCC mode.
Поддержка в приложении. Пользователи не смогут отправлять запросы в службу поддержки из приложения. Им следует обращаться во внутреннюю службу технической поддержки. Затем (при необходимости) ИТ-отдел может напрямую обратиться в службу поддержки Майкрософт.In-app support: users will not be able to submit support tickets from within the app. They should contact their internal help desk. If necessary, the organization's IT department can then contact Microsoft Support directly.
Полнотекстовые уведомления. Уведомления маскируются, то есть вместо темы и первой строки текста нового сообщения в уведомлении будет отображаться только надпись "Новые сообщения".Full-text notifications: Notifications are obfuscated, which means instead of seeing the subject and first line of text in a new message, the notification will simply say "New messages."
Несколько учетных записей. На одно устройство можно добавить только одну учетную запись Office 365 GCC и одну учетную запись OneDrive для бизнеса. Личные учетные записи добавлять нельзя. Клиент может использовать другое устройство для личных учетных записей или клиент ActiveSync от другого поставщика.Multiple accounts: Only one Office 365 GCC account and one OneDrive for Business account can be added to a single device. Personal accounts cannot be added. Customers can use another device for personal accounts, or an ActiveSync client from another provider.
docs.microsoft.com








