Как перенести с "Айфона" на "Андроид" всю информацию? Перенос данных с андроид на ios
Как быстро перенести файлы с Android на новый iPhone?


Не так давно мы обнаружили для себя интересную утилиту под названием AnyTrans, которая не только является полноценной заменой iTunes, но и обладает многими полезными функциями — например, бесплатной загрузкой видео с YouTube, а также объединением данных на двух iOS-устройствах. В новой бета-версии приложения, которая стала нам доступна, обнаружилась еще одна полезная возможность — перенос файлов с Android-смартфона на iPhone буквально в пару кликов.
Новый раздел имеет говорящее название iOS Mover. Чтобы начать с ним работу, достаточно подключить устройство на Android к вашему Mac или компьютеру на Windows (AnyTrans доступна на обеих платформах), после чего включить на нем отладку по USB. Делается это в разделе «О телефоне»: после нескольких нажатий на пункт «Номер сборки» появляется меню разработчика.




Настало время подключить iPhone — это может быть любой смартфон Apple, причем ничего активировать и предустанавливать не нужно. Приложение автоматически определит оба смартфона, и вы сможете выбрать, с какого устройства и куда переносить данные. Предусмотрена возможность выбрать копирование данных именно на телефон (Content to iOS), а также в iCloud или iTunes, о чем говорят соответствующие разделы. В данном случае нас интересует копирование на iPhone.


После этого помечаем категории для объединения данных, и начнется процесс переноса данных, который займет от пары минут до часа — в зависимости от того, сколько информации вы хотите перенести. В результате получим один iPhone, где собрана информация сразу с двух смартфонов: контакты с Android-смартфона автоматически появятся в контактах на iPhone, равно как сообщения, история звонков и так далее.




Новая функция стала еще одним поводом скачать это приложение для Mac или Windows — есть как платная, так и бесплатная пробная версия, с которой доступна часть возможностей AnyTrans — например, функция Content to iCloud, которая совсем недавно стала бесплатной. Программа доступна для загрузки по ссылке ниже.


Название: AnyTransИздатель/разработчик: iMobie IncЦена: БесплатноВстроенные покупки: ДаСовместимость: Windows, OS XСсылка: Установить
appleinsider.ru
Как перенести фото с iPhone на Android

Обмен фотографиями между двумя мобильными устройствами с разными ОС нередко вызывает затруднения у пользователей. Разобраться в этой проблеме можно несколькими способами.
Перенос фото с iOS на Android
Главной трудностью в передаче файлов между названными ОС являются некоторые особенности функционирования iOS. Напрямую с устройства на устройство перенести изображения затруднительно, поэтому в описанных ниже способах придется прибегнуть к помощи стороннего софта.
Способ 1: Move to iOS
Простое приложение, созданное для удобства работы с обеими ОС, используется зачастую для перехода с Android на iOS. Для начала взаимодействия пользователю необходимо провести установку на Андроид, после чего выполнить следующее:
Скачать Move to iOS для Android
- Подключите устройства к одной сети Wi-Fi.
- Откройте настройки на iPhone, выберите «Программы и данные» и нажмите «Move data from Android».
- После этого откройте программу на Андроиде и введите код, появившийся на iPhone.
- В новом окне выберите файлы, которые требуется перенести (для фото это «Camera Roll»), после чего нажмите «Next».
- Начнется копирование данных. Для его успешного проведения требуется достаточно свободного места.
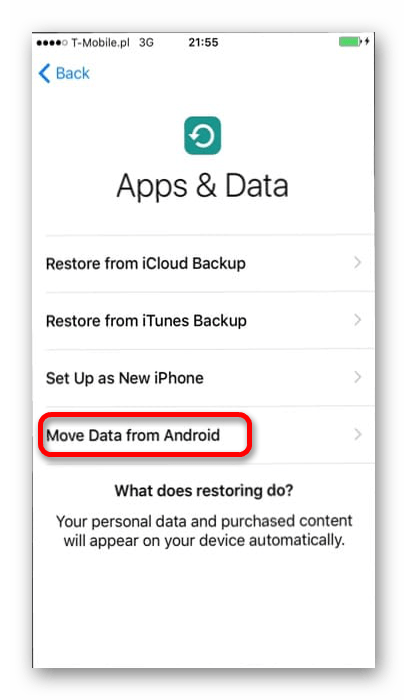
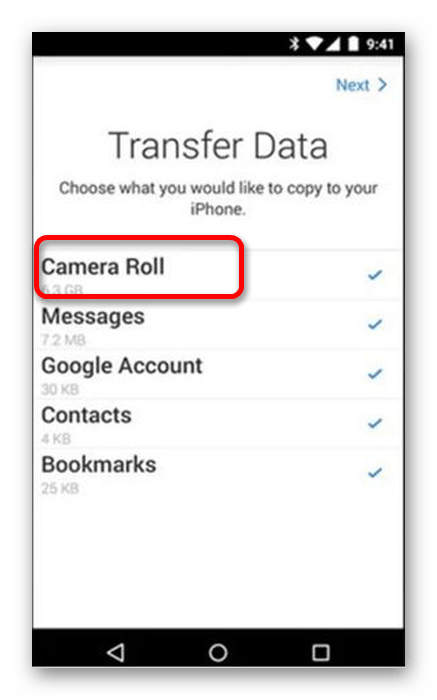
Способ 2: Google Фото
Многие устройства под управление Android имеют приложение Google Фото, которое является одним из базовых инструментов для работы с графическими файлами. Это наиболее удобный вариант для переноса цифровых фотографий и видео, поскольку имеется возможность автоматического сохранения информации в облачном хранилище. К нему можно получить доступ с любого устройства, авторизовавшись в том же аккаунте. Для этого требуется следующее:
Скачать Google Фото для AndroidСкачать Google Фото для iOS
- Откройте приложение и сделайте свайп вправо. В появившемся меню выберите «Настройки».
- Первым пунктом будет «Автозагрузка и синхронизация», его и требуется открыть.
- Если при входе в аккаунт не произошла автоматическая настройка синхронизации, то нажмите на пункт «Автозагрузка и синхронизация».
- Выберите аккаунт, в котором будут храниться все создаваемые материалы. После этого начнется загрузка информации.

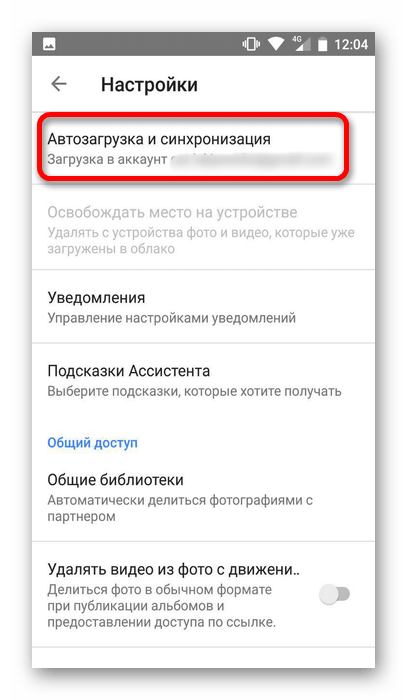
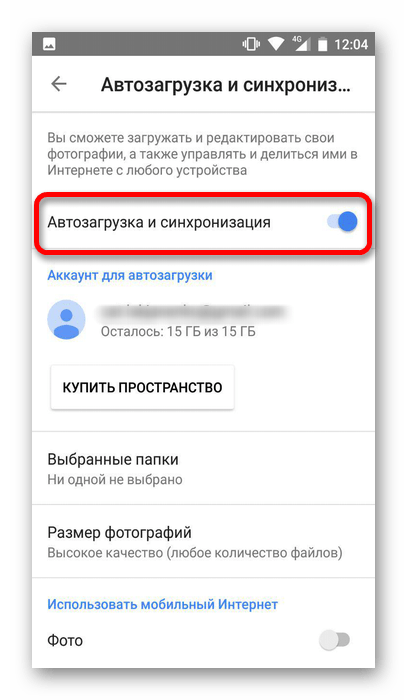
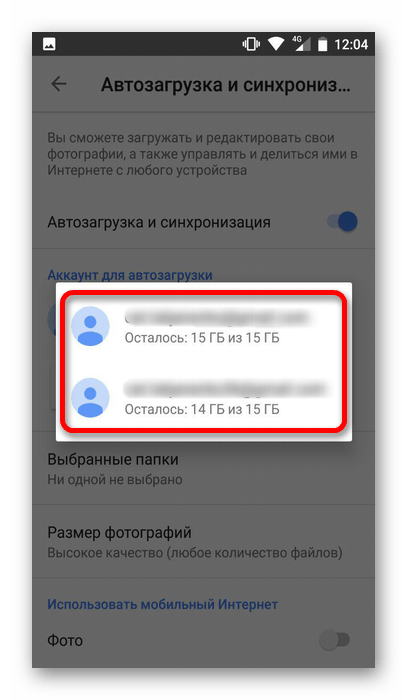
Способ 3: Облачные сервисы
Этот вариант подразумевает большое количество программ, которыми можно воспользоваться: Яндекс.Диск, Dropbox, Облако Mail.ru и многие другие. Для успешного проведения операции установите мобильные версии сервисов на оба девайса и авторизуйтесь под одной учетной записью. После этого любой добавляемый элемент будет доступен на другом устройстве. Подробнее расскажем об этом на примере Облака Mail.ru:
Скачать облако Mail.ru для AndroidСкачать облако Mail.ru для iOS
- Откройте приложение на одном из устройств (в примере используется Андроид) и нажмите на значок «+» внизу экрана.
- В появившемся меню выберите «Добавить фото или видео».
- Из галереи с медиафайлами выберите необходимые, после чего начнется загрузка непосредственно в сервис.
- После этого откройте приложение на другом устройстве. После синхронизации необходимые файлы будут доступны для работы.
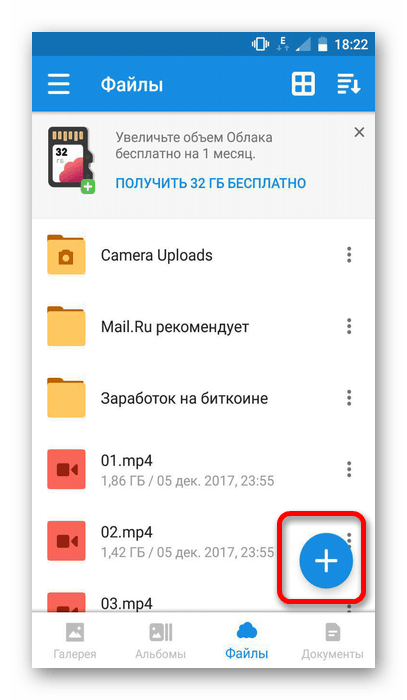
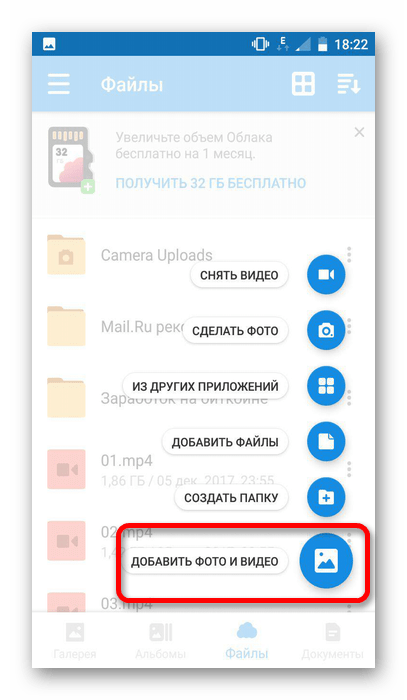
Способ 4: ПК
В этом варианте потребуется прибегнуть к помощи компьютера. Для начала потребуется выполнить перенос файлов с Айфона на ПК (так как копирование фото с Андроид зачастую не вызывает проблем). Сделать это можно с iTunes или другими специализированными программами. Подробнее этот процесс описан в нашей отдельной статье:
Урок: Как перенести фото с iOS на ПК
После этого останется подключить Андроид-смартфон к компьютеру и перенести полученные медиафайлы в память устройства. Для проведения этой процедуры необходимо лишь предоставить разрешение, нажав кнопку «ОК» в появившемся на экране окошке.
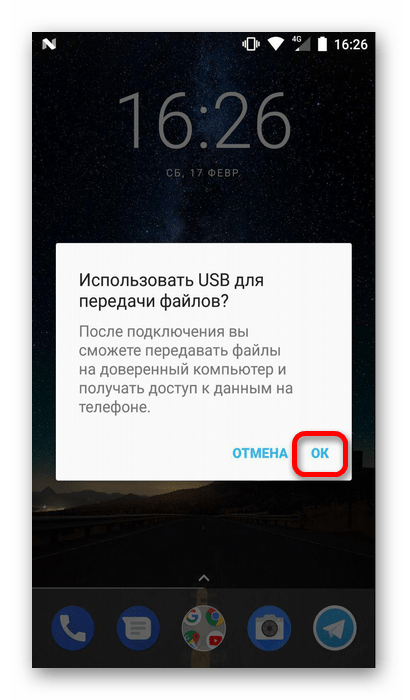
Для выполнения переноса фотографий с мобильных устройств на разных операционных системах можно использовать несколько способов. Самые простые — применение программ и сервисов, тогда как прямое копирование с девайса на девайс через ПК может вызвать затруднения, преимущественно из-за iOS.
 Мы рады, что смогли помочь Вам в решении проблемы.
Мы рады, что смогли помочь Вам в решении проблемы.  Задайте свой вопрос в комментариях, подробно расписав суть проблемы. Наши специалисты постараются ответить максимально быстро.
Задайте свой вопрос в комментариях, подробно расписав суть проблемы. Наши специалисты постараются ответить максимально быстро. Помогла ли вам эта статья?
Да Нетlumpics.ru
Перенос контактов, фотографий и других данных с Андроида на Айфон
Из предыдущей статьи вы узнали о способах переноса контактов и других данных с iOS на Android. Сегодня в продолжение темы рассмотрим обратную ситуацию — как перенести контакты с Андроида на Айфон, а также с помощью каких приложений и сервисов Appe удобнее всего это делать.
Приложение «Move to iOS» — наиболее простой и универсальный способ

Как вы уже знаете, для переброса контактов и прочей информации с Айфона на смартфон или планшет под Андроид применяется множество способов и фишек: одни — для контактов, другие — для файлов и т. д. В обратной ситуации всё значительно проще: большинство пользователей предпочитают обходиться одним-единственным приложением, которое дает возможность переносить сразу всё. Ну, или почти всё, а именно:
- телефонную и адресную книгу;
- историю сообщений;
- закладки веб-браузера Chrome;
- фотоснимки и видеозаписи с камеры;
- учетные записи на почтовых сервисах;
- заметки и календарь.
Приложение называется «Move to iOS«. Скачайте его из Google Play и установите на Android-гаджет, в котором хранится информация, предназначенная для переноса на iOS. Но перед этим удостоверьтесь, что оба устройства поддерживают его работу.
Итак, для корректной работы Move to iOS должны выполняться следующие условия:
- Носитель данных — смартфон или планшет, должен иметь версию Android не старше 4.0.
- Приемник — Айфон или Айпэд, должен принадлежать к новому поколению. Поддерживаемые модели iPhone: 5, 5s, 6, 6s и 7. Поддерживаемые модели iPad: 4, iPad Air, iPad Air 2. Поддерживаемые модели iPad mini: 2, 3 и 4.
- Устройство Apple должно работать на базе iOS 9 или 10.
- Если вы собираетесь переносить закладки из браузера Google Chrome, он тоже должен быть обновлен до актуальной версии.
Во время переноса оба устройства (отдающее и принимающее) должны быть подключены к источнику питания (во избежание повреждения контента из-за нежданно-негаданно севшей батареи) и к приватной сети Wi-Fi. Кроме того, на принимающем гаджете должно быть достаточно свободного места.
Порядок переноса:
- На устройстве Apple: зайдите в раздел «Программы и данные» и выберите «Перенести данные с Андроид».

- На устройстве Android: запустите «Move to iOS», коснитесь кнопки «Continue» (Продолжить) и примите лицензионное соглашение.

- Когда на экране появится сообщение «Find your code» (Найти код), нажмите «Next» (Далее) и возьмите в руки iPhone.

- Находясь в разделе «Перенос данных с Андроид», коснитесь кнопки «Продолжить». После этого на устройстве сгенерируется код, который вы должны ввести в приложение на Android.

- После проверки правильности кода и синхронизации устройств вы увидите на экране Андроид-гаджета сообщение «Transfer Data» (Перенос данных). Отметьте в списке то, что собираетесь перебросить на Айфон: camera roll (фото- и видеозаписи), messages — сообщения, Google Account — данные аккаунта Gmail (календарь и заметки), Google contacts — телефонные и почтовые контакты и bookmarks — закладки браузера Google Chrome.

- Когда все данные будут успешно перенесены, на дисплее Андроида появится сообщение «Transfer Complete». Для выхода из программы нажмите «Done».

- Далее снова возьмите в руки Айфон или Айпэд и завершите настройку, следуя инструкциям на экране. На этом всё и заканчивается.
Переброс данных с Андроида на Айфон вручную
Move to iOS помогает перенести с Андроида на iOS основную массу необходимого, но, к сожалению, не всё. Так, с его помощью невозможно произвести перенос музыкальных записей, пользовательских файлов, электронных книг, документов, контактов других учетных записей (например, Яндекс) и приложений. Все это, за исключением последнего, можно перебросить вручную, используя возможности iTunes и сервис iCloud.
Мультимедийные данные
Для переноса мультимедийных файлов (музыки, видео и фото) любым доступным способом подключите Андроид-гаджет к ПК и скопируйте нужную информацию на жесткий диск компьютера. Далее подсоедините к тому же компьютеру Айфон и авторизуйте его в iTunes.
После соединения выполните в iTunes синхронизацию графического контента и музыки:
- Откройте раздел «Photos». Вверху правой части окна отметьте флажком «Synk Photos». Из списка «Copy photos from» выберите папку, в которой сохранены фотографии, перенесенные с Андроида. Ниже укажите контент, который хотите синхронизировать: все снимки и альбомы или только выбранные. Из них — только избранные, только содержащие видео и т. д. Закончив выбор, нажмите кнопку «Synk» внизу окна.

- Находясь в iTunes, зайдите в раздел медиатеки «Music». Откройте папку, в которой вы сохранили музыку с Android, выберите нужные аудиотреки и перетащите их в окно программы. Затем откройте раздел «Music» вашего устройства и повторите вышеописанную операцию синхронизации.
Электронные книги в форматах PDF и ePub
Снова подключите к ПК Андроид-устройство и скопируйте электронные книги на жесткий диск. Дальнейшие действия выполняем в iTunes.
- Авторизуйте Айфон в приложении.
- Откройте в iTunes вкладку «iBooks» — «List» (в Windows-версии — раздел «Книги») и с помощью мыши перетяните на нее выбранные книги.
- Перейдите в раздел настроек подключенного iOS-устройства и раскройте раздел «iBooks». Синхронизируйте книги по инструкции выше.
Документы
Для синхронизации документов используется еще один сервис Apple — облако iCloud Drive. Для синхронизации файлов с устройством откройте на последнем настройки iCloud и в разделе «iCloud Drive» передвиньте ползунок активации в положение «On».

Далее откройте любой веб-браузер, авторизуйтесь на сервисе и войдите в раздел iCloud Drive.

Перенесите в хранилище iCloud Drive нужные файлы и папки с документами. После этого вы сможете просматривать их на Айфоне и Айпэде.

Доступность документов еще не гарантирует, что они будут открываться на вашем Apple-девайсе, ведь многим из них для этого необходимы специальные программы. Переносить приложения с Андроида смысла нет, поскольку iOS их не поддерживает, но, к счастью, в абсолютном большинстве случаев вы найдете аналог таких программ на App Store.
Контакты из других почтовых аккаунтов
В статье про перенос информации с Айфона на Андроид мы рассказывали, как экспортировать телефонные и адресные книги из iCloud в формате vCard. Однако файлы vCard можно не только экспортировать, но и импортировать в iCloud из любого почтового аккаунта, например, Яндекса, Mail или Gmail.
Чтобы это сделать, авторизуйтесь на сервисе-источнике, перейдите в раздел хранения контактов и сохраните их в виде файла vCard. Далее откройте аналогичный раздел в iCloud, зайдите в «Параметры» (они скрыты за значком в виде шестеренки) и выберите «Import vCard».

Осталось указать путь к файлу, который вы только что сохранили. После этого адресная книга с другого устройства будет открываться на Айфоне.
compconfig.ru
Как перенести данные с Андроида на Айфон
Перенос данных между смартфонами под управлением ОС Андроид не является сложной процедурой. Всю необходимую информацию можно просто скопировать на карту памяти, а затем вставить ее в новое устройство, если таковая отсутствует, то следует использовать компьютер в качестве хранилища.
Но как же быть, если перед пользователем стоит задача переноса данных с Андроида на Айфон? Все осуществимо и у вас не должно возникать каких-либо сложностей, если будете придерживаться советов этой статьи.
Move to iOS — специальное приложение для переноса данных
Самым простым способом переноса является использование официальной утилиты от Apple, которая называется Move to iOS и доступна для загрузки в Google Play.
Главный минус состоит в том, что подходит программа не для всех устройств. Для корректной работы требуется версия Андроид не ниже 4.0, а также iOS 9.0. Можно переносить данные на разные аппараты Apple — не старше чем iPad 4, iPad mini 2, iPod 6.
Во время переноса нельзя выполнять никаких других действий на устройствах, в частности, помешать корректной работе способен даже телефонный вызов. Необходимо отключить любые программы, влияющие на работу WiFi, например Smart Network Switch. Также на «яблочных» устройствах должно быть достаточно памяти для размещения перенесенной информации.
Перед проведением процедуры следует подключить оба аппарата к одной точке WiFi.
Итак:
- Если вы стали обладателем нового устройства Apple, то в процессе его первоначальной настройки нужно открыть экран «Программы и данные», и выбрать пункт «Перенести данные с Андроида».
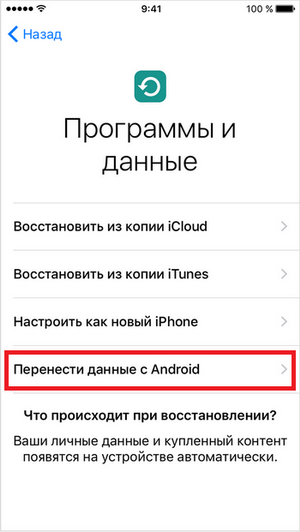
Если аппарат уже использовался, то есть настройки уже были выполнены, то придется сделать сброс настроек, и повторить процедуру настроек. Для этого в основном меню настроек нужно выбрать «Сброс» и «Стереть данные и контент», после подтверждения вся личная информация будет безвозвратно удалена. Если у вас нет желания сбрасывать настройки, то придется переносить информацию вручную без помощи программы Move to iOS.
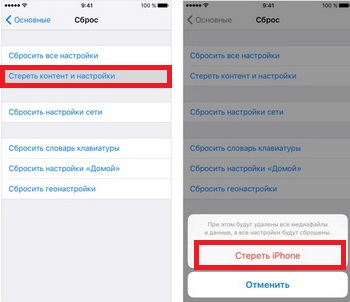
- Запустите на Андроиде программу Move to iOS и выберите «Продолжить». После прочтения всех условий и положений необходимо нажать кнопку «Принимаю». Компания Apple заботится о безопасности как никто другой, вот и тут нужно получить специальный проверочный код, несмотря на то, что устройства и так подключены к одной сети WiFi. Для этого в окне программы нажимаем кнопку «Далее», и теперь ищем на экране пункт «Поиск кода». Если появятся сообщения о низкой скорости подключения, то не обращайте на них внимания.
- Снова берем в руки Айфон и на экране «Перенести данные из Android» нажимаем «Продолжить». Через некоторое время должен появиться специальный код, который может быть 10 или 6-значным.
- Полученный код необходимо ввести на устройстве Андроид и подождать до тех пор, пока не появится меню «Перенос данных».
- Теперь осталось только определиться с нужным содержимым, которое вы хотите перенести на свой Айфон. Длительность такого переноса непосредственно зависит от объема переносимого содержимого. Поэтому если нужно сделать все быстро, то не стоит портировать на iOS фильмы или другие вещи большого объема, лучше загрузить их отдельно.
Обратите внимание, что перенести приложения нельзя, их придется установить вручную из AppStore. Исключениями являются только те приложения, которые доступны и в Google Play, и в AppStore.
Попытка переноса на Айфон или другое устройство Apple может быть неудачной в случае, если прерывалось соединение между устройствами, например, из-за проблем с сетью, также рекомендуется подключить аппараты к питанию, чтобы исключить риск исчерпания заряда аккумулятора.
Если процесс переноса прервался или данные сохранились некорректно, то нужно стереть результат, перезагрузить оба устройства, и начать все заново.
Ручная синхронизация контактов
К сожалению, ограничения, наложенные Apple, достаточно жесткие, поскольку большинство немолодых моделей очень медленно работают под новой iOS 9 и ее установка не имеет никакого смысла. Часто исходный смартфон слишком старый и работает на Андроид меньше 4.0, в таком случае переносить персональные данные придется вручную.
Лучше всего выполнять это с помощью облачных сервисов хранения. Если номера размещены в Google Contacts, то их перенос не составит труда. Достаточно добавить учетную запись Google в меню «Mail, Контакты, Календари» на Айфоне и войти в свой аккаунт. iOS автоматически предложит синхронизировать список контактов. Аналогично можно поступить и с профилями в Twitter и Facebook, все контакты, хранящиеся там, тоже будут синхронизированы. Не забудьте добавить нужные почтовые ящики, если не собираетесь устанавливать специальное приложение.
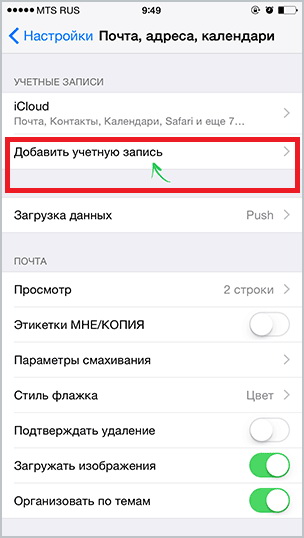
Если телефонная книга хранится локально, то следует экспортировать ее в формат VCF, сделать это можно в настройках. Сначала:
- Выберите в меню «Контакты» пункт экспорта/импорта, и найдите функцию переноса на карту SD (Export vCard). Не следует использовать автоматическое имя файла, поскольку его будет сложно найти, поместите результат в корневой раздел накопителя. Учтите, что часть контактов может храниться на SIM-карте, часто ее приходится менять, поскольку разъем в Айфоне поддерживает только microSIM, поэтому нужно экспортировать такие контакты отдельно.
- Теперь нужно скопировать полученные файлы на компьютер и запустить iCloud, предварительно подключив устройство на iOS.
- Далее кликните по иконке настроек и найдите пункт «Импорт визитной карточки», укажите путь к файлам.
Способы переноса мультимедиа
Пользователям, которые приобретали музыку через Google Play, достаточно будет установить специальное приложение на iPhone, синхронизирующее все треки. Для переноса фотографий тоже лучше использовать облачные хранилища, такие как Dropbox. Таким образом, можно не только держать все снимки под рукой, но и не переживать за их сохранность в случае утери аппарата.
Можно перенести файлы (музыку, фото, видео) классическим способом. Для этого сначала необходимо сохранить все необходимые данные с Андроида на компьютере. Музыку можно найти в папке Music или Downloads. Фотографии на устройствах расположены в стандартной папке DCIM, конечно, если пользователем не вносились никакие изменения. Также этот адрес может меняться благодаря использованию сторонней камеры, иногда могут использоваться другие папки.
После сохранения нужного содержимого с Android на компьютере, подключите устройство на iOS к ПК и выберите его в iTunes. В меню «Файл» выберите пункт «Добавить библиотеку» и укажите на медиатеку с файлами. Теперь перейдите во вкладку «Фотографии» и укажите путь к снимкам, осталось лишь синхронизировать содержимое.
Есть и другой способ. Необязательно сохранять файлы на компьютере, например, можно поместить их на почту, а затем загрузить с другого устройства. Главный минус состоит в ограничении места, часто в переносе нуждаются десятки гигабайт данных, но даже при использовании облачных хранилищ ждать полной загрузки придется долго, поскольку скорость отдачи у многих провайдеров намного меньше скорости загрузки. Такой способ лучше всего подходит для переноса книг и документов, тем более что копия в виртуальном хранилище поможет не потерять их в случае непредвиденной ситуации.
Единственное что нельзя перенести – это приложения. Дело в том, что большинство из них имеют отдельные версии под обе операционные системы. Скачать необходимые можно в AppStore, но если они платные, то потребуется покупать их заново, поскольку предыдущие покупки активны только для Андроид. Если же такое приложение под iOS отсутствует, то нужно рассмотреть альтернативные варианты.
mobimanual.ru
Как перенести данные с iOS на Android?

Многим до сих пор сложной представить себе пользователей, которые с iPhone будут пересаживаться на аппараты под управлением операционной системы Андроид. Но случаи подобной миграции в наше время уже не являются редкостью. Ранее мы уже писали как перенести контакты на Android, но сегодня расскажем о еще одном удобном способе, который моможет перенести контакты, календарь и фото с iOS на Android с помощью Google Диск.
Перенести данные с устройства iOS на аппарат под управлением Android очень легко. Процесс перехода можно условно разбить на три составляющие:
1. Установка Google Диск;
2. Создание резервной копии данных;
3. Добавление данных на новый смартфон.
Первым делом необходимо скачать Google Диск на iOS-устройство. Для этого пользователю нужно зайти в App Store и найти соответствующее приложение. После установки облачного хранилища, потребуется войти в вашу учетную запись. Если у вас до сих пор нет аккаунта в системе Google, то зарегистрироваться можно по этой ссылке.
Итак, после скачивания сервиса и авторизации в нем по почтовому ящику gmail все готово к работе. Теперь для сохранения данных нам нужно включить резервное копирование. Для этого:
1. Откройте Google Диск на своем смартфоне;
2. Нажмите на значок меню (горизонтальные полосы) в левом верхнем углу;
3. Зайдите в настройки;
4. Активируйте функцию синхронизации;
5. Запустите процесс резервного копирования.

Созданный бэкап теперь будет доступен на всех устройствах, к которым подключен Google Диск с соответствующей учетной записью. Резервная копия включает в себя фотографии, контакты и напоминания в календаре.

Если резервное копирование было осуществлено ранее, то во время следующей синхронизации в бэкап будут добавлены только новые файлы. Данные из социальных сетей не сохраняются. Копирование фотографий и видеофайлов осуществляется только при подключении к точке доступа Wi-Fi, мобильные данные эту проблему не решают (даже при 4G).
Для того, чтобы созданная резервная копия появилась на нашем новом устройстве под управлением операционной системы Андроид, качать Google Диск на аппарат вовсе не обязательно. Для этого достаточно добавить соответствующий адрес электронной почты в настройках. Переходим в настройки смартфона, выбираем категорию с учетными записями, после чего создаем новую или входим в старую.


После авторизации и синхронизации:
1. Фотографии появятся в Google Фото;
2. Контакты с iPhone появятся в приложении Контакты на Андроид;
3. Запланированные на iPhone/iPad мероприятия перекочуют в Google Календарь.
Похожие статьи:
Добавить комментарий
android4all.ru
Как перенести с "Айфона" на "Андроид" всю информацию?
Довольно-таки часто в последнее время у пользователей гаджетов Apple появляется желание испытать качество работы аналогов на базе операционной системы Android. В данной публикации вы, дорогие читатели, найдете ответ на вопрос: «Как перенести с "Айфона" на "Андроид" все данные?».
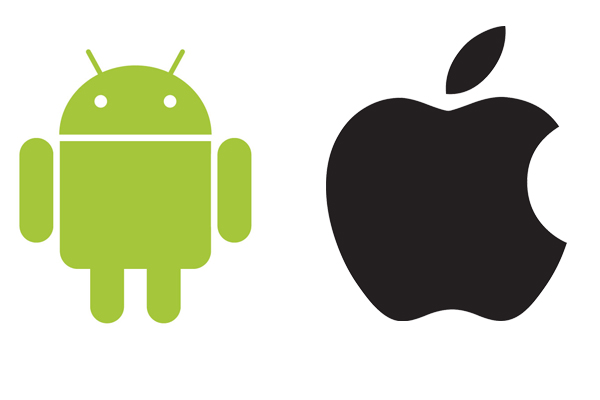
Причин смены одной OS на другую может быть множество, но процесс перехода должен быть максимально простым. А это значит, что понадобится перенести все пользовательские файлы (музыку, фото и видео), контактную информацию, принятые сообщения, напоминания и события календаря.
Способ № 1 - iclaud.com
Существует четыре способа переноса контактов с "Айфона" на "Андроид":
- У каждого пользователя техники Apple обязательно есть учетная запись Apple ID, она требуется не только для успешной загрузки приложений из магазина AppStore, но и для синхронизации ПК, телефона или планшета с облачным хранилищем ICloud.
- Здесь главное помнить, что начиная экспорт, нужно обязательно выполнить настройку синхронизации контактной информации. Чтобы это сделать в настройках ICloud, включается ползунок возле пункта "Контакты".
- Чтобы это выполнить, нужно войти с полноценного браузера с ПК.
- При помощи своей учетной записи Apple ID, откройте сайт облачного хранилища ICloud и пройдите авторизацию. Выбираем "Контакты" и дожидаемся окончания полной загрузки списка контактов. При помощи комбинаций клавиш CTRL + A (для Windows) или CMD + A (для MAC) выделяются все контакты в списке.
- В нижнем левом углу необходимо нажать на значок шестеренки и выбрать пункт "Экспорт vCard".
- Компьютерный браузер автоматически загружает файл с расширением vcf. Именно в нем и хранятся все контакты. Этот файл нужно отправить на новое устройство и запустить экспорт.
Такой способ действий, как перенести с "Айфона" на "Андроид" контакты, идеально подходит как для новых смартфонов, так и для сотовых телефонов «прошлого века».
Способ № 2 - My Contacts Backup
В магазине AppStore имеется множество приложений на любой вкус, которые дают возможность экспортировать контакты с гаджета Apple. Предлагаем остановить ваше внимание на бесплатной утилите My Contacts Backup.
Для выполнения переноса контактов нужно сделать несколько несложных шагов:
- Первым делом, как вы уже поняли, следует скачать и установить приложение My Contacts Backup и разрешить ему доступ к контактам смартфона iPhone.
- Далее нажать на зеленую кнопку Backup и дождаться завершения процесса.
- Затем требуется нажать на кнопку E-mail и отослать себе на почту vcf-файл.
- Загрузить из почты vcf-файл и запустить его, при этом экспорт контактов произойдет автоматически.
Способ № 3 - iCloud + Dropbox
Если в разобранном ранее способе № 1 требовалось обязательное наличие стационарного компьютера, то в третьем способе мы рассмотрим возможность того, как перенести телефоны с "Айфона" на "Андроид" с использованием штатного браузера iOS - Safari.
- На смартфоне iPhone в браузере Safari требуется зайти на страницу iCloud.com
- Следует нажать кнопку "Поделиться" и найти пункт "Полная версия сайта".
- После того как загрузится полная версия страницы, необходимо авторизоваться, указав свои данные от учетной записи Apple ID.
- После успешного прохождения авторизации, вы попадете в меню приложения iCloud.
- Открыть меню "Контакты".
- В левом нижнем углу нужно нажать на шестеренку и дважды коснуться пункта "Выбрать все". Как только вся контактная информация станет синего цвета, требуется повторно нажать на шестеренку и выбрать уже "Экспорт vCard".
- После того как vcf-файл полностью загружен, в браузере Safari откроется новая вкладка, в ней необходимо выбрать пункт "Открыть в..." и сохранить в любом удобном для вас облачном сервисе: DropBox, Google Drive, OneDrive и других.
- И последнее, что нужно сделать, так это загрузить из облачного хранилища файл и произвести экспорт контактов в память нового гаджета.
Способ № 4 - CardDAV
Еще один способ того, как перенести с "Айфона" на "Андроид" контактную информацию, - это использование специального приложения CardDAV и сервера, конечно же, iCloud.
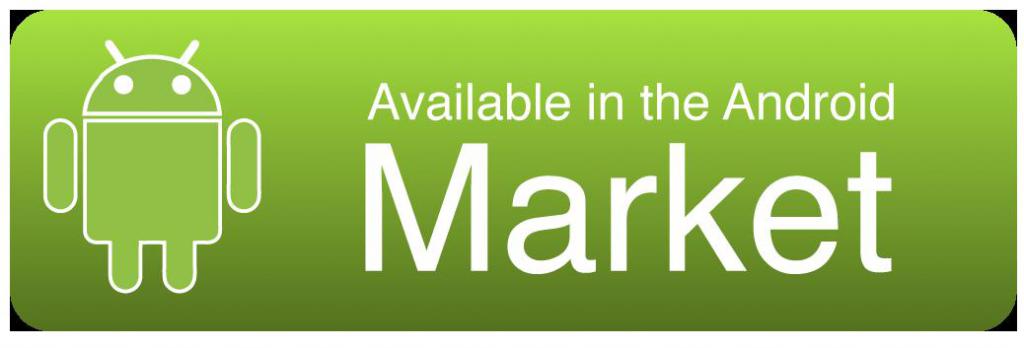
- Из Google Play на гаджет с ОС Android необходимо выполнить установку приложения с названием CardDAV.
- В полном списке учетных записей выбираем приложение CardDAV и нажимаем на его запуск.
- В качестве сервера нужно использовать запись формата p02-contacts.icloud.com. В поля "Имя" и "Пароль пользователя" вводятся данные учетной записи с Apple ID. Жмем команду "Далее".
- Выполняем синхронизацию контактной информации с сервера на телефон, после чего нажимаем "Завершить".
- В процессе синхронизации контакты автоматически переносятся в память нашего нового смартфона.
Идея выше предложенного способа, как перенести номера с "Айфона" на "Андроид", заключается в прямом экспорте своих контактов с сервера Apple.
Перенос данных на "Андроид" с устройства iPhone
Следует помнить, что успешный перенос данных зависит от подготовки обеих устройств, а именно оба гаджета должны быть обязательно подключены к сети Интернет, а их аккумуляторы заряжены на 100 %.
Также учтите, что в период миграции данных нельзя давать устройствам никаких сторонних команд, запускать иные программы и приложения, инициировать ряд действий, которые напрямую связанны с падением скорости передачи данных.
Вопрос о том, как перенести фото с "Айфона" на "Андроид" теперь решен.
Для того чтобы успешно выполнить перенос, убедитесь, что свободного места на втором более чем достаточно, а если по техническим причинам его все же не хватает, то следует позаботиться о наличии установленной дополнительной памяти в виде флэшки.
Как копировать файлы с одного устройства на второе?
Копирование файлов с "Айфона" на "Андроид" можно выполнять как с Windows, так и с Mac.
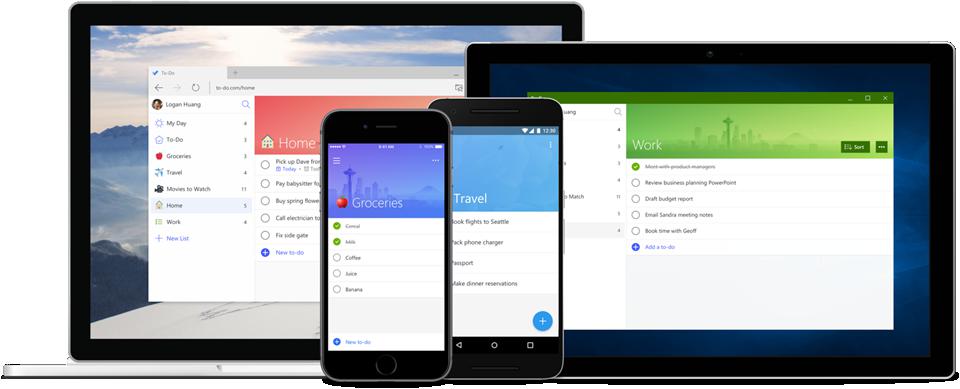
- Для ОС Windows необходимо выполнить подключение своего iPhone к ПК. Затем нужно зайти в папку «Мой компьютер» и найти там iPhone. После чего кликаем по нему дважды левой кнопкой мыши и находим на устройстве все свои медиафайлы, затем копируем их в созданную заранее на рабочем столе персонального компьютера папку. После этого по такой же схеме выполняется перенос скопированных файлов на смартфон или планшет с операционной системой Android.
- Для ОС Mac также нужно в самом начале выполнить подключение смартфона Apple к ПК, затем следует открыть приложение, которое называется «Захват изображений». После пользователь должен нажать на кнопку «Загрузить все» и экспортировать все в ранее созданную папку на рабочем столе. Таким нехитрым действием все нужные файлы будут перенесены, теперь можно запускать процесс копирования их на устройство с ОС Android.
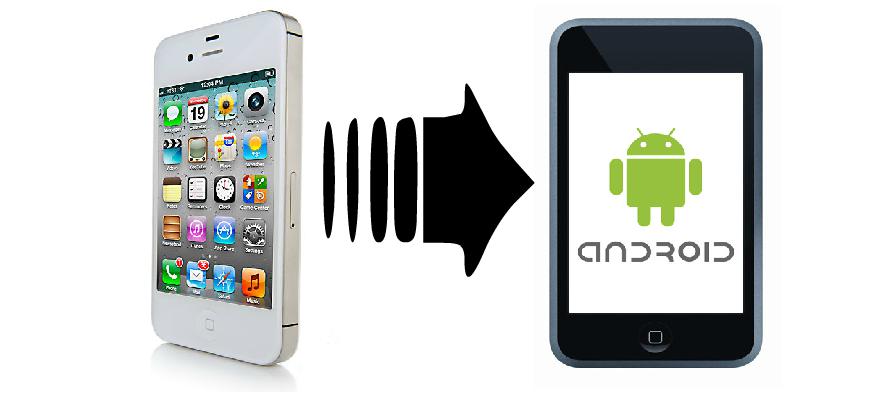
Переезжаем на новую платформу без потери данных
Когда выполняется "переезд" с одной системы на вторую, пользователь образно пакует чемоданы со всеми медиафайлами, контактной информацией, напоминаниями, календарями и прочими ценностями.
Но как перенести сообщения с "Айфона" на "Андроид"? В том виде, в котором они отображаются на устройстве с iOS, сообщения никак не читаются на OS Android. Далее, мы рассмотрим, как и в какой формат конвертировать сообщения для миграции с одной системы на другую.
Перенос SMS-сообщений с "Айфона" на "Андроид" при помощи iTunes
Прежде чем перенести SMS-сообщения с «яблочного» аппарата на "Андроид", их нужно извлечь. Для этого потребуется подключить к персональному компьютеру через USB-кабеля свой iPhone.

Затем нужно открыть приложение iTunes. При подключении устройства вы увидите кнопку с логотипом iOS, которая находится на верхней панели, ее как раз и нужно нажать. Таким способом будет автоматически запущен процесс резервного копирования, а на экране появится надпись Summary.
По завершению на ПК нужно найти экспортированный файл с SMS-сообщениями, выглядит он так: 3d0d7e5fb2ce288813306e4d4636395e047a3d28. Находится файл, как правило, в самой свежей папке.
Найденный файл необходимо скопировать и на устройство Android.
После выполните конвертацию при помощи бесплатного сервиса iSMS2droid. Для этого потребуется в браузере перейти по ссылке https://isms2droid.com/, следуя пошаговой инструкции нажимаем «Выбрать базу данных SMS в iPhone», подгружаем ранее скопированный резервный файл с SMS-сообщениями.
На дисплее будет отражен процесс конвертации, после завершения которого потребуется скачать утилиту SMS Backup & Restore и только затем запустить процесс восстановления SMS на устройстве с ОС "Андроид".

Перенос заметок с "яблока" на "Андроид" через сервис Gmail
Сегодня, пожалуй, нет такого человека, который был не пользовался Google. И, скорее всего, именно Google и будет самым простейшим способом передачи заметок между iPhone и Android. При помощи приложения Google Sync в считанные минуты можно выполнить синхронизацию своего iPhone при помощи Gmail почты. После установки полноценного рабочего подключения появляется возможность синхронизации заметок, календарей, фото- и видеофайлов, контактов с учетной записью на Gmail.
После того как вы выполните такие нехитрые приемы, заметки с iPhone автоматически передаются через учетную запись на Gmail и будут отображены как Notes. Теперь осталось только войти на новом гаджете с операционной системой Android под своей учетной записью Gmail.
Вот и все! Это и есть самые простые способы того, как перенести информацию с "Айфона" на "Андроид".
Вывод

В последнее время не может не радовать тот факт, что есть возможность создавать синхронизацию не только между разными устройствами, но и между разными операционными системами. Ведь еще совсем не так давно переместить информацию можно было только в ручном режиме, тратя на это много драгоценного времени. А сейчас пользователь может в два счета связать между собой все имеющиеся гаджеты.
Поэтому с полной уверенностью можно сказать, что вопроса: "Как перенести с "Айфона" на "Андроид" всю информацию?" сегодня не должно возникать.
fb.ru




