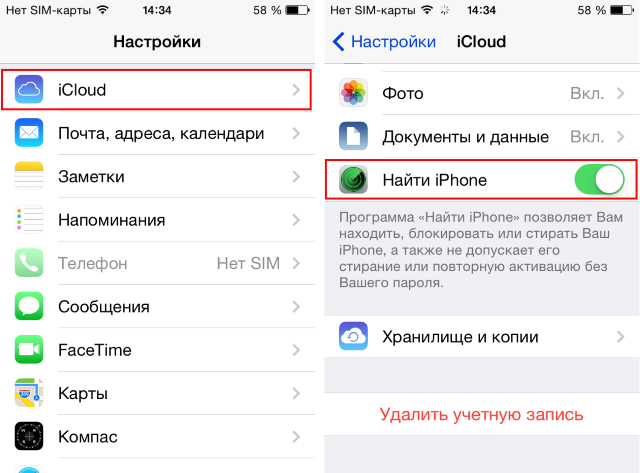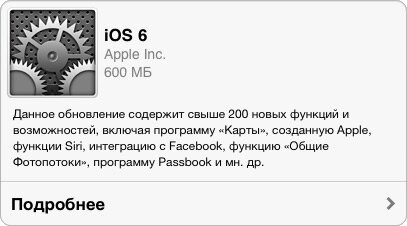Что сделать, если пропал режим модема на iPhone или iPad. Режим модема ios 10
Как включить «Режим модема» на iPhone под управлением iOS 10 и выше
Многие владельцы iPhone под управлением iOS 10 наверняка заметили, что от обновления к обновлению «Режим модема» пропадает из настроек, поэтому включить его зачастую бывает невозможно. Причина такого необычного поведения кроется в том, что сотовые операторы как бы дистанционного передают на iPhone все необходимые данные для его активации, но в зависимости от базовой станции и версии ОС данные могут обрабатываться не правильно, что и приводит к неприятным последствиям.
Включить и настроить «Режим модема» на iPhone под управлением iOS 10 и выше очень просто. При этом, после настройки он будет доступен всегда и везде, поскольку в «яблочный» смартфон уже будут добавлены все необходимые данные для его работы, а значит устройству не придется подгружать их с базовых станций.

Чтобы прописать все необходимые настройки вручную требуется перейти в приложение «Настройки», а затем открыть раздел «Сотовая связь» и проследовать по пути «Параметры данных» – «Сотовая сеть и передача данных». В самом низу можно обнаружить раздел «Режим модема», который нам и требуется настроить.


Из таблицы ниже следует выбрать APN, имя пользователя и пароль от своего сотового оператора, SIM-карта которого вставлена в iPhone. Это очень важный шаг, поскольку малейшая ошибка не позволит активировать «Режим модема».
| APN | Имя пользователя | Пароль | |
| Мегафон | internet | gdata | gdata |
| МТС | internet.mts.ru | mts | mts |
| Билайн | internet.beeline.ru | beeline | beeline |
| Tele2 | internet.tele2.ru | оставить пустым | оставить пустым |
| Yota | internet.yota | оставить пустым | оставить пустым |
Когда все данные успешно введены, через какое-то время в настройках iPhone автоматически появится доступный раздел «Режим модема». Если ждать не хочется, то можно просто перезагрузить мобильное устройство посредством удержания клавиш Power + Home в течении 3-5 секунд. Если все сделано правильно, то «Режим модема» начнет полноценно функционировать на iPhone под управлением iOS 10 и более новых версий ОС.
До 16 сентября включительно у всех желающих есть уникальная возможность бесплатно получить спортивный браслет Xiaomi Mi Band 3, потратив на это всего 1 минуту своего личного времени.
Присоединяйтесь к нам в Twitter, Facebook, ВКонтакте, YouTube, Google+ и RSS чтобы быть в курсе последних новостей из мира технологий будущего.
akket.com
Как вернуть режим модема ios 10 айфон
Итак, счастливый пользователь Айфона и новенькой оси iOS 10, приходит в ближайшую кафешку и видит, что, увы, Wi-Fi нет. Не беда – есть режим модема. Включает его, но вот проблема – он не хочет работать.

Индикатор загрузки крутится, но безрезультатно. А некоторым повезло ещё меньше – у них вообще эта функция пропала. Нет, возможно, в мире Apple везде есть бесплатный Wi-Fi, но во многих странах пока без мобильной интернет-связи не обойтись. Что делать, если при попытке включить режим модема iOS 10 – айфон отказывается подчиниться?
Для чего это нужно?
Тут всё просто – этот режим позволяет устройствам подключиться к мобильной интернет-сети для передачи данных. В версиях iOS начиная с восьмёрки дополнительно реализована функция Instant Hotspot, позволяющая не включать модемный режим для, например, подключения мака или айпада к смартфону, и получению через него интернета. Но режим модема всё равно должен присутствовать, хоть и не включенным, и Instant Hotspot никак его не заменяет.
Если мобильный режим работает нормально, то строка состояния быстро меняет цвет на голубой и сразу отображает количество устройств, подключённых к этой точке доступа.
Как включить режим модема на iPhone 6 с iOS 10
Можно рассмотреть пример решения этой проблемы на моделях iPhone 6 или iPhone 6s. Да, это небольшой недостаток в последней версии знаменитой операционки, но проблема легко решается, и, возможно, в будущем разработчики учтут этот момент. А пока, при очередном обновлении, следует быть готовым к подобной неприятности.
Алгоритм следующий:
- Нужно зайти в «Настройки»>«Сотовая связь»>«Передача данных»>«Сотовая сеть передачи данных».
- В «Сотовых данных» и «Режим модема» вводятся APN, пользовательское имя и пароль.
Для различных операторов и стран – разные параметры.
Россия:

Украина:

Беларусь:

Теперь по идее всё должно быть в порядке, и можно свободно пользоваться мобильной интернет-связью.
Дело в том, что на устройство не пришёл настроечный файл от оператора, содержащий все необходимые профили, конфигурации сети и т.д. Когда он приходит – никаких оповещений нет, поэтому пользователь может и не знать об этой проблеме какое-то время. В этом случае Айфон сам прописывает значения в эти строки, и фантазия у него небогатая.
Проблема может заключаться в сим-карте, несогласованности данного оператора с настройками Apple и в банальном сбое. При этом со звонками иногда проблем не возникает, а вот режим модема точно работать не будет.
Для исправления этой проблемы можно просто попробовать поменять сим-карту – в некоторых случаях помогает.
Если нет, то айфон подключается к iTunes, который желательно перед этим обновить. После того как устройство будет распознано, по теории, программа должна сама предложить обновить настройки оператора. Если молчит, то можно попробовать обновить саму операционку.
Можно сразу попробовать сделать это напрямую с айфона. Для этого нужно зайти в основные настройки, и найти там пункт «Об этом устройстве». Потом нужно немного подождать пока устройство даёт новый запрос – если всё в порядке, то через некоторое время придёт уведомление, предлагающие обновить эти настройки.
Обычно после всех этих действий из строки оператора пропадает Carrier, и появляется нормальное имя компании. Теперь можно прописывать настройки по вышеописанной инструкции, и включать режим модема.
Заключение
Если ничего не помогает – модемный режим всё равно не работает или злополучная надпись не исчезает, то это означает, что смартфон дал серьёзный сбой. В этом случае рекомендуется обратиться в мастерскую или гарантийный сервис.
appls.me
Как вернуть режим модема iOS 10 на iPhone и iPad
Сегодняшний день активного пользователя смартфона или планшета не представляется без доступа к интернету. Сотовые операторы предлагают различные пакеты услуг для подключения к интернету с удобными условиями и приемлемой платой. Но даже это не гарантирует постоянный доступ в интернет, можно забыть закинуть деньги на счет. В такой ситуации выйти из положения поможет функция режима модема.
Режим модема iOS 10

Модемный режим — это функция мобильного устройства позволяющая выступать ему в роли роутера и предоставлять доступ в интернет для других мобильных устройств. Каждое обновление операционной системы приносит пользователю дополнительные новшества либо удаление каких-то старых функций за ненадобностью. Так пользователи столкнулись с «потерей» функции режима модема сразу после перепрошивки операционной системы на 10-ю версию iOS.
Как включить режим модема на iOS 10?
Для восстановления модема узнайте у оператора сотовой связи следующие данные: пользовательское имя, секретный код и APN для подключения. Вернуть потерянную функцию можно простым путем. Зайдите в иконку настроек (шестеренка) и перейдите в раздел «сотовая связь». Кликните по подразделу «параметры данных». После перехода откройте опцию «сотовая сеть передачи данных». Ниже будут расположены два раздела: передача данных и сотовая сеть. В соответствующие графы впишите данные об APN, имени и секретном коде, полученные от оператора сотовой связи.
Для завершения настроек перезагрузите гаджет. Для перезагрузки зажмите одновременно две клавиши «home» и «power» и удерживайте до отображения на дисплее фирменного яблока. Либо зажмите только кнопку «power» до появления логотипа на экране. После подключения к гаджету (как к модему) другого девайса цвет строки состояния изменится на голубой. Появится цифровое отображение количества подсоединенных девайсов.
Количество мобильных гаджетов, которое может одновременно подсоединяться в модемном режиме, зависит от технических характеристик устройства и возможностей сотового оператора. Для iOS версий выше 8.0 доступно подключение i-устройств к интернету через Instant Hotspot. Сотовая сеть с доступом в интернет используется совместно, и подключать модемный режим не нужно.
Другие способы подключения

Подсоединить модемный режим пользователю доступно через использование USB, Wi-Fi и Bluetooth. При подсоединении мобильного устройства к гаджету через функцию модема используется только сотовая связь для доступа в сеть интернет.
Wi-Fi
Гаджет выступающий в роли модема подключите в соответствующем режиме через настройки. Проверьте секретный код для Wi-Fi и имя мобильного девайса. Не закрывайте это окно до подключения стороннего устройства через Wi-Fi. На экране подключаемого гаджета откройте иконку настроек и зайдите в раздел «Wi-Fi». После чего укажите нужную сеть и введите пароль от модемного режима.
Bluetooth
Этот способ подойдет компьютерам с операционными системами macOS и Windows. Для подсоединения мобильных устройств iOS воспользуйтесь методом с использованием Wi-Fi. На устройстве, которое выступает в роли модема, откройте значок шестеренки и зайдите в раздел «Bluetooth». Оставьте экран открытым. Для проверки отображения девайса на ПК настройте подсоединение к Bluetooth по следующим указаниям. Для создания пары откройте меню «яблочко» и перейдите в настройки системы, далее в «Bluetooth».
В окне будет отображаться устройство в состоянии модема, кликните «создание пары». Следуйте рекомендациям на дисплее. Для ПК, работающих на операционной системе Windows, зайдите в «уведомления» и кликните значок «Bluetooth«. Кликните по опции «Добавление устройства Bluetooth» и следуйте рекомендациям на дисплее.
Для получения доступа на macOS в строке меню нажмите иконку Bluetooth. Укажите гаджет с активным модемом. Кликните «подключить сеть». Для Windows системы в «уведомлениях» кликните по соответствующему значку. Укажите «присоединение к личной сети». На имени гаджета кликните правой кнопкой манипулятора и из выплывающего меню выберите пункт «подключение через», далее «точка доступа».
USB
Обновите программу iTunes до актуальной версии. После чего подсоедините устройство с активной функцией режима модема к ПК при помощи оригинального кабеля через USB порт. На запрос системы «доверять ли компьютеру» кликайте «доверять». Если возникли сложности с распознаванием гаджета, замените шнур или разъем. Лучше используйте для подключения разъемы USB расположенные на тыльной стороне корпуса, они напрямую подключены к системной плате. Если попытки включить точку доступа другим устройствам не принесли результата, обратитесь в авторизованный сервисный центра для консультации.
Эту фишку iOS 10 нужно включить сразу после обновления!

Как включить режим модема на iPhone 5s - Soft Club

Пропал Режим модема на iPhone или iPad? Есть решение | Яблык

ВЗЛОМ IPhone 6 / как же включить режим модема в iPhone 6

Как включить режим модема на айфоне

Как включить режим модема на Iphone

appls.me
Как вернуть и включить режим модема на устройствах iphone IOS 10?
С выходом нового программного обеспечения на продукцию Apple изменились незначительные настройки. К примеру из такой настройки, пропала кнопка включения и выключения "Режим Модема". Другими словами, после обновления, вы захотели раздать Wi-Fi сеть с вашего устройства, перешли в настройки и тут данный раздел исчез как быть дальше? Паниковать не нужно, в этой статье, мы подробно опишем вам как вернуть все обратно и включить режим модема на ваших устройства. Данную инструкцию я уже опробовал на iphone 6 и iphone 5. Все прекрасно работает. Теперь давайте я покажу вам, как это сделать. На сколько мне известно, что такая проблема, у некоторых пользователей появилась на IOS 8. Но я столкнулся только на 10 версии программного обеспечения.

Такая ситуация возникает на устройствах, после обновления, а именно ваше устройство не смогло автоматически прописать настройки интернета для подключения самого устройства к серверам вашего оператора. В этой теме я буду делать с оператором Билайн, но также выложу настройки для других операторов. Поехали.
Настройки для операторов:
Билайн:
- APN: internet.beeline.ru;
- имя пользователя — beeline;
- пароль — beeline.
Мегафон:
- APN: internet;
- имя пользователя — gdata,
- пароль — gdata.
Теле2:
- APN: internet.tele2.ru
- имя пользователя: Оставляем пустым.
- пароль: Тоже оставляем пустым.
Мтс:
- APN: internet.mts.ru;
- имя пользователя — mts,
- пароль — mts
Теперь возьмите в руки свое устройство и перейдите в настройки.




Как видим на первом рисунке выше, что данная функция отсутствует. Переходим в раздел "Сотовая Связь", дальше "Параметры Данных" "Настройка параметров сети". Перед вами должны открыться сотовые данные. Выше я написал все доступные настройки для ваших операторов. Введите данные операторов на начале страницы и потом спускайтесь ниже, дальше увидите "Параметры Режима Модема". Если данные уже прописаны, то выйдите обратно и в сотовых данных вы увидите режим модема. Включите пункт и выйдите обратно в "Настройки.

В настройках под "Сотовая связь" у вас должно появиться как у меня на картинке выше "Режим Модема". Можете туда переходить и настраивать пароль для создания нового подключения.
На этом все, спасибо за внимание. Если у вас остались вопросы или есть, что добавить ждем ваши комментарии ниже. Не забываем говорить спасибо и делиться статьей со своими друзьями в социальных сетях.
Понравилась статья?
www.privet-android.ru
Как включить режим модема iOS 10 на iPhone 7
Если вы – счастливый обладатель айфона, то можете использовать свой гаджет еще и как модем. Еще допускается подсоединяться к сети по Wi-Fi, где девайс будет точкой доступа, а также по Wi-Fi.
В этом материале расскажем, как включить режим модема на iPhone 7. Посмотрим, как использовать айфон и раздавать с него интернет, работая с различными версиями «операционок» ПК или ноутбука.
Заметим, что иногда операторы связи могут делать блокировку такого механизма доступа к сети. Имеется ввиду с использованием более одного устройства. Но в России такое встречается в единичных случаях, и проблем, как раздать WiFi с iPhone у жителей нашей страны не существует.
Но если запустить функцию модема на iOS-гаджета, несмотря на все действия, никак не получается, обратитесь в компанию связи. Спросите, доступна ли подобная услуга. А в нашей статье будет рассказано о том, как решить такую проблему, как пропажа режима модема из настроек девайса после обновления системы.
Включение режима модема на iPhone
С этой целью требуется войти в настройки сотовой связи и проверить, что включен пункт передачи данных по сотовой сети. Если эта опция не активирована, в настройках нужный режим показываться не станет.
Дальше нужно щелкнуть по разделу настраивания режима модема и включить его. Найти пункт можно на главном экране настроек вашего гаджета.
Если в процессе включения Wi-Fi и Bluetooth не будут включены, система предложить сделать это. Тогда появится возможность применять девайс как модем и через эти каналы. Внизу вы сможете вбить символы своего пароля, если планируете пользоваться беспроводными сетями.
Теперь вы знаете, как интернет с Phone. Всего за пару простых шагов ваш девайс превратился в аппарат, раздающий WiFi.
Как раздать интернет для Windows
Начнем с этой «операционки» по той причине, что она чаще других устанавливается на ПК и ноутбуки. В нашем примере будем использовать версию Windows 10 и iOS-девайс с «операционкой» девятой версии. Однако заметим, что и на аппаратах с иными версиями ОС шаги будут мало чем отличаться.
Интернет, розданный по USB
Чтобы использовать iOS-гаджет как модем, нужно обязательно иметь на ПК утилиту iTunes. Важно, чтобы шнур USB не был китайской подделкой, а являлся оригинальным аксессуаром. Про утилиту напомним, что она должна быть самой «свежей» версии. Если не соблюсти эти два простых условия – в процессе могут появляться ошибки или вообще соединение не наладится.
Если все нормально, потребуется активировать модемный режим на девайсе и подсоединить его к ПК через шнур USB. Если на дисплее всплывет запрос о доверии к этому ПК, нужно дать положительный ответ. В противоположном случае, режим не заработает. Подобное сообщение обычно всегда возникает при первом подсоединении девайса.
Через короткий промежуток времени, на ПК возникнет новое подключение через локальную сеть с названием «Apple Mobile Device Ethernet». С этого момента сеть должна быть доступной. Чтобы оценить соединение, нужно щелкнуть по соответствующей картинке в панели задач. Нужно войти в центр управления сетями, в пункт изменений параметров адаптера. Тут вы обнаружите список всех подключений.
Как раздать Wi-Fi с iOS-девайса
Если вы удачно активировали модемный режим, и Wi-Fi на OS-гаджете тоже включен, можете использовать его как точку доступа. Для этого нужно просто подсоединиться к сети, используя имя Phone. Пароль нужно вбить тот. Который есть в настройках режима модема. Так же можно придумать свой набор символов.
Обычно такой тип подключения делается без трудностей. Интернет моментально появляется на ПК или ноутбуке. Но при условии, что комп и с другими точками доступа взаимодействует без проблем.
Используем для подключения Bluetooth
В этом случае потребуется установка сопряжения в «операционке» ПК или ноутбука. Разумеется, сам Bluetooth должен быть активным и на iOS-гаджете, и на ПК. Добавление девайса возможно различными методами:
- Щелчком по соответствующему значку по пункту уведомлений и выбором пункта добавления устройства Bluetooth.
- Входом в панель управления, в пункт устройств и принтеров, щелчком по разделу добавления устройств (находится сверху).
- Входом в параметры, затем в раздел устройств, и выбор Bluetooth. Поиск запустится на автомате.
Когда iOS-гаджет обнаружится системой, в зависимости от применяемого метода, щелкните по его значку и по «Связать» или «Далее».
Выбрать создание пары в соответствующем запросе на дисплее гаджета. На ПК или ноутбуке всплывет запрос о совпадении секретного кода с этим же элементом на мобильном девайсе. Но на дисплее гаджета вы такого кода не обнаружите. При всем этом нужно ответить утвердительно, и именно соблюдая такой порядок – сначала на ПК, а после – на iPhone.
Затем войдите в сетевые подключения на ПК или ноутбуке и выберите подключение по Bluetooth. Возможно, что оно уже есть – тогда никаких действий предпринимать не требуется.
appls.me
Что сделать, если пропал режим модема на iPhone или iPad
Некоторые пользователи, после обновления iOS, с удивлением обнаружили, что в настройках пропал режим модема. Чтобы вернуть потерянную опцию на iPhone или iPad потребуются данные APN, имени пользователя и пароля, узнать которые можно у оператора.
Вконтакте
Google+

К сожалению, данные APN, имени пользователя и пароля, не являются одинаковыми для всех сотовых операторов и зачастую зависят от конкретного тарифного плана.
Как включить Режим модема на iPhone или iPad
1. Запустите приложение Настройки на iOS-устройстве.2. Перейдите по пути Сотовая связь -> Сотовая сеть передачи данных. В iOS 10 этот путь немного отличается — Сотовая связь -> Параметры данных -> Сотовая сеть передачи данных.3. В разделы Сотовые данные и Режим модема впишите данные APN, Имя пользователя и Пароль, соответствующие Вашему оператору (некоторые из них приведены ниже).
Например, для МТС Беларусь:
APN: mtsИмя пользователя: mtsПароль: mts
 5. Перезагрузите iOS-устройство (иногда перезагрузка не требуется).
5. Перезагрузите iOS-устройство (иногда перезагрузка не требуется).
В этом материале мы публикуем самые распространенные варианты настроек операторов, необходимых для активации функции Режим модема на iPhone и iPad.
В случае, если Режим модема появился в настройках, однако «раздача» интернета при этом не будет осуществляться, необходимо уточнить данные APN, Имени пользователя и Пароля у оператора в соответствии с используемым тарифным планом.
Россия
БиЛайн / BeelineAPN: internet.beeline.ruИмя пользователя: beelineПароль: beeline
МТС / MTS РоссияAPN: internet.mts.ruИмя пользователя: mtsПароль: mts
МегаФон / MegaFonAPN: internetИмя пользователя: gdataПароль: gdata
Теле2 / Tele2 РоссияAPN: internet.tele2.ruИмя пользователя: оставить пустымПароль: оставить пустым
Украина
КиевстарAPN: www.kyivstar.netИмя пользователя: оставить пустымПароль: оставить пустым
или
APN: www.ab.kyivstar.netИмя пользователя: оставить пустымПароль: оставить пустым
Life :) УкраинаAPN: internetИмя пользователя: оставить пустымПароль: оставить пустым
Vodafone Украина
APN: internetИмя пользователя: internetПароль: internet
Беларусь
МТС / MTS БеларусьAPN: mtsИмя пользователя: mtsПароль: mts
VelcomУточните данные APN, имени пользователя и пароля у оператора по телефону 411 (бесплатно для пользователей Velcom)
Life :) БеларусьAPN: internet.life.com.byИмя пользователя: оставить пустымПароль: оставить пустым
Смотрите также:
yablyk.com
Как включить режим модема на iPhone
В разных жизненных ситуациях может понадобиться интернет, например для ноутбука, Apple TV и так далее. В таких случаях поможет режим модема на iPhone. В данной статье рассмотрим инструкцию — как включить режим модема на iPhone. Сложного в настройке ни чего нет, главное выполнить несколько шагов и знать операторские данные, но об этом ниже в статье.
Как настроить режим модема на айфоне
Для того чтобы использовать iPhone как модем, нужен доступ к мобильной сети 3G и выше (4G LTE).Чтобы настроить режим модема на iPhone:
- Войдите в приложение «Настройки».
- Перейдите в раздел «Сотовая связь».
- Откройте вкладку «Параметры данных».
- Затем перейдите в следующую вкладку «Сотовая сеть передача данных»
- В нижней части вкладки настроек будет «Режим модема». В пустые поля нужно занести данные:
- APN — индивидуальные операторские данные (смотрите ниже по своему оператору).
- Имя пользователя — поле с названием вашей сети.
- Пароль — придумайте пароль для подключения к сети.
- Сделайте перезагрузку iPhone.
- Снова зайдите в «Настройки»
- Под разделом «Сотовая связь» появиться новый пункт «Режим модема».
Ниже представлены данные APN операторов мобильной связи России, Украины, Белоруссии.
Настройки режима модема российских операторов связи
Настройки режима модема украинских операторов связи
Настройки режима модема белорусских операторов связи
Как раздать интернет с iPhone
Раздать интернет с iPhone можно несколькими способами:
- Соединение по Wi-Fi
- Соединение по Bluetooth
- Соединение по USB
Как раздать интернет с iPhone по Wi-Fi

- Выберете «iPhone» в настройках Wi-Fi компьютера или другого устройства.
- Введите пароль при запросе.
Как раздать интернет с iPhone по Bluetooth

- Создайте пару между iPhone и компьютером.
- На iPhone тапните по «Создать пару» и введите код показанный на вашем компьютере.
- Подключитесь к iPhone с компьютера.
Как раздать интернет с iPhone по USB

- Подключите iPhone к компьютеру Lightning/USB.
- На компютере в настройках сетевых служб выберете «iPhone».
Поделитесь в комментариях как часто вы используете режим модема на iPhone и какое подключение используете чаще всего?
Понравилась статья? Поделиться с друзьями:
oneiblog.com