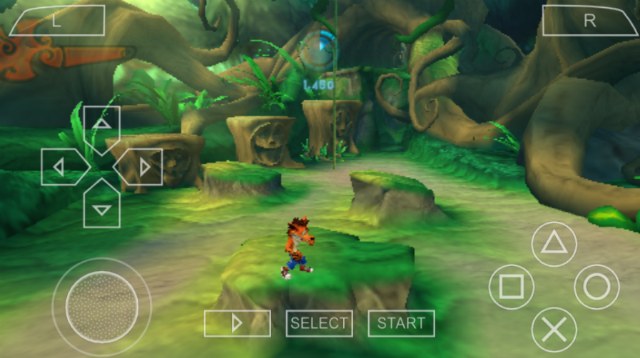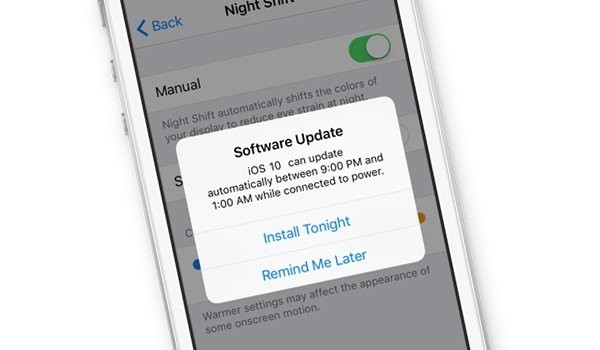Как настроить и использовать Семейный доступ в iOS 8. Семейный доступ ios
как настроить, отключить, что делать, если не работает
Семейный доступ на устройствах Apple появился не так давно, но уже набрал большую популярность. Рассмотрим как его подключить и настроить, как им управлять и чем это может быть полезно.
Что это такое
Семейный доступ от компании Apple позволяет использовать такие сервисы, как iTunes, App Store и Apple Music совместно. Это действительно очень удобно в домашнем кругу, ведь вы сможете не только единожды покупать контент и использовать его всей семьёй, но и оплачивать его из одного источника. Подключив до шести устройств к семейному доступу, вы получаете хорошую экономию и полный контроль над всеми покупками в сервисах Apple ваших детей.
 Вы сможете добавить всех членов своей семьи
Вы сможете добавить всех членов своей семьи После того как функция «Семейный доступ» будет подключена, все кого вы добавите в свою «Семью» получат доступ не только к контенту который вы приобретёте в дальнейшем, но и к тому что вы уже приобрели на ваше устройство. При желании вы, конечно, можете закрыть доступ к части совершаемых покупок.
Семейный доступ доступен только на устройствах начиная с версии iOS 8
Кроме покупаемого контента, семейный доступ также позволяет легко делиться контентом, который создаётся на самом устройстве. Будь то общие фотографии или общие уведомления о событиях.
Как включить и настроить семейный доступ Apple
Для того чтобы включить семейный доступ, делаем следующее:
- Зайдите в раздел настроек вашего устройства и там найдите пункт iCloud.
- Выберите меню «Семейный доступ» для его создания.
- Нажмите на кнопку «Начать работу».
- Появится окно, в котором необходимо будет указать одного из членов вашей семьи. Для этого введите его Apple ID, а затем подтвердите его.
 Укажите ID участников семейного доступа и подтвердите добавление
Укажите ID участников семейного доступа и подтвердите добавление - Теперь, если у вас уже привязана карта просто приступайте к следующему пункту. Если же нет, необходимо привязать карту.
 Укажите или подтвердите метод оплаты покупок «в семье»
Укажите или подтвердите метод оплаты покупок «в семье» - В следующем разделе необходимо указать, могут ли члены семьи знать, местонахождение друг друга.
 Укажите, хотите ли вы, чтобы члены семьи знали ваше местоположение
Укажите, хотите ли вы, чтобы члены семьи знали ваше местоположение - После этого можно добавить следующего человека. Как только каждый из тех кому вы отправите запрос примет его, семейный доступ будет открыт.
Будьте осторожны, не добавляйте в семейный доступ незнакомцев, даже в целях экономии.
Определение местоположения членов семьи и поиск устройства
Если вы дали разрешение на обнаружение вашего местоположения, то место где вы находитесь, будет видно на карте другим участникам семейного доступа. А также и вам будет видно где находятся они, при включении соответствующей функции.

В случае если вы хотите включить или отключить эту функцию уже после создания семейного доступа, в настройках выберите iCloud и там откройте раздел «Поделиться геопоизицией».
 Выберите «Поделиться геопозицией»
Выберите «Поделиться геопозицией» В открывшемся меню вы можете отключить или включить эту функцию, сдвинув соответствующий ползунок. А также настроить членов семьи, которым должна быть известна позиция вашего устройства и указать позицию какого именно вашего устройства Apple вы хотите передавать.
 Тут вы можете полностью настроить передачу вашего местоположения
Тут вы можете полностью настроить передачу вашего местоположения Кроме прочего, семейный доступ можно использовать для поиска пропавшего устройства. Ведь члены вашей семьи, могут:
- Определить, подключено ли устройство к сети сейчас.
- Проигрывать различные звуки на вашем телефоне или планшете Apple удалённо, что поможет вам его обнаружить.
- Указать конкретное местоположение устройства, если вы давали доступ к местоположению заранее.
- И также они могут перевести устройств в режим Find my iPhone.
Некоторые опции могут быть недоступны в зависимости от страны, к которой привязан AppleID. Это напрямую связано с законодательством этих стран.
Как скрыть отдельные покупки из общего доступа
Вы легко можете скрыть любые приобретённые файлы. Любые купленные приложения, музыкальные файлы и видеоролики скрываются в программе iTunes. Для этого:
- После того как вы зашли в программу, найдите в разделе учётной записи строку «Покупки». Нажмите по ней.
 Выберите кнопку «Покупки»
Выберите кнопку «Покупки» - Управляя фильтрами в верхней части окна, перемещайтесь между разделами купленных данных.
- Выберите покупку которую вы хотите скрыть и наведите на неё. Появится крестик, на который необходимо нажать.
 Нажмите на крестик, который появится при наведении на покупку
Нажмите на крестик, который появится при наведении на покупку - Подтвердите скрытие в появившемся окне.

Для того чтобы открыть доступ к ранее скрытым файлам:
- В разделе учётной записи, выберите пункт «Просмотреть…»
 Зайдите на страницу информации об учётной записи
Зайдите на страницу информации об учётной записи - Пролистайте до управления облачным сервисом iTunes и нажмите кнопку «Управлять» в правой области экрана.
 Нажмите кнопку «Управлять»
Нажмите кнопку «Управлять» - Выберите скрытую ранее покупку и нажмите под ней кнопку «Показать», для того чтобы она перестала быть скрытой.
Скрытые таким образом файлы скрываются из любого общего доступа. Если вы хотите скрыть файлы только из семейного доступа, выбирайте пункт «Семейные покупки», а не просто «Покупки». Остальные действия от этого не меняются.
Купленные книги также могут быть скрыты через программу iBooks с любого компьютера Mac или через iTunes на других устройствах.
Как отключить
Для выхода из семейного доступа зайдите в раздел настроек своего устройства, там откройте iCloud и выберите пункт «Семья». Далее, вам остаётся лишь выбрать себя и нажать на кнопку «Выйти из семьи».
Вступать в новую семейную группу можно не чаще одного раза за год.
Если вы используете OS X Yosemite, то вместо кнопки «Выйти из семьи», необходимо будет нажать кнопку «удалить» после выбора своего имени.
А также являясь организатором семьи, вы можете удалить любого члена семьи. Для этого в том же меню выберите его и нажмите «Удалить…»
 После выбора имени, нажмите «Удалить»
После выбора имени, нажмите «Удалить» Если семью покидает её организатор, семейный доступ автоматически отключается у всех участников «Семьи».
Видео: подключение семейного доступа
Полезные советы
Вот информация, которая может быть вам полезна при создании семейного доступа:
- Семейный доступ можно использовать, чтобы создать AppleID для ребёнка младше 13 лет. Создав дополнительный аккаунт самостоятельно и подключив его как члена семьи младше 13 лет, вы автоматически ограничите ему доступ к покупкам в сервисах Apple, а также затем сможете настроить родительские ограничения к контенту.
- После выхода из семейного доступа, содержимое которым вы поделились с членами семьи будет удалено с их устройств. У вас оно, разумеется, останется. Все покупки, которые были совершены вами пока вы находись в семейном доступе также сохранятся.
- iTunes Store должен быть использован в одном регионе у разных членов семьи, для получения общего доступа к приобретённому контенту.
- Вы можете приобрести «Семейную» подписку на сервис Apple Music если уже подключили семейный доступ.
Теперь вы знаете как настроить семейный доступ Apple на вашем устройстве, настроить отслеживание местоположения членов семьи и как скрыть отдельные файлы от других членов семьи. Пользоваться устройствами Apple вместе теперь будет гораздо выгоднее и удобнее.
Оцените статью: Поделитесь с друзьями!4apple.org
Как использовать семейный доступ iPhone, iPad и Mac?
Семейный доступ iphone, благодаря, ей членам одной семьи могут делиться покупки с друг другом в iTunes Store и App магазине—музыку, фильмы, сериалы, программы, книги—бесплатно. Это большое преимущество для семей и удобный инструмент для использования, хотя есть некоторые нюансы, которые стоит понять.
С семейным доступом, каждый член семьи может иметь свой собственный идентификатор Apple все еще соединен с той же «учетная запись родителя». Семейный доступ будет работать на нескольких устройствах, что покупки привязаны к учетной записи iTunes, сюда входит и Mac, а также на iPad, iPhone и касания iPod.
Требования для использования функции “Семейный доступ iphone”:
- Мобильный, iPod touch, или iPad
- iOS 8 или выше
- Идентификатор Apple
- Настроенный семейный доступ
Эти требования соблюдены, вот как вы его используете: семейный доступ apple, настройка на iOS, iPhone и iCloud.
 семейный доступ iphone
семейный доступ iphone
Семейный доступ iphone, скачивание покупок других людей
Главной особенностью “Семейный доступ” позволяет каждому члену семьи загружать покупки друг друга. Для этого:
Возможно поможет: как сбросить пароль iTunes, iCloud или App Store?
- Откройте iTunes-магазин, магазин приложений, или приложения iBooks на устройстве iOS
- В магазине приложений iTunes, нажмите на кнопку в правом нижнем углу;
- в приложение приложение магазин, нажмите на кнопку обновления в правом нижнем углу;
- в приложение iBooks, нажмите приобрести и перейдите к шагу 4
- Нажмите Приобрести
- В разделе “семейные покупки” выберите имя члена семьи, содержание которого вы хотите добавить в ваше устройство
- В iTunes магазин приложений, коснитесь пункта музыка, фильмы или ТВ-шоу, в зависимости от того, что вы ищете; в App Store и iBooks приложение, вы увидите доступные товары
- Далее для каждого купленного товара есть иконка—загрузка iCloud облака с перевернутой стрелкой. Нажмите на значок рядом с элементом, который вы хотите, и она будет скачана на ваше устройство.

Семейный доступ в iTunes
Как использовать семейный доступ iPhone, через iTunes:
Забыли пароль? Как восстановить пароль на Айфон и Айпад?
“Семейный доступ” позволяет загружать покупки других людей через программу iTunes на рабочем столе тоже. Для того, чтобы сделать это:
- Запустите iTunes на вашем настольном компьютере или ноутбуке
- В меню магазина iTunes в верхней части окна
- На главном экране магазина iTunes, нажмите на купленную ссылку в правой колонке
- На купленном экране, найдите свое имя рядом с купленной меню в верхнем левом углу. Нажмите на имя, чтобы посмотреть имена людей в вашу группу семейного доступа. Выберите один из них, чтобы увидеть их покупок
- Вы можете выбрать музыку, фильмы, телешоу или программы по ссылкам в верхней правой
- Если вы нашли элемент, который вы хотите скачать, нажмите на облако со вниз идущим знаком, чтобы загрузить элемент в библиотеку iTunes.

Как синхронизировать ваше устройство и программы в iTunes
Если родители хотят отслеживать покупки—либо своих детей, потому что кредитной карты организатора будет списана или потому что они хотят контролировать популярность—они своих детей могут обратиться на ask купить. Для этого Организатор должен:
- Коснитесь приложения настройки на устройстве iOS
- Прокрутите вниз в iCloud и нажмите на него
- Коснитесь меню семьи
- Коснитесь имени ребенка, который они хотят включить функцию для
- Переместите попросить купить бегунок на/зеленый.
- Запрашиваю разрешение на покупку
Если вы просите купить включается ограничение, когда детям нет 18 лет, которые являются частью совместного семейные группы стараются приобрести платные предметы в iTunes, App или магазине iBooks, им придется просить разрешения у организатора группы.
В этом случае, всплывающее окно попросит ребенка, если они хотят получить разрешение, чтобы сделать покупку. Они коснитесь либо отменить, либо попросить.
kazizilkree.com
Семейный доступ apple, настройка на iOS, iPhone и iCloud
Семейный доступ apple – одна из замечательных новых функций дебютировать с iOS 8. Планшеты iPad всегда был семейный устройством, но он может быть громоздким, чтобы управлять всей семьей, где несколько людей есть с iPad, iPhone или iPod. Для того, чтобы поделиться той же покупки, семьи были вынуждены использовать тот же идентификатор Apple, что означает сведение всех СМИ вместе и решению других проблем, таких как сообщения imessage быть общими для каждого устройства.
С семейным доступом, каждый член семьи может иметь свой собственный идентификатор Apple все еще соединен с той же “учетная запись родителя”. Семейный доступ будет работать на нескольких устройствах, что покупки привязаны к учетной записи iTunes, сюда входит и Mac, а также на iPad, iPhone и касания iPod.
Семейный доступ apple платный?
Нет. Семейный доступ-это бесплатная функция в iOS 8. Единственное требование заключается в том, что каждое устройство будет обновлено до iOS 8 и каждого идентификатора Apple должен быть присоединен к одной и той же кредитной карте. Этот идентификатор Apple, будет использоваться в качестве администратора “Семейный доступ”.
 Семейный доступ apple
Семейный доступ appleМы сможем обмениваться музыкой и фильмами?
Да. Всю вашу музыку, фильмы и книги будут доступны для функции “Семейный доступ”. Каждый член семьи будет иметь свою собственную библиотеку мультимедиа, и для того, чтобы скачать музыку или кино, они должны быть куплены другим членом семьи, выберите этого человека и просматривать их ранее приобретенных товаров.
Мы сможем поделиться приложениями?
Вы сможете поделиться некоторыми приложениями. Разработчики смогут выбрать, какие приложения могут быть общими и какие приложения не могут быть разделены между членами семьи.
Семейный доступ apple – насчет iTunes матч?
Apple не выпустила какой-либо конкретной информации относительно iTunes матч. Однако, можно с уверенностью предположить, что iTunes матч будет работать до некоторой степени под Семейный доступ. Потому что матч iTunes позволяет передавать песни с компакт-диска или mp3-файлы, купленные в других цифровых магазинах, и у них считается ‘купить песню в iTunes, все члены семьи должны иметь доступ к этим песням.
 Семейный доступ apple
Семейный доступ appleСемейный доступ apple – что еще может быть общего?
Функция “Семейный доступ” будет включать в себя централизованный фотоальбом, хранящиеся в iCloud, которая будет сочетать в себе фотографии, сделанные со всех устройств в семье. Семейный календарь также будет создан, так что календарь из каждого отдельного устройства может внести свой вклад в общую картину планов семьи. Наконец, “найти мой iPad” и “найти мой iPhone” функции будут расширены для работы со всеми устройствами внутри семьи.
Семейный доступ apple – насчет родительского контроля?
Вы не только сможете установить лимиты на покупки для отдельных счетов плана обмена семьи, но родители также могут включить “попросить купить”, на счету. Эта функция запрашивает устройство родителя, когда ребенок пытается купить что-то из AppStore, iTunes или iBooks. Родитель может принять или отказаться от покупки, которая позволяет родителям лучше контролировать своих детей.
Большие образовательные приложения для iPadВсе члены семьи получают доступ к тем же iCloud диск?Apple не выпустили конкретную информацию о том, как iCloud Drive будет работать с семьей.
Настройка процесса для семейного обмена состоит из трех основных шагов: создание первичной учетной записи. Которая будет хранить информацию о кредитной карте и использоваться для осуществления каких-либо платежей. Настройка члена семьи учетные записи, которые получат доступ на основе параметров, используемых в основной учетной записи и добавления члена семьи счета на основной счет.
Как подписаться на семейный доступ Apple Music
Примечание. Если члены вашей семьи уже зарегистрировались на бесплатную пробную версию Apple Music, это не сработает; Вам придется подождать, пока их бесплатный пробный период не закончится, чтобы подписать их как часть вашего плана семьи.
-
- Настройте учетную запись Family Sharing , если вы еще этого не сделали, и пригласите людей, которым вы хотите поделиться подпиской Apple Music.
- Подпишитесь на Apple Music с администратором вашей учетной записи Family Sharing и выберите «Семья», когда вам будет предложено зарегистрироваться для плана. (Если вы уже выбрали индивидуальный план, вы можете изменить его, нажав значок «Учетная запись» в верхнем левом углу приложения «Музыка», затем перейдите в « Просмотр Apple ID»> «Управление»> «Подписки»> «Членство в Apple Music» ).
 Семейный доступ apple
Семейный доступ apple
- На устройстве вашего члена семьи убедитесь, что их учетная запись подписана как для iCloud, так и для iTunes в настройках> iCloud и в настройках> iTunes и App Store .
- Откройте приложение «Музыка» и нажмите « Уже зарегистрированы»? В нижней части листа регистрации Apple Music (или коснитесь значка учетной записи) и войдите в систему с идентификатором Apple этого члена семьи. Не регистрируйтесь на бесплатную пробную версию на устройстве этого члена семьи.
- Предполагая, что все идет по плану, вы увидите, что «Ваша семья присоединилась к Apple Music». Экран и возможность включить iCloud Music Library.
 Семейный доступ apple
Семейный доступ apple
Вы можете воспроизводить медиа через Family Sharing на Apple TV
Apple TV по-прежнему является спутниковым устройством среди галактики Apple, но привязана к Family Sharing. С Apple TV, подписанным в Apple ID одного из членов семьи, вы можете смотреть или слушать что-либо, купленное этим человеком.
Примечание. Это соглашение не распространяется на аренду, которые ограничены во многих отношениях. Например, арендованный фильм на Apple TV можно посмотреть только на Apple TV. Аренда фильма через iTunes на компьютере может быть передана в Apple TV в той же сети с помощью AirPlay. Но если вы хотите посмотреть ту же аренду на iPad или iPhone, вы должны подключить устройство к iTunes и передать файл, после чего он существует только на устройстве (и вам нужно подключение к Интернету, чтобы iTunes проверила передачу с помощью Apple Mothership). Если вы снимаете фильм на устройстве iOS, вы можете смотреть его на Apple TV через AirPlay или на самом устройстве.
Вы можете поделиться группой фотографий среди всех членов семьи
Одна вещь, которую большинство людей определенно хочет поделиться с членами семьи – это цифровые фотографии. Family Sharing позволяет Family Organizer создать единый общий фотоальбом, доступный каждому члену семьи. Это просто групповой пул, но он легко доступен (найден в приложении «Фотографии» в разделе «Общие»). Нажатие кнопки «плюс» (+) позволяет любому члену семьи добавлять изображения из своей библиотеки фотографий (см. Рис. )
 Семейный доступ apple
Семейный доступ appleМузыка может быть скрыта от других членов семьи
Не все нужно делиться. Возможно, вы купили музыку или электронные книги, которые вы не хотите делиться с другими людьми. Выполните следующие действия, чтобы скрыть что-то от Family Sharing:
- В iTunes на Mac или ПК или iBooks на Mac, если вы работаете с электронными книгами, просмотрите приобретенные вами предметы.
- Поместите указатель мыши над элементом, который вы хотите скрыть, и нажмите X, который появляется в верхнем левом углу.
- Когда вас попросят подтвердить, что вы хотите скрыть элемент, нажмите «ОК» (см. Рис. 3). Скрытый элемент не будет отображаться в списках купленных предметов на других устройствах.
 Семейный доступ apple
Семейный доступ apple kazizilkree.com
Семейный доступ ios, 10 простых шагов
Семейный доступ ios:
Шаг 1:
Сначала создайте основную учетную запись. Вы должны делать это на iPad или iPhone используется владельцем основного счета. Зайти в Настройки приложения, прокрутите вниз, слева список опций и нажать на “в iCloud”. Первый параметр в настройках iCloud, чтобы настроить семейный доступ ios.
Шаг 2:
При настройке функции “семейный доступ ios” вам будет предложено проверить возможность оплаты с использованием вашего идентификатора Apple. Вам не нужно вводить платежную информацию так, как у вас уже есть кредитная карта или другой уважительной оплаты, добавленные в ваш идентификатор Apple или учетная запись iTunes.
Шаг 3:
Вы также будет предложено, если вы хотите включить, найти свою семью. Это заменяет “найти iPad” и находим свои варианты для iPhone. Это хорошая идея, чтобы включить эту функцию, когда вы принимаете во внимание благо безопасности в состоянии обнаружить, заблокировать и стереть с устройства удаленно.
Шаг 4:
Далее, вам нужно создать идентификатор Apple для каждого члена семьи, который будет подключен к счету. Для взрослых, это означает добавление кредитной карты на счет, хотя основная учетная запись будет использоваться, чтобы фактически платить за покупки. Вы также можете удалить данные кредитной карты из учетной записи позже. Это обычный идентификатор Apple, которые просто связаны с первичной. Узнайте, как создать идентификатор Apple на компьютере
Шаг 5:
Ранее Apple не позволит детям до 13 лет, чтобы их собственный Apple ID или учетной записи в iTunes, но теперь, есть специальный образом, Вы можете создать идентификатор Apple для них. Вы даже можете сделать это на вашем iPad в настройки функции “Семейный доступ”. Подробнее о создании идентификатора Apple для Вашего ребенка
Шаг 6:
Наконец, нужно пригласить всех членов семьи. Вы делаете это с основного счета, но каждого счета нужно принять приглашение. Если вы создали учетную запись для ребенка, они уже будут привязаны к учетной записи, так что Вы не должны сделать этот шаг для них.
Шаг 7:
Вы можете отправить приглашение в настройки функции “Семейный доступ”. Если вы забыли, как туда попасть, зайти в Настройки приложения на iPad, iCloud и выберите из меню слева и нажмите на “семейный доступ”.
Шаг 8:
Чтобы пригласить участника, нажмите “Добавить члена семьи…” Вам будет предложено ввести адрес электронной почты участника. Это должен быть тот же адрес электронной почты, используемый для настройки их идентификатор Apple.
Шаг 9:
Чтобы проверить приглашение, члена семьи нужно открыть письмо с приглашением на iPhone или iPad с установленной iOS 8. Он также может быть открыт непосредственно, идя в семьи параметры общего доступа на это устройство. После того, как приглашение открыть на устройстве, просто нажмите “принимаю” в нижней части экрана.
Шаг 10:
Когда вы принимаете приглашение, вам будет предложено подтвердить свой выбор. Затем устройство проведет вас через несколько шагов, с просьбой, если вы хотите поделиться своим местоположением с вашей семьей, что хорошо в целях безопасности. Как только эти вопросы ответили, устройство является частью семьи.
Что узнать как его использовать прочитайте эту статью: Как использовать семейный доступ на iPhone?
kazizilkree.com
Как настроить и использовать семейный доступ в iOS 8 » iPhone/iPad

Одной из самых полезных функций в новейшей iOS 8 стало появление т. н. «Семейного доступа». Благодаря ей родственники или близкие знакомые могут бесплатно обмениваться друг с другом контентом из iTunes Store, App Store и iBookstore. И это позволяет сэкономить заметные суммы.
Сегодня нередко в одной семье используется большое количество iOS-устройств. У родителей могут быть по iPhone и iPad, да ещё и по одному устройству у детей (обычно это iPod touch). И раньше, если одно приложение понравилось сразу нескольким членам семьи, то его нужно было покупать несколько раз с разных аккаунтов или устанавливать заходя на разных устройствах под другим аккаунтом. Первое накладно, второе неудобно. Теперь эта проблема решена — всё что вы купили под своим Apple ID, теперь в равной мере принадлежит и членам вашей семьи.
Активация «Семейного доступа»
Прежде всего отметим, что «Семейный доступ» доступен только пользователям iOS 8. То есть все члены семьи должны перейти на новую систему. Кстати, в одну группу могут входить шесть человек.
Для активации заходим в «Настройки», а затем в «iCloud», после чего выбираем пункт «Семейный доступ», а затем нажимаем на кнопку «Начать работу».

На экране устройства отобразится ваш Apple ID. Если у вас ещё не добавлена фотография, то это можно сделать прямо оттуда, хотя и не обязательно. Нажимаем «Продолжить», затем ещё один раз «Продолжить». Затем требуется указать способ оплаты. Если он был выбран ранее, то просто снова жмёте «Продолжить».

Система предложит вам делиться с членами семьи геопозицией. Это позволит всем видеть местонахождения друг друга в приложении «Найти iPhone», обеспечит некоторые другие преимущества. Нажимайте на «Делиться геопозицией» или отложите эту настройку на потом, нажав «Не сейчас».
Добавляем взрослых
Всё, начало положено. Тот кто проводит эту процедуру становится организатором группы «Семейного доступа». Он же может добавлять и других членов семьи. Теперь при заходе в «Настройки» → «iCloud» → «Семья» у вас будет отображаться список добавленных пользователей. Для того, чтобы добавить нового нажмите на «Добавить члена семьи».

После этого у вас открывается список контактов, где вы находите нужного вам человека. Нажимайте на «Отправить приглашение». Или же, если вы знаете логин и пароль добавляемого человека, то выбирайте «Ввести пароль» и укажите эти данные в соответствующих полях. Подтверждение в таком случае не потребуется, всё произойдёт в одностороннем порядке.
Как только приглашение будет принято членом семьи и подтверждено, вы получите соответствующе подтверждение.
Добавляем детей
Все члены «Семейного доступа» добавляются как взрослые, обладающие соответствующими правами. Но если вам требуется добавить ребёнка, ещё не имеющего собственного Apple ID, то сделать это можно так.
Зайдите в «Настройки» → «iCloud» → «Семья». В открывшемся окне спуститесь в самый низ, где нажмите на небольшую надпись «Создать Apple ID для ребенка». В открывшемся окне со справочной информацией нажимаем «Далее» в левом верхнем углу. Затем указываете дату рождения ребёнка и снова «Далее». Принимаете соглашение о конфиденциальности для родителей — кнопка «Принять» в правом нижнем углу.
Учтите, что для того, чтобы создать учётную запись для ребёнка, необходимо, чтобы к вашему Apple ID была привязана именно кредитная карта. Её нужно добавить в «Настройки» — «iTunes и App Store».

Отличие детского Apple ID состоит в том. что ребёнок не может самостоятельно совершать покупки. Как только он попытается это сделать организатор «Семейного доступа» получает соответствующее Push-уведомление. И в его силах подтвердить покупку или запретить её. Для того, чтобы такое уведомление могли получать и другие члены семьи, нужно тапнуть на них в «Семейном доступе» и в открывшемся окне включить «Родитель/Опекун».
Таким образом у вас появляется контроль над действиями ребёнка, который теперь не сможет самостоятельно приобретать приложения или совершать внутриигровые покупки. Эти действия вы сможете контролировать даже находясь на другом конце Земли.
Использование «Семейного доступа»
Всё, «Семейный доступ» открыт, члены семьи добавлены, можно приступать к обмену контентом. Тут следует отметить, что возможно такое не всегда. Дело в том, что создатели контента могут накладывать запрет на такую возможность. Но такая ситуация наблюдается не слишком часто, не многие разработчики идут на такой шаг. Также из «Семейного доступа» выпадают взятые напрокат фильмы и внутренние покупки.
Теперь в разделе Purchased в приложении App Store появляется пункт Family Purchases, через который вам доступны приложения, купленные ранее членами «Семейного доступа». Также раздел Family Purchases появляется и в приложении iTunes в разделе Purchased. Учтите, что скачивать семейный контент необходимо именно оттуда, а не непосредственно из магазина!
iphonegeek.me
Как настроить и использовать Семейный доступ в iOS 8
Одной из главных особенностей iOS 8, помимо Handoff и Continuity, стала опция Семейного доступа — Family Sharing. Эта возможность позволяет объединить группу до шести человек для общих покупок в iTunes, App Store и iBooks Store. О том, как ей пользоваться и что настроить, и пойдет речь в этой статье.
Давайте сначала посмотрим, какие преимущества даст нам Семейный доступ. Конечно же покупка контента. Объединив в группу несколько разных Apple ID, вы сможете единожды купить приложение (музыку, фильм, книгу), а доступ к нему получат все участники группы. Кроме того, вы можете сделать часть аккаунтов родительскими, а другую — “детскими”. Таким образом, если ребенок решит совершить покупку в магазине приложений, сперва он должен будет получить на это разрешение у “родителя” — ему придет соответствующее уведомление. Экономия семейного бюджета на лицо: вы не только приобретаете контент один раз на все устройства, но и ограничиваете свое чадо от нежелательных растрат с вашей карты. Ну и, конечно, эта возможность экономит и время, ведь если вы захотите поделиться каким-то своим контентом, больше нет необходимости выходить из одного аккаунта и заходить в другой — все делается без лишних манипуляций. Официально.
Помимо прочего, функция семейного доступа позволяет создавать общие семейные календари, напоминания, фотопотоки, а также отслеживать местоположение всех членов группы.Теперь перейдем непосредственно к настройке. Все, что потребуется — это выполнение нескольких простых шагов:
- Откройте приложение Настройки и перейдите в пункт меню iCloud.
- Нажмите на кнопку “Семейный доступ”, а затем на пункт “Начать работу”.
- Укажите Apple ID члена вашей семьи для того, чтобы выслать ему приглашение, потом нажмите кнопку “Продолжить”.
- Далее вас попросят указать способ оплаты для совершаемых покупок. Вы можете оставить уже привязанную к вашему Apple ID банковскую карту или добавить новую. В этой группе вы будете выступать в роли организатора, но и по умолчанию иметь “Родительский” аккаунт, т.е. все покупки внутри семьи будут проходить с вашего согласия.
- После нажатия кнопки “Продолжить” укажите, хотите ли вы, чтобы члены семьи могли видеть местоположение друг друга.
- Теперь вы можете добавлять новых членов семьи в группу, просто указывая их Apple ID. Те, в свою очередь, будут получать уведомления на приглашение и, соответственно, одобрять его.
На этом настройка Семейного доступа завершена. Вам остается только добавить необходимых членов вашей семьи и назначить для каждой учетной записи свои права: родителя или ребенка.
А пользуетесь ли вы данным нововведением? Как считаете, действительно ли оно оказалось интересным и удобным? Делитесь своим мнением в комментариях!
lifehacker.ru
Как настроить «Семейный доступ» на iPhone и iPad — Apple-iPhone.ru
 Функция «Семейный доступ» позволяет группе до шести пользователей iPhone, iPad, iPod touch и Apple TV объединить свои покупки и впоследствии полноправно пользоваться купленным контентом. Ниже мы рассмотрим процесс активации функции «Семейный доступ» на iPhone и iPad, а заодно, расскажем о некоторых ее особенностях.
Функция «Семейный доступ» позволяет группе до шести пользователей iPhone, iPad, iPod touch и Apple TV объединить свои покупки и впоследствии полноправно пользоваться купленным контентом. Ниже мы рассмотрим процесс активации функции «Семейный доступ» на iPhone и iPad, а заодно, расскажем о некоторых ее особенностях.
Как уже было сказано, функция «Семейный доступ» позволяет шести пользователям объединить покупки из iTunes, iBooks и App Store. Однако на этом возможности механизма не заканчиваются. В случае если функция используется в семейном кругу, родители могут оплачивать покупки ребенка прямо со своего устройства, делиться фотографиями, семейным календарем и другими материалами. «Семейный доступ» также позволяет автоматически делиться своим местоположением с родными и видеть на карте где они находятся.
По задумке сотрудников Apple, «Семейный доступ» не только дает возможность главе семьи быть в курсе покупок своих домочадцев, но и позволяет существенно сэкономить на цифровых покупках. В качестве примера можно привести любую новую игру, которую хотят установить на свой iPhone или iPad все члены семьи. Отдавать круглую сумму за несколько копий игры теперь не придется, однако, для этого сперва необходимо настроить «Семейный доступ».
Как настроить «Семейный доступ» на iPhone и iPad
Шаг 1. Перейдите в меню «Настройки» → iCloud»
 Шаг 2. Нажмите на кнопку «Настроить семейный доступ» → «Начать работу»
Шаг 2. Нажмите на кнопку «Настроить семейный доступ» → «Начать работу»
 Шаг 3. На экране «Семейная настройка» нажмите «Продолжить»
Шаг 3. На экране «Семейная настройка» нажмите «Продолжить»
 Шаг 4. Ознакомьтесь с информацией на экране «Делитесь покупками» и нажмите «Продолжить»
Шаг 4. Ознакомьтесь с информацией на экране «Делитесь покупками» и нажмите «Продолжить»
 Шаг 5. Если у вашей учетной записи Apple ID не выбран способ оплаты, перейдите в меню «iTunes Store, App Store» -> «Apple ID: [ваш_Apple_ID]» -> «Просмотреть Apple ID» -> «Информация о платеже» и добавьте один из способов оплаты. В ином случае нажмите «Продолжить»
Шаг 5. Если у вашей учетной записи Apple ID не выбран способ оплаты, перейдите в меню «iTunes Store, App Store» -> «Apple ID: [ваш_Apple_ID]» -> «Просмотреть Apple ID» -> «Информация о платеже» и добавьте один из способов оплаты. В ином случае нажмите «Продолжить»
 Шаг 6. Укажите, хотите ли вы делиться данными о геопозиции с членами семьи выбран «Делиться геопозицией» или «Не сейчас»
Шаг 6. Укажите, хотите ли вы делиться данными о геопозиции с членами семьи выбран «Делиться геопозицией» или «Не сейчас»
 Шаг 7. «Семейный доступ» активирован. Теперь вы можете добавлять членов семьи, отослав им приглашения на почтовые адреса, являющиеся логинами Apple ID
Шаг 7. «Семейный доступ» активирован. Теперь вы можете добавлять членов семьи, отослав им приглашения на почтовые адреса, являющиеся логинами Apple ID
 После этих несложных манипуляций вы можете добавить до шести членов семьи, для того чтобы делиться покупками, фотографиями, календарем, музыкой и прочими материалами.
После этих несложных манипуляций вы можете добавить до шести членов семьи, для того чтобы делиться покупками, фотографиями, календарем, музыкой и прочими материалами.
Смотрите также:
Поставьте 5 звезд внизу статьи, если нравится эта тема. Подписывайтесь на наши соцсети ВКонтакте, Facebook, Twitter, Instagram, YouTube и Яндекс.Дзен.
 Загрузка...
Загрузка...Вернуться в начало статьи Как настроить «Семейный доступ» на iPhone и iPad
www.apple-iphone.ru