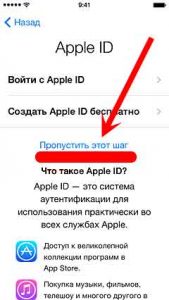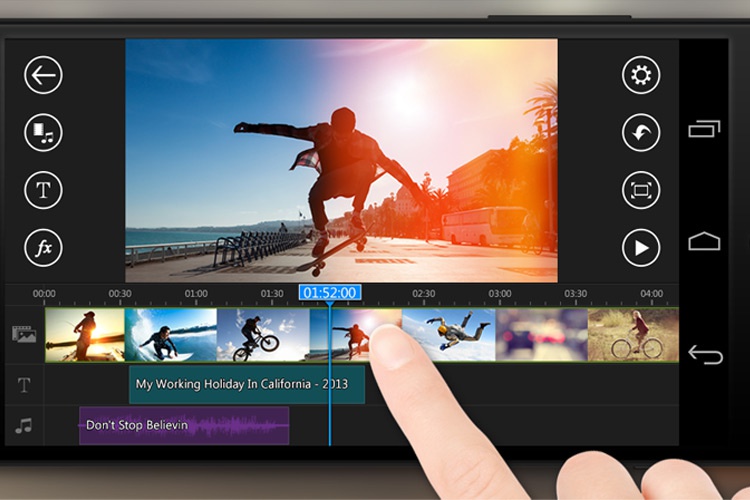Slide Over в iOS 11 на iPad, или как одновременно открыть два приложения на планшете Apple. Slide over ios как пользоваться
Slide Over в iOS 11 на iPad, или как одновременно открыть два приложения на планшете Apple
Какими нововведениями может похвастаться мобильная платформа iOS 11? С точки зрения пользователей смартфонов iPhone, принципиально новых функций в одиннадцатой версии OS не так много, но совершенно иначе обстоят дела у владельцев планшетов iPad.
Вконтакте
Google+

Помимо всего прочего, с релизом новой операционной системы они получили переработанные опциии: Split View, Slide Over и «Картинка в картинке», завязанные на работе обновленной Dock-панели.
Split View является первым для «яблочных» устройств полноценным режимом многозадачности. К сожалению, это нововведение доступно только владельцам планшетов iPad Air 2, iPad mini 4, iPad и iPad Pro. Альтернативой Split View может послужить опция Slide Over, тем более, что её поддерживают практически все планшеты Apple, совместимые с iOS 11 и выше (iPad mini 2/3/4, iPad Air, iPad Air 2, iPad и iPad Pro).
Что такое Slide Over в iPad?
Функция Slide Over позволяет пользователю, работая в одной программе, вызывать интерфейс другой. В целом, используя данную возможность можно работать с парой приложений одновременно, но следует учесть, что вторая программа открывается в уменьшенном формате, занимая всего лишь треть экрана. По замыслу разработчиков, режим Slide Over предназначен для возможности беглого ознакомления с содержанием одной программы, без необходимости покидать при этом интерфейс другой.
Как одновременно открыть два приложения на iPad в режиме Slide Over
1. Откройте любую программу.
2. Сделайте свайп вверх от нижнего края, чтобы вызвать Dock-панель.

3. На Dock-панели выберите другую программу для открытия в режиме Slide Over — нажмите на ее иконку и удерживая перетащите на экран.



Как перемещать или закрывать программы, открытые в режиме Slide Over
Можно также убрать программу, открытую в режиме Slide Over, с экрана и вернуть ее обратно, когда она будет нужна. Просто поместите палец на значок «—» и перетащите программу в правую часть экрана и за его пределы. Если необходимо будет использовать программу повторно, смахните влево от правой части экрана.


Как выбрать другое приложение для просмотра в режиме Slide Over
Для того, чтобы выбрать другое приложение в режиме Slide Over, потяните вправо за шторку, расположенную вверху и переместите окно за правую сторону экрана, а затем перетащите из Dock-панели другое приложение.
Если кому-то Slide Over покажется непривычным или неудобным, можно вернуться к варианту с работой в нескольких программах через классическое меню многозадачности, вызываемое двойным нажатием кнопки Домой или длинным свайпом до центра экрана от нижней части. Но надо признать, что в некоторых случаях опция Slide Over просто незаменима.
Общение
Slide Over поддерживает большинство известных мессенджеров (Skype, Telegram и пр.). В данном режиме действительно удобно вести переписку без отрыва от работы.

Просмотр новостей
Нет нужды переключаться между несколькими приложениями, если можно попросту использовать режим Slide Over для отслеживания свежих новостей и твитов.

Работа с заметками
В режиме Slide Over доступа работа с текстом. Потому, если пользователь ведёт заметки, блокнот можно вывести на экран с помощью режима, экономя время на переключении между программами. Более того, режим Slide Over позволяет перетягивать в Заметки тект, ссылки и изображения.


Перевод текстов
Читая, например, иностранную прессу и встречая там незнакомые слова и обороты нет необходимости каждый раз запускать приложение-переводчик. Достаточно открыть тот же Google Переводчик в режиме Slide Over и процесс перевода станет отнимать значительно меньше времени.

Смотрите также:
Вконтакте
Google+
yablyk.com
Как работает Slide Over на iPad и почему тебе стоит его использовать

iOS 9 принесла не так много явных изменений владельцам iPhone (за исключением новинок iPhone 6s и iPhone 6s Plus), но вот возможности iPad существенно расширила. Речь про три функции, стирающие и так зыбкую границу между планшетниками Apple и "большими" компьютерами — двупанельный режим Split View, быстрый доступ к программе Slide Over и воспроизведение видео в плавающем окошке Picture in Picture.
Первый режим, отражающий идею полноценной многозадачности в iOS, доступен только на избранных устройствах: iPad Air 2, iPad mini 4 и еще не поступившем в продажу iPad Pro, так что массовой фичу назвать не получится. А вот Slide Over доступен на всех актуальных iPad с iOS 9, и я очень советую взять его на вооружение.
Slide Over поддерживают:
• iPad mini 2
• iPad mini 3
• iPad mini 4
• iPad Air
• iPad Air 2
• iPad Pro
[clear]
Но сперва разберемся, что такое Slide Over. Если упростить — это возможность заглянуть в приложение. Чтобы быстро почерпнуть какую-то информацию или совершить какое-то действие. В принципе, так можно и полноценно поработать с софтом, но есть нюанс — в режиме Slide Over приложение открывается в телефонной версии (или очень близкой к таковой) и не использует все преимущества большого дисплея планшетника. Замысел как раз в том, чтобы не покидая интерфейс одной программы ненадолго переключиться на другую.

Из этой концепции происходит управление режимом. Чтобы вызвать панель Slide Over, нужно в любом приложении в любой ориентации дисплея свайпнуть от правого края влево. Если росчерк придется на центральную область, сразу же перейдешь к Slide Over, жест в другом месте вызовет ярлычок, уже за который можно вытянуть панель.
Slide Over при первом открытии предложит выбрать программу из списка. Возможность работать в виде панели присутствует только у части системных приложений iOS 9 и лишь у тех сторонних программ, разработчики которых добавили поддержку режима, так что рассчитывать на весь софт не стоит. Определившись с выбором, ты селишь приложение в Slide — нет нужды при каждом вызове панели обращаться к списку.

Включается (и затем отключается) Slide Over в меню Настройки → Основные → Многозадачность. Никаких настроек режима не предусмотрено, разместить панель в левой стороне экрана тоже нельзя.
Slide Over, как и жесты многозадачности iOS на iPad, исключительно опциональный режим. Другими словами, Slide Over можно не пользоваться вовсе, по-старинке переключаясь между приложениями через меню многозадачности при параллельном использовании нескольких программ. Но игнорировать новацию определенно не стоит, все же есть сценарии, когда Slide Over существенно увеличивает продуктивность работы на iPad:
Мессенджеры
Сообщения, FB Messenger, Telegram, Skype, Slack — эти и не только приложения для коммуникации отлично работают в панельном режиме. С помощью Slide Over весьма комфортно отвечать на сообщения, и что даже важнее — меньше риск отвлечься от выполняемой задачи.
Новости
Благодаря Slide Over на iPad стало намного проще следить за новостями. С помощью Newsify (Reeder 2 и Feedly пока вне игры) можно систематически просматривать ленту RSS, работая, к примеру, с документами в Google Docs. А Twitter или TweetBot не дадут пропустить свежие твиты.
Заметки
Если ты то и дело (как я) делаешь заметки в блокноте, его можно разместить в боковой панели иметь быстрый доступ к записям из любой программы. В режиме Slide Over можно полноценно работать с текстом, клавиатура полноформатная с крайне удобным режимом трекпада (свайпни по кнопкам двумя пальцами).
Словарь
Если приходится много читать иностранной прессы, наверняка ты то и дело обращаешься к словарю. В iOS 9 нет встроенного английско – русского, так что приходится то и дело переключаться на Yandex.Translate, Google Translate или более продвинутый Lingvo Dictionary. Решая задачу с помощью Slide Over, ты существенно ускоряешь процесс. Тот же Google Translate в последней версии даже умеет автоматически запускать микрофон, так что сразу после вызова менюшки можно диктовать слово для перевода.
Если вы нашли ошибку, пожалуйста, выделите фрагмент текста и нажмите Ctrl+Enter.
uip.me
slide over - как включить на эту фичу на планшете iPad
Slide over — это совершенно новая (или, как любят повторят представители Apple, инновационная) функция, которую каждый юзер обнаружит в своем iPad-е сразу после апгрейда до новой iOS 9, убедившись таким образом в том, что в компании Apple все день и ночь неустанно трудятся над совершенствованием функционала своих планшетов, и в этот раз придумали, как сделать так, чтобы на iPad-ах впредь запускались сразу два приложения одновременно.
Активируется функция slide over в планшетах iPad очень просто: в любом работающем приложении надо всего лишь провести пальцем от правой кромки внутрь экрана iPad. Вслед за движением пальца сбоку экрана выдвинется небольшая панель с выстроенными колонкой значками мобильных приложений.
Если какая-то из программок уже активна, или если надо открыть какую-нибудь другую, проводим пальцем сверху вниз по этой же панельке, чтобы просмотреть список всех доступных приложений полностью.
Далее находим и нажимаем нужную иконку, после чего приложение открывается в режиме slide over, то есть на меньшей части экрана, однако работать будет как обычно. Кстати, это важно, но требует некоторого навыка.
Сворачивается дополнительная панель slide over так же быстро и просто: провели пальцем слева направо по ней или тапнули по экрану за ее пределами, и она сразу же закрывается.
В настоящее время с функцией slide over работают только оригинальные мобильные приложения Apple. Однако, как только операционка iOS 9 выйдет официально, девелоперам будет предоставлена возможность выпустить соответствующие обновления для своих программ (подробнее о создании приложений для iPad).

И вот как раз в связи с этим может возникнуть одна довольно существенная проблемка. Дело в том, что в slide over, по крайней мере в настоящем ее варианте, имеет место быть специфическая особенность: совместимые приложения на упомянутой панели появляются автоматически, их нельзя туда добавить или удалить оттуда вручную — просто нет такой опции, не приделали ее пока (еще по теме iPad разработка приложений — здесь).
Потому есть крепкое подозрение, что по мере апдейтов сторонних приложений, в списке slide over на iPad будет появляться все больше и больше разнообразных иконок, и выглядеть он от этого должен бы, скажем так, гораздо менее лаконично.
Если, конечно, Apple не доработает настройки этой функции, или не прикажет девелоперам сделать опцию добавления/удаления своих приложений на панель slide over iPad-а.
www.gadgetstyle.com.ua
Как активировать многооконный режим Split View и Slide Over на неподдерживаемых устройствах
Разработчик CydiaGeek выпустил интересное программное расширение для iOS, реализующее на iPhone и iPad полноценный режим многозадачности Split View. Решением могут воспользоваться владельцы любых устройств на iOS 10 с джейлбрейком.
Твик под названием Gorgone переносит на неподдерживаемые устройства две функции – Split View и Slide Over. Режим многозадачности Split View позволяет открыть второе приложение, не закрывая первое, и переключаться между ними при помощи жеста смахивания, а Slide Over – взаимодействовать с другими программами без закрытия активной.
По умолчанию функции Slide Over и Split View доступны на iPad Pro, iPad Air 2 (без Split View), iPad Air, iPad mini 4, iPad mini 3 и iPad mini 2 (без Split View). Неофициальное приложение из Cydia добавляет эти опции на все устройства, включая iPad с дисплеем Retina и смартфоны iPhone.
В соответствии с концепцией Apple, мобильные устройства смогут выводить на экран сразу несколько программ. По желанию можно показать на дисплее в окнах дополнительные задачи, например Safari или YouTube. Можно читать Twitter и одновременно просматривать события в календаре, играть или серфить в Сети. Такой режим актуален для многих повседневных сценариев работы с iPhone и iPad. Функцию многозадачности Split View поддерживают не только штатные приложения iOS 10, но и решения сторонних разработчиков.
Помимо прочего Gorgone активирует горизонтальный режим рабочего стола на неподдерживаемых устройствах, в частности на 4-дюймовых iPhone.
Оценить многооконный режим на iPhone и iPad с iOS 10 и iOS 9 могут все желающие. Gorgone доступен для бесплатной загрузки в стандартном репозитории Bigboss.
Следите за новостями Apple в нашем Telegram-канале, а также в приложении MacDigger на iOS.
Присоединяйтесь к нам в Twitter, ВКонтакте, Facebook, Google+ или через RSS, чтобы быть в курсе последних новостей из мира Apple, Microsoft и Google.
Поделись этой статьей с друзьями
www.macdigger.ru
В чем отличие между Split View и SlideOver
На WWDC`15 Крейг Федериги представил две новые возможности в iOS 9, которые делают мультизадачность на iOS действительно полноценной.
Они получили названия Split View и SlideOver и сейчас мало кто понимает, в чем их различия. Более того, есть мнение, что работать они будут на тех же моделях iPad, куда можно установить iOS 9. Все, на самом деле, совсем не так просто. Мы расскажем, как все выглядит в действительности.Функция Split View

Новая функция Split View дает возможность пользователю открывать в одном окне сразу два приложения — именно та магия, которой нам всем так не хватало. Это значит, что теперь можно печатать и смотреть страницу в Safari одновременно. Невероятно удобная функция, сильно увеличит возможности планшета. А с внешней клавиатурой iPad и вовсе станет полноценным компьютером.
Но есть одно но. Дело в том, что Split View будет работать исключительно на iPad Air 2 — самом новом планшете компании. На текущий момент это единственный планшет Apple с процессором A8 и многие связывают такое ограничение именно с этим фактором. Скептики же, успели выстроить свою теорию: Apple делает штучное ограничение ради дополнительных продаж.
Slide Over

Функция немного схожа со Split View, но здесь пользователь открывает второе окно не в пропорции 50:50, а только на 1/3 экрана. Идеально подойдет для общения в iMessages, просмотра ленты Twitter или Facebook. Открывать, конечно же, можно огромное количество других приложений. В Apple заверили, что все пропорции сохранены согласно размерам экрана iPhone. А это значит, что менять картину не нужно будет и разработчики смогут применить Slide Over в несколько касаний.
Новую функцию испробовать на себе сможет уже гораздо большее количество людей. Slide Over будет работать на iPad Air 2, iPad Air, iPad mini 3 и iPad mini 2. Другими словами, за бортом останутся только первый mini и iPad 2 — совсем старые планшеты.
Картинка в картине

Еще одна функция, о которой стоит рассказать. Она позволяет открывать приложение в одном окне, а поверх запускать еще одну картину. Отличный вариант, чтобы смотреть видео и отвечать на почту или же просматривать фото. Вариантов применений масса — функция действительно крута. Согласно предварительным данным, “Картинка в картинке” будет работать на тех же устройствах, что и Slide Over — iPad Air 2, iPad Air, iPad mini 3 и iPad mini 2.
Все ради денег
Бытует мнение, что Apple штучным образом ограничила возможности новых функций. Среди доводов — компания переживает спад продаж планшетов iPad и вернуть их на прежний уровень пытается за счет ограничения возможностей iOS 9. Так ли это? Поскольку мы не работаем в Apple, то говорить не можем. Но знаем, как проверить.
В 2011 году идентичная ситуация была с Siri. Она эксклюзивно появилась в iPhone 4s и не работала на iPhone 4. Многие предположили, что компания сделала это намерено. После выхода новой iOS ее установили на iPhone 4, взломали, поставили Siri. Ассистент работал, но не слишком шустро. Впрочем, как и на iPhone 4s. Уже осенью этого года стоит ждать умельцев, которые взломают iOS 9 и попробуют поставить Split View на другие планшеты, помимо iPad Air 2. Вот тогда и можно будет судить о меркантильности компании.
iapplenews.ru
Многозадачность на iPad: как открыть одновременно две вкладки в Safari
В операционной системе iOS 10 предусмотрено не так уж много новых функций для iPad. Тем не менее, одной из них является возможность открывать в браузере Safari две вкладки одновременно, используя режим Split View.
Вконтакте
Google+

Напомним, что режимы многозадачности Split View и Slide Over для планшетов iPad появились с выходом iOS 9. Как известно, Split View позволяет одновременно открывать два приложения на одном экране. Правда, до релиза iOS 10 на iPad нельзя было одновременно открывать два документа в одной программе. Ниже мы расскажем вам, как с помощью Split View открыть сразу две вкладки в браузере Safari на любом поддерживаемом iPad.
Для того чтобы режим работал, нужно активировать многозадачность. Для этого следует зайти в Настройки -> Основные -> Многозадачность.
На iPad многозадачность позволяет переключаться между приложениями с помощью жестов, использовать две программы одновременно, отвечать на сообщения во время просмотра видео и многое другое.
Какие устройства поддерживаются
Split View можно использовать на iPad Pro, iPad Air 2 и iPad mini 4. Slide Over работает на iPad Pro, iPad Air и более поздних моделях, а также на iPad mini 2 и более поздних моделях. Оба режима работают как для сторонних приложений, где предусмотрена данная функция, так и для «родных» («Safari», «Заметки», «Фото», «Календарь» и пр.).
Как с помощью Split View открыть две веб-страницы в Safari на iPad
Существует два способа, позволяющих одновременно открыть две страницы в Safari на iPad. Первый из них заключается в выборе соответствующей опции во всплывающем меню браузера, а другой предполагает перетаскивание вкладки. Примите во внимание, что Split View можно использовать только в горизонтальном режиме.
Как одновременно просматривать две веб-страницы в режиме Split View с помощью опции меню
1. Запустите браузер на iPad, нажмите и удерживайте кнопку ![]() («Новая вкладка»), а затем в открывшемся меню выберите «Открыть в Split View». Если вы используете внешнюю клавиатуру, просто одновременно нажмите на клавиши Command (⌘) и N.
(«Новая вкладка»), а затем в открывшемся меню выберите «Открыть в Split View». Если вы используете внешнюю клавиатуру, просто одновременно нажмите на клавиши Command (⌘) и N.

2. В режиме Split View, по существу, открывается два отдельных браузера со своими вкладками, кнопками навигации и полем смарт-поиска. Выберите одно из окон Safari, нажмите на поле смарт-поиска и введите ключевое слово или название сайта. Можно также выбрать нужный ресурс из закладок.

3. Выберите оставшееся окно Safari и загрузите другую страницу.
Проделав все описанные выше шаги, вы сможете работать одновременно с двумя страницами на экране iPad. Вы можете передвигать разделительную полосу между двумя приложениями, увеличивая одно окно и уменьшая другое.
Совет: нажмите и удерживайте URL-адрес или ссылку, чтобы вызвать контекстное меню и выберите опцию «Открыть в Split View», тогда открытая в одном окне страница также откроется в другом. Это очень удобно, если вы, к примеру, хотите открыть сайт из поисковой выдачи, не покидая при этом саму страницу выдачи.


Как одновременно просматривать две веб-страницы в режиме Split View с помощью перетаскивания
1. Запустите Safari на iPad.
2. Если у вас уже открыта одна или несколько вкладок, просто перетащите ее к левому или правому краю экрана. В таком случае режим Split View активируется мгновенно.

Как выйти из режима Split View в Safari
Для того чтобы выйти из режима Split View в Safari, просто нажмите и удерживайте кнопку ![]() («Новая вкладка»), а затем выберите в контекстном меню опцию «Объединить все вкладки».
(«Новая вкладка»), а затем выберите в контекстном меню опцию «Объединить все вкладки».
Совет: нажмите на ![]() , чтобы закрыть каждую вкладку отдельно. Когда вы закроете последнюю из них, браузер автоматически выйдет из режима Split View.
, чтобы закрыть каждую вкладку отдельно. Когда вы закроете последнюю из них, браузер автоматически выйдет из режима Split View.
Как работает Slide Over на iPad
Как работает Split View на iPad
Смотрите также:
Вконтакте
Google+
yablyk.com
Твик Medusa — Slide Over на старых iPhone и iPad
Наверняка многим понравилась возможность одновременного запуска двух приложений на новых iPad и конечно хотелось бы иметь такую функцию как на более старых моделях, так и вовсе на iPhone и iPod touch. Твик Medusa частично добавит эту возможность для устройств с джейлбрейком.
Вконтакте
Google+
 Разработчик Medusa обещает перенос всех возможностей новых iPad под управлением iOS 9 (Split View, Slide Over и «картинка в картинке») на старые модели iPad, а также на iPhone. Но, как оказалось на практике, на данный момент это всего лишь планы. Всё дело в том, что сейчас после установки твика пользователь сможет полноценно пользоваться лишь возможностями Slide Over — это когда можно открыть второе приложение, не закрывая первого на части дисплея. Остальные функции пока не функционируют.
Разработчик Medusa обещает перенос всех возможностей новых iPad под управлением iOS 9 (Split View, Slide Over и «картинка в картинке») на старые модели iPad, а также на iPhone. Но, как оказалось на практике, на данный момент это всего лишь планы. Всё дело в том, что сейчас после установки твика пользователь сможет полноценно пользоваться лишь возможностями Slide Over — это когда можно открыть второе приложение, не закрывая первого на части дисплея. Остальные функции пока не функционируют.

Достаточно в любой программе сделать свайп от правого края дисплея влево — как появится боковое меню, в котором можно открыть любое из поддерживаемых приложений.

Переход из частично открытого второго приложения к списку программ осуществляется свайпом с верхней части дисплея вниз.
Анимация работает достаточно плавно, а за иконками программ располагаются прямоугольные миниатюры, что упрощает поиск и навигацию.

Главный недостаток твика Medusa — после его установки на iPhone активируется функция «блокировка портретной ориентации». Мало того, что при повороте устройства вы больше не сможете посмотреть фотографии или напечатать в заметках в альбомной ориентации, так ещё и все игры, работающие только в режиме альбомной ориентации, будут принудительно запущены в портретной.
Другими словами, с установленным твиком Medusa вы больше не сможете нормально играть и полноценно пользоваться iPhone в альбомной ориентации. Вот пример запущенной игры Sky Gamblers Air Supremacy.

На данный момент в текущей реализации твик Medusa вряд ли окажется полезным для практического применения в повседневной жизни.
Твик распространяется абсолютно бесплатно и доступен для скачивания из репозитория разработчика — https://repo.cpdigitaldarkroom.com.
Будем надеяться, что в ближайшем будущем автор твика доработает своё детище и выпустит пригодный для использования вариант, так как сама по себе идея интересна.
Смотрите также:
yablyk.com