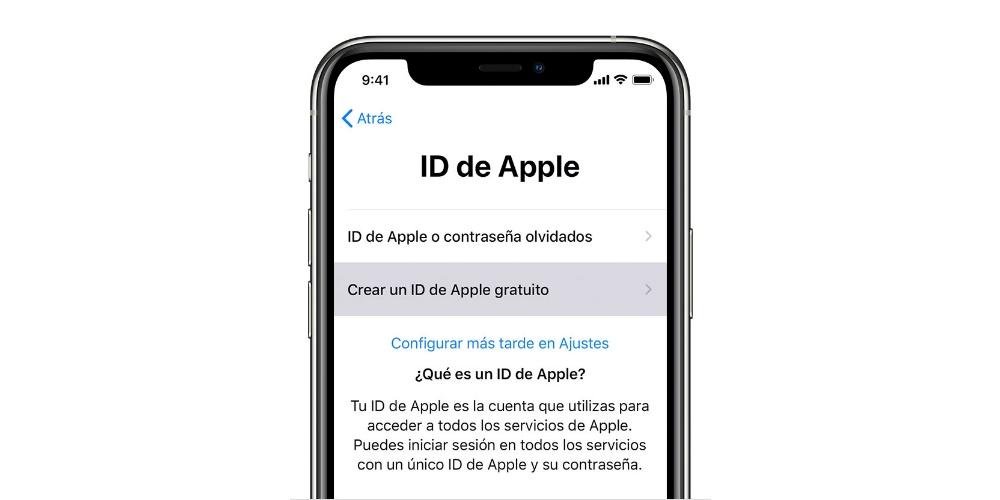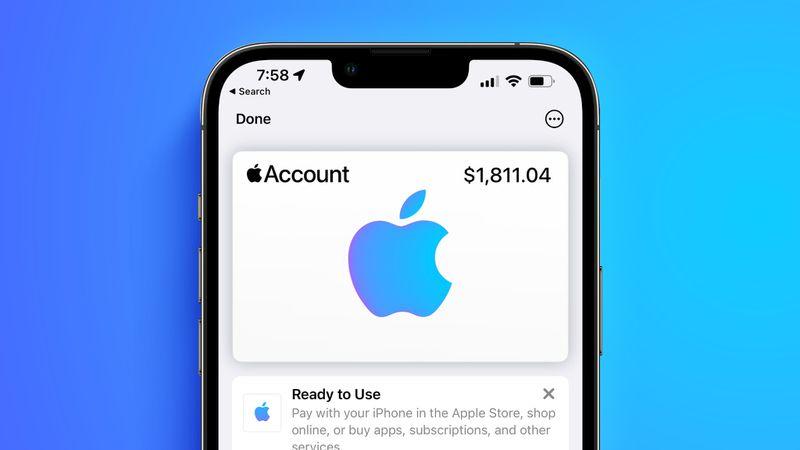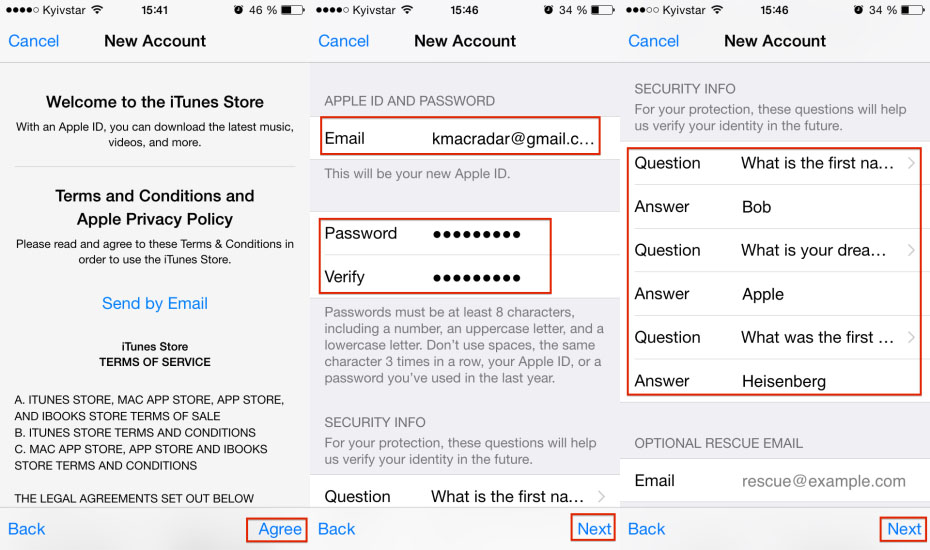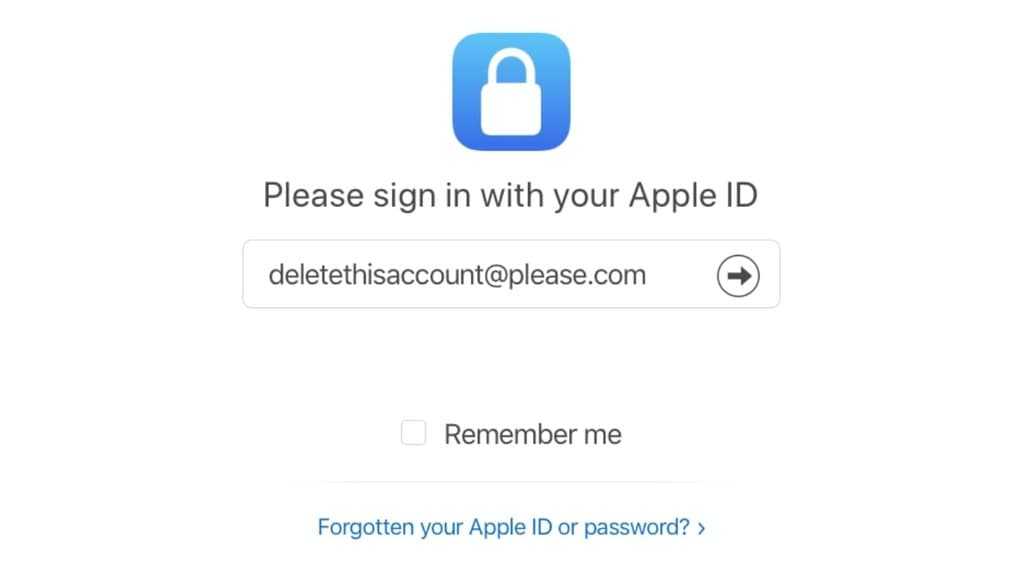Содержание
Как создать новый Apple ID — Служба поддержки Apple (Великобритания)
С помощью Apple ID вы можете получить доступ ко всем устройствам и службам Apple, таким как iCloud, App Store и другим.
- Создание Apple ID на iPhone, iPad или iPod touch
- Создание Apple ID на Mac
- Создайте Apple ID на ПК с Windows
- Создайте Apple ID на другом устройстве
Не уверены, есть ли у вас Apple ID, или забыли, что это такое? Чтобы узнать свой Apple ID, введите свое имя и адрес электронной почты на странице iforgot.apple.com.
Узнайте, как создать Apple ID для вашего ребенка
Создайте Apple ID на своем iPhone, iPad или iPod touch
Вы можете создать новый Apple ID при настройке устройства или настроить его позже в Магазин приложений.
Создайте Apple ID при настройке устройства
- Нажмите «Забыли пароль или у вас нет Apple ID?».
- Нажмите «Создать бесплатный Apple ID».
- Выберите день рождения и введите свое имя.
 Нажмите «Далее».
Нажмите «Далее». - Коснитесь «Использовать текущий адрес электронной почты» или коснитесь «Получить бесплатный адрес электронной почты iCloud».
- Следуйте инструкциям на экране, чтобы подтвердить свой адрес электронной почты, создать надежный пароль, указать регион устройства и настроить двухфакторную аутентификацию. Если вы решите пропустить этот шаг, вам будет предложено сделать это позже в настройках.
Создайте Apple ID с помощью App Store на своем устройстве
- Откройте App Store и нажмите кнопку входа .
- Нажмите «Создать новый Apple ID». Если вы не видите эту опцию, убедитесь, что вы вышли из iCloud.
- Следуйте инструкциям на экране, чтобы указать адрес электронной почты, создать надежный пароль и установить регион устройства. Указанный вами адрес электронной почты будет вашим новым Apple ID.*
- Введите данные своей кредитной карты и платежные данные, затем нажмите «Далее». Вы также можете выбрать Нет.
 Узнайте, что делать, если пункт «Нет» не отображается или его нельзя выбрать. Вы не будете платить, пока не совершите покупку.
Узнайте, что делать, если пункт «Нет» не отображается или его нельзя выбрать. Вы не будете платить, пока не совершите покупку. - Подтвердите свой номер телефона. Это может помочь вам подтвердить свою личность и восстановить учетную запись, если это необходимо. Нажмите «Далее».
- Проверьте свою электронную почту, чтобы получить письмо с подтверждением от Apple, и подтвердите свой адрес электронной почты.
После подтверждения адреса электронной почты вы можете использовать свой Apple ID для входа в iTunes Store, App Store и другие службы Apple, например iCloud.
* В материковом Китае вам может потребоваться указать номер телефона +86 для вашего Apple ID. Вы можете изменить номер позже или изменить страну или регион на место, где это не требуется. Этот номер используется только для целей проверки.
Apple ID можно создать на устройстве iOS с iOS 9 или более поздней версии.
Создайте Apple ID на своем Mac
- Выберите меню Apple > Системные настройки.
 В более ранних версиях macOS выберите меню Apple > Системные настройки.
В более ранних версиях macOS выберите меню Apple > Системные настройки. - Нажмите «Войти с помощью Apple ID» на боковой панели. В более ранних версиях macOS нажмите «Войти».
- Нажмите «Создать Apple ID», затем следуйте инструкциям на экране, чтобы указать адрес электронной почты, создать надежный пароль и указать регион устройства. Указанный вами адрес электронной почты будет вашим новым идентификатором Apple ID.*
- Введите данные своей кредитной карты и платежные данные, затем нажмите «Продолжить». Вы также можете выбрать Нет. Узнайте, что делать, если пункт «Нет» не отображается или его нельзя выбрать. Вы не будете платить, пока не совершите покупку.
- Проверьте свою электронную почту, чтобы получить письмо с подтверждением от Apple, и подтвердите свой адрес электронной почты.
После того, как вы подтвердите свой адрес электронной почты, вы сможете использовать новый Apple ID для входа в App Store и другие службы Apple, такие как iCloud.
* В материковом Китае вам может потребоваться указать номер телефона +86 для вашего Apple ID. Вы можете изменить номер позже или изменить страну или регион на место, где это не требуется. Этот номер используется только для целей проверки.
Apple ID можно создать на Mac с OS X Capitan или более поздней версии.
Создайте Apple ID на ПК с Windows
- Откройте iTunes для Windows. Убедитесь, что у вас установлена последняя версия.
- В строке меню в верхней части экрана компьютера или в верхней части окна iTunes выберите «Учетная запись» > «Войти». Затем нажмите «Создать новый Apple ID».
- Следуйте инструкциям на экране, чтобы указать адрес электронной почты, создать надежный пароль и установить регион устройства. Указанный вами адрес электронной почты будет вашим новым идентификатором Apple ID.*
- Введите данные своей кредитной карты и платежные данные, затем нажмите «Продолжить». Вы также можете выбрать «Нет» и узнать, что делать, если «Нет» не отображается или вы не можете его выбрать.
 Вы не будете платить, пока не совершите покупку.
Вы не будете платить, пока не совершите покупку. - Проверьте свою электронную почту, чтобы получить письмо с подтверждением от Apple, и подтвердите свой адрес электронной почты.
* В материковом Китае вам может потребоваться указать номер телефона +86 для вашего Apple ID. Вы можете изменить номер позже или изменить страну или регион на место, где это не требуется. Этот номер используется только для целей проверки.
Создание Apple ID на другом устройстве
Чтобы создать Apple ID на Apple TV, устройстве Android, Smart TV или потоковом устройстве, вы обычно можете следовать инструкциям на экране и ввести свое полное имя, дату рождения, адрес электронной почты или номер телефона и способ оплаты. Если вы настроили приложение Apple TV на своем Smart TV, вы можете быть перенаправлены на activate.apple.com для создания своего Apple ID. Вы также можете выполнить следующие шаги, чтобы создать свой Apple ID в Интернете.
Создание Apple ID в Интернете
- Перейдите на сайт appleid.
 apple.com и нажмите «Создать свой Apple ID».
apple.com и нажмите «Создать свой Apple ID». - Следуйте инструкциям на экране, чтобы указать адрес электронной почты, создать надежный пароль и установить регион устройства. Указанный вами адрес электронной почты будет вашим новым Apple ID.*
- Введите номер телефона, к которому у вас всегда будет доступ.
- Установите флажки, чтобы подписаться на обновления Apple, если хотите. Благодаря этому вы всегда будете в курсе последних новостей, программного обеспечения, продуктов и услуг Apple.
- Нажмите «Продолжить».
- Следуйте инструкциям на экране, чтобы подтвердить свой адрес электронной почты и номер телефона.
После подтверждения адреса электронной почты вы можете использовать новый Apple ID для входа в iTunes Store и другие службы Apple, например iCloud.
* В материковом Китае вам может потребоваться указать номер телефона +86 для вашего Apple ID. Вы можете изменить номер позже или изменить страну или регион на место, где это не требуется.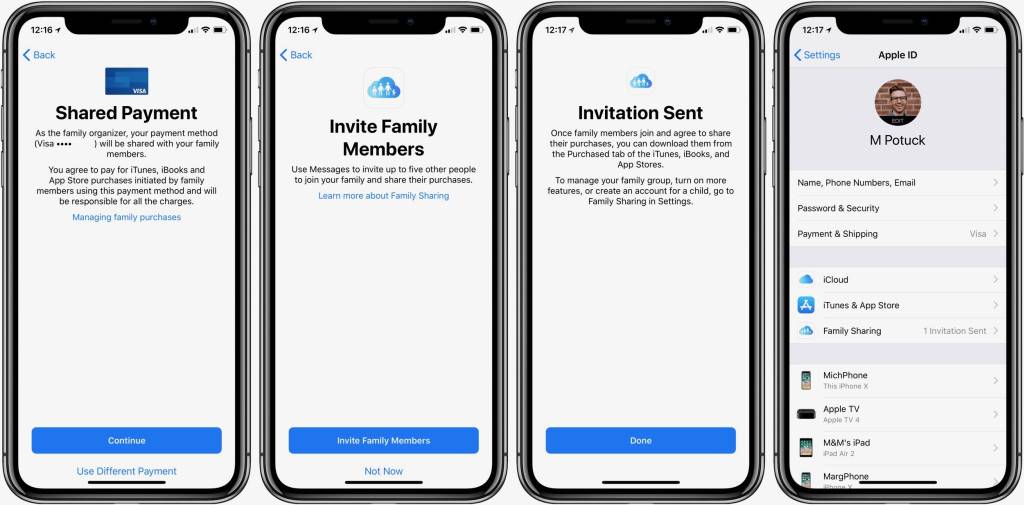 Этот номер используется только для целей проверки.
Этот номер используется только для целей проверки.
Если вы видите сообщение о том, что вам нужно войти в iTunes
Если вы создали новый Apple ID в Интернете и видите сообщение о том, что вам нужно войти в iTunes, выполните следующие действия для своего устройства:
- На iPhone, iPad или iPod touch: откройте «Настройки», затем нажмите «Войти на [устройство]». Затем войдите в систему, используя свой Apple ID.
- На Mac: выберите меню Apple > Системные настройки (или Системные настройки), затем выберите Apple ID и войдите в систему, используя свой Apple ID.
- На Apple TV: войдите в App Store, iTunes Store или Apple Music, используя свой Apple ID.
- На ПК: войдите в iTunes, используя свой Apple ID.
- На устройстве Android: войдите в Apple Music на Android, используя свой Apple ID.
Доступность и функции магазина могут различаться в зависимости от страны или региона.
Дата публикации:
Как использовать Netflix на Apple TV
Назад к справке Главная
Узнайте о функциях Netflix на Apple TV, в том числе о том, как настроить учетную запись и выйти из нее. Если вы не знаете, работает ли Netflix на вашем устройстве, выполните действия, описанные в разделе «Настройка Netflix».
Функции Netflix
Настройка Netflix
Выход из Netflix
Netflix в Ultra HD
Netflix в HDR
Netflix доступен на Apple TV (2-го поколения) и более поздних версиях.
Поддерживаемые регионы
Netflix доступен по всему миру. Большинство устройств будут работать везде, где доступен Netflix, но некоторые старые устройства будут работать только в той стране, где они были приобретены. Если вы рассматриваете
покупая новое устройство, узнайте у производителя, поддерживает ли оно Netflix в вашем регионе.
Навигация
На большинстве устройств вы можете просматривать ряды телепередач и фильмов, в том числе ряд, посвященный вашему выбору «Мой список». Каждая строка представляет собой категорию (например, комедии, драмы, телешоу), которую мы показываем вам на основе того, что вы смотрели.
Каждая строка представляет собой категорию (например, комедии, драмы, телешоу), которую мы показываем вам на основе того, что вы смотрели.
Для быстрой перемотки вперед или назад на Apple TV убедитесь, что ваш заголовок приостановлен или выбрана сенсорная панель.
Поиск
Находите телепередачи или фильмы, выполняя поиск непосредственно в приложении Netflix при использовании Apple TV.
Разрешение
Большинство устройств могут транслировать Netflix в высоком разрешении при быстром подключении к Интернету и воспроизводить Netflix в максимально поддерживаемом разрешении.
Родительский контроль
Netflix позволяет установить родительский контроль для отдельных профилей.
Субтитры и альтернативное аудио
Узнайте, как использовать субтитры, субтитры и альтернативное аудио (включая
объемный звук 5.1), которые доступны во многих телешоу и фильмах. Чтобы проверить, поддерживает ли ваше устройство звук 5.1, перейдите на любой Netflix Original, чтобы узнать, есть ли опция звука 5.1. Если нет, ваше устройство не поддерживает это
Чтобы проверить, поддерживает ли ваше устройство звук 5.1, перейдите на любой Netflix Original, чтобы узнать, есть ли опция звука 5.1. Если нет, ваше устройство не поддерживает это
характерная черта. Многие устройства позволяют настраивать внешний вид субтитров и надписей. Некоторые устройства будут отображать субтитры и подписи по умолчанию или не настроены для отображения субтитров.
На некоторых устройствах вы также можете передавать выбранные заголовки со звуком Dolby Atmos, включая модели, указанные ниже. Для получения дополнительной информации о Dolby Atmos посетите нашу статью об использовании Dolby Atmos на Netflix.
Серия устройств | Разрешение | Субтитры и аудио |
|---|---|---|
Apple TV (2-го поколения) | 720p HD | Субтитры, альтернативный звук, объемный звук 5. |
Apple TV (3-го поколения) | 1080p HD | Субтитры, альтернативный звук, объемный звук 5.1 |
Apple TV HD (4-го поколения) | 1080p HD | Субтитры, альтернативный звук, объемный звук 5.1 |
Apple TV 4K (5-го поколения) | 4K Ультра HD | Субтитры, альтернативный звук, объемный звук 5. Примечание: Dolby Atmos требует tvOS 12 или более поздней версии |
Apple TV 4K (6-го поколения) | 4K Ультра HD | Субтитры, альтернативный звук, объемный звук 5.1, Dolby Atmos |
Apple TV (2-го и 3-го поколения)
Чтобы подключить Apple TV к учетной записи Netflix, убедитесь, что вы находитесь на главном экране, и выполните следующие действия.
В главном меню Apple TV выберите Netflix.

Выбрать Уже член? Войти.
Примечание:
Если вы еще не являетесь участником, настройте свое членство на Netflix.com в веб-браузере или мобильном браузере.
Введите адрес электронной почты и пароль Netflix.
Теперь ваше устройство подключено к вашей учетной записи Netflix.
Apple TV (4-го поколения) или Apple TV 4K (5-го и 6-го поколения)
Чтобы подключить Apple TV к учетной записи Netflix, убедитесь, что вы находитесь на главном экране, и выполните следующие действия.
Установить приложение Netflix
На главном экране выберите App Store.
В App Store найдите Netflix , чтобы найти приложение, затем выберите «Получить», чтобы начать установку.
После установки приложение Netflix появится на главном экране.
Войти в Netflix
Откройте приложение Netflix.
Выберите «Войти», чтобы использовать существующую учетную запись Netflix.

Примечание:
Если вы еще не являетесь участником, настройте свое членство на Netflix.com в веб-браузере или мобильном браузере.
После выбора «Войти» введите адрес электронной почты и пароль Netflix.
Теперь ваше устройство подключено к вашей учетной записи Netflix.
Apple TV (2-го и 3-го поколения)
Чтобы выйти из учетной записи Netflix на вашем устройстве, выполните следующие действия.
Начните с главного экрана Netflix.
Если в вашей учетной записи есть профили, выберите Переключить профили.

Выберите Выход.
После завершения деактивации устройства вы можете подключиться как другой пользователь.
Apple TV (4-го поколения) или Apple TV 4K (5-го и 6-го поколений)
Чтобы выйти из учетной записи Netflix на своем устройстве, выполните следующие действия.
В приложении Netflix нажмите кнопку «Меню» на пульте дистанционного управления.
Выберите Настройки.

Выберите Выход.
После завершения деактивации устройства вы можете подключиться как другой пользователь.
Netflix доступен в формате Ultra HD на некоторых проигрывателях потокового мультимедиа Apple TV. Для трансляции в Ultra HD вам потребуется:
Телевизор, совместимый с потоковой передачей Ultra HD от Netflix, подключенный к Apple TV через порт HDMI, поддерживающий HDCP 2.2 или более позднюю версию (обычно это порт HDMI 1).
План Netflix, поддерживающий потоковую передачу в формате Ultra HD.
Стабильная скорость интернет-соединения 15 мегабит в секунду или выше.

Качество потоковой передачи установлено на Высокое.
Следующие модели Apple TV в настоящее время поддерживают Netflix в формате Ultra HD:
Netflix доступен в форматах Dolby Vision и HDR на некоторых моделях Apple TV. Для потоковой передачи в Dolby Vision или HDR вам потребуется:
План Netflix, поддерживающий потоковую передачу в формате Ultra HD.
Потоковое устройство, поддерживающее Dolby Vision или HDR и Netflix.
Смарт-телевизор с поддержкой Dolby Vision или HDR10, подключенный к вашему устройству через порт HDMI с поддержкой HDCP 2.2 или более поздней версии (обычно порт HDMI 1).
Стабильная скорость интернет-соединения 15 мегабит в секунду или выше.

 Нажмите «Далее».
Нажмите «Далее». Узнайте, что делать, если пункт «Нет» не отображается или его нельзя выбрать. Вы не будете платить, пока не совершите покупку.
Узнайте, что делать, если пункт «Нет» не отображается или его нельзя выбрать. Вы не будете платить, пока не совершите покупку. В более ранних версиях macOS выберите меню Apple > Системные настройки.
В более ранних версиях macOS выберите меню Apple > Системные настройки. Вы не будете платить, пока не совершите покупку.
Вы не будете платить, пока не совершите покупку. apple.com и нажмите «Создать свой Apple ID».
apple.com и нажмите «Создать свой Apple ID».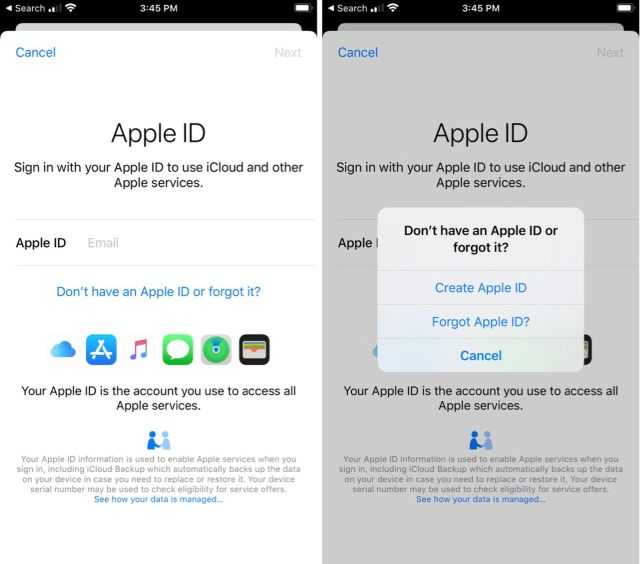 1
1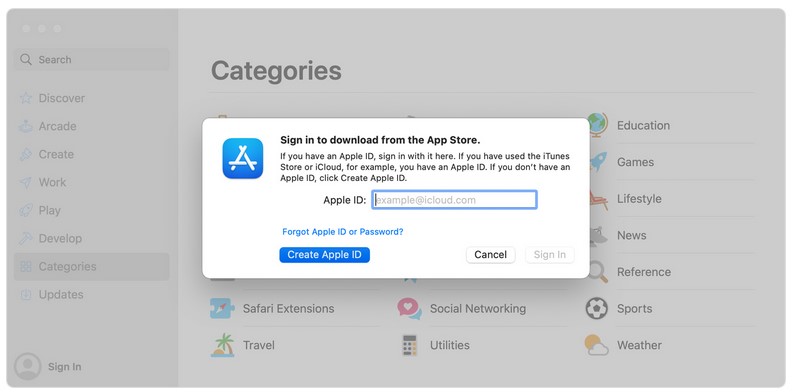 1, Dolby Atmos
1, Dolby Atmos