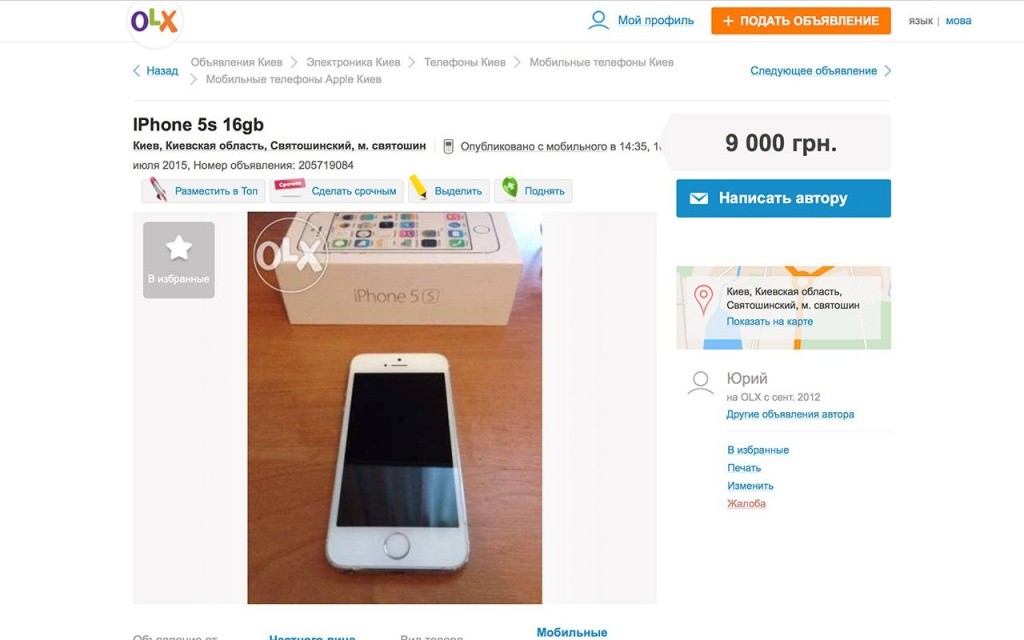Как отвязать iPhone от iCloud при покупке с рук и удалить Apple ID бывшего владельца. Apple id и icloud это одно и тоже
Что такое Apple ID и iCloud? Зачем и как их создать? Цикл статей по работе с сервисами Apple.
Мы начинаем цикл статей про сервисы Apple. И самыми первыми мы рассмотрим такие сервисы как Apple ID и iCloud.
Что же это такое?! Apple ID – это личная учетная запись пользователя. Используя один аккаунт у Вас будет доступ ко всем всем сервисам на всех Ваших устройствах. Для создания Apple ID необходим адрес действительной электронной почты gmail.com, надёжный пароль состоящей, как минимум, из одной заглавной, прописной буквы и цифры. Символов должно быть не меньше восьми. Так же понадобятся три ответа на контрольные вопросы, которые нужны для подтверждения личности и сброса пароля. Его также можно создать при настройке нового устройства Apple или при первом входе в iCloud или iTunes.
Не забудьте добавить резервный адрес электронной почты и подтвердить его после регистрации, он упростит восстановление данных если Вы их вдруг забудете. При создании Apple ID Вас попросят ввести банковскую карту, которую вы сможете использовать для оплаты приложений в App Store или же для использования Apple Music, а так же покупки дополнительного места в iCloud. Если Вы не хотите привязывать карту, то есть одна хитрость. Прежде чем создать Apple ID Вам нужно выбрать в AppStore любое бесплатное приложение и нажать скачать его, за тем нажать кнопку Создать Apple ID. Только в этой последовательности Apple даст возможность не вводить свою банковскую карту. Если все же вы решили воспользоваться всеми преимуществами Apple ID и собираетесь привязать Вашу банковскую карту, то знайте, она должна быть именная, и выпущенная в той стране, в которой Вы регистрируете свой Apple ID.
Переходим к сути вопроса.
1. Если у Вас нет gmail.com почты, то тогда создаем её по ссылке.
2. Заходим в App Store. Если Вы решили не привязывать банковскую карту, то тогда выбираем любое БЕСПЛАТНОЕ приложение и нажимаем Get. Потом создать Apple ID.
А если Вы хотите совершать покупки и пользоваться всеми благами сервисов Apple, то можно сразу( без выбора бесплатного приложения) нажимать создать Apple ID.
3. Затем Вам необходимо ввести свою почту, надежный пароль( пароль должен содержать хотя бы одну заглавную букву, одну строчную, цифры и не меньше 8 символов)
Желательно ввести дополнительную электронную почту, она поможет при восстановлении Apple ID.
4. Если Вы выбрали способ создание без привязки карточки, то далее перед Вами появится такое меню.
Тут все просто, заполняете и нажимаете Crete Apple ID.
Для тех кто решил привязать карту, нужно будет выбрать вид платёжной системы( карта должна быть именной и той страны которую Вы указываете). Необходимо будет ввести данные карты в соответствующем поле.
5. Далее подтверждаете в создание Apple ID( Вам прийдет уведомление на электронную почту). Все, Apple ID успешно создан.
6. Теперь заходим в iCloud и вводим свои данные.
Что такое iCloud? Это способ объединить все файлы с Ваших устройств в одном месте. Доступ к фото, видео,контакты и другим файлам можно будет получить отовсюду и с любого гаджета. И например, при потере или краже Вашего iPhone вы легко сможете отследить телефон, заблокировать или вывести на экран любое сообщение. А покупки сделанные в iTunes будут доступны на всех устройствах. Общий доступ к файлам могут получить до шести человек. Что будет очень удобно в семейном использовании. Вы всегда будете знать о местоположении Ваших детей.
В последующих обзорах мы расскажем Вам подробней про функции и возможности сервисов Apple.
macuser.ua
Официально об аккаунтах Apple ID и iCloud
Написал: Deavy 13 октября, 2011![]() Apple ID — это адрес электронной почты, который вы используете в качестве логина для всех яблочных сервисов: iTunes Store, App Store, iCloud и так далее. Множество наших читателей обладают несколькими идентификаторами, в связи с чем я бы хотел перевести интересные моменты из официальной статьи базы знаний Apple, которая «проливает свет» на некоторые животрепещущие вопросы.
Apple ID — это адрес электронной почты, который вы используете в качестве логина для всех яблочных сервисов: iTunes Store, App Store, iCloud и так далее. Множество наших читателей обладают несколькими идентификаторами, в связи с чем я бы хотел перевести интересные моменты из официальной статьи базы знаний Apple, которая «проливает свет» на некоторые животрепещущие вопросы.
Использование одного и того же идентификатора Apple для покупки контента в iTunes Store и iCloud рекомендуется для большинства пользователей, поскольку это самый простой и правильный способ.
Но никто не запрещает пользоваться разными логинами для iCloud (ID1) и осуществления покупок (ID2), и при этом, по словам Apple, «пользоваться всеми преимуществами iCloud». Причем, кроме покупок ID2 будет отвечать за работу функций iTunes in the Cloud и iTunes Match. Но не стоит забывать об одном существенном нюансе: вы можете менять ассоциацию компьютера с определенным Apple ID не чаще одного раза в 90 дней (подробности в этой статье, англ.).
Если же вы будете использовать для работы с iCloud аккаунт MobileMe, то новый облачный сервис предложит «перетащить» почти всю информацию из старого сервиса. Для входа в iCloud нужно будет использовать электронную почту, которая заканчивается на @me.com или @mac.com.
Однако, перед миграцией пользователи должны убедиться, что работают на таких операционных системах:
- iOS 5 или более поздняя версия для всех мобильных гаджетов Apple .
- OS X Lion 10.7.2 или более поздняя версия на вашем компьютере Mac.
- Windows Vista (Service Pack 2) или Windows 7 на PC.
Также, миграцию с MobileMe на iCloud можно начать c этой страницы.
Могу ли я объединить несколько идентификаторов Apple в один?
Нет, вы не можете объединить два или несколько Apple ID. Однако, можно использовать один идентификатор для работы с iCloud, а второй — для осуществления покупок.
Могу ли я изменить мой идентификатор Apple?
Да. Например, в случае получения нового адреса электронной почты вы можете изменить свой идентификатор со старого адреса на новый. Подробности в этой статье. Идентификаторы @mac.com и @me.com не могут быть переименованы.
У меня есть «просроченный» Apple ID, привязанный к адресу @me.com. Могу ли я использовать его с iCloud и получать электронную почту на этот ящик?
Да, если это адрес @me.com. Для использования такого аккаунта следуйте инструкции по установке iCloud. Ваш адрес @me.com будет возобновлен, когда вы зарегистрируетесь в новом облачном сервисе Apple.
Важно: для настройки iCloud вам понадобится активный адрес электронной почты, связанный с вашим Apple ID. Чтобы добавить такой адрес, перейдите на appleid.apple.com, войдите с помощью «просроченной» учетной записи с адресом @me.com и добавьте новый активный адрес электронной почты.
Читайте также:
Как отвязать iPhone от iCloud (Apple ID) при покупке с рук
Если не отвязать iPhone от учетной записи iCloud предыдущего владельца, то в один прекрасный момент айфон может быть заблокирован и вы не сможете больше им пользоваться. Это может случиться например после обновления iOS. После установки новой версии операционной системы вы можете увидеть на экране сообщение «Активировать iPhone. В настоящее время этот iPhone привязан к Apple ID (email@icloud.com). Войдите с Apple ID, который использовался для настройки этого iPhone» или «Блокировка активации». Блокировка iCloud происходит на сервере Apple. Поэтому ни сброс настроек, ни перепрошивка не разблокирует iPhone.
Главное, что вы должны понять в этом вопросе — это то, что если iPhone привязан к iCloud и вы не знаете логина и пароля от учетной записи, то вы не сможете им долго пользоваться. Выход — отвязать айфон от Apple ID текущего владельца при покупке с рук до оплаты.
Способы удаления учетной записи предыдущего пользователя, описанные в этой инструкции, являются легальными. Они не используют никаких уязвимостей iCloud или iOS и ничего не взламывают. Естественно, и чудес от них ожидать не стоит. Если у вас в руках айфон непонятного происхождения без коробки и чека, который требует ввести Apple ID, которым он был изначально активирован, у вас ничего не получится. Для этого собственно и существует привязка — чтобы при краже или утере устройством невозможно было пользоваться.
Утерянные айфоны и недобросовестные продавцы
Также бывает немало случаев, когда недобросовестный владелец продает айфон, сознательно оставляя на нем свой Apple ID, а после получения денег спустя некоторое время блокирует его и требует от вас заплатить дополнительные деньги за разблокировку. Тогда вы увидите сообщение «Этот iPhone утерян» или «Пропавший iPhone». Такой телефон вы никак не разблокируете. Поэтому, если вы купили такой айфон, требуйте от продавца возврата денег и предупредите, что напишете заявление в полицию о факте мошенничества. (Ну а если вы нашли реально утерянный аппарат, то обязательно верните телефон владельцу).
В Интернете размещено много объявлений, где вам обещают разблокировать любой iPhone за деньги. Не связывайтесь с подобными вещами. В худшем случае, вас просто обманут и ничего не разблокируют, а в лучшем — попросят копию чека, фотографию коробки, серийный номер и прочую информацию для запроса в Apple, но эту процедуру вы сможете проделать и сами — она описана ниже в статье. Главное — чтобы у вас были в наличии все эти вещи.
Как проверить, привязан ли iPhone к учетной записи iCloud с помощью Apple ID или нет
Возьмите айфон в руки и нажмите на клавишу Home. Если он попросит ввести Apple ID и пароль или войти по Touch ID, значит от учетной записи iCloud он не отвязан и покупать устройство в таком состоянии нельзя:

Если в Интернете вы встретите инструкцию о проверке активации на сайте icloud.com/activationlock, то знайте, компания Apple закрыла этот сервис и он больше не работает:

Как отвязать iPhone от учетной записи iCloud предыдущего владельца
После того, как вы проверили телефон, вас устроило его состояние и вы хотите его приобрести с рук, попросите владельца отвязать устройство от текущего аккаунта любым из описанных ниже способов.
Способ 1: отвязываем iPhone от Apple ID при помощи компьютера.
- Войдите в iCloud:

- Выберите раздел Найти iPhone:

- Введите пароль от iCloud еще раз:

- Выберите устройство:

- Нажмите Стереть iPhone:

Если же в данный момент iPhone не на связи и система не может его обнаружить, вы можете так же кликнуть Все устройства и на крестик напротив айфона, который хотите отвязать от вашего Apple ID, и затем подтвердите удаление во всплывающем окне:
Как видите, в предупреждении сказано как раз то, что нам и нужно в данный момент — удаление означает отвязывание гаджета от текущего Apple ID для того, чтобы данный iPhone мог активировать и использовать другой пользователь со своим аккаунтом iCloud.
Способ 2: удаляем устройство из iCloud на самом айфоне.
- Откройте Настройки iPhone:

- Перейдите в раздел Основные.
- Прокрутите страницу до самого низа и выберите Сброс:

- Здесь выберите Стереть контент и настройки:

- Во всплывающем окне нажмите Стереть:

- Введите ваш код-пароль:

Отправка запроса на разблокировку в компанию Apple
Данный способ позволяет разблокировать iPhone, если вы забыли свой логин (email) и пароль от iCloud либо же приобрели аппарат, который требует ввести чужой Apple ID, но можете подтвердить право легального владения телефоном. Таким способом можно разблокировать iPhone, iPad, iPod и Apple TV. Вам потребуются:
- Фото-копия чека о покупке. В нем должен быть указан адрес магазина, где был куплен iPhone, и серийный номер устройства. Если серийник не пропечатан в чеке, напишите его руками внизу S/N: 123456789XYZ и сфотографируйте. Чек — самый важный аргумент при обращении в Apple.
- Фото задней стенки айфона (естественно, без чехла).
- Фото лотка с сериным номером и IMEI.
- Запакуйте все фотографии в zip-архив.
- Постарайтесь вспомнить контрольные фамилию, имя и контрольные вопросы, которые вы указывали при создании аккаунта iCloud. Если это реально, это будет большим плюсом. Если аккаунт не ваш, то пропускайте этот пункт.
- Если у вас нет Apple ID, то создайте его.
Все эти вещи лучше создать заранее, перед обращение в поддержку, чтобы все прошло быстрее и проще. Иначе вам придется перезванивать и каждый раз объяснять новому сотруднику, что вы пытаетесь сделать и на каком этапе вы сейчас находитесь.
Теперь вам нужно непосредственно обратиться в поддержку Apple. Там у вас будут запрашивать все, что я описал выше: фото чека с серийным номером, фото коробки. Вы продиктуете ваш email, к которому у вас в данный мемент есть доступ, и вам пришлют ссылку на загрузку файлов с фотографиями чека и прочих доказательств владения айфоном. При этом вы должны будете авторизоваться под вашим Apple ID. Вот для чего вы его создавали — чтобы не застрять на этом шаге. В России номер поддержки по вопросам разблокировки iPhone: 88005556734
Что происходит в данном случае
Если предоставленная вами информация устраивает компанию Apple и они верят, что вы скорее законный обладатель айфона, нежели наоборот, они связывается с магазином, который указан в вашем чеке и проверяют факт покупки. Если магазин подтверждает, что iPhone с указанным серийным номером действительно был приобретен у них, Apple скорее всего разблокирует ваш аппарат и вы сможете войти под вашей новой учеткой iCloud. Здесь, имеет значение, имя продавца. Чем надежнее и респектабельнее организация, продавшая когда-то этот айфон, чем больше шансов, что Apple вовремя получит ответ. А это влияет на положительный исход вопроса. Скажем, лучше будет, если телефон покупался в торговой сети DNS, нежели у ИП Вася Пупкин.
Важно! После того, как вы удалите аккаунт iCloud, не забудьте снова проверить, отвязан ли iPhone. После очистки он не должен запрашивать ни кода-пароля, ни отпечатка Touch ID, ни требовать ввести Apple ID.
compfixer.info
Учетные записи Apple ID и iCloud
Многие из нас имеют в доме несколько яблочных устройств — Mac, iPhone, iPad и все у разных членов семьи. Каждый для себя заводит свой Apple ID (сейчас это учетная запись iCloud) или использует старую, на неё позже производит покупки, хотя у других членов семьи уже всё это есть. Потом оказывается, что я купил, к примеру, Angry Birds или AVPlayer, а у другого члена семьи он уже был! Вот зачем платить дважды за одни и те же программы? Правильно, не надо! Выход из этой ситуации есть, причем я сам, того не подозревая, уже пару лет его использую! 🙂

Итак, схема очень проста и выглядит следующим образом, если рассмотреть на примере одной семьи:— запись iCloud у каждого своя — дабы не было путаницы в контактах, календарях и прочем;— для покупок в AppStore использовать одну общую учетную запись.
Как примеру, я в качестве Apple ID создал xxx@mail.ru, и после появления iCloud, я, естественно, зарегистрировался и там — xxx@icloud.com. И так и оставил — для AppStore у меня остался xxx@mail.ru, а для iCloud — xxx@icloud.com.
Такой подход даст максимальную экономию средств, при покупке приложений, и не лишит индивидуальности каждое устройство! Учтите, что если вы продаете свой iPhone или iPad, то вам обязательно необходимо выйти из своей учетной записи iCloud, что бы новый владелец смог сам завести свою учетную запись. Если вы не выйдите из iCloud, то контакты, календари, почта и почта так же будут доступны и у нового хозяина! Если вы хотите узнать как это сделать, смотрите тут 🙂 Если вам понравилась статья, или вы хотите поделиться ею с друзьями, нажмите, пожалуйста, репост в Facebook, VK или Google+ 🙂Поделитесь в любимой сети:
appleprofi.ru
Что такое Apple ID на Айфоне, для чего нужен, как получить
Пользователи, впервые начав использовать iPhone или iPad, обязательно сталкиваются с таким термином как Apple ID. Приложения регулярно требуют ввести какой-то Apple ID и в случае отказа практически перестают работать. Такая ситуация раздражает и запутывает неопытных пользователей, которые не понимают, что такое Apple ID, для чего он нужен и как его получить.
Apple ID – что это такое
Apple ID – это единая учетная запись, которая используется компанией Apple для идентификации пользователей своих продуктов. Данная учетная запись создается один раз, после чего ее можно использовать для входа во все продукты Apple. В частности, Apple ID используется для входа в такие сервисы как магазин приложений App Store, магазин медиа-контента iTunes Store, облачное хранилище iCloud, приложения для связи iMessage/iChat/FaceTime.
Если у вас есть учетные записи на таких сайтах как Google или Yandex, то вы наверняка знакомы с подобной системой. Например, зарегистрировав почту на Google, вы получаете учетную запись, которую можно использовать для входа во все продукты компании Google. Вам не нужно регистрировать отдельный аккаунт для почты Google, отдельный аккаунт для Youtube и так далее. Точно также с Apple ID, регистрируетесь один раз и дальше используете один и тот же аккаунт.
Для чего нужен Apple ID
 Теперь немного подробней о том, для чего используется Apple ID. Как вы уже знаете, Apple используется входа в продукты и сервисы компании Apple. А это предоставляет вам следующие возможности:
Теперь немного подробней о том, для чего используется Apple ID. Как вы уже знаете, Apple используется входа в продукты и сервисы компании Apple. А это предоставляет вам следующие возможности:
- Покупать или арендовать медиа-контент в магазине iTunes Store;
- Покупать приложения и игры для iPhone или iPad в магазине приложений App Store;
- Пользоваться видеозвонками с помощью приложения FaceTime;
- Покупать приложения и игры для компьютеров iMac, Mac Pro, Macbook, Mac Mini в магазине приложений Mac App Store;
- Получать тестовые beta-версии операционных систем iOS и OS X;
- Приобретать гаджеты и аксессуары в интернет-магазине Apple Online Store;
- Общаться с друзьями с помощью приложений iChat и iMessage;
- Пользоваться облачными хранилищами iCloud и iTunes Match;
- Слушать онлайн-радио с помощью сервиса iTunes Radio;
- Пользоваться бесплатными учебными материалами на сервисе iTunes U;
- Создавать и управлять собственной коллекцией медиа-контента в Apple TV;
- Пользоваться функцией «Найти iPhone», которая позволяет найти украденный или потерянный гаджет;
- Покупать электронные книги в книжном онлайн-магазине iBooks Store;
- Обращаться за помощью в службу поддержки компании Apple;
- И многое другое;
Как видите список возможностей, которые открывает Apple ID, достаточно широкий. Поэтому если вы приобрели iPhone, iPad или компьютер Mac, то не стоит отказываться от использования Apple ID. Так вы лишь ограничите возможности вашего мобильного устройства.
Как получить Apple ID
Самый простой способ получить Apple ID – это создать его при первом запуске нового Apple устройства. После включения нового iPhone или iPad вам предложат выбрать свою страну, подключиться к Wi-Fi сети, настроить доступ по отпечатку пальца или лицу и т.д. На одном из этапов настройки нового Apple устройства вам предложат войти в систему с использованием Apple ID. Здесь нужно нажать на ссылку «Нет Apple ID» и пройти процедуру регистрации.
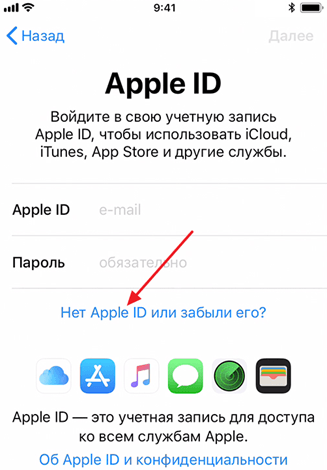
Если вы пропустили этот этап или хотите получить другой Apple ID, то вы можете зарегистрировать его, например, с помощью программы iTunes на компьютере. Для этого запустите программу iTunes, откройте меню «Учетная запись» и выберите вариант «Войти».
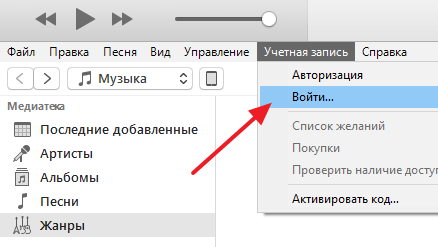
После чего нажмите на кнопку «Создать новый Apple ID» и пройдите процедуру регистрации новой учетной записи.
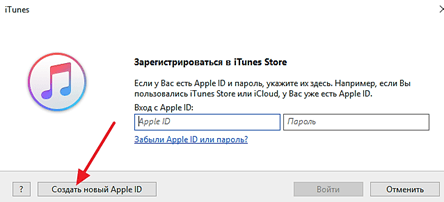
Для регистрации учетной записи Apple ID понадобится ввести свое имя, рабочий адрес электронной почты (он будет использоваться в качестве имени пользователя), пароль, дату рождения, резервный адрес электронной почты, а также три контрольных вопроса и ответы на них.
Что еще нужно знать о Apple ID
В заключении приведем несколько важных фактов об Apple ID. Эта информация поможет вам не поддаваться на заблуждения и мифы об Apple ID, которые часто распространяются на разных сайтах в сети.
- Для получения Apple ID не обязательно вводить данные платежной карты. При обычной регистрации Apple ID у вас будут требовать ввести информацию о вашей платежной карте и пропустить этот этап не получится. Но, если вы твердо намерены ничего не покупать, то можно немного схитрить и зарегистрировать Apple ID без карты. Для этого нужно запустить AppStore на вашем устройстве и попытаться установить бесплатное приложение. В этом случае на этапе ввода платежной информации у вас появится возможность не вводить данные вашей карты.
- Доступ к Apple ID можно восстановить. Не стоит паниковать, если вы потеряли пароль и не можете войти в Apple ID. Как и любой другой пароль, пароль к Apple ID можно восстановить. Более подробно о восстановлении пароля можно почитать на сайте Apple.
- Адрес электронной почты, используемой в Apple ID, можно изменить. Для этого нужно зайти на сайт appleid.apple.com, войти в него с помощью Apple ID и перейти в настройки.
smartphonus.com
Как сменить iCloud и Apple ID?
Приветствую! Сегодняшняя статья из серии - это должен знать каждый владелец смартфона от компании Apple. Почему? Потому что уметь правильно сменить учетную запись Apple ID или iCloud в iPhone может пригодиться Вам в любом случае. Даже если сейчас не нужно, то когда-нибудь, да понадобиться... Вообще, как правило, пользователь не задумывается об этой операции, до поры до времени. Ведь смартфон работает и это конечно хорошо, но ничто не вечно и могут произойти разные случаи.
Примеров масса:
- При продаже.
- Покупке нового или правильного приобретения не нового гаджета.
- Кому-нибудь стал известен Ваш Apple ID, пароль, iCloud - верный способ обезопасить себя, полностью сменить учетную запись.
- Просто начать жизнь iPhone с чистого листа:)
В общем понятно, что дело нужное. Так давайте научимся полностью выходить из привязанных к iPhone учетных записей Apple ID и iCloud, и заходить уже с новыми данными. Вперед!:)
Важно! Необходимо понимать, что для тех людей, кто по каким-либо причинам не знает (не помнит) пароль и логин идентификатора, данный способ не подойдет, им следует поступить таким образом.
Как в iPhone сменить iCloud
Так как iCloud, это более важная учетная запись (здесь и функция «Найти iPhone», резервные копии, iCloud Drive и т.д.) то начнем с него. Коротко по пунктам:
- Открываем Настройки.
- Ищем пункт меню iCloud и заходим в него.

- Прокручиваем экран в самый низ и видим строку «Выйти».

- Нажимаем и встречаем первое предупреждение: «Если Вы выйдите из учетной записи, все фотографии Фотопотока и iCloud Drive, хранящиеся в iCloud, будут удалены с этого iPhone». Что это значит? Это значит, что при смене учетной записи iCloud, с iPhone удалятся вышеперечисленные данные, связанные с ней. Не надо переживать, в самом «облаке» они останутся и к ним можно будет получить доступ с сайта www.icloud.com. Соглашаемся с этим.

- Всплывает предупреждение второе - «С iPhone будут удалены все заметки iCloud». Актуальное для тех, кто использовал приложение заметки и синхронизировал его содержимое с облачным хранилищем, компьютером и т.д. Опять же надо понимать, что они не удаляются целиком, доступ к ним останется при помощи сайта.

- Еще один вопрос - «Что Вы хотите сделать с календарями, данными Safari, контактами и напоминаниями?» Я выбираю - оставить на этом iPhone. В случае чего, их можно самостоятельно удалить позже.
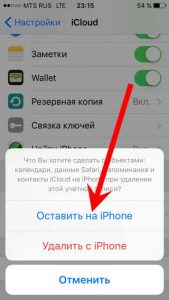
- Нам предлагают ввести пароль от iCloud - делаем это. Все, мы вышли из учетной записи на этом iPhone.

- Вводим новые данные - iCloud сменен.
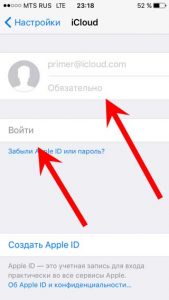
2 способа поменять Apple ID
Теперь можно сменить и второй идентификатор на iPhone - Apple ID. Здесь есть два пути:
- В случае, когда Вы уже осуществили выход из iCloud (как это сделать - написано выше), то можно просто стереть все с телефона и тогда он будет полностью новый и чистый «как с завода». Естественно на нем не останется ни какой информации! Далее просто создаем новую учетную запись Apple ID и указываем ее прямиком во время активации.
- Или же поменять Apple ID через меню. Что удобно, в этом случае на устройстве останутся все игры, приложения, музыка, рингтоны, и т.д. скачанные при помощи предыдущей учетки.
Как это сделать?
- Заходим в Настройки.
- Открываем пункт меню - iTunes Store и App Store.
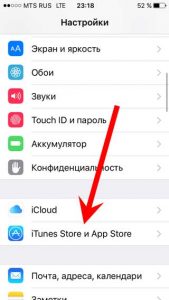
- Жмем по названию учетной записи.
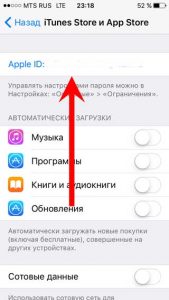
- Выйти.

- Привязываем новый Apple ID взамен старого.
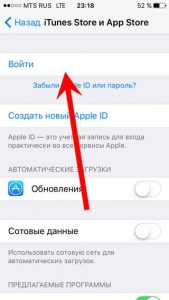
Как видите, все манипуляции происходят исключительно в настройках и не занимают много времени.
Несмотря на то, что я старался максимально подробно расписать процесс замены учетных записей на iPhone, вполне может быть что что-то осталось непонятным. Может? Конечно! Поэтому не стесняемся и пишем в комментариях свои вопросы - постараюсь всем ответить.
P.S. А если еще и «лайк» поставить, то автор будет отвечать быстро, подробно, радостно и с максимально возможным удовольствием!:)
P.S.S. Ладно, можно и без «лайков» - это я так, шучу:) Хотя, откровенно говоря, мне бы было очень приятно видеть от вас такую активность. Спасибо!
inewscast.ru
Все об iCloud: учетная запись iCloud, почта iCloud, создание, удаление, объем хранилища и другое
iCloud — облачное хранилище данных, интернет-сервис компании Apple, впервые представленный в 2011 году вместе с iOS 5. С помощью iCloud пользователи могут хранить всевозможную информацию, будь то музыкальные файлы, фотографии, контакты, календарные заметки и многое другое, а также отправлять её на любое iOS-устройство и компьютеры Mac. Согласитесь, достаточно удобно, если вы используете не один девайс компании Apple: вся необходимая вам информация всегда будет под рукой.Содержание инструкции
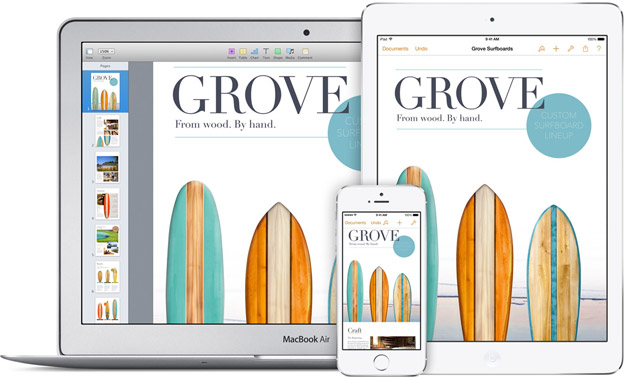
Как создать (войти в) учетную запись iCloud
Прежде чем использовать сервис iCloud необходимо войти в учетную запись облачного хранилища. Начиная с версии iOS 5, iCloud автоматически прикрепляется к аккаунту пользователя iPhone, iPad или Mac. Поэтому для входа в учетную запись достаточно лишь указать ваш Apple ID и пароль к нему, перейдя в «Настройки» и выбрав вкладку iCloud.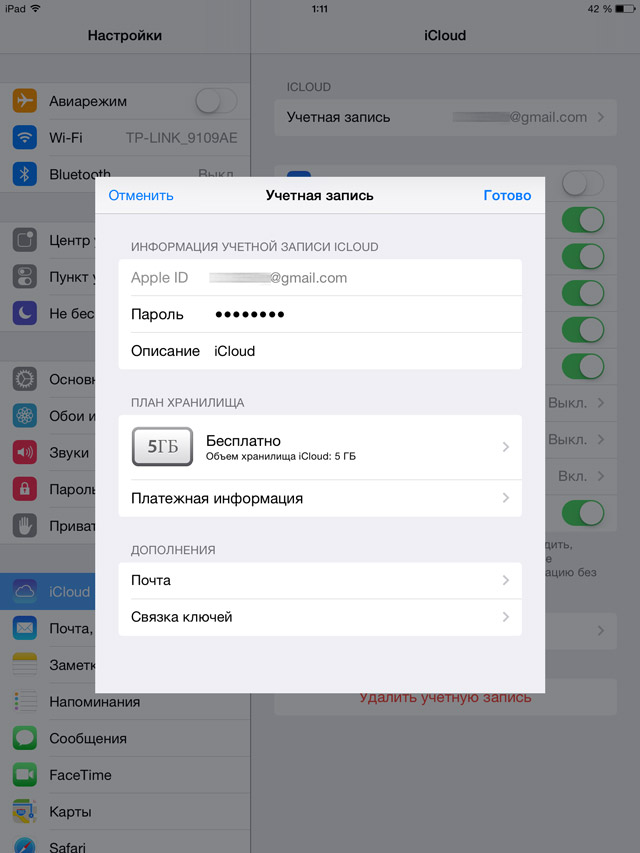 Желающим иметь почтовый адрес с доменным именем @icloud.com, можно самостоятельно создать такой перейдя в «Настройки» > «iCloud», найдя там вкладку «Дополнения», а в ней «Почту».
Желающим иметь почтовый адрес с доменным именем @icloud.com, можно самостоятельно создать такой перейдя в «Настройки» > «iCloud», найдя там вкладку «Дополнения», а в ней «Почту». Объем хранилища iCloud
Также в настройках можно выбрать необходимый объем хранилища iCloud. По умолчанию пользователю предоставляется до 5 ГБ свободного места, однако это не предел. Объем iCloud легко можно увеличить на 10 ГБ, 20 ГБ или 50 ГБ, но это потребует ежемесячной абонентской платы.
Как пользоваться iCloud
Получить доступ ко всей информации сохраненной в iCloud можно на специальной страничке icloud.com, предварительно указав свой Apple ID и пароль к нему.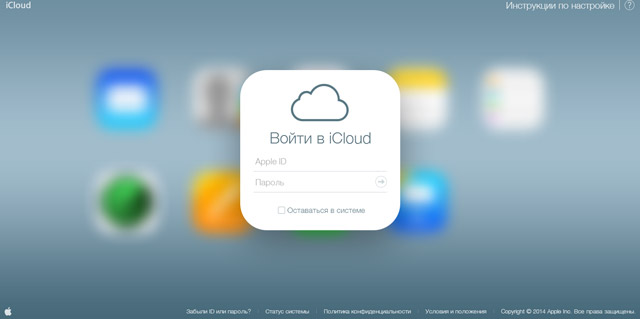 После этого вам станет доступен виртуальный рабочий стол, на котором будут расположены иконки всех тех приложений, у которых настроена синхронизация с iCloud.
После этого вам станет доступен виртуальный рабочий стол, на котором будут расположены иконки всех тех приложений, у которых настроена синхронизация с iCloud. 
Связка ключей iCloud
Отдельно хочется упомянуть о функции «Связка ключей iCloud», позволяющей хранить в облачном хранилище данные учетных записей Facebook или Twitter или других сайтов из штатного браузера Safari, данные кредитных карт, а также информацию о всех сетях Wi-Fi одобренных iPhone или iPad с установленной на них версией iOS 7.0.3, а также устройств под управлением OS X Mavericks 10.9 или более поздних версий операционных систем.Для активации функции «Связка ключей iCloud» необходимо перейти в «Настройки» > «iCloud» и выбрать вкладу «Связка ключей», после чего переместить тумблем в режим «on».
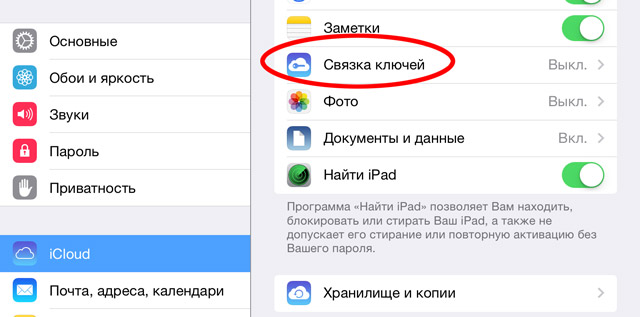 Следующим этапом станет введение пароля Apple ID, после чего данная функция будет активирована.
Следующим этапом станет введение пароля Apple ID, после чего данная функция будет активирована. 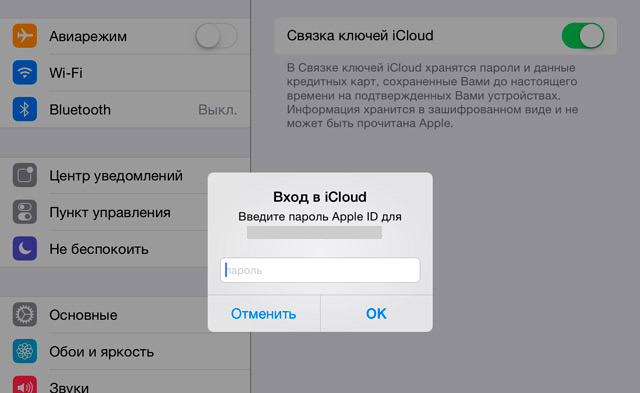
Как удалить учетную запись iCloud
Удаление учетной записи iCloud занимает всего несколько секунд. Для этого необходимо перейти в «Настройки» > «iCloud» > «Удалить учетную запись», после чего появится диалоговое окно с предупреждением «Если вы удалите свою учетную запись, то все документы, хранящиеся в iCloud, будут удалены с этого iPad».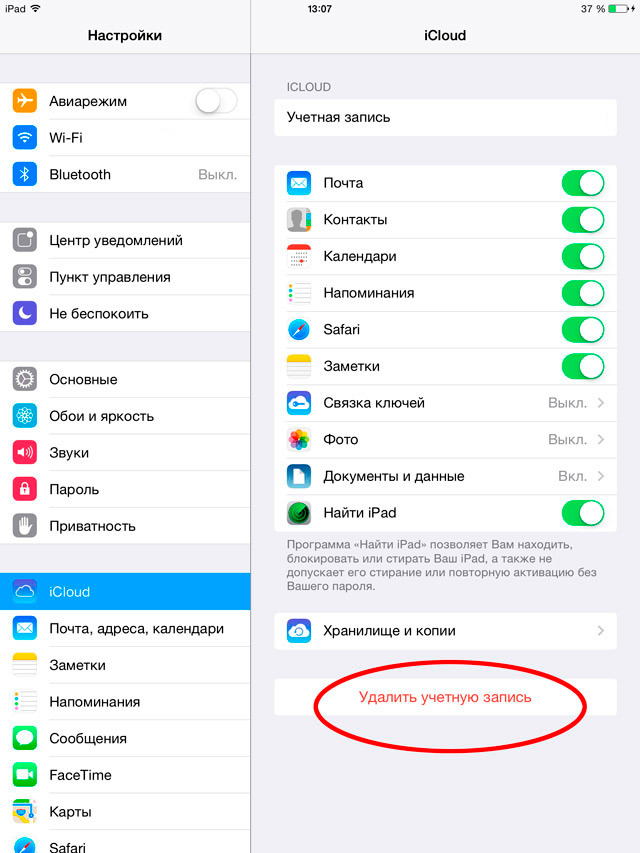 Далее укажите, что вы хотите сделать с информацией iCloud, хранящийся на вашем устройстве: оставить или удалить.
Далее укажите, что вы хотите сделать с информацией iCloud, хранящийся на вашем устройстве: оставить или удалить. 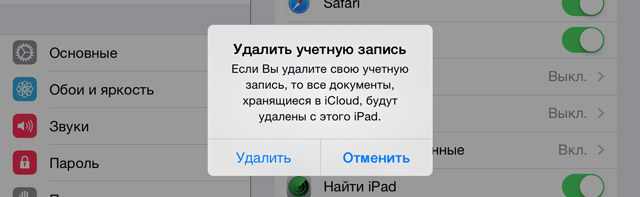
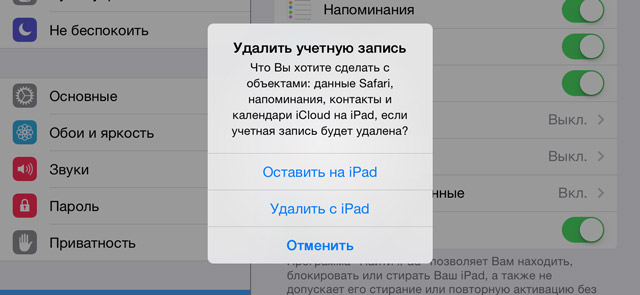
Забыли пароль iCloud, что делать?
Поскольку для входа в учетную запись iCloud использует Apple ID, то в случае если вы позабыли свою циферно-буквенной комбинацию, её всегда можно сбросить или изменить на страничке «Мой Apple ID». Получить более подробную информацию о восстановлении забытого пароля Apple ID можно здесь — «Как восстановить забытый пароль Apple ID».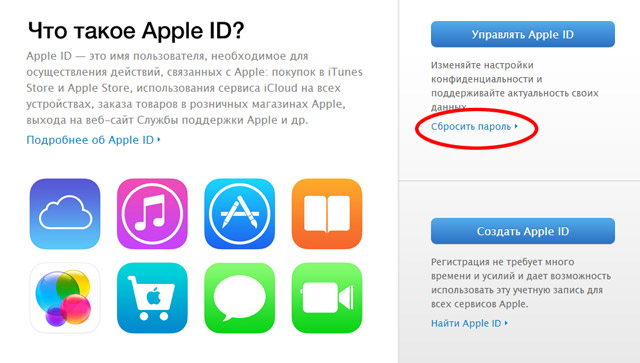 Главное, не забудьте после смены пароля обновить пароль на всех устройствах.
Главное, не забудьте после смены пароля обновить пароль на всех устройствах. Если вы не нашли ответа на свой вопрос или у вас что-то не получилось, а в комментаряих ниже нет подходящего решения, задайте вопрос через нашу форму помощи. Это быстро, просто, удобно и не требует регистрации. Ответы на свой и другие вопросы вы найдете в данном разделе.
Присоединяйтесь к нам во Вконтакте, Telegram, Facebook или Twitter.
Порядок вывода комментариев: По умолчаниюСначала новыеСначала старые
app-s.ru
- Создание учетной записи apple id

- Восстановленный apple

- Проверка айфона по imei на сайте apple

- Какие apple watch выбрать 38 или 42

- Как отменить синхронизацию между устройствами apple

- Позвонить в службу поддержки apple

- Apple watch 42 или 38

- Apple представительство в москве

- Телефон горячей линии apple

- Apple id почта

- Проверить айфон по серийному номеру на официальном сайте apple