Содержание
Как сбросить пароль Apple ID через ввод пароля iPhone
Джастин СабринаОбновлено в августе 31, 2021
Заключение
Забыли свой пароль Apple ID? Вот как можно сбросить Apple ID с помощью опции Apple ID iForgot, просто введя код доступа iPhone, чтобы сбросить пароль Apple ID.
Я хочу загрузить приложение из iTunes или App Store, я пытаюсь войти с помощью своего Apple ID, но я забыл пароль Apple ID, как сбросить пароль Apple ID и восстановить доступ к моей учетной записи Apple ID? Спасибо!
Если вы хотите войти в iCloud на новом устройстве iPhone / iPad или загрузить что-то из iTunes или App Store, вам потребуется войти в систему со своим Apple ID, чтобы это сделать. Если вы не можете забыть свой пароль Apple ID, вы можете сбросьте пароль Apple ID на вашем iPhone, iPad или Mac, введя пароль блокировки экрана, Кроме того, если вы забыли свой Apple ID, вы можете попробовать удалить Apple ID с iPhone без пароля!
Часть 1.
 Как сбросить пароль Apple ID с помощью ввода пароля блокировки экрана iPhone
Как сбросить пароль Apple ID с помощью ввода пароля блокировки экрана iPhone
Шаг 1. Разблокируйте свой iPhone и нажмите Настройки >> Apple ID, iCloud, iTunes и магазин приложений
Шаг 2. Нажмите iTunes и магазин приложений
Шаг 3. В верхней части экрана коснитесь Apple ID
(адрес электронной почты) снова. В это время появятся новые окна, пожалуйста, нажмите «iForgot«.
Шаг 4. Пожалуйста, введите код доступа iPhone сбросить пароль Apple ID.
Шаг 5. Последний шаг, установите новый пароль Apple ID.
После установки нового пароля вы можете снова использовать свой Apple ID.
Часть 2. Как удалить Apple ID с iPhone без пароля
Apple проделала хорошую работу по обеспечению безопасности личных данных с помощью последних обновлений iOS. В настоящее время последней версией является iOS 13, которая важна для безопасности, и это затрудняет использование вашего iPhone, если вы забыли свой пароль Apple ID или купили подержанный iPhone, который заблокирован с помощью iCloud. Поэтому, если ваш Apple ID каким-либо образом заблокирован, вы не сможете получить доступ ко всем функциям своих iPhone. Тогда как удалить Apple ID без пароля? Не волнуйтесь, в этой части мы научим вас, как удалить Apple ID с iPhone без пароля.
В настоящее время последней версией является iOS 13, которая важна для безопасности, и это затрудняет использование вашего iPhone, если вы забыли свой пароль Apple ID или купили подержанный iPhone, который заблокирован с помощью iCloud. Поэтому, если ваш Apple ID каким-либо образом заблокирован, вы не сможете получить доступ ко всем функциям своих iPhone. Тогда как удалить Apple ID без пароля? Не волнуйтесь, в этой части мы научим вас, как удалить Apple ID с iPhone без пароля.
Вот руководство о том, как удалить Apple ID из вашего iPhone 11/11 Pro / 11 Pro Max / Xs / Xs Max / XR / X / 9/9 Plus / 8/7 / 6S / 5S / 5 / 4S / 4 без пароль, вам нужно использовать профессиональный инструмент для удаления Apple ID.
UkeySoft Unlocker является профессиональным инструментом для удаления блокировки экрана iPhone / iPad и Инструмент для удаления Apple ID, который позволяет удалять Apple ID без пароля на iPhone 6, 6S, 7, 7S, 8, 8 Plus, 9, X, XR, Xs, Xs Max, iPhone 11, iPhone 11 Pro и т. д. Кроме того, если вы Если вы хотите снять блокировку активации iCloud с подержанного iPhone, вы можете удалить учетную запись iCloud без пароля, удалив Apple ID с iPhone / iPad. Если вы хотите продать свое устройство iPhone, вы можете использовать этот инструмент разблокировки iPhone, чтобы стереть все данные, пароль, настройки и Apple ID, прежде чем продавать, отдавать или обменивать свой iPhone.
д. Кроме того, если вы Если вы хотите снять блокировку активации iCloud с подержанного iPhone, вы можете удалить учетную запись iCloud без пароля, удалив Apple ID с iPhone / iPad. Если вы хотите продать свое устройство iPhone, вы можете использовать этот инструмент разблокировки iPhone, чтобы стереть все данные, пароль, настройки и Apple ID, прежде чем продавать, отдавать или обменивать свой iPhone.
UkeySoft Unlocker может помочь вам:
- Удалите код блокировки экрана с iPhone / iPad в различных ситуациях.
- Удалите Apple ID с iPhone без пароля за 5 минуту.
- Обойти или снять блокировку активации iCloud без пароля.
- В течение нескольких кликов вы можете разблокировать свой iPhone дома.
- Работает на Windows и Mac компьютере
XNUMXXNUMX
XNUMXXNUMX
Если вы хотите удалить Apple ID с iPhone / iPad без ввода пароля, убедитесь, что ваше устройство было активировано ранее, и вы можете получить доступ к настройкам устройства.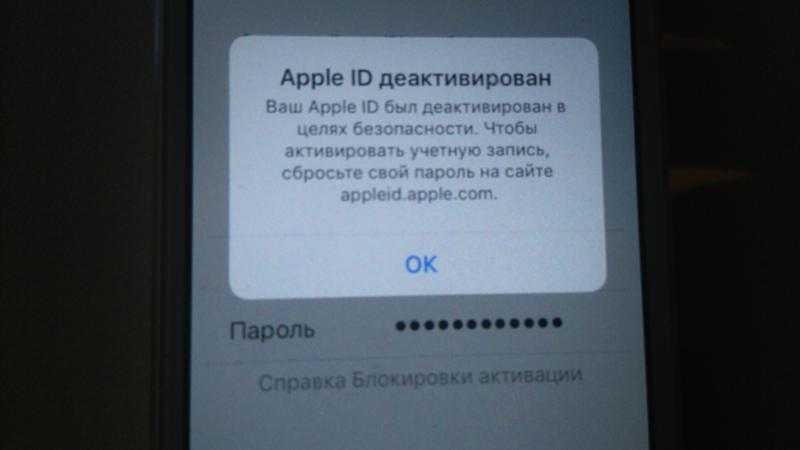 Если ваше устройство не было активировано, наше программное обеспечение не сможет его разблокировать.
Если ваше устройство не было активировано, наше программное обеспечение не сможет его разблокировать.
1. Если функция «Найти мое [устройство]» отключена, поддерживаются все устройства для разблокировки Apple ID.
2. Если функция «Найти мое [устройство]» включена, устройства, работающие с iOS 10.2 до 11.4, поддерживаются для разблокировки без потери данных.
3. Если функция «Найти мое [устройство]» включена, устройства под управлением iOS 12 и более поздних версий не поддерживаются.
Простое руководство о том, как удалить Apple ID без пароля на iPhone
Ознакомьтесь со следующим руководством, чтобы узнать, как удалить Apple ID с iPhone без пароля с помощью UkeySoft Unlocker — Unlock Apple ID.
Шаг 1: Запустите разблокировку iPhone на ПК или Mac
Загрузите и установите UkeySoft Unlocker на свой компьютер. Запустите и выберите «Разблокировать Apple ID«из основного интерфейса.
Шаг 2: подключите iPhone к компьютеру
Подключите ваш iPhone к компьютеру через USB-кабель.
Примечание. Он поддерживает удаление Apple ID только на активированных iDevices, работающих на iOS 11.4 и более ранних версиях, и убедитесь, что у вас отключено «Fin my iPhone» ранее.
Шаг 3: введите пароль экрана и доверяйте этому компьютеру
Откройте свой iPhone, и вы увидите всплывающее диалоговое окно с вопросом, доверять ли этому компьютеру. Просто выберите «Доверять», чтобы программа разблокировки могла продолжить сканирование данных на вашем iPhone.
Шаг 4: Готовы разблокировать Apple ID
После выполнения описанных выше операций ваш iPhone будет обнаружен программным обеспечением, нажмите кнопку «Пуск».
Шаг 5. Начните удалять Apple ID без пароля
Программное обеспечение начнет удалять Apple ID с вашего iPhone, на интерфейсе появится индикатор выполнения, который напомнит вам об оставшемся времени, наберитесь терпения, всего 1 минуту. Пожалуйста, продолжайте подключать ваш iPhone к компьютеру во время процесса разблокировки.
Шаг 6. Удаление Apple ID и перезагрузка iPhone
Когда процесс разблокировки Apple ID будет завершен, устройство iPhone перезагрузится, вы можете проверить, был ли Apple ID на вашем iPhone успешно удален. Если это не удается, вы можете попробовать еще раз.
Примечание: не восстанавливайте резервную копию, сохраненную на вашем компьютере через iTunes или Finder после разблокировки Apple ID, пожалуйста, отключите ваш iPhone от компьютера.
Теперь вы можете войти с другим Apple ID или создать новый Apple ID на вашем iPhone.
XNUMXXNUMX
XNUMXXNUMX
Слова в конце:
Прочитав два приведенных выше руководства, вы узнали, как легко сбросить пароль Apple ID и как удалить Apple ID без пароля. Итак, если вы забыли пароль Apple ID или приобрели подержанный iPhone в сети, который заблокирован учетной записью Apple ID / iCloud, вы можете увидеть, что UkeySoft Unlocker предлагает самый простой способ решить, как удалить учетную запись Apple ID без пароля.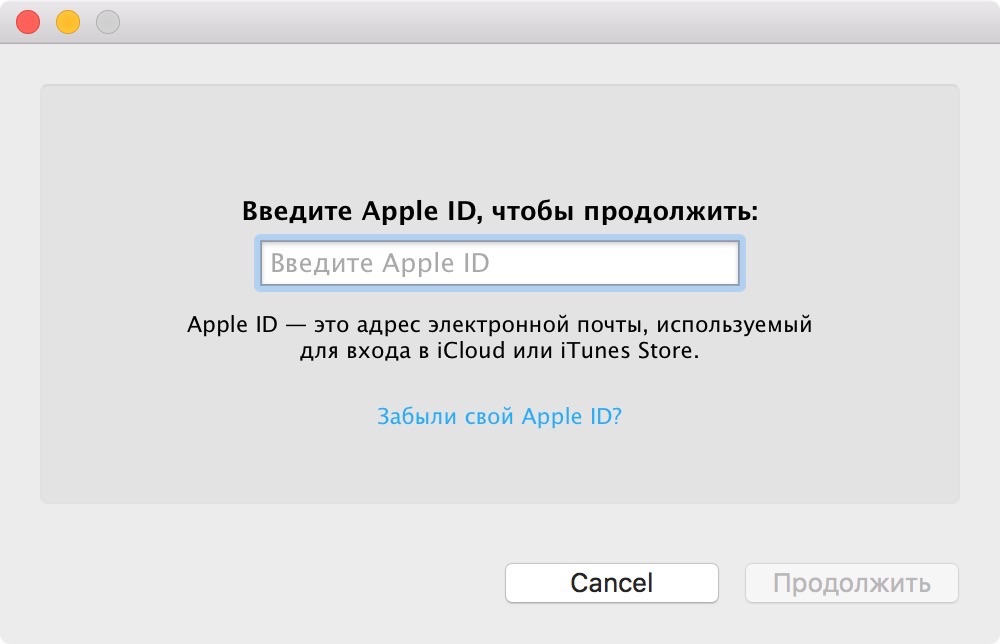 Он прост в использовании, и вам не нужно быть слишком профессиональным, вы можете легко удалить учетную запись Apple ID с любого iPhone и iPad без ввода пароля. Конечно, если вы помните пароль блокировки экрана на iPhone, вы можете выполнить первый способ сбросить пароль Apple ID, а затем выйти из Apple ID с новым заданным паролем.
Он прост в использовании, и вам не нужно быть слишком профессиональным, вы можете легко удалить учетную запись Apple ID с любого iPhone и iPad без ввода пароля. Конечно, если вы помните пароль блокировки экрана на iPhone, вы можете выполнить первый способ сбросить пароль Apple ID, а затем выйти из Apple ID с новым заданным паролем.
Удалить Apple ID
Вернуться к >>
Попробуйте!Попробуйте!
Будьте первым, кто оставит отзыв
Комментарии
подскажите: тебе нужно авторизоваться прежде чем вы сможете комментировать.
Еще нет аккаунта. Пожалуйста, нажмите здесь, чтобы зарегистрироваться.
Как снять пароль с iPhone 14/13/12 /11 если забыл пароль?
Совсем недавно миру были представлены новые модели линейки iPhone, и вот уже многие пользователи приобрели их, сразу установив всевозможные пароли для защиты собственных данных. Но учитывая, что пароли у нас стоят везде: от экрана телефона до банковских карт, случается так, что пароль забывается, и тогда владельцы айфонов ищут помощи в Сети: «Как обойти блокировку активации iPhone?», «Забыл пароль Apple ID, как разблокировать учетную запись на айфоне?», «Подскажите, как взломать пароль на айфоне!».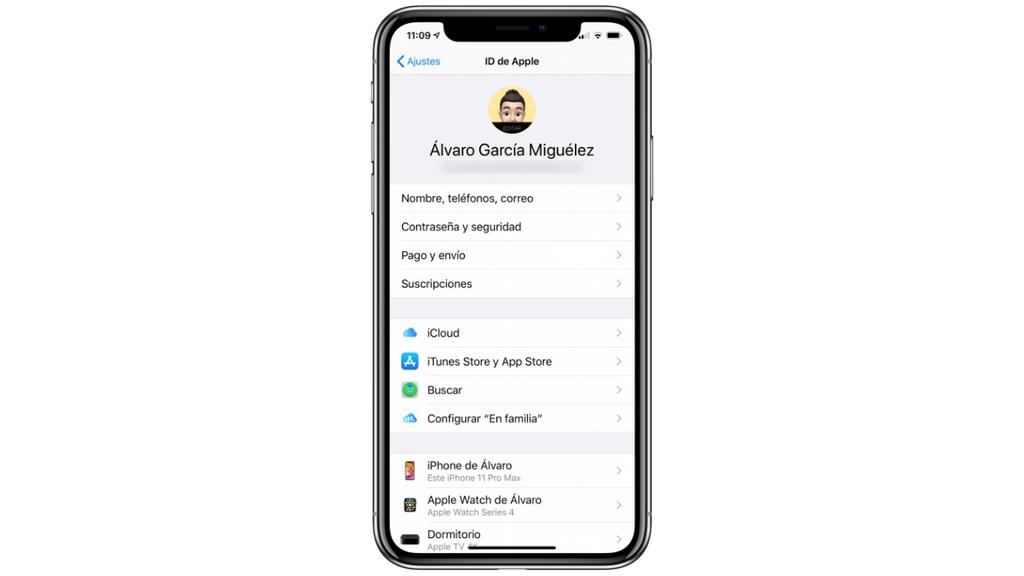 Гадать не приходится – после шестой неверной попытки iPhone блокируется на 1/5/15/60 минут, а после десятой оказывается окончательно заблокированным. Но решение действительно есть! Представляем Вам топ 3 способа, которые помогут Вам выйти из данных ситуаций победителем. Итак, как снять пароль с iPhone 11/11 pro/11 pro max, если забыл пароль? Полностью совместим с последними версиями iOS 16/iPadOS 16, iPhone 14/13/14/12 и др.
Гадать не приходится – после шестой неверной попытки iPhone блокируется на 1/5/15/60 минут, а после десятой оказывается окончательно заблокированным. Но решение действительно есть! Представляем Вам топ 3 способа, которые помогут Вам выйти из данных ситуаций победителем. Итак, как снять пароль с iPhone 11/11 pro/11 pro max, если забыл пароль? Полностью совместим с последними версиями iOS 16/iPadOS 16, iPhone 14/13/14/12 и др.
- Способ 1. Как разблокировать айфон 14/13/12/11 через iTunes
- Способ 2. Как снять пароль с айфона 14/13/12/11 без iTunes – утилита 4uKey
- Способ 3. Как снять блокировку с айфона 14/13/12/11 через iCloud
Далее предлагаем Вам рассмотреть каждый способ максимально подробно, чтобы проанализировать все плюсы и минусы использования того или иного варианта и в итоге решить, каким методом Вам лучше всего воспользоваться, чтобы сбросить пароль на айфоне. Если выбранный Вами метод не поможет решить проблему, рекомендуем Вам не бросать попытки, а воспользоваться оставшимися двумя способами.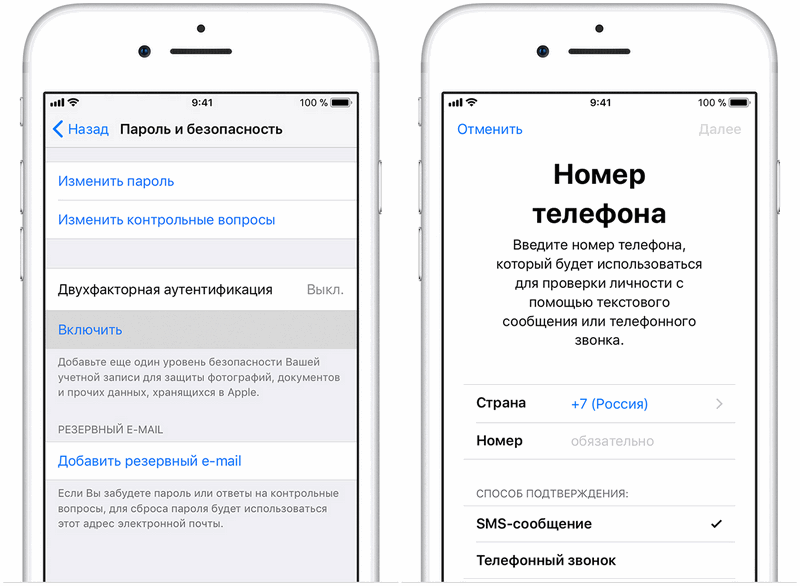
Способ 1. Как разблокировать айфон 14/13/12/11 через iTunes
iTunes хорошо известна всем пользователям продукции Apple. Данная программа используется для синхронизации iPhone с компьютером, для создания резервных копий устройства, а также для восстановления телефона до заводских настроек. И в данной ситуации также можно использовать iTunes, а точнее, его функцию сброса всех настроек вкупе с последующим восстановлением данных из резервной копии. Если Вас интересует, как убрать блокировку экрана на айфоне с помощью iTunes, используйте пошаговую инструкцию, представленную ниже. Перед началом работы убедитесь, что на Вашем ПК установлена последняя версия программы iTunes, при необходимости обновите ее и только затем начинайте разблокировку телефона.
Шаг 1. Подсоедините Ваш iPhone с помощью USB-кабеля к компьютеру, на котором ранее выполнялась синхронизация. Запустите программу iTunes на ПК.
Шаг 2. После завершения процесса синхронизации Вашего устройства с iTunes и создания резервной копии заблокированного устройства перейдите на левую панель окна программы.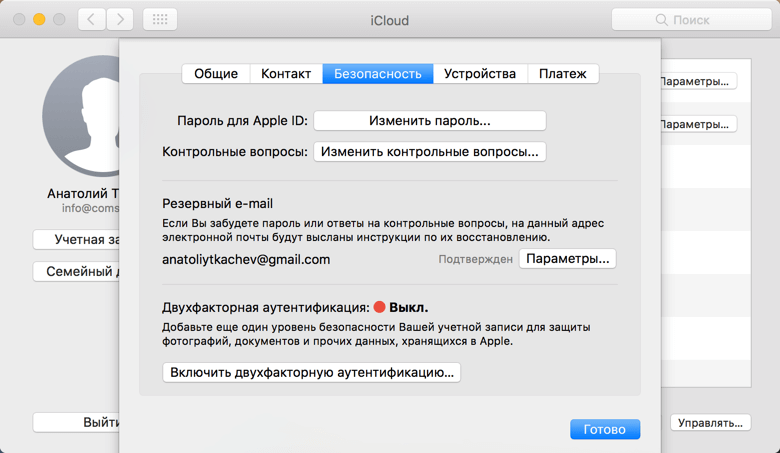 Здесь выберите раздел «Обзор».
Здесь выберите раздел «Обзор».
Шаг 3. В правой части окна программы выберите опцию «Восстановить iPhone». Обратите внимание, что при этом происходит сброс всех настроек до заводских и удаление имеющихся на телефоне файлов.
Шаг 4. После этого дополнительно появится запрос на подтверждение восстановления iPhone. Чтобы подтвердить Ваше решение, еще раз нажмите на кнопку «Восстановить». Дождитесь завершения процесса, после чего на iPhone будет установлена последняя версия системы, а все личные данные будут стерты.
Шаг 5. Чтобы восстановить файлы, вновь перейдите в раздел «Обзор» и в правой части окна выберите опцию «Восстановить из копии iTunes». Просмотрите список имеющихся резервных копий и выберите из них последнюю по дате. После этого подождите некоторое время для завершения настройки Вашего iPhone. Теперь Вы можете задать на нем новый пароль.
Данный способ удобен тем, что пользователям нет необходимости загружать дополнительное ПО для проведения операции сброса телефона до заводских настроек, ведь iTunes уже установлен у каждого пользователя iPhone. Вместе с тем, именно пользователи «яблочных» продуктов знают, что в работе данной программы могут происходить ошибки, нарушающие функционирование всего процесса. Тем не менее, в качестве первой попытки вполне разумно будет использовать уже имеющуюся под рукой программу. Если же Вы хотите изначально ограничиться лишь одной попыткой, рекомендуем Вам начать с применения специализированного ПО, разработанного именно для разблокировки iPhone.
Вместе с тем, именно пользователи «яблочных» продуктов знают, что в работе данной программы могут происходить ошибки, нарушающие функционирование всего процесса. Тем не менее, в качестве первой попытки вполне разумно будет использовать уже имеющуюся под рукой программу. Если же Вы хотите изначально ограничиться лишь одной попыткой, рекомендуем Вам начать с применения специализированного ПО, разработанного именно для разблокировки iPhone.
Способ 2. Как снять пароль с айфона 14/13/12/11 без iTunes – утилита 4uKey
Для тех, кто не знает, что делать, если забыл код-пароль на айфоне, а использование iTunes по каким-либо причинам невозможно или нежелательно, мы приготовили особое предложение. Утилита Tenorshare 4uKey создана целенаправленно для разблокировки iPhone и удаления Apple ID c iPhone/iPad. Разработчики качественно подошли к решению проблемы забытого пароля на iPhone 14/13/12/11 и создали отличный инструмент для сброса блокировки любого типа. Утилита обладает многими полезными характеристиками, которые покорят любого пользователя. Предлагаем Вам, прежде всего, ознакомиться с функциональным обзором программы.
Предлагаем Вам, прежде всего, ознакомиться с функциональным обзором программы.
Tenorshare 4uKey
Разблокировать экран iPhone и MDM за считанные минуты
- Удалить 4 / 6-значный пароль, Touch ID & Face ID с iPhone / iPad / iPod Touch
- Сброс пароля Экранного времени в секунды
- Обойти MDM Экран & Удалить профиль MDM
- Удалить Apple ID с iPhone / iPad / iPod без пароля
- Исправить отключенный iPhone / iPad / iPod Touch без iTunes или iCloud
- Полностью совместим с последними версиями iOS 16, iPhone 14/13 и др
Скачать бесплатно
Скачать бесплатно
Итак, чтобы воспользоваться утилитой для разблокировки Вашего iPhone 14/13/12/11, следуйте нижеприведенной инструкции. Предварительно убедитесь, что на Вашем устройстве имеется достаточный заряд батареи. Кроме того, обратите внимание, что в процессе работы данные телефона будут удалены, поэтому крайне рекомендуется иметь резервную копию данных, которую можно будет впоследствии восстановить на iPhone.
Шаг 1Загрузите программу с официального сайта разработчика и установите ее на Ваш компьютер. Потом запустите утилиту на ПК. С помощью USB-кабеля подключите Ваш iPhone к компьютеру.
Шаг 2После того, как программа автоматически обнаружит Ваше устройство, в открывшемся окне программы нажмите на кнопку «Старт». Если программа не смогла обнаружить Ваш телефон, переведите iPhone в режим восстановления, следуя подсказкам, предлагаемым самой программой.
Шаг 3В новом окне программы выберите опцию «Загрузить», чтобы скачать последнюю версию прошивки. Здесь Вы можете вручную указать путь сохранения скачиваемых файлов на компьютере или оставить указанный по умолчанию. Если на Вашем ПК уже имеется прошивка, Вы можете загрузить ее в программу непосредственно с компьютера с помощью нажатия кнопки «Выбрать». Также доступен вариант загрузки данного файла через браузер: для этого необходимо будет выбрать кнопку «Копировать».
Шаг 4После завершения загрузки файлов прошивки на компьютер нажмите на кнопку «Начать разблокировку». Во время данного процесса не отключайте устройство от компьютера и не проводите никаких операций с ним. Весь процесс займет всего несколько минут.
Во время данного процесса не отключайте устройство от компьютера и не проводите никаких операций с ним. Весь процесс займет всего несколько минут.
Шаг 5После успешного сброса пароля блокировки экрана iPhone Вы можете настроить Ваш iPhone как новый или восстановить данные из резервной копии, созданной ранее. И, конечно же, установить новый пароль.
Данный способ подойдет всем без исключения пользователям: быстрота работы программы, достижение требуемого результата, удобство использования, безопасность для устройства гарантируют успешное избавление от тревожащей Вас проблемы. Пара щелчков мышью, несколько минут ожидания, и вот Вы уже держите в руках разблокированный iPhone. На сайте разработчика Вы также можете ознакомиться с отзывами пользователей, уже воспользовавшихся данной утилитой.
Способ 3. Как снять блокировку с айфона 14/13/12/11 через iCloud
Существует также третий эффективный способ снятия блокировки телефона. Забытый пароль на айфоне 14/13/12/11 можно удалить и с помощью функции «Найти iPhone».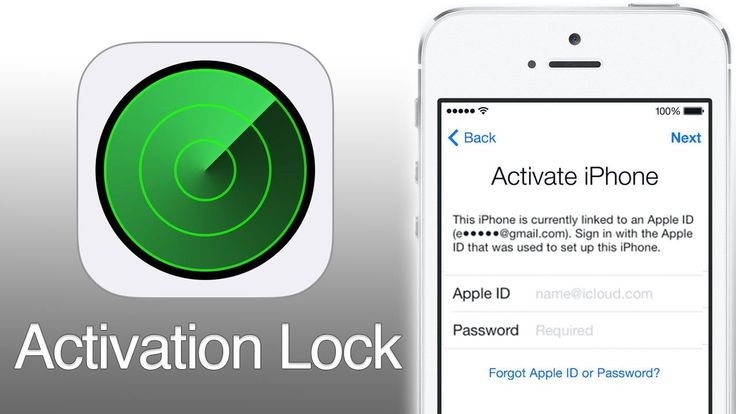 Для этого Вы можете воспользоваться любым устройством: компьютером, самим телефоном либо планшетом – на Ваш выбор, но обязательным условием является подключение данного устройства к сети Интернет. Чтобы узнать, как убрать пароль с айфона с помощью сервиса iCloud, выполните предложенные ниже шаги.
Для этого Вы можете воспользоваться любым устройством: компьютером, самим телефоном либо планшетом – на Ваш выбор, но обязательным условием является подключение данного устройства к сети Интернет. Чтобы узнать, как убрать пароль с айфона с помощью сервиса iCloud, выполните предложенные ниже шаги.
Шаг 1. Откройте на подключенном к сети Интернет устройстве браузер и перейдите на официальную страницу сервиса iCloud. В пустую строку введите Ваш Apple ID и пароль от него.
Шаг 2. В новом окне выберите опцию «Найти iPhone». В верхней части экрана нажмите на клавишу «Все устройства». Раскройте выпадающий список имеющихся устройств (в случае если их несколько) и выберите тот iPhone, с которого необходимо удалить пароль.
Шаг 3. После выбора нужного устройства выберите опцию «Стереть» для запуска процесса удаления данных на нем, включая забытый пароль блокировки.
После завершения процесса Вы можете, как и в двух предыдущих случаях, либо настроить телефон как новый, либо, если в наличии доступны созданные заблаговременно резервные копии устройства, восстановить iPhone из одной из них. Данный способ чрезвычайно удобен тем, что сбросить пароль блокировки устройства Вы можете, даже не имея на руках сам iPhone! Однако необходимо будет знать имя учетной записи и пароль от нее (который зачастую сложнее пароля блокировки телефона). Как бы то ни было, данный вариант также стоит иметь в виду.
Данный способ чрезвычайно удобен тем, что сбросить пароль блокировки устройства Вы можете, даже не имея на руках сам iPhone! Однако необходимо будет знать имя учетной записи и пароль от нее (который зачастую сложнее пароля блокировки телефона). Как бы то ни было, данный вариант также стоит иметь в виду.
Заключение
Вопрос, как обойти пароль на айфоне, стоит у его владельцев достаточно остро, ведь вспомнить, равно как и угадать нужную комбинацию не так то и легко, а количество попыток при этом ограничено. В данной статье мы собрали 3 лучших способа сброса блокировки телефона, каждый из которых хорош по-своему. Ориентируясь на Ваши приоритеты и возможности выбирайте любой из описанных способов или пробуйте все по очереди. Ждем Ваших отзывов о результатах!
Как восстановить свою учетную запись Apple ID, если вы забыли пароль
Перейти к содержимому Как восстановить свою учетную запись Apple ID, если вы забыли пароль
Нет ничего необычного в том, чтобы наткнуться на ситуацию, когда вы не помните свой Apple Идентификационный пароль.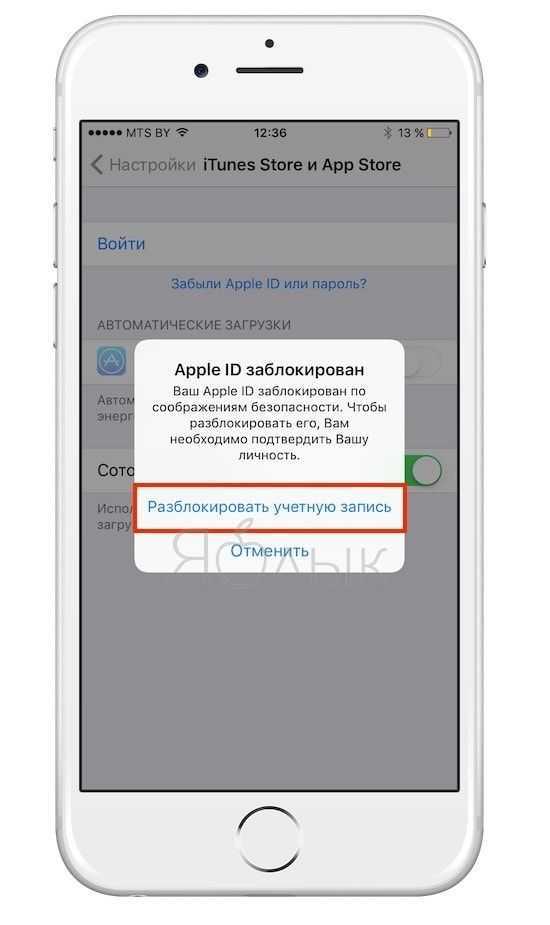 Если вы не помните или потеряли его, есть способы вернуться в свою учетную запись.
Если вы не помните или потеряли его, есть способы вернуться в свою учетную запись.
Содержание
Введение
Знаете ли вы, что почти 8 из 10 человек забывают свои пароли и нуждаются в сбросе в течение трех месяцев после их настройки? И это не о чем беспокоиться.
Выполнив несколько простых шагов, вы можете легко сбросить пароль Apple ID на своем iPhone, в Интернете, на новом устройстве или даже на заимствованном устройстве. И если все это окажется бесполезным, вы можете выбрать последнее средство — восстановление аккаунта!
Обратите внимание: Это пароль для идентификатора Apple ID, а не код доступа для iPhone. Они обычно путаются при обсуждении безопасности с вашим iPhone (в любом случае, у нас их так много в наши дни, верно?), поэтому, если вам нужна помощь с кодом доступа (эти надоедливые 6 цифр, которые вы вводите, чтобы войти в свой iPhone, или iPad, если вы не у вас настроен Face ID или Touch-ID, тогда прочитайте эту статью. )
)
Для пароля Apple ID! Пожалуйста, продолжайте прокручивать; вы узнаете о каждом шаге, который необходимо выполнить, чтобы сбросить пароль Apple ID или восстановить свою учетную запись.
Как сбросить пароль Apple ID на iPhone
Если вы используете iPhone, вы можете использовать встроенные функции для сброса пароля Apple ID. Вот что вам нужно знать:
- Нажмите Настройки
- Перейдите к Ваше имя > Пароль и безопасность > Изменить пароль
- Следуйте инструкциям на экране, чтобы сбросить пароль Apple ID
Вы можете использовать точный процесс для сброса пароля на доверенных iPad, iPod и Apple Watch. А если вы хотите сбросить пароль на Mac, перейдите в меню Apple > «Системные настройки». Оттуда нажмите Apple ID > Пароль и безопасность и следуйте предоставленным инструкциям .
Как сбросить пароль Apple ID на новом устройстве
Вы только что купили новый гаджет, но забыли пароль от Apple ID? Возможно, сертифицированный подержанный iPhone от Gophermods или роскошный новый iPhone 14.
Не беспокойтесь.
Мы покажем вам, как восстановить вашу учетную запись Apple ID на новом устройстве. Первый шаг — выбрать «Забыли Apple ID или пароль?» вариант, где он появляется. При настройке устройства этот параметр можно найти на экране входа в систему Apple ID.
После того, как вы настроили свое устройство, пришло время открыть конкретное приложение, которое потребует от вас входа в систему:
- Если вы используете iPad, iPod или iPhone, перейдите в «Настройки» и выберите приложение «Сообщения».
- Если вы используете Mac, вам нужно перейти в меню Apple > «Системные настройки». Затем выберите Apple ID, с которым вы хотите войти, и введите свой адрес электронной почты и пароль.
Как сбросить пароль Apple ID с помощью приложения Apple Support на заимствованном устройстве
Пока на устройстве установлено приложение Apple Support, вам не нужно беспокоиться о компрометации ваших данных потеряете свой телефон.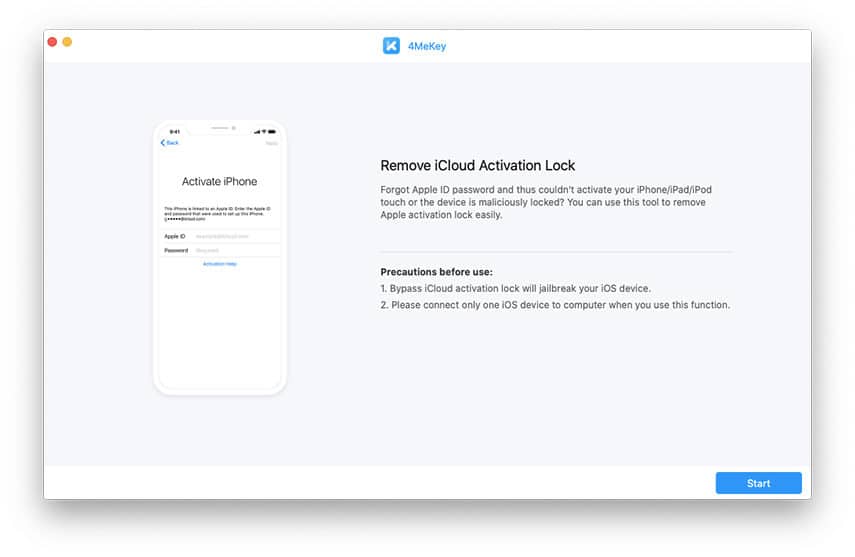 Вы можете просто одолжить устройство Apple у члена семьи или друга или посетить магазин Apple, чтобы выполнить сброс пароля, выполнив четыре простых шага:
Вы можете просто одолжить устройство Apple у члена семьи или друга или посетить магазин Apple, чтобы выполнить сброс пароля, выполнив четыре простых шага:
- Откройте или загрузите приложение Apple Support из App Store
- Нажмите Пароли и безопасность > Сбросить Apple ID Password > Начато начало
- Нажмите « A Apple ID «
. Insert Insert ваш Apple ID и следуйте инструкциям на экране для завершения сброса пароля
Любая введенная вами информация не будет постоянно храниться на заимствованном устройстве.
Как сбросить пароль Apple ID в Интернете
И последнее, но не менее важное: вы можете сбросить свой пароль Apple ID в веб-браузере, если у вас нет доверенного устройства. Единственным недостатком является то, что это может занять больше времени, чем другие методы, особенно если у вас нет доступа к вашему доверенному устройству.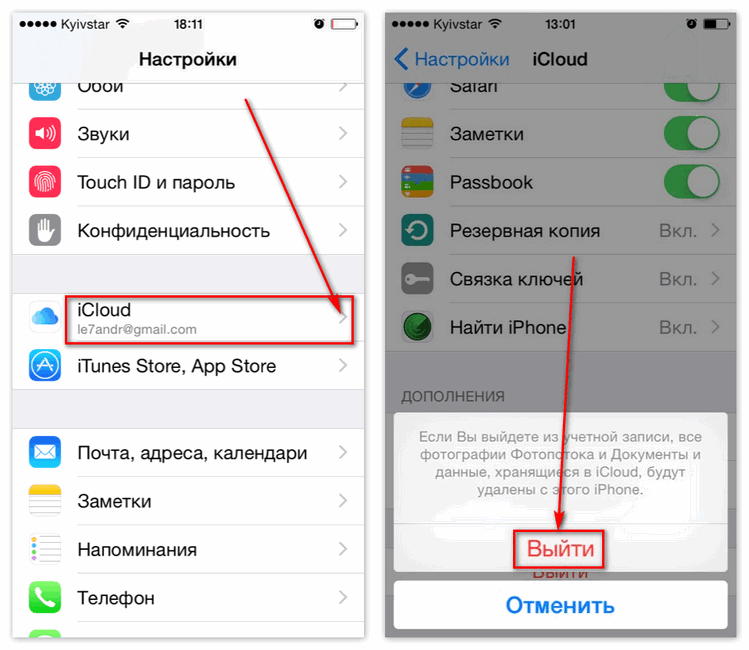 Но вот как это сделать:
Но вот как это сделать:
- Перейдите на сайт iforgot.apple.com
- Выберите «Я потерял пароль».
- Введите свой адрес электронной почты и выберите новый пароль.
- Подтвердите свой выбор, нажав «Отправить».
Вот и все! Теперь вы можете пользоваться преимуществами учетной записи iCloud, не беспокоясь о том, что забудете свой пароль Apple ID.
Крайнее средство: восстановление учетной записи
Но что, если вы не можете сбросить свой пароль даже после использования вышеуказанных методов? Не паникуйте! Есть еще способы восстановить вашу учетную запись Apple ID.
В этом разделе мы обсудим, что такое восстановление учетной записи, как использовать восстановление учетной записи, когда вы не можете сбросить пароль Apple ID, и как проверить статус вашего запроса.
Что такое восстановление учетной записи
Восстановление учетной записи — это процесс восстановления вашей учетной записи Apple ID, когда у вас недостаточно информации для сброса пароля. Он используется, когда вы забыли свой пароль, потеряли свое устройство или ваш аккаунт был заблокирован из-за подозрительной активности.
Он используется, когда вы забыли свой пароль, потеряли свое устройство или ваш аккаунт был заблокирован из-за подозрительной активности.
Кроме того, процесс может занять несколько дней или даже больше, прежде чем вы сможете снова использовать свою учетную запись. На это влияет необходимость поддерживать уровень безопасности вашей учетной записи, чтобы конфиденциальная информация не была скомпрометирована.
Помните, что восстановление учетной записи — это крайний вариант , который вы можете использовать только после того, как исчерпали все другие варианты сброса пароля Apple ID. Итак, давайте посмотрим, как действовать.
Как использовать восстановление учетной записи, если вы не можете сбросить свой пароль Apple ID
Если вы не можете сбросить свой пароль Apple ID, потому что забыли его, попробуйте восстановить свою учетную запись с помощью восстановления учетной записи. Процесс прост; вам нужно только отправить запрос на восстановление учетной записи с iforgot.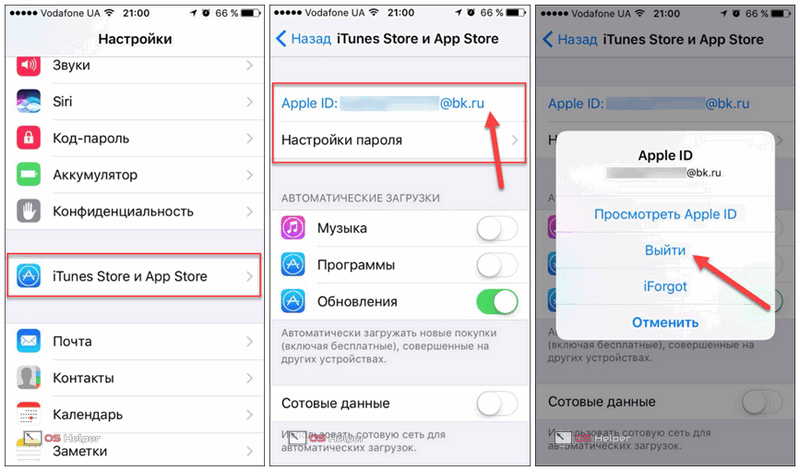 apple.com. После этого вы получите электронное письмо с подтверждением вашего запроса, а также дату и время, когда вы можете ожидать восстановления доступа к своей учетной записи.
apple.com. После этого вы получите электронное письмо с подтверждением вашего запроса, а также дату и время, когда вы можете ожидать восстановления доступа к своей учетной записи.
Обратите внимание:
- Если вы отправили запрос через iforgot.apple.com через браузер своего устройства, ИЗБЕГАЙТЕ использования устройства в течение этого периода, чтобы не отменить процесс восстановления.
- Отключите другие устройства, связанные с вашей учетной записью Apple ID, до завершения процесса. Это помогает избежать задержек.
Когда период ожидания закончится, Apple отправит вам автоматическое текстовое сообщение или позвонит с инструкциями о том, как снова войти в свою учетную запись.
Полезная информация : Gophermods не может помочь вам с этим, не потому что мы не хотим, а потому что только Apple может помочь.
Как проверить статус вашего запроса
Вы можете в любое время проверить статус вашего запроса на восстановление, посетив iforgot.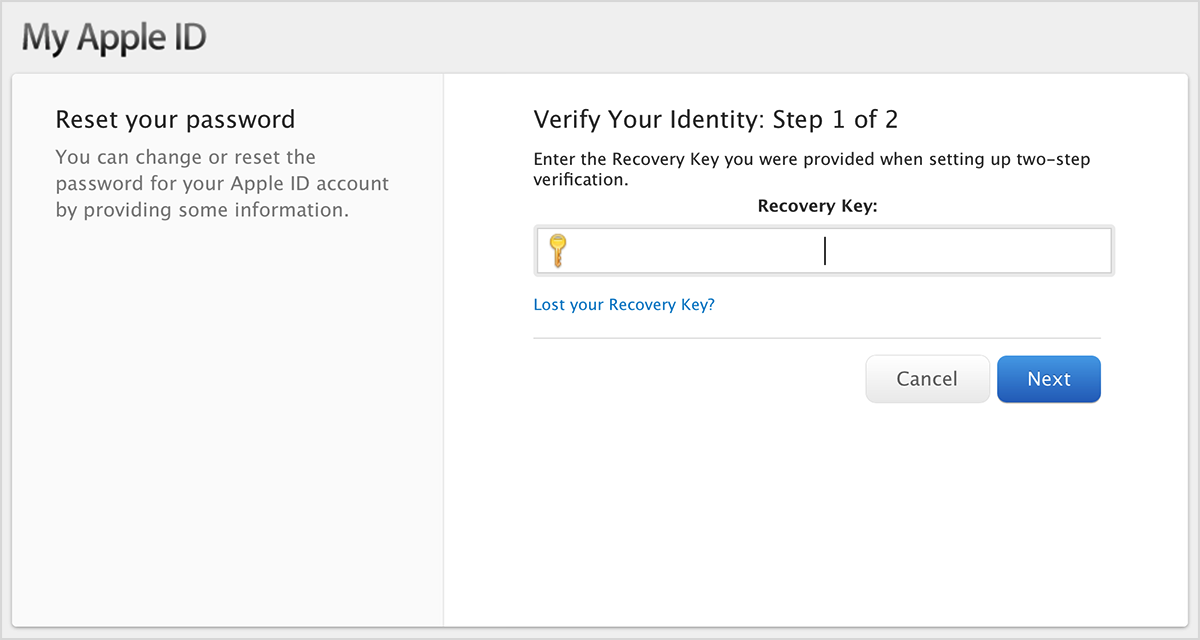 apple.com. Здесь вы можете просмотреть такие сведения, как дата и время, когда вы восстановили доступ к своей учетной записи, почему вы не можете сбросить свой пароль и многое другое.
apple.com. Здесь вы можете просмотреть такие сведения, как дата и время, когда вы восстановили доступ к своей учетной записи, почему вы не можете сбросить свой пароль и многое другое.
Вы также можете отменить запрос, если помните свои данные и можете успешно войти в систему. Это означает, что период ожидания будет автоматически отменен, и вы сможете немедленно восстановить доступ к своей учетной записи. А если вы не отправили запрос на восстановление, Apple предоставит инструкции по его отмене в электронном письме с подтверждением.
Gophermods здесь, чтобы помочь!
Ну вот, ребята! В конце концов, восстановление пароля Apple ID не является сложной задачей. Если вы потеряли свое устройство, забыли пароль или просто хотите сменить пароль, существует простое решение для восстановления доступа к вашей учетной записи. И если процесс сброса пароля по той или иной причине не удался, вы всегда можете выбрать восстановление учетной записи.
Gophermods — это команда высококвалифицированных и надежных технических специалистов, которые специализируются на предоставлении качественных услуг по ремонту устройств iPhone, iPad и MacBook.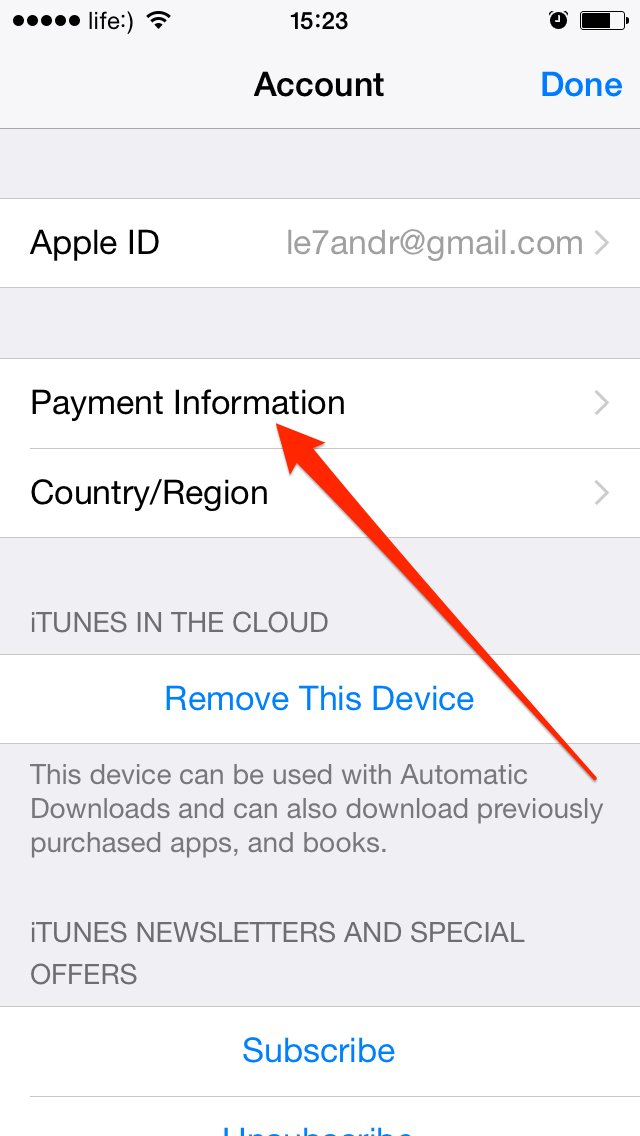 Мы понимаем, насколько важно для вас ваше устройство, поэтому мы стремимся обеспечить превосходное обслуживание клиентов на каждом этапе пути. Наша цель — помочь вам обеспечить бесперебойную работу вашего устройства, сохранив при этом его первоначальное состояние.
Мы понимаем, насколько важно для вас ваше устройство, поэтому мы стремимся обеспечить превосходное обслуживание клиентов на каждом этапе пути. Наша цель — помочь вам обеспечить бесперебойную работу вашего устройства, сохранив при этом его первоначальное состояние.
- О
- Последние сообщения
Кейси П.
Компания Gophermods была основана в 2010 году в Университете Миннесоты. Gophermods — компания по производству бытовой электроники B2B/B2C, специализирующаяся на ремонте компьютеров, смартфонов и планшетов премиум-класса.
Последние сообщения Кейси П. (посмотреть все)
- Узнайте, какой размер SIM-карты использует ваш iPhone или iPad — 23 октября 2022 г.
- Руководство по удалению учетных записей Apple iCloud, Google и Samsung — 20 сентября 2022 г.
- Технология eSIM здесь: что вам нужно знать — 13 сентября 2022 г.
Кейси P.2022-09-17T19:37:49-05:00 Ссылка для загрузки страницы Пароль
Нет ничего более раздражающего, чем блокировка вашей учетной записи, особенно когда вы пытаетесь загрузить новое приложение или что-то сделать.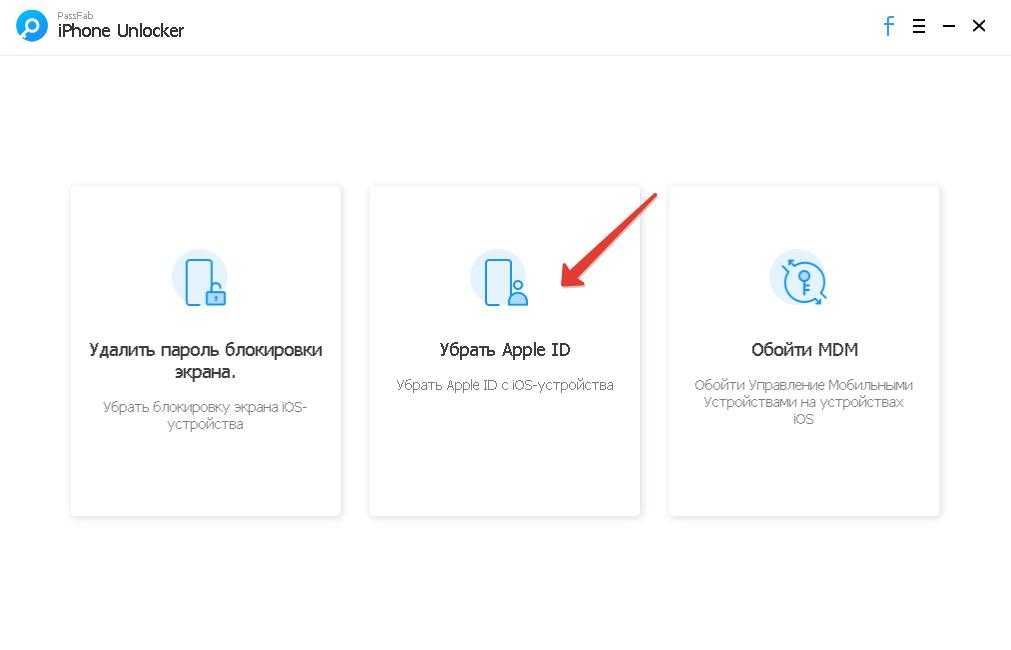 Пароли обеспечивают защиту нашей конфиденциальности, но блокировка может быть серьезной проблемой.
Пароли обеспечивают защиту нашей конфиденциальности, но блокировка может быть серьезной проблемой.
Содержимое
- Как сбросить пароль с помощью страницы учетной записи Apple ID
- Если вы забыли ответы на контрольные вопросы
- Если вы используете двухфакторную аутентификацию с помощью устройства iOS
- Если вы используете двухфакторную аутентификацию с помощью Apple ID страница учетной записи
- Как сбросить пароль с помощью программы восстановления учетной записи
Сложность
Легкость
Продолжительность
5 минут
Что вам нужно
К счастью, сбросить пароль Apple ID можно несколькими способами. Мы покажем вам, как это сделать, чтобы вы могли отложить это неудобство в сторону и быстро продолжить свой день.
Как сбросить пароль с помощью страницы учетной записи Apple ID
Один из способов сбросить пароль — войти на страницу учетной записи Apple ID и выполнить следующие действия.
Шаг 1: Для начала перейдите на сайт appleid.apple.com и нажмите Забыли Apple ID или пароль в центре страницы. Примечание. Ваш пароль может автоматически заполняться на экране входа в раскрывающемся меню, особенно если вы отметили поле «Запомнить меня» , поэтому сначала найдите его и нажмите, чтобы проверить, работает ли он
.
Шаг 2: Вы попадете на страницу, где вы вводите свой Apple ID (в большинстве случаев это основной адрес электронной почты для вашей учетной записи Apple), а затем на новую страницу, где вы вводите свое имя и адрес электронной почты, связанный с учетной записью. Нажмите Продолжить , затем выберите Мне нужно сбросить пароль .
Примечание : Если для вашей учетной записи настроена двухфакторная аутентификация, ваш экран будет выглядеть по-другому, и вам будет предложено подтвердить свой номер телефона (подробнее об этом позже).
Шаг 3: Теперь вы сможете выбрать способ сброса пароля, будь то электронная почта или ответ на контрольный вопрос. Какой вариант вы выберете, зависит от ваших личных предпочтений.
Какой вариант вы выберете, зависит от ваших личных предпочтений.
Шаг 4: При выборе метода электронной почты Apple отправит инструкции на основной адрес электронной почты, который вы использовали для начала этого процесса, или аварийное электронное письмо, если вы решили его создать. Вы узнаете, что электронное письмо было отправлено, когда увидите страницу Электронное письмо отправлено с большой зеленой галочкой. Если вы не можете найти электронное письмо, обязательно проверьте папки Spam, Junk и Trash или повторите шаги, описанные выше, чтобы повторно отправить электронное письмо. Чтобы задать контрольные вопросы, вам нужно подтвердить свой день рождения и ответить на конкретные вопросы, прежде чем вы сможете создать новый пароль.
Если вы когда-нибудь забудете ответы на секретные вопросы
Если вы забыли свой пароль, ответы на секретные вопросы — это один из самых быстрых способов вернуться в свою учетную запись и внести изменения. В конце концов, только вы или кто-то, кто вас хорошо знает, знаете ответы на такие вопросы, как «Кто был вашим любимым учителем?» Но что, если вы забыли ответы на свои контрольные вопросы? К счастью, если вы это сделаете, их изменение также является простым процессом (хотя вам потребуется доступ к вашему паролю, чтобы изменить их). Вот как.
В конце концов, только вы или кто-то, кто вас хорошо знает, знаете ответы на такие вопросы, как «Кто был вашим любимым учителем?» Но что, если вы забыли ответы на свои контрольные вопросы? К счастью, если вы это сделаете, их изменение также является простым процессом (хотя вам потребуется доступ к вашему паролю, чтобы изменить их). Вот как.
Шаг 1: Перейдите на сайт iforgot.apple.com и введите свой Apple ID.
Шаг 2: Выберите Мне нужно сбросить контрольные вопросы и нажмите Продолжить .
Шаг 3: Введите свой пароль, затем нажмите Продолжить .
Шаг 4: Выберите три вопроса из раскрывающихся меню и дайте соответствующие ответы. Вот и все!
Если вы используете двухфакторную аутентификацию на устройстве iOS
Если вы настроили и включили двухфакторную аутентификацию, которая отличается от двухэтапной аутентификации, сбросить пароль будет еще проще, так как вы сможете сбросить пароль непосредственно с доверенного iPhone, iPad, iPod Touch. или страницу учетной записи Apple ID. Если вы не уверены, есть ли у вас доверенные устройства, не будьте; при настройке двухфакторной аутентификации вы создали доверенные устройства. На всех устройствах iOS также должен быть включен пароль.
или страницу учетной записи Apple ID. Если вы не уверены, есть ли у вас доверенные устройства, не будьте; при настройке двухфакторной аутентификации вы создали доверенные устройства. На всех устройствах iOS также должен быть включен пароль.
Шаг 1: Перейти к Настройки > [ваше имя] > Пароль и безопасность
Шаг 2: Коснитесь Изменить пароль вверху.
Шаг 3: Вам будет предложено ввести пароль. После этого введите новый пароль.
Если вы используете двухфакторную аутентификацию с использованием страницы учетной записи Apple ID
Вы также можете использовать этот метод, войдя на страницу учетной записи Apple ID и выполнив следующие четыре шага.
Шаг 1: Перейдите на сайт iforgot.apple.com и введите доверенный номер телефона, который вы указали при настройке двухфакторной аутентификации.
Шаг 2: Нажмите Продолжить , чтобы отправить уведомление на доверенный iPhone, iPad или iPod.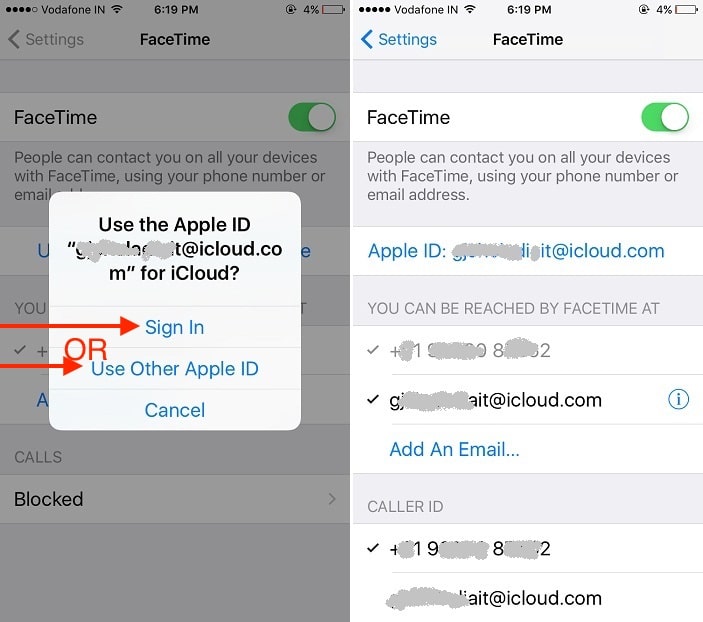
Шаг 3: При получении уведомления на устройстве iOS нажмите Разрешить .
Шаг 4: Выполните предоставленные шаги, введите код доступа и сбросьте пароль.
Примечание : Если у вас больше нет доступа к доверенному устройству и вы не можете настроить новое, процесс смены пароля становится немного сложнее. Обойти двухфакторную аутентификацию можно, но это не простой процесс. Проверка может занять несколько дней, прежде чем вы сможете изменить свой пароль.
Как сбросить пароль с помощью функции восстановления учетной записи
Если ваше устройство iOS находится в другой комнате, у вас не должно возникнуть проблем с запросом пароля с помощью функции восстановления учетной записи. Этот метод работает для потерянного или украденного телефона. Восстановление вашей учетной записи защитит ее от любого другого доступа к ней и потенциального выдачи себя за вас или использования ваших данных.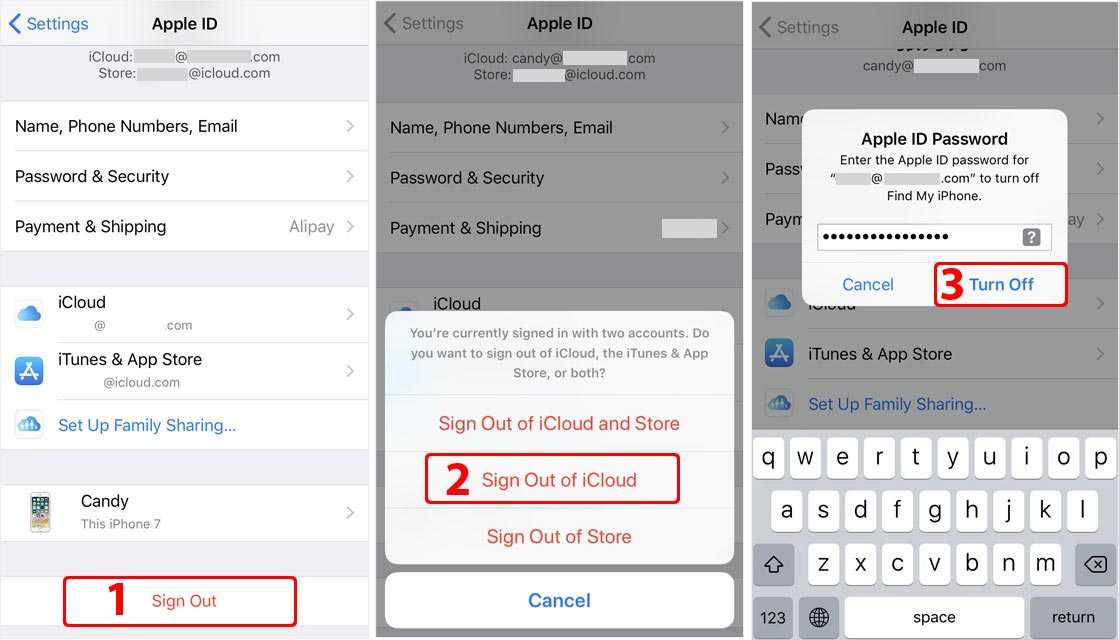 В зависимости от объема информации, которую вы предоставляете, чтобы доказать, что вы действительно являетесь собой, это может занять много времени.
В зависимости от объема информации, которую вы предоставляете, чтобы доказать, что вы действительно являетесь собой, это может занять много времени.
Шаг 1: Выполняя шаги по сбросу пароля через iForgot или iOS, вы, скорее всего, увидите опцию Request Account Recovery . Выберите его.
Шаг 2: Введите номер телефона, по которому Apple сможет связаться с вами, когда ваша учетная запись будет готова для доступа. Apple отправит код подтверждения для подтверждения этого номера телефона, поэтому обязательно введите этот код, чтобы подтвердить свою личную информацию. После того, как вы закончите это, Apple отправит подтверждение вашего запроса на восстановление учетной записи и сообщит вам, чтобы вы ждали звонка или сообщения относительно вашей учетной записи.
Шаг 3: Эта часть требует некоторого ожидания; сложно точно оценить, когда вы получите контакт, но Apple позвонит или напишет вам, когда ваша учетная запись будет готова.
Шаг 4: Перейдите на сайт iforgot.apple.com. Оказавшись там, введите свой Apple ID и номер телефона, которые вы использовали на втором шаге, в систему.
Шаг 5: В этот момент вы получите еще один звонок или текстовое сообщение с определенным кодом восстановления учетной записи. Вернитесь на сайт iForgot и введите этот код.
Шаг 6: Нажмите Продолжить , чтобы завершить сброс пароля. Мы также рекомендуем войти в свою учетную запись и подтвердить доверенный номер телефона, чтобы повысить безопасность вашей учетной записи.
Какой бы способ сброса пароля вы ни выбрали, важно, чтобы вы вошли в свою учетную запись Apple вскоре после использования нового пароля. Оттуда вы можете проверить в меню «Настройки», что пароль обновлен на всех ваших устройствах (чтобы вы не оставались заблокированными на них слишком долго). Проверяя все дважды, вы гарантируете, что у вас будет постоянный доступ к вашей учетной записи Apple.