Содержание
Apple Thunderbolt Display vs Dell 28″ Ultra HD 4K: в чем разница?
55балла
Apple Thunderbolt Display
57балла
Dell 28″ Ultra HD 4K
Победитель при сравнении
vs
65 фактов в сравнении
Apple Thunderbolt Display
Dell 28″ Ultra HD 4K
Почему Apple Thunderbolt Display лучше чем Dell 28″ Ultra HD 4K?
- 75 nits более яркий?
375 nitsvs300 nits - Имеет крепление стандарта VESA?
- Поддерживает thunderbolt интерфейс?
- Имеет встроенные стерео динамики?
- 18º шире угол просмотра по вертикали?
178ºvs160º - Имеет фронтальную камеру?
- Поддерживает Ethernet?
- Имеет глянцевую панель?
Почему Dell 28″ Ultra HD 4K лучше чем Apple Thunderbolt Display?
- 10ms меньше время отклика?
2msvs12ms - 2.25x выше разрешение?
3840 x 2160pxvs2560 x 1440px - 44.
 04% выше плотность пикселей?
04% выше плотность пикселей?
157ppivs109ppi - Имеет HDMI выход?
- 220W ниже энергопотребление при эксплуатации?
30W vs250W - Имеет антиблик?
- 1 больше HDMI разъемов?
1vs0 - 2 больше USB разъемов?
5vs3
Какие сравнения самые популярные?
Apple Thunderbolt Display
vs
Apple LED Cinema Display 27″
Dell 28″ Ultra HD 4K
vs
Dell UltraSharp U2713HM
Apple Thunderbolt Display
vs
Xiaomi Mi 2K Gaming Monitor 27”
Dell 28″ Ultra HD 4K
vs
LG 27UD58-B 27″
Apple Thunderbolt Display
vs
Samsung Odyssey G7 28″ (G70A)
Dell 28″ Ultra HD 4K
vs
Samsung LU32H850UMUXEN 32″
Apple Thunderbolt Display
vs
Huawei MateView 28.2″
Dell 28″ Ultra HD 4K
vs
Huawei MateView 28.2″
Apple Thunderbolt Display
vs
Apple LED Cinema Display 24″
Dell 28″ Ultra HD 4K
vs
Xiaomi Mi 2K Gaming Monitor 27”
Apple Thunderbolt Display
vs
LG UltraGear 27GN950-B
Dell 28″ Ultra HD 4K
vs
Samsung U28D590D
Apple Thunderbolt Display
vs
Apple Cinema HD Display
Dell 28″ Ultra HD 4K
vs
Asus VP278H 27″
Apple Thunderbolt Display
vs
Dell UltraSharp U2717D 27″
Dell 28″ Ultra HD 4K
vs
Dell UltaSharp U2417H 24″
Apple Thunderbolt Display
vs
Dell UltraSharp UP2715K
Dell 28″ Ultra HD 4K
vs
HP 2311xi
Сопоставление цен
Отзывы пользователей
Дисплей
Тип дисплея
IPS, LCD, LED-backlit
Тип технологии, используемой в дисплее.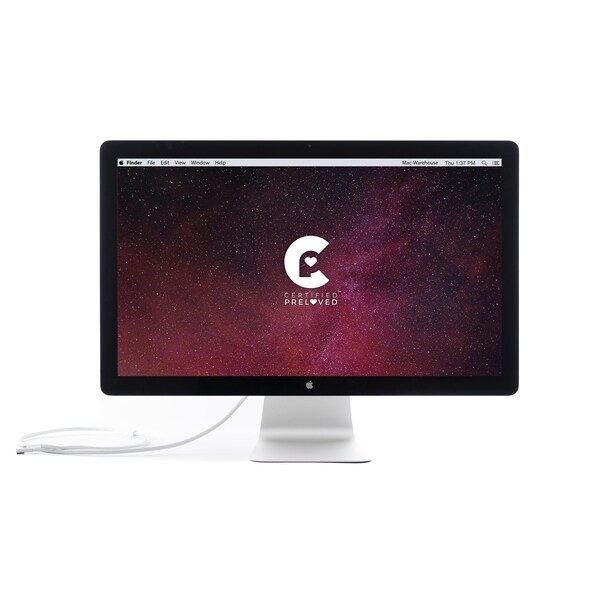
время отклика
Время отклика показывает сколько времени нужно экрану для изменения состояние пикселов, чтобы показать новое содержание. Чем меньше время, необходимое для ответа, тем меньше вероятность того, что быстро меняющиеся изображения будут размыты.
размер экрана
Чем больше размер экрана, тем лучше впечатления пользователя.
разрешение
2560 x 1440px
3840 x 2160px
Разрешение указывает максимальное количество пикселей, которое может быть отображено на экране, выраженное в виде количества пикселей на горизонтальной оси и числа на вертикальной оси.
плотность пикселей
109ppi
157ppi (Dell P2815Q)
Плотность пикселей — это измерение разрешения экрана, выраженное в количестве пикселей на дюйм (PPI) на экране. Более высокая плотность пикселей приводит к большей четкости и ясности изображений, отображаемых на экране, что улучшает качество просмотра.
Адаптивная синхронизация
Неизвестно. Помогите нам, предложите стоимость. (Dell 28″ Ultra HD 4K)
Поддерживаемый тип технологии адаптивной синхронизации.
имеет антиблик
✖Apple Thunderbolt Display
✔Dell 28″ Ultra HD 4K (Dell P2815Q)
Антиблик помогает уменьшить внешние отражения света на экране.
частота обновления
Неизвестно. Помогите нам, предложите стоимость. (Dell 28″ Ultra HD 4K)
Частота, с которой обновляется экран. Чем выше частота, меньше мерцание (меньше шума) и более естественна репрезентация движений.
максимальный горизонтальный угол обзора
170º (Dell P2815Q)
Горизонтальный угол обзора — это максимальный угол, при котором дисплей можно просматривать в приемлемом визуальном исполнении.
Цвета
яркость
375 nits
300 nits
Нит — это измерение света, излучаемого дисплеем, равное одной канделе на квадратный метр. Яркие дисплеи более удобны для чтения содержимого экрана, даже в солнечную погоду.
Яркие дисплеи более удобны для чтения содержимого экрана, даже в солнечную погоду.
есть возможность калибровки цвета
✖Apple Thunderbolt Display
✖Dell 28″ Ultra HD 4K
Правильно откалиброванный экран отображает цвета так как они представлены в реальной жизни, то есть вы можете проводить фотосессию, одновременно проверяя ваши фотографии в режиме реального времени. Для легкой калибровки, как правило, присутствует внутренний датчик и/или колориметр.
цвета экрана
Неизвестно. Помогите нам, предложите стоимость. (Dell 28″ Ultra HD 4K)
Число цветов, которые экран может точно воспроизвести.
битовая глубина
Неизвестно. Помогите нам, предложите стоимость. (Dell 28″ Ultra HD 4K)
Битовая глубина — это количество бит, используемых для обозначения цвета одного пикселя. Чем больше бит, тем больший цветовой диапазон отображает панель. 8-битная панель использует 256 уровней на канал и отображает 16,7 миллионов цветов, а 10-битная панель достигает 1024 уровня и отображает 1,07 миллиарда цветов.
коэффициент контрастности
1000:1
1000:1 (Dell P2815Q)
Коэффициент контрастности — это визуальное расстояние между самым светлым и самым темным цветом, который может быть воспроизведен экраном. Высокая контрастность является положительным аспектом любого экрана.
покрытие Adobe RGB
Неизвестно. Помогите нам, предложите стоимость. (Dell 28″ Ultra HD 4K)
Показывает процент Adobe RGB, который устройство покрывает.
Подключение
HDMI разъемы
1 (Dell P2815Q)
Большее количество HDMI разъемов дает возможность одновременно подключить несколько устройств, таких как игровые и телевизионные приставки.
поддерживает thunderbolt интерфейс
✔Apple Thunderbolt Display
✖Dell 28″ Ultra HD 4K
Thunderbolt — интерфейс для подключения периферийных устройств к компьютеру. Это подключение через кабель, по которому одновременно идут как данные, так и сигналы дисплея, обеспечивая питание.
выходы DisplayPort
Неизвестно. Помогите нам, предложите стоимость. (Dell 28″ Ultra HD 4K)
Позволяет подключаться к дисплею с использованием DisplayPort.
имеет гнездо для 3,5 мм мини-джека
✖Apple Thunderbolt Display
✔Dell 28″ Ultra HD 4K (Dell P2815Q)
Вы можете использовать стандартный мини-джек разъем для подключения большинства наушников.
имеет DVI разъем
✖Apple Thunderbolt Display
✖Dell 28″ Ultra HD 4K
Устройство, котрое имеет DVI разъем (обычно компьютеры и ноутбуки), можно подключить к телевизору.
USB разъемы
5 (Dell P2815Q)
При большем количестве USB разъемов вы имеете возможность подключить большее количество устройств.
версия USB
∅
Apple Thunderbolt Display: Не применимо
3 (Dell P2815Q)
Более новые версии USB работают быстрее и имеют лучшее управление энергопотреблением.
Имеет USB Type-C
✖Apple Thunderbolt Display
✖Dell 28″ Ultra HD 4K
USB Type-C имеет двустороннюю ориентацию коннектора и направление кабеля.
версия HDMI
∅
Apple Thunderbolt Display: Не применимо
Неизвестно. Помогите нам, предложите стоимость. (Dell 28″ Ultra HD 4K)
Новые версии HDMI поддерживают более высокую пропускную способность, что обеспечивает более высокое разрешение и частоту кадров.
Питание
энергопотребление в режиме работы
Сколько энергии потребляет работающее устройство.
энергопотребление в режиме ожидания
0.5W (Dell P2815Q)
Сколько энергии потребляет устройство, когда оно выключено, но все еще в сети.
ежегодное энергопотребление
Неизвестно. Помогите нам, предложите стоимость. (Apple Thunderbolt Display)
Неизвестно. Помогите нам, предложите стоимость. (Dell 28″ Ultra HD 4K)
Помогите нам, предложите стоимость. (Dell 28″ Ultra HD 4K)
Чем больше энергии в год потребляет устройство, тем оно менее энергетически выгодно, что становится более дорого с течением времени.
Функции
поддерживает PiP и PaP
✖Apple Thunderbolt Display
✖Dell 28″ Ultra HD 4K
Устройство, поддерживающее PiP и PaP, картинку в картинке, может одновременно транслировать два изображения из разных источников, разделяя окно просмотра или создавая меньшее окно в большем.
имеет встроенные стерео динамики
✔Apple Thunderbolt Display
✖Dell 28″ Ultra HD 4K
Устройства со стереодинамиками обеспечивают звук из разных каналов с левой и с правой стороны и создают более насыщенный звук и лучшее восприятие.
имеет встроенный smart TV
✖Apple Thunderbolt Display
✖Dell 28″ Ultra HD 4K
Устройства со встроенными функциями smart TV (например, Android TV или webOS) позволяют получать доступ к популярным потоковым приложениям без необходимости покупки / подключения отдельного устройства smart TV.
выходная аудио мощность
2 x 24.5W
Неизвестно. Помогите нам, предложите стоимость. (Dell 28″ Ultra HD 4K)
Выходная аудио мощность основана на количестве колонок и их мощности в ваттах. Высокая выходная аудио мощность приводит к громкому, чистому звуку.
имеет дистанционное управление
✖Apple Thunderbolt Display
✖Dell 28″ Ultra HD 4K
Пульт дистанционного управления позволяет управлять устройством удаленно. Может быть включен в пакет или нет.
поддерживает Dolby Digital
✖Apple Thunderbolt Display
✖Dell 28″ Ultra HD 4K
Устройство, поддерживающее Dolby Digital, предоставляет до шести аудио каналов, что обеспечивает гораздо лучшее качество звука.
поддерживает Dolby Digital Plus
✖Apple Thunderbolt Display
✖Dell 28″ Ultra HD 4K
Устройство, поддерживающее Dolby Digital Plus, может предоставлять до 14 разных аудио каналов с улучшенным битрейтом, что обеспечивает гораздо лучшее качество звука.
имеет DTS Surround
✖Apple Thunderbolt Display
✖Dell 28″ Ultra HD 4K
DTS Surround — это аудио кодек высокого качества, поддерживающий до шести аудио каналов, с хорошим битрейтом и качеством звука.
Имеет датчик внешней освещенности.
✔Apple Thunderbolt Display
✖Dell 28″ Ultra HD 4K
Датчик внешней освещенности регулирует яркость устройства в соответствии с количеством естественного света, который его окружает.
Прочее
имеет HDMI выход
✖Apple Thunderbolt Display
✔Dell 28″ Ultra HD 4K (Dell P2815Q)
Устройства с портами HDMI или мини-HDMI могут транслировать видео и аудио высокой четкости на подключенный дисплей.
Порты USB (боковой)
Неизвестно. Помогите нам, предложите стоимость. (Apple Thunderbolt Display)
0 (Dell P2815Q)
USB разъемы на боковой панели телевизора более доступны и их можно быстро использовать для подключения и отключения устройств.
Порты HDMI (боковой)
Неизвестно. Помогите нам, предложите стоимость. (Apple Thunderbolt Display)
0 (Dell P2815Q)
HDMI порты на боковой панели доступны легче, чем сзади, и удобны для быстрого подключения и отключения устройств.
Сопоставление цен
Какие мониторы лучше?
Thunderbolt Display, « идеальная док-станция для вашего ноутбука Mac », исполняется 10 лет [Review-ish]
Apple представила совершенно новый Thunderbolt Display, 27-дюймовый автономный монитор по цене 999 долларов, 10 лет назад на этой неделе. Это был первый дисплей, в котором использовалось новое соединение Thunderbolt, и последний монитор Apple, поставляемый по цене менее 4999 долларов.
Но 999 долларов с таким же успехом могут быть и 5000 долларов, когда вы новичок в колледже. У меня никогда не было возможности ознакомиться с последним потребительским дисплеем Apple, но, исходя из того, что мы знали тогда, я мог бы написать этот обзор в то время (сопровождаемый некоторыми классическими видеообзорами):
«За углом всегда есть лучший монитор Apple».

20 июля 2011 г.
Apple только что сообщила, что скоро продаст первый в мире дисплей Thunderbolt Display, но я жду следующей версии. Apple делает лучшие мониторы для Mac, но я позволю кому-нибудь другому быть подопытным кроликом, который найдет все ошибки с Light Peak.
Ввод-вывод — определенно интересное направление. Apple смогла перейти от одного кабеля с тремя разъемами (Mini DisplayPort, 85 Вт MagSafe, USB 2.0) к одному кабелю с двумя разъемами (Thunderbolt и MagSafe).
При нынешних темпах порты и разъемы будут продолжать меняться каждые несколько лет, в то время как MagSafe — единственная постоянная в нашей жизни.
Док-станция Ultimate Mac
Новый дисплей сам по себе является тем, что Apple называет «идеальной док-станцией для ноутбуков Mac». Это потому, что одно соединение Thunderbolt становится не одним, а тремя портами USB 2.0 вместе с Thunderbolt, FireWire 800 и Gigabit Ethernet.
Это отлично подходит для превращения новых MacBook Air и MacBook Pro в футуристические iMac. Я не могу дождаться, чтобы увидеть, что Apple сделает с этой технологией, когда больше компьютеров Mac будут иметь порты Thunderbolt. Подумайте об этом: возможность превратить один порт в любой тип соединения. Возможно, в будущем мы увидим, как Apple создаст автономные док-станции для Mac.
Я не могу дождаться, чтобы увидеть, что Apple сделает с этой технологией, когда больше компьютеров Mac будут иметь порты Thunderbolt. Подумайте об этом: возможность превратить один порт в любой тип соединения. Возможно, в будущем мы увидим, как Apple создаст автономные док-станции для Mac.
Слишком рано для обновления?
Итак, если дисплей Thunderbolt так хорош, зачем ждать, а не покупать сейчас? За углом всегда есть лучший монитор Apple. Прошел всего год с тех пор, как Apple обновила светодиодный дисплей Cinema Display с 24 дюймов до 27 дюймов. При таких темпах до конца десятилетия мы сможем увидеть 32-дюймовые дисплеи Apple.
Thunderbolt Display также имеет такое же разрешение 2560 × 1440, что и прошлогодний 27-дюймовый Cinema Display. Если мы сейчас находимся на ежегодном обновлении, как я думаю, просто представьте, какое будущее ждет мониторов Apple в следующие 10 лет.
Например, iPhone 4 теперь имеет ультратонкое разрешение с дисплеем Retina, и слухи о каплевидном iPhone 5 выглядят невероятно. Это лишь вопрос времени, когда iPad и Mac перейдут на Retina, и это в значительной степени гарантирует, что Retina Thunderbolt Display находится в разработке.
Это лишь вопрос времени, когда iPad и Mac перейдут на Retina, и это в значительной степени гарантирует, что Retina Thunderbolt Display находится в разработке.
Подумай об этом. Если iMac действительно перейдет на Retina, нет сомнений, что Apple обновит этот новый дисплей Thunderbolt Display, чтобы он соответствовал. Для Apple это легкое дополнение, когда все остальные дисплеи выглядят так, как будто они сделаны IBM или Dell.
Дорогой, но премиальный
Не поймите меня неправильно. В этом дисплее Thunderbolt есть что полюбить.
Камера iSight среднего качества из Cinema Display теперь является веб-камерой высокой четкости с разрешением 720p. Это тот уровень разрешения HD, который заставит вас подправить свою внешность перед включением видео для iChat.
Качество сборки также на высшем уровне с сочетанием стекла и алюминия, как в новом MacBook Pro, и Apple знает, что дисплей Thunderbolt Display стоит 999 долларов США.
Этот дорогой монитор может быть не самым доступным на рынке, но до тех пор, пока есть Mac, для дисплеев Apple будет надежный рынок. При таких темпах мне не терпится увидеть, куда пойдут дисплеи Apple через пять лет.
При таких темпах мне не терпится увидеть, куда пойдут дисплеи Apple через пять лет.
Актуальные обзоры Thunderbolt Display
Будет ли Apple Monitor работать с ПК? | Малый бизнес
Дэн Стоун Обновлено 28 января 2019 г.
ПК может работать с монитором Apple, если он поддерживает стандарт взаимного подключения. Мониторы Apple используют три типа подключения: VGA, DisplayPort и Thunderbolt. В новейших мониторах используется Thunderbolt, а в самых старых — VGA. Мониторы VGA и DisplayPort могут использовать адаптеры для работы с ПК, использующими альтернативные типы подключения.
VGA — самый старый монитор для ПК, стандарт
Старые мониторы Apple, поддерживающие стандарт подключения VGA, полностью совместимы с ПК. Стандарт VGA не имеет модификаций и передает прямой аналоговый сигнал. ПК, которые имеют только подключения монитора DVI или HDMI, могут использовать адаптер для добавления поддержки VGA. Адаптер подключается непосредственно к порту DVI или HDMI на компьютере и преобразует сигнал в аналоговый VGA.
Адаптер подключается непосредственно к порту DVI или HDMI на компьютере и преобразует сигнал в аналоговый VGA.
DVI имеет встроенную поддержку аналогового преобразования, а HDMI — нет, что делает адаптеры DVI-to-VGA менее дорогими.
DisplayPort и Mini DisplayPort
Мониторы Apple, использующие стандарт подключения DisplayPort, полностью совместимы с ПК. Стандарт DisplayPort был разработан в дополнение к стандарту HDMI и имеет аналогичную производительность при использовании порта меньшего размера. Согласно PCWorld, DisplayPort предназначен для использования с компьютерными мониторами, а HDMI — для потребительских устройств. ПК со встроенными соединениями DisplayPort могут использовать мониторы Apple DisplayPort без необходимости использования адаптера.
Однако, если у вас есть компьютер с разъемами VGA, DVI или HDMI, вы можете использовать адаптеры для подключения ПК к мониторам Mac DisplayPort. Стандарт VGA требует цифро-аналогового преобразования и, следовательно, имеет адаптер большего размера. Порты DisplayPort и MiniDisplay также можно заменять адаптерами.
Порты DisplayPort и MiniDisplay также можно заменять адаптерами.
Thunderbolt — высокоскоростная передача данных
Поддержка монитора Thunderbolt зависит от компьютера. ПК, оснащенные Thunderbolt на материнских платах, могут использовать спортивные мониторы Apple с Thunderbolt. Согласно журналу PC Magazine, Thunderbolt был разработан для высокоскоростного редактирования видео на нескольких мониторах. Технология Thunderbolt работает иначе, чем VGA, DVI и HDMI, поскольку она не просто передает визуальные данные: ее можно использовать для последовательного подключения любого внешнего компьютерного устройства.
ПК без Thunderbolt не могут использовать адаптер для преобразования исходящего сигнала VGA, DVI или HDMI в стандарт Thunderbolt. Ноутбуки без Thunderbolt несовместимы с типом дисплея. Дисплей Thunderbolt можно подключить к ПК с портами расширения PCI Express.
Новая брешь в и без того сложном мире кабелей и мониторов — Thunderbolt 3, последняя версия на момент публикации. Thunderbolt 3 оснащен разъемом USB-C, что отличает его от Thunderbolt 1 и 2; вам нужен адаптер для использования ПК с Thunderbolt более ранней версии с монитором Thunderbolt 3. Вы также можете найти адаптеры Thunderbolt 3 для DisplayPort, DVI и HDMI, а также VGA.
Thunderbolt 3 оснащен разъемом USB-C, что отличает его от Thunderbolt 1 и 2; вам нужен адаптер для использования ПК с Thunderbolt более ранней версии с монитором Thunderbolt 3. Вы также можете найти адаптеры Thunderbolt 3 для DisplayPort, DVI и HDMI, а также VGA.
ПК с поддержкой DVI
ПК с поддержкой DVI требуют особого внимания при покупке адаптеров и кабелей для подключения к мониторам Apple VGA и DisplayPort. По данным DataPro, существует пять различных стилей подключения DVI, которые различаются в зависимости от поддержки адаптера и кабеля. Графические карты для ПК обычно поддерживают порты, способные работать с версией DVI-Dual Link, которая включает в себя все контакты, имеющиеся во всех версиях. Разъем DVI-I Dual Link может быть уменьшен для совместимости с четырьмя другими версиями DVI.
Однако некоторые адаптеры поддерживают только кабель, который подключается к определенному типу кабеля DVI. В цифровых преобразователях будут отсутствовать аналоговые контакты, а в аналоговых преобразователях будут отсутствовать некоторые цифровые контакты. Это означает, что кабель, поддерживающий все стандарты, не сможет подключиться к этим адаптерам.
Это означает, что кабель, поддерживающий все стандарты, не сможет подключиться к этим адаптерам.
Ссылки
- PCWorld: HDMI или DisplayPort: какой интерфейс дисплея лучше?
- Энциклопедия PCMag.com: Определение: Thunderbolt
- Энциклопедия PCMag.com: Определение: DisplayPort
- Энциклопедия PCMag.com: Определение: VGA
- DataPro: Все о DVI Задаваемые вопросы (FAQ)
- Apple: характеристики дисплея Thunderbolt
- Технология Thunderbolt: часто задаваемые вопросы
- Macworld: Руководство по адаптеру Thunderbolt 3
Биография писателя
Дэн Стоун начал профессионально писать в 2006 году, специализируясь на образовании, технологиях и музыке. Он веб-разработчик в коммуникационной компании, ранее работал на телевидении. Стоун получил степень бакалавра гуманитарных наук в области журналистики и магистра гуманитарных наук в области коммуникативных исследований в Университете Северного Иллинойса.
Как легко добавить второй монитор Thunderbolt к вашему M1 Mac Mini
Скриншот: Apple
Дебют чипов M1 от Apple стал одним из крупнейших изменений на рынке потребительских ПК за последние десятилетия. Внезапно эта SoC (система на чипе) предложила более дешевый способ решения вычислительных задач, которые в противном случае потребовали бы ПК, стоящих в несколько раз дороже. Я, например, продолжаю использовать M1 Mac Mini в качестве основной системы для редактирования фотографий и видео. Именно это решение познакомило меня с одним очень странным понижением рейтинга, которое получил M1 Mac Mini по сравнению со своим предшественником на базе Intel: его уменьшенные выходные данные дисплея Thunderbolt.
Внезапно эта SoC (система на чипе) предложила более дешевый способ решения вычислительных задач, которые в противном случае потребовали бы ПК, стоящих в несколько раз дороже. Я, например, продолжаю использовать M1 Mac Mini в качестве основной системы для редактирования фотографий и видео. Именно это решение познакомило меня с одним очень странным понижением рейтинга, которое получил M1 Mac Mini по сравнению со своим предшественником на базе Intel: его уменьшенные выходные данные дисплея Thunderbolt.
Яблоко
Не тратьте деньги на эти продукты Apple
Apple Mac Mini (2023) против Mac Studio: действительно ли M2 лучше, чем M1?
Как использовать iPhone в качестве пульта от телевизора
Apple еще не потеет? Эти 4 компании только что зажгли на выставке CES
Компьютеры Mac Mini предыдущего поколения на базе процессоров Intel могли поддерживать два внешних дисплея Thunderbolt. Thunderbolt — это протокол отображения, в котором для передачи видеосигнала, а иногда и питания на внешний дисплей используются кабели USB-C особого класса. В последние годы он был большим преимуществом для MacBook и Mac Mini от Apple благодаря простоте, гибкости и впечатляющим разрешениям, которые он обеспечивает.
Thunderbolt — это протокол отображения, в котором для передачи видеосигнала, а иногда и питания на внешний дисплей используются кабели USB-C особого класса. В последние годы он был большим преимуществом для MacBook и Mac Mini от Apple благодаря простоте, гибкости и впечатляющим разрешениям, которые он обеспечивает.
Вот почему для меня и многих других ничего не подозревающих покупателей Mac Mini стало таким сюрпризом, когда мы обнаружили, что, казалось бы, лучший во всех отношениях M1 Mini не поддерживает два дисплея Thunderbolt до одного.
Также: Apple M1 по сравнению с M2: M1 Pro, Max и Ultra по-прежнему мощнее
Конечно, миниатюрный ПК также оснащен портом HDMI. Но что насчет тех, кто перешел с Mac Mini на базе Intel и уже использовал два дисплея Thunderbolt? Или те, кто, как и я, ошибочно предположил при размещении заказа на новый Mac Mini, что он будет поддерживать два дисплея? К сожалению, Apple так и не предоставила решения, если вы не хотите перейти на гораздо более дорогую систему на базе M1 Pro или M1 Max, например Mac Studio.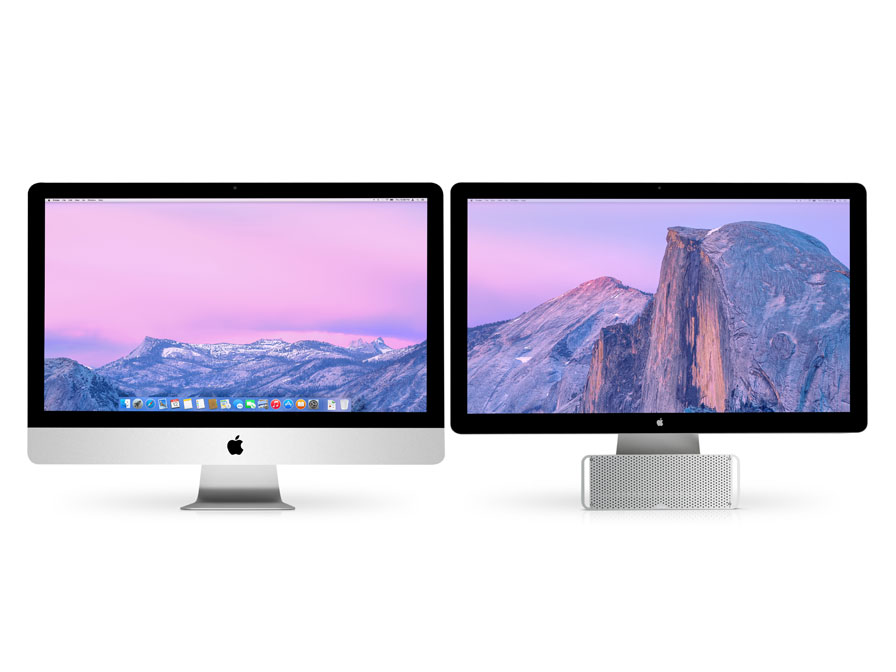 Итак, мы должны найти способ компенсировать проблематичное понижение рейтинга M1 Mini. Apple может надеяться, что вы сбросите еще сотни или тысячи на обновленный Mac, чтобы питать свои дополнительные дисплеи Thunderbolt. Я покажу вам, как это сделать менее чем за 30 долларов.
Итак, мы должны найти способ компенсировать проблематичное понижение рейтинга M1 Mini. Apple может надеяться, что вы сбросите еще сотни или тысячи на обновленный Mac, чтобы питать свои дополнительные дисплеи Thunderbolt. Я покажу вам, как это сделать менее чем за 30 долларов.
Как добавить второй дисплей Thunderbolt к вашему M1 Mac Mini
Мой личный Mac Mini с необходимым адаптером HDMI-Thunderbolt (внизу слева), входящим в комплект кабелем USB-A-to-Micro-USB (вверху слева) и кабель Thunderbolt 3, который мы будем использовать для подключения к нашему монитору (справа).
Michael Gariffo/ZDNET
Необходимые материалы:
- Mac Mini M1
- Два дисплея с поддержкой Thunderbolt
- Адаптер HDMI-to-Thunderbolt
Расчетное время:
5 минут
Ориентировочная стоимость:
30 долларов США (при условии, что у вас уже есть Mac Mini и необходимые дисплеи)
Шаг 1. Приобретите специальный адаптер
Адаптер, который мы будем использовать, с постоянным кабелем HDMI ( сверху), а также кабель питания Micro-USB (слева) и кабель Thunderbolt 3 (снизу).
Michael Gariffo/ZDNET
Интернет-магазины тонут в адаптерах Thunderbolt (USB-C)-HDMI. Они преобразуют порты USB-C, имеющиеся в каждом MacBook и большинстве других тонких и легких ноутбуков, в видеовыходы, адаптируя их к протоколу HDMI. Однако только недавно я начал видеть адаптеры, которые делают обратное: преобразуют источник с поддержкой HDMI в сигнал, пригодный для использования мониторами с входами Thunderbolt. Я решил создать полный шаг для простой покупки адаптера из-за того, как легко можно запутаться из-за плохо написанных списков продуктов или неточных формулировок в технических спецификациях.
Адаптер, который я выбрал для своей собственной установки, был следующим:
Я видел другие модели, доступные для продажи на Amazon и в других местах.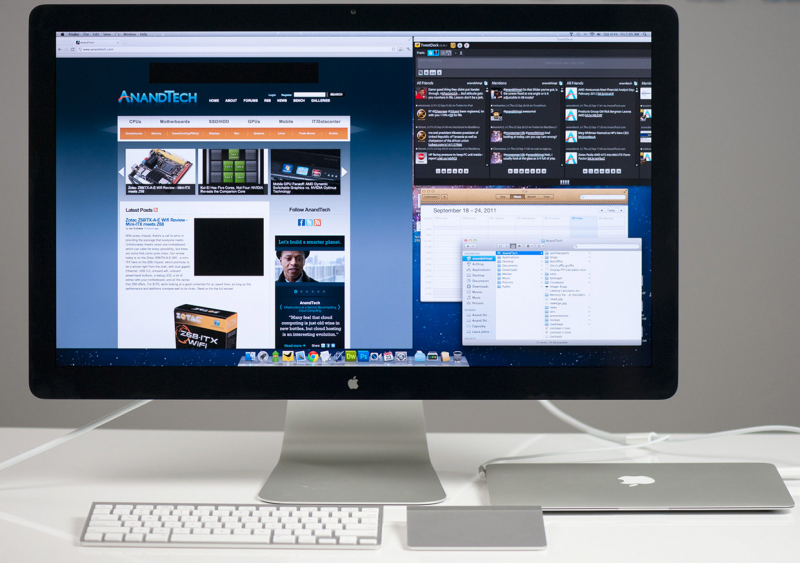 Но если вы покупаете один из них, будьте очень осторожны, чтобы убедиться, что вы не покупаете один из наиболее распространенных адаптеров USB-C-to-HDMI, поскольку сегодня они бесполезны для наших целей. Как правило, вы можете узнать правильный тип адаптера по тому факту, что для него требуется входное питание 5 В, обычно через кабель Mmicro-USB, и упоминается, что сторона USB-C — это .вывод, а не ввод .
Но если вы покупаете один из них, будьте очень осторожны, чтобы убедиться, что вы не покупаете один из наиболее распространенных адаптеров USB-C-to-HDMI, поскольку сегодня они бесполезны для наших целей. Как правило, вы можете узнать правильный тип адаптера по тому факту, что для него требуется входное питание 5 В, обычно через кабель Mmicro-USB, и упоминается, что сторона USB-C — это .вывод, а не ввод .
Шаг 2. Подключите адаптер к Mac Mini
Вот два подключения, которые вам понадобятся на Mac Mini: HDMI для видео и USB-A для питания адаптера.
Michael Gariffo/ZDNET
Когда у вас есть нужный адаптер, следующим шагом будет его подключение к системе Mac Mini. Сначала вставьте прилагаемый кабель HDMI в порт HDMI на задней панели Mini. Затем вставьте кабель USB-A-to-Micro-USB в свободный порт USB-A на задней панели Mini и в порт DC5V (или порт с аналогичным названием) на адаптере. Если у вас нет свободного порта USB-A на вашем Mini, вы также можете подключить конец USB-A кабеля питания 5 В постоянного тока к концентратору с питанием или даже к адаптеру питания 5 В. Пока он получает необходимое питание 5 В для завершения процесса преобразования, практически любой источник должен работать.
Пока он получает необходимое питание 5 В для завершения процесса преобразования, практически любой источник должен работать.
Шаг 3. Подключите адаптер к монитору Thunderbolt
Здесь находится вход Thunderbolt на моем Samsung M7. Это зависит от модели монитора.
Samsung
Скорее всего, если вы зашли так далеко, у вас уже есть два дисплея Thunderbolt и два кабеля Thunderbolt. Если нет, вам понадобится кабель Thunderbolt 3 (или новее), подобный приведенному ниже:
Кабели Thunderbolt 4 также подойдут, но они дороже, и в этой ситуации от их использования нет дополнительных преимуществ. Получив кабель Thunderbolt, вставьте один конец в порт на адаптере, а другой конец — во вход Thunderbolt на мониторе.
Шаг 4: Выберите правильный источник на мониторе
После подключения всего необходимого оборудования вы почти готовы наслаждаться новой настройкой с двумя мониторами. Последний шаг — убедиться, что ваш только что подключенный монитор настроен на правильный вход.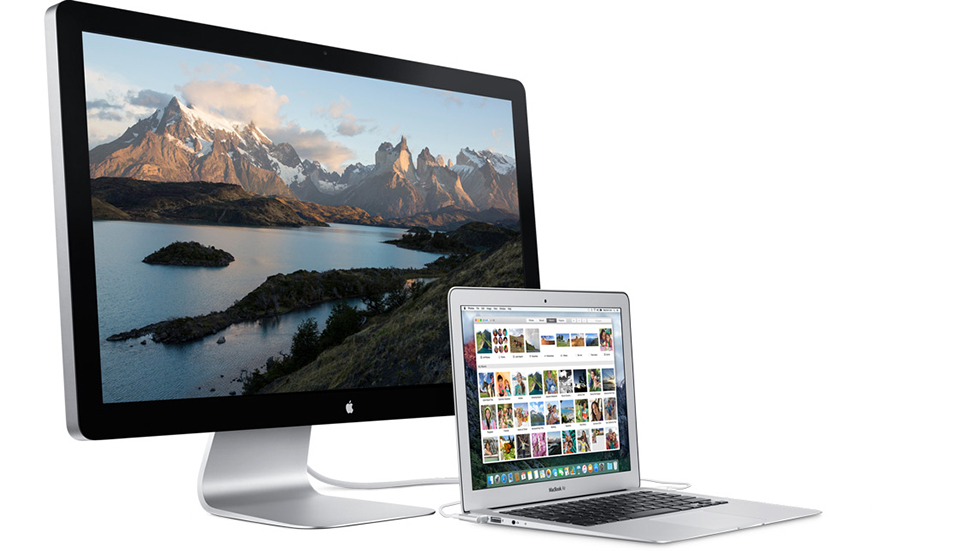 Не забудьте искать вход Thunderbolt, а не HDMI. Несмотря на то, что выход HDMI на Mac используется, монитор обнаружит его как вход Thunderbolt благодаря преобразованию нашего адаптера.
Не забудьте искать вход Thunderbolt, а не HDMI. Несмотря на то, что выход HDMI на Mac используется, монитор обнаружит его как вход Thunderbolt благодаря преобразованию нашего адаптера.
Если вы используете что-то вроде одного из упомянутых выше мониторов Apple, который имеет только один вход Thunderbolt, в этом нет необходимости. Однако, если вы используете монитор другого производителя, например мой Samsung M7, вам может потребоваться переключиться на вход вручную. Обычно это можно сделать, нажав кнопку ввода на пульте дистанционного управления или на самом мониторе и следуя экранным меню.
Если вас интересует конкретный 43-дюймовый дисплей M7, который я использую, его можно найти ниже вместе с меньшим 32-дюймовым вариантом:
Отсюда вы сможете использовать только что подключенный дисплей, как и любой другой Монитор Thunderbolt, за исключением того, что он не будет получать питание от Mac Mini.
Часто задаваемые вопросы
- Подключаемая док-станция 4K USB C Тройной монитор с зарядкой 100 Вт — 280 долл.

 04% выше плотность пикселей?
04% выше плотность пикселей?/i.s3.glbimg.com/v1/AUTH_08fbf48bc0524877943fe86e43087e7a/internal_photos/bs/2021/m/f/H435pKTaGG4PVDDchdbQ/2016-06-24-thunderbolt-display-elcap-views.jpg)