Содержание
ONPAD.RU / Apple TV MD199RU/A Ростест Цена: 36 900.00 руб.
Технические характеристики
| Модель: | MD199RU/A |
|---|---|
| Цвет модели: | Черный |
| Физическая память: | 8GB |
| Процессор: | одноядерный процессор Apple A5 |
| Максимальное разрешение: | 1920 x 1080 |
| Поддерживаемые форматы видео: | MPEG-4, MJPEG, H.264 |
| Поддержка аудио: | MP3, AAC, AIFF, ALAC, WAV |
| Поддержка изображений: | JPEG, TIFF, GIF |
| Графика: | 2-х ядерный процессор |
| Размер: | 23 х 98 х 98 мм |
| Вес: | 273 грамм |
| Сеть: | Wi-Fi (802.11a, b, g, n) или сетевое подключение 10/100BASE-T Ethernet |
| HDMI: | есть |
| Audio : | Оптический вход |
| Micro-USB: | Только для восстановления прошивки |
Описание
На прошедшей 7 марта в Сан-Фаранциско специальной презентации Apple представила целый букет новинок, включая новую телевизионную приставку Apple TV. Внешне Apple TV никак не изменилась, а вот интерфейс действительно еще больше стал дрейфовать в сторону традиционного интерфейса системы iOS.Также в Apple TV была расширена поддержка сервиса iCloud. Теперь прямо с него можно прослушивать сохраненные в «облаке» плейлисты и просматривать видео.
Внешне Apple TV никак не изменилась, а вот интерфейс действительно еще больше стал дрейфовать в сторону традиционного интерфейса системы iOS.Также в Apple TV была расширена поддержка сервиса iCloud. Теперь прямо с него можно прослушивать сохраненные в «облаке» плейлисты и просматривать видео.
Apple TV. Теперь всегда есть что-то хорошее по телевизору. Все, что вы хотите увидеть и услышать — фильмы, телешоу, музыку, фотографии с помощью Apple TV.
Полноценная поддержка фильмов в формате Full HD 1080p. Теперь и арендовать фильмы можно в этом формате.
Позволяет воспроизводить файлы с вашего iPhone, iPad, или IPod Touch прямо на телевизор.Смотреть фильмы, играть музыку, показать свое видео и фото.Отображать происходящее на экране игры, веб-страницы и так далее. Большое количество сервисов позволит транслировать фильмы прямо с iPad,iPhone, iPod Touch.
С AirPlay вы можете передавать изображение и звук по беспроводной сети с устройств iOS на HD-телевизор и колонки через Apple TV. Или дублировать видео с дисплея на большой экран. Фотографии из отпуска, блокбастеры, новые игры — теперь всё это появится на вашем телевизоре благодаря AirPlay и Apple TV.
Или дублировать видео с дисплея на большой экран. Фотографии из отпуска, блокбастеры, новые игры — теперь всё это появится на вашем телевизоре благодаря AirPlay и Apple TV.
Как работает AirPlay под управлением OS X Mountain Lion на Apple TV
Медиаплеер Apple TV 4K 64Gb (MP7P2RS/A) Black
Производитель оставляет за собой право изменять характеристики товара, его внешний вид и комплектность без предварительного уведомления продавца.
Предложение по продаже товара действительно в течение срока наличия этого товара на складе.
Aleksey 2020-10-26
Яндекс Маркет
Достоинства
— Дизайн
— Качество изготовления
— Удобный пульт
— Понятный интерфейс
— Возможность управлять одновременно приставкой и телевизором
— Возможность установки приложений
— Игры
Недостатки
— Высокая цена
— Мало хороших игр
Комментарий
Отличная ТВ-приставка. Лучше, чем все остальные существующие. Гораздо лучше предыдущего поколения, однозначно стоит своих денег.
Лучше, чем все остальные существующие. Гораздо лучше предыдущего поколения, однозначно стоит своих денег.
Николай Громов 2020-10-24
Яндекс Маркет
Достоинства
Удобная, маленькая, не сравнимая ios которая безупречно работает на приставке.
Недостатки
Нет
Комментарий
Изначально были сомнения, прошло 2 года жалеть не о чем. Не тормозит, не виснет, ни 1ого сбоя в работе. Особенно смотреть фильмы, ну и тв каналы.
Не тормозит, не виснет, ни 1ого сбоя в работе. Особенно смотреть фильмы, ну и тв каналы.
Алексей Кузнецов 2020-09-22
Яндекс Маркет
Достоинства
Всем хороша
Комментарий
После покупки телевизора 4К, поменял свою TV4 которой пользуюсь уже давно с момента ее выхода на 4К.Всем доволен. TV4 отдал папе, а его старое apple tv отвезли на дачу.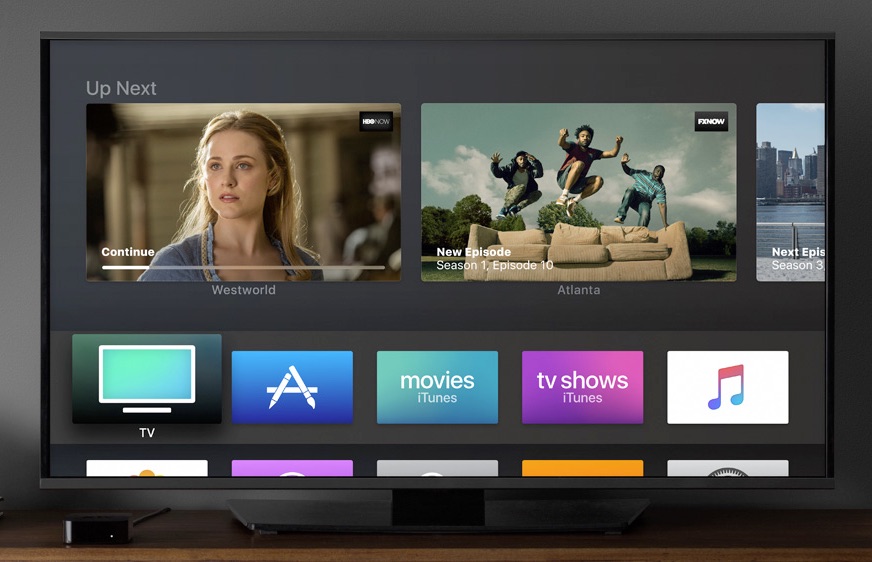
Евгений Б. 2020-09-17
Яндекс Маркет
Достоинства
Очень просто настраивается, всё интегрируется в текущую экосистему Apple если у вас есть. Впрочем данное устройство совершенно не обязательно покупать в нагрузку к яблодевайсам. Оно вполне автономно работает и без этого.
Но если у вас уже есть устройства Apple, то добавляются дополнительные плюшки вроде перенаправления аудиопотока или сохранения состояния просмотра. Затем можете продолжить откуда угодно: планшет, смартфон, лаптоп.
Затем можете продолжить откуда угодно: планшет, смартфон, лаптоп.
Что впечатлило — впервые вижу устройство безупречно стримящее и при этом не подвисающее из-за буферизации, всё подгружается своевременно.
К сожалению, косяки с буферизацией до этого наблюдал много где, даже на SmartTV от Samsung. Но то модель пятилетней давности почти была, сейчас скорее всего всё намного лучше там.
Ну и обилие самых разных приложений. При желании можно даже сделать её недоконсолью, купив геймпад.
Недостатки
Единственный серьёзный недостаток — нет поддержки 4K на YouTube. Проблема не аппаратная, судя по всему дело в лицензионных отчислениях за кодек. Поэтому на YouTube у вас будет максимум 1080p. Может со временем исправят.*
Других проблем вроде не заметил.
* Исправлено с выходом tvOS 14
Комментарий
Надо понимать, что это устройство только под стриминг. Здесь нет возможности подключить жёсткий диск или флешку и смотреть фильмы. Для кого-то может быть недостатком, а для кого-то ровно напротив.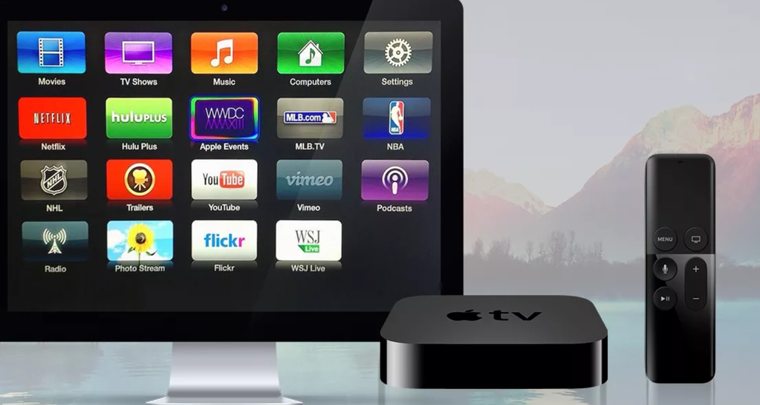 Так что вынес этот момент в комменты.
Так что вынес этот момент в комменты.
Впрочем компенсируется отдельным NAS (а то Raspberry Pi с Samba) + плеером InfusePro. Проблем не заметил с воспроизведением там. К тому же, Infuse умеет в медиабиблиотеку с обложками инфой и прочим.
Причина покупки данного устройства — устал от проблем Kodi. Ломается что-то при каждом обновлении + патчинг шрифтов и прочих вещей.
Валентин Б. 2020-08-22
2020-08-22
Яндекс Маркет
Достоинства
Всё
Недостатки
Нет
Комментарий
Супер вещь!
Евгений 2020-08-15
Яндекс Маркет
Достоинства
Воспроизводит любой «тяжелый» контент. Приём wi-fi 5 ГГц. Удобный пульт.
Недостатки
Нет.
Пользователь удален 2020-06-20
Яндекс Маркет
Достоинства
Звук хороший, хорошо подключается к контролерам
Недостатки
Слишком неудобно и медленно набираю текст
Николай СМИРНОВ 2020-06-18
Яндекс Маркет
Достоинства
Внешний вид. Управление с ПДУ. Качество изображения. Индикатор работы приятного белого цвета и не яркий. Просмотр сервиса You Tube более комфортный и интуитивно понятный, чем с телефона. Множество разрешений вывода изображения вплоть до простых телевизоров с ЭЛТ. Красивые динамичные обои.
Управление с ПДУ. Качество изображения. Индикатор работы приятного белого цвета и не яркий. Просмотр сервиса You Tube более комфортный и интуитивно понятный, чем с телефона. Множество разрешений вывода изображения вплоть до простых телевизоров с ЭЛТ. Красивые динамичные обои.
Недостатки
Не очень удобно набирать текст, но есть возможность набора с Iphone/Ipad.
Комментарий
Первоначальная настройка через Iphone была очень быстрой и простой. Можно вполне и обойтись 32 Гб версией.
Стримит фото и видео с Iphone И Ipad. Приложения с AppStore, не богато, но уже что-то есть. Радует VLC плеер, через него можно стримить файлы с ПК, через Plex уж больно заморно, файлы пакетом не затащишь на сервер. С Home Media Server проще.
Удобно использовать приложение Movix от ДомРу, можно вывести видео на экран в отличном качестве.
Самое приятное — это пульт, его можно обучить на какое- либо устройство из домашнего кинотеатра через ИК, причем срабатывает четче в разы родных пультов, управление с основным устройством через Bluetooch, те не нужна прямая видимость на устройство, и её (приставку) можно спрятать за ТВ. При просмотре фильмов и тп. пульт из рук лучше убрать, так как сенсор очень чувствительный. Есть возможность играть в игры, хоть и не совсем удобно, да и приобретался сей девайс для просмотра фильмов, фотографий и стриминга с ПК, но никак не для игр, для них есть более подходящие устройства)). Быстро выходит в основное меню, и также быстро может вернутся на то место из которого вышли, быстро включается и засыпает. Заставка включается автоматически, если поставили на паузу, через 1 минуту (время можно настроить, либо отключить эту функцию), с красивыми живыми обоями, еще через пару минут засыпает (также можно время наступления этого действия настроить, либо отключить), разбудить, как уже писал, пару секунд. Обои можно настраивать, либо Ваши фото, либо из Apple.
При просмотре фильмов и тп. пульт из рук лучше убрать, так как сенсор очень чувствительный. Есть возможность играть в игры, хоть и не совсем удобно, да и приобретался сей девайс для просмотра фильмов, фотографий и стриминга с ПК, но никак не для игр, для них есть более подходящие устройства)). Быстро выходит в основное меню, и также быстро может вернутся на то место из которого вышли, быстро включается и засыпает. Заставка включается автоматически, если поставили на паузу, через 1 минуту (время можно настроить, либо отключить эту функцию), с красивыми живыми обоями, еще через пару минут засыпает (также можно время наступления этого действия настроить, либо отключить), разбудить, как уже писал, пару секунд. Обои можно настраивать, либо Ваши фото, либо из Apple.
Платные сервисы имеются, но всегда использую промокоды, заморно, но бюджетненько), но и без платных сервисов можно с лихвой ее использовать. Желательно иметь ещё какие-либо устройства от Apple, поскольку в своей экосистеме плюсов и удобств использования данной приставки значительно больше. К покупке рекомендую.
К покупке рекомендую.
Руслан С. 2020-06-04
Яндекс Маркет
Достоинства
управление
Недостатки
ешьте то что дает apple ))) у андроид поиставки все в ваших руках
Комментарий
дорого слишком учитывая что их цель заработка на сервисах ))) грубо говоря прммер ) прежде чем заказать яндекс такси купи сначала яндекс телефон )
larry l. 2020-05-17
2020-05-17
Яндекс Маркет
Достоинства
включил и пользуйся. очень простой в настройке
Недостатки
Не хватает Яндекс.Музыки и возможности загружать фильмы на приставку и пользоваться автономно в путешествиях. Размер великоват для путешествий
Советы и рекомендации по Apple TV 4K
Apple TV 4K — одно из лучших устройств для потоковой передачи, которое вы можете купить. Он настолько способен, что мы готовы поспорить, что он может делать то, о чем вы даже не подозревали. Несмотря на то, что Apple позволяет очень легко извлечь Apple TV 4K из коробки и сразу перейти к потоковой передаче фильмов и телешоу, он способен на гораздо больше — и не только для пользователей Apple. Хотя, будем откровенны, есть несколько функций, доступных только владельцам других устройств Apple.
Содержимое
- Видеогид
- Персонализация внешнего вида
- Пользовательская навигация
- Siri
- Подключение периферийных устройств через Bluetooth
- Создание индивидуальных профилей
- Тонкая настройка параметров AV
- Для вентиляторов Apple 08
Поверьте мне, когда мы говорим, что небольшое количество времени, потраченное на изучение этого материала, окупается с лихвой, поскольку вы используете свой Apple TV день за днем.
 К тому времени, когда мы закончим, вы станете опытным пользователем Apple TV.
К тому времени, когда мы закончим, вы станете опытным пользователем Apple TV.Видеогид
Персонализируйте внешний вид
Темный режим
Вы поклонник темного режима на своих устройствах? Apple tvOS может это сделать. Нажмите значок Настройки , затем перейдите к Общие > Внешний вид. Здесь вы можете выбрать Светлый, Темный или Автоматический. Если выбрать «Темный», Apple TV будет постоянно находиться в темном режиме, а при выборе «Авто» свет будет меняться от светлого днем к темному ночью — как на iPhone.
Упорядочить домашний экран
Теперь давайте поэкспериментируем с тем, как выглядит ваш главный экран. Возможно, вы захотите расположить приложения в порядке наиболее часто используемых вверху. Вы также можете удалить некоторые приложения или поместить некоторые приложения в папки.
Чтобы переместить приложения, просто выделите приложение, которое хотите переместить, нажмите и удерживайте кнопку Select , пока приложение не начнет покачиваться, используйте кнопки со стрелками или панель смахивания, чтобы переместить приложение в нужное место, а затем нажмите Select снова.

Теперь это очень важно: будьте избирательны в том, какие приложения вы помещаете в верхнюю строку, потому что tvOS использует приложения верхней строки, когда начинает предлагать контент, который вы, возможно, захотите посмотреть, но не все приложения работают одинаково. Вот почему вы можете разместить там Netflix, Amazon Prime Video и Hulu. Paramount+ тоже работает.
Удаление приложений или создание папок начинается так же. Выделите приложение, нажмите и удерживайте, пока оно не начнет покачиваться, а затем нажмите Воспроизведение/пауза 9кнопка 0036. Это даст вам больше возможностей, и в этот момент вы сможете удалить приложение. Или, если вы хотите создать папку или переместить приложение в папку, вы также можете сделать это здесь. Один из интуитивно понятных советов по созданию папок — использовать приложение, которое является ярким примером своего типа категории, чтобы запустить папку. Например, используйте игровое приложение Apple Arcade при создании папки с играми.

Далее
Вы можете добавить функцию «Далее» в самый верх главного экрана вместо того, чтобы заходить в приложение Apple TV, чтобы увидеть ее. Таким образом, вы сможете вернуться к тому, что смотрели, еще быстрее. Для этого убедитесь, что приложение Apple TV находится в верхнем ряду приложений, используя процесс, который мы показали вам ранее. Затем перейдите к Настройки > Приложения > ТВ. Нажмите на Верхняя полка , чтобы было написано «Далее». Когда вы вернетесь на главный экран, вы увидите недавно просмотренные передачи вверху вместо предлагаемого контента.
Вы также можете влиять на то, что будет в разделе «Далее» — это не обязательно должны быть материалы, которые вы уже начали смотреть; это может быть то, что вы захотите посмотреть в ближайшее время. Для этого просто нажмите и удерживайте кнопку Выберите на шоу или фильме, который вы планируете смотреть, и выберите Добавить к следующему .

Пользовательская навигация
Теперь давайте поговорим о более легком использовании Apple TV. Мы начнем с того, что вы можете сделать, чтобы упростить использование пульта дистанционного управления.
Во-первых, вы, наверное, заметили, что вернуться на главный экран может быть непросто, если вы на несколько кликов вглубь системы. Есть два способа быстрее вернуться на главный экран. Один из них — просто нажать и удерживать кнопку Меню , которая перенесет вас прямо на главный экран. Другой способ — изменить кнопку «ТВ» на пульте дистанционного управления, чтобы вместо того, чтобы переходить в раздел «Далее» Apple TV, вы сразу попадали на главный экран. Сделайте это, нажав Настройки , выбрав Пульты и устройства , выбрав кнопку ТВ , а затем выбрав Главный экран . Вы можете отменить это позже, если хотите.
Сири
Руководство
Теперь давайте настроим работу пульта Siri.
 Вы можете заметить, что сенсорная сенсорная панель слишком чувствительна — или, может быть, она недостаточно чувствительна. В любом случае, вы можете настроить это, нажав Настройки > Пульты и устройства > Отслеживание касания поверхности , а затем поиск нужного места.
Вы можете заметить, что сенсорная сенсорная панель слишком чувствительна — или, может быть, она недостаточно чувствительна. В любом случае, вы можете настроить это, нажав Настройки > Пульты и устройства > Отслеживание касания поверхности , а затем поиск нужного места.С другой стороны, если вы обнаружите, что вам совсем не нравится тачпад и вы предпочитаете полностью его отключить, сделайте это, нажав Пульты и устройства , затем Clickpad и выбрав Щелкнуть только . Теперь сенсорная панель выключена, и она вернулась к навигационной панели и кнопке выбора.
Наконец, если вы хотите быстро переключаться между приложениями, просто дважды коснитесь 9Кнопка 0035 TV/home — вы получаете ряд самых последних элементов, и вы можете просто провести пальцем и выбрать следующий элемент. Вы также можете выбрать, будет ли однократное нажатие кнопки «ТВ/домой» открывать приложение Apple TV или домашний экран.
Голос
С ручным управлением покончено — теперь поговорим о голосовом управлении.
 Мы все привыкли использовать цифровых помощников для помощи в поиске вещей или выполнении основных задач, например: «Покажи мне фильмы с Шарлиз Терон», «Какая сегодня погода?» или «Открыть Netflix».
Мы все привыкли использовать цифровых помощников для помощи в поиске вещей или выполнении основных задач, например: «Покажи мне фильмы с Шарлиз Терон», «Какая сегодня погода?» или «Открыть Netflix».Но вы можете использовать Siri для более специфических задач, и зачастую это проще, чем использовать пульт дистанционного управления. Например, допустим, вы хотите сделать резервную копию или перейти к фильму или телешоу. Просто попросите Siri «вернуться на 15 секунд назад» или «перемотать вперед на 20 минут». Это может пригодиться, когда просмотр шоу занимает много времени — как это часто бывает на HBO Max.
Вы также можете сэкономить несколько кликов, попросив Siri открыть определенные шоу в приложениях или определенные каналы в приложениях прямого эфира. Например, вы можете сказать: «Открой Stranger Things сезон 3 на Netflix», или «Откройте ESPN на Fubo». Теперь Siri не поддерживает каждое отдельное приложение, но чаще всего вы будете быстрее добираться туда, куда хотите, с помощью голоса, а не кликая по экрану.

Подключение периферийных устройств через Bluetooth
Далее поговорим о подключении Bluetooth-устройств. Вы можете подключить наушники, клавиатуры и игровые контроллеры через Bluetooth.
Очевидно, что с AirPods от Apple процесс упрощается. Но любая пара наушников Bluetooth подойдет для частного прослушивания. И вы можете подключить контроллер PlayStation или Xbox для игр и базовой навигации. Кроме того, клавиатуры могут пригодиться для ввода текста, например множества паролей, если вы хотите сэкономить время. (Но если у вас есть iPhone или iPad, они тоже отлично работают.)
Ваш путь ко всему этому: Настройки > Пульты и устройства > Bluetooth . Вверху есть специальное руководство для игровых контроллеров, но для наушников и клавиатур оно просто ищет устройство Bluetooth в режиме сопряжения и позволяет вам выбрать его. Если вы установили четырехзначный код безопасности, введите его. И если вы не знаете, когда-либо устанавливали код, введите 0000 почти всегда.

Теперь, поскольку мы говорили об элементах управления, использование iPhone, iPad и Apple Watch для управления Apple TV — это здорово, и я собираюсь перейти к этому через мгновение, но есть несколько настроек и параметров безопасности. Apple TV, о котором я хочу поговорить в первую очередь.
Одним из наиболее важных является установка кода безопасности для AirPlay. AirPlay позволяет передавать потоковое видео или музыку на Apple TV с другого устройства. И это может сделать любой человек, находящийся в пределах досягаемости вашего Apple TV, если только вы не заблокируете его кодом. Для этого перейдите в Настройки > Безопасность > AirPlay > Включите проверку устройства . Как только устройству будет предоставлен доступ, код больше не потребуется. Поэтому, если вы предоставите своему другу или соседу по комнате доступ один раз, он останется у них, пока вы не удалите их устройство из одобренного списка.
Создание индивидуальных профилей
Говоря о друзьях, соседях по комнате или членах семьи: любой, у кого есть Apple ID, может иметь свой собственный профиль на Apple TV.
 Это означает их собственный макет приложения, папки, темный режим и рекомендации по контенту. Вы можете сделать это несколькими способами, но я выбираю Настройки > Пользователи и учетные записи > Добавить нового пользователя , а затем добавляю Apple ID.
Это означает их собственный макет приложения, папки, темный режим и рекомендации по контенту. Вы можете сделать это несколькими способами, но я выбираю Настройки > Пользователи и учетные записи > Добавить нового пользователя , а затем добавляю Apple ID.В том же духе вы можете использовать функцию «Семейный доступ» на Apple TV — она работает одинаково на всех устройствах Apple. Если вы являетесь организатором семейного доступа, вы можете поделиться своими подписками на приложения и службы с шестью людьми. Дело в том, что вы не можете настроить Family Sharing на самом Apple TV. Итак, вам нужно будет сделать это на Mac, iPhone или iPad. На настройку стоит потратить время, потому что, как только вы это сделаете, если вы добавите Apple ID «члена семьи» — я имею в виду, это может быть сосед по комнате, верно? — у них будет доступ к подпискам, за которые вы уже платите через Apple.
Точная настройка параметров AV
По умолчанию ваш Apple TV 4K связывается с вашим телевизором и определяет оптимальные настройки видео.
 Он может спросить вас, хотите ли вы включить HDR, и вы можете пойти дальше и сказать «да», если у вас есть HDR-телевизор. Однако, если вы это сделаете, ваш Apple TV всегда будет находиться в каком-то режиме HDR, будь то Dolby Vision, HDR 10+ или HDR, в зависимости от вашего телевизора. Это означает, что если вы смотрите контент, созданный не в формате HDR, вы получите фальшивый HDR, а вам это может быть не нужно. Особенно с действительно темным контентом — гм, Игра престолов .
Он может спросить вас, хотите ли вы включить HDR, и вы можете пойти дальше и сказать «да», если у вас есть HDR-телевизор. Однако, если вы это сделаете, ваш Apple TV всегда будет находиться в каком-то режиме HDR, будь то Dolby Vision, HDR 10+ или HDR, в зависимости от вашего телевизора. Это означает, что если вы смотрите контент, созданный не в формате HDR, вы получите фальшивый HDR, а вам это может быть не нужно. Особенно с действительно темным контентом — гм, Игра престолов .Есть два варианта, которые я рекомендую вам изучить. Выберите Настройки > Видео и аудио > Соответствие содержимому . Здесь вы можете выбрать Соответствовать динамическому диапазону , что означает, что Apple TV будет переходить в режим SDR, когда вы смотрите контент, созданный в SDR, а затем поможет вашему телевизору переключиться в режим HDR при просмотре контента HDR. Та же идея с Match Frame Rate. Вместо того, чтобы показывать весь контент с одинаковой частотой кадров, вы можете сделать так, чтобы Apple TV доставлял контент в том виде, в котором он был создан — это особенно важно, если вы любите смотреть фильмы с частотой 24 кадра в секунду, в том виде, в котором они были созданы — в противном случае они могут выглядеть искусственно сглажены.

Что касается аудио, то на самом деле не так уж и много нужно возиться. Почти все должно быть автоматизировано. Идите вперед и пролистайте это, хотя. Вы можете включить Уменьшить громкие звуки , например, и это применит сжатие динамического диапазона, что отлично, когда вы просто используете динамики телевизора, но это действительно накладывает ограничения на вашу звуковую панель или систему домашнего кинотеатра.
Для фанатов Apple
Хорошо, поклонники Apple. Этот следующий раздел для вас. Это все, что вы можете сделать, если вы инвестируете в экосистему Apple, а не только в Apple TV.
AirPlay
Начнем с AirPlay — протокола Apple для обмена аудио и видео. Независимо от того, используете ли вы Apple Music, Spotify или другой музыкальный сервис, вы можете нажать кнопку AirPlay (это выглядит как прямоугольник со стрелкой вверх под ним) на устройстве Apple и выбрать Apple TV для воспроизведения музыки через Эппл ТВ.
 То же самое касается видео. Например, если я смотрю видео на YouTube, я могу переключить его с просмотра на телефоне на просмотр на Apple TV. Однако Apple TV также позволит вам зеркально отображать экран, что отлично подходит для вызовов Zoom.
То же самое касается видео. Например, если я смотрю видео на YouTube, я могу переключить его с просмотра на телефоне на просмотр на Apple TV. Однако Apple TV также позволит вам зеркально отображать экран, что отлично подходит для вызовов Zoom.На устройствах iOS необходимо провести пальцем, чтобы открыть Центр управления , затем выбрать Дублирование экрана , затем выбрать Apple TV . На Mac нажмите Центр управления в строке меню, затем Дублирование экрана , затем щелкните Apple TV.
Но AirPlay также можно использовать для режима «картинка в картинке», что, на мой взгляд, очень удобно.
Вы уже можете включить функцию «картинка в картинке» на самом Apple TV, но список приложений, которые ее поддерживают, довольно мал. Чтобы добраться до него, вам нужно провести пальцем или щелкнуть вверх, чтобы открыть то, что выглядит как значок с двумя телевизорами — щелкните его, и Apple TV переместит то, что вы смотрите, в маленькое окно «картинка в картинке».

Мне нравится использовать функцию «картинка в картинке» с помощью AirPlay. Таким образом, вы можете отправить что-то со своего телефона, выбрав значок AirPlay , отправив его на телевизор и переместив его в маленькое окно с изображением, чтобы вы могли найти что-то еще. Это отличный способ следить за игрой во время просмотра других любимых шоу.
Калибровка изображения
Для владельцев iPhone это способ оптимизировать все, что вы смотрите на Apple TV. Это своего рода процесс калибровки изображения, который обходит настройки изображения вашего телевизора, поэтому вы можете не захотеть использовать его, если вы потратили время на настройку изображения так, как вы хотите. Но если вы хотите оптимизировать свой Apple TV, просто нажмите Настройки , затем Видео и аудио и прокрутите вниз до Калибровка , затем выберите Цветовой баланс . Затем возьмите iPhone с FaceID и iOS 14.5 или более поздней версии и поднесите его к телевизору.
 Оттуда телевизор проведет вас через процесс.
Оттуда телевизор проведет вас через процесс.Если ваш телевизор поддерживает Dolby Vision, вы можете увидеть этот параметр неактивным, потому что вместо этого он обрабатывает всю эту калибровку.
SharePlay
Я не думаю, что люди используют эту функцию достаточно, но она отлично подходит для часовых вечеринок. Apple называет это SharePlay, и для этого требуется, чтобы люди, с которыми вы смотрите, тоже имели iPhone или iPad, по крайней мере. Что вы делаете, так это начинаете вызов FaceTime — добавляете столько людей, сколько хотите. После того, как вы подключите их к вызову, перейдите на Apple TV и убедитесь, что ваш пользователь выбран. Вы можете сделать это, нажав и удерживая TV на пульте дистанционного управления, затем проверьте верхнюю часть всплывающего окна, чтобы убедиться, что вы вошли в свой Apple ID.
В этот момент вы можете начать воспроизведение фильма или телешоу, и, поскольку вы уже разговариваете по FaceTime, Apple TV спросит, хотите ли вы использовать SharePlay.
 Скажите Да , а затем вас попросят подтвердить, действительно ли вы хотите запустить SharePlay на своем iPhone или iPad. Как только вы согласитесь, вы и ваши друзья сможете синхронно смотреть контент вместе.
Скажите Да , а затем вас попросят подтвердить, действительно ли вы хотите запустить SharePlay на своем iPhone или iPad. Как только вы согласитесь, вы и ваши друзья сможете синхронно смотреть контент вместе.Удаленные опции
Раз уж мы заговорили об iPhone и iPad, не забывайте, что их вместе с вашими Apple Watch можно использовать в качестве пульта Apple TV. Это особенно полезно, когда вам нужно что-то ввести. На ваших часах вы можете выбрать приложение Remote. На вашем iPhone или iPad перейдите в Центр управления, проведя пальцем вниз от правого верхнего угла, а затем выбрав значок, который выглядит как пульт Apple TV. Каждый раз, когда вам нужно ввести текст, на вашем телефоне автоматически появляется клавиатура.
Пространственный звук
Наконец, я хочу выделить использование пространственного звука с отслеживанием головы. Это лучший домашний объемный звук, который не требует сложной домашней развлекательной системы. Чтобы действительно воспользоваться преимуществами, вам понадобятся AirPods Pro, AirPods Pro 2, более новые наушники Beats или мои любимые наушники AirPods Max.

Вы можете сделать это одним из двух способов. Либо нажмите Настройки > Пульты и устройства > Bluetooth , затем наушники, которые вы используете, или во время воспроизведения контента — фильмов, телешоу или музыки — нажмите и удерживайте кнопку Home и выберите наушники оттуда. Затем вы можете выбрать пространственное аудио или пространственное стерео для двухканального контента. Но чтобы получить наилучшие впечатления, я предлагаю использовать отслеживание головы — это изменяет звуковую сцену в зависимости от того, куда вы поворачиваете голову, поэтому, если вы повернете голову влево, когда смотрите на телевизор, то звук будет исходить из телевизор. Но если вы не хотите этого, вы можете отключить его. В любом случае, чтобы получить к нему доступ, откройте Настройки > Специальные возможности > AirPods , затем включите или выключите Центрировать звук на телевизоре .
Рекомендации редакции
Первые телевизоры Roku теперь доступны в Best Buy.

Смотрите все игры MLS бесплатно в эти выходные на Apple TV
Клиенты T-Mobile теперь могут бесплатно получить MLS Season Pass
MLS Season Pass будет доступен для спортивных баров и т.п.
Сезонный абонемент MLS поддерживает разрешение 1080p — вот почему это, вероятно, нормально
Apple TV 4K 2021 | Настройки видео
arrow&v
ГЛАВНАЯ > НАСТРОЙКИ ВИДЕО >
Серия Apple TV
Пошаговые инструкции для оптимального использования
(Эталонная модель: Apple TV 4K (2021))
Выберите свой Apple TV модель
Apple TV 4K (2021)
Apple TV 4K
настройки
ПОШАГОВОЕ РУКОВОДСТВО:
ПРИМЕЧАНИЕ
Кабель Speed 2.0 (18 Гбит/с) для высококачественного видео и аудио. Рекомендуемый кабель HDMI >
Убедитесь, что порт HDMI ARC вашего телевизора поддерживает стандарт HDCP 2.2 для отображения 4K HDR. Дополнительную информацию см. в руководстве к телевизору.

Звук будет передаваться через HDMI ARC телевизора на звуковую панель HDMI 1 ARC
Убедитесь, что ваш телевизор поддерживает передачу 5.1 каналов через HDMI ARC. Нажмите ЗДЕСЬ, чтобы просмотреть список телевизоров, поддерживающих сквозной канал 5.1
ПРИМЕЧАНИЕ
Подключите Apple TV 4K (HDMI OUT) к саундбару HDMI 2 или 3 (обработка портов с приоритетом) с помощью сертифицированного HDMI кабеля High-Speed 2.0 ( 18 Гбит/с) для высококачественного видео и аудио. Рекомендуемый кабель HDMI >
Убедитесь, что порт HDMI ARC вашего телевизора поддерживает стандарт HDCP 2.2 для отображения 4K HDR/Dolby Vision. Дополнительную информацию см. в руководстве к телевизору.
Если кажется, что ваш Apple TV 4K (с пультом дистанционного управления 2021) не отвечает при подключении к Shockwafe, это вызвано ошибкой в новом пульте Apple. Чтобы обойти эту проблему, следуйте этому руководству, чтобы установить патч на Shockwafe
ПРИМЕЧАНИЕ
Подключите Apple TV 4K (HDMI OUT) к саундбару HDMI 2 или 3 (обработка приоритетных портов) с помощью сертифицированного HDMI кабеля High-Speed 2.
 1 ( 48 Гбит/с) для высококачественного видео и аудио. Рекомендуемый кабель HDMI >
1 ( 48 Гбит/с) для высококачественного видео и аудио. Рекомендуемый кабель HDMI >
Убедитесь, что порт HDMI ARC вашего телевизора поддерживает стандарт HDCP 2.2, чтобы разрешить отображение 4K HDR/Dolby Vision. Дополнительную информацию см. в руководстве к телевизору.
Если кажется, что ваш Apple TV 4K (с пультом дистанционного управления 2021) не отвечает при подключении к Shockwafe, это вызвано ошибкой в новом пульте Apple. Чтобы обойти эту проблему, следуйте этому руководству, чтобы установить исправление на Shockwafe
Apple рекомендует высокоскоростной кабель HDMI Belkin Ultra HD только для оптимального просмотра. Нажмите здесь >
Apple рекомендует высокоскоростной кабель HDMI Belkin Ultra HD только для оптимального просмотра. Нажмите здесь >
Согласно тестированию Digital Trends, Apple TV 4K очень требователен к используемым кабелям HDMI и вполне может помешать вам увидеть Dolby Vision, если ваши кабели не рассчитаны на сверхскоростное соединение.

 К тому времени, когда мы закончим, вы станете опытным пользователем Apple TV.
К тому времени, когда мы закончим, вы станете опытным пользователем Apple TV.


 Вы можете заметить, что сенсорная сенсорная панель слишком чувствительна — или, может быть, она недостаточно чувствительна. В любом случае, вы можете настроить это, нажав Настройки > Пульты и устройства > Отслеживание касания поверхности , а затем поиск нужного места.
Вы можете заметить, что сенсорная сенсорная панель слишком чувствительна — или, может быть, она недостаточно чувствительна. В любом случае, вы можете настроить это, нажав Настройки > Пульты и устройства > Отслеживание касания поверхности , а затем поиск нужного места. Мы все привыкли использовать цифровых помощников для помощи в поиске вещей или выполнении основных задач, например: «Покажи мне фильмы с Шарлиз Терон», «Какая сегодня погода?» или «Открыть Netflix».
Мы все привыкли использовать цифровых помощников для помощи в поиске вещей или выполнении основных задач, например: «Покажи мне фильмы с Шарлиз Терон», «Какая сегодня погода?» или «Открыть Netflix».

 Это означает их собственный макет приложения, папки, темный режим и рекомендации по контенту. Вы можете сделать это несколькими способами, но я выбираю Настройки > Пользователи и учетные записи > Добавить нового пользователя , а затем добавляю Apple ID.
Это означает их собственный макет приложения, папки, темный режим и рекомендации по контенту. Вы можете сделать это несколькими способами, но я выбираю Настройки > Пользователи и учетные записи > Добавить нового пользователя , а затем добавляю Apple ID. Он может спросить вас, хотите ли вы включить HDR, и вы можете пойти дальше и сказать «да», если у вас есть HDR-телевизор. Однако, если вы это сделаете, ваш Apple TV всегда будет находиться в каком-то режиме HDR, будь то Dolby Vision, HDR 10+ или HDR, в зависимости от вашего телевизора. Это означает, что если вы смотрите контент, созданный не в формате HDR, вы получите фальшивый HDR, а вам это может быть не нужно. Особенно с действительно темным контентом — гм, Игра престолов .
Он может спросить вас, хотите ли вы включить HDR, и вы можете пойти дальше и сказать «да», если у вас есть HDR-телевизор. Однако, если вы это сделаете, ваш Apple TV всегда будет находиться в каком-то режиме HDR, будь то Dolby Vision, HDR 10+ или HDR, в зависимости от вашего телевизора. Это означает, что если вы смотрите контент, созданный не в формате HDR, вы получите фальшивый HDR, а вам это может быть не нужно. Особенно с действительно темным контентом — гм, Игра престолов .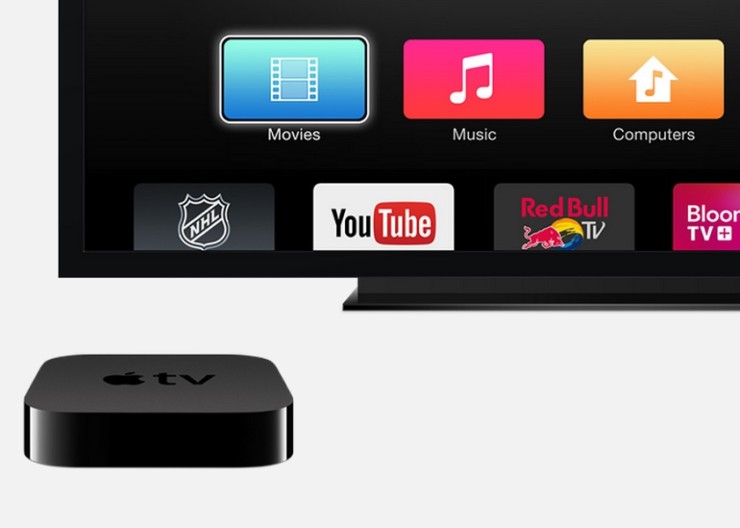
 То же самое касается видео. Например, если я смотрю видео на YouTube, я могу переключить его с просмотра на телефоне на просмотр на Apple TV. Однако Apple TV также позволит вам зеркально отображать экран, что отлично подходит для вызовов Zoom.
То же самое касается видео. Например, если я смотрю видео на YouTube, я могу переключить его с просмотра на телефоне на просмотр на Apple TV. Однако Apple TV также позволит вам зеркально отображать экран, что отлично подходит для вызовов Zoom. Оттуда телевизор проведет вас через процесс.
Оттуда телевизор проведет вас через процесс.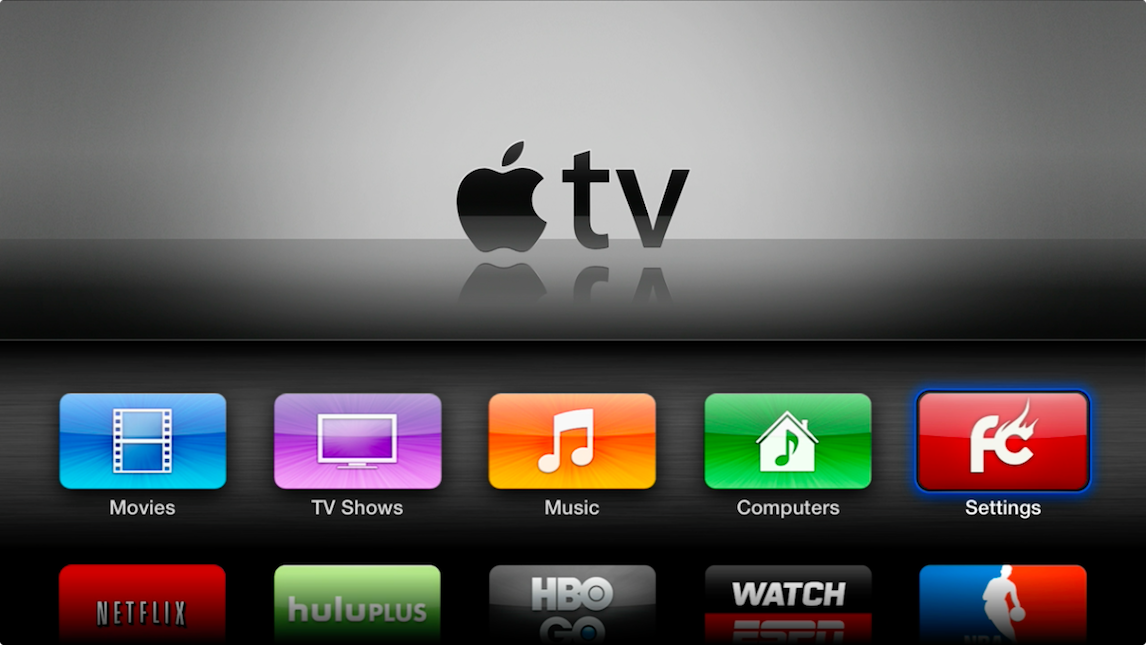 Скажите Да , а затем вас попросят подтвердить, действительно ли вы хотите запустить SharePlay на своем iPhone или iPad. Как только вы согласитесь, вы и ваши друзья сможете синхронно смотреть контент вместе.
Скажите Да , а затем вас попросят подтвердить, действительно ли вы хотите запустить SharePlay на своем iPhone или iPad. Как только вы согласитесь, вы и ваши друзья сможете синхронно смотреть контент вместе.


 1 ( 48 Гбит/с) для высококачественного видео и аудио. Рекомендуемый кабель HDMI >
1 ( 48 Гбит/с) для высококачественного видео и аудио. Рекомендуемый кабель HDMI >