Содержание
Настройка и использование функции «Фото iCloud» на компьютере с Windows
Функция «Фото iCloud» безопасно хранит ваши фотографии и видеозаписи и синхронизирует их между всеми вашими устройствами.
С помощью iCloud для Windows можно просматривать, загружать и отправлять фотографии и видеоролики, хранящиеся в iCloud, используя компьютер с Windows.
Включение функции «Фото iCloud»
Убедитесь, что вы настроили iCloud на iPhone, iPad или iPod touch либо на компьютере Mac, включили Фото iCloud и выполнили вход с использованием своего идентификатора Apple ID.
- Загрузите iCloud для Windows.
- Откройте приложение iCloud для Windows. Проверьте, выполнен ли вход в систему с помощью вашего идентификатора Apple ID.
- Нажмите кнопку «Параметры» рядом с пунктом «Фото».
- Выберите «Фото iCloud».
- Нажмите кнопку «Готово», а затем — «Применить».
- Включите функцию «Фото iCloud» на всех своих устройствах Apple.
В iCloud для Windows 10 или более поздней версии вы также можете выбрать общие альбомы и настроить расположение папок общих альбомов. Если вы используете iCloud для Windows 7, вы также можете выбрать Мой фотопоток.
Если вы используете iCloud для Windows 7, вы также можете выбрать Мой фотопоток.
Когда вы включаете Фото iCloud на вашем компьютере в iCloud для Windows 7, Мой фотопоток автоматически отключается. Для отправки новых фотографий на устройства, на которых не используется Фото iCloud, можно вновь включить функцию «Мой фотопоток».
Поиск фотографий на компьютере с Windows
Чтобы найти фотографии, следуйте инструкциям для версии Windows, используемой на вашем компьютере.
В Windows 10 или более поздней версии:
- Откройте проводник.
- Щелкните «Фото iCloud» на панели навигации.
Windows 8:
- Перейдите на начальный экран. Если вы используете Windows 8.1, щелкните стрелку вниз в левом нижнем углу.
- Выберите «Фото iCloud».
Windows 7:
- Нажмите кнопку «Пуск» в Windows и выберите «Изображения».
- Щелкните «Фото iCloud» или «Фотопоток» в меню «Избранное» на панели слева.
- Чтобы просмотреть фотографии, дважды щелкните альбом «Мой фотопоток».
 В появившемся окне он также будет отображен в виде папки.
В появившемся окне он также будет отображен в виде папки.
Функция «Мой фотопоток» недоступна в iCloud для Windows 10 и более поздних версий.
Загрузка фотографий и видео из Фото iCloud
В iCloud для Windows 11.1 или более поздних версий
Новые фотографии и видео, которые вы добавляете в Фото iCloud, отображаются на компьютере с Windows автоматически. Чтобы загрузить файл из iCloud при просмотре, дважды щелкните его миниатюру. Также можно загрузить фотографии на компьютер с Windows, выполнив приведенные ниже действия.
- Откройте проводник.
- На панели навигации щелкните «Фото iCloud».
- Выберите изображения, которые требуется сохранить на компьютере с Windows.
- Щелкните выбранные файлы правой кнопкой мыши и выберите «Всегда хранить на этом устройстве».
Если вы вносите изменения в фотографию или видео на другом устройстве или на сайте iCloud.com, файл автоматически обновляется и на вашем компьютере с Windows.
В iCloud для Windows более ранних версий
Новые фотографии и видео, которые вы добавляете в Фото iCloud, будут автоматически загружаться на ваш компьютер с Windows. Вы также можете загрузить старые фотографии и видео, выполнив следующие действия.
- Откройте проводник (в Windows 10 или более поздней версии) или проводник Windows (в Windows 7).
- Щелкните «Фото iCloud» на панели навигации. Если вы не видите «Фото iCloud», щелкните «Изображения» на панели навигации«Изображения» на панели навигации, затем дважды щелкните «Фото iCloud».
- В iCloud для Windows 10 или более поздней версии щелкните область уведомлений на панели задач, затем щелкните «Загрузить фотографии» в уведомлении Фото iCloud. Выберите фотографии и видео, которые вы хотите загрузить по годам.
- В iCloud для Windows 7 щелкните «Загрузить фото и видео» на панели инструментов проводника Windows. Выберите фотографии и видео, которые вы хотите загрузить по годам, затем щелкните «Загрузить».

Фотографии и видео будут загружены в папку, указанную в настройках функции «Фото iCloud».
В iCloud для Windows 10 или более поздней версии при внесении изменений в фотографию или видео на другом устройстве или на сайте iCloud.com файл автоматически обновляется и на вашем компьютере с Windows. В iCloud для Windows версии 7 вам потребуется повторно загрузить фотографии, чтобы увидеть любые обновления.
Отправка фотографий и видео в функцию «Фото iCloud»
Чтобы отправить фотографии и видео в функцию «Фото iCloud», выполните следующие действия:
В iCloud для Windows 10 или более поздних версий
- Откройте окно проводника Windows.
- На панели навигации щелкните «Фото iCloud».
- В другом окне откройте папку с фотографиями, которые требуется добавить в функцию «Фото iCloud».
- Выберите фотографии, которые требуется добавить.
- Перетащите их в папку «Фото iCloud».
Отправленные фотографии и видео будут доступны для просмотра в приложении «Фото» на сайте iCloud. com и на всех ваших устройствах Apple.
com и на всех ваших устройствах Apple.
В iCloud для Windows более ранних версий
- Откройте окно проводника Windows.
- Под заголовком «Избранное» выберите «Фото iCloud».
- Щелкните «Выгрузить фото и видео».
- Выберите фотографии и видео для отправки и щелкните «Открыть».
Отправленные фотографии и видео будут доступны для просмотра в приложении «Фото» на сайте iCloud.com и на всех ваших устройствах Apple.
Информация о продуктах, произведенных не компанией Apple, или о независимых веб-сайтах, неподконтрольных и не тестируемых компанией Apple, не носит рекомендательного или одобрительного характера. Компания Apple не несет никакой ответственности за выбор, функциональность и использование веб-сайтов или продукции сторонних производителей. Компания Apple также не несет ответственности за точность или достоверность данных, размещенных на веб-сайтах сторонних производителей. Обратитесь к поставщику за дополнительной информацией.
Дата публикации:
Что такое iCloud для Windows?
Поиск по этому руководству
Настройте iCloud на iPhone, iPad, iPod touch или компьютере Mac, чтобы использовать iCloud для Windows и получать доступ к фотографиям, видеозаписям, календарю, файлам и другой важной информации на своем компьютере с Windows. Ваши данные будут поддерживаться в актуальном состоянии на всех Ваших устройствах.
Чтобы загрузить iCloud для Windows, см. статью Службы поддержки Apple Загрузка приложения iCloud для Windows.
Ниже приведен перечень функций iCloud, доступных в iCloud для Windows.
Значок | Описание |
|---|---|
Приложение «Фото iCloud» и общие альбомы Приложение «Фото iCloud» автоматически надежно сохраняет все Ваши фотографии и видеозаписи, а также поддерживает их в актуальном состоянии на всех Ваших устройствах и на сайте iCloud. Функция «Общие альбомы» позволит обмениваться фотографиями и видеозаписями только с выбранными Вами людьми. Они смогут добавлять комментарии и делиться фотографиями и видеозаписями с Вами. Узнайте, как создавать альбомы и открывать к ним общий доступ. | |
iCloud Drive Храните файлы в безопасности и систематизируйте их с iCloud Drive. Работайте с файлами и папками в Проводнике и делитесь ими с помощью ссылки. Любые изменения будут отражаться на всех Ваших устройствах. Узнайте, какие операции можно совершать с файлами и папками. | |
Mail, контакты и календарь С помощью Microsoft Outlook можно получать доступ к функциям «Почта iCloud», «Контакты iCloud» и «Календарь iCloud». Если Вы вносите изменение на компьютере с Windows, информация обновляется на всех Ваших устройствах. Узнайте, как настроить функции «Почта iCloud», «Контакты iCloud» и «Календарь iCloud». | |
Пароли iCloud С помощью функции «Пароли iCloud» можно автоматически заполнять пароли в браузере на компьютере с Windows. Вы также можете управлять своими паролями в приложении «Пароли iCloud». Узнайте, что можно делать с помощью функции «Пароли iCloud». | |
Закладки iCloud Просматривайте веб-закладки в браузере на компьютере с Windows. Узнайте, как настроить функцию «Закладки iCloud». |
Для работы некоторых функций iCloud должны быть соблюдены минимальные системные требования. iCloud доступен не во всех странах, и его функции могут различаться в зависимости от региона. См. статью Службы поддержки Apple Системные требования для iCloud.
См. такжеРаздел Руководство пользователя iCloud «Настройка iCloud на всех устройствах»Статья Службы поддержки Apple «Если вам не удается загрузить приложение «iCloud для Windows»»
Максимальное количество символов:
250
Не указывайте в комментарии личную информацию.
Максимальное количество символов: 250.
Благодарим вас за отзыв.
Если не удается загрузить или установить iCloud для Windows
Узнайте, что делать, если не удается загрузить, установить или обновить iCloud для Windows на ПК.
ICLOUD для Windows 11 или более поздней
ICLOUD для Windows 7.X
Если вам все еще нужна помощь
ICloud для Windows 11 или более
ICLOUD для Windows 11 или более Обновление Microsoft Windows 10 или более поздних версий за май 2019 г., улучшенная интеграция с Microsoft Windows.
Если iCloud для Windows 11 или более поздней версии не загружается или не устанавливается
- Для загрузки iCloud для Windows 11 или более поздней версии требуется учетная запись Microsoft. Вы можете создать его на веб-сайте Microsoft.
- Если вы не можете нажать кнопку «Установить» в Microsoft Store, обновите свою версию Windows, чтобы она соответствовала минимальным системным требованиям для iCloud для Windows.

- Ознакомьтесь с общими исправлениями обновления и установки на сайте поддержки Microsoft.
Если вы видите сообщение о том, что на вашем компьютере отсутствуют функции мультимедиа
Проигрыватель Windows Media воспроизводит видео- и аудиофайлы на вашем ПК. Для установки iCloud для Windows вам понадобится Media Player. Если вы пытаетесь загрузить iCloud для Windows 11 или более поздней версии и получаете сообщение о том, что для использования iCloud необходимо установить Media Feature Pack, выберите «Загрузить». Затем следуйте инструкциям на следующем экране.
Если вы отключили функции Windows Media или если на вашем компьютере не установлен проигрыватель Windows Media, iCloud для Windows не будет установлен.
Включить проигрыватель Windows Media
- Выберите Панель управления > Все элементы панели управления > Программы и компоненты.
- Нажмите «Включить или отключить функции Windows».
- Установите флажок для Media Features, чтобы снова включить его.

- Нажмите OK.
Если вы видите сообщение о необходимости перезагрузить компьютер, перезагрузите компьютер, а затем установите iCloud для Windows.
Если вы находитесь в Европе или Южной Корее и на вашем компьютере не установлен проигрыватель Windows Media, вы можете загрузить Media Feature Pack с веб-сайта Microsoft.
Если iCloud для Windows 13 перезапускается при нажатии кнопки «Пароли iCloud»
Если вы закрепили ярлык «Пароли iCloud» на панели задач в более ранних версиях iCloud для Windows, а затем обновили его до iCloud для Windows 13, открепите ярлык «Пароли iCloud», а затем создайте новый ярлык из меню Пуск.
Загрузите последнюю версию iCloud для Windows
Чтобы загрузить последнее обновление, посетите Microsoft Store.
iCloud для Windows 7.x
iCloud для Windows 7.x работает с версиями Microsoft Windows 7, 8, 8.1 и ранними версиями Windows 10. iCloud для Windows 7.x получает только профилактические обновления.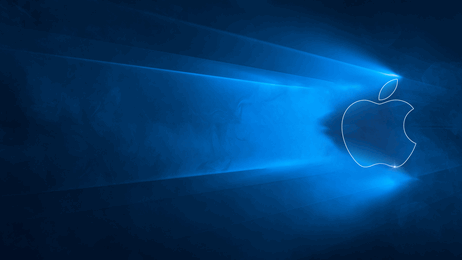
Если iCloud для Windows 7.x не загружается или не устанавливается
- Прежде чем пытаться установить или настроить iCloud для Windows 7.x, войдите в систему как администратор.
- Попробуйте другой браузер. Возможно, вам потребуется подтвердить, что вы хотите запустить или сохранить программу установки.
Если вы не можете найти iCloud для Windows 7.x после загрузки
Проверьте папку «Загрузки». Вы можете проверить справку вашего браузера, чтобы узнать, как просмотреть недавно загруженные файлы. Например, если вы используете Internet Explorer, ознакомьтесь с этой статьей Microsoft, чтобы узнать, как загружать файлы.
Если вы не видите окно загрузки файла
Возможно, вам потребуется изменить настройки блокировщика всплывающих окон вашего браузера. Проверьте справку приложения для шагов.
Загрузите последнюю версию iCloud для Windows 7.x
Чтобы проверить наличие обновлений iCloud для Windows 7.x, откройте Apple Software Update на своем ПК. Apple Software Update автоматически проверяет наличие обновлений после его открытия, и вы можете выбрать, какие обновления вы хотите установить.
Apple Software Update автоматически проверяет наличие обновлений после его открытия, и вы можете выбрать, какие обновления вы хотите установить.
Вы также можете скачать последнюю версию iCloud для Windows.
Если iCloud для Windows не обновляется в Windows Apple Software Update 2.3, выберите «Панель управления Windows» > «Сеть и Интернет» > «Свойства обозревателя». В диалоговом окне «Свойства обозревателя» перейдите на вкладку «Дополнительно». В разделе «Настройки» в разделе «Безопасность» снимите флажок «Не сохранять зашифрованные страницы на диск». Попробуйте еще раз обновить iCloud для Windows.
Если вам все еще нужна помощь
Информация о продуктах, не производимых Apple, или независимых веб-сайтах, не контролируемых и не тестируемых Apple, предоставляется без рекомендации или одобрения. Apple не несет ответственности за выбор, работу или использование сторонних веб-сайтов или продуктов. Apple не делает никаких заявлений относительно точности или надежности сторонних веб-сайтов. Свяжитесь с продавцом для получения дополнительной информации.
Свяжитесь с продавцом для получения дополнительной информации.
Дата публикации:
iTunes — Apple (RU)
iTunes набирает обороты.
Загрузите macOS Catalina, чтобы получить совершенно новые впечатления от развлечений. Ваша музыка, телепередачи, фильмы, подкасты и аудиокниги будут автоматически перенесены в приложения Apple Music, Apple TV, Apple Podcasts и Apple Books, где у вас по-прежнему будет доступ к вашим любимым функциям iTunes, включая покупки, прокат и импорт.
Обновление до macOS Catalina
Вы всегда можете загрузить iTunes 12.8 для предыдущих версий macOS,
, а также приложение iTunes для Windows.
Оборудование:
- Компьютер Mac с процессором Intel
- Для воспроизведения HD-видео 720p, iTunes LP или iTunes Extras требуется процессор Intel Core 2 Duo с тактовой частотой 2,0 ГГц или более быстрый
- Для воспроизведения HD-видео 1080p требуется процессор Intel Core 2 Duo с тактовой частотой 2,4 ГГц или более быстрый и 2 ГБ ОЗУ
- Разрешение экрана 1024×768 или больше; Для воспроизведения iTunes LP или iTunes Extras 9 требуется разрешение 1280×800 или больше.
 0008
0008 - Подключение к Интернету для использования Apple Music, iTunes Store и iTunes Extras
- комбинированный привод Apple или SuperDrive для создания аудио, MP3 или резервных компакт-дисков; некоторые записывающие устройства CD-RW сторонних производителей также могут работать. Песни из каталога Apple Music нельзя записать на компакт-диск.
Программное обеспечение:
- Версия OS X 10.10.5 или более поздняя
- 400 МБ свободного места на диске
- Доступность Apple Music, iTunes Store и iTunes Match зависит от страны
- Пробная версия Apple Music требует регистрации и доступна только для новых подписчиков. План автоматически продлевается после пробного периода.
iTunes
Загрузите последнюю версию для Windows.
Новейшие развлекательные приложения теперь устанавливаются вместе с macOS Catalina. Обновите сегодня, чтобы получить свою любимую музыку, фильмы, телепрограммы и подкасты. Вы можете присоединиться к Apple Music и транслировать или загружать и воспроизводить в автономном режиме более 70 миллионов песен без рекламы.
Загрузить iTunes для Windows сейчас (64-разрядная версия)
Ищете 32-разрядную версию Windows?
Загрузите здесь
iTunes
Загрузите последнюю версию из Microsoft Store.
Новейшие развлекательные приложения теперь устанавливаются вместе с macOS Catalina. Обновите сегодня, чтобы получить свою любимую музыку, фильмы, телепрограммы и подкасты. Вы можете присоединиться к Apple Music и транслировать или загружать и воспроизводить в автономном режиме более 70 миллионов песен без рекламы.
iTunes для Windows
Оборудование:
- ПК с процессором Intel или AMD с тактовой частотой 1 ГГц, поддержкой SSE2 и 512 МБ ОЗУ
- Для воспроизведения видео стандартного разрешения из iTunes Store требуется процессор Intel Pentium D или более быстрый, 512 МБ ОЗУ и видеокарта, совместимая с DirectX 9.0
- Для воспроизведения HD-видео 720p, iTunes LP или iTunes Extras процессор Intel Core 2 Duo с тактовой частотой 2,0 ГГц или более быстрый; 1 ГБ ОЗУ; и требуется Intel GMA X3000, ATI Radeon X1300 или NVIDIA GeForce 6150 или выше
- Для воспроизведения HD-видео 1080p требуется процессор Intel Core 2 Duo с тактовой частотой 2,4 ГГц или более быстрый; 2 ГБ ОЗУ; требуется Intel GMA X4500HD, ATI Radeon HD 2400 или NVIDIA GeForce 8300 GS или выше
- Разрешение экрана 1024×768 или больше; Для воспроизведения iTunes LP или iTunes Extras
- 16-битная звуковая карта и динамики
- Подключение к Интернету для использования Apple Music, iTunes Store и iTunes Extras
- iTunes-совместимый CD- или DVD-рекордер для создания аудио-CD, MP3-CD или резервного копирования CD- или DVD-дисков. Песни из каталога Apple Music нельзя записать на компакт-диск.
требуется разрешение 1280×800 или больше.
Программное обеспечение:
- Windows 7 или более поздней версии
- Для 64-разрядных выпусков Windows требуется 64-разрядный установщик iTunes
- 400 МБ свободного места на диске
- Некоторые сторонние визуализаторы могут быть несовместимы с этой версией iTunes. Обратитесь к разработчику за обновленным визуализатором, совместимым с iTunes 12.1 или более поздней версии.
- Доступность Apple Music, iTunes Store и iTunes Match зависит от страны
- Пробная версия Apple Music требует регистрации и доступна только для новых подписчиков. План автоматически продлевается после пробного периода.
Ищете другие версии?
iTunes набирает обороты.

Посетите iTunes Store на iOS, чтобы покупать и загружать любимые песни, телешоу, фильмы и подкасты. Вы также можете скачать macOS Catalina, чтобы получить совершенно новые возможности для развлечений на компьютере. Ваша библиотека будет автоматически перенесена в новые приложения Apple Music, Apple TV и Apple Podcasts. И у вас по-прежнему будет доступ к вашим любимым функциям iTunes, включая ваши предыдущие покупки в iTunes Store, прокат и импорт, а также возможность легко управлять своей медиатекой.
Музыка, ТВ и подкасты
занимают центральное место.
iTunes навсегда изменила представление людей о музыке, фильмах, телепрограммах и подкастах. Все снова меняется с появлением трех совершенно новых специализированных приложений — Apple Music, Apple TV и Apple Podcasts, — каждое из которых разработано с нуля, чтобы стать лучшим способом развлекаться на вашем Mac. И будьте уверены: все, что у вас было в вашей медиатеке iTunes, по-прежнему доступно в каждом приложении. iCloud легко синхронизирует все на ваших устройствах — или вы можете выполнять резервное копирование, восстановление и синхронизацию, подключив устройство напрямую к вашему Mac.
iCloud легко синхронизирует все на ваших устройствах — или вы можете выполнять резервное копирование, восстановление и синхронизацию, подключив устройство напрямую к вашему Mac.
Презентация Apple Music на Mac.
Приложение Apple Music — это лучший инструмент для потоковой передачи музыки на Mac. 1 Исследуйте библиотеку с миллионами песен, открывайте для себя новых исполнителей и треки, находите идеальный плейлист, загружайте и слушайте в автономном режиме или наслаждайтесь музыкой, которую вы собрали за эти годы. И найдите все это в своей музыкальной библиотеке на всех своих устройствах.
Смотрите Дикинсон в приложении Apple TV
Apple TV. Премьера на Mac.
Приложение Apple TV для Mac — это новый дом для всех ваших любимых фильмов, шоу, платных каналов и Apple TV+. Смотрите все прямо в приложении или наслаждайтесь этим в автономном режиме и узнавайте лучшее из того, что идет, на вкладке «Смотреть сейчас».
 В появившемся окне он также будет отображен в виде папки.
В появившемся окне он также будет отображен в виде папки.
 com. Узнайте, как просматривать фото и видео.
com. Узнайте, как просматривать фото и видео.


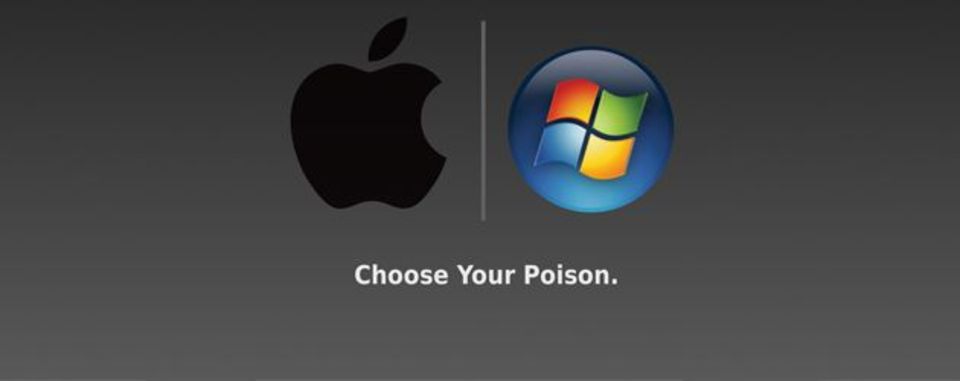 0008
0008