Содержание
Британский сидр: от кельтов до наших дней
Публикации
Англомания
Британский сидр: от кельтов до наших дней
24/09/2020 17:02
напитки
традиции
123rf.com
Освежающий и низкоалкогольный сидр любят во многих странах, но Британия — абсолютный рекордсмен по его употреблению и производству. Сейчас в это сложно поверить, но в Средневековье сидр в большей части Англии превышал по популярности эль.
Делать этот замечательный напиток европейцы начали в древности. В Англии его изготавливали еще кельты. Они использовали плоды дикой яблони — маленькие и горьковатые, которые сейчас называют crabapples. Кельтский сидр был темнее нынешнего, в нем было больше танина и ниже содержание алкоголя. Причина в том, что яблоки обладают низким содержанием сахара, поэтому в напитках, полученных естественным путем, содержание алкоголя невелико. На современных производствах в сок добавляют сахар, чтобы получить готовый продукт покрепче.
На современных производствах в сок добавляют сахар, чтобы получить готовый продукт покрепче.
Древняя технология тоже отличалась: из яблок не выжимали сок, а просто разминали их в бочке с водой и давали массе забродить. Но в середине I века н. э. в Англию пришли римляне и принесли на британские берега умение правильно сбраживать выжатый фруктовый или ягодный сок. С тех пор технология почти не изменилась — только механизировалась. Раньше в ход шли в первую очередь плоды дикой яблони, но со временем в Англии вырастили сады и вывели особые сорта яблок — так называемые сider apples. От обычных фруктов, для еды, они отличаются более высоким содержанием сахара и танина.
Производство сидра
Технология не слишком сложна. Из фруктов выжимают сок прессом, тщательно процеживают, переливают в керамические фляги и оставляют ферментироваться. Ферментация происходит примерно так же, как в вине, но из-за более низкого, по сравнению с виноградом, содержания сахара она заканчивается быстрее. После первой ферментации молодую бражку аккуратно сливают, оставляя осадок на дне, переливают в новые фляги и оставляют для повторной ферментации, во время которой питье увеличивает градус алкоголя и приобретает легкую газированность (на этом-то этапе в фабричную продукцию и добавляют дополнительный сахар). Дальше все просто — на очереди разлив по бутылкам и продажа.
Ферментация происходит примерно так же, как в вине, но из-за более низкого, по сравнению с виноградом, содержания сахара она заканчивается быстрее. После первой ферментации молодую бражку аккуратно сливают, оставляя осадок на дне, переливают в новые фляги и оставляют для повторной ферментации, во время которой питье увеличивает градус алкоголя и приобретает легкую газированность (на этом-то этапе в фабричную продукцию и добавляют дополнительный сахар). Дальше все просто — на очереди разлив по бутылкам и продажа.
Фото: сommons.wikimedia.org
Несмотря на простоту изготовления, существует много видов британского сидра. В зависимости от сорта яблок (чаще используют не один сорт, а смесь) цвет может меняться от бледно-желтого до коричневого, крепость — от 1,5% до 9%, а вкус — от сладковато-освежающего до терпкого с горчинкой. Горчинку и терпкость придает добавление сока crabapples — их до сих пор используют при изготовлении крафтовых сортов. Также сидр может быть грушевым, грушево-яблочным или еще каким-нибудь — строгого рецепта нет, с яблоками можно при желании смешать почти любые фрукты и ягоды. Отдельная статья — дополнительные ароматы: иногда добавляют корицу, гвоздику, перец или мед, а кельты использовали отвары пахучих растений.
Отдельная статья — дополнительные ароматы: иногда добавляют корицу, гвоздику, перец или мед, а кельты использовали отвары пахучих растений.
Как изготавливают сидр
История популярности британского напитка
Сидр пользовался любовью всегда, причем среди всех слоев населения. Дело в том, что вплоть до конца XIX века люди старались не пить воду. Средневековые англичане ничего не знали о бактериях, но из практического опыта им было известно, что вода из открытого водоема может содержать заразу. Поэтому воды избегали и пили либо травяные отвары, где инфекции погибали при кипячении, либо сидр и эль, где бактерии плохо выживали из-за наличия алкоголя. Слабоалкогольные напитки подавали к столу ежедневно, начиная с завтрака, как дополнение к любой еде. Пили их все — и взрослые, и дети. Да-да, дети. Алкоголь стал считаться недопустимым в детском питании только в ХХ столетии, а средневековые и викторианские родители поили своих малышей слабым сидром или пивом и не считали, что что-то не так.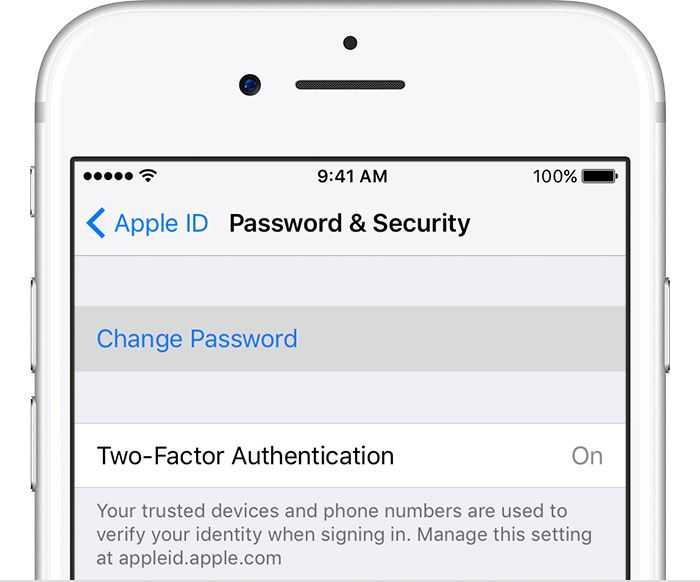
Виноградное вино в Британии всегда было почти исключительно привозное, стоило оно дорого, поэтому сидр любили представители всех сословий — от крестьян до королевского двора. При такой всенародной любви яблоневых садов в стране становилось все больше, и, собственно, поэтому яблони до сих пор в них и преобладают. Король Генрих VIII ради сидра даже отдельное графство выделил — он распорядился купить на континенте лучшие новые сорта сидровых яблок и засадить ими Кент, который в результате навсегда превратился в Английский сад.
Мифы
Такое широкое использование и защита от эпидемий не могли не вызвать возникновение легенд и поверий. Кельты, по некоторым данным, приносили сидр в подношение деревьям. Англосаксы отправляли чашу сидра по кругу среди воинов в знак братства. Средневековые алхимики верили, что сидр предупреждает чуму, если простоял ночь на лунном свете. Современники Генриха VIII впервые описали самый необычный «яблочный» обряд — древнюю традицию The Apple Wassail — Яблочной здравицы.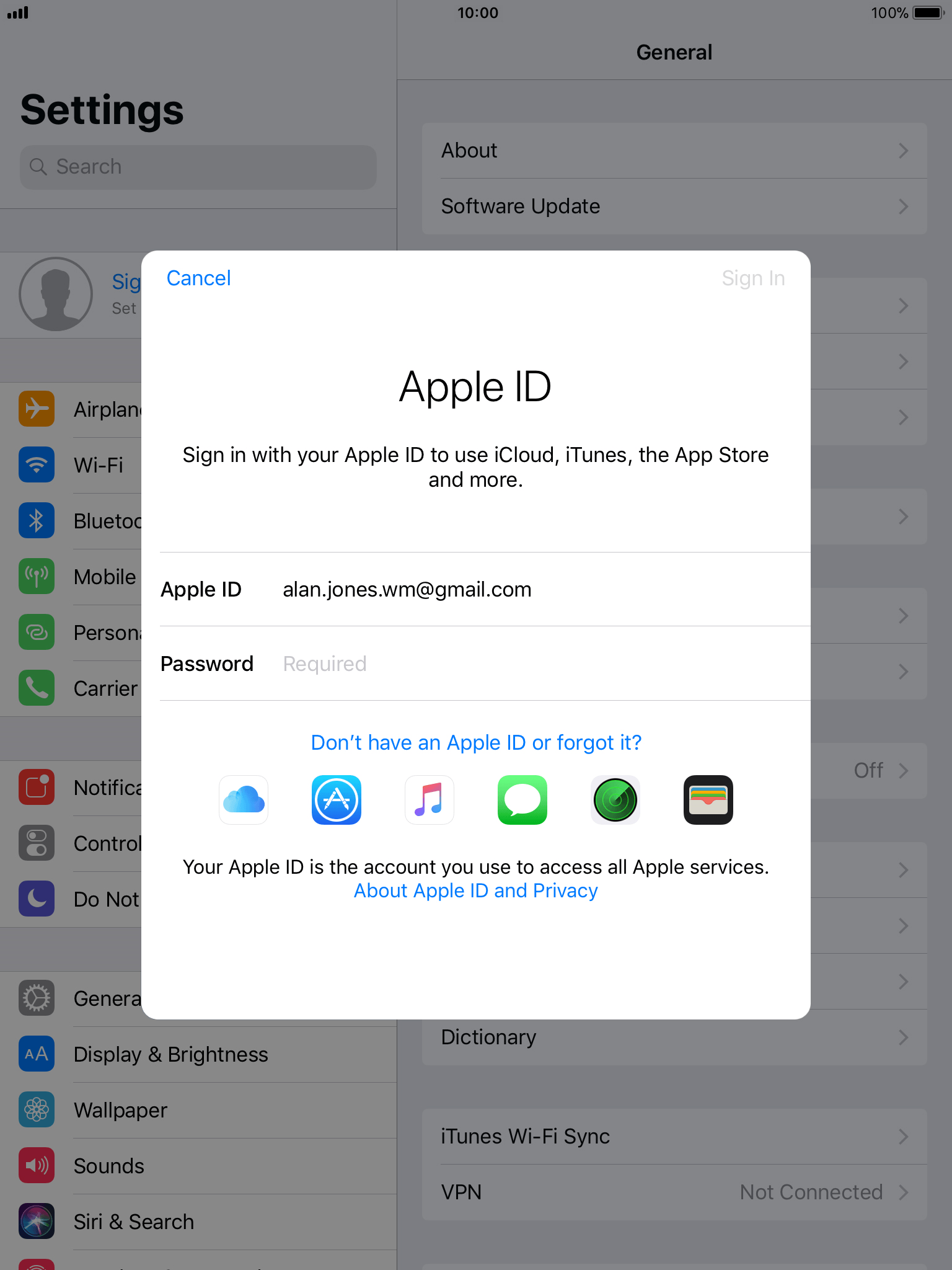 С XII по XVIII век не вином, а особым сидром — горячим, сваренным с пряностями — традиционно отмечали в Англии приход Рождества и так называемую Twelfth Night, Двенадцатую ночь, занимавшую в праздничном календаре особое место.
С XII по XVIII век не вином, а особым сидром — горячим, сваренным с пряностями — традиционно отмечали в Англии приход Рождества и так называемую Twelfth Night, Двенадцатую ночь, занимавшую в праздничном календаре особое место.
Праздники и традиции
До наших дней дошли некоторые из старинных вариаций напитков, которые сейчас считаются «крафтовыми». Они делаются с добавлением определенных сортов меда, сока диких яблок, специй и т. д. Познакомиться с ними проще всего на ярмарках сидра.
Кое-где до сих пор сохранилась очень необычная традиция — уже упоминавшийся The Apple Wassailing. Родился он из слияния кельтских и англо-саксонских поверий. Дословно Wassailing — это здравица, тост с пожеланием здоровья. Проводили обряд вечером на Twelfth Night (17 января по современному календарю). Как завершение большого праздничного ужина готовили последнюю порцию горячего сидра и шли с котлом питья всей семьей ночью в яблоневый сад.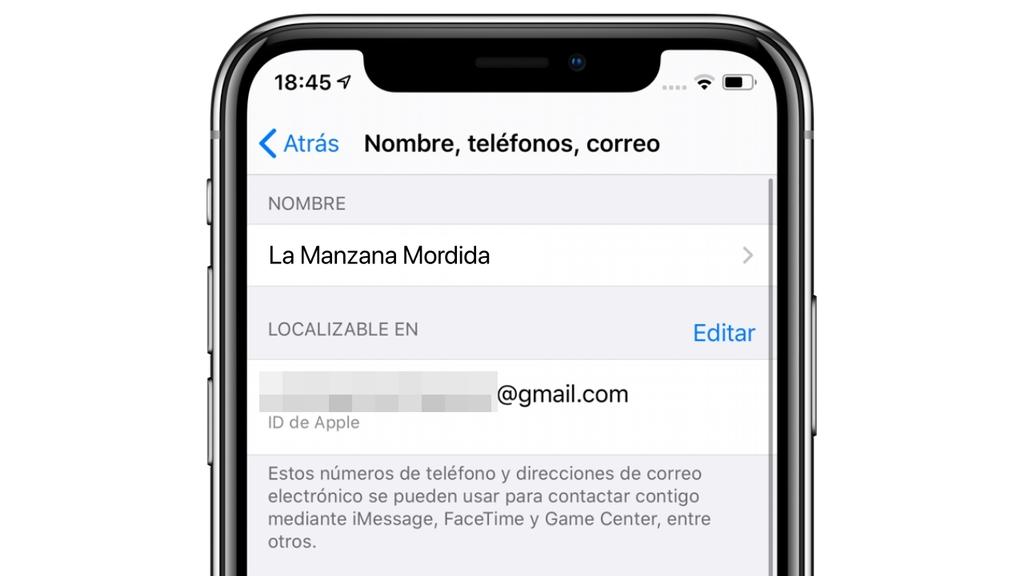 Глава семьи смачивал в сидре куски хлеба и вешал их на ветки самого старого дерева в саду, а все остальные пели особые песни — Wassailing songs, прося яблони принести в новом году хороший урожай. Считалось, что в каждом яблоневом саду в самом старом дереве живет Apple Tree Man, дух яблоневого дерева — ему-то и предназначалось подношение.
Глава семьи смачивал в сидре куски хлеба и вешал их на ветки самого старого дерева в саду, а все остальные пели особые песни — Wassailing songs, прося яблони принести в новом году хороший урожай. Считалось, что в каждом яблоневом саду в самом старом дереве живет Apple Tree Man, дух яблоневого дерева — ему-то и предназначалось подношение.
Обряд очень древний, даже в богатой стариной Англии таких вещей сохранилось не так уж много, поэтому Яблочную здравицу стоит увидеть. Проводят их обычно или маленькие сидроварни, или различные организации, которые занимаются сохранением исторического наследия. В частности, один из самых ярких праздников организует National Trust, да не где-нибудь, а в Avalon Orchard в Сомерсете, на склоне знаменитого холма Glastonbury Tor. Бритты называли этот холм The Isle of Avalon — остров Авалон, он связан с легендами о короле Артуре и рыцарях Круглого Стола.
Wassailing in an Orchard at Spirit Tree Estate Cidery in Caledon, Ontario, Canada from Orchard People on Vimeo.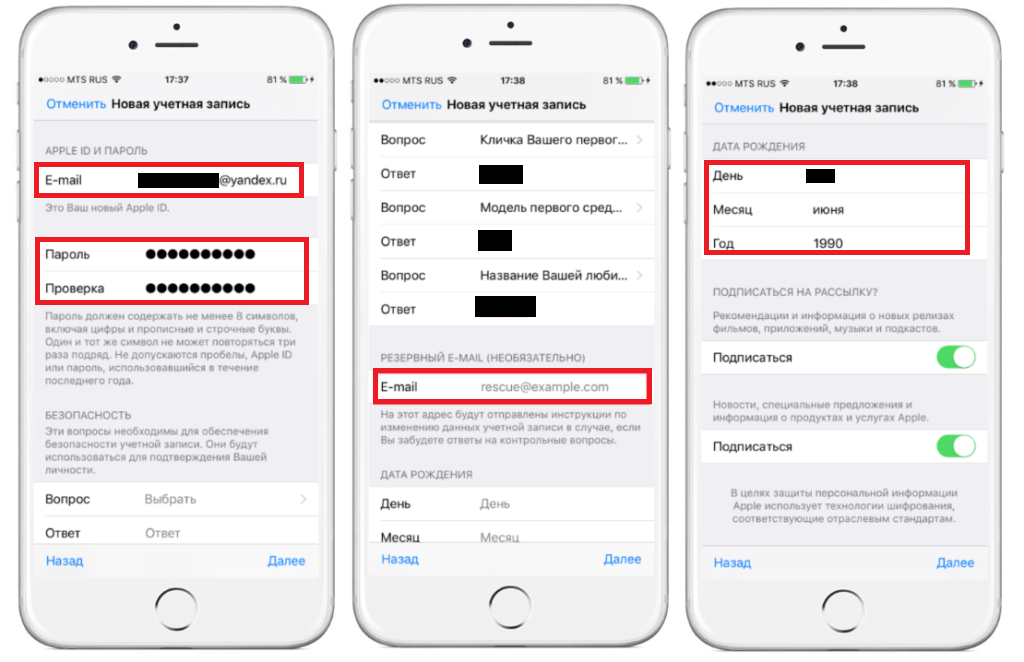
Подготовила Елена Чернова
Комментарии
Пока нет комментариев
Angliya — Britain’s biggest Russian newspaper
Возникли вопросы?
Напишите нам в редакцию
Похожие публикации
Смотреть все
Похожие публикации
Популярное
Смотреть все
Популярное
Как зарегистрировать английский apple id
Главная » Блог » Как зарегистрировать английский apple id
Как создать и зарегистрировать британский Apple iD
Не многие знают, но ассортимент магазина App Store разнится в зависимости от страны. Так, например, в английском App Store приложений представлено куда больше, чем в российском. Впрочем, не стоит завидовать — ведь даже находясь в России всегда можно приобретать программы в британском App Store достаточно лишь завести специальный Apple ID (Эпл Айди). Как это сделать, расскажем в этом материале.
Как это сделать, расскажем в этом материале.
Преимущества британского Apple ID
Доступ к большему числу программ — не единственный бонус регистрации английского Apple ID. Заведя британский идентификатор, вы, кроме того, получите возможность пользоваться опциями, которые российским владельцам iOS-девайсов не доступны. Сюда, в первую очередь стоит отнести iTunes Radio, а также музыкальные сервисы Spotify и Rdio.
Кроме того, ни для кого не секрет, что многие новые сервисы в первую очередь становятся доступны пользователям США и Великобритании, а российским владельцам iOS-девайсов приходится ждать — иногда пару недель, иногда несколько месяцев, а иногда и годы. Если вы заведете себе британский Apple ID, вы избавите себя от томительного ожидания и будете получать доступ к новым «фишкам» ровно в тот же момент, когда он будет открываться для англичан.
Как зарегистрировать британский аккаунт Apple ID?
На самом деле, ничего сложного в данной процедуре нет, особенно если прежде вы уже сталкивались с необходимостью создавать Apple ID, короче говоря, если вы уже располагаете стандартным российским идентификатором iOS-пользователя. Однако не исключаем такую ситуацию, что вы не имеете пока никакого Apple ID и решили сразу завести британский, а не российский аккаунт. Впрочем, наше руководство подойдет и для первого, и для второго случая.
Однако не исключаем такую ситуацию, что вы не имеете пока никакого Apple ID и решили сразу завести британский, а не российский аккаунт. Впрочем, наше руководство подойдет и для первого, и для второго случая.
Apple ID посредством iOS-девайса
Вообще есть два метода создать Apple ID — как российский, так и принадлежащий любому другому региону. Вы можете выполнить данную процедуру либо прямо с самого iOS-девайса, а можете обратиться за помощью к программе iTunes. Как вам удобнее, решайте сами, мы расскажем об обоих способах, однако сразу отметим, никакой кардинальной разницы между ними не будет. Таким образом единственный критерий выбора способа регистрации Apple ID — ваше личное удобство. Если у вас в руках iPhone(ну или iPad, iPod) — регистрируйте с него, если же в силу обстоятельств вам ближе «дотянуться» до iTunes, создавайте аккаунт с помощью программы. Впрочем, начнем мы с рассмотрения способа регистрации идентификатора непосредственно с девайса, потому как полагаем, что именно по такому сценарию пользователю пойти проще.
Итак, если персональным идентификатором вы уже владеете, то прежде, чем приступить к инструкции, необходимо выйти из существующего аккаунта, для этого — тапаем приложение App Store, далее вкладку «Подборка», пролистываем ее до самого конца и выбираем строчку Apple ID, жмем «Выйти».
Если же персонального Apple-аккаунта у вас пока нет, то и нет необходимости делать никаких предварительных действий, сразу же переходите к настоящему руководству:
1Загружаем App Store, ищем любую бесплатную программку посредством раздела «Поиск», выбираем найденную и жмем «Загрузить» — перед вами откроется окно с предложением «Создать Apple ID», тапаем по этой строчке.
2В новом окне потребуется выбрать регион, мы выбираем Британию, то есть «United Kindom».
Кстати! Вы можете выбрать и любой другой регион, например, «United States». Тогда вы сможете создать американский аккаунт и у вас появится шанс пользоваться приложением FreeMyApps, которое существует эксклюзивно для США и позволяет некоторые платные приложения из App Store получать бесплатно на определенных условиях.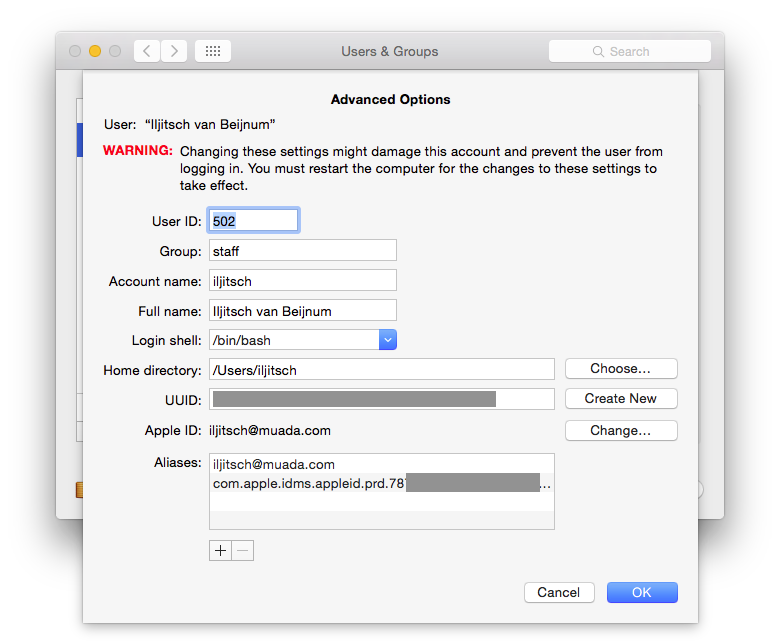
3В следующем окне соглашаемся с политикой конфиденциальности, нажав «Agree».
4Теперь перед вами появится анкета нового аккаунта — ваша задача всего лишь правильно ее заполнить. Да, как вы понимаете, интерфейс будет английский, но что куда писать понятно интуитивно.
5Верхнее поле — email — тут важно указать настоящий почтовый адрес, к которому вы имеете доступ, потому как именно через него будет осуществляться финальный шаг регистрации аккаунта. Используйте международные, а не российский домены — Gmail, например.
6Следующие два поля — «Password» и «Verify» — в них указываем дважды пароль аккаунта. Учтите требования, описанные ниже этих полей — 8 символов и более, обязательно одна цифра, одна заглавная и прописная буквы. Кроме того, запрещены пробелы, использование трех идентичных символов подряд и логина Apple ID в качестве пароля, а также пароля, уже примененного вами менее, чем год назад.
7Двигаемся дальше — заполняем раздел «Security Info» известный нам как «Секретные вопросы».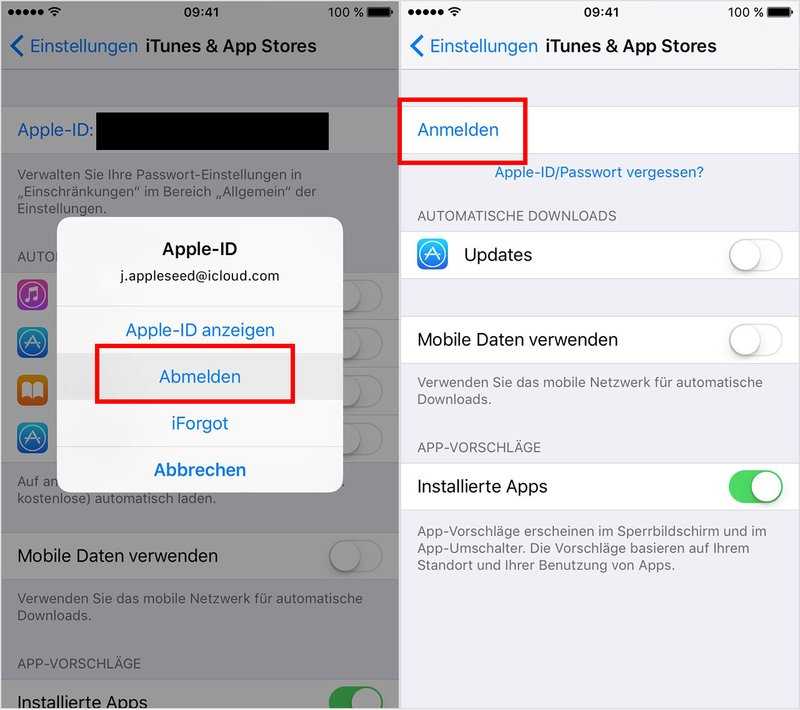 Большинство вопросов, предлагаемых в качестве проверочных будут просты и понятны каждому, кто знает английским хотя бы немного, но если вы совсем «ноль» в этом плане, Google-переводчик поможет и перевести вопросы, и правильно составить ответы. Отличный совет — не используйте слишком сложных ответов — иначе вы их просто забудете.
Большинство вопросов, предлагаемых в качестве проверочных будут просты и понятны каждому, кто знает английским хотя бы немного, но если вы совсем «ноль» в этом плане, Google-переводчик поможет и перевести вопросы, и правильно составить ответы. Отличный совет — не используйте слишком сложных ответов — иначе вы их просто забудете.
8Следующее поле «Optional rescue email» — тут можно указать резервный почтовый адрес. Это поле необязательно для заполнения, однако мы рекомендуем его заполнить — дополнительная «лазейка» при необходимости восстановления аккаунта Apple никому не повредит.
9Осталось совсем немного — указываем свой день рождения в разделе «Enter your date of birth» , при желании подписываемся на уведомления от iTunes Store и прочие новости Apple, переведя ползунки «Subscrine» в активное положение. Отличный совет! Используйте свою настоящую дату рождения, так как эта информация также может пригодится для восстановления Apple ID. Если вы введете на этом этапе произвольное число, вы его, конечно, вспомнить не сможете.
10Теперь самый ответственный раздел «Billing Information» — здесь указывается платежная информация. Если у вас нет желания закреплять карту за Apple ID, тапайте пункт «None», в противном случае, выбирайте соответствующий пункт, например, «Visa» и указывайте в появившемся окне требуемые данные.
11Ну и, наконец, потребуется ввести свой адрес и имя. Вот здесь важно учесть особенности английского аккаунта. В графе «Title» указываем «Mr» или «Mrs» (мистер или миссис), в полях «First Name» и «Last Name» вводим свое реальное имя латиницей, например, «Petr Ivanov». В графах указания адреса и телефона нужно ввести какой-то реальный британский адрес с индексом (ZIP), а также реальный номер телефона, так как эти данные подвергаются верификации при проверке заполненной анкеты регистрации аккаунта. Как заполучить настоящий адрес и телефон?Открыть Google Maps и выбрать себе любое желаемое место жительства, а номер телефона «позаимствовать» у какой-нибудь организации.
12Все! Осталось проверить корректность указанных данных, тапнуть «Next» и дождаться на указанный почтовый адрес специального письма от «яблочного» гиганта — в нем будет значится ссылка подтверждения регистрации Apple ID. Если вы заполнили все поля правильно, письмо со ссылкой будет прислано в считанные секунды.
Если вы заполнили все поля правильно, письмо со ссылкой будет прислано в считанные секунды.
Готово! Как только вы выполните переход по ссылке, ваш британский аккаунт станет реальным, можно вводить его данные в App Store («Настройки»/»iTunes Store, App Store») и пользоваться новыми привилегиями. При желании вернуться к российскому идентификатору, если он у вас был, вам потребуется выйти из британского (как это сделать, мы уже рассказывали) и указать российский аккаунт.
Делаем Apple ID с помощью iTunes
Ну а теперь давайте разберемся, как зарегистрировать английский аккаунт посредством программы iTunes. Тут аналогично — если у вас уже есть Apple ID, и он указан в программе, вам нужно предварительно выйти из аккаунта, кликнув на свое имя и нажав «Выйти» в выпавшем меню, после чего можно приступить к руководству по регистрации.
Если ваш iTunes «чистый», то есть никакого аккаунта в нем не указано, сразу приступаем к нижеуказанным действиям:
1Открываем iTunes, выбираем «App Store». 2Пролистываем магазин до конца, жмем на флажок в правом нижнем углу. 3Выбираем регион «United Kindom», после чего перед нами откроется британский App Store. 4Теперь наша задача кликнуть по любому бесплатному приложению, и далее нажать «Get», после чего будет предложено создать новый аккаунт или ввести существующий, мы, конечно, выбираем «Создать Apple ID». 5В окне «Welcome ti iTunes Store» жмем «Continue». 6Ну а далее, как говорится, идем по накатанной — принимаем пользовательское соглашение и указываем все данные, которые указывали в шагах 5-11 предыдущей инструкции. 7Когда все поля будут заполнены, отправляемся в почтовый ящик, указанный при регистрации, переходим по ссылке, присланной в письме Apple и готово — аккаунт у вас есть!
2Пролистываем магазин до конца, жмем на флажок в правом нижнем углу. 3Выбираем регион «United Kindom», после чего перед нами откроется британский App Store. 4Теперь наша задача кликнуть по любому бесплатному приложению, и далее нажать «Get», после чего будет предложено создать новый аккаунт или ввести существующий, мы, конечно, выбираем «Создать Apple ID». 5В окне «Welcome ti iTunes Store» жмем «Continue». 6Ну а далее, как говорится, идем по накатанной — принимаем пользовательское соглашение и указываем все данные, которые указывали в шагах 5-11 предыдущей инструкции. 7Когда все поля будут заполнены, отправляемся в почтовый ящик, указанный при регистрации, переходим по ссылке, присланной в письме Apple и готово — аккаунт у вас есть!
Как этот аккаунт ввести непосредственно на девайсе вы уже знаете, а вот «закрепить» его за iTunes еще проще, нажмите «Войти» в правом верхнем углу программы и укажите данные аккаунта.
Подытожим
Что ж, как видите, завести британский Apple ID не намного сложнее, чем создать российский — шаги все одинаковые, надо только совсем чуть-чуть разбираться в английском языке, чтобы все прошло успешно. Надеемся, никаких сложностей у вас не возникло, хотя нередко в процессе создания Apple ID, можно «словить» окно ошибки примерно следующего содержания «Account Not In This Store». Расстраиваться и паниковать не стоит, просто попробуйте начать регистрацию аккаунта заново.
Надеемся, никаких сложностей у вас не возникло, хотя нередко в процессе создания Apple ID, можно «словить» окно ошибки примерно следующего содержания «Account Not In This Store». Расстраиваться и паниковать не стоит, просто попробуйте начать регистрацию аккаунта заново.
Ну и напоследок одно важное замечание — несмотря на все преимущества английского аккаунта, мы рекомендуем также завести российский Apple ID (если у вас его еще нет). Дело в том, что программы и контент в российском App Store и iTunes Store стоит дешевле, нежели в английском или американском. Конечно, если вы хотите скачать приложение, которого в российском магазине нет, тут выбора нет, придется согласиться с более высокой ценой.
Но! Если программа, которую вы хотите загрузить есть и в английском, и в российском App Store, покупать лучше в последнем — обойдется дешевле!
appls.me
Как зарегистрировать американский Apple ID бесплатно и без карты
Apple предоставляет доступ к своим сервисам и магазинам во множестве стран мира, но их список, а также количество контента в каждой стране отличается.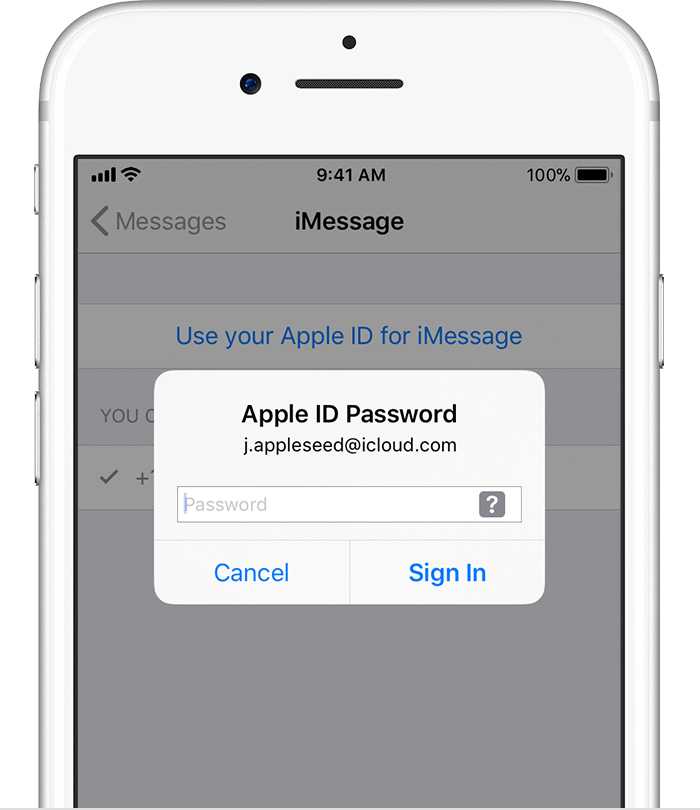 В России, Украине и других странах СНГ вы можете свободно покупать приложения, фильмы и музыку, пользоваться большинством сервисов Apple, но все же не всеми. У штатовского Apple ID по-прежнему есть преимущества над региональными. В этой статье мы рассмотрим их, а также расскажем как бесплатно завести американский аккаунт и использовать ваши Apple-устройства по-максимуму.
В России, Украине и других странах СНГ вы можете свободно покупать приложения, фильмы и музыку, пользоваться большинством сервисов Apple, но все же не всеми. У штатовского Apple ID по-прежнему есть преимущества над региональными. В этой статье мы рассмотрим их, а также расскажем как бесплатно завести американский аккаунт и использовать ваши Apple-устройства по-максимуму.
Для чего нужен US Apple ID
Конечно, самым главным преимуществом штатовского аккаунта является доступ к американскому App Store, в котором приложения и игры появляются раньше, да и ассортимент более широкий, включая эксклюзивы, недоступные в нашей стране. Помимо этого есть еще iTunes Radio и другие музыкальные сервисы вроде Spotify, Rdio, не работающие на территории РФ (ограничение можно обойти через прокси, но без приложений вам никак не обойтись, а они есть только в US App Store). Также сюда можно отнести возможность бесплатной установки платных приложений для iPhone, iPad и Mac через сервис FreeMyApps, работающий только с американским App Store.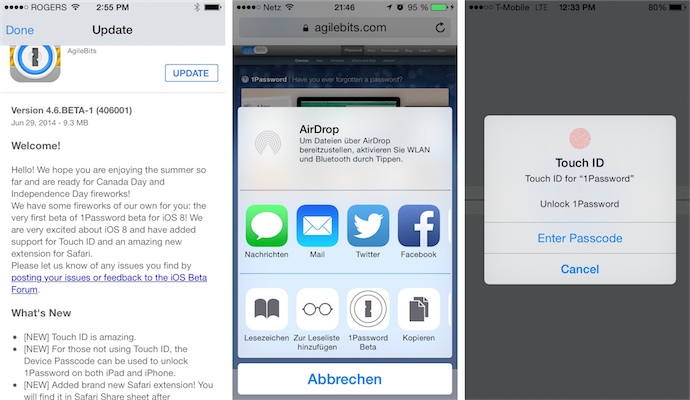
Что касается покупки другого цифрового контента — например, музыки и фильмов — то штатовский Apple ID будет хуже, поскольку цены в нем выше, чем в том же российском. Учитывайте это, если покупаете контент в iTunes Store.
Как зарегистрировать US Apple ID
В регистрации, по сути, нет ничего сложного и ее легко можно произвести как с компьютера, так и прямо с iOS-устройства. Какой способ будет удобнее вам — выбирайте сами, мы расскажем об обоих.
Регистрация Apple ID с компьютера
Открываем iTunes и выходим из вашего существующего аккаунта, если он вас есть.
Выбираем категорию «Приложения» и переходим в раздел App Store. Теперь листаем вниз до самого конца и кликаем по флажку.
Указываем регион США. Он заботливо расположен прямо перед глазами.
Смотрим в боковое меню справа и находим там любое бесплатное приложение. Возьмем для примера YouTube.
На странице приложения жмем кнопочку Get.
Во всплывающем окошке с вводом логина и пароля выбираем вариант «Создать Apple ID».
На экране приглашения жмем Continue.
Далее принимаем лицензионное соглашение, поставив галочку и нажав кнопку Agree.
Теперь нужно ввести необходимые данные:
- Email — лучше не использовать российские домены, а выбрать, например, Gmail.
- Password — одной заглавной буквы и цифры теперь недостаточно, не забудьте поставить в вашем пароле какой-нибудь спецсимвол.
- Security Info — выбираем секретные вопросы и указываем ответы на них (это важно, в дальнейшем они будут использоваться для восстановления пароля).
- Date of birth — дата рождения (лучше указывайте свою, чтобы не забыть, она тоже используется для восстановления пароля).
Снимаем галочки с подписок на рассылки, если они не нужны и нажимаем кнопку Continue.
Указываем способ оплаты, в нашем случае выбираем None.
Теперь нужно указать ваше имя и фамилию, а также реальный американский адрес и телефон. Рекомендую выбрать штат Флорида, поскольку в нем нет налога на покупки в App Store (в некоторых других штатах он есть).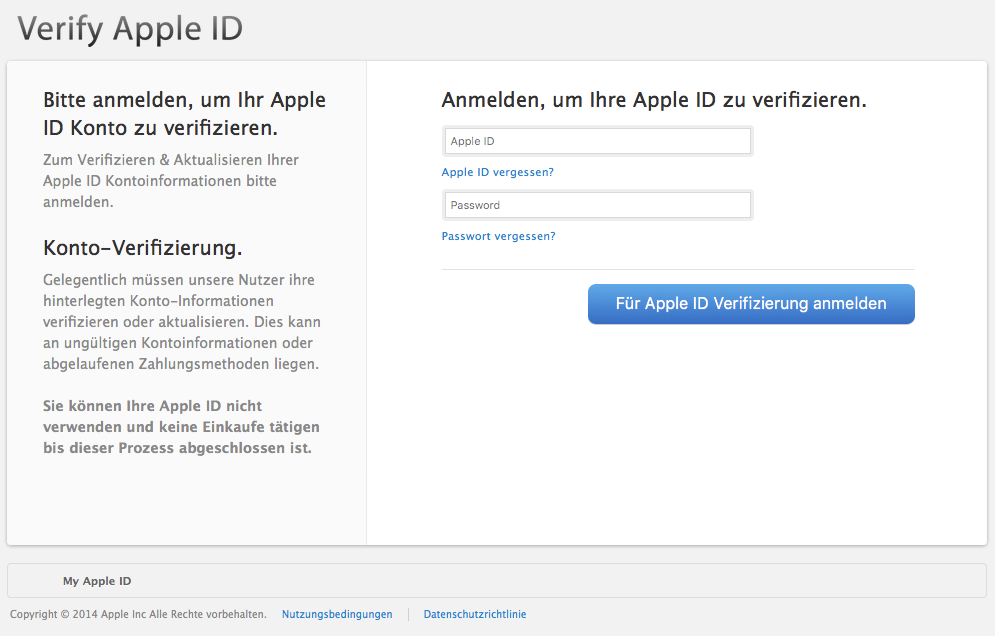
Проще всего использовать адрес какого-либо общественного учреждения или отеля, который легко найти через Google Maps. Нам нужны:
- Street — улица с выбранным зданием, см. скриншот.
- City — город, в моем примере Orlando.
- State — штат, у меня FL — Florida.
- Zip Code — индекс, для Флориды — 32830.
- Area code — код города, для Орландо — 321.
- Phone — телефонный номер (нам нужны только последние 7 цифр).
Остается только проверить данные и нажать кнопку Create Apple ID.
Если всё введено верно, то вы увидите экран верификации, который изменится после подтверждения вашего email.
Проверям ящик, который указывали при регистрации, на него должно прийти письмо от Apple со ссылкой на активацию аккаунта. Переходим по ней.
Входим в Apple ID, используя ваш логин и пароль.
Всё, ваш email верифицирован. Принимайте поздравления, теперь у вас есть американский Apple ID!
Регистрация Apple ID с iOS-устройства
Завести Apple ID с помощью iOS-устройства также легко, как и с компьютера. Все шаги полностью аналогичны.
Все шаги полностью аналогичны.
Открываем App Store и выходим из вашего существующего аккаунта. На вкладке «Подборка» листаем в самый низ и нажав на логин выбираем «Выйти».
Теперь переходим на вкладку поиска. Находим любое бесплатное приложение. Я опять буду использовать YouTube.
Жмем кнопочку Get. Во всплывающем меню выбираем «Создать Apple ID».
Теперь нужно выбрать страну. Галочка уже будет стоять на United States. Принимаем лицензионное соглашение, нажав кнопку Agree.
Вводим регистрационные данные:
- Email — лучше не использовать российские домены, а выбрать, например Gmail.
- Password — одной заглавной буквы и цифры теперь недостаточно, не забудьте поставить в вашем пароле какой-нибудь спецсимвол.
- Security Info — выбираем секретные вопросы и указываем ответы на них (это важно, в будущем они будут использоваться для восстановления пароля).
Теперь нужно указать дату рождения. Лучше поставить свою, чтобы не забыть, поскольку она тоже используется для восстановления пароля. В разделе Billing information выбираем способ оплаты None и жмем Next.
В разделе Billing information выбираем способ оплаты None и жмем Next.
Вводим реальный штатовский адрес и телефон. Используем Google Maps и находим любой отель, лучше во Флориде, так как в этом штате нет налога на покупки в App Store. Нам нужна следующая информация:
- Street — улица с выбранным зданием.
- City — город, в моем примере Orlando.
- State — штат, у меня FL — Florida.
- Zip Code — индекс, для Флориды — 32830.
- Area code — код города, для Орландо — 321.
- Phone — телефонный номер (обратите внимание, что здесь нужны 10 последних цифр)
После этого вы окажетесь на экране верификации. Теперь проверяем почту и переходим по ссылке из письма Apple, чтобы верифицировать email. Вот и всё. Начнется загрузка нашего приложения, что означает успешное создание Apple ID. Поздравляю!
Читайте также: 3 способа пополнить баланс американского Apple ID
lifehacker.ru
Как создать американский Apple ID
Перед тем как, приступить к созданию американского Apple ID, давайте разберемся что он из себя представляет и для чего он нужен. Если коротко, то Apple ID является аккаунтом, которой необходим для доступа к платформам iTunes и App Store.
Если коротко, то Apple ID является аккаунтом, которой необходим для доступа к платформам iTunes и App Store.
Впервые Эппл Айди создается при первичном включении устройства под управлением iOS (iPhone или iPad). Одной из его главных особенностей, является то, что при создании он привязывается к стране. И в зависимости от того, к какой стране он привязан, вам будут доступны те или иные приложения, игры, а также остальной медиаконтент из App Store.
Вы можете создавать несколько Apple ID с привязкой к разным странам. Но также стоит отметить, что такая особенность позволяет полностью контролировать ваше устройство и в случаи пропажи или кражи, вы без труда сможете заблокировать аккаунт, и как следствие злоумышленник не сможет получить доступ к вашей личной информации.
Как зарегистрировать Apple ID
Для регистрации нам понадобиться:
1.Доступ в интернет. Подойдет любое соединение даже 3G ( в идеале конечно Wi-Fi или LTE).
2.Свободный электронный ящик. Необходима электронная почта,которую вы никогда не использовали в App Store.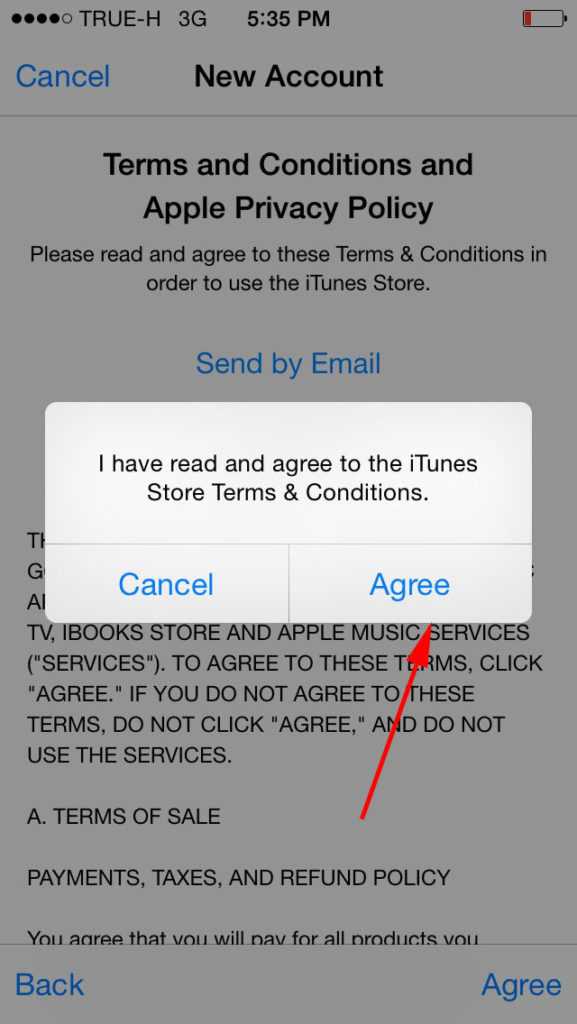 Подойдет любой E-mail, созданный даже в яндексе.
Подойдет любой E-mail, созданный даже в яндексе.
3. Американский адрес и номер телефона. Можно использовать фейковые, если вы не хотите скачивать бесплатные утилиты. Ниже будут приведены примеры фейковых американских адресов.
Теперь пришло время приступить к созданию Американского Apple ID.
Создание Apple ID в несколько шагов
Шаг 1. Запустите приложение App Store
Шаг 2. Нажмите на значок учетной записи.
Шаг 3. В нем вы увидите информацию об аккаунте. Внизу будет кнопка Выход, нажмите на нее.Вас выкинет в меню авторизации.
Шаг 4. Выйдите из окна авторизации, нажав на кнопку «Готово»
Шаг 5.Выберите любое бесплатное приложение и нажмите на него.
Шаг 6. В приложение нажмите на кнопку «Загрузить»
Шаг 7. В появившемся окне нажмите «Создать Apple ID»
Шаг 8. Введите электронную почту, которая ранее не использовалась в App Store, придумайте пароль для Apple ID ( при этом пароль должен состоять из 8 символов и содержать хотя бы одну заглавную букву).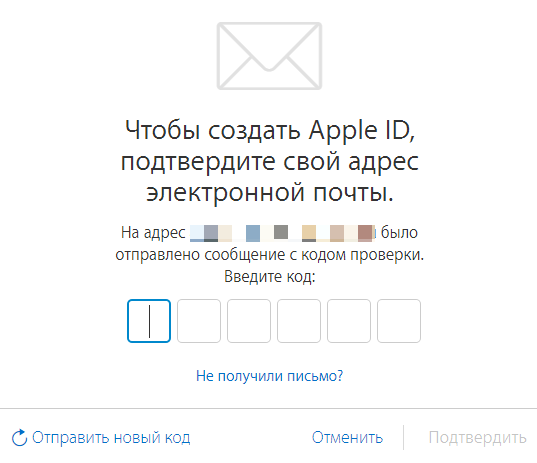 И самое главное выберите страну — Соединенные Штаты. Примите положения и условия. Затем нажмите Далее
И самое главное выберите страну — Соединенные Штаты. Примите положения и условия. Затем нажмите Далее
Шаг 9. В следующем окне заполните информацию о себе, указав обращение к себе, имя, фамилию, дату рождения, а также выберите 3 секретных вопроса и ответы на них. Затем нажмите Далее.
Шаг 10. В следующем окне вас попросят заполнить платежную информацию. В поле способ оплаты если у вас нет американской карты,, выберите пункт None. если у вас такого варианта нет, значит вы создаете Apple ID не через бесплатное приложение. Далее заполняем свои и данные, можно написать фейковые, но тогда у вас не будет возможности скачивать платные приложения, восстановить аккаунт в случае потери телефона.
Единственное, что должно быть правдивым, это город, район-штат, индекс. Примеры приведу ниже. Заполняйте поля и нажимайте далее
Если все прошло удачно, то вам на почту придет письмо с подтверждением.
А теперь, как и обещал, примеры адресов и индексов.
На этом у меня все, теперь вы знаете как создать американский Apple ID.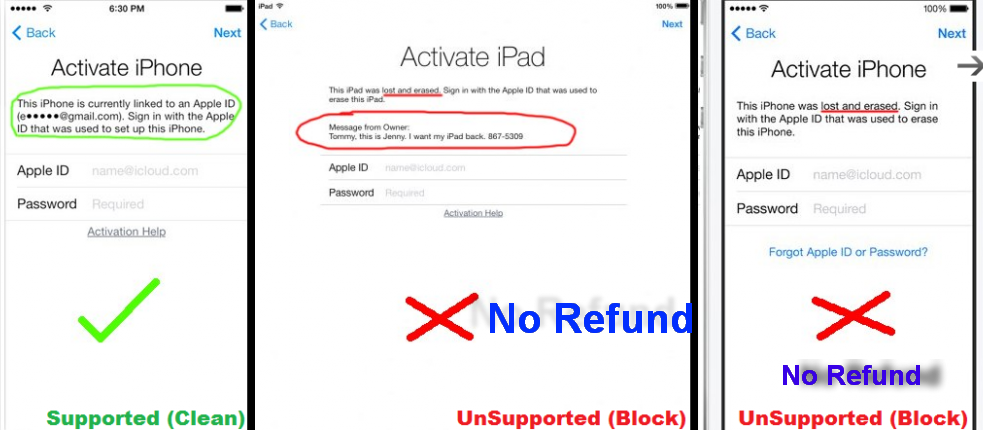
gurugadgets.ru
Как создать американский Apple ID
02 декабря 2017, 20:18
#Новости из мира Apple #Apple #App Store #Секреты iPhone #Инструкции
В этой инструкции мы подробно расскажем, как зарегистрировать американский Apple ID и прокачать свой App Store.
Зачем нужен американский Apple ID
Американский Apple ID может понадобиться, чтобы скачивать приложения, которые недоступны в России, например, музыкальный сервис Spotify и браузер Microsoft Edge. Некоторые приложения появляются в американском App Store раньше, чем в российском.
Цены в американском App Store указаны в долларах США. Они ненамного, но ниже, чем в российском App Store.
Сначала нужно выйти из существующего Apple ID. Для этого надо перейти в «Настройки» → iTunes Store и App Store. Затем нажать на Apple ID и выбрать «Выйти».
Теперь надо открыть App Store и загрузить любое приложение. Должно появится окно входа Apple ID, в котором нужно нажать на кнопку «Создать Apple ID».
В меню создания Apple ID нужно ввести электронную почту, придумать пароль, поменять регион на США и принять положения и условия. Далее необходимо ввести подробные данные о пользователе. Информацию надо заполнять на английском языке.
В следующем окне надо заполнить данные о платежной информации. Здесь нужно нажать кнопку None и ввести адрес. Для этого можно воспользоваться картами Google и найти адрес любого дома в США. Советую искать дома во Флориде, потому что в этом штате нет налога на покупки в App Store.
После того как все необходимые данные были заполнены, на электронную почту, указанную при регистрации, придет сообщение с кодом подтверждения. Этот код надо ввести в специальное поле в App Store.
Все, американский Apple ID создан. Теперь можно скачивать любые приложения, даже те, что недоступны в России.
Следите за новостями Apple в нашем Telegram-канале, а также в приложении MacDigger на iOS.
Google Pixel 4
www.macdigger.ru
Смотрите также
- Изи пизи лемон сквизи что значит на английском
- Большой каньон в сша
- Как произносятся английские слова
- Сколько полицейский получает в сша
- В сша какая форма правления
- Индейцы в сша
- Сша потери в корее
- Как запомнить времена в английском языке
- Как в домашних условиях выучить английский язык
- Как переименоваться на английский в вк
- Протесты в сша против трампа
История известного велогонщика Грэма Обри
Грэм Обри (родился 11 сентября 1965 года, прозвище «Летучий шотландец») — шотландский велогонщик, который дважды бил мировой часовой рекорд — в июле 1993 и апреле 1994 — и удерживал титул чемпиона мира в гонке преследования в 1993 и 1995 годах. Большую часть гонок Грэм провел на велосипеде собственной конструкции, который носил имя «Старый служака» (The Old Faithul). Историю жизни Грэма Обри экранизировали в фильме «Летучий шотландец». Обри разработал некоторые наиболее радикальные изменения за всю историю существования велосипеда, и он сам пользовался ими.
Большую часть гонок Грэм провел на велосипеде собственной конструкции, который носил имя «Старый служака» (The Old Faithul). Историю жизни Грэма Обри экранизировали в фильме «Летучий шотландец». Обри разработал некоторые наиболее радикальные изменения за всю историю существования велосипеда, и он сам пользовался ими.
Велогонщик Грэм Обри
Ранние годы Грэма Обри
Грэм Обри родился в Нанитоне (Ворвикшир), но почти всю жизнь живет в Шотландии и считает себя шотландцем. На своей первой гонке — десятимильной разделке — Грэм появился в шортах, ветровке и мартенсах. Он подумал, что старт и финиш в одном и том же месте, поэтому остановился на стартовой черте за 100 метров до финиша и начал переодеваться. Судьи предложили все-таки завершить гонку. Грэм последовал совету и все-таки уложился «примерно в 30 минут». Он страдал от депрессии, вызванной биполярным аффективным расстройством, и пытался покончить жизнь самоубийством, отравившись газом в юношеском возрасте. Грэма случайно спас отец, когда вернулся с работы раньше обычного. В 90-х была еще одна попытка, в этот раз большая доза аспирина, запитая водой из лужи. У него были расстройство личности, пристрастие нюхать газ из сварочного баллона и долг в 492 фунта за обучение.
В 90-х была еще одна попытка, в этот раз большая доза аспирина, запитая водой из лужи. У него были расстройство личности, пристрастие нюхать газ из сварочного баллона и долг в 492 фунта за обучение.
Его веломагазин обанкротился, и Грэм решил справиться с проблемами, побив часовой рекорд на треке. К тому времени рекорд не могли побить 9 лет. Предшественником Обри был Франческо Мозер, который проехал за час 51.151 км.
Грэм об этом говорила так: «Это зацепило меня, еще когда Мозер улучшил свой рекорд. Фактически, этот бой один на один — никакого постороннего движения, только один человек на треке против секундомера. Я не хотел пробовать, я собирался сразу победить. Когда у тебя нет выбора в жизни, можно или стоять на месте, или сделать рывок. Вот я и решился».
Велосипед спортсмена
Обри сам изготавливал рамы для своего магазина и лично сделал свою рекордную раму. Вместо обычного трекового руля он использовал прямой руль в стиле МТБ. Грэм поставил его ближе к седлу и опирался на руль грудью, прижимая локти к корпусу — как на лыжах.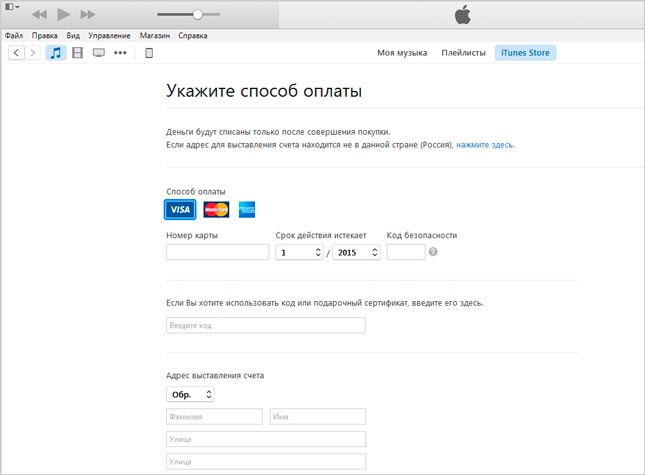 Вдохновившись плавной работой стиральной машинки при 1200 об/мин, Грэм убедился в качестве подшипников и барабана и использовал их в велосипеде. Позже пришлось замять этот факт, потому что журналисты считали его важнее самого рекорда. Обри назвал свой велосипед «Старый служака». У него была узкая каретка, чтобы ноги были ближе друг к другу. Как было сказано в фильме, зазора «в один банан» достаточно. У велосипеда не было верхней трубы, так что коленям не грозил удар об раму. Нижние перья не горизонтальные, так что шатуны могут работать с более узкой кареткой. У вилки только одно предельно узкое перо. Французский писатель, опробовавший велосипед, сказал, что на нем сложно разгоняться по прямой линии из-за узкого руля, но набрав скорость, он все-таки смог ухватиться за руль и скрючиться, как Грэм Обри.
Вдохновившись плавной работой стиральной машинки при 1200 об/мин, Грэм убедился в качестве подшипников и барабана и использовал их в велосипеде. Позже пришлось замять этот факт, потому что журналисты считали его важнее самого рекорда. Обри назвал свой велосипед «Старый служака». У него была узкая каретка, чтобы ноги были ближе друг к другу. Как было сказано в фильме, зазора «в один банан» достаточно. У велосипеда не было верхней трубы, так что коленям не грозил удар об раму. Нижние перья не горизонтальные, так что шатуны могут работать с более узкой кареткой. У вилки только одно предельно узкое перо. Французский писатель, опробовавший велосипед, сказал, что на нем сложно разгоняться по прямой линии из-за узкого руля, но набрав скорость, он все-таки смог ухватиться за руль и скрючиться, как Грэм Обри.
Грэм Обри и его посадка на велотреке
Рекорд Грэма Обри
Обри попытался побить рекорд Мозера 16 июля 1993 года, на треке Vikingskipet в Норвегии. Буквально через километр он вышел за разметку. Трек был арендован на сутки, так что Грэм решил продолжить на следующий день. Грэма схватили сильные судороги. Он боролся с ними хитрым способом: пил много воды, чтобы часто просыпаться и ходить в туалет, тем самым растягивая мышцы. На следующий день, уставший, уже через пять минут после подъема Грэм был на треке, готовый к старту. Естественно, после вчерашних пыток все было напрасно.
Трек был арендован на сутки, так что Грэм решил продолжить на следующий день. Грэма схватили сильные судороги. Он боролся с ними хитрым способом: пил много воды, чтобы часто просыпаться и ходить в туалет, тем самым растягивая мышцы. На следующий день, уставший, уже через пять минут после подъема Грэм был на треке, готовый к старту. Естественно, после вчерашних пыток все было напрасно.
Обри радовался титулу меньше недели. 23 июля британский олимпийский чемпион Крис Бордмен побил рекорд Грэма на 674 метра, проехав 52.270 км в Бордо между этапами Тур де Франса. Он ехал на велосипеде с карбоновой монококковой рамой, карбоновыми колесами и триатлетическим рулем. Их соперничество продолжилось и дальше: через несколько месяцев Обри обогнал Бордмена на гонке преследования на чемпионате мира.
Франческо Мозер, у которого Грэм Обри отобрал титул рекордсмена, позаимствовал у него характерную посадку — и поставил ветеранский рекорд 51.84 км. Это было 15 января 1994 года в Мехико — там горный разряженный воздух. В то время как Грэм и Бордмен соревновались примерно на уровне моря. Обри вернул титул 19 апреля 1994 года, на том же треке в Бордо, где ездил Бордмен. Грэм намертво прикрутил туфли к педалям, чтобы не повторился конфуз с финала национального чемпионата, когда на старте вырвалась нога из педали. Он проехал 52.713 км. В свою очередь 2 сентября 1994 года этот результат превзошел Мигель Индурайн, чемпион Тур де Франса. Велосипед Грэма Обри теперь находится в Музее транспорта, в Глазго.
В то время как Грэм и Бордмен соревновались примерно на уровне моря. Обри вернул титул 19 апреля 1994 года, на том же треке в Бордо, где ездил Бордмен. Грэм намертво прикрутил туфли к педалям, чтобы не повторился конфуз с финала национального чемпионата, когда на старте вырвалась нога из педали. Он проехал 52.713 км. В свою очередь 2 сентября 1994 года этот результат превзошел Мигель Индурайн, чемпион Тур де Франса. Велосипед Грэма Обри теперь находится в Музее транспорта, в Глазго.
Велосипед Грэма Обри в музее Глазго
Запрет Old Faithful
Главная регулирующая организация, Международная ассоциация велосипедистов, обеспокоилась тем, что усовершенствование велосипедов может неадекватно завысить рекордные скорости на треке. Среди прочего запретили такую посадку. Грэм узнал об этом за час до старта чемпионата в Италии. Судьи дисквалифицировали его за отказ исправить. Журнал Cycling Weekly назвал это «синдромом вахтера». Обри разработал еще одну посадку, так называемую позу Супермена — руки вытянуты вперед, и выиграл индивидуальное преследование на Чемпионате мира в 1995 году.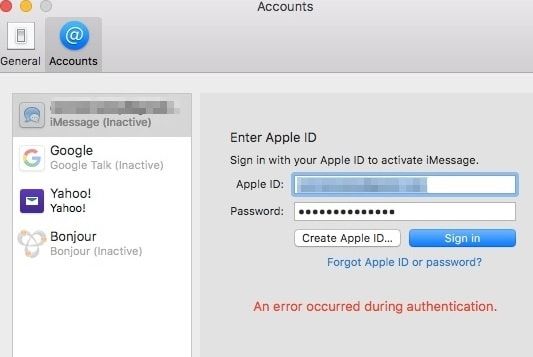 UCI снова запретила спортсмена.
UCI снова запретила спортсмена.
Грэм Обри в позе Супермена на велотреке
Профессиональная карьера Грэма Обри
Обри был чемпионом в индивидуальной гонке преследования в 1993 и 1995 годах. Он также побил британский рекорд в 10-мильной разделке в 1993, тогда же победил в 50-мильном чемпионате RTTC (британская федерация раздельщиков), и выиграл двадцатипятимильный чемпионат в 1996. В 1997 году Грэм смог проехать 10 миль за 18 минут 36 секунд и на следующий день победить в двадцатипятимильном чемпионате Британской велофедерации.
Питер Брайан, журналист Таймс, писал так: «Вид Обри в полете, с руками, прижатыми к корпусу, впечатляет. Его лицо искажено болью и показывает прилагаемые усилия. И вскоре после финиша он уже достаточно расслаблен для беседы с толпой журналистов».
Обри бил рекорды в статусе любителя и получил лицензию после первой победы на чемпионате мира: «Я думаю, я могу заработать больше денег на велосипеде, чем в виде пособия по безработице». Его взяли во французскую команду Le Groupment, но не допустили к гонке в Ле Карро и выгнали за «недостаток опыта». Перед тем Обри гонялся во Флориде во время командных сборов. Во время следующих сборов Грэм был в отпуске и тоже их пропустил. Он собрался участвовать в следующих, но промахнулся и прилетел в Париж вместо Лилля. Менеджер команды Патрик Вальке прокомментировал: «Если у гонщика такое отношение к делу, то нам лучше прекратить сотрудничество как можно быстрее. Мы оплачивали его перелеты, но он не то что не появился, а даже не позвонил. Он сказал, что не хочет бросать семью вскоре после смерти брата, но позвонить нам все-таки стоило. Больше не хочу иметь с ним никаких дел». Обри ответил: «Я болел и не мог принять участие. Попытался позвонить некоторым руководителям команды 1 января, но безуспешно. Моя жена Анна, она работает медсестрой, сказала, что я слишком болен для поездки во Францию». Команда вскоре распалась, когда спонсор вляпался в скандал. Были обвинения в строительстве финансовой пирамиды.
Его взяли во французскую команду Le Groupment, но не допустили к гонке в Ле Карро и выгнали за «недостаток опыта». Перед тем Обри гонялся во Флориде во время командных сборов. Во время следующих сборов Грэм был в отпуске и тоже их пропустил. Он собрался участвовать в следующих, но промахнулся и прилетел в Париж вместо Лилля. Менеджер команды Патрик Вальке прокомментировал: «Если у гонщика такое отношение к делу, то нам лучше прекратить сотрудничество как можно быстрее. Мы оплачивали его перелеты, но он не то что не появился, а даже не позвонил. Он сказал, что не хочет бросать семью вскоре после смерти брата, но позвонить нам все-таки стоило. Больше не хочу иметь с ним никаких дел». Обри ответил: «Я болел и не мог принять участие. Попытался позвонить некоторым руководителям команды 1 января, но безуспешно. Моя жена Анна, она работает медсестрой, сказала, что я слишком болен для поездки во Францию». Команда вскоре распалась, когда спонсор вляпался в скандал. Были обвинения в строительстве финансовой пирамиды.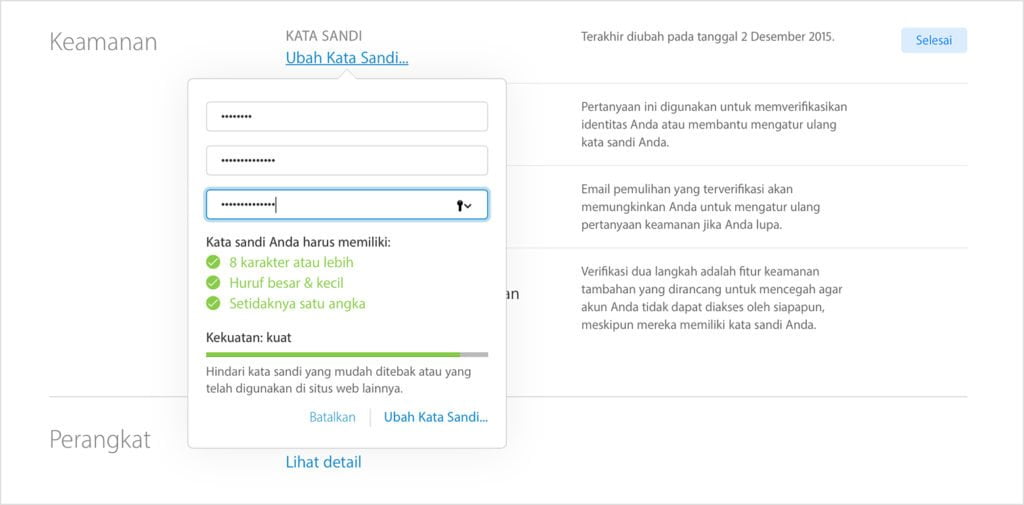 Некоторые члены команды утверждали, что они в долгах и не получали оплату.
Некоторые члены команды утверждали, что они в долгах и не получали оплату.
Прокомментируем слова Патрика Вальке о смерти брата спортсмена. Брат Грэма Гордон погиб в аварии в октябре 1994, и после этого Обри снова ушел в депрессию. Его нашли без сознания на ферме в 12 км от его дома. Семья Обри держала там лошадей. Грэма обнаружил сторож при попытке повешения. Жена Грэма Анна сказала, что тремя годами ранее ему поставили серьёзный диагноз — биполярное аффективное расстройство.
Обри говорил о своей карьере профессионального гонщика: «Я до сих чувствую, что меня опрокинули. Я подписал контракт на участие в прологе Тура 95 года, но было очевидно, что без всяких таблеток не обойтись. Я отказался, и меня уволили. И вот, 11 лет спустя, я жду приезда гонщиков Тура, и во мне что-то пробудилось. Я чувствовал себя ограбленным этими ублюдками на стероидах. Я также ненавижу, когда думают, что каждый, кто достиг успехов в гонках, ест таблетки. Я удивился тому, как мне было обидно в Париже. И это не утихает уже много лет. Это что-то новое, будет о чем поговорить с моим лечащим врачом». В интервью L’Equipe: «Мне кажется, 99 процентов гонщиков элиты употребляют эритропоэтин или аналоги, не столько для допинга, сколько для соответствия уровню остальных. И это печально». В то же время на личном сайте сказано: «И тем не менее я никогда не употреблял вещества для повышения результатов, в то время как это стало практически обязательным. Я готов провериться на детекторе лжи, если кто-нибудь из больших СМИ усомнится. Другими словами, если вы купите плакат с автографом — он потом не окажется поблекшим и фальшивым».
И это не утихает уже много лет. Это что-то новое, будет о чем поговорить с моим лечащим врачом». В интервью L’Equipe: «Мне кажется, 99 процентов гонщиков элиты употребляют эритропоэтин или аналоги, не столько для допинга, сколько для соответствия уровню остальных. И это печально». В то же время на личном сайте сказано: «И тем не менее я никогда не употреблял вещества для повышения результатов, в то время как это стало практически обязательным. Я готов провериться на детекторе лжи, если кто-нибудь из больших СМИ усомнится. Другими словами, если вы купите плакат с автографом — он потом не окажется поблекшим и фальшивым».
Наши дни
Грэм Обри живет с женой и двумя детьми возле Ирвина, в Шотландии. Он периодически гоняется в разделках от местного клуба. В мае 2009 Грэм Обри объявил о своем намерении снова побить часовой рекорд на очередном самодельном велосипеде 2009 года постройки. Грэм заявил в октябре 2009 года, что попытка отменена, потому что велосипед не годится для тех условий. Новых проб не будет. В декабре 2009 произошло знаменательное событие — Грэма Обри вписали в британский Зал Почета велосипедистов. И вот, 14 сентября 2013 года Грэм Обри устанавливает новый рекорд: он развил рекордную скорость на велосипеде «Бисти» собственной сборки — 91 километр в час. На этом велосипеде 47-летний спортсмен передвигается головой вперед в горизонтальном положении лицом вниз, находясь всего в 2 сантиметрах от переднего колеса и следя за дорогой через небольшое отверстие.
Новых проб не будет. В декабре 2009 произошло знаменательное событие — Грэма Обри вписали в британский Зал Почета велосипедистов. И вот, 14 сентября 2013 года Грэм Обри устанавливает новый рекорд: он развил рекордную скорость на велосипеде «Бисти» собственной сборки — 91 километр в час. На этом велосипеде 47-летний спортсмен передвигается головой вперед в горизонтальном положении лицом вниз, находясь всего в 2 сантиметрах от переднего колеса и следя за дорогой через небольшое отверстие.
Грэм Обри ставит рекорд на велосипеде «Бисти»
В 2003 году вышла автобиография под названием «Летучий шотландец». Слово автора: «Все началось с беседы с психологом, который сказал, что это будет хорошо, и закончилось книгой». Фильм по книге впервые показали на фестивале в Эдинбурге в 2006 году, в главных ролях Джонни Ли Миллер и Билли Бойд. В ноябре 2006 MGM купил права на распространение по всему миру. 29 декабря 2006 фильм представили в США, 29 июня 2007 — в Британии.
Способы оплаты, которые можно использовать с Apple ID — служба поддержки Apple (Великобритания)
действующий способ оплаты. Узнайте, какие формы оплаты принимаются в вашей стране или регионе.
Узнайте, какие формы оплаты принимаются в вашей стране или регионе.
Если вы не можете совершать покупки или обновлять приложения, в том числе бесплатные, вам необходимо обновить способ оплаты или добавить новый. Если вы уже убедились, что способ оплаты доступен в вашей стране или регионе, но у вас по-прежнему возникают проблемы, обратитесь в свое финансовое учреждение.
Найдите свою страну или регион, чтобы увидеть, какие способы оплаты доступны
Соединенные Штаты и Канада
Латинская Америка и Карибский бассейн
Европа, Россия и Центральная Азия
Africa
9003
- Азиатско-Тихоокеанский регион
Ближний Восток и Турция
США и Канада
Соединенные Штаты Америки
- Apple Card
- Apple Pay 1
- Apple Cash
- Большинство кредитных и дебетовых карт
- PayPal 2
- Баланс Apple ID (от погашения подарочной карты Apple или внесения средств)
Латинская Америка и Карибский бассейн
Ангилья
- Большинство кредитных и дебетовых карт
Антигуа и Барбуда
- Большинство кредитных и дебетовых карт
Аргентина
- Большинство кредитных и дебетовых карт
Багамские острова
- Большинство кредитных и дебетовых карт
Барбадос
- Большинство кредитных и дебетовых карт
Белиз
- Большинство кредитных и дебетовых карт
Бермуды
- Большинство кредитных и дебетовых карт
Боливия
- Большинство кредитных и дебетовых карт
Бразилия
- Баланс Apple ID (от использования подарочных карт App Store и iTunes)
- Большинство кредитных карт
Британские Виргинские острова
- Большинство кредитных и дебетовых карт
Каймановы острова
- Большинство кредитных и дебетовых карт
Чили
- Большинство кредитных и дебетовых карт
- Баланс Apple ID (от пополнения)
- Выставление счетов за мобильный телефон (через поддерживаемых сетевых операторов)
Колумбия
- Большинство кредитных и дебетовых карт
- Баланс Apple ID (от добавления средств)
Коста-Рика
- Большинство кредитных и дебетовых карт
Доминика
- Большинство кредитных и дебетовых карт
Доминиканская Республика
- Большинство кредитных и дебетовых карт
Эквадор
- Большинство кредитных и дебетовых карт
Сальвадор
- Большинство кредитных и дебетовых карт
Гренада
- Большинство кредитных и дебетовых карт
Гватемала
- Большинство кредитных и дебетовых карт
Гайана
- Большинство кредитных и дебетовых карт
Гондурас
- Большинство кредитных и дебетовых карт
Ямайка
- Большинство кредитных и дебетовых карт
Мексика
- Большинство кредитных и дебетовых карт
- PayPal 2
- Баланс Apple ID (за счет погашения подарочных карт App Store и iTunes или внесения средств)
- Выставление счетов за мобильный телефон (через поддерживаемых сетевых операторов)
Монтсеррат
- Большинство кредитных и дебетовых карт
Никарагуа
- Большинство кредитных и дебетовых карт
Панама
- Большинство кредитных и дебетовых карт
Парагвай
- Большинство кредитных и дебетовых карт
Перу
- Большинство кредитных и дебетовых карт
- Баланс Apple ID (от добавления средств)
Сент-Китс и Невис
- Большинство кредитных и дебетовых карт
Сент-Люсия
- Большинство кредитных и дебетовых карт
Сент-Винсент и Гренадины
- Большинство кредитных и дебетовых карт
Суринам
- Большинство кредитных и дебетовых карт
Тринидад и Тобаго
- Большинство кредитных и дебетовых карт
Теркс и Кайкос
- Большинство кредитных и дебетовых карт
Уругвай
- Большинство кредитных и дебетовых карт
Венесуэла
- Большинство кредитных и дебетовых карт
Европа, Россия и Средняя Азия
Африка
Алжир
- Большинство кредитных и дебетовых карт
- Большинство кредитных и дебетовых карт
- Большинство кредитных и дебетовых карт
- Большинство кредитных и дебетовых карт
- Большинство кредитных и дебетовых карт
- Большинство кредитных и дебетовых карт
- Большинство кредитных и дебетовых карт
- Большинство кредитных и дебетовых карт
- Большинство кредитных и дебетовых карт
- Большинство кредитных и дебетовых карт
- Большинство кредитных и дебетовых карт
- Большинство кредитных и дебетовых карт
- Большинство кредитных и дебетовых карт
- Большинство кредитных и дебетовых карт
- Большинство кредитных и дебетовых карт
- Большинство кредитных и дебетовых карт
- Большинство кредитных и дебетовых карт
- Большинство кредитных и дебетовых карт
- Большинство кредитных и дебетовых карт
- Большинство кредитных и дебетовых карт
- Большинство кредитных и дебетовых карт
- Большинство кредитных и дебетовых карт
- Большинство кредитных и дебетовых карт
- Большинство кредитных и дебетовых карт
- Большинство кредитных и дебетовых карт
- Большинство кредитных и дебетовых карт
- Большинство кредитных и дебетовых карт
- Баланс Apple ID (от пополнения)
- Большинство кредитных и дебетовых карт
- Большинство кредитных и дебетовых карт
- Большинство кредитных и дебетовых карт
- Большинство кредитных и дебетовых карт
- Большинство кредитных и дебетовых карт
- Большинство кредитных и дебетовых карт
- Выставление счетов за мобильный телефон (через поддерживаемых сетевых операторов)
- Баланс Apple ID (за счет погашения подарочных карт App Store и iTunes или внесения средств)
- Большинство кредитных и дебетовых карт
- Баланс Apple ID (от пополнения)
- Большинство кредитных и дебетовых карт
- Большинство кредитных и дебетовых карт
- Большинство кредитных и дебетовых карт
- Большинство кредитных и дебетовых карт
- Большинство кредитных и дебетовых карт
- Оплата мобильного телефона (через поддерживаемых сетевых операторов)
- Баланс Apple ID (от погашения подарочной карты Apple или внесения средств)
- Большинство кредитных и дебетовых карт
- Большинство кредитных и дебетовых карт
- Большинство кредитных и дебетовых карт
- Электронный кошелек Touch’n’Go
- Выставление счетов за мобильный телефон (через поддерживаемых сетевых операторов)
- Большинство кредитных и дебетовых карт
- Большинство кредитных и дебетовых карт
- Большинство кредитных и дебетовых карт
- Большинство кредитных и дебетовых карт
- Большинство кредитных и дебетовых карт
- Большинство кредитных и дебетовых карт
- Большинство кредитных и дебетовых карт
- Баланс Apple ID (от погашения подарочных карт App Store и iTunes или пополнения)
- Большинство кредитных и дебетовых карт
- Баланс Apple ID (от добавления средств)
- Большинство кредитных и дебетовых карт
- Большинство кредитных и дебетовых карт
- GCash
- PayMaya
- Большинство кредитных и дебетовых карт
- Выставление счетов за мобильный телефон (через поддерживаемых сетевых операторов)
- Apple Pay 1
- Большинство кредитных и дебетовых карт
- Оплата мобильного телефона (через поддерживаемых сетевых операторов)
- Баланс Apple ID (от использования подарочных карт App Store и iTunes)
- Большинство кредитных и дебетовых карт
- Большинство кредитных и дебетовых карт
- Выставление счетов за мобильный телефон (через поддерживаемых сетевых операторов)
- KakaoPay 2
- ПЕЙКО 2
- Большинство кредитных и дебетовых карт
- Apple Pay 1
- Большинство кредитных и дебетовых карт
- Выставление счетов за мобильный телефон (через поддерживаемых сетевых операторов)
- Баланс Apple ID (от использования подарочных карт App Store и iTunes)
- Большинство кредитных и дебетовых карт
- TrueMoney 7
- Оплата мобильного телефона (через поддерживаемых сетевых операторов)
- Большинство кредитных и дебетовых карт
- Большинство кредитных и дебетовых карт
- МоМо
- Большинство кредитных и дебетовых карт
- Баланс Apple ID (от добавления средств)
- Большинство кредитных и дебетовых карт
- Большинство кредитных и дебетовых карт
- Большинство кредитных и дебетовых карт
- Большинство кредитных и дебетовых карт
- Выставление счетов за мобильный телефон (через поддерживаемых сетевых операторов)
- Большинство кредитных и дебетовых карт
- Баланс Apple ID (от добавления средств)
- Большинство кредитных и дебетовых карт
- Большинство кредитных и дебетовых карт
- PayPal 2
- Баланс Apple ID (от пополнения)
- Большинство кредитных и дебетовых карт
- Большинство кредитных и дебетовых карт
- Выставление счетов за мобильный телефон (через поддерживаемых сетевых операторов)
- Большинство кредитных и дебетовых карт
- Большинство кредитных и дебетовых карт
- Большинство кредитных и дебетовых карт
- Выставление счетов за мобильный телефон (через поддерживаемых сетевых операторов)
- Большинство кредитных и дебетовых карт
- Выставление счетов за мобильный телефон (через поддерживаемых сетевых операторов)
- Баланс Apple ID (от пополнения)
- Apple Pay требует двухфакторной аутентификации.

- Вам может быть предложено подтвердить свою учетную запись у поставщика способа оплаты.
- При использовании Apple Pay в Европе расплачивайтесь любой подходящей картой, которая есть в Wallet на используемом вами устройстве. Узнайте больше о выставлении счетов и покупках в Европе.
- Этот способ оплаты нельзя использовать для семейного доступа.
- Вы должны указать номер мобильного телефона, который имеется в вашем файле у банка-эмитента вашей карты. С некоторыми картами не связаны номера мобильных телефонов. Если это относится к вашей карте, обратитесь в свой банк, чтобы обновить или заменить ее.
- Этот способ оплаты нельзя использовать для покупок в рассрочку AppleCare+. Вы не можете удалить другие способы оплаты, если они являются единственным приемлемым способом оплаты покупок в рассрочку.
- При использовании TrueMoney вы должны указать номер мобильного телефона, связанный с вашей учетной записью TrueMoney.
Удалить себя из семейной группы
Удалить кого-либо из семейной группы
Распустить семейную группу
Что произойдет, если вы перестанете делиться?
- Перейдите в «Настройки».
- Коснитесь своего имени, затем коснитесь «Семейный доступ».
- Коснитесь своего имени.
- Коснитесь «Остановить использование семейного доступа».
- Выберите меню Apple > «Системные настройки», затем нажмите «Семейный доступ».
- Нажмите «Подробнее» рядом со своим именем.
- Нажмите «Прекратить использование семейного доступа».
- На iPhone, iPad, iPod touch или Mac войдите на сайт appleid.apple.com, используя свой Apple ID и пароль.
- На iPhone или iPod touch коснитесь направленной вниз стрелки в верхней части страницы, затем коснитесь «Семейный доступ». На iPad или Mac нажмите «Семейный доступ» в левой части страницы.
- Коснитесь или щелкните Отключить учетную запись
- Коснитесь или щелкните Отключить.
- Перейдите в «Настройки».

- Коснитесь своего имени, затем коснитесь «Семейный доступ».
- Коснитесь имени члена семьи, которого хотите удалить.
- Нажмите «Удалить [имя члена вашей семьи] из семьи».
- Выберите меню Apple > «Системные настройки», затем нажмите «Семейный доступ».
- Нажмите «Подробнее» рядом с именем члена семьи, которого вы хотите удалить.
- Нажмите «Удалить» [имя члена вашей семьи].
- Перейдите в «Настройки».
- Коснитесь своего имени, затем коснитесь «Семейный доступ».
- Коснитесь своего имени.
- Нажмите «Остановить семейный доступ».
- Выберите меню Apple > «Системные настройки», затем нажмите «Семейный доступ».
- Нажмите «Подробнее» рядом со своим именем.
- Нажмите «Выключить», а затем «Остановить семейный доступ».
- Выберите меню Apple > «Системные настройки» > iCloud, затем нажмите «Управление семьей».
- Щелкните свое имя в качестве организатора.
- Нажмите кнопку «Удалить» (—) в левом нижнем углу.
- Ваш Apple ID будет удален из семейной группы, и у вас не будет доступа ни к каким службам, совместно используемым вашей семьей, таким как семейная подписка Apple Music или общий план хранения iCloud.
- Вы перестанете делиться местоположением с членами вашей семьи, и ваши устройства будут удалены из семейного списка «Найти iPhone».
- Если ваша семья делится покупками в iTunes, Apple Books и App Store, вы немедленно перестанете делиться своими покупками и потеряете доступ к покупкам, сделанным другими членами вашей семьи. Вы сохраните все покупки, сделанные вами в семейной группе. Другие члены семьи не могут использовать контент, загруженный из вашей коллекции.
- Любое содержимое, которым поделилась с вами ваша семья, не будет автоматически удалено с вашего устройства. Вы можете приобрести его повторно или удалить, чтобы освободить место на устройстве.
 Если вы загрузили приложение из истории покупок члена семьи и совершили покупки в приложении, вам нужно будет приобрести приложение самостоятельно, чтобы получить доступ к своим покупкам в приложении.
Если вы загрузили приложение из истории покупок члена семьи и совершили покупки в приложении, вам нужно будет приобрести приложение самостоятельно, чтобы получить доступ к своим покупкам в приложении. - Если организатор семейного доступа создал для вас учетную запись Apple Cash как часть Apple Cash Family, ваша учетная запись будет автоматически закрыта, а ваш баланс будет переведен на учетную запись Apple Cash организатора семейного доступа. Если вы являетесь организатором и распускаете семейную группу, все учетные записи Apple Cash Family, созданные вами для членов семьи, будут закрыты, а их балансы будут переведены в вашу учетную запись.
- Если у вас есть Apple Watch, использующие семейную настройку, вы не сможете управлять этими Apple Watch.
- Если вы поделитесь фотоальбомом, календарем или напоминаниями с членами семьи, вы больше не будете ими делиться. Если вы хотите продолжать использовать функцию «Семейный доступ», но не делиться некоторыми функциями со своей семьей, вы можете вместо этого отказаться от подписки в приложениях «Фотографии», «Календарь» или «Напоминания» на своем устройстве или на сайте iCloud.
 com.
com. - Если вы используете Apple Card Family и покинете группу семейного доступа, вы не будете автоматически удалены из учетной записи Apple Card Family. Узнайте, как удалить себя или участника из общей учетной записи Apple Card.
- org/Person»> По Амбой Манало
- Магазин приложений
- Не пропустите: более 200 интересных новых функций iOS 13 для iPhone
- Веб-сайт Fake Name Generator
- Скидка 41% на домашний анализатор Wi-Fi
- Скидка 98% на набор для обучения программированию
- Скидка 98% на учебный курс по бухгалтерскому учету
- Скидка 59% на редактор фонового видео XSplit VCam
- Горячий
- Последний
Как:
Открывайте библиотеку приложений вашего iPhone быстрее с главного экрана или из любого другого местаКак:
В вашем iPhone есть скрытый инструмент преобразования текста в речь, который будет читать вам статьи, книги, новости и другой текст вслухКак:
18 важных функций и улучшений iPhone в iOS 16. 1
1Как:
Заставьте Siri говорить все, что вы хотите, каждый раз, когда вы подключаете свой iPhone к зарядному устройствуКак:
Наберите эти секретные коды, чтобы узнать, не перехватывает ли кто-то звонки и текстовые сообщения на вашем iPhoneКак:
В iOS 16. 1 есть важные изменения для ярлыков — вот все, что вам нужно знать
1 есть важные изменения для ярлыков — вот все, что вам нужно знатьКак:
Новый инструмент вырезания от Apple волшебным образом изолирует объекты и удаляет фон из изображений на вашем iPhoneКак:
Добавьте неподдерживаемые карты и карты в Apple Wallet для быстрого и удобного доступа на вашем iPhoneКак:
Лучшие функции в последнем обновлении вашего приложения Notes для iPhoneКак:
Разблокируйте секретное приложение Apple TV Remote для вашего iPhone для домашнего экрана, библиотеки приложений, Siri и многого другого — центр управления не требуетсяПредупреждение:
Конфиденциальная информация, которую вы затемняете на изображениях, может быть раскрыта с помощью нескольких быстрых правок на вашем iPhoneКак:
100+ секретных кодов набора номера для вашего iPhoneКак:
iOS 16 меняет способ записи и отправки аудиосообщений на вашем iPhone — вот как это работает сейчасКак:
Сохраняйте резкость ночного видения с помощью скрытого красного экрана iPhoneКак:
Навсегда удалить текстовые сообщения на вашем iPhoneКак:
Вы можете снимать более качественные видео на свой iPhone, если измените эту настройкуКак:
В вашем iPad есть скрытый встроенный калькулятор, который вы не используете — вот как его разблокироватьКак:
8 способов сделать снимок экрана на iPhone 13, 13 Mini, 13 Pro или 13 Pro MaxКак:
Не позволяйте ворам включать режим полета вашего iPhone, чтобы у вас было больше шансов отследить егоКак:
Быстро извлекайте звуковую дорожку из любого видео на вашем iPhone — прямо из листа обменаВсе функции
Как:
Открывайте библиотеку приложений вашего iPhone быстрее с главного экрана или из любого другого местаКак:
В вашем iPhone есть скрытый инструмент преобразования текста в речь, который будет читать вам статьи, книги, новости и другой текст вслухКак:
18 важных функций и улучшений iPhone в iOS 16. 1
1Как:
Заставьте Siri говорить все, что вы хотите, каждый раз, когда вы подключаете свой iPhone к зарядному устройствуКак:
Наберите эти секретные коды, чтобы узнать, не перехватывает ли кто-то звонки и текстовые сообщения на вашем iPhoneКак:
В iOS 16.
- 9004 9 дебетовых и 20 кредитных карт
Ангола
Бенин
Ботсвана
Буркина-Фасо
Камерун
Кабо-Верде
Чад
Конго, Демократическая Республика
Республика Конго
Кот-д’Ивуар
Эсватини
Габон
Гамбия
Гана
Гвинея-Бисау
Кения
Либерия
Мадагаскар
Малави
Мали
Мавритания
Маврикий
Марокко
Мозамбик
Намибия
Нигер
Нигерия
Руанда
Сан-Томе и Принсипи
Сенегал
Сейшельские острова
Сьерра-Леоне
Южная Африка
Танзания
Тунис
Уганда
Замбия
Зимбабве
Азиатско-Тихоокеанский регион
Япония
Лаос
Макао
Малайзия
Мальдивы
Микронезия
Монголия
Мьянма
Науру
Непал
Новая Зеландия
Пакистан
Палау
Папуа-Новая Гвинея
Филиппины
Сингапур
Соломоновы Острова
Южная Корея
Шри-Ланка
Тайвань
Таиланд
Тонга
Вануату
Вьетнам
Ближний Восток и Турция
Афганистан
Армения
Азербайджан
Бахрейн
Египет
Ирак
Израиль
Иордания
Кувейт
Ливан
Ливия
Оман
Катар
Информация о продуктах, не производимых Apple, или о независимых веб-сайтах, не контролируемых и не тестируемых Apple, предоставляется без рекомендации или одобрения.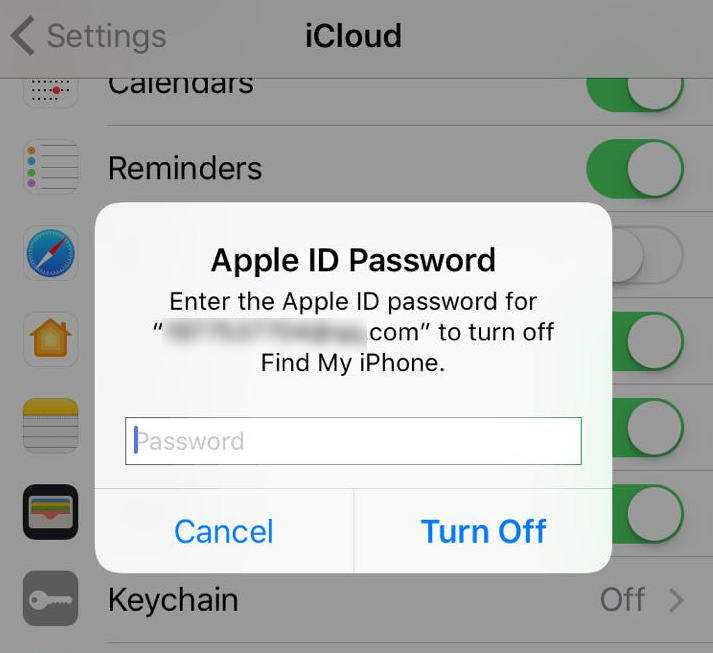 Apple не несет ответственности за выбор, работу или использование сторонних веб-сайтов или продуктов. Apple не делает никаких заявлений относительно точности или надежности сторонних веб-сайтов. Свяжитесь с продавцом для получения дополнительной информации.
Apple не несет ответственности за выбор, работу или использование сторонних веб-сайтов или продуктов. Apple не делает никаких заявлений относительно точности или надежности сторонних веб-сайтов. Свяжитесь с продавцом для получения дополнительной информации.
Дата публикации:
Выход из семейного доступа — служба поддержки Apple (Великобритания)
Узнайте больше о различных способах выхода из семейной группы или исключении из нее, а также о том, что происходит, когда вы прекращаете использовать семейный доступ . Если вы являетесь организатором семейного доступа, вы можете в любое время удалить участников или полностью распустить семейную группу.
Удалить себя из семейной группы
Любой член семьи в возрасте 13 лет и старше* может удалить себя из семейной группы.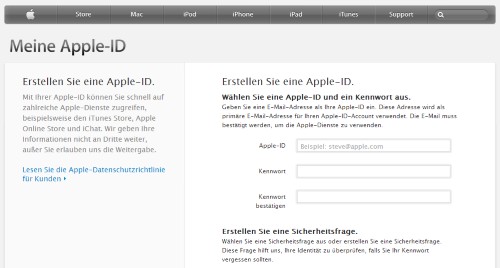 Если для вашей учетной записи включено время экрана, организатор семейного доступа должен удалить вас.
Если для вашей учетной записи включено время экрана, организатор семейного доступа должен удалить вас.
На iPhone, iPad или iPod touch
На компьютере Mac
Если вы используете macOS Mojave или более раннюю версию, выберите меню Apple > «Системные настройки» > iCloud, затем нажмите «Управление семьей». Нажмите на свое имя, затем нажмите кнопку Удалить (—).
Когда вы выходите из семейного доступа, вы теряете доступ к любым совместным покупкам или услугам, совместно используемым семейной группой.
Удалить свою учетную запись из семейной группы
Если ваш Apple ID используется для обмена покупками с семейной группой, частью которой вы больше не хотите быть, вы можете посетить страницу своей учетной записи Apple ID и удалить учетную запись из семьи напрямую. Перейдите на appleid.apple.com и войдите в систему, используя идентификатор Apple ID и пароль для учетной записи, которую вы хотите удалить.
Перейдите на appleid.apple.com и войдите в систему, используя идентификатор Apple ID и пароль для учетной записи, которую вы хотите удалить.
В разделе «Семейный доступ»:
Покинув семейную группу, вы можете создать свою собственную семейную группу или присоединиться к другой.
Удаление кого-либо из вашей семейной группы
Организатор семейного доступа может удалить любого человека в возрасте 13 лет и старше* из семейной группы. При необходимости вы можете перевести ребенка в другую семью.
На вашем iPhone, iPad или iPod touch
На компьютере Mac
Если вы используете macOS Mojave или более раннюю версию, выберите меню Apple > «Системные настройки» > iCloud, затем нажмите «Управление семьей». Нажмите на имя члена семьи, которого хотите удалить, затем нажмите кнопку «Удалить» (—) в левом нижнем углу.
Распустить семейную группу
Когда организатор семейного доступа выключит семейный доступ, все члены семьи будут удалены из группы одновременно. Если в семейной группе есть дети младше 13 *, организатор семейного доступа не может распустить группу, пока не переместит ребенка в другую группу семейного доступа.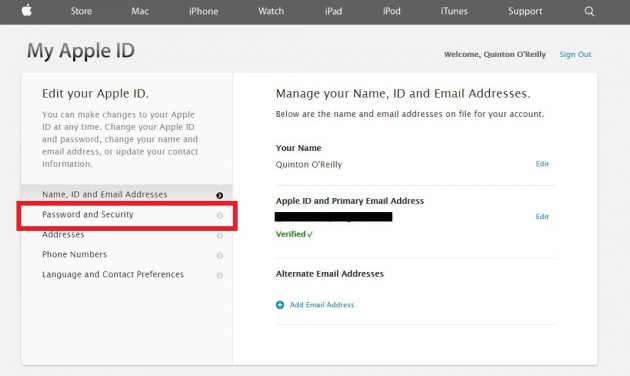
На вашем iPhone, iPad или iPod touch
На компьютере Mac
Если вы используете macOS Mojave или более раннюю версию:
Если вы создали группу семейного доступа до iOS 14, организатор сохранит семейный календарь, напоминания и общий фотоальбом в своей учетной записи. Они могут снова поделиться контентом с отдельными членами семьи.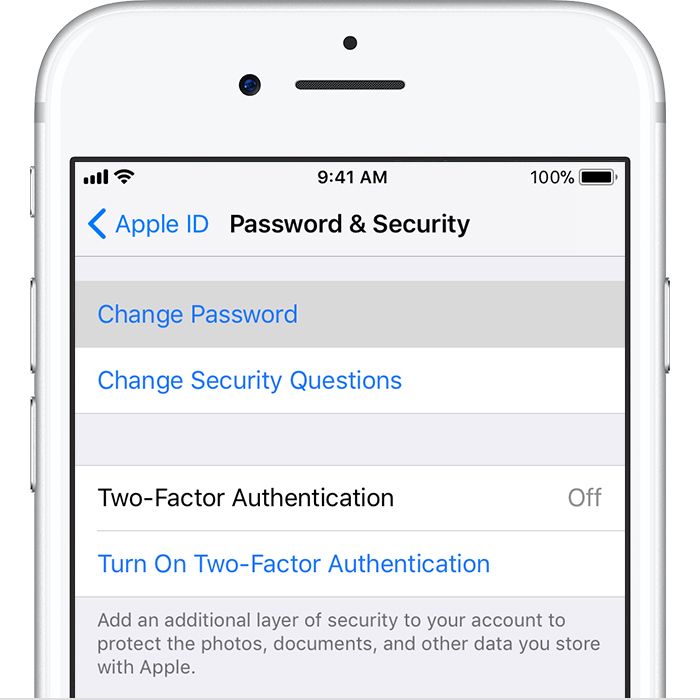 Узнайте, как обмениваться календарями и напоминаниями.
Узнайте, как обмениваться календарями и напоминаниями.
Что произойдет, если вы перестанете делиться?
* Возраст зависит от страны или региона. До 14 лет в Австрии, Болгарии, Кипре, Италии, Литве и Испании. До 15 лет в Чехии, Франции и Греции. До 16 лет в Бразилии, Хорватии, Германии, Венгрии, Ирландии, Косово, Лихтенштейне, Люксембурге, Нидерландах, Польше, Португалии, Румынии, Сингапуре, Словакии и Словении. До 13 лет во всех других странах.
Подробнее
Дата публикации:
Измените страну в App Store, чтобы загружать приложения и игры с региональной блокировкой на свой iPhone « iOS и iPhone :: Гаджеты
Прежде чем многие игры попадут в американский магазин приложений для iOS, их «программно запустят» в небольшой стране, чтобы пройти реальное тестирование на наличие ошибок. Это, так сказать, пилотная программа, поскольку в таких странах, как Вьетнам или Филиппины, гораздо меньше пользователей iPhone, чем в США, что предлагает разработчикам более контролируемую среду для получения отзывов и устранения проблем, которые могут возникнуть на ранних стадиях разработки игры.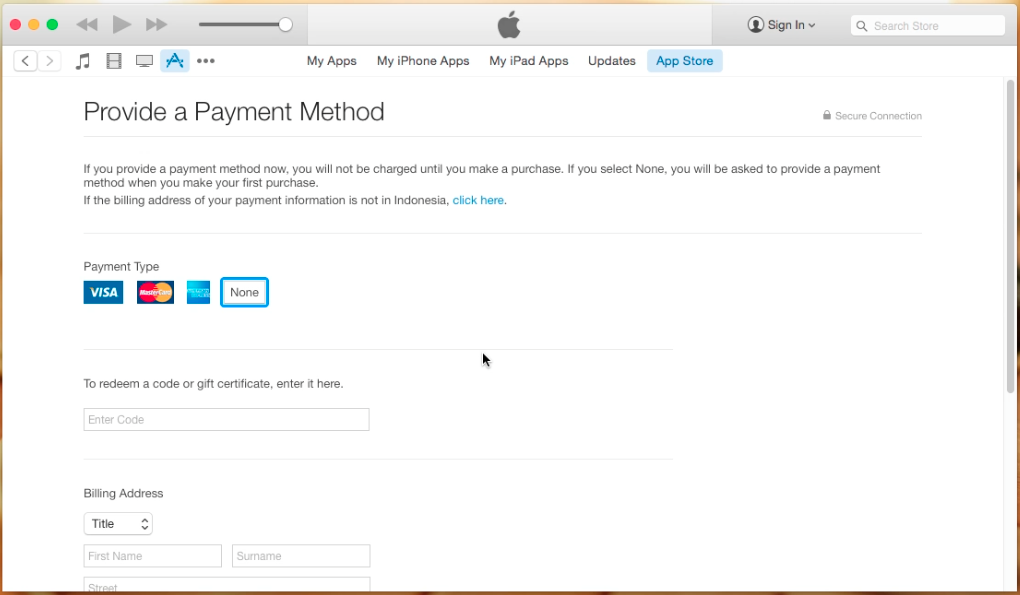 фазы.
фазы.
Хотя это технически недоступно в США из-за региональных ограничений, наложенных Apple, есть способы обойти эти правила и загрузить приложение или игру, которые доступны только в другой стране. Вот один из способов обойти региональный блок Apple и играть в игры с программным запуском до того, как они появятся в Штатах.
Шаг 1. Измените страну в iTunes
Прежде всего, вам нужно открыть iTunes на ПК с Windows или Mac, поэтому скачайте последнюю версию, если она еще не установлена на вашем компьютере. Открыв iTunes, убедитесь, что выбрана вкладка App Store , затем прокрутите до конца и щелкните значок круглого флажка в правом нижнем углу.
Здесь вам будет предложено выбрать страну или регион — вам нужно выбрать страну, в которой распространен программный запуск. Идеальными местами для выбора являются Канада, Новая Зеландия и Филиппины. Мало того, что приложения и игры часто запускаются в этих странах, но английский язык является распространенным языком в этих регионах, что помогает гарантировать, что приложения, которые вы загружаете, не написаны на другом языке.
Мало того, что приложения и игры часто запускаются в этих странах, но английский язык является распространенным языком в этих регионах, что помогает гарантировать, что приложения, которые вы загружаете, не написаны на другом языке.
Не пропустите: все новые интересные функции, которые появятся в iOS 10.3 для iPad, iPhone и iPod Touch
Шаг 2. Создайте новый идентификатор Apple ID
Apple ID для связи с регионом, который вы выбрали в iTunes. Для этой части вы можете использовать любой адрес электронной почты, если он в настоящее время не связан с Apple ID в США (т. Е. Не используйте тот, который вы сейчас используете на своем iPhone).
Когда у вас будет готова вторая учетная запись электронной почты, откройте iTunes на своем компьютере и нажмите кнопку 9.1438 Аккаунт в верхней части экрана, затем выберите «Выйти». Оттуда вернитесь на главный экран на вкладку App Store , затем прокрутите вниз и выберите параметр «Учетная запись» в разделе «Управление ».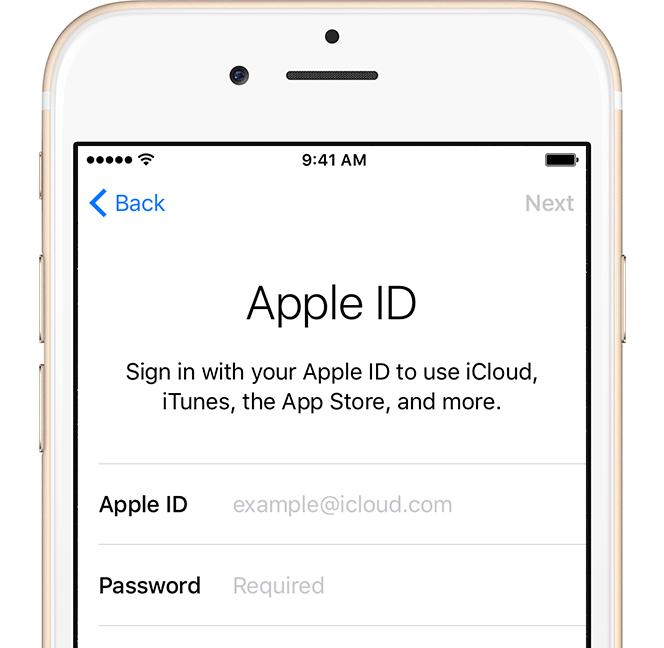 Затем выберите «Создать Apple ID» в левом нижнем углу всплывающего окна.
Затем выберите «Создать Apple ID» в левом нижнем углу всплывающего окна.
Оттуда просто следуйте инструкциям, чтобы создать новый Apple ID, не забывая использовать дополнительный адрес электронной почты. Как только вы доберетесь до , предоставьте платежную информацию выберите «Нет» в качестве типа оплаты.
Теперь вам нужно предоставить реалистичные данные, чтобы заполнить личную информацию и платежный адрес, соответствующий стране, в которой вы регистрируетесь. Вы можете использовать следующий сайт, чтобы сгенерировать для вас случайный адрес — просто обязательно сохраните его на случай, если он понадобится вам для поиска.
Завершите его и нажмите Создать Apple ID после того, как вы заполните свою личную информацию и информацию для выставления счетов. В качестве последнего шага вам нужно будет подтвердить свой Apple ID, используя электронную почту, после чего вы сможете использовать свою новую учетную запись, как только это будет сделано.
Не пропустите: это самый простой способ настроить бесплатную VPN на вашем iPhone
Шаг 3. Войдите в iTunes учетная запись. После этого iTunes автоматически перенаправит вас в магазин приложений соответствующей страны.
Шаг 4. Загрузите приложения и игры
На вашем iPhone или iPad перейдите в Настройки -> iTunes & App Store . Нажмите на свой существующий Apple ID и выберите «Выйти», если вы вошли в систему. Теперь войдите в систему, используя только что созданный Apple ID. Когда вы закончите, просто откройте App Store, и вы сможете загружать игры с региональной привязкой! Как только все нужные вам игры будут загружены, вы можете выйти из системы и вернуться к своему обычному Apple ID, если хотите.
Скачивание Mini DayZ, которого пока нет в App Store в США.
Шаг 5. Обновите приложения, привязанные к региону
Чаще всего программно запускаемое приложение подвергается многочисленным обновлениям для дальнейшего устранения любых ошибок, прежде чем оно будет выпущено во всем мире.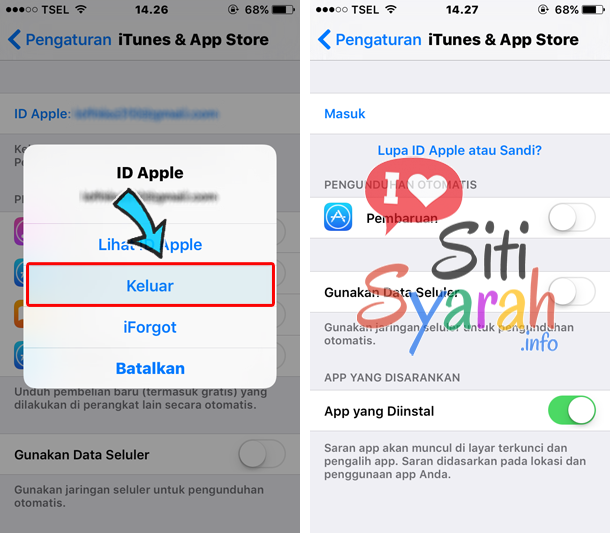 Раньше это означало вход в систему с поддельной учетной записью, которая автоматически переводила вас в App Store, привязанную к вашей поддельной учетной записи. Из-за этого вам пришлось снова войти в свою исходную учетную запись, чтобы снова подключиться к App Store вашей настоящей страны.
Раньше это означало вход в систему с поддельной учетной записью, которая автоматически переводила вас в App Store, привязанную к вашей поддельной учетной записи. Из-за этого вам пришлось снова войти в свою исходную учетную запись, чтобы снова подключиться к App Store вашей настоящей страны.
Начиная с iOS 11.3, этот утомительный метод обновления региональных приложений был упрощен. Хотя вам по-прежнему может быть предложено войти в свою поддельную учетную запись для обновления любых внешних приложений, весь этап переноса в App Store, с которым он связан, был удален. Это означает, что вам больше не нужно входить в свой исходный магазин приложений каждый раз, когда вы обновляете программно запускаемые приложения.
В заключении
Важно отметить, что этот взлом будет применяться только к бесплатным приложениям и играм, поскольку с вашим дополнительным Apple ID не связана действительная платежная и платежная информация. Ваша обычная кредитная карта или подарочные карты iTunes не будут работать из-за региональных ограничений, наложенных Apple.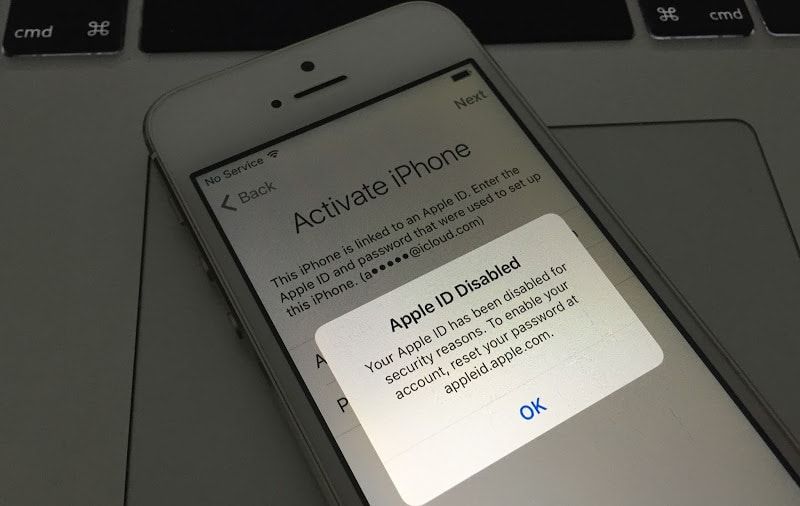 Один из способов обойти это — купить подарочные карты в других странах в Интернете и добавить их в качестве платежной информации вашего второго Apple ID.
Один из способов обойти это — купить подарочные карты в других странах в Интернете и добавить их в качестве платежной информации вашего второго Apple ID.
Несмотря на эти ограничения, этот метод предоставляет отличный способ играть в игры, которые все еще находятся в разработке, и получить представление о них до того, как они будут выпущены. Мы обязательно сообщим вам о любых потенциальных программных выпусках для iOS, так что следите за обновлениями. А пока не стесняйтесь комментировать ниже и дайте нам знать, что вы думаете.
Не пропустите: устанавливайте модифицированные и неофициальные приложения на свой iPhone, загружая их с помощью Cydia Impactor
Обеспечьте безопасность соединения без ежемесячного счета . Получите пожизненную подписку на VPN Unlimited для всех своих устройств, совершив разовую покупку в новом магазине гаджетов, и смотрите Hulu или Netflix без региональных ограничений, повышайте безопасность при просмотре в общедоступных сетях и многое другое.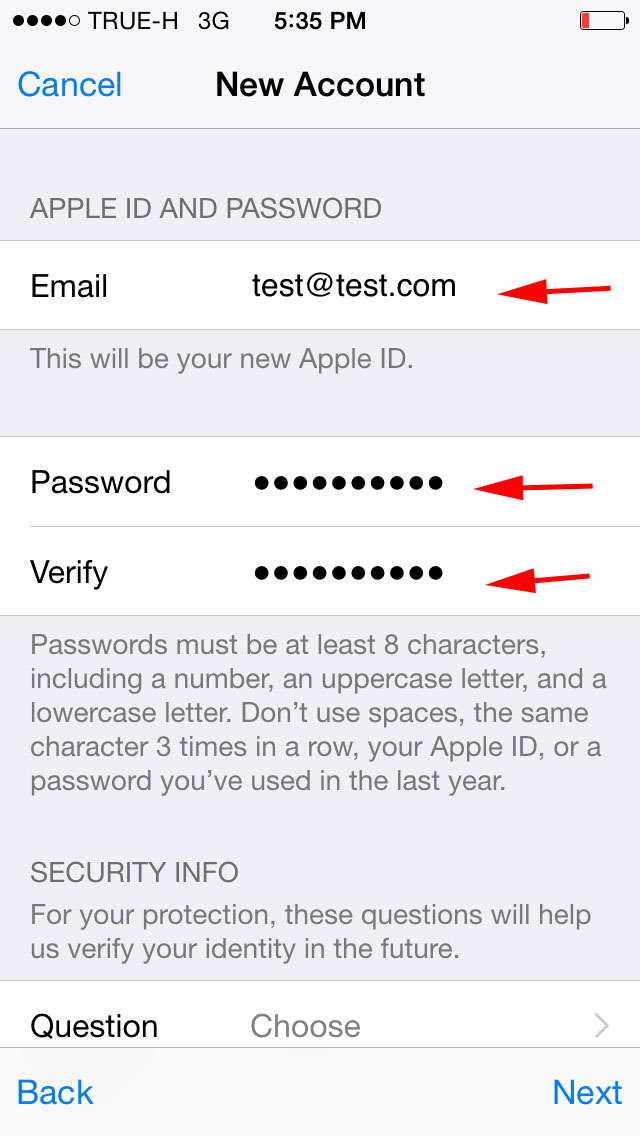
Купить сейчас (скидка 80%) >
Другие выгодные предложения:
Фото на обложке и скриншоты от Amboy Manalo/Gadget Hacks
1 Комментарий


 com.
com.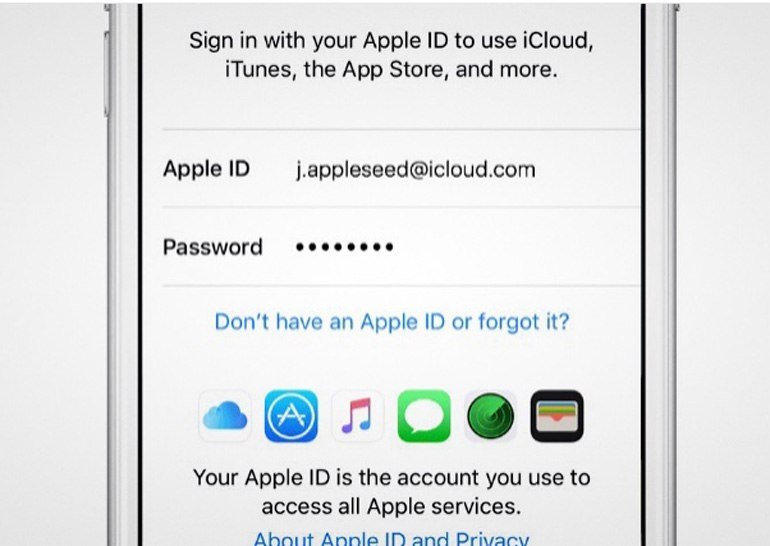 1
1 1 есть важные изменения для ярлыков — вот все, что вам нужно знать
1 есть важные изменения для ярлыков — вот все, что вам нужно знать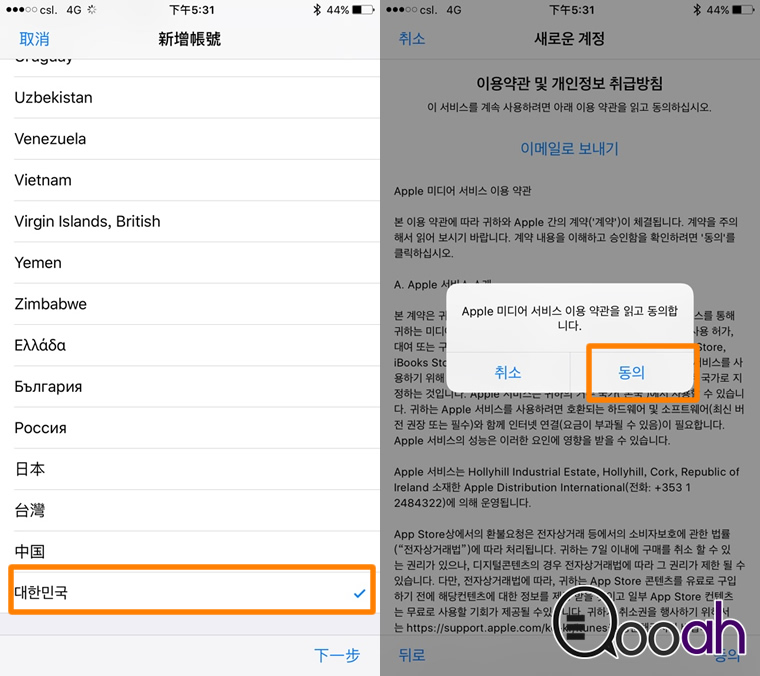 1
1