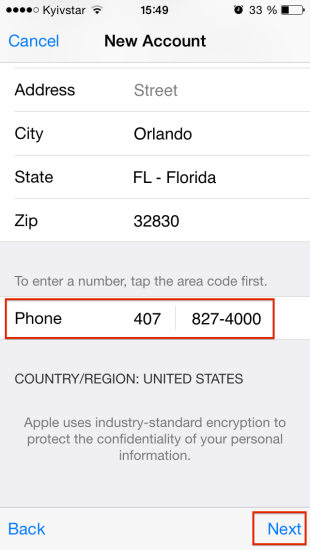Содержание
5 советов Digital Nomad для работы и путешествий с MacBook • Оки Доки
В эпоху удаленной работы портативный профессиональный офис важен как никогда. Компьютеры Mac с мощными вычислительными мощностями и длительным временем автономной работы благодаря новейшим моделям Apple на базе кремния идеально подходят для современного мобильного офиса.
Вот аксессуары, инструменты и советы, которые помогут вам максимально использовать возможности MacBook во время путешествий. Вы можете использовать их, чтобы максимально повысить производительность, профессионализм, мобильность и безопасность вашего Mac.
1. Попробуйте футляр, который можно использовать как подставку
В современном цифровом мире многие люди могут путешествовать во время работы, что может потребовать часами смотреть на ноутбук. Во многих случаях это не очень хорошо с точки зрения эргономики и может вызвать боль, особенно в шее и спине.
Очевидное решение — использовать подставку для ноутбука, но она часто громоздка и с ней трудно путешествовать. Так что, если ваш чехол для ноутбука удваивается как подставка?
Так что, если ваш чехол для ноутбука удваивается как подставка?
Программы для Windows, мобильные приложения, игры — ВСЁ БЕСПЛАТНО, в нашем закрытом телеграмм канале — Подписывайтесь:)
КАПРИЗ предлагает широкий выбор аксессуаров для ноутбуков, телефонов и планшетов, включая чехлы, подставки, футляры и многое другое. Все это направлено на улучшение эргономики, в первую очередь за счет поднятия экрана, на который вы смотрите. Хотя многие продукты MOFT можно использовать вместе с самыми разными устройствами, их чехлы для ноутбуков специально разработаны для тонких и легких ноутбуков, таких как MacBook. Этот рукав — то, что мы рекомендуем для разъездного работника.
Чехол MOFT для переноски ноутбука можно использовать как подставку благодаря нескольким инновационным сгибам, поднимающим экран еще на 15 или 25 градусов, в зависимости от того, как вы сложите чехол. Вместо того, чтобы смотреть на свой MacBook во время работы в пути и чувствовать боль в шее через несколько часов, смотрите прямо на него и работайте безболезненно.
2. Используйте iPad в качестве второго монитора
Многие рабочие столы, построенные на основе MacBook, могут похвастаться несколькими дисплеями в дополнение к экрану ноутбука. Как только вы начнете работать с несколькими экранами, вам будет сложно отказаться от них, когда вам нужно работать во время путешествия.
К счастью, Apple уже придумала решение для этого сценария! Используя Sidecar, вы можете превратить любой последний iPad в беспроводной монитор с вашим Mac. Sidecar предлагает дополнительные функции помимо простого использования вашего iPad в качестве дисплея, например, использование его сенсорного экрана для ввода данных в таких приложениях, как Photoshop.
Чтобы настроить это, вам сначала нужно убедиться, что ваш iPad и Mac подключены с использованием одного и того же Apple ID. Затем перейдите к настройкам дисплея.
- В правом верхнем углу экрана вашего Mac щелкните значок Центра управления, затем нажмите «Экран».
- В следующем меню нажмите «Настройки отображения».

- Наконец, нажмите «Добавить дисплей» в появившемся окне и выберите свой iPad. Возможно, вам придется подключить iPad к Mac в первый раз, когда вы это сделаете.
Как только ваш iPad подключен, переместите его так, чтобы он соответствовал месту, где вы разместили второй экран в настройках дисплея, и все готово. iPad Pro или iPad Air обеспечат самые большие дисплеи, а iPad mini будет самым портативным.
Взяв с собой iPad, вы не только получаете второй экран, но и получаете все преимущества iPad, такие как использование его для чтения, просмотра видео и игр в свободное время.
3. Превратите свою камеру в веб-камеру с картой захвата
Если вы путешествуете, есть большая вероятность, что вы взяли с собой цифровую камеру, чтобы запечатлеть воспоминания во время исследования. Как и в случае с iPad, ваша камера может найти неожиданное применение, если вам нужно поработать в ваше отсутствие.
Большинство камер имеют порт HDMI в той или иной форме, будь то мини или полноразмерный.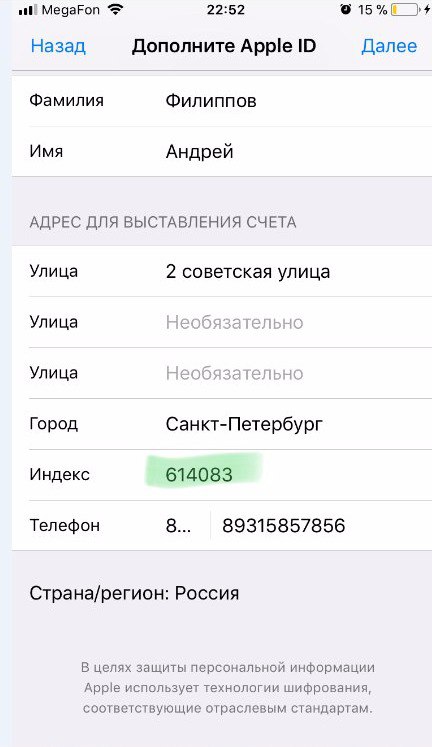 С помощью этой функции вы можете превратить свою камеру в веб-камеру для видеоконференций, используя карту захвата, такую как Elgato Cam Link 4K или же AVerMedia Live Streamer CAP 4K.
С помощью этой функции вы можете превратить свою камеру в веб-камеру для видеоконференций, используя карту захвата, такую как Elgato Cam Link 4K или же AVerMedia Live Streamer CAP 4K.
Вам может понадобиться небольшой USB-ключ или концентратор для поддержки портов USB-A на этих устройствах или их кабелях, а также вы можете подумать о компактном штативе, таком как ХОРОШИЙ GorillaPod установить его для встреч. По совпадению, если вы используете чехол MOFT с 13-дюймовым или 14-дюймовым MacBook Pro, GorillaPod поместит вашу камеру прямо над экраном.
Для цифрового кочевника умение выглядеть профессионально на совещаниях может стать одним из главных преимуществ. Использование карты захвата и камеры в качестве веб-камеры — один из лучших способов добиться профессионального вида, независимо от того, где вы работаете.
4. Приобретите зарядное устройство меньшего размера, чтобы сэкономить место
Несмотря на то, что они меньше, чем многие зарядные устройства для ноутбуков, зарядные устройства для MacBook все же немного громоздки.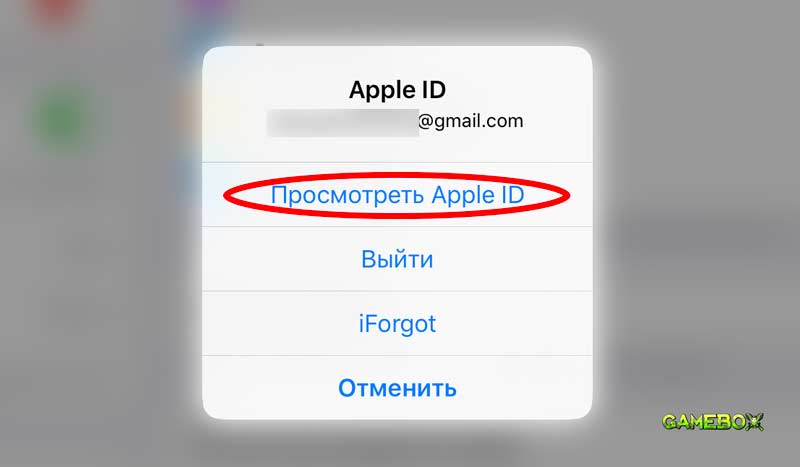 Но вы можете найти варианты даже меньшего размера с мощностью, достаточной для питания вашего MacBook, и большим количеством портов для зарядки других устройств.
Но вы можете найти варианты даже меньшего размера с мощностью, достаточной для питания вашего MacBook, и большим количеством портов для зарядки других устройств.
Зарядное устройство Анкер 735 имеет два порта USB-C и один порт USB-A, поэтому вы можете заряжать несколько устройств, таких как телефон, iPad или камера, а также ваш Mac. Дополните свою мобильную профессиональную систему конференц-связи этим зарядным устройством, чтобы вы могли работать часами, не беспокоясь о сроке службы батареи или жертвуя ценным местом в сумке.
5. Подготовьте свой MacBook к путешествию
Прежде чем отправиться в следующую поездку, вы должны потратить некоторое время на подготовку своего MacBook и его данных, чтобы защитить себя от кражи, потери или повреждения.
- Сделайте резервную копию важных документов в iCloud или на внешнем диске перед отъездом на случай потери или кражи.
- Если вы все еще решаете, какой MacBook вам подходит, рассмотрите возможность добавления AppleCare к своей покупке.
 Обратите внимание, что покрытие может применяться не во всех странах.
Обратите внимание, что покрытие может применяться не во всех странах. - Если применимо, отключите возможность разблокировать Mac с помощью Apple Watch, чтобы было меньше возможностей непреднамеренно разблокировать устройство. Для этого перейдите в «Системные настройки» > «Конфиденциальность и безопасность».
- Включите «Найти», если вы потеряете свой MacBook, iPad или телефон. Вы можете сделать это в настройках Apple ID на каждом устройстве.
Это самые важные советы по обеспечению безопасности, но вы можете рассмотреть возможность принятия дополнительных мер безопасности в поездках на Mac, таких как использование VPN или настройка пользовательского экрана блокировки на случай, если незнакомец найдет ваше потерянное устройство.
Готовы ли вы стать путешествующим профессионалом MacBook?
Командирующий работник заслуживает профессионального рабочего места. Независимо от того, оборудуете ли вы себя полной установкой для удаленных конференций или упростите ее с помощью складной подставки для ноутбука, вы должны быть готовы покорить мир из любой точки мира. Немного подготовившись, вы сможете работать удаленно так же комфортно, как и в офисе.
Немного подготовившись, вы сможете работать удаленно так же комфортно, как и в офисе.
Ключ от Яндекса — Блог Яндекса
Блог Яндекса
3 февраля 2015, 12:47
Защита личных данных — одна из самых важных проблем в интернете. Потерять доступ к своему аккаунту, будь то почта или социальная сеть, сродни катастрофе — как прийти домой и обнаружить, что ключ не подходит к замку. Неслучайно в интернете множество советов, как защитить свой аккаунт от взлома, и, пожалуй, самый популярный из них — использовать сложные пароли и регулярно их менять. Это, конечно, неплохо, но постоянно запоминать новые сложные пароли бывает довольно утомительно.
Специально для тех, кто беспокоится о безопасности своего аккаунта, Яндекс запустил бета-версию двухфакторной аутентификации. С ней ключ от вашего аккаунта будет только в ваших руках. Точнее, в вашем смартфоне.
При авторизации на Яндексе — или на любом другом сайте — вы вводите свои логин и пароль. Система проверяет, соответствует ли пароль логину и впускает вас, если всё в порядке. Но пароль — это только один фактор проверки. Существуют системы, которым одного фактора недостаточно. Помимо пароля они требуют, например, специальный код, присылаемый в смс, или USB-ключ, который надо вставить в компьютер. Эти системы используют двухфакторную или многофакторную аутентификацию.
Но пароль — это только один фактор проверки. Существуют системы, которым одного фактора недостаточно. Помимо пароля они требуют, например, специальный код, присылаемый в смс, или USB-ключ, который надо вставить в компьютер. Эти системы используют двухфакторную или многофакторную аутентификацию.
Для своей схемы двухфакторной аутентификации мы создали Яндекс.Ключ — мобильное приложение для iOS и Android. Достаточно считать приложением QR-код на главной странице Яндекса, в Паспорте или в поле авторизации Почты — и вы окажетесь в своём аккаунте.
Чтобы воспользоваться Ключом, вам нужно включить двухфакторную аутентификацию, установить приложение и привязать его к вашей учётной записи. Потом вы задаёте в приложении четырёхзначный пин-код. Этот код станет одним из факторов, частью «секрета», на основе которого алгоритм будет создавать одноразовые пароли. Второй фактор хранится в смартфоне. Когда вы будете в дальнейшем считывать в форме авторизации QR-код, приложение отправит на сервера Яндекса ваш логин и одноразовый пароль.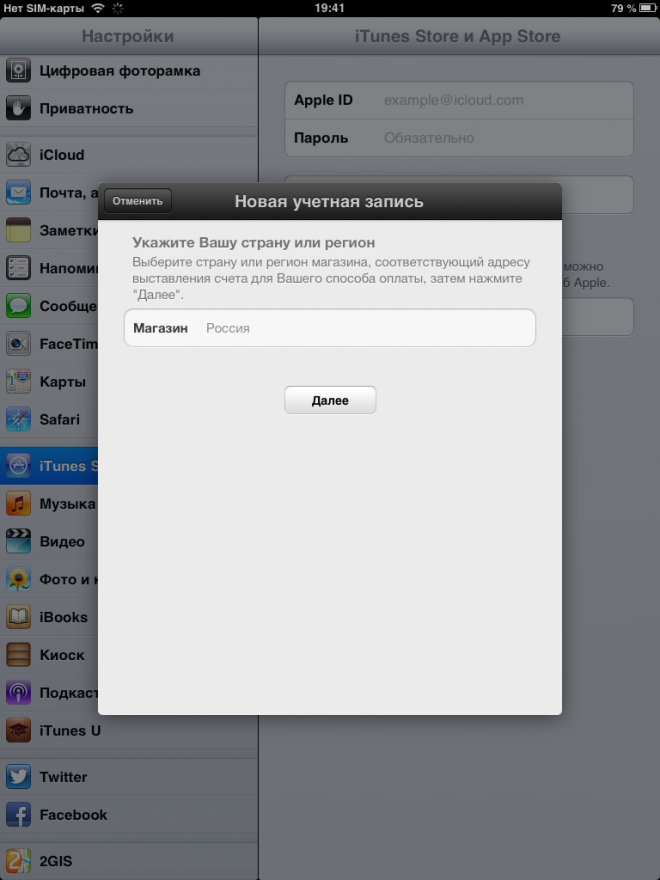 Сервер проверит их и даст странице команду пустить или не пустить вас внутрь.
Сервер проверит их и даст странице команду пустить или не пустить вас внутрь.
Когда считать QR-код не получается, например не работает камера смартфона или нет доступа к интернету, вы можете ввести одноразовый пароль вручную. Ввод пароля в этом случае заменяет считывание QR-кода — разница только в том, что пароль не отправляется на сервера автоматически, вместо этого вы вводите его в форме авторизации вместе с логином. Одноразовый пароль действует всего 30 секунд. Это сделано для того, чтобы его нельзя было украсть с вашего компьютера (например, с помощью программы, запоминающей введённые в браузер пароли).
Никто кроме вас не сможет воспользоваться Ключом для входа в ваш аккаунт, ведь при генерации паролей Ключ использует пин-код, который придумали вы. Без правильного пин-кода приложение будет создавать неверные пароли, которые не подойдут к вашей учётной записи. Если у вас смартфон или планшет от Apple с Touch ID, то вместо пин-кода можно использовать отпечаток пальца.
Механизм двухфакторной аутентификации — это ещё один инструмент, который поможет сделать работу пользователей Яндекса в интернете более безопасной.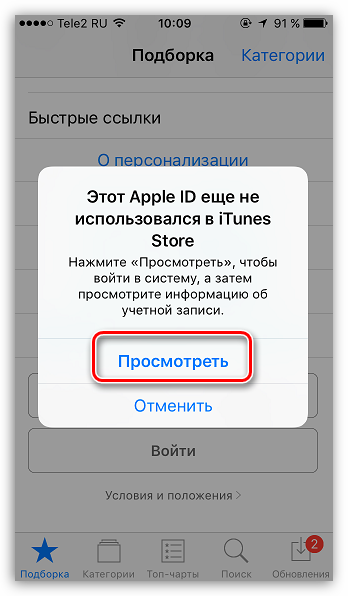 Если вам нужна дополнительная защита вашего аккаунта — самое время включить двухфакторную аутентификацию и закрыть его на Яндекс.Ключ.
Если вам нужна дополнительная защита вашего аккаунта — самое время включить двухфакторную аутентификацию и закрыть его на Яндекс.Ключ.
безопасность
СправкаВсе блоги сервисов© 2013–2023 «Яндекс»
ios — Как добавить пользователей в iTunes Connect, если номер телефона Apple Id
спросил
Изменено
2 года, 7 месяцев назад
Просмотрено
2к раз
У одного из наших тестировщиков в качестве идентификатора Apple вместо идентификатора электронной почты указан номер телефона. У этого человека нет идентификатора электронной почты, подписанного в его телефоне.
Но когда я перехожу к Добавить пользователя App Store Connect, там есть только поле для ввода идентификатора электронной почты? Должен ли он выйти из системы и создать идентификатор Apple с идентификатором электронной почты?
Мне нужно добавить этого человека в TestFlight.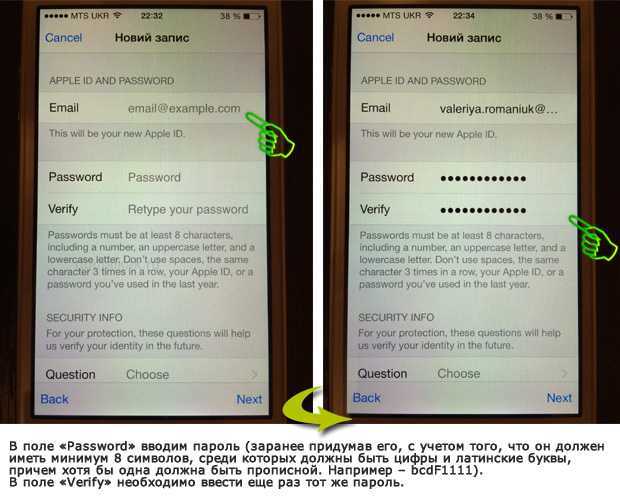
- ios
- iphone
- app-store-connect
6
Вы можете пригласить пользователя TestFlight, используя любую электронную почту, к которой у него есть доступ. Вам не нужно приглашать их, используя их электронную почту Apple ID.
Электронное письмо с приглашением будет содержать код, который они активируют с помощью приложения TestFlight. Как только они активируют код, он привязывается к Apple ID, который в данный момент зарегистрирован в App Store на их устройстве.
Если у вашего тестировщика вообще нет доступа к какой-либо электронной почте, вы можете отправить приглашение на адрес электронной почты, к которому у вас есть доступ, а затем получить код погашения каким-либо другим способом; текстовое сообщение, пост совы и т. д.
Чтобы добавить внешнего тестера, не добавляя его в качестве пользователя AppStore Connect:
- Перейти к «Test Flight» в App Store Connect
- Создайте новую группу, выбрав «Новая группа» слева
- Выберите новую группу и нажмите «+», чтобы добавить тестера.

- Введите имя и адрес электронной почты
Чтобы позволить внешнему тестировщику протестировать ваше приложение, вам необходимо отправить его на проверку бета-версии;
- Выберите свою сборку в Test Flight
- Добавьте свою группу или индивидуального тестера
- Отправить на рассмотрение и дождаться утверждения (обычно меньше дня или около того)
Последующие сборки той же версии не должны проходить проверку, но последующие версии будут.
4
Зарегистрируйтесь или войдите в систему
Зарегистрируйтесь с помощью Google
Зарегистрироваться через Facebook
Зарегистрируйтесь, используя электронную почту и пароль
Опубликовать как гость
Электронная почта
Требуется, но не отображается
Опубликовать как гость
Электронная почта
Требуется, но не отображается
ios — Как добавить более одного номера телефона в iMessage?
Задавать вопрос
спросил
Изменено
4 года, 1 месяц назад
Просмотрено
289 тысяч раз
У всех моих сестер и у меня есть айфоны под одной учетной записью. У меня также есть iPad под той же учетной записью. Я пытаюсь сделать так, чтобы iMessage на моем iPad был совместим с моим номером телефона, а не с адресом электронной почты.
У меня также есть iPad под той же учетной записью. Я пытаюсь сделать так, чтобы iMessage на моем iPad был совместим с моим номером телефона, а не с адресом электронной почты.
Единственный телефонный номер, который можно выбрать, это номер iPhone моей сестры. Как выбрать номер телефона для iMessage на iPad?
- ios
- icloud
- сообщения
- apple-id
Единственный способ получить номер телефона, связанный с iMessage, — это предоставить этот номер телефона iPhone и активировать SMS-сообщения от оператора. В этот момент вы можете войти в iMessage со своей учетной записью Apple ID / iCloud, и он подтвердит, что номер телефона действительно подключен к этому устройству, и ваш AppleID унаследует этот номер телефона.
В этот момент вы можете удалить этот номер телефона с этого iPhone и использовать другой Apple ID с iMessage. С двумя SIM-картами / ESIM вы можете даже активировать оба номера на одном устройстве iOS.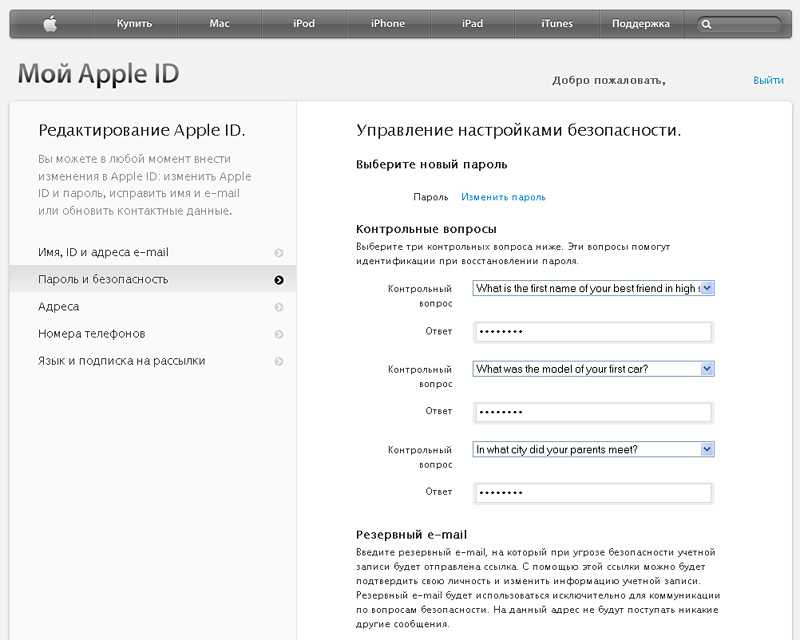
Таким образом, если вы не сможете одолжить iPhone на срок, достаточный для того, чтобы ваш оператор предоставил iPhone на 5 минут обслуживания — на срок, достаточный для регистрации, вы застрянете с адресом электронной почты для iMessage.
С помощью этого процесса у вас может быть более одного номера телефона, связанного с одним Apple ID. Однако вы не можете получить один номер телефона, связанный с более чем одним Apple ID, поскольку последний идентификатор, зарегистрированный в iMessage, удаляет этот номер из любого другого Apple ID, который раньше «заявлял» этот номер как доставляемый.
4
Похоже, решающим моментом является то, что у вас есть два iPhone , поэтому обе SIM-карты зарегистрированы в вашем iCloud/iMessage одновременно.
Если у вас есть только один iPhone и две SIM-карты, извлечение первой SIM-карты и использование второй SIM-карты деактивирует номер мобильного телефона на первой SIM-карте в iMessage.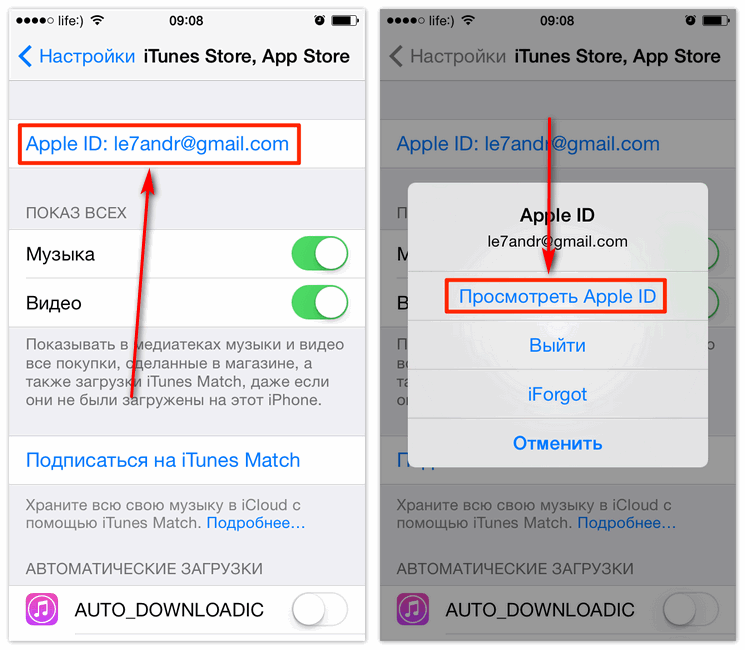

 Обратите внимание, что покрытие может применяться не во всех странах.
Обратите внимание, что покрытие может применяться не во всех странах.