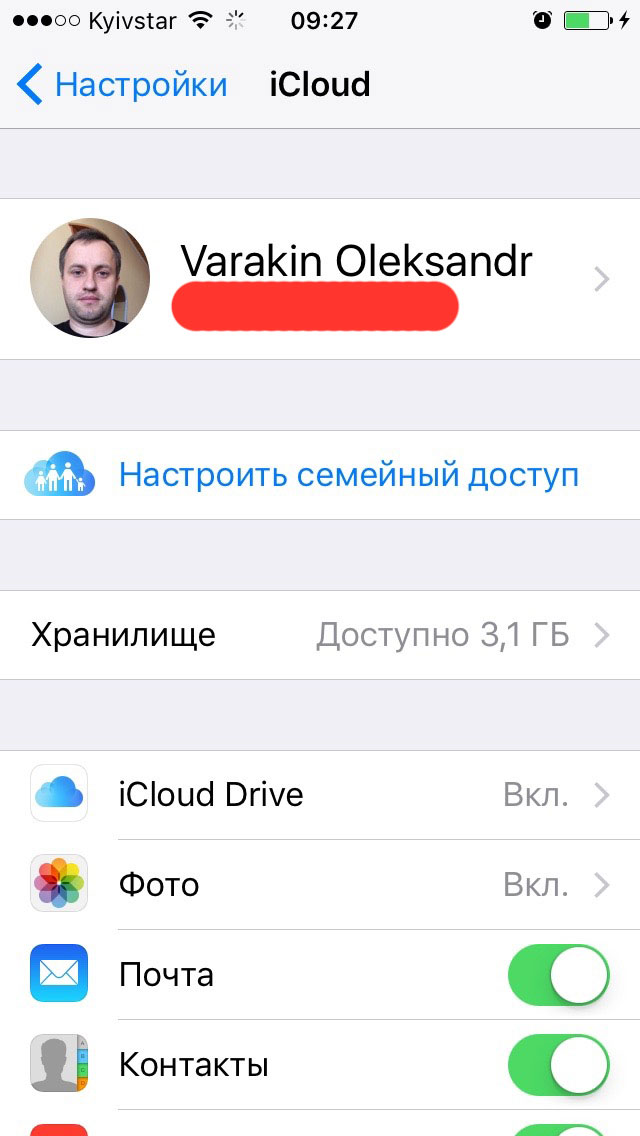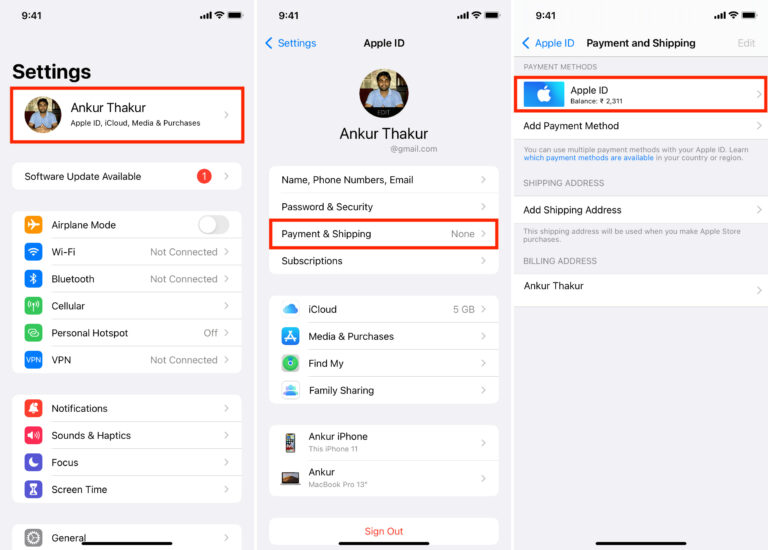Содержание
Как узнать свой Apple ID на iPhone, iPad и Mac [ДЛЯ НОВИЧКОВ]
Skip to content
- Энциклопедия
Светлана Симагина
1
Все ваши купленные приложения и медиа, подписки, данные iCloud и др. привязаны к вашему Apple ID. Если вы только недавно купили себе первый iPhone, iPad или Mac, то вам нужно знать, где искать свой Apple ID.
Ниже мы расскажем, что такое Apple ID, и как его найти. Также расскажем, как узнать, если у вас Apple ID или ещё нет.
Что такое Apple ID?
Apple ID – ваша учётная запись для iPhone, iPad и Mac. Конечно, вы сможете пользоваться смартфоном и без учётной записи, но вы не сможете скачивать приложения, пользоваться сервисами Apple и т.д.
Все свои устройства Apple можно привязать к одному Apple ID для синхронизации и не только.
Создать Apple ID бесплатно можно на любом устройстве Apple или на этом сайте. Для этого нужен только почтовый ящик и номер телефона. По желанию можно привязать к Apple ID денежную карту или альтернативный метод оплаты.
Интересно, что в некоторых странах вместо почтового ящика для Apple ID можно использовать свой номер телефона. Например, в Индии и Китае.
Создать Apple ID можно даже на устройстве с Android или смарт-телевизоре.
Зачем знать свой Apple ID?
Знать свой Apple ID важно по разным причинам:
- Если вы потеряете устройство, то отследить его через чужое устройство получится только с использованием своего Apple ID.
- Если вы захотите использовать один из сервисов Apple на ПК с Windows или в браузере, понадобится ваш Apple ID с паролем.
- Apple ID используется при настройке новых устройств Apple.
Apple ID и iCloud – одно и то же?
Учётная запись iCloud и Apple ID – это одно и то же. Если точнее, iCloud – один из сервисов, которым можно пользоваться с помощью Apple ID.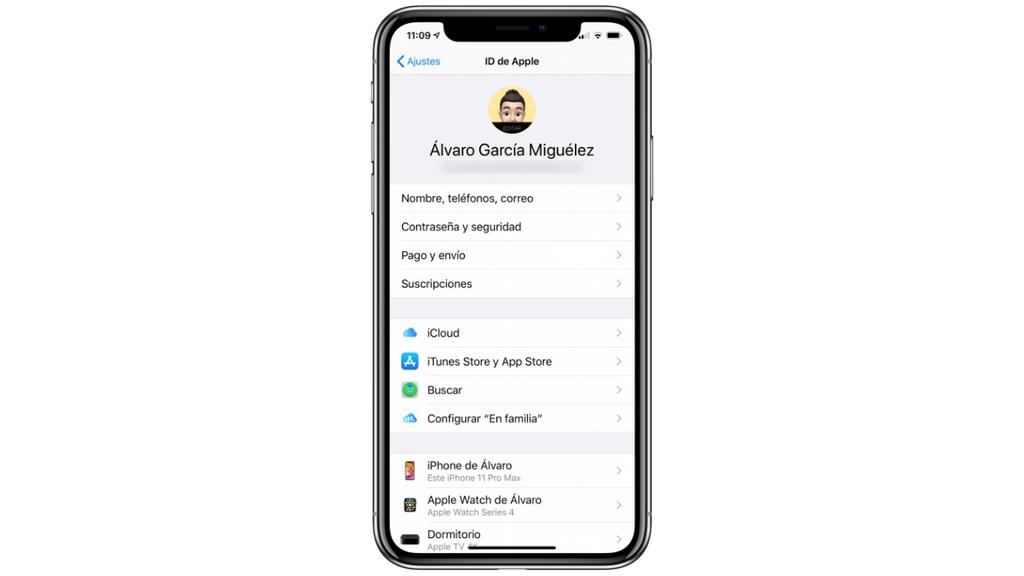 У Google похожая экосистема. Вы создаёте основную учётную запись Google и с её помощью можете пользоваться сервисами Drive, Gmail, YouTube и т.п.
У Google похожая экосистема. Вы создаёте основную учётную запись Google и с её помощью можете пользоваться сервисами Drive, Gmail, YouTube и т.п.
Как узнать свой Apple ID на iPhone и iPad
- Зайдите в настройки своего iPhone и вверху выберите своё имя.
- Под именем и фотографией профиля вы увидите почтовый ящик. Это и есть ваш Apple ID.
Также читайте: Как поменять e-mail аккаунта Apple ID на почту iCloud
Как узнать свой Apple ID на Mac
- В строке меню нажмите значок Apple и выберите пункт «Системные настройки».
- Выберите секцию «Apple ID».
- Под своим именем и фотографией вы увидите адрес своего Apple ID.
Совет: Если в Safari на Mac, iPhone или iPad открыть сайт iCloud.com, вы увидите свой Apple ID на интерфейсе авторизации.
Как узнать, есть ли у вас Apple ID
Вы можете легко и быстро узнать, есть ли у вас Apple ID.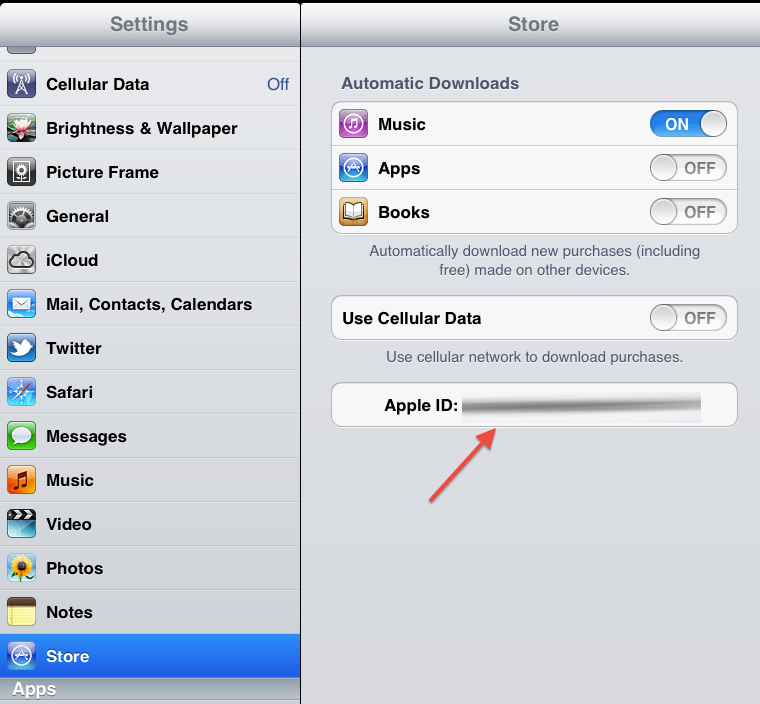
- Откройте этот сайт в любом браузере.
- Введите своё имя и фамилию.
- Введите свой почтовый ящик (Gmail, Yahoo, Hotmail и т.п.) и нажмите кнопку«Продолжить».
- Если у вас есть Apple ID, он отобразится.
Если вы уже забыли пароль от своего Apple ID, поможет эта статья.
Оцените пост
[всего: 0 рейтинг: 0]
Apple ID
Как узнать свой Apple ID на Айфоне: ТОП 5 способов
У каждого пользователя Apple есть свой Apple ID, который используется на различных устройствах. Вы можете авторизоваться под ним как на одном девайсе, например, Айфоне, так и сразу нескольких, состоящих в общей экосистеме. Только вот зачастую пользователи не понимают, как узнать Apple ID на Айфоне или Айпаде, часах и прочих устройствах от Купертино. Что делать в таком случае? Например, вам нужно авторизоваться на другом устройстве, чтобы скинуть все данные с одного девайса на другой, однако вы и понятия не имеете, какая учетная запись используется на этом телефоне.
Решение есть, и на самом деле предусмотрено много способов, как узнать свой Apple ID на iPhone, iPad и прочих девайсах. Но сначала коротко вам расскажем, что представляет собой этот идентификатор.
Оглавление
- 1 Что такое Apple ID?
- 2 Как узнать свой Apple ID на Айфоне
- 2.1 Настройки телефона
- 2.2 Входящее письмо от Apple
- 2.3 При помощи Apple Store
- 2.4 При помощи iTunes
- 2.5 Через медиатеку iTunes
- 2.6 Узнаем Apple ID через iCloud на Windows, Mac
- 2.7 Через iCloud в браузерной версии
- 2.8 Через iMessage
- 2.9 Смотрим в разделе «Паролей и учетных записей»
- 2.10 Узнаем Apple ID через службу поддержки
Что такое Apple ID?
По факту Apple ID – это название вашей учетной записи, где используется логин с определенной почтой и пароль. Аккаунт привязывается ко всем устройствам Apple и позволяет взаимодействовать с облачными сервисами, опцией «Найти Айфон», беспроводными гаджетами, почтой, iMessage, синхронизацией данных, iTunes. В общем, ваша учетная запись в итоге «завязана» на всех этих сервисах, поэтому знать свой идентификатор в любом случае нужно и необходимо.
В общем, ваша учетная запись в итоге «завязана» на всех этих сервисах, поэтому знать свой идентификатор в любом случае нужно и необходимо.
Как узнать свой Apple ID на Айфоне
Способов много, и здесь вы уже сами решаете, какой вариант вам лучше подходит. Можно просто посмотреть в настройках гаджета, а можно и через iCloud, iTunes, Apple Store и другие сервисы, если вы там авторизованы. В общем, повторяйте наши пошаговые шаги, и у вас обязательно все получится.
Настройки телефона
Самый простой вариант узнать эпл айди на телефоне – это посмотреть через параметры гаджета, поэтому порядок действий такой:
- Зайдите в «Настройки» вашего девайса;
- В самом верху нажмите на названию вашей учетной записи;
- В новом окошке будет написано «Имя» и «Фамилия», а под ними указан ваш Apple ID. В основном он представлен как адрес электронной почты.
Внимание! Apple ID может быть как в сервисе iCloud, так и в Gmail, Mail.ru, Yandex.ru и прочих почтовых сайтах, которые позволяют управлять своим E-mail.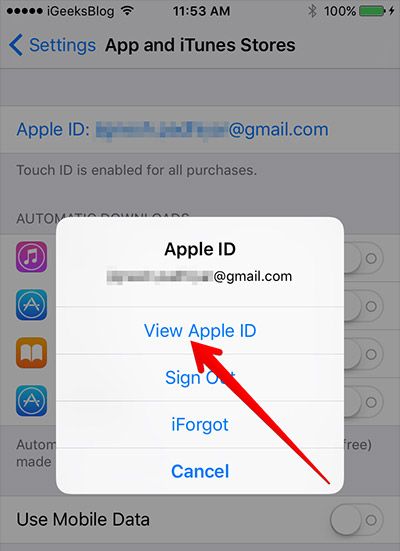
Входящее письмо от Apple
Когда вы регистрировали себе новую учетную запись, вам на почту приходило уведомление с подтверждением. Мы рекомендуем вам во всех своих почтовых ящиках поискать входящие от Apple. Это можно сделать как с мобильного телефона, так и с компьютерной версии. Вполне возможно, что один из ваших почтовых ящиков и используется в качестве Apple ID на данном устройстве.
При помощи Apple Store
Сервис App Store позволяет вам загружать приложения (игры и программы) для своего iPhone. Это единственный вариант как вообще скачать какие-то продукты на свой девайс, если сравнивать с тем же Android, где можно обойти ограничение через инсталляцию из неизвестных источников.
В общем, узнать свой Apple ID можно через Apple Store, и вот как это делается:
- Откройте приложение App Store на Айфоне;
- В правом верхнем углу кликните на иконку учетной записи;
- В самом начале появится информация о вашем аккаунте, где будет «Имя», «Фамилия» и ниже Apple ID.

Информация у вас есть, и можете использовать ее для дальнейших действий.
При помощи iTunes
Нет доступа к телефону на данный момент? Не проблема! Если ранее вы авторизовывались в iTunes, скорее всего, остались данные о вашем Эпл Айди.
- Откройте iTunes на компьютере, где вы авторизовались ранее со своего девайса и учетной записи;
- В главном окне нажмите пункт «Учетная запись»;
- В первой строчке будет ваша конфиденциальная информация, а ниже Apple ID.
Через медиатеку iTunes
Но есть еще один вариант того, как узнать свой Apple ID при помощи iTunes, только вам придется заходить не в настройки программы, а просто посмотреть данные в медиатеке.
- Подключите свой Айфон при помощи USB к компьютеру. Почитайте нашу отдельную статью, если компьютер не видит телефон по USB;
- В главном окне iTunes перейдите в раздел «Медиатека»;
- Далее кликните по вкладке «Магазин»;
- Ниже будет информация во вкладке Apple ID, где и указывается ваш идентификатор в сервисах.

В общем вот таким нехитрым способом можно быстро узнать данные своей учетной записи, как для Айфона, так и любого другого девайса от компании из Купертино. Однако есть еще несколько универсальных способов.
Узнаем Apple ID через iCloud на Windows, Mac
Если вы используете программу iCloud на своем компьютере, чтобы синхронизировать все изображения и прочие данные со смартфона «по воздуху», то можно посмотреть данные учетной записи в этой программе. Мы рассмотрим на примере версии для Windows:
- Откройте программу iCloud на своем компьютере;
- В главном окне в правой части экрана под иконкой «облака» будет указан ваш Apple ID.
На MacOS приложение работает примерно таким же образом, однако там нужно будет перейти в раздел Apple – «Системные настройки», где уже можно будет посмотреть данные по учетной записи.
Через iCloud в браузерной версии
Большинство пользователей, которые предпочитают задействовать все сервисы Apple, авторизуются в облаке iCloud в браузерной версии, где можно управлять фотографиями, заметками, контактами и прочими данными, даже если под рукой нет телефона.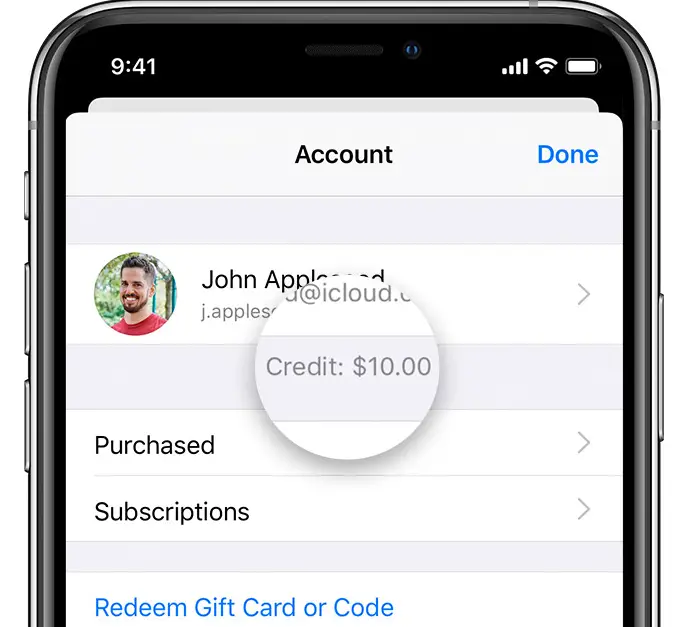 И если вы там авторизованы, то можно посмотреть информацию в браузере.
И если вы там авторизованы, то можно посмотреть информацию в браузере.
Просто перейдите по адресу www.icloud.com и посмотрите, авторизованы ли вы или нет. Если авторизованы, просто найдите свой Apple ID на главной странице и скопируйте его. Ранее мы рассказывали, как зайти в облако на Айфоне.
Через iMessage
Вспомните, кому вы отправляли сообщения по iMessage (отправка через сервисы Apple посредством интернета, где не взимается плата). Попросите абонента посмотреть, нет ли информации о вашем ID в информации. Зачастую она скрыта, и здесь все зависит от того, указывали ли вы ее в своем профиле, однако все равно стоит проверить.
Смотрим в разделе «Паролей и учетных записей»
В устройствах от Apple есть такой раздел как «Пароли и учетные записи», где можно посмотреть все сохраненные данные, например, при авторизации на сайтах и сервисах. Вполне возможно, что там будет и ваш Apple ID или тот же адрес электронной почты, который ранее мог использоваться для учетной записи Айфона.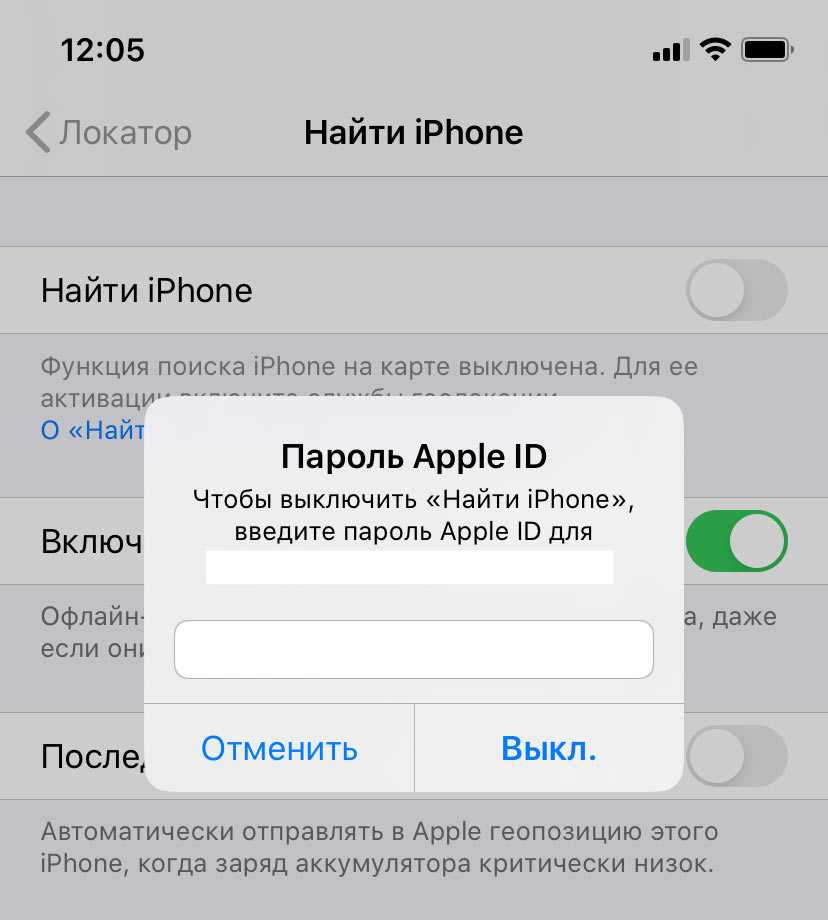
- Зайдите в «Настройки» телефона;
- Далее пролистните до пункта «Пароли и учетные записи»;
- Подтвердите вход, введя пароль или Touch ID;
- Теперь в списке просмотрите все записи и попытайтесь найти среди них нужный адрес почты.
В общем то вариантов много, и вы сами решаете, какой именно использовать вам. Но если совсем уж отчаялись и никак не получается узнать свой Apple ID на Айфоне, можно просто написать в службу поддержки или попытаться его восстановить.
Узнаем Apple ID через службу поддержки
- Зайдите на официальный сайт www.apple.com;
- Вверху нажмите на иконку корзины;
- Далее кликните по вкладке «Учетная запись»;
- Будете переадресованы на новую страницу, где нужно нажать «Забыли Apple ID или пароль»;
- Вы будете переадресованы еще раз, где вам предложат указать свой ID. Но так как вы его не знаете, нажимаете ниже вкладку «Забыли Apple ID — найти»;
- Вписываете свое имя, фамилию и адрес электронной почты (возможный адрес), после чего нажимаете «Продолжить».

Если у вас несколько адресов электронной почты, то придется перебирать все варианты, чтобы точно понять, какой из них используется в сервисах Apple. Ну а в целом здесь нет никаких трудностей, поэтому проблем с поиском своей учетной записи у вас возникнуть не должно.
Поделиться ссылкой:
Как найти свой Apple ID на iPhone, iPad или Mac
Все ваши покупки приложений или мультимедиа, подписки, iCloud и некоторые другие вещи связаны с вашим Apple ID. Если вы новый пользователь iPhone, iPad или Mac, вам может быть интересно, как мне найти свой Apple ID?
В этой статье рассказывается, что такое Apple ID и как найти свой Apple ID на iPhone, iPad и Mac. Мы также покажем вам, как узнать, зарегистрирована ли ваша электронная почта как Apple ID или нет.
Что такое Apple ID?
Apple ID — это одна из важнейших вещей, которая необходима вам для правильного использования iPhone, iPad или Mac. Конечно, вы можете вставить SIM-карту в новый телефон и звонить.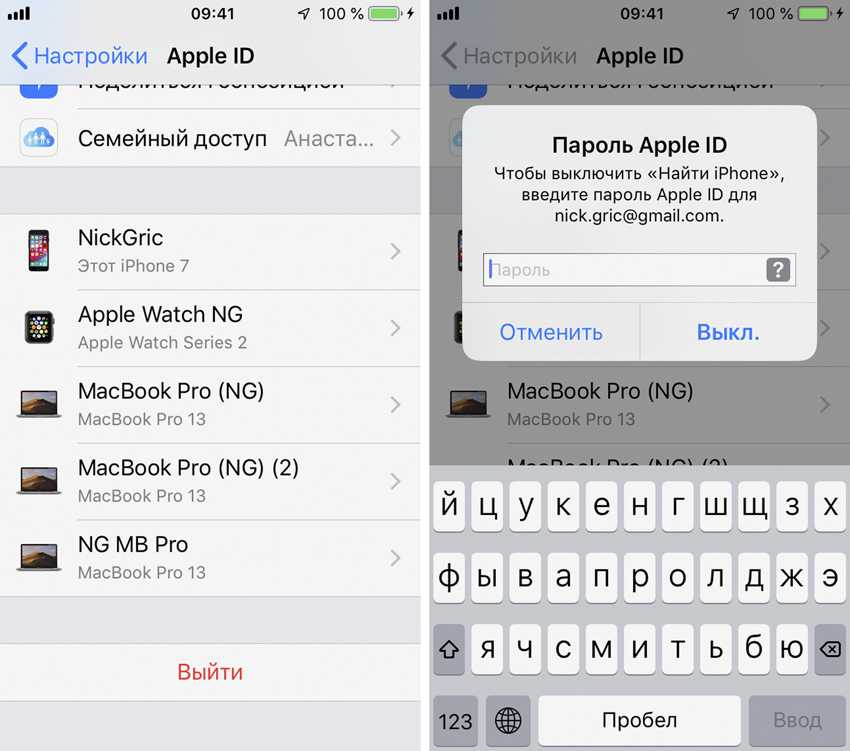 Но для загрузки хотя бы одного приложения, резервного копирования контактов или загрузки контактов из iCloud, синхронизации календаря и доступа к службам Apple у вас должен быть Apple ID.
Но для загрузки хотя бы одного приложения, резервного копирования контактов или загрузки контактов из iCloud, синхронизации календаря и доступа к службам Apple у вас должен быть Apple ID.
Вы можете привязать все свои устройства Apple к одному Apple ID, и все будет хорошо воспроизводиться. Apple ID и iCloud гарантируют, что все ваши данные автоматически обновляются и доступны везде.
Если вам интересно, как получить Apple ID, хорошая новость: создать его можно бесплатно. Вы можете создать Apple ID при настройке своего первого продукта Apple. Или вы можете создать его, посетив appleid.apple.com. Все, что вам нужно, это адрес электронной почты и номер телефона. Ввод данных кредитной карты или других платежных данных для создания или использования Apple ID не является обязательным.
Интересные факты :
- Apple ID обычно представляет собой адрес электронной почты, который вы вводите при его создании (показано ниже). Однако даже ваш номер телефона может быть вашим Apple ID в некоторых странах, таких как Индия и материковый Китай!
- В некоторых случаях вы можете создать Apple ID даже с устройства Android, Smart TV и потокового устройства.
 Это неудивительно, поскольку такие сервисы, как Apple Music и Apple TV+, доступны и на платформах, не принадлежащих Apple.
Это неудивительно, поскольку такие сервисы, как Apple Music и Apple TV+, доступны и на платформах, не принадлежащих Apple.
Зачем нужно знать свой Apple ID
Мы уже рассмотрели, что такое Apple ID и зачем он нужен. Но тогда вы можете подумать, что он у вас уже есть, и все отлично работает. Итак, зачем мне точно знать свой Apple ID? Ну, вариантов использования может быть много, например:
- Если вы когда-нибудь потеряете свое устройство, у вас должен быть свой Apple ID, чтобы вы могли использовать iPhone своего друга для поиска пропавшего устройства.
- Если вы хотите использовать iCloud Notes в браузере ПК с Windows, загрузите контакты iCloud, проверьте свои напоминания Apple в Интернете, вам потребуется ваш Apple ID и пароль.
- Когда вы настраиваете новое устройство Apple или хотите использовать такие сервисы, как Apple Music на Android или в Интернете, вы можете войти в систему с помощью своего существующего Apple ID и наслаждаться всем.

Являются ли учетные записи Apple ID и iCloud одинаковыми?
Ваш Apple ID и учетная запись iCloud совпадают. Или, другими словами, iCloud — это служба, которую вы можете использовать со своим Apple ID. Это похоже на экосистему Google. Как и ваша учетная запись Google и ваши учетные записи Google Диска, Gmail, YouTube и Google Docs, все они одинаковы.
Теперь, когда вы хорошо понимаете, что такое Apple ID, рассмотрите различные способы его поиска.
Как найти свой Apple ID на iPhone и iPad
Вот шаги, чтобы найти свой Apple ID или учетную запись iCloud:
- Откройте Настройки и коснитесь своего имени сверху.
- Прямо под вашим именем и изображением профиля вы увидите электронное письмо. Это ваш идентификатор Apple.
Связанный : Как изменить свой Apple ID
Как найти свой Apple ID на Mac
Вот шаги, чтобы увидеть и узнать свой Apple ID на Mac:
- Щелкните значок Apple в левом верхнем углу и выберите Системные настройки .

- Нажмите Apple ID .
- Под изображением и именем вашего профиля вы увидите адрес электронной почты. Это ваш идентификатор Apple.
Совет : Откройте Safari на Mac, iPhone или iPad и посетите iCloud.com. Он покажет возможность войти в систему, используя пароль вашего устройства, Touch ID или Face ID. Здесь вы увидите свой Apple ID.
Как узнать, есть ли у вас Apple ID
Возможно, вы когда-то купили устройство Apple, создали Apple ID, затем переключились на Android и забыли об этом. Или, возможно, вы создали Apple ID просто для развлечения, а потом не заботились об этом.
Вы можете быстро проверить, есть ли у вас Apple ID или нет, выполнив следующие действия:
- Перейдите по этой официальной ссылке Apple с помощью любого браузера.
- Введите свое имя и фамилию.
- Введите свой адрес электронной почты (например, Gmail, Yahoo, Hotmail и т. д.) и нажмите Продолжить .

- Если он у вас есть, на нем будет написано « Apple ID Found. Ваш Apple ID — YourEmail@example.com. »
- Вы можете нажать Перейти к учетной записи . И поскольку вы не были уверены в своем Apple ID, скорее всего, вы не помните его пароль. Итак, вы можете сбросить его.
Если у вас нет Apple ID, как упоминалось ранее, вы можете создать его для себя или даже для своего ребенка!
Apple ID успешно найден!
Теперь вы знаете, где найти свой Apple ID и быть уверенным, есть ли он у вас уже или нет. Я надеюсь, что это краткое руководство было полезным. Кроме того, вам может быть интересно просмотреть историю загрузок в App Store или найти историю выставления счетов за приложения и игры на устройствах Apple.
Как управлять учетной записью Apple ID
Хотите знать, как переключиться на другой Apple ID на вашем устройстве iOS? Следуйте этому простому руководству, чтобы обновить Apple ID на iPhone или iPad.

Apple ID — это основная учетная запись, необходимая для использования любых сервисов Apple, таких как App Store, Apple Music, iTunes Store, а также iCloud. Apple ID работает как ваша личность на устройствах iOS и Mac и сообщает устройству, кто в данный момент использует это устройство. Если вы используете учетную запись iCloud, у вас уже есть Apple ID, и вам не нужно создавать новый Apple ID на устройствах iOS или Mac.
Мы составили это удобное руководство, в котором описаны различные этапы управления учетной записью Apple ID с любого iPhone, iPad или Mac.
Как проверить Apple ID на iPhone или iPad
Проверить, какой Apple ID в данный момент зарегистрирован на iPhone или iPad, очень просто. Следуйте этим простым шагам, чтобы понять, как проверить существующий Apple ID на iPhone или iPad.
- Запустите приложение «Настройки».
- Если вы используете iOS 13, коснитесь Apple ID Имя и фото в верхней части экрана.
 Если вы используете iOS 12 или более раннюю версию, нажмите iCloud .
Если вы используете iOS 12 или более раннюю версию, нажмите iCloud .
Здесь вы можете найти всю информацию об Apple ID, который в данный момент зарегистрирован на устройстве iOS или Mac. Используя параметры, перечисленные на этом экране, вы также можете изменить Apple ID или выйти из Apple ID на iPhone или iPad.
Как изменить Apple ID на iPhone или iPad
Выход из вашего Apple ID и вход с новым можно выполнить в два основных этапа. Это займет не более 3-5 минут, и вы сразу же начнете работать с новым Apple ID. Вот как:
Часть I: выход из Apple ID на iPhone или iPad
- Запуск приложения «Настройки» на iPhone или iPad
- Если вы используете iOS 13, коснитесь Apple ID Имя и фото в верхней части экрана. Если вы используете iOS 12 или более раннюю версию, нажмите iCloud .
- Прокрутите немного вниз, а затем нажмите на ссылку Выйти .

- Если вы используете одну и ту же учетную запись для iCloud и iTunes Store, вас попросят ввести пароль Apple ID. Если вы используете две разные учетные записи, вам будет предложено три варианта:
- Выйти из iCloud и Магазин
- Выйти из iCloud
- Выход из магазина
- Выберите, какие данные из iCloud вы хотите сохранить на устройстве, а какие хотите удалить, используя тумблеры.
- Коснитесь Выйти еще раз, чтобы удалить Apple ID с вашего iPhone или iPad.
Часть II: вход с другим Apple ID на iPhone или iPad
Теперь, когда вам удалось удалить Apple ID, который ранее использовался на iPhone или iPad, давайте теперь посмотрим, как вы можете войти в систему с помощью другой Apple ID на устройстве iOS.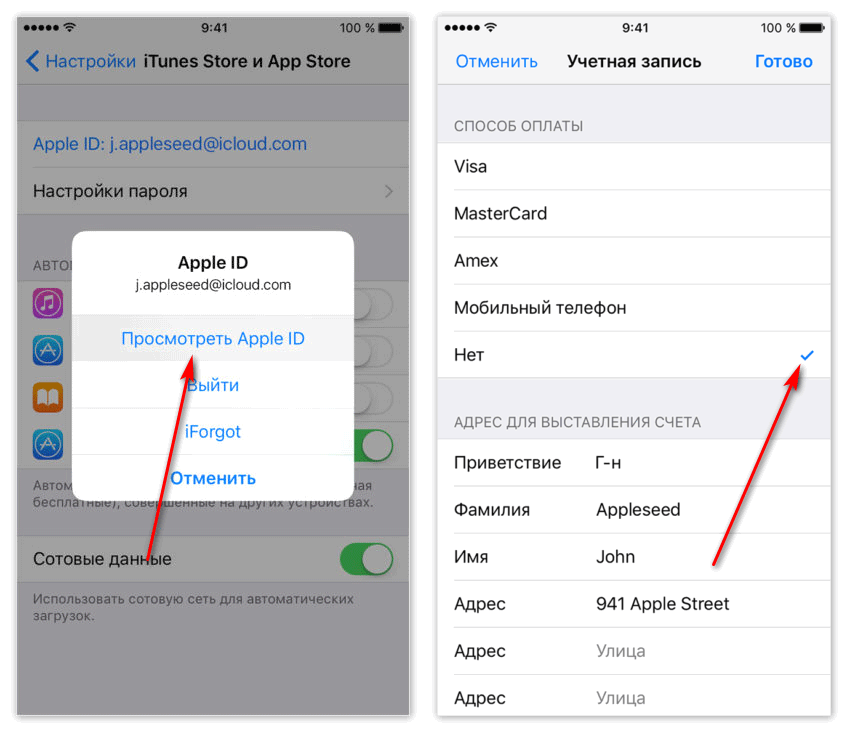
- Запустите приложение Settings на вашем iPhone или iPad.
- Нажмите на ссылку Войдите в свой iPhone в верхней части экрана. Если вы видите здесь имя или фотографию, выполните действия, описанные в Часть I выше.
- Введите адрес электронной почты или номер телефона, связанный с другим Apple ID, с которым вы хотите войти.
- Введите пароль.
- Если у вас уже есть некоторые данные на вашем устройстве, такие как контакты, календари, закладки и т. д., вас спросят, хотите ли вы объединить эти данные с этим новым Apple ID, с которым вы входите. Нажмите Объединить , если вы хотите объединить данные, в противном случае нажмите Не объединять .
Как изменить Apple ID на iPhone или iPad
Не многие люди знают об этом, но можно войти в систему и использовать несколько Apple ID на iPhone или iPad. Вы можете войти в систему и настроить несколько Apple ID на устройстве iOS из приложения «Настройки» и использовать их для различных целей, таких как контакты, электронная почта, заметки, закладки и т. д. Например, у вас может быть личный Apple ID, который вы используете с App Store и iCloud, но другой Apple ID для работы, где вы храните свои деловые или рабочие контакты. Вы можете настроить два или более Apple ID на iPhone и iPad. Вот как:
Вы можете войти в систему и настроить несколько Apple ID на устройстве iOS из приложения «Настройки» и использовать их для различных целей, таких как контакты, электронная почта, заметки, закладки и т. д. Например, у вас может быть личный Apple ID, который вы используете с App Store и iCloud, но другой Apple ID для работы, где вы храните свои деловые или рабочие контакты. Вы можете настроить два или более Apple ID на iPhone и iPad. Вот как:
- Запустите приложение Settings на вашем iPhone или iPad.
- Прокрутите немного вниз и нажмите Пароли и учетные записи .
- Нажмите Добавить учетную запись .
- Нажмите на iCloud .
- Введите адрес электронной почты и пароль Apple ID.
- Выберите, какие службы вы хотите включить для этого Apple ID.



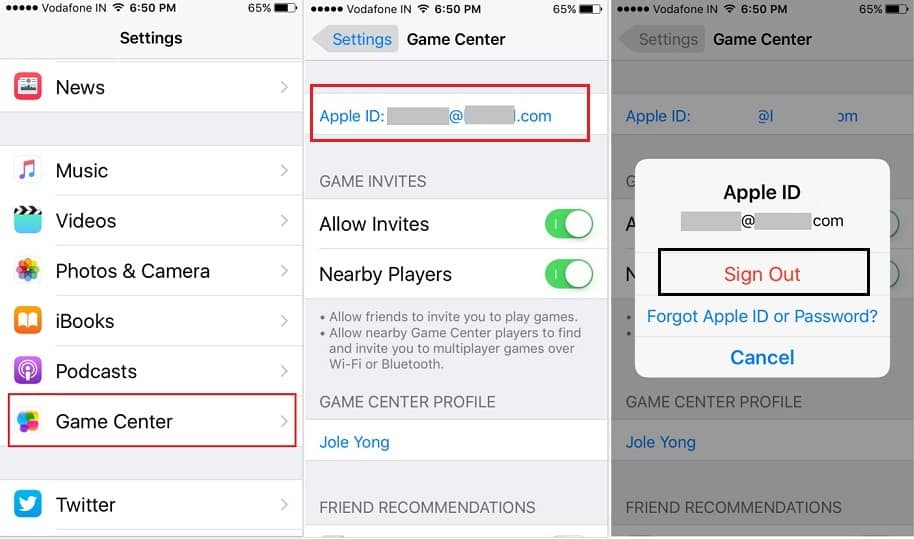
 Это неудивительно, поскольку такие сервисы, как Apple Music и Apple TV+, доступны и на платформах, не принадлежащих Apple.
Это неудивительно, поскольку такие сервисы, как Apple Music и Apple TV+, доступны и на платформах, не принадлежащих Apple.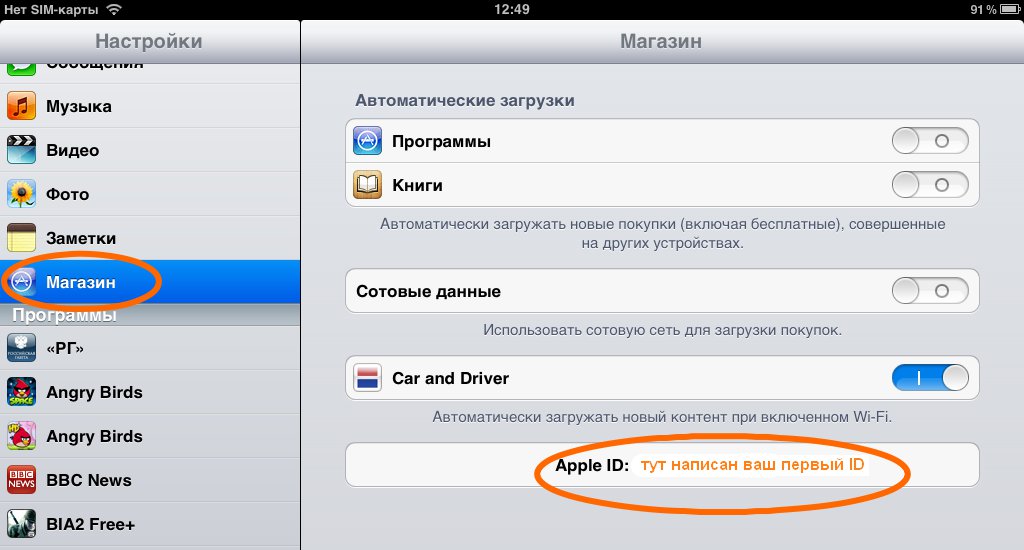


 Если вы используете iOS 12 или более раннюю версию, нажмите iCloud .
Если вы используете iOS 12 или более раннюю версию, нажмите iCloud .