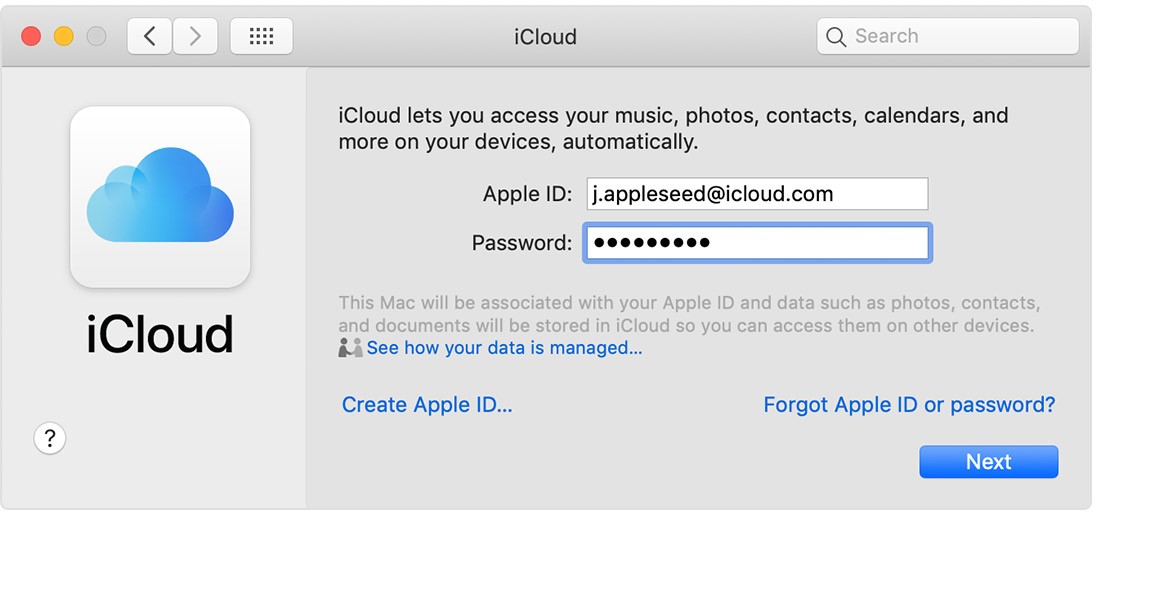Содержание
Apple ID VS iCloud — разница между Apple ID и iCloud
Apple ID такой же, как iCloud? Даже будучи старым пользователем Apple, вы все равно можете запутаться в отношении Apple ID и iCloud, особенно для доступа к учетной записи Apple и учетной записи iCloud с одного и того же адреса электронной почты. Так что же разница между Apple ID и iCloud ID?
Apple ID против iCloud
Этот пост поможет вам узнать больше об Apple ID и iCloud. Подробный Apple ID против iCloud поможет вам лучше понять основное различие между ними.
- Часть 1. Apple ID VS iCloud
- Часть 2. Apple ID такой же, как iCloud
- Часть 3. Как удалить iCloud без пароля Apple ID
- Часть 4. Часто задаваемые вопросы об Apple ID и iCloud
Часть 1. Apple ID VS iCloud
Как упоминалось выше, Apple ID и iCloud — это две разные учетные записи, но к ним можно получить доступ с одного и того же адреса электронной почты. В этой части мы хотели бы вкратце объяснить, что они собой представляют и главное различие между ними.
В этой части мы хотели бы вкратце объяснить, что они собой представляют и главное различие между ними.
Что такое Apple ID
Идентификатор Apple — это способ аутентификации, используемый Apple для iPhone, iPad, Mac, Apple TV и других устройств Apple для вашей идентификации. В основном он используется для входа в различные продукты и службы Apple, такие как iCloud, iTunes Store, Apple Store, iMessage и другие. Apple ID — это основная учетная запись, необходимая для использования любых сервисов Apple, включая App Store, Apple Music, iTunes Store и iCloud.
Apple ID может хранить информацию об оплате и доставке для покупок приложений, цифровой музыки, фильмов и т. Д. В магазинах приложений и физических продуктов с сайта Apple. Он также содержит вашу личную информацию, безопасность, конфиденциальность, пароли и другие данные. Если у вас есть устройство Apple, вам будет предложено войти в систему или создать Apple ID, чтобы использовать его.
Один Apple ID можно использовать на всех ваших устройствах Apple.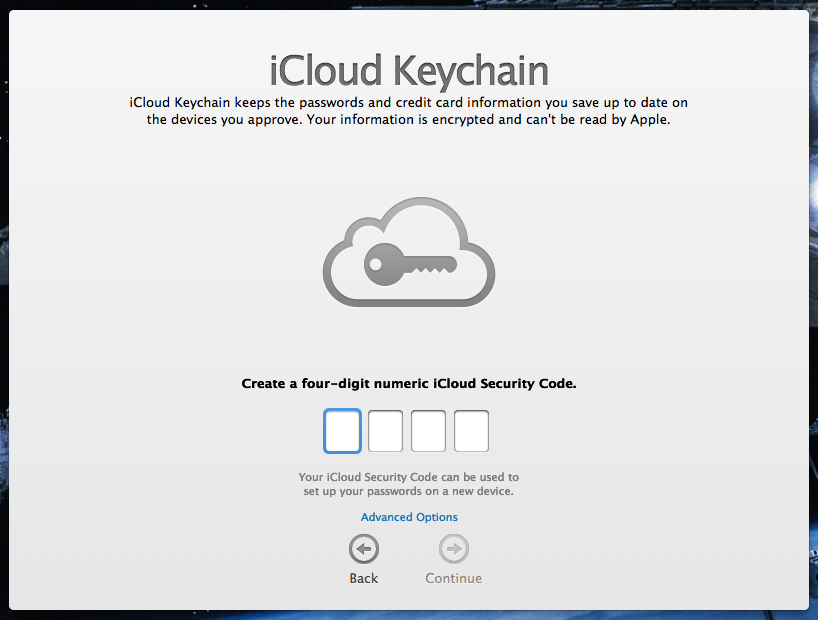 Вы можете настроить двухфакторную аутентификацию для своего Apple ID. Это может лучше защитить безопасность вашего Apple ID и всей связанной с ним личной информации. Учить как изменить пароль Apple ID здесь.
Вы можете настроить двухфакторную аутентификацию для своего Apple ID. Это может лучше защитить безопасность вашего Apple ID и всей связанной с ним личной информации. Учить как изменить пароль Apple ID здесь.
Что такое iCloud
ICloud обычно относится к идентификатору Apple ID, который специально предназначен для облачных сервисов, таких как резервное копирование ICloud, синхронизировать и восстановить. iCloud позволяет синхронизировать и получать доступ к различным данным на нескольких устройствах Apple. Он предлагает облачный сервис для хранения всех типов изображений, фотографий, контактов, электронной почты, документов, приложений, музыки и других файлов. На iCloud Drive будет сохранено много часто используемых данных.
Для учетной записи iCloud также требуется адрес электронной почты. Вам разрешено использовать тот же адрес электронной почты, который использовался для Apple ID. Это основная причина, по которой вы можете подумать, что Apple ID такой же, как iCloud. Вы можете войти в учетную запись iCloud, чтобы получить доступ к Pages, Number, Keynote, Notes, Find My iPhone и другим функциям на сайте iCloud.
iCloud может автоматически синхронизировать различные данные на всех ваших устройствах Apple, подписанных под вашей учетной записью. Это очень полезно, особенно когда вы хотите перезагрузить одно устройство или просто получить новое устройство. iCloud позволяет быстро получить все те же приложения, документы и настройки.
Часть 2. Apple ID такой же, как iCloud
Многие старые пользователи Apple думают, что Apple ID — это то же самое, что и iCloud. Во многих случаях вам разрешено использовать свой Apple ID для входа в iCloud и выполнения других операций. Похоже, разница между учетными записями Apple ID и iCloud и паролями до сих пор не ясна. Итак, здесь мы хотели бы кратко объяснить основное различие между Apple ID и iCloud в этой части.
Apple ID и iCloud ID — это две разные учетные записи. Если вы создаете учетную запись Apple и учетную запись iCloud с одним и тем же адресом электронной почты. Apple ID используется для входа в iCloud. Вроде они такие же. iCloud может быть дополнительной услугой, добавляемой поверх учетной записи Apple ID.:no_upscale()/cdn.vox-cdn.com/uploads/chorus_asset/file/22277292/icloud_11_6_windows_store.jpg) Однако даже если они так тесно связаны, они разные.
Однако даже если они так тесно связаны, они разные.
iCloud предлагает 5 ГБ бесплатного хранилища для хранения различных данных, включая фотографии, видео, почту, документы и резервные копии. Он также имеет возможность синхронизировать контакты, календари, пароли, потоки фотографий, документы и другие файлы. iCloud — это один из видов облачной службы, позволяющий выполнять резервное копирование, синхронизацию и восстановление данных. (Хранилище iCloud заполнено? Очистить это сейчас.)
У вас могут быть разные идентификаторы Apple ID для iCloud, iTunes и других форумов. Более того, вы можете установить разные имена пользователей и пароли для разных учетных записей. Вы можете воспользоваться iCloud как дополнительное средство. Вы можете управлять разными учетными записями iCloud под одним и тем же Apple ID.
Часть 3. Как удалить iCloud без пароля Apple ID
Если вы забыли пароль Apple ID и по-прежнему хотите удалить iCloud, вы можете положиться на профессионала. Разблокировка iOS.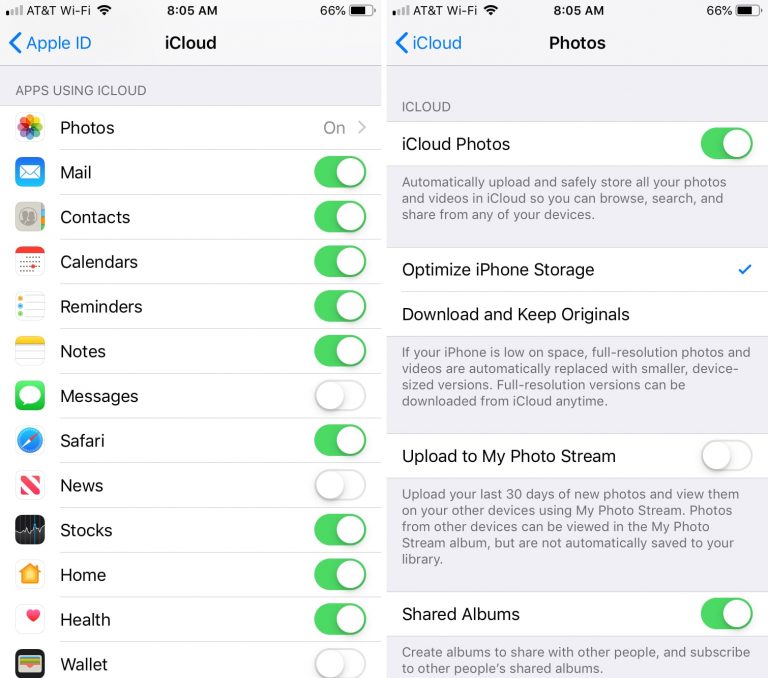 Он может удалить учетную запись iCloud или Apple ID на iPhone, iPad и iPod touch.
Он может удалить учетную запись iCloud или Apple ID на iPhone, iPad и iPod touch.
Разблокировка iOS
4,000,000+ Загрузки
Удалите iCloud без пароля Apple ID на iPhone и iPad.
Разблокируйте блокировку экрана, Face ID, Touch ID, цифровой пароль на iPhone.
Восстановление и удаление пароля ограничения экранного времени без потери данных.
Поддержка Windows, Mac, всех версий iOS, включая iOS 14, и всех устройств iOS.
Free DownloadFree Download
Step1
Бесплатно скачайте, установите и запустите эту мощную программу разблокировки iOS на своем компьютере. Подключите к нему свое устройство iOS с помощью кабеля USB. Затем выберите Удалить Apple ID функцию.
Step2
Нажмите старт кнопку, чтобы начать удаление iCloud без пароля Apple ID.
Часть 4. Часто задаваемые вопросы об Apple ID и iCloud
Вопрос 1. Как удалить Apple ID на iPhone?
Вы можете легко удалить Apple ID с iPhone, сбросив все настройки. Просто откройте приложение «Настройки», нажмите «Общие», «Сброс», а затем «Сбросить все настройки», чтобы удалить Apple ID с вашего iPhone.
Просто откройте приложение «Настройки», нажмите «Общие», «Сброс», а затем «Сбросить все настройки», чтобы удалить Apple ID с вашего iPhone.
Вопрос 2. Как создать новый Apple ID?
Перейдите на официальный сайт Apple ID, чтобы войти, изменить или создать Apple ID. Когда вы попадете туда, вы можете щелкнуть ссылку Как создать новый Apple ID, чтобы заново создать Apple ID.
Вопрос 3. Могу ли я создать новый Apple ID с тем же адресом электронной почты?
Нет. Каждое электронное письмо может быть связано только с одним созданным Apple ID. Один адрес электронной почты означает одну учетную запись Apple ID. Вы не можете создать новый Apple ID с тем же старым адресом электронной почты.
Заключение
Прочитав эту страницу, вы сможете лучше понять Apple ID и iCloud. Если у вас остались вопросы по Apple ID против iCloud, вы можете оставить сообщение в комментариях.
Чем отличается эпл айди от айклауда
Разница между Apple ID и iCloud ID
Учетная запись Apple и учетная запись iCloud являются двумя разными учетными записями, но доступ к ним можно получить с одним и тем же идентификатором электронной почты.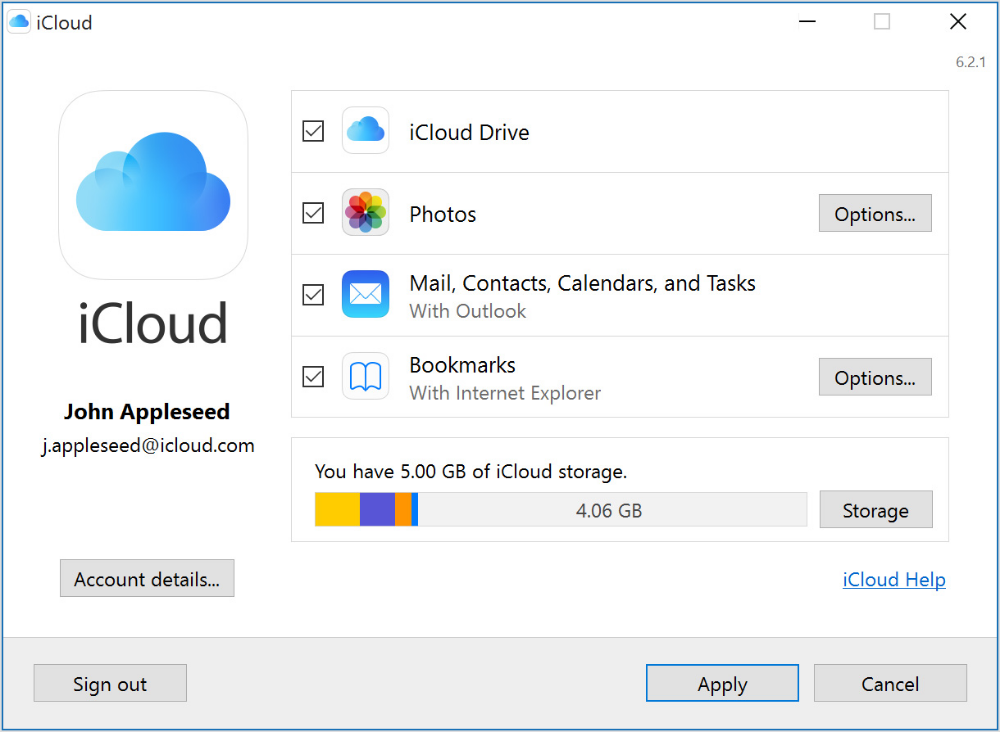 Давайте поймем оба термина в следующем контексте.
Давайте поймем оба термина в следующем контексте.
Учетная запись Apple — это учетная запись, в которую могут войти только пользователи Apple. Пользователь Apple может войти в различные продукты, такие как iWork, iCloud, iTunes Store и Apple Store. Нет необходимости в разных идентификаторах для разных продуктов. Apple ID доступен бесплатно; требуются только действительный адрес электронной почты и пароль, который представляет собой буквенно-цифровую строку с длиной не менее 8 символов.
Проще говоря, Apple ID — это имя пользователя для всего, что можно сделать с Apple. Используя Apple ID, вы можете делать покупки в магазине iTunes, входить в iCloud, покупать приложения, использовать iMessage и многое другое.
Учетная запись iCloud в основном требует адрес электронной почты. Адрес электронной почты Apple ID можно использовать для ID iCloud. Проще говоря, можно использовать тот же Apple ID, который можно использовать с iCloud для доступа ко многим службам Apple, таким как Apple Online Store, iTunes Store, App Store и Mac App Store.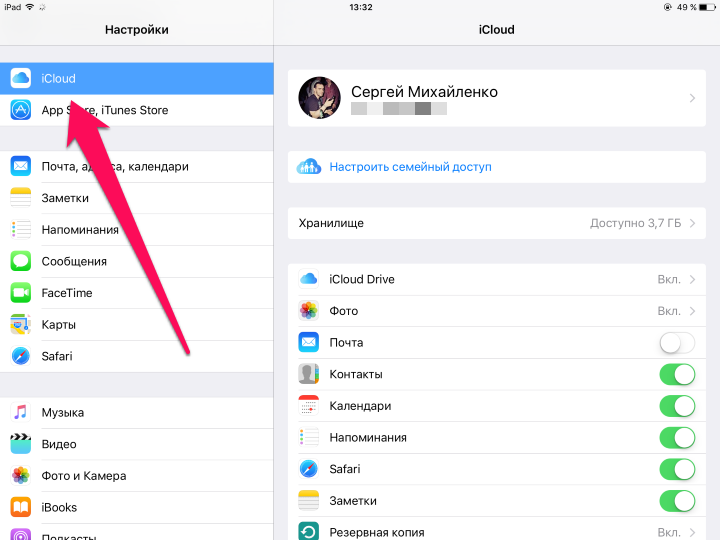 Когда пользователя просят войти в систему с Apple ID, он может ввести тот же адрес электронной почты и пароль, которые используются для включения iCloud.
Когда пользователя просят войти в систему с Apple ID, он может ввести тот же адрес электронной почты и пароль, которые используются для включения iCloud.
Рекомендуется, чтобы у каждого был свой собственный Apple ID для использования в iCloud. Если у вас уже есть Apple ID, вы должны использовать тот же адрес электронной почты и пароль для настройки iCloud на каждом из ваших устройств iOS и компьютеров.
Apple id и icloud это одно и тоже или нет
Ваш идентификатор Apple является учетной записью, которую вы используете для доступа ко всем сервисам Apple и сделать все ваши устройства работают вместе.
Используйте тот же идентификатор Apple каждый раз, когда и везде, где вы входите. Если вы используете службу Apple, как iTunes и магазин приложений, Apple, Музыка, в iCloud и iMessage, и FaceTime, то у вас уже есть идентификатор Apple и не нужно создавать новую.
Знак, когда вы настраиваете новое устройство
При включении и настройке вашего нового iPhone, iPad и iPod touch, или Mac, вы увидите сообщение, войдите в свой идентификатор Apple. После входа в систему, все сервисы Apple на вашем устройстве будет создана автоматически.
После входа в систему, все сервисы Apple на вашем устройстве будет создана автоматически.
Если вы хотите изменить настройки входа позже—например, используйте другой идентификатор Apple для iCloud и iTunes—вы можете перейти к настройкам устройства или системы предпочтений.
Если вы уже настроили устройство, можно легко войти в Настройки на вашем iPhone, iPad и iPod touch, или с каждой отдельной услуги на вашем Mac.
Когда вы входите в магазин приложений iTunes в первый раз, вам может понадобиться, чтобы добавить кредитной карты или другую платежную информацию, чтобы помочь защитить ваш аккаунт. Вы не можете войти в iTunes и магазины приложений с более чем один идентификатор Apple, в то же время, или обновить контент, который вы купите с другим идентификатором Яблоко.
Входа в систему на вашем iPhone, iPad или iPod
Когда вы пользуетесь прошивкой 10.3 или более поздней версии, выполнить вход в iCloud, и магазин приложений iTunes, в iMessage, Facetime и другие услуг компании Apple в одном месте.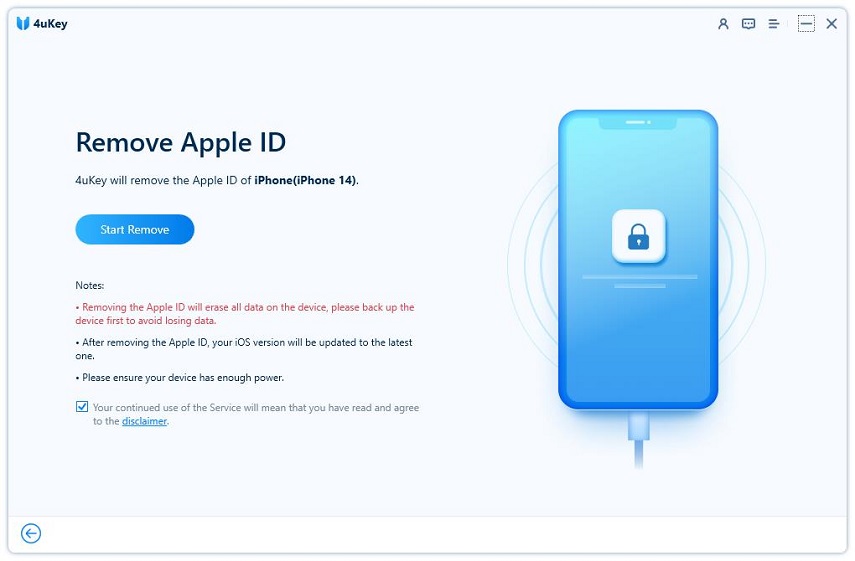
- Перейти к настройкам.
- Нажмите, войдите в свой [устройство].
- Введите свой идентификатор Apple и пароль.
- Если вы защитить свой аккаунт с двухфакторной аутентификации, введите шестизначный код подтверждения и завершения входа в систему.
Если вы используете iOS 10.2 или более ранней версии, выполните следующие действия для входа в сервисы от Apple в отдельности.
в iCloud
Перейдите в «Настройки» > iCloud. Введите свой идентификатор Apple и пароль.
& магазине приложений iTunes
Перейдите в Настройки > & магазине приложений iTunes. Введите свой идентификатор Apple и пароль.
шеззаде
Перейдите в Настройки > Сообщения, затем повернуть на шеззаде. Чтобы добавить другие адреса, коснитесь отправить и получить.
Фейстайм
Перейдите в Настройки > FaceTime и > использовать свой идентификатор Apple для FaceTime. Введите свой идентификатор Apple и пароль.
Войдите на Mac
Убедитесь, что вы обновить до последней версии macOS. Затем войдите во все сервисы Apple отдельно с тем же идентификатор Apple.
в iCloud
Перейти к системе «Настройки» > iCloud. Введите свой идентификатор Apple и пароль. Нажмите Кнопку «Вход».
в iTunes
Заходим в iTunes > учетная запись > вход. Введите свой идентификатор Apple и пароль. Нажмите Кнопку «Вход».
шеззаде
Зайти в Сообщения > Настройки > Учетные записи. Введите свой идентификатор Apple и пароль.
Фейстайм
Откройте FaceTime и введите свой идентификатор Apple и пароль. Нажмите Кнопку «Вход».
Использовать разные идентификаторы Apple для iCloud и iTunes
Мы рекомендуем, что вы используете тот же идентификатор Apple для всех служб Apple на вашем устройстве—в том числе iTunes и App магазины и iCloud. Использование нескольких идентификаторов Apple может ввести в заблуждение и вызвать проблемы с доступом приобретенного контента или использования некоторых услуг.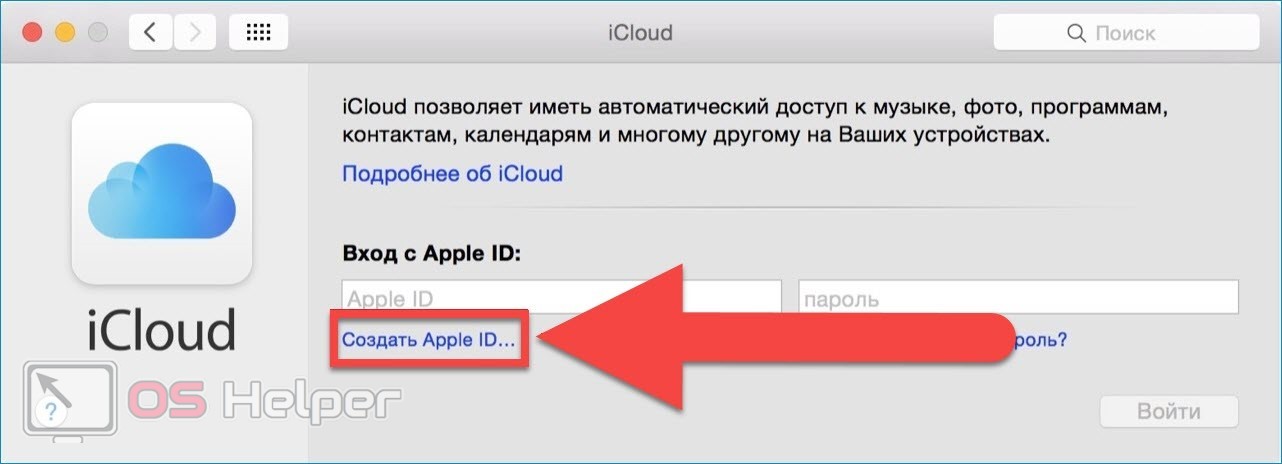
Но если у вас уже есть разные идентификаторы Apple, который вы хотите использовать с iCloud и iTunes и магазины приложений, выполните следующие действия.
На вашем iPhone, iPad или iPod касание:
- Если вы используете iOS 10.3 или более поздней версии, перейдите в Настройки и нажмите войдите в свой [устройство]. Введите идентификатор Apple, который вы хотите использовать с iCloud. Вернитесь в Настройки, прокрутите вниз и нажмите iTunes и магазины приложений. Коснитесь идентификатора Apple: [ваше имя] > выход. Затем войдите в систему с Apple ID, который вы хотите использовать с iTunes.
- Если вы используете iOS 10.2 или более ранней версии, перейдите в меню Настройки > iCloud и входа в систему с помощью идентификатора Apple, который вы хотите использовать с iCloud. Вернитесь в Настройки > iTunes и App магазины и войдите в систему с помощью идентификатора Apple, который вы хотите использовать с iTunes.
На Mac, перейдите в «Системные настройки» > iCloud и войдите с Apple ID, который вы хотите использовать с iCloud. Заходим в iTunes > учетная запись > вход. Введите идентификатор Apple, который вы хотите использовать с iTunes.
Заходим в iTunes > учетная запись > вход. Введите идентификатор Apple, который вы хотите использовать с iTunes.
Если вы используете несколько идентификаторов Apple и хотите восстановить свое устройство из резервной копии, вы можете узнать больше об iCloud или iTunes резервного копирования.
Если у вас несколько идентификаторов Apple, вы не можете объединить их.
Узнать больше
Если вы хотите поделиться своим яблоком покупки или услуги с членом семьи, вы можете настроить функцию «Семейный доступ». Семейный доступ позволяет легко для шести человек, чтобы поделиться друг друга в iTunes, книги Apple и приложение-Магазин покупки, музыка подписка Apple, и план хранилища iCloud без общей учетной записи. Если вы являетесь членом семьи делить семейные группы, в группе также автоматически имеет доступ к Apple Новости+ после подписки.
Если вам нужно изменить ваш Apple ID аккаунта информацию, мы можем помочь вам обновить Ваш логин, пароль, платежные данные, Дата рождения, и многое другое.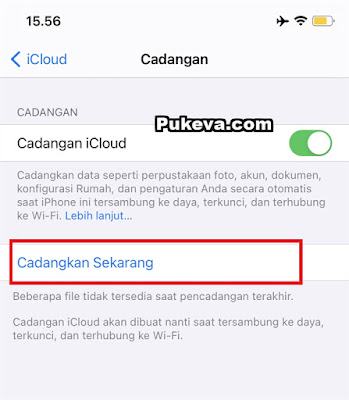
Что такое Apple ID и iCloud: чем они отличаются?
Когда человек впервые покупает MacBook или любое мобильное устройство, у него возникает вопрос, в чем разница между Apple ID и iCloud? Сегодня мы рассмотрим ответ на этот вопрос.
Чем отличается Apple ID от iCloud?
Apple ID – это идентификационный номер учетной записи пользователя, который применяется для доступа к различным сервисам Apple, в том числе и к iCloud. Примером может служить доступ к iTunes — программе для сохранения данных и синхронизации устройств. Apple ID поможет реализовать гарантийное обслуживание, проверить устройство на подлинность или найти электронный девайс в случае потери.
Как войти в учетную запись:
- Следует зайти в Настройки устройства.
- Выбрать Имя пользователя.
- Далее следует выбрать пункт «Создать Apple ID бесплатно».
- Необходимо ответить на ряд вопросов.
- После чего следует придумать пароль.
- Все! Учетная запись создана.
 Теперь с ее помощью можно пользоваться многими сервисами Apple, привязывать новые гаджеты.
Теперь с ее помощью можно пользоваться многими сервисами Apple, привязывать новые гаджеты.
iCloud – это облачное хранилище информации пользователя. Здесь можно хранить определенный объем графических изображений, видео- и аудиофайлов. Также сервис поможет найти потерявшийся смартфон, хранить ключи от разных сервисов, синхронизировать устройства. При покупке любого гаджета Apple человек получает 5 ГБ бесплатного хранилища. Опции облака различаются в разных странах и регионах.
Как отвязать Apple ID от iCloud?
Отвязать учетную запись Apple ID от iCloud невозможно, но можно удалить разные устройства, чтобы они не были привязаны к облачному хранилищу. Для того чтобы выполнить удаление гаджета из iCloud, необходимо:
Что такое Apple ID и iCloud? Зачем и как их создать?
Мы начинаем цикл статей про сервисы Apple. И самыми первыми мы рассмотрим такие сервисы как Apple ID и iCloud.
Что же это такое?! Apple ID – это личная учетная запись пользователя. Используя один аккаунт у Вас будет доступ ко всем всем сервисам на всех Ваших устройствах. Для создания Apple ID необходим адрес действительной электронной почты gmail.com, надёжный пароль состоящей, как минимум, из одной заглавной, прописной буквы и цифры. Символов должно быть не меньше восьми. Так же понадобятся три ответа на контрольные вопросы, которые нужны для подтверждения личности и сброса пароля. Его также можно создать при настройке нового устройства Apple или при первом входе в iCloud или iTunes.
Используя один аккаунт у Вас будет доступ ко всем всем сервисам на всех Ваших устройствах. Для создания Apple ID необходим адрес действительной электронной почты gmail.com, надёжный пароль состоящей, как минимум, из одной заглавной, прописной буквы и цифры. Символов должно быть не меньше восьми. Так же понадобятся три ответа на контрольные вопросы, которые нужны для подтверждения личности и сброса пароля. Его также можно создать при настройке нового устройства Apple или при первом входе в iCloud или iTunes.
Не забудьте добавить резервный адрес электронной почты и подтвердить его после регистрации, он упростит восстановление данных если Вы их вдруг забудете. При создании Apple ID Вас попросят ввести банковскую карту, которую вы сможете использовать для оплаты приложений в App Store или же для использования Apple Music, а так же покупки дополнительного места в iCloud. Если Вы не хотите привязывать карту, то есть одна хитрость. Прежде чем создать Apple ID Вам нужно выбрать в AppStore любое бесплатное приложение и нажать скачать его, за тем нажать кнопку Создать Apple ID.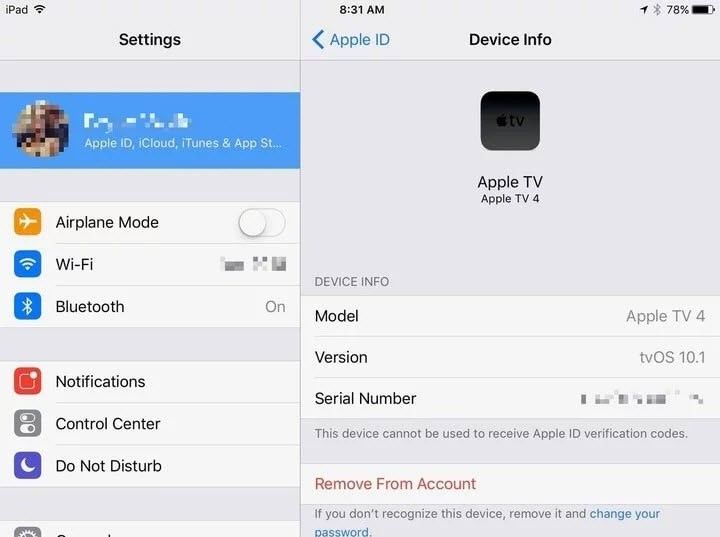 Только в этой последовательности Apple даст возможность не вводить свою банковскую карту. Если все же вы решили воспользоваться всеми преимуществами Apple ID и собираетесь привязать Вашу банковскую карту, то знайте, она должна быть именная, и выпущенная в той стране, в которой Вы регистрируете свой Apple ID.
Только в этой последовательности Apple даст возможность не вводить свою банковскую карту. Если все же вы решили воспользоваться всеми преимуществами Apple ID и собираетесь привязать Вашу банковскую карту, то знайте, она должна быть именная, и выпущенная в той стране, в которой Вы регистрируете свой Apple ID.
Переходим к сути вопроса.
1. Если у Вас нет gmail.com почты, то тогда создаем её по ссылке.
2. Заходим в App Store. Если Вы решили не привязывать банковскую карту, то тогда выбираем любое БЕСПЛАТНОЕ приложение и нажимаем Get. Потом создать Apple ID.
А если Вы хотите совершать покупки и пользоваться всеми благами сервисов Apple, то можно сразу( без выбора бесплатного приложения) нажимать создать Apple ID.
3. Затем Вам необходимо ввести свою почту, надежный пароль( пароль должен содержать хотя бы одну заглавную букву, одну строчную, цифры и не меньше 8 символов)
Желательно ввести дополнительную электронную почту, она поможет при восстановлении Apple ID.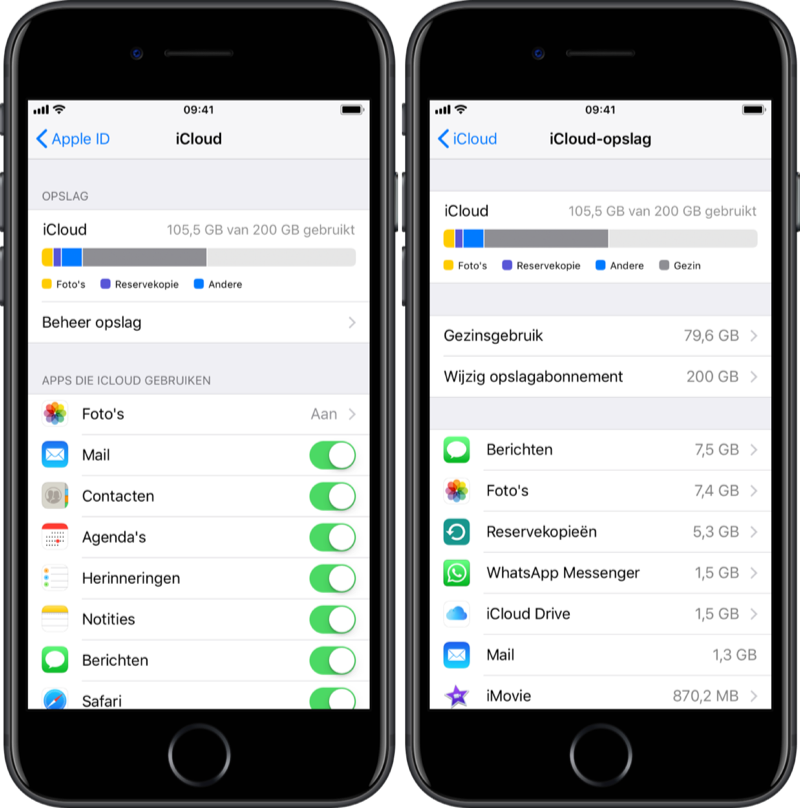
4. Если Вы выбрали способ создание без привязки карточки, то далее перед Вами появится такое меню.
Тут все просто, заполняете и нажимаете Crete Apple ID.
Для тех кто решил привязать карту, нужно будет выбрать вид платёжной системы( карта должна быть именной и той страны которую Вы указываете). Необходимо будет ввести данные карты в соответствующем поле.
5. Далее подтверждаете в создание Apple ID( Вам прийдет уведомление на электронную почту). Все, Apple ID успешно создан.
6. Теперь заходим в iCloud и вводим свои данные.
Что такое iCloud? Это способ объединить все файлы с Ваших устройств в одном месте. Доступ к фото, видео,контакты и другим файлам можно будет получить отовсюду и с любого гаджета. И например, при потере или краже Вашего iPhone вы легко сможете отследить телефон, заблокировать или вывести на экран любое сообщение. А покупки сделанные в iTunes будут доступны на всех устройствах. Общий доступ к файлам могут получить до шести человек.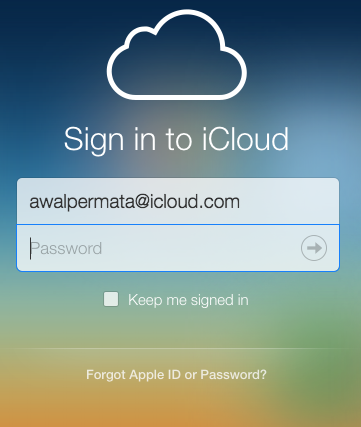 Что будет очень удобно в семейном использовании. Вы всегда будете знать о местоположении Ваших детей.
Что будет очень удобно в семейном использовании. Вы всегда будете знать о местоположении Ваших детей.
В последующих обзорах мы расскажем Вам подробней про функции и возможности сервисов Apple.
Как правильно заменить Apple ID на iPhone или iPad
Приветствую вас дорогие читатели нашего сайта! В сегодняшней статье мы с вами поговорим о том как сменить iCloud и Apple ID на Iphone, Ipad и Mac. Сменить iCloud на iPhone необходимо, если вы собрались продать смартфон. Кроме того, параметры доступа к облачному хранилищу требуется поменять, если вы подозреваете, что кто-то узнал их и появилась опасность взлома.
Важно знать: iCloud — облачный сервис, созданный эксклюзивно для владельцев i-гаджетов. При начальной настройке или как ее еще называют активацией «яблока», каждый пользователь должен создать Apple ID — учетную запись, которая позволит ему получать доступ ко всем фирменным сервисам, в том числе и к iCloud.
Работа с iCloud
Это важный ресурс, который хранит личные данные пользователя. Поэтому в первую очередь нужно знать, как поменять учетную запись «Айклауд» на «Айфоне». Для этого нужно перейти в настройки смартфона (серая шестеренка на главном экране).
Поэтому в первую очередь нужно знать, как поменять учетную запись «Айклауд» на «Айфоне». Для этого нужно перейти в настройки смартфона (серая шестеренка на главном экране).
Одним из первых пунктов там указан аккаунт Apple ID. На него нужно перейти, чтобы продолжить смену iCloud. В некоторых старых версиях этот пункт был в одноименном разделе.
После перехода в iCloud нужно пролистать вниз экрана и найти кнопку «Выйти». Система запросит шифр от Apple ID. Нужно выбрать пункт «Выключить». Это поможет отсоединить опцию «Найти iPhone» от соответствующего аккаунта.
Ниже есть список данных, которые можно сохранить. Например, чтобы на смартфоне остались все контакты, нужно включить опцию, переместив ползунок вправо. Также можно оставить настройки браузера, записи календаря и заметок.
Если никакие данные iCloud вам не нужны либо вы заранее сделали резервную копию, можете выключить все ползунки. Таким образом получится удалить все данные со смартфона.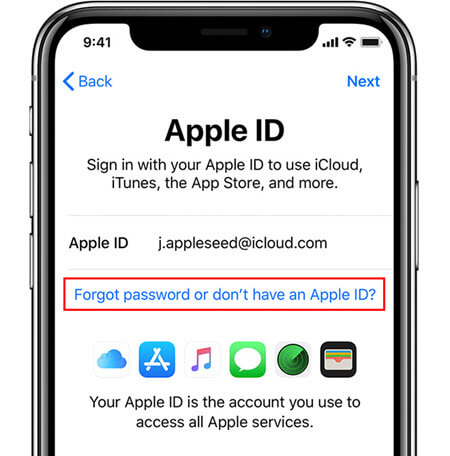
В правом верхнем углу экрана можно найти кнопку «Выйти», на которую нужно нажать. Система выдаст запрос на подтверждение этого процесса.
https://youtu.be/uCyB_eYyud4
Возможные проблемы
Рассмотрим три самых частых проблемы, которые случаются при смене аккаунта.
- Не удается изменить. Важно понимать, что изменить имя пользователя можно на любое другое, которое еще не использовалось ранее. Если текущая электронная почта имеет одно из расширений эппл, то сторонний почтовый сервис использовать уже нельзя. Кроме того, параметр удаления электронной почты также не будет отображаться.
- Нужно войти под другим ID. Если пользователю нужно войти в учетную запись под другим айди, не изменяя при этом настроенный адрес почты, достаточно просто выйти из учетки и авторизоваться под новыми данными.
- Почта была введена неверно. Если при создании аккаунта пользователь ошибся в адресе электронной почты, нужно авторизоваться в системе. Затем перейти в настройки и отредактировать email, сохранив изменения.

Таким образом, есть несколько способов смены Apple ID, и пользователь может выбрать для себя, какой вариант ему подходит. Важно помнить, что новый электронный адрес должен быть реальным, так как на него придет письмо для подтверждения действий.
Где находятся настройки Apple ID в macOS?
Откройте приложение «Системные настройки» с помощью кнопки в док-панели или щелкнув значок Apple → Системные настройки в строке меню.
В главном окне «Системные настройки» появится раздел Apple ID для доступа к информации вашей учетной записи.
♥ ПО ТЕМЕ: Как просмотреть несколько фотографий в режиме Quick Look на Mac.
Утерянный пароль
А как сменить пароль учетной записи, если вы забыли его? Для этого нужно выполнить сброс шифрования. Он может выполняться по-разному. Все зависит от типа защиты.
При двухфакторной аутентификации необходимо перейти в настройки смартфона. Далее нужно войти в учетную запись и раздел «Пароль и безопасность». После устройство укажет инструкцию по восстановлению.
После устройство укажет инструкцию по восстановлению.
Если при этом не выполнен вход в iCloud, то могут возникнуть сложности. В учетной записи нужно будет указать, что вы забыли пароль, а после снова следовать инструкциям.
Если для защиты выбрана электронная почта, то нужно использовать официальный сайт для восстановления пароля. Нужно перейти на страницу с учетной записью. Далее нужно ввести идентификатор и нажать «Продолжить». Система поймет, что вы забыли пароль, и предложит ответить на контрольный вопрос, использовать сообщение по электронной почте или запросить ключ восстановления.
Двухэтапная проверка также несколько отличается. Начальные этапы процедуры похожие. Необходимо указать в учетной записи то, что вы забыли пароль. Далее нужно ввести ключ двухэтапной проверки. Для этого пользователь указывает доверенное устройство. На него система отправляет сообщение с кодом. Его нужно ввести, чтобы продолжить смену пароля.
Работа с б/у устройством
Многие пользователи не знают, что делать, если купил б/у «Айфон».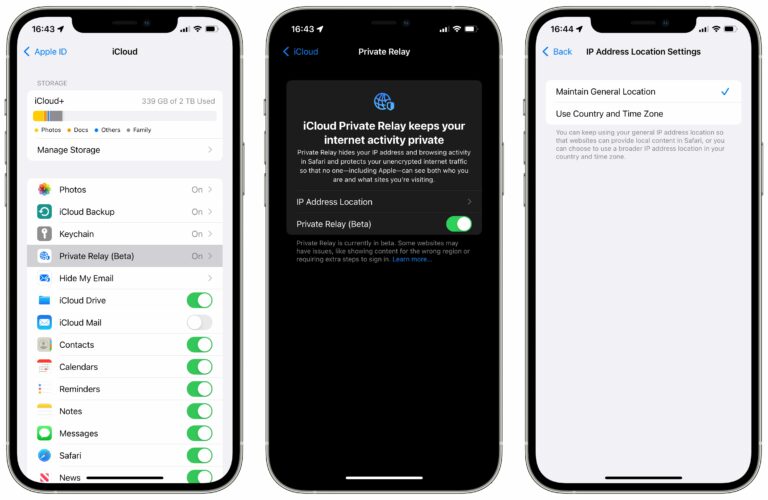 Как поменять учетную запись iCloud?
Как поменять учетную запись iCloud?
Важно, что никакой сброс до первоначальной конфигурации в этом деле не поможет. Владельцу необходимо сразу во время покупки поговорить с бывшим пользователем смартфона. Если он вдруг забыл или не знал, нужно попросить его о том, чтобы он удалил «Айфон» со своего аккаунта.
Для этого он должен зайти в учетку iCloud на официальном ресурсе. Именно оттуда можно аннулировать привязку смартфона к аккаунту. На странице нужно выбрать меню с параметрами.
В новом окне будут указаны все устройства, которые связаны с аккаунтом. Нужно выбрать смартфон, который пользователь продал, и прийти к данным. Справа от устройства будет отображен крестик, на который следует нажать. Таким образом получится отвязать аккаунт от проданного аппарата, чтобы ввести свои данные.
Что это такое Эпл Айди и зачем изменять password к нему
Apple ID — это учётная запись пользователя гаджетов Apple — iPhone, iPad и других. Аккаунт является облачным и един для всех устройств.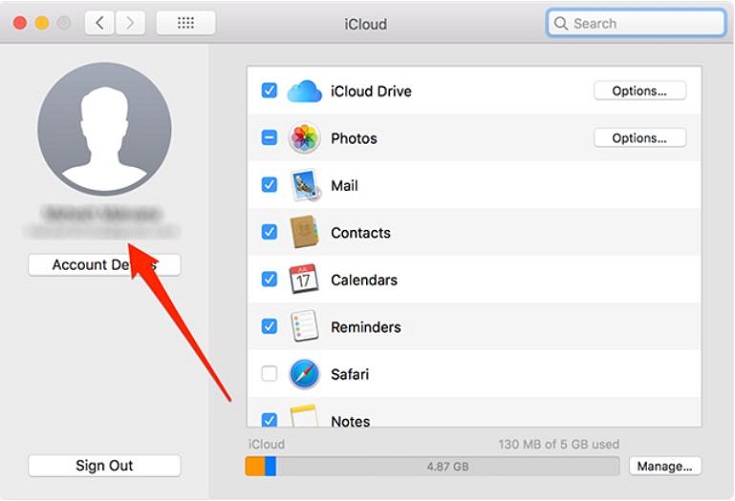 Получив такой идентификатор, владелец устройства сможет получать доступ ко всему многообразию возможностей, которые предоставляет Apple. Это магазин приложений AppStore, облачное хранилище данных и фотографий iCloud, магазин контента iTunes.
Получив такой идентификатор, владелец устройства сможет получать доступ ко всему многообразию возможностей, которые предоставляет Apple. Это магазин приложений AppStore, облачное хранилище данных и фотографий iCloud, магазин контента iTunes.
К идентификатору Apple ID привязывается банковская карта для совершения платежей, а это значит, что учётная запись должна быть хорошо защищена. Даже самый внимательный и осторожный владелец гаджета не застрахован от его потери или кражи. Правильная защита поможет сохранить персональные данные и фотографии, которые злоумышленник не сможет использовать против вас.
По факту, недоброжелатели получат бесполезный кусок пластика, которым станет ваш гаджет без доступа к цифровым приложениям и данным. Именно поэтому так важно подобрать надёжный пароль к идентификатору, чтобы снизить уязвимость вашего устройства. Первоначально ведённый вами пароль учётной записи может быть не слишком сложным.
Профессионалы в области информационных технологий также советуют периодически, хотя бы раз в месяц менять пароль на более сложный, так как технологии не стоят на месте, а хакеры развиваются в разы быстрее.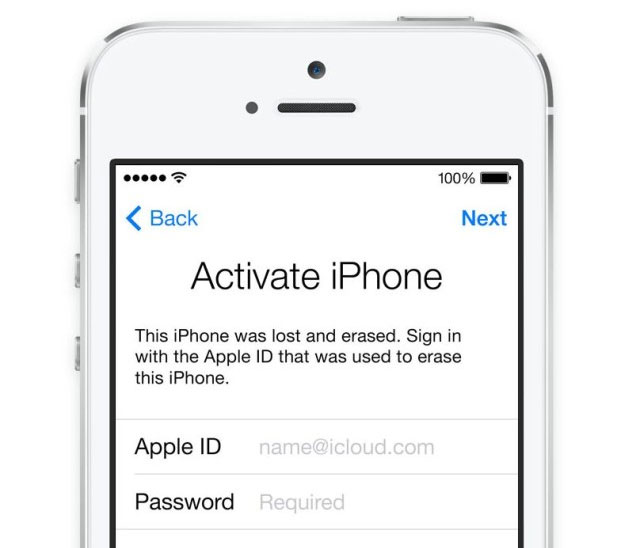 Чтобы не дать им шанса взломать ваш аккаунт и завладеть вашим сокровенным, лучше сменить пароль.
Чтобы не дать им шанса взломать ваш аккаунт и завладеть вашим сокровенным, лучше сменить пароль.
Изменить Apple ID через приложения App Store или iTunes Store
Изменения данных Apple ID в двух программах происходит аналогичным образом, поэтому, в качестве примера, рассмотрим лишь вариант с App Store.
Итак, запускаем штатное приложение App Store и переходим в раздел «Подборка». Здесь, в самом низу страницы, вместе с быстрыми ссылками, расположена кнопка «Apple ID». Именно она нам и нужна. Тапаем по ней и, в появившемся меню, выбираем «Посмотреть Apple ID», после чего нужно будет ввести пароль.
Далее нам открывается учетная запись пользователя. Здесь необходимо зайти в первый же одноименный раздел, после чего станет доступны поля для изменения таких данных, как пароль и e-mail (он же Apple ID).
Все внесенные изменения вступят в силу лишь после подтверждения нового электронного адреса через письмо, присланное Apple.
Смена данных через iPhone
Для изменения Apple ID можно также использовать приложение App Store на вашем iPhone. Пройдя процедуру авторизации, найдите в меню кнопку «Apple ID: «Ваш идентификатор». После этого, на странице «Учетная запись» нажмите на строке с текущей записью и просто введите новый почтовый адрес.
Пройдя процедуру авторизации, найдите в меню кнопку «Apple ID: «Ваш идентификатор». После этого, на странице «Учетная запись» нажмите на строке с текущей записью и просто введите новый почтовый адрес.
Смена Apple ID на айфоне
Нажмите «Готово» для завершения. На e-mail, как и в предыдущих случаях, придет письмо с ссылкой. После перехода по ней, изменения смогут вступить в силу.
Смена учётной записи в айфоне
Здесь же, в Настройках айфона, вы можете создать новую учётную запись для смены старой. Для этого вам нужно выйти из текущей учётки (третий скриншот на изображении выше, ссылка «Выйти»), а затем выбрать «Создать новый Apple ID», после чего, следуйте предложенным инструкциям. Для регистрации другой учетной записи вам необходимо будет указать новый почтовый ящик, страну, пароль, дату рождения и контрольные вопросы.
Контрольные вопросы предназначены для обеспечения безопасности данных вашего iPhone. В дальнейшем, это позволит не допустить любые попытки поменять пароль или любую другую информацию.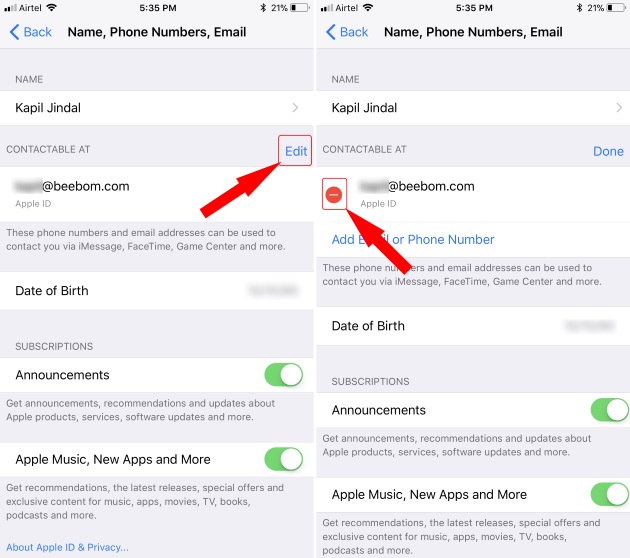 Так что, придумывая контрольные вопросы, постарайтесь сделать их более сложными. Когда вы укажете данные и придумаете вопросы, укажите сведения о своей кредитной карте. На этом процедура регистрации будет завершена.
Так что, придумывая контрольные вопросы, постарайтесь сделать их более сложными. Когда вы укажете данные и придумаете вопросы, укажите сведения о своей кредитной карте. На этом процедура регистрации будет завершена.
Независимо от того, какой способ смены данных вы выберете, стоит очень внимательно вводить новый электронный адрес. Если при вводе вы допустите даже малейшую ошибку, то не сможете получить ссылку, а следовательно, не сможете подтвердить внесенные вами изменения. В таком случае, старый идентификатор уже работать не будет, а получить доступ к новому вы не сможете. Тогда, доступ к аккаунту будет просто заблокирован.
И напоследок парочку видео, чтобы закрепить материал:
Опубликовал ProfiAppler Не забывайте читать комментарии, там тоже много полезной информации. Если на ваш вопрос нет ответа, а на более поздние комментарии есть ответ, значит ответ на ваш вопрос содержится в статье, уважайте чужое время.
Вам также может быть интересно
Отключение или ограничение встроенных покупок на iPhone
Как поменять iCloud и Apple ID на Mac – пошаговая инструкция
Чтобы полностью отвязать ID от конкретного ноутбука перед продажей или передачей другому пользователю, необходимо выполнить следующие действия.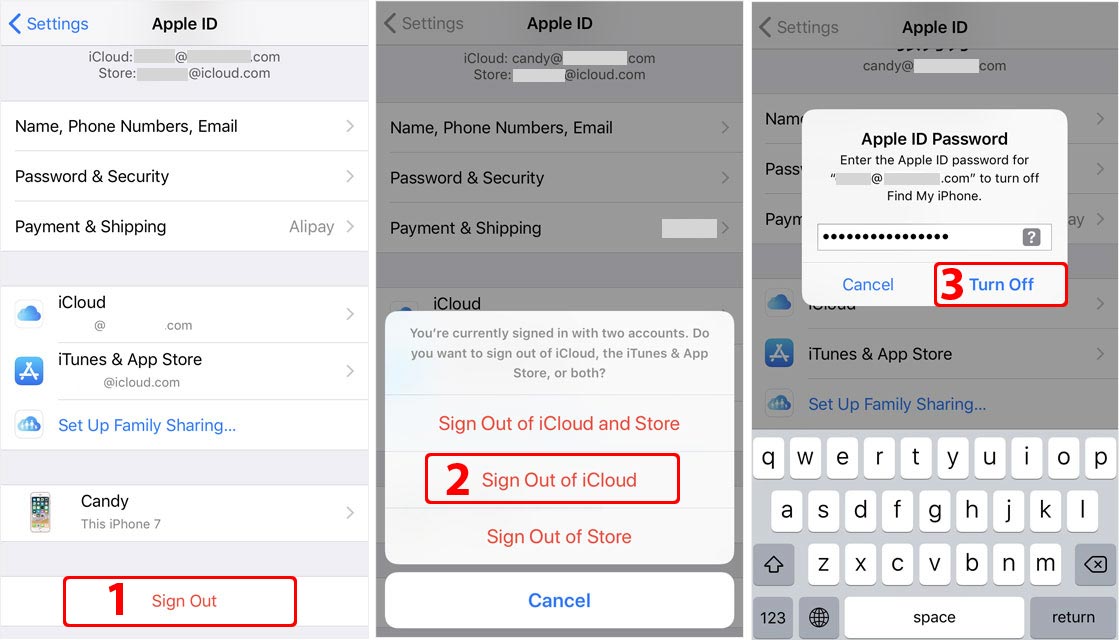
- Войдите в iTunes на своём Маке.
- Выберите Store — View Account («Просмотр аккаунта»).
- Введите свой пароль.
- Откройте Manage Devices («Управление устройствами») в iTunes.
- Нажмите Remove («Удалить») рядом с нужным устройством, которое ассоциировано с вашим аккаунтом (учётной записью).
- Щёлкните на Done («Готово»).
- Выберите Store — Deauthorize This Computer («Снять авторизацию на этом компьютере»).
Вот и всё, ваш Мак отвязан от текущего ID. О том, как сменить ID вместо того, чтобы просто удалить его с ноутбука.
Как изменить идентификатор Apple ID
Адрес электронной почты, используемый в качестве идентификатора Apple ID, можно изменить. Для этого воспользуйтесь перечнем несложных шагов.
При изменении электронной почты для идентификации Apple ID может потребоваться ответить на один из контрольных вопросов, которые вы вводили при создании учетной записи.
После изменения адреса электронной почты вам потребуется пройти повторную процедуру авторизации во всех сервисах, которые используют Apple ID.
Если идентификатор имеет расширение @icloud.com, @me.com или @mac.com
Если адрес вашей электронной почты Apple ID имеет расширение @icloud.com, @me.com или @mac.com, то его можно изменить только на другой адрес с расширением @icloud.com, @me.com или @mac.com, который уже связан с учетной записью.
Шаг 1.
Перейдите на страницу Apple ID через по ссылке и войдите в систему с помощью текущей почты для идентификации и пароля.
Шаг 2.
Нажмите на кнопку «Изменить» в разделе «Учетная запись».
Шаг 3.
Сразу под идентификатором Apple ID перейдите по ссылке «Редактировать Apple ID».
Сразу после этого появится список адресов электронной почты, которые вы можете использовать в качестве идентификатора Apple ID.
В него включены дополнительные адреса электронной почты, уже связанные с вашей учетной записью.
Шаг 4.
Выберите адрес электронной почты, который необходимо использовать в качестве идентификатора Apple ID.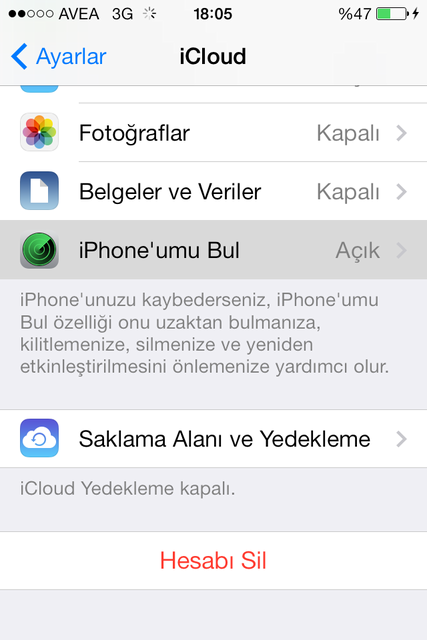
Обратите внимание, что изменить идентификатор Apple ID в данном случае можно только на другой адрес электронной почты Apple с расширением @icloud.com, @me.com или @mac.com.
Шаг 5.
Нажмите кнопку «Продолжить» и дождитесь завершения процедуры.
Если идентификатор Apple ID является сторонним адресом электронной почты: способ для iPhone или iPad
Шаг 1.
Зайдите в «Настройки» > «Учетная запись» > «Имя, номера телефонов, e-mail» и введите пароль учетной записи Apple ID.
Возможность изменить электронную почту Apple ID на iPhone доступна в iOS 10.3 и более новых версиях операционной системы.
Шаг 2.
Нажмите «Изменить» рядом с разделом «Контактные данные» и удалите электронную почту, которая используется для идентификации Apple ID.
Шаг 3.
Нажмите «Продолжить» и укажите новый адрес электронной почты, который нужно использовать как идентификатор Apple ID.
Шаг 4.
Нажмите «Далее».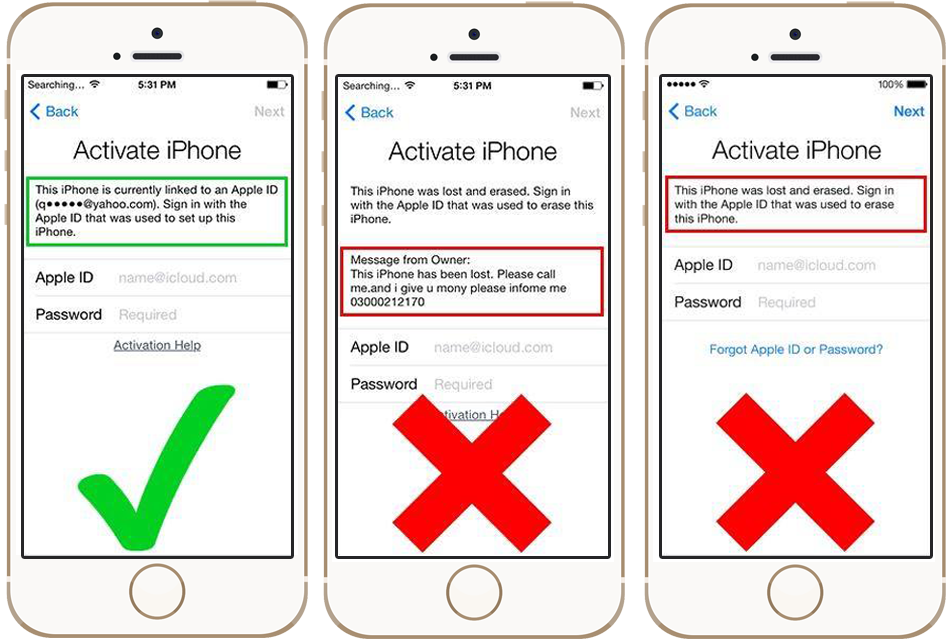
Шаг 5.
Введите код подтверждения, который будет выслан на указанный адрес электронной почты.
Обратите внимание, что если вы укажете электронную почту с расширением Apple (@icloud.com, @me.com или @mac.com), появится специальный запрос на подтверждение. Изменить идентификатор на адрес другого поставщика услуг после этого будет невозможно.
Если идентификатор Apple ID является сторонним адресом электронной почты: способ для Mac
Шаг 1.
Перейдите на страницу Apple ID через браузер Mac по ссылке и войдите в систему с помощью текущей почты для идентификации и пароля.
Шаг 2.
Нажмите на кнопку «Изменить» в разделе «Учетная запись».
Шаг 3.
Сразу под идентификатором Apple ID перейдите по ссылке «Редактировать Apple ID».
Шаг 4.
Укажите новый адрес электронной почты, который нужно использовать как идентификатор Apple ID.
Шаг 5.
Нажмите кнопку «Продолжить».
Шаг 6.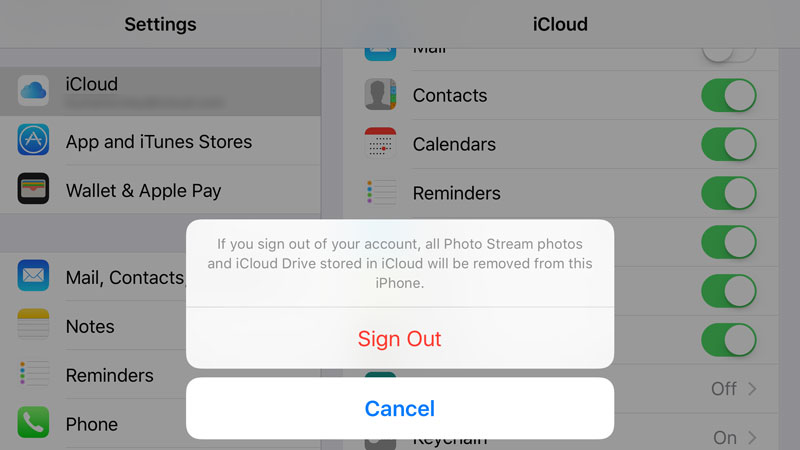
Введите код подтверждения, который будет выслан на указанный адрес электронной почты.
Обратите внимание, если вы укажете электронную почту с расширением Apple (@icloud.com, @me.com или @mac.com), появится специальный запрос на подтверждение. Изменить идентификатор на адрес другого поставщика услуг после этого будет невозможно.
Читайте далее 6 игр для iPhone и iPad с новогодним настроением
Используйте свой Apple ID с iCloud
Искать в этом руководстве
Руководство пользователя iCloud
Добро пожаловать
Введение в iCloud
Обзор приложений и функций, использующих iCloud
О хранилище iCloud
Как iCloud поддерживает актуальность информации
Делитесь и сотрудничайте с iCloud
Обзор iCloud+
Что вы можете делать с iCloud+ и iCloud Private Relay
Настроить частную ретрансляцию iCloud
Что вы можете делать с iCloud+ и функцией «Скрыть мою электронную почту»
Настройте скрытие моей электронной почты
Что вы можете делать с iCloud+ и HomeKit Secure Video
Настройте безопасное видео HomeKit
Что вы можете делать с iCloud+ и настраиваемым доменом электронной почты
Настройте собственный домен электронной почты
Apple ID и iCloud
Настройте iCloud на своих устройствах
Обзор настроек учетной записи на iCloud.
 com
comИзменить свою фотографию
Изменение часового пояса или региональных форматов iCloud.com
Просматривайте свои устройства, использующие iCloud
Запретить приложениям показывать ваше имя
Управляйте своей подпиской iCloud+
Проверьте свое хранилище iCloud
Используйте iCloud+ с семьей
Что вы можете делать с iCloud и Книгами
Настроить книги
Что вы можете делать с iCloud и Календарем
Настроить календарь
Что вы можете делать с iCloud и контактами
Настройка контактов
Введение в программу «Найди меня»
Настройка функции «Найти меня»
Удаление устройств и объектов из Find My
Используйте функцию «Локатор» на каждом устройстве
Что вы можете делать с iCloud и Home
Настроить дом
Что такое резервная копия iCloud?
Сделайте резервную копию вашего iPhone, iPad или iPod touch
Просмотр и управление резервными копиями
Что вы можете делать с iCloud Drive
Настроить iCloud Drive
Что вы можете делать с почтой iCloud
Создайте основной адрес электронной почты @icloud.
 com
comНастроить почту iCloud
Что вы можете делать с iCloud и Keynote
Настроить лейтмотив
Что вы можете делать с iCloud и сообщениями
Настроить сообщения
Что вы можете делать с iCloud и Notes
Настроить заметки
Что вы можете делать с iCloud и Numbers
Настроить номера
Что вы можете делать с iCloud и Pages
Настройка страниц
Что вы можете делать с iCloud Keychain и iCloud Passwords
Настройте связку ключей iCloud и пароли iCloud
Что вы можете делать с iCloud и Фото
Настройка фотографий iCloud
Настройка общих альбомов
Что вы можете делать с iCloud и напоминаниями
Настроить напоминания
Что вы можете делать с iCloud и Safari
Настроить Сафари
Что вы можете делать с iCloud и сторонними приложениями
Настройте сторонние приложения
Войдите и используйте iCloud.
 com
comИспользуйте Календарь на iCloud.com
Создать календарь
Изменение названия или цвета календаря
Показать календарь дней рождения
Показать даты китайского лунного календаря
Изменить часовой пояс
Настройте представление календаря
Удалить календарь
Создать событие
Добавление, просмотр или удаление вложений
Пригласить людей на мероприятие
Ответ на приглашение на мероприятие
Удалить или скрыть событие
Переместить событие
Установить оповещение
Сообщить о нежелательных приглашениях в календаре
Восстановите свои календари и события
Общий доступ к календарю в iCloud
Поделиться календарем
Закрыть общий доступ к календарю
Отслеживание ответов на приглашения
Отправить приглашения повторно
Принять приглашение общего календаря
Получать электронные письма об обновлениях общего календаря
Получать уведомления о приглашениях
Обзор контактов на iCloud.
 com
comПосмотреть контакты
Создание или изменение контактов
Создание и управление группами
Поиск контактов
Удалить контакты
Восстановить контакты
Импорт или экспорт визитных карточек
Если вы не можете создавать, импортировать, редактировать или удалять контакты
Добавьте домен, которым владеете
Купить домен
Добавить или удалить людей
Разрешить все входящие сообщения
Импорт сообщений электронной почты
Создание и удаление адресов электронной почты
Прекратить использование домена
Обзор функции «Найти iPhone» на сайте iCloud.
 com
comКак войти
Найдите устройство
Воспроизведение звука на устройстве
Использовать режим пропажи
Стереть устройство
Удалить устройство
Создание и изменение адресов
Прекратить использование или повторно активировать адреса
Обзор iCloud Drive на сайте iCloud.com
Загружать и скачивать файлы
Организация файлов и папок
Переименовывать файлы и папки
Делитесь файлами и папками
Добавление или удаление общих файлов и папок
Удалить общие файлы или папки
Отправить файлы по электронной почте
Удалить файлы
Восстановить удаленные файлы
Навсегда удалить удаленные файлы
Основной доклад
Обзор почты на iCloud.
 com
comДобавление псевдонимов электронной почты и управление ими
Используйте собственный домен электронной почты с Mail
Выберите адрес электронной почты по умолчанию
Используйте скрыть мою электронную почту в Mail
Напишите и отправьте электронное письмо
Ответить или переслать электронное письмо
Добавить вложение
Создать подпись электронной почты
Сохранить и найти адреса электронной почты
Настроить автоматический ответ
Читать электронную почту
Просмотреть все заголовки электронной почты
Скачать вложения
Автоматически пересылать электронную почту
Управлять нежелательной почтой
Удалить электронную почту
Организуйте электронную почту с помощью папок
Поиск, фильтрация и пометка электронной почты
Настроить правила фильтрации
Архив электронной почты
Сделать отправителя VIP
Распечатать электронное письмо
Горячие клавиши
Примечания к обзору iCloud.
 com
comСоздание заметок
Добавить или изменить списки
Добавить или изменить таблицы
Организуйте заметки в папках
Просмотр заметок и заблокированных заметок
Просмотр или загрузка вложений
Удалить и восстановить заметки
Поиск заметок
Делитесь заметками
Редактировать общие заметки
Удалить общие заметки
Числа
Страницы
Обзор фотографий на iCloud.
 com
comПросмотр ваших фото и видео
Загружать и скачивать фотографии
Организация фото и видео
Добавляйте фото и видео в Избранное
Удаление и восстановление фотографий и видео
Делитесь фотографиями и видео
Напоминания об обзоре iCloud.com
Создание и удаление напоминаний
Добавлять и удалять списки напоминаний
Переместить напоминание в другой список
Отметить напоминание как завершенное или незавершенное
Поиск напоминаний
Восстановить напоминания
Поделитесь списком напоминаний
Ответ на приглашение к общему списку напоминаний
Оставить общий список напоминаний
Восстановить файлы и информацию
Используйте iCloud на своем компьютере с Windows
Получите дополнительную помощь по iCloud
Юридические уведомления и подтверждения
Авторские права
Ваш Apple ID — это учетная запись, которую вы используете для доступа к iCloud и всем другим службам Apple.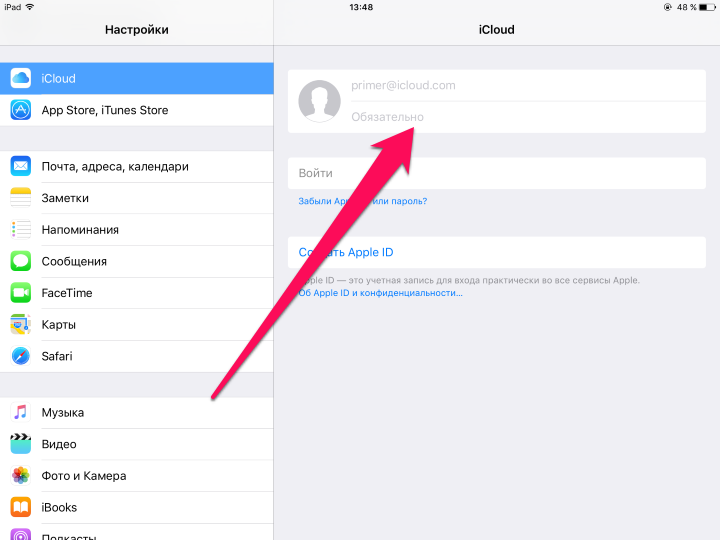 Когда вы входите на устройство со своим Apple ID, у вас есть доступ ко всем фотографиям, файлам и другим данным, которые вы храните в iCloud.
Когда вы входите на устройство со своим Apple ID, у вас есть доступ ко всем фотографиям, файлам и другим данным, которые вы храните в iCloud.
Настройте свой Apple ID для использования с iCloud
У каждого должен быть свой Apple ID. Наличие собственной учетной записи гарантирует, что ваши данные останутся конфиденциальными. Только вы можете получить доступ к своей информации, внести изменения или удалить свой контент.
Вы можете создать Apple ID при настройке устройства Apple или на веб-сайте учетной записи Apple ID. Если он у вас уже есть, вы можете использовать его для доступа к своим данным iCloud.
Чтобы использовать многие функции iCloud, необходимо настроить двухфакторную аутентификацию. См. статью службы поддержки Apple «Двухфакторная аутентификация для Apple ID».
Чтобы изменить настройки, связанные с вашим Apple ID, перейдите на веб-сайт учетной записи Apple ID.
Если вам нужна дополнительная помощь, посетите веб-сайт поддержки iCloud и веб-сайт поддержки Apple ID.
См. также Общий доступ к подписке iCloud+Использование iCloud для совместного использования и совместной работыСтатья службы поддержки Apple: Создайте Apple ID для своего ребенка
Максимальное количество символов:
250
Пожалуйста, не указывайте личную информацию в своем комментарии.
Максимальное количество символов — 250.
Спасибо за отзыв.
Apple ID VS iCloud — разница между Apple ID и iCloud
Является ли Apple ID таким же, как iCloud ? Даже будучи старым пользователем Apple, вы все еще можете смущаться в отношении Apple ID и iCloud, особенно к учетной записи Apple и учетной записи iCloud можно получить доступ с одного и того же адреса электронной почты. Итак, в чем разница между Apple ID и iCloud ID ?
Apple ID и iCloud
Этот пост поможет вам узнать больше об Apple ID и iCloud. Подробный Apple ID VS iCloud поможет вам лучше понять основную разницу между ними.
Подробный Apple ID VS iCloud поможет вам лучше понять основную разницу между ними.
- Часть 1. Apple ID и iCloud
- Часть 2. Является ли Apple ID таким же, как iCloud
- Часть 3. Как удалить iCloud без пароля Apple ID
- Часть 4. Часто задаваемые вопросы об Apple ID и iCloud
Часть 1 Apple ID VS iCloud
Как упоминалось выше, Apple ID и iCloud — это две разные учетные записи, но доступ к ним можно получить с помощью одного и того же адреса электронной почты. В этой части мы хотели бы кратко объяснить, что они из себя представляют, и основное различие между ними.
Что такое Apple ID
Apple ID — это способ аутентификации, используемый Apple для iPhone, iPad, Mac, Apple TV и других устройств Apple для вашей идентификации. В основном он используется для входа в различные продукты и службы Apple, такие как iCloud, iTunes Store, Apple Store, iMessage и другие. Apple ID — это основная учетная запись, необходимая для использования любых сервисов Apple, включая App Store, Apple Music, iTunes Store и iCloud.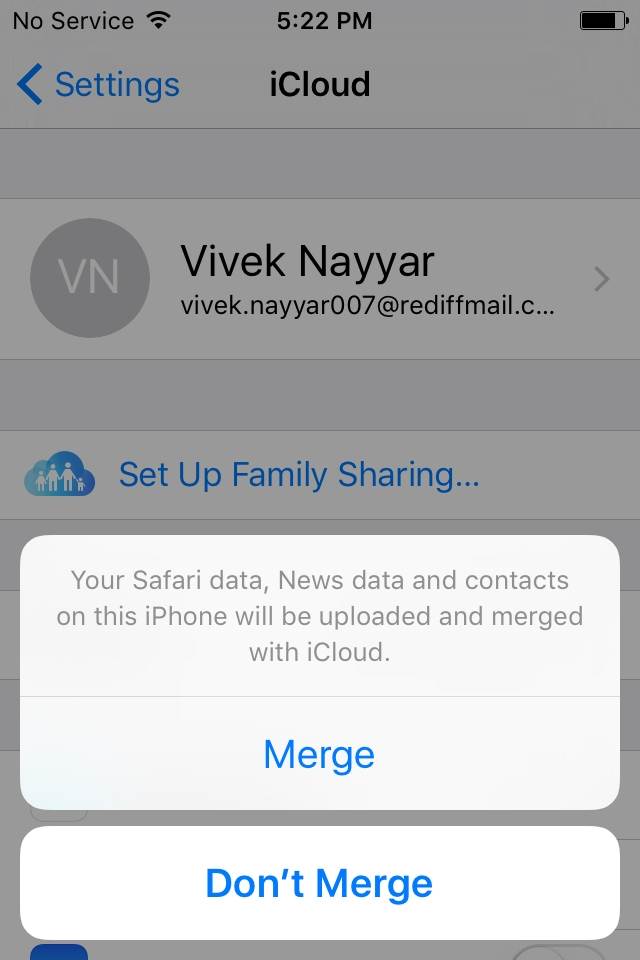
Apple ID может хранить вашу информацию об оплате и доставке для покупки приложений, цифровой музыки, фильмов и многого другого в магазинах приложений и физических продуктах на сайте Apple. Он также содержит вашу личную информацию, безопасность, конфиденциальность, пароли и другие данные. Если у вас есть устройство Apple, вам будет предложено войти в систему или создать Apple ID, чтобы использовать его.
Один Apple ID можно использовать на всех ваших устройствах Apple. Вы можете настроить двухфакторную аутентификацию для своего Apple ID. Это может лучше защитить безопасность вашего Apple ID и всей связанной личной информации. Узнайте, как изменить пароль Apple ID, здесь.
Что такое iCloud
iCloud обычно относится к идентификатору Apple ID, специально предназначенному для облачных служб, таких как резервное копирование, синхронизация и восстановление iCloud. iCloud позволяет синхронизировать и получать доступ к различным данным на нескольких устройствах Apple. Он предлагает облачный сервис для хранения всех типов изображений, фотографий, контактов, электронных писем, документов, приложений, музыки и других файлов. Многие часто используемые данные будут сохранены на iCloud Drive.
Он предлагает облачный сервис для хранения всех типов изображений, фотографий, контактов, электронных писем, документов, приложений, музыки и других файлов. Многие часто используемые данные будут сохранены на iCloud Drive.
Для учетной записи iCloud также требуется адрес электронной почты. Вам разрешено использовать тот же адрес электронной почты, который использовался для Apple ID. Это основная причина, по которой вы можете подумать, что Apple ID такой же, как iCloud. Вы можете войти в учетную запись iCloud, чтобы получить доступ к Pages, Number, Keynote, Notes, Find My iPhone и другим функциям на сайте iCloud.
iCloud может автоматически синхронизировать различные данные на всех ваших устройствах Apple, подписанных с помощью одной и той же учетной записи. Это очень полезно, особенно когда вы хотите перезагрузить одно устройство или просто получить новое устройство. iCloud позволяет быстро получать все те же приложения, документы и настройки.
Часть 2. Является ли Apple ID таким же, как iCloud
Многие старые пользователи Apple думают, что Apple ID такой же, как iCloud.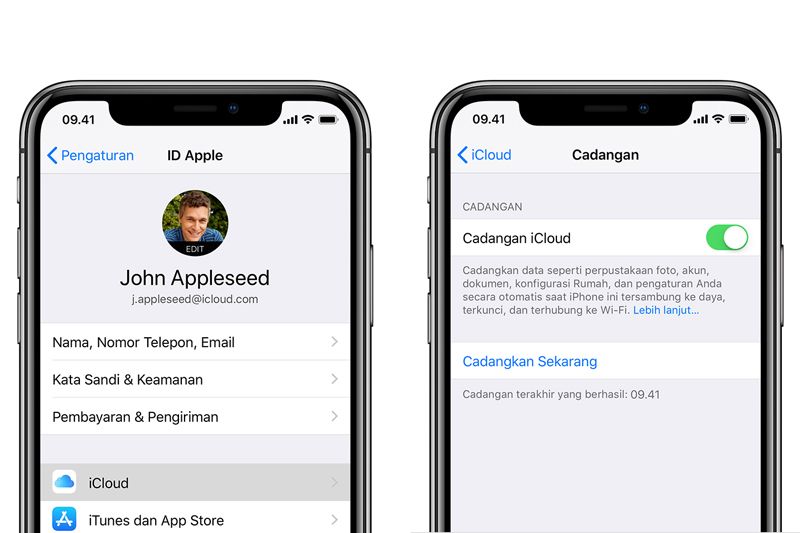 Во многих случаях вам разрешено использовать свой Apple ID для входа в iCloud и выполнения других операций. Похоже, разница между учетными записями Apple ID и iCloud и паролями до сих пор не ясна. Итак, в этой части мы хотели бы кратко объяснить основное различие между Apple ID и iCloud.
Во многих случаях вам разрешено использовать свой Apple ID для входа в iCloud и выполнения других операций. Похоже, разница между учетными записями Apple ID и iCloud и паролями до сих пор не ясна. Итак, в этой части мы хотели бы кратко объяснить основное различие между Apple ID и iCloud.
Apple ID и iCloud ID — это две разные учетные записи. Если вы создаете учетную запись Apple и учетную запись iCloud с одним и тем же адресом электронной почты. Apple ID используется для входа в iCloud. Кажется, что они одинаковые. iCloud может быть дополнительной службой, добавленной поверх входа в систему Apple ID. Однако, даже если они так тесно связаны, они различны.
iCloud предлагает 5 ГБ бесплатного хранилища для хранения различных данных, включая фотографии, видео, почту, документы и резервные копии. Он также имеет возможность синхронизировать контакты, календари, пароли, потоки фотографий, документы и другие файлы. iCloud — это один из видов облачных сервисов, который позволяет создавать резервные копии, синхронизировать и восстанавливать данные.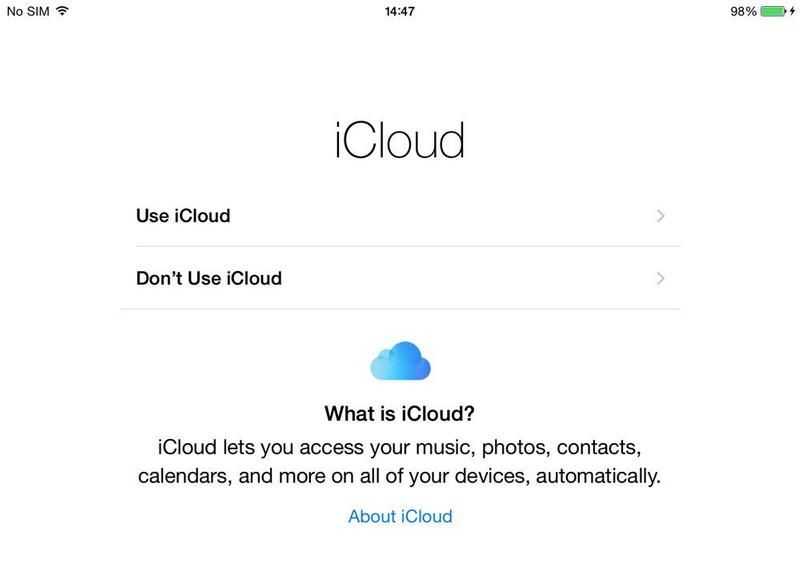 (Хранилище iCloud заполнено? Очистите его сейчас.)
(Хранилище iCloud заполнено? Очистите его сейчас.)
У вас могут быть разные Apple ID для iCloud, iTunes и других форумов. Более того, вы можете установить разные имена пользователей и пароли для разных учетных записей. Вы можете использовать iCloud как дополнительное средство. Вам разрешено управлять разными учетными записями iCloud под одним и тем же Apple ID.
Часть 3. Как удалить iCloud без пароля Apple ID
Если вы забыли свой пароль Apple ID и все еще хотите удалить iCloud, вы можете положиться на профессиональный разблокировщик iOS. Он может удалить учетную запись iCloud или Apple ID на iPhone, iPad и iPod touch.
iOS Unlocker
4 000 000+ загрузок
Удаление iCloud без пароля Apple ID на iPhone и iPad.
Разблокировка экрана, Face ID, Touch ID, цифровой пароль на iPhone.
Восстановление и удаление пароля ограничения Экранного времени без потери данных.
Поддержка Windows, Mac, всех версий iOS, включая iOS 14, и всех устройств iOS.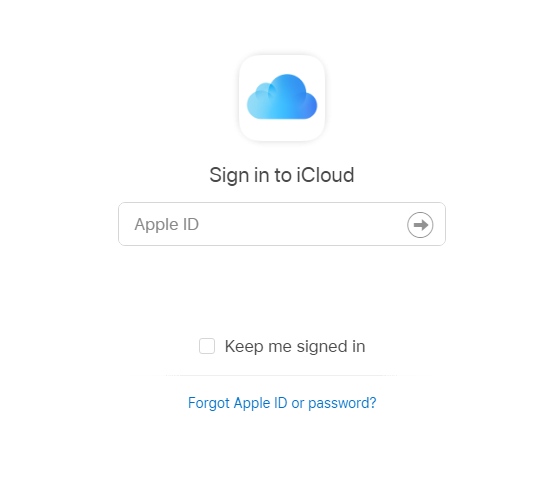
Бесплатная загрузкаБесплатная загрузка
Step1
Бесплатно загрузите, установите и запустите этот мощный iOS Unlocker на своем компьютере. Подключите к нему ваше iOS-устройство с помощью USB-кабеля. Затем выберите функцию «Удалить Apple ID».
Шаг 2
Нажмите кнопку «Пуск», чтобы начать удаление iCloud без пароля Apple ID.
Часть 4. Часто задаваемые вопросы об Apple ID и iCloud
Вопрос 1. Как удалить Apple ID на iPhone?
Вы можете легко удалить Apple ID с iPhone, сбросив все настройки. Просто откройте приложение «Настройки», нажмите «Основные», «Сбросить», а затем «Сбросить все настройки», чтобы удалить Apple ID на вашем iPhone.
Вопрос 2. Как создать новый Apple ID?
Перейдите на официальный сайт Apple ID, чтобы войти, изменить или создать Apple ID. Когда вы доберетесь туда, вы можете щелкнуть ссылку «Как создать новый Apple ID», чтобы заново создать Apple ID.
Вопрос 3. Могу ли я создать новый Apple ID с тем же адресом электронной почты?
Нет. Каждое электронное письмо может быть связано только с одним новым созданным Apple ID. Один адрес электронной почты означает одну учетную запись Apple ID. Вы не можете создать новый Apple ID с тем же старым адресом электронной почты.
Заключение
Прочитав эту страницу, вы сможете лучше понять Apple ID и iCloud. Если у вас все еще есть какие-либо вопросы о Apple ID VS iCloud , вы можете оставить сообщение в разделе комментариев.
Мой пароль iCloud совпадает с паролем моего Apple ID
Обновлено Лизой Оу / 24 июня 2021 г. 16:30
Если я не могу вспомнить свой пароль iCloud, совпадает ли он с паролем Apple ID? Могу ли я использовать пароль Apple ID для входа в учетную запись iCloud? В чем разница между паролем iCloud и паролем Apple ID?
Даже если вы какое-то время пользовались устройствами iOS, вы можете не заметить разницу между двумя паролями.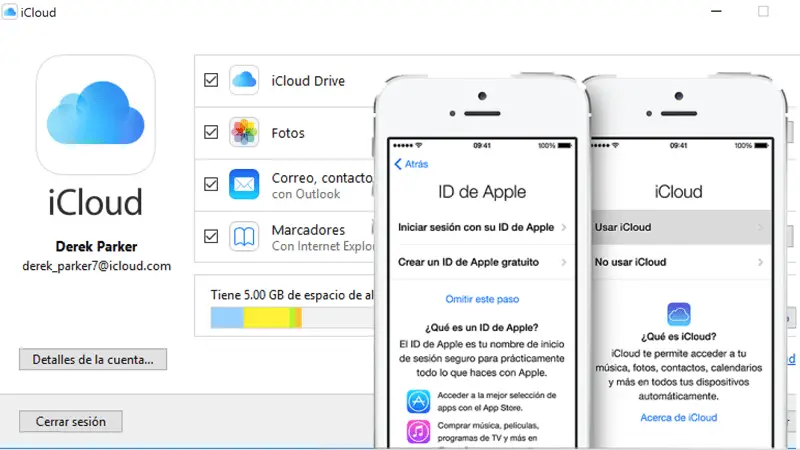 Что делать, если вы забыли пароль своего Apple ID? Можно ли войти в iPhone с паролем iCloud? Просто узнайте больше о пароле iCloud и пароле Apple ID из статьи.
Что делать, если вы забыли пароль своего Apple ID? Можно ли войти в iPhone с паролем iCloud? Просто узнайте больше о пароле iCloud и пароле Apple ID из статьи.
Список руководств
- Часть 1: Разница между Apple ID и iCloud
- Часть 2: Как сбросить iPhone без пароля iCloud
- Часть 3. Часто задаваемые вопросы о пароле Apple ID и пароле iCloud
Часть 1. Разница между Apple ID и iCloud
Чтобы узнать больше о различиях между паролем iCloud и паролем Apple ID, вы должны знать, совпадает ли Apple ID с iCloud ID.
Если вы создали учетную запись Apple ID и учетную запись iCloud с одним и тем же адресом электронной почты, вы должны знать, что Apple ID используется для входа в учетную запись iCloud, но iCloud можно рассматривать как дополнительную службу Apple ID. iCloud и Apple ID — это две разные учетные записи.
Apple ID можно использовать для оплаты денег и загрузки приложений из App Store или покупки цифровой музыки и фильмов. Каждому устройству Apple предлагается создать Apple ID, и один Apple ID можно использовать на всех устройствах для сохранения вашей информации, и это может сделать ваше устройство более безопасным, настроив двухфакторную аутентификацию.
Каждому устройству Apple предлагается создать Apple ID, и один Apple ID можно использовать на всех устройствах для сохранения вашей информации, и это может сделать ваше устройство более безопасным, настроив двухфакторную аутентификацию.
Учетная запись iCloud также должна использовать адрес электронной почты, вы можете использовать тот же адрес электронной почты, что и Apple ID, и это может быть основной причиной того, что вы думаете, что ваш пароль iCloud совпадает с вашим паролем Apple ID. Вы можете получить доступ к информации или использовать функцию «Найти iPhone» со своего iPhone, даже если он не поставляется с вами.
Если вы использовали разные Apple ID для iCloud и iTunes, у вас могут быть разные имена и пароли для разных учетных записей . Вы можете использовать учетную запись iCloud в качестве дополнительной функции Apple ID, и один и тот же Apple ID может управлять множеством разных учетных записей iCloud.
Часть 2. Как сбросить iPhone без пароля iCloud
Есть ли способ сбросить iPhone без пароля iCloud или пароля Apple ID? FoneLab iOS Unlocker — это эффективный способ снять ограничения и блокировки вашего iPhone, в том числе удалить Apple ID, стереть пароль и даже обойти пароли ограничения экранного времени без потери данных.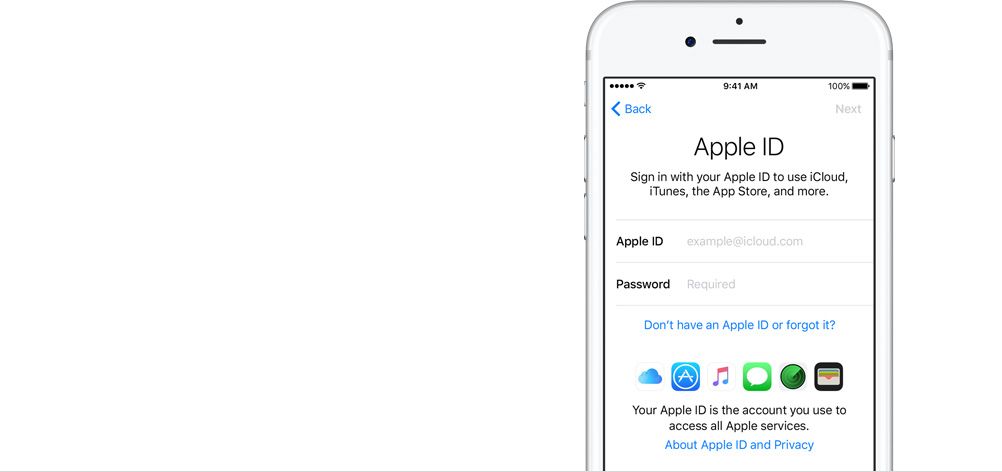 Более того, программа совместима с последней версией iOS 16 для всех устройств iOS.
Более того, программа совместима с последней версией iOS 16 для всех устройств iOS.
- Восстановление заводских настроек iPhone без пароля iCloud или пароля Apple ID.
- Код разблокировки экрана из 4-значного, 6-значного, Touch ID и Face ID.
- Обход этого ограничения для блокировки активации iCloud и других ограничений одним щелчком мыши.
- Совместимость с iPhone 14/13/12 Pro Max, iPad 2019, iPad Pro и более ранними моделями.
FoneLab iOS Unlocker
FoneLab Помогает разблокировать экран iPhone, удаляет Apple ID или его пароль, удаляет экранное время или ограничивает пароль в секундах.
Помогает разблокировать экран iPhone.
Удаляет Apple ID или его пароль.
Удалите экранное время или ограничьте код доступа в секундах.
Скачать бесплатно Скачать бесплатно Узнать больше
Шаг 1.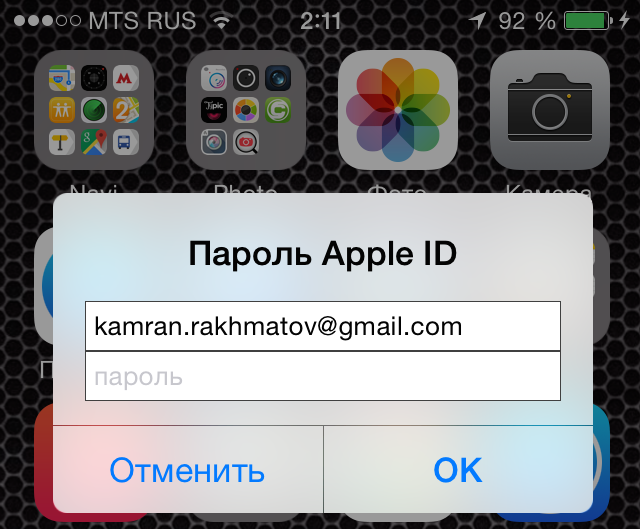 Загрузите FoneLab iOS Unlocker с официального сайта и запустите программу. Подключите ваш iPhone к компьютеру с помощью кабеля Lightning USB, а затем выберите Удалить опцию Apple ID .
Загрузите FoneLab iOS Unlocker с официального сайта и запустите программу. Подключите ваш iPhone к компьютеру с помощью кабеля Lightning USB, а затем выберите Удалить опцию Apple ID .
Шаг 2. Приложение автоматически распознает ваш iPhone. Затем выберите опцию Trust на экране iPhone и введите код доступа к экрану. Затем нажмите кнопку Start , чтобы удалить Apple ID и учетную запись iCloud.
Шаг 3. Откройте приложение Settings , выберите параметр Reset на странице General p[topm. Затем нажмите кнопку Сбросить все настройки , перед этим действием вам может быть предложено ввести пароль для подтверждения этого действия.
Примечания:
- Удаление Apple ID приведет к одновременному удалению всех ваших данных.
- Во время этого процесса вы должны держать свое устройство подключенным к компьютеру.

Ваше устройство перезагрузится после подтверждения сброса всех настроек, терпеливо подождите, после чего программа заработает автоматически.
FoneLab iOS Unlocker
FoneLab Помогает разблокировать экран iPhone, удаляет Apple ID или его пароль, удаляет экранное время или ограничивает пароль в секундах.
Помогает разблокировать экран iPhone.
Удаляет Apple ID или его пароль.
Удалите экранное время или ограничьте код доступа в секундах.
Бесплатная загрузка Бесплатная загрузка Узнать больше
Часть 3. Часто задаваемые вопросы о пароле Apple ID и пароле iCloud
1. Зачем одновременно входить в Apple ID и iCloud?
Хотя одновременный вход в Apple ID и пароль вызывает путаницу, эта функция довольно крутая. Эта функция позволяет вам поделиться своей учетной записью iCloud с семьей, а затем вы можете поделиться альбомами iCloud и другими функциями и в то же время сохранить Apple ID отдельно.
2. Могу ли я создать новый Apple ID с тем же адресом электронной почты?
Нет, нельзя. Одно электронное письмо может быть связано только с одним Apple ID. Если вы хотите создать новый Apple ID, вы можете подписаться только на новую электронную почту.
3. Как удалить Apple ID на моем iPhone?
Чтобы реализовать цель удаления Apple ID, вы можете стереть все содержимое и настройки только с помощью приложения «Настройки» по умолчанию.
FoneLab iOS Unlocker
FoneLab Помогает разблокировать экран iPhone, удаляет Apple ID или его пароль, удаляет экранное время или ограничивает пароль в секундах.
Помогает разблокировать экран iPhone.
Удаляет Apple ID или его пароль.
Удалите экранное время или ограничьте код доступа в секундах.
Скачать бесплатно Скачать бесплатно Узнать больше
Заключение
Если вы не помните пароль iCloud, знайте, что пароль iCloud не совпадает с паролем Apple ID.
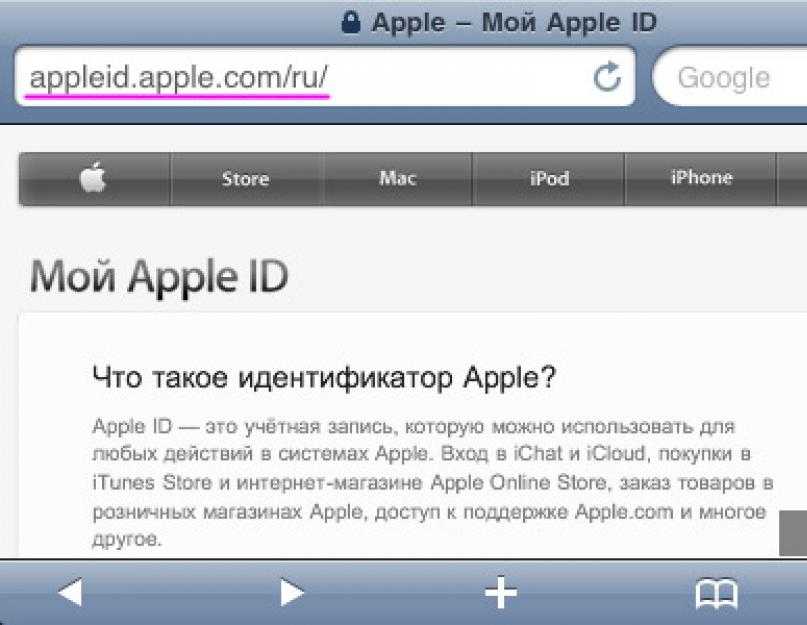 Теперь с ее помощью можно пользоваться многими сервисами Apple, привязывать новые гаджеты.
Теперь с ее помощью можно пользоваться многими сервисами Apple, привязывать новые гаджеты.
 com
com com
com com
com com
com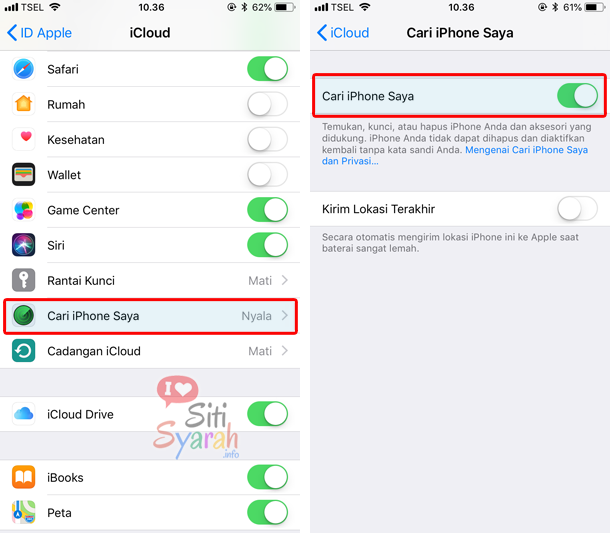 com
com com
com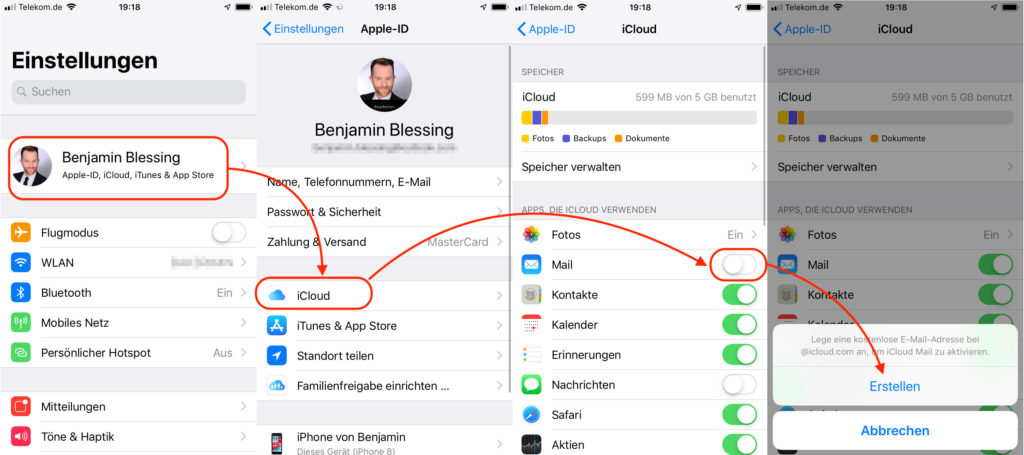 com
com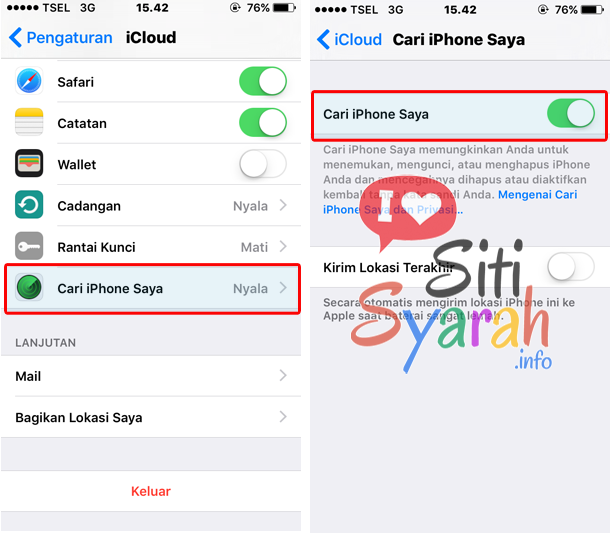 com
com