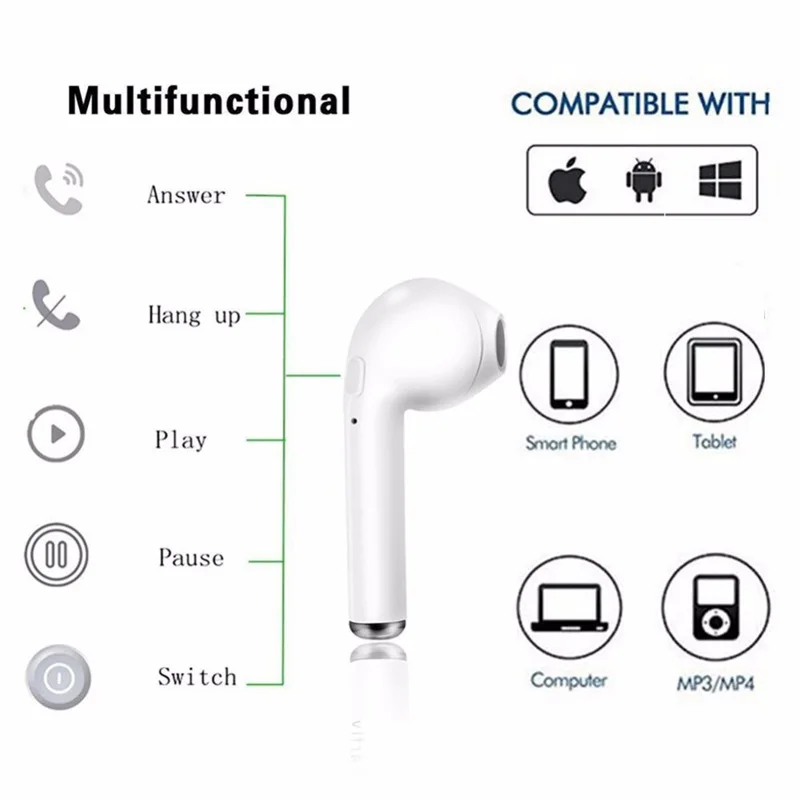Содержание
Переключение наушников AirPods на другое устройство
Вы можете переключать AirPods с прослушивания одного устройства на другое.
Автоматическое переключение
Наушники AirPods подключаются к iPhone и Apple Watch одновременно. Переключение звука между ними происходит автоматически.
Чтобы разрешить автоматическое переключение1 наушников AirPods (2-го или 3-го поколения), AirPods Pro (1-го или 2-го поколения) или AirPods Max между своими устройствами, выполните следующие действия:
- Убедитесь, что на устройстве iPhone, iPad или iPod touch установлена последняя версия iOS, а на компьютере Mac — последняя версия macOS.
- Выполните вход с тем же идентификатором Apple ID с использованием двухфакторной аутентификации.
Например, если вход выполнен с помощью одного идентификатора Apple ID, наушники AirPods автоматически переключаются с воспроизведения музыки на iPad на ответ на телефонный вызов на iPhone.
В некоторых случаях на экране Mac с macOS Big Sur или более поздней версии появится уведомление о наушниках AirPods. Щелкните «Подключить», чтобы подтвердить переключение наушников AirPods на компьютер Mac или сохранить подключение к нему.
Щелкните «Подключить», чтобы подтвердить переключение наушников AirPods на компьютер Mac или сохранить подключение к нему.
Переключение вручную
Если необходимо воспроизводить аудиозаписи с другого устройства или переключить звук на другие наушники или колонки, выполните следующие действия.
На iPhone, iPad или iPod touch
- Откройте Центр управления на iPhone, iPad или iPod touch.
- Нажмите и удерживайте карточку с элементами управления звуком в правом верхнем углу Пункта управления, чтобы изменить настройки аудио.
- Коснитесь значка и выберите в списке нужное устройство.2.
На компьютере Mac
Щелкните элемент управления громкостью в строке меню и выберите наушники AirPods3 или колонки в разделе «Выход». При использовании macOS Big Sur или более поздней версии элементы управления звуком находятся в Пункте управления.
На Apple TV
- Убедитесь, что на Apple TV выполнен вход в iCloud.

- Вставьте наушники AirPods в уши, перейдите в меню «Настройки» > «Пульты и устройства» > Bluetooth.
- Выберите наушники AirPods.
- Выберите «Подключиться». Наушники AirPods должны появиться в списке «Мои устройства» на Apple TV.
Отключение автоматического переключения
Если вы не хотите, чтобы наушники AirPods переключались автоматически, можно отключить автоматическое переключение на iPhone, iPad, Mac или Apple TV.
На устройстве iPhone или iPad
- Вставьте наушники AirPods в уши и подключите их к iPhone или iPad, а затем перейдите в меню «Настройки» > Bluetooth. Вместо этого можно перейти в меню «Настройки» > [наушники AirPods].
- Нажмите кнопку информации рядом с наушниками AirPods в списке устройств.
- Выберите «Подключиться к этому iPhone [или iPad]».
- Выберите «При последнем подключении к этому iPhone [или iPad]».
- Чтобы снова включить эту функцию, коснитесь «Автоматически».

На компьютере Mac
- Вставьте наушники AirPods в уши и подключите их к компьютеру Mac, затем перейдите в меню Apple > «Системные настройки» и нажмите Bluetooth.
- Нажмите кнопку «Параметры» рядом с наушниками AirPods в списке устройств.
- В меню «Подключиться к этому Mac» выберите «При последнем подключении к этому Mac».
- Чтобы снова включить эту функцию, выберите «Автоматически».
На Apple TV
- Вставьте наушники AirPods в уши и подключите их к Apple TV, а затем перейдите в меню «Настройки» > «Пульты ДУ и устройства» > Bluetooth.
- Отключите функцию «Предлагать ближайшие наушники AirPods».
1. Звук не будет автоматически переключаться с одного устройства на другое во время разговора, например во время телефонного звонка, вызова FaceTime или видеоконференции.
2. Наушники AirPods отображаются в списке, только если находятся рядом и готовы к использованию.
3. Если в строке меню не отображается элемент управления громкостью, узнайте, как его добавить.
Дата публикации:
Наушники AirPods 2. Инструкция на русском. Как пользоваться. Обзор
Наушники AirPods 2. Инструкция на русском. Как пользоваться. Обзор
Подключение наушников AirPods 2.
Когда наушники AirPods 2 находятся в чехле с открытой крышкой, нажимайте кнопку, пока индикатор не начнет мигать. Затем откройте настройки Bluetooth и выберите AirPods.
Управление AirPods 2.
Дважды коснитесь наушника AirPod 2, чтобы начать воспроизведение или перейти к следующей дорожке. Скажите «Привет, Siri», чтобы начать воспроизведение песни, сделать звонок или узнать, как добраться куда-либо.
Проверка состояния заряда.
Индикатор показывает состояние заряда AirPods 2, когда они находятся в чехле.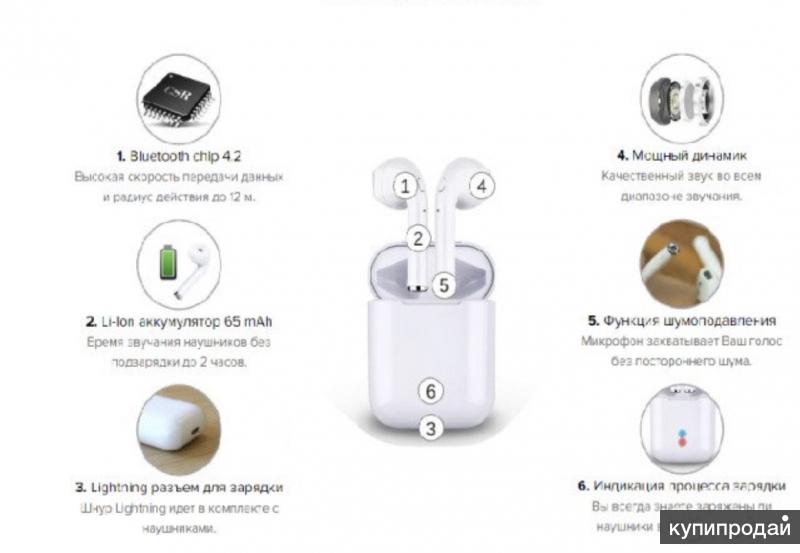 В ином случае индикатор показывает состояние заряда чехла.
В ином случае индикатор показывает состояние заряда чехла.
Зарядка.
Наушники AirPods 2 заряжаются, находясь в чехле.
Для подключения к iPhone с новейшей версией iOS выполнитешаги 1—3.
1. Включение Bluetooth®.
Подключите телефон к сети Wi-Fi и включите Bluetooth.
2. Подключение наушников AirPods 2.
Откройте чехол, поднесите наушники к разблокированному iPhone и следуйте инструкциям на экране.
3. Начало прослушивания AirPods 2.
Вставьте наушники AirPods 2 в уши и отрегулируйте, пока не услышите звуковой сигнал. Наушники AirPods готовы к использованию.
Использование наушников AirPods 2 с другими устройствами Apple.
Теперь наушники AirPods 2 работают со всеми устройствами, на которых Вы вошли в iCloud. Выберите AirPods в Пункте управления (iOS) или строке меню (macOS).
Как чистить Bluetooth наушники AirPods 2
Для чистки беспроводных наушников AirPods 2 можно использовать перекись водорода или раствор спирта.
Чистка наушников может осуществляться ватными дисками, зубочистками.
При чистке наушников нельзя пользоваться ацетоном, бензином, содой или другими агрессивными средствами.
Читайте подробнее – как правильно чистить от серы и дезинфицировать наушники
Рейтинг наушников вкладышей 2020. Обзор, отзывы, цены
Как пользоваться bluetooth наушниками QCY T1 Pro TWS. На русском. Обзор…
Как пользоваться наушниками-вкладышами i12 TWS. Как отличить оригинал от подделки…
Как пользоваться bluetooth колонкой JBL Go 2. Управление музыкой, подключение…
Руководство по использованию беспроводных наушников InterStep SBH-520. Как носить, как заряжать…
Как пользоваться беспроводными наушниками QCY T5 TWS. На русском
Как пользоваться беспроводными наушниками Huawei FreeBuds. На русском. Обзор…
Как пользоваться портативной колонкой JBL Flip 4. Разъемы, подключение…
Топ. Рейтинг лучших фитнес-трекеров 2023. Купить фитнес-трекеры.
Купить фитнес-трекеры.
Топ 17 беспроводных камер видеонаблюдения. Преимущества, где купить…
Топ 20 беспроводных полноразмерных bluetooth наушников с Aliexpress 2023. Где купить, как выбрать
Топ 30 лучших bluetooth наушников с Aliexpress 2023. Выбор наушников
Топ 30. Рейтинг беспроводных наушников вкладышей 2023. Выбор наушников
Топ 30 лучших беспроводных наушников 2023. Купить наушники
Не нашли ответ на Ваш вопрос?
Найдите ответ на сайте
Руководство пользователя Apple AirPods Pro (на английском языке)
подвергаться чрезмерному нагреву или воздействию жидкости или воздействию окружающей среды с высокой концентрацией промышленных
химические вещества, включая почти испаряющиеся сжиженные
газы, такие как гелий. Не используйте поврежденные
AirPodsPro или чехол.
Аккумуляторы
Не пытайтесь самостоятельно заменить аккумуляторы AirPodsPro или корпус
— вы можете повредить аккумуляторы
, что может привести к перегреву
и травмам.
Зарядка
Зарядите кейс зарядным кабелем и
адаптером питания или компьютером или поместив
чехол с индикатором состояния на зарядном устройстве
MagSafe или беспроводном зарядном устройстве, сертифицированном Qi. Заряжайте только
с помощью адаптера, соответствующего применимым национальным нормам
и международным
и региональным стандартам безопасности, включая
Международный стандарт безопасности информации
Технологическое оборудование (IEC 60950-1). Другие адаптеры
могут не соответствовать применимым стандартам безопасности
, и зарядка с помощью таких адаптеров
может представлять опасность для жизни или травм. Использование
поврежденных кабелей или зарядных устройств или зарядка при наличии
влаги может привести к возгоранию, поражению электрическим током, травмам или повреждению корпуса или другого
имущества. При использовании беспроводного зарядного устройства не кладите
металлические посторонние предметы на зарядное устройство
(например, ключи, монеты, батарейки или украшения),
, так как они могут нагреться или помешать
зарядке.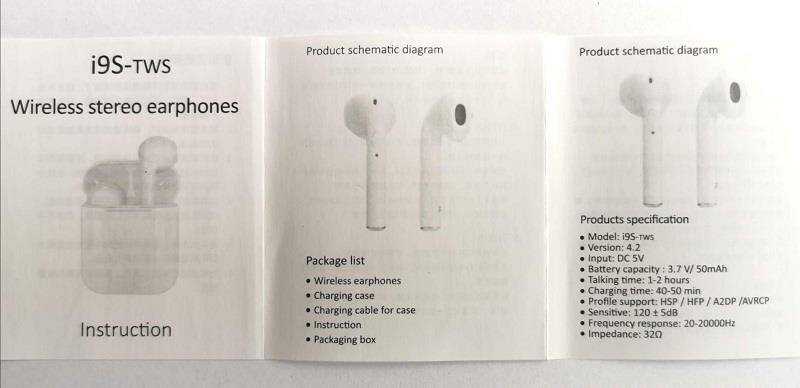
Длительное воздействие тепла
Избегайте длительного контакта кожи с устройством,
его адаптером питания, зарядным кабелем и разъемом
или беспроводным зарядным устройством при подключении
к источнику питания, поскольку это может вызвать
дискомфорт или травму . Например, когда чехол
заряжается с помощью зарядного кабеля и адаптера питания
или беспроводного зарядного устройства, подключенного к источнику питания
, не садитесь и не спите на чехле,
зарядный кабель, разъем, адаптер питания или беспроводное зарядное устройство
или положите их под одеяло, подушку
или на свое тело. Будьте особенно осторожны, если у вас есть
физическое состояние, которое влияет на вашу способность
обнаруживать тепло вашего тела.
Потеря слуха
Прослушивание звука на большой громкости может
необратимо повредить слух. Фоновый
шум, а также длительное воздействие высоких уровней громкости
могут сделать звуки тише
, чем они есть на самом деле.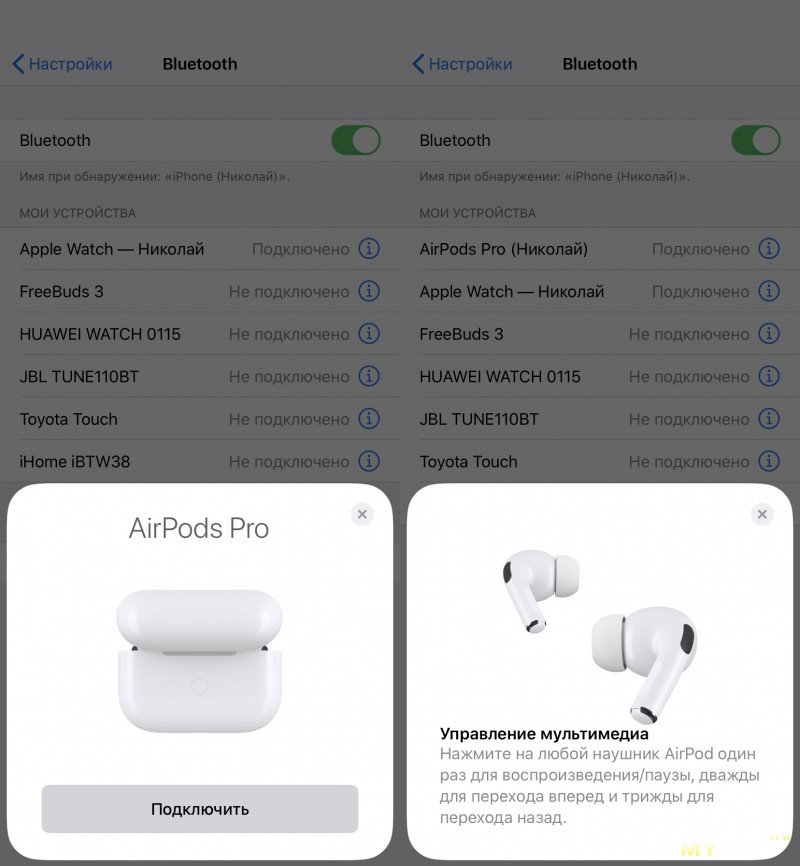 Проверьте громкость после
Проверьте громкость после
, вставив AirPodsPro в уши, и до
воспроизведения звука. Дополнительную информацию о потере слуха
и о том, как установить предел максимальной громкости
, см. на сайте apple.com/sound.
ПРЕДУПРЕЖДЕНИЕ. Во избежание возможного повреждения слуха не
прослушивания на высоком уровне громкости в течение длительного времени.
Как подключить наушники Bluetooth к любому устройству : HelloTech How
Поиск
Содержимое
Наушники Bluetooth не имеют проводов для подключения к вашим устройствам. Итак, понятно, если у вас возникли проблемы с подключением наушников Bluetooth к компьютеру или смартфону. Однако наушники легко подключить к любому устройству. Вот как подключить наушники Bluetooth к вашему Mac, ПК с Windows, iPhone или телефону Android.
Перед началом работы:
- Убедитесь, что уровень звука на вашем компьютере хороший .
 Если звук слишком тихий или отключен, это может сбивать с толку, если вы не слышите звук в наушниках даже после того, как они были успешно подключены.
Если звук слишком тихий или отключен, это может сбивать с толку, если вы не слышите звук в наушниках даже после того, как они были успешно подключены. - Убедитесь, что ваше устройство и наушники находятся на расстоянии не более трех футов друг от друга. Чем ближе они находятся, тем сильнее Bluetooth-соединение и тем проще вам их спарить.
- Убедитесь, что оба устройства заряжены . Не обязательно, чтобы эти устройства были полностью заряжены, просто убедитесь, что у них осталось достаточно заряда батареи, чтобы ни одно из них не отключилось внезапно при сопряжении.
Как подключить наушники Bluetooth к компьютеру Mac
- Откройте меню Apple. Меню Apple — это значок в виде Apple в левом верхнем углу экрана. После того, как вы нажмете на нее, откроется раскрывающееся меню.
- Затем щелкните Системные настройки.
- Затем нажмите Bluetooth.

- Убедитесь, что Bluetooth на Mac включен. На странице Bluetooth под значком в левой части экрана должно быть написано «Bluetooth: вкл.». Если написано «Bluetooth: выключено», нажмите на опцию ниже с надписью «Включить Bluetooth».
- Нажмите и удерживайте кнопку питания на наушниках. Чтобы подключить наушники Bluetooth к компьютеру Mac, необходимо активировать режим сопряжения на наушниках. В зависимости от того, какие у вас наушники, это включит их и автоматически активирует Bluetooth наушников. У вас также могут быть наушники с другой кнопкой «сопряжения». Прочтите инструкции, прилагаемые к наушникам, чтобы узнать больше.
- Наконец, нажмите «Подключиться» рядом с названием ваших наушников. В списке ваших наушников может быть указан номер модели, который может состоять из букв и цифр. Однако, если вы не можете вспомнить номер модели, вы всегда можете найти значок динамика.
Если вы хотите подключить
наушники быстрее в следующий раз, установите флажок «Показать Bluetooth в строке меню».
в меню Bluetooth в Системных настройках (рядом с красной стрелкой на изображении
выше). Затем вы можете щелкнуть значок Bluetooth в строке меню и навести
название ваших наушников. Наконец, нажмите «Подключиться» во всплывающем меню.
Как подключить Bluetooth-наушники к ПК
- На ПК щелкните меню «Пуск» Windows. Кнопка меню «Пуск» Windows имеет форму логотипа Windows в левом нижнем углу экрана.
- Затем нажмите «Настройки». Если вы используете Windows 10, панель поиска находится в правом верхнем углу экрана. Если вы используете более старую версию, панель поиска должна находиться на панели меню «Пуск». В строке поиска введите «Настройки».
- Затем щелкните Устройства.
- Затем щелкните ползунок рядом с Bluetooth, чтобы включить его. Если вы не видите эту опцию, нажмите «Bluetooth и другие устройства» на левой боковой панели.
- Затем нажмите «Добавить Bluetooth или другое устройство».
 Это кнопка над ползунком Bluetooth.
Это кнопка над ползунком Bluetooth. - Во всплывающем окне выберите Bluetooth.
- Нажмите и удерживайте кнопку питания на наушниках. Чтобы подключить наушники Bluetooth к ПК с Windows 10, вам необходимо активировать режим сопряжения на наушниках. В зависимости от того, какие у вас наушники, это включит их и автоматически активирует Bluetooth наушников. У вас также могут быть наушники с другой кнопкой «сопряжения». Прочтите инструкции, прилагаемые к наушникам, чтобы узнать больше.
- Наконец, выберите название наушников из списка, чтобы выполнить сопряжение обоих устройств. В списке ваших наушников может быть указан номер модели, который может состоять из букв и цифр. Однако, если вы не можете вспомнить номер модели, вы всегда можете найти значок наушников.
После первого сопряжения наушников с компьютером вы можете найти их в списке устройств в разделе Bluetooth и другие устройства (если они находятся в режиме сопряжения).
Как подключить наушники Bluetooth к iPhone
- Сначала нажмите «Настройки». Это значок в виде шестеренки на главном экране.
- Затем нажмите Bluetooth и убедитесь, что ползунок вверху зеленый.
- Затем нажмите и удерживайте кнопку питания на наушниках. Чтобы подключить наушники Bluetooth к iPhone, необходимо активировать режим сопряжения на наушниках. В зависимости от того, какие у вас наушники, это включит их и автоматически активирует Bluetooth наушников. У вас также могут быть наушники с другой кнопкой «сопряжения». Прочтите инструкции, прилагаемые к наушникам, чтобы узнать больше.
- Наконец, выберите наушники из списка в нижней части экрана. В списке ваших наушников может быть указан номер модели, который может состоять из букв и цифр.
Как подключить наушники Bluetooth к телефону Android
- Сначала откройте настройки. Вы можете найти это в разделе «Приложения» или , проведя пальцем вниз от верхней части экрана и щелкнув значок шестеренки в правом верхнем углу.

- Затем нажмите «Подключения».
- Затем нажмите Bluetooth. Здесь вы можете увидеть, включено или выключено соединение Bluetooth.
- Затем нажмите «Сканировать» в правом верхнем углу экрана.
- Затем нажмите и удерживайте кнопку питания на наушниках. Чтобы подключить наушники Bluetooth к телефону Android, необходимо активировать режим сопряжения на наушниках. В зависимости от того, какие у вас наушники, это включит их и автоматически активирует Bluetooth наушников. У вас также могут быть наушники с другой кнопкой «сопряжения». Прочтите инструкции, прилагаемые к наушникам, чтобы узнать больше.
- Наконец, найдите наушники и коснитесь их. В списке ваших наушников может быть указан номер модели, который может состоять из букв и цифр. Однако найти их можно рядом со значком с наушниками и другими устройствами.
После первого сопряжения наушников вам не нужно будет снова нажимать кнопку сканирования.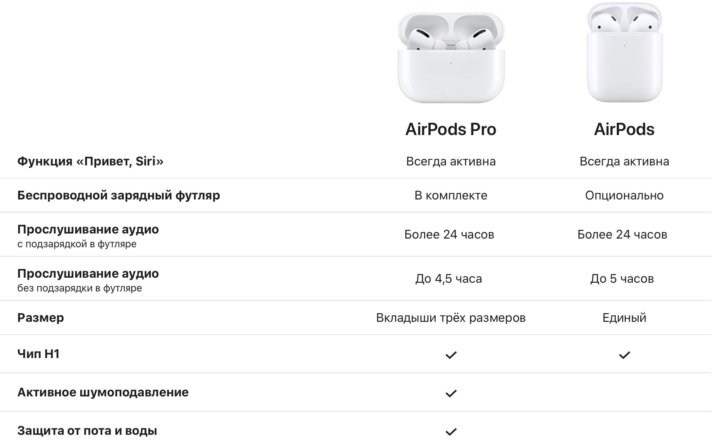
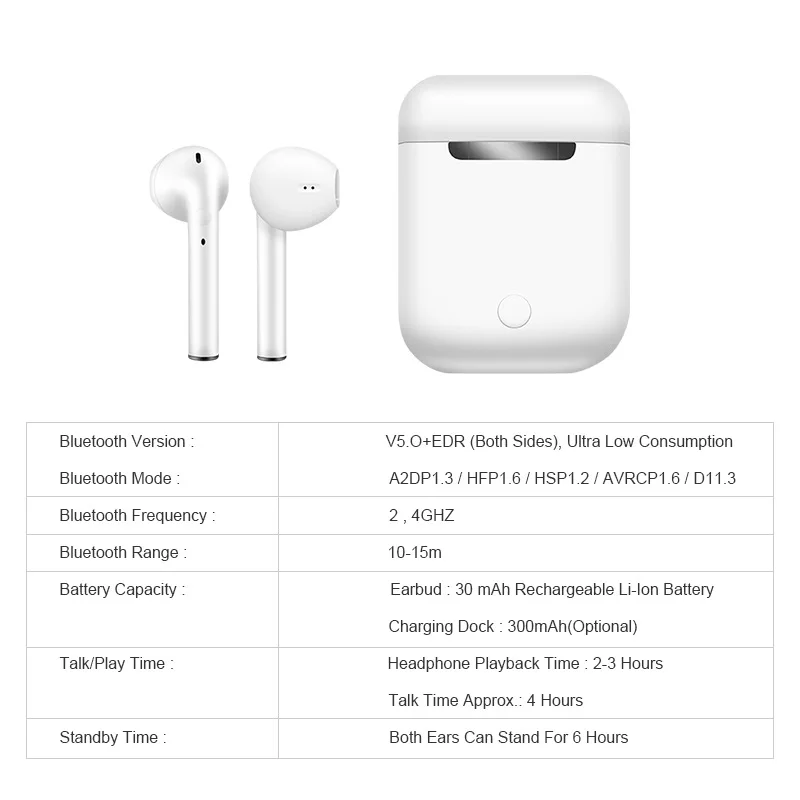
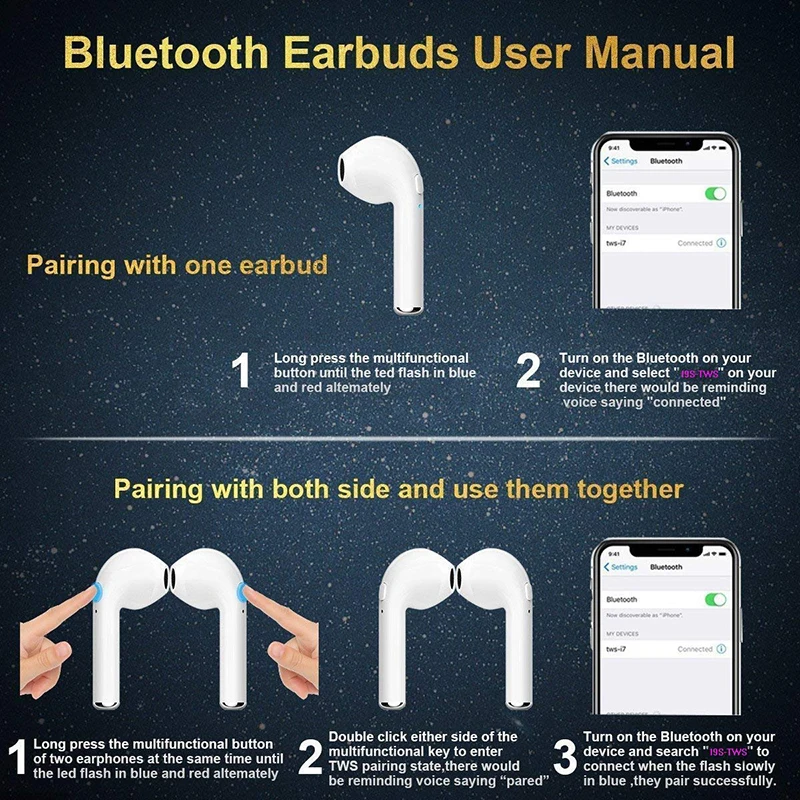
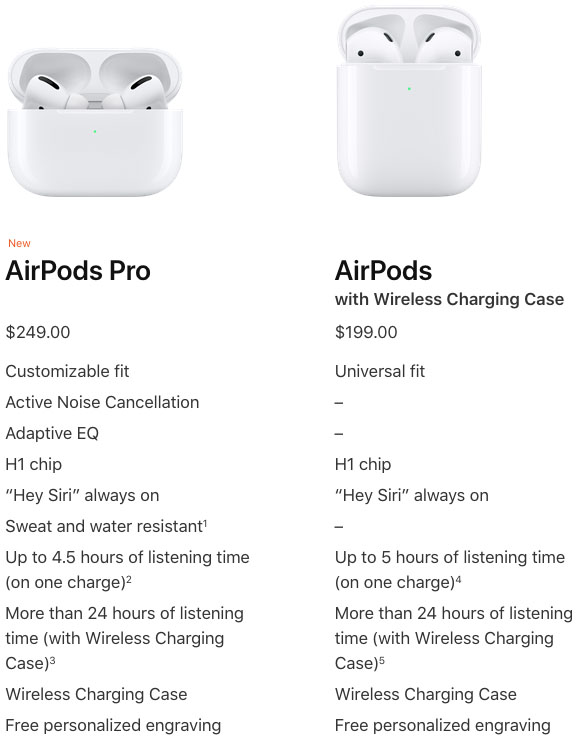 Если звук слишком тихий или отключен, это может сбивать с толку, если вы не слышите звук в наушниках даже после того, как они были успешно подключены.
Если звук слишком тихий или отключен, это может сбивать с толку, если вы не слышите звук в наушниках даже после того, как они были успешно подключены.
 Это кнопка над ползунком Bluetooth.
Это кнопка над ползунком Bluetooth.