Содержание
Как поменять способ оплаты на айФоне
Содержание
- Вариант 1: Оплата в App Store
- Способ 1: App Store
- Способ 2: «Настройки»
- Вариант 2: Оплата через Apple Pay
- Способ 1: Приложение Wallet
- Способ 2: Настройки приложения Wallet
- Переключение между способами оплаты
- Вопросы и ответы
iPhone может использоваться для оплаты как минимум в двух случаях – при покупке приложений и игр в App Store, а также при оплате товара непосредственно самим устройством через терминалы (Apple Pay). Как первый, так и второй подразумевает наличие способа оплаты по умолчанию, который при необходимости можно изменить. Далее расскажем, как это сделать.
Вариант 1: Оплата в App Store
Вопрос покупки приложений, игр, а также оформления подписки на них и различные сервисы в среде iOS весьма актуален, а потому сначала рассмотрим, как изменить способ оплаты, используемый для этих целей.
Способ 1: App Store
Один из двух возможных вариантов решения нашей сегодняшней задачи в отношении фирменного магазина приложений от Apple выполняется через доступные в нем настройки профиля.
- Откройте App Store и, находясь во вкладке «Сегодня», тапните по изображению своего профиля, а затем еще раз по нему, но уже в открывшемся разделе «Учетная запись». Подтвердите переход посредством Touch ID или Face ID.
- Далее коснитесь пункта «Управление способами оплаты». Если дополнительный, на который требуется заменить основной, еще не привязан к Apple ID, откройте раздел «Добавить способ оплаты» и переходите к следующему шагу.
Если же к учетной записи уже привязано более одной карты (счета) и требуется просто сменить одну на другую (основную на дополнительную), тапните по расположенной в правом верхнем углу надписи «Изменить», затем, используя расположенные справа горизонтальные полосы, измените порядок карт (счетов) и нажмите «Готово».
- Оказавшись на странице добавления нового способа, выберите один из трех доступных вариантов:
- Найдено в Wallet;
- Кредитная или дебетовая карта;
- Мобильный телефон.

В примере далее будет рассмотрен именно второй, так как первый заключается исключительно в нажатии на уже привязанную к Apple ID, но не добавленную в App Store карту, а третий – в указании номера мобильного и его подтверждении путем ввода кода из СМС.
- Введите данные карты – ее номер, срок действия, секретный код, проверьте правильность указанных вами ранее (при регистрации учетной записи) фамилии и имени или, если потребуется, укажите их. Заполните обязательные поля блока «Адрес для выставления счета», после чего нажмите «Готово».
Важно! Банковская карта, которая в дальнейшем будет использоваться в качестве основного способа оплаты в App Store, должна быть выпущена в той же стране, на которую был зарегистрирован аккаунт. Адрес, в частности, почтовый индекс, тоже должен ей соответствовать.
- Дождитесь завершения операции и ознакомьтесь с ее результатом. Дополнительно новый способ оплаты можно добавить в приложение Wallet, что позволит использовать его с Apple Pay.
 Но подробно об этом мы расскажем в следующей части статьи.
Но подробно об этом мы расскажем в следующей части статьи.
Совет: Если в дальнейшем потребуется изменить приоритет способов оплаты в магазине приложений, то есть сделать основной вторую карту или счет (при условии привязки таковой), просто измените порядок их расположения, выполнив действия, описанные во втором абзаце второго пункта настоящей инструкции.
Это был основной, но не единственный метод изменений способа оплаты в App Store.
Способ 2: «Настройки»
Существует возможность изменения способа оплаты в фирменном магазине приложений без необходимости его запуска. Действия, аналогичные рассмотренным выше, можно проделать и в настройках iOS.
- Откройте «Настройки» iPhone и перейдите к первому из доступных разделов – управление Apple ID.
- Далее откройте подраздел «Оплата и доставка». Если потребуется, подтвердите переход к нему с помощью Touch ID или Face ID.
- Дальнейшие действия ничем не отличаются от таковых в предыдущем способе:
- Если к учетной записи уже привязано более одной карты или счета и требуется просто изменить их порядок (приоритет), сделайте это, как показано на изображении ниже.

- Если же задача заключается именно в добавлении нового способа оплаты, повторите шаги №3-5 из предыдущей части статьи.
- Если к учетной записи уже привязано более одной карты или счета и требуется просто изменить их порядок (приоритет), сделайте это, как показано на изображении ниже.
Добавление нового и/или изменение существующего способа оплаты в App Store – процедура довольно простая. Единственный, но все же крайне важный нюанс, заключается в том, что банковская карта и/или используемый в качестве счета номер мобильного должны соответствовать стране, на которую зарегистрирован Apple ID.
Вариант 2: Оплата через Apple Pay
Apple Pay, как известно, позволяет использовать iPhone вместо банковской карты для оплаты на терминалах. В случае необходимости можно привязать к сервису новую карту и заменить ею старую либо же, если таковых к учетной записи уже привязано более одной, быстро переключаться между ними, но обо всем по порядку.
Способ 1: Приложение Wallet
Работа функции Apple Pay обеспечивается интегрированным в iPhone модулем NFC и приложением Wallet. Проще всего изменить способ оплаты с помощью последнего.
- Откройте приложение Wallet и нажмите по расположенной в его правом верхнем углу круглой кнопке с плюсиком.
- В появившемся на экране окне тапните по кнопке «Продолжить».
- Если к вашему Apple ID уже привязана карта (отличная от той, что сейчас используется для оплаты через Apple Pay), на следующем экране можно будет выбрать ее. Для этого достаточно ввести код безопасности (CVC), а затем нажать по ставшей активной кнопке «Далее», расположенной в правом верхнем углу.
Если же задача заключается в том, чтобы «Добавить другую карту», коснитесь соответствующей надписи. Далее можно пойти по одному из двух путей:
- Поместить карту в рамку, которая появится в интерфейсе открывшегося приложения «Камера», дождаться, пока указанные на ней данные будут распознаны, ознакомиться с ними и подтвердить. Дополнительно потребуется вручную ввести код безопасности и, если карта не именная, фамилию и имя владельца.
- «Ввести данные карты вручную».
 В таком случае потребуется самостоятельно указать ее номер и тапнуть «Далее», затем ввести срок действия и защитный код, после чего снова перейти «Далее»,
В таком случае потребуется самостоятельно указать ее номер и тапнуть «Далее», затем ввести срок действия и защитный код, после чего снова перейти «Далее»,принять «Условия и положения», выбрать способ проверки (СМС на номер или звонок), после чего снова нажать «Далее» и подтвердить процедуру, указав полученный в сообщении или продиктованный при звонке код.
В последний раз тапнув «Далее» и подождав еще несколько секунд, вы увидите, что карта добавлена в Wallet и активирована, следовательно, может быть использована для оплаты посредством Apple Pay.
Последнее, что следует сделать, нажать по появившейся на экране кнопке «Использовать по умолчанию», что и назначит новую карту основным способом оплаты.
Способ 2: Настройки приложения Wallet
Большинство приложений, предустановленных в iOS, не имеют собственных настроек, точнее, они выведены в одноименный раздел операционной системы. Именно из него и можно добавить, а затем и изменить способ оплаты, используемый в Apple Pay.
- Откройте «Настройки» iPhone, пролистайте их вниз и перейдите к разделу «Wallet и Apple Pay».
- Тапните по пункту «Добавить карту».
- В следующем окне нажмите на кнопку «Продолжить», а затем выполните действия, описанные в пункте №3 предыдущего способа.
Следуя изложенной выше инструкции, вы при необходимости можете добавить все свои платежные карты (в том числе виртуальные) в приложение Wallet, если банком, в котором они были выданы, поддерживается Apple Pay. О том, как переключаться между добавленными в виртуальный кошелек способами оплаты и назначать любой из них основным, расскажем в последней части статьи.
Читайте также: Как платить с помощью Apple Pay на iPhone
Переключение между способами оплаты
Если в приложении Wallet и, следовательно, Apple Pay, у вас привязано более одной банковской карты и время от времени требуется между ними переключаться, действовать, в зависимости от ситуации, нужно следующим образом:
В приложении Wallet
Если вы хотите изменить карту, которая будет использоваться в качестве основного способа оплаты, запустите приложение, коснитесь пальцем «выглядывающей» снизу карты, и не отпуская, потяните ее вверх до появления всех карт.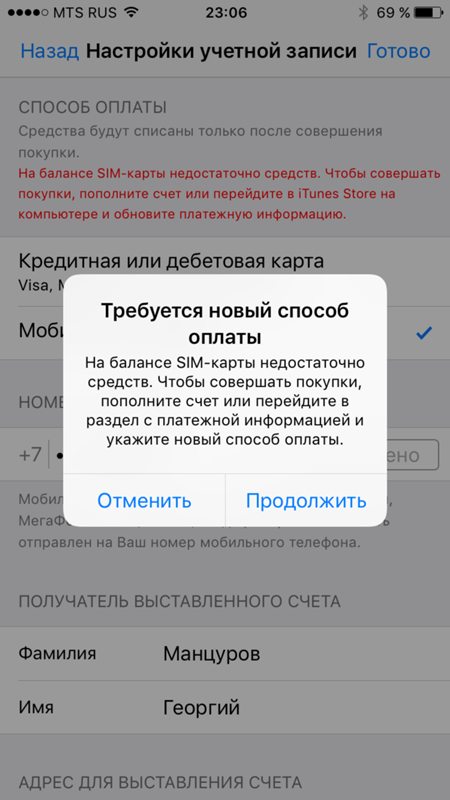 Нажмите на ту, которую хотите сделать основной, и поместите ее «на передний план». Согласитесь с тем, что она будет использоваться по умолчанию, тапнув «ОК» во всплывающем окне.
Нажмите на ту, которую хотите сделать основной, и поместите ее «на передний план». Согласитесь с тем, что она будет использоваться по умолчанию, тапнув «ОК» во всплывающем окне.
При оплате через Apple Pay
Если же изменить карту требуется перед непосредственной оплатой, действовать нужно несколько иначе. Вызовите Apple Pay с заблокированного экрана смартфона (двойное нажатие кнопки «Домой» на старых моделях iPhone или двойное нажатие кнопки блокировки на новых), нажмите на расположенную внизу карту, а затем в их развернувшемся перечне выберите ту, которую хотите использовать для оплаты.
Читайте также: Как пользоваться Apple Wallet на iPhone
Теперь вы знаете, как на iPhone поменять способ оплаты в App Store и приложении Wallet, используемом для Apple Pay. Обычно в ходе выполнения этой процедуры не возникает проблем.
Как изменить способ оплаты подписки Apple si App Store
Curiosity • Apple
20 мая 2022
Таким образом, мы можем покупать приложения, игры у App Store, давайте послушаем музыку в Apple Music или оформить подписку iCloud+, нам нужно добавить в аккаунт Apple кредитная или дебетовая банковская карта в качестве способа оплаты подписки Apple.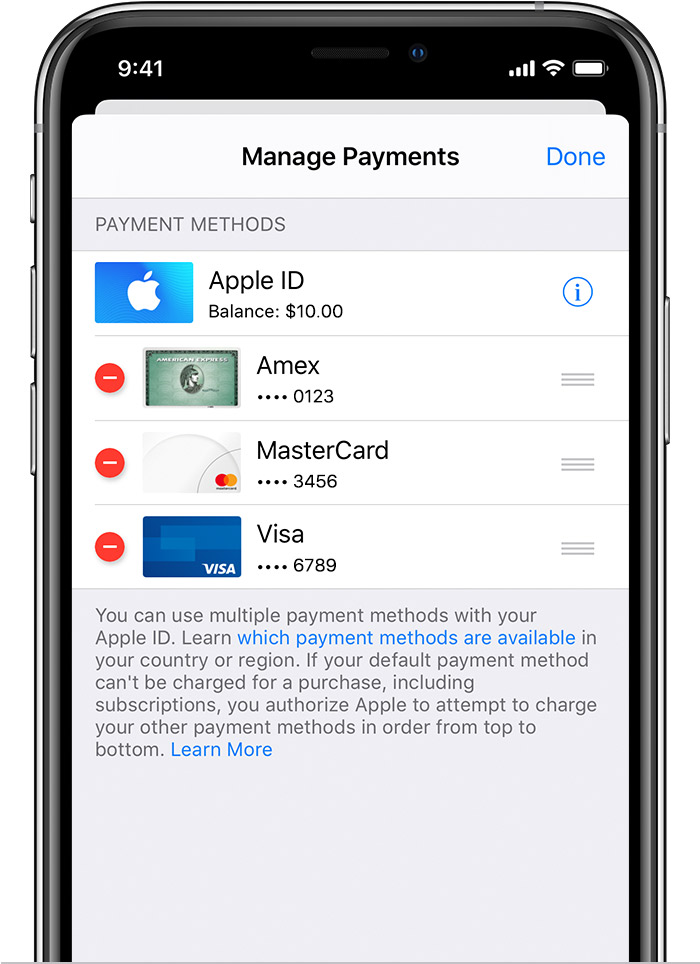
Приложения и игры от App Store для iPhone, iPad или Mac можно купить только если у нас есть аккаунт Apple мы добавили способ оплаты. Это может быть: с кредитная карточка, Apple Pay или номер телефона (для некоторых стран).
Некоторые приложения и игры покупаются только один раз, но разработчики предпочитают делать месячные, полугодовые или годовые подписки, и как только вы сделали такую подписку на игру или приложение, деньги с карты будут автоматически списываться по циклу Оплата выбрана вами при покупке. То же самое с подписками Apple Music, Apple Аркады и Apple iCloud+. Деньги снимаются ежемесячно или ежегодно, в зависимости от того, как вы хотели подписаться. Называются Регулярные платежи.
Как добавить дебетовую или кредитную карту для подписки Apple
Для того, чтобы совершать такие платежи за подписки, как я уже говорил выше, вам необходимо добавить к аккаунту действующую банковскую карту.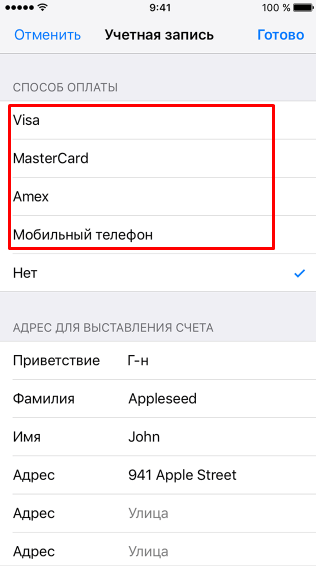 Apple.
Apple.
1. Мы собираемся iPhone в «Settings«Тогда в Apple ID. Это первая опция в верхней части меню настроек, где отображаются изображение профиля и имя.
Settings Apple ID
2. в Apple ID заходим в настройки»Payment & Shipping«.
Payment & Shipping
3. От «Payment & Shipping»Мы можем добавить новый способ оплаты, новую банковскую карту, отредактировать существующую карту или удалить ее из Apple ID.
Чтобы добавить новую дебетовую или кредитную карту, перейдите на страницу «Add Payment Method».
Add Payment Method
4. Значок «Add Payment Method”Внимательно вводим реквизиты карты, с которой хотим оплачивать покупки у App Store или по абонементам Apple.
Добавить платеж
Нажмите «Готово», когда закончите вводить все данные.
Способ оплаты также Apple Pay. Использовать Apple Pay у нас должна быть одна или несколько карт, добавленных в приложение Wallet. Узнайте здесь, как добавить карту в Apple Pay.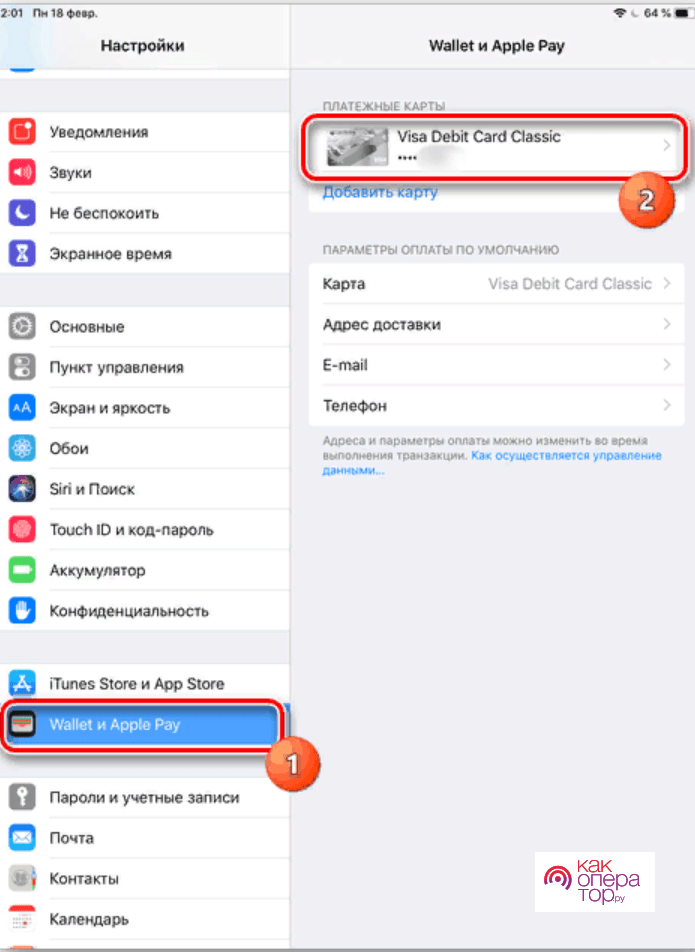
Как удалить кредитную или дебетовую карту из Apple ID
Если у нас есть регулярные платежи за подписки, такие как Apple Music, Apple Аркада или iCloud+, перед удалением данных карты из Apple ID хорошо, если вы уже добавили другой способ оплаты, прежде чем удалять существующий.
Переходим к шагу 3 выше, нажимаем на уже добавленную карту, затем внизу у нас есть опция «Удалить способ оплаты».
Как изменить способ оплаты подписки Apple или как добавить банковскую карту из iPhone
Apple Pay Apple Подписки Кредитная Карта Дебетовая карточка iOS IPad iPhone Payment & Shipping
FacebookTwitterReddit.
Вам также может понравиться
Об авторе
хитрость
Я рад поделиться своим опытом с компьютерами, мобильной телефонией и операционными системами, разработать веб-проекты и предоставить самые полезные руководства и советы.
Я люблю «играть» на iPhone, MacBook Pro, iPad, AirPort Extreme и в операционных системах macOS, iOS, Android и Windows.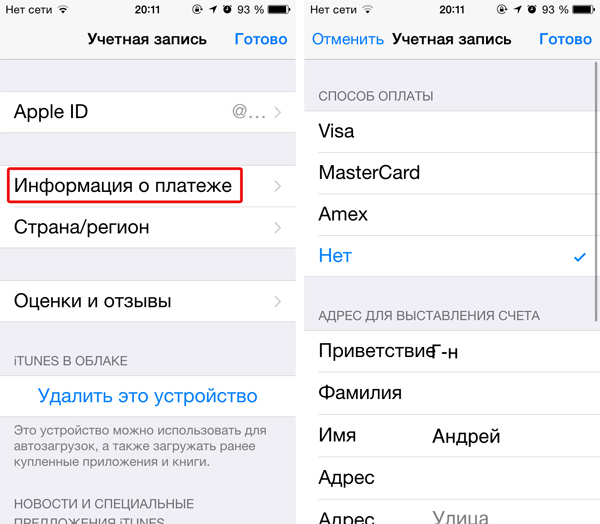
Как добавить или обновить способ оплаты в Apple ID — Maple Labs — Going for Great
перейти к содержанию
Если вы не добавили способ оплаты в Apple ID для покупки приложения или подписки на покупку приложения, прочтите инструкцию ниже.
Прежде чем добавлять платежную информацию, убедитесь, что у вас установлена последняя версия iOS.
- Откройте «Настройки» > [ваше имя] > «iTunes Store и App Store».*
- Коснитесь своего Apple ID, затем коснитесь «Просмотреть Apple ID». Вас могут попросить войти в систему.
- Нажмите «Управление платежами». (Если вы используете более старую версию iOS, нажмите «Платежная информация».) Затем добавьте, обновите, измените порядок или удалите способы оплаты:
На нашем сайте любой игрок в онлайн-казино сможет добавить способ оплаты Apple. ID для покупок или подписок. Некоторая полезная информация для игроков онлайн-казино: доход от интернет-казино в Нью-Джерси достиг рекордной отметки в $151,5 млн в декабре, что является отличным показателем.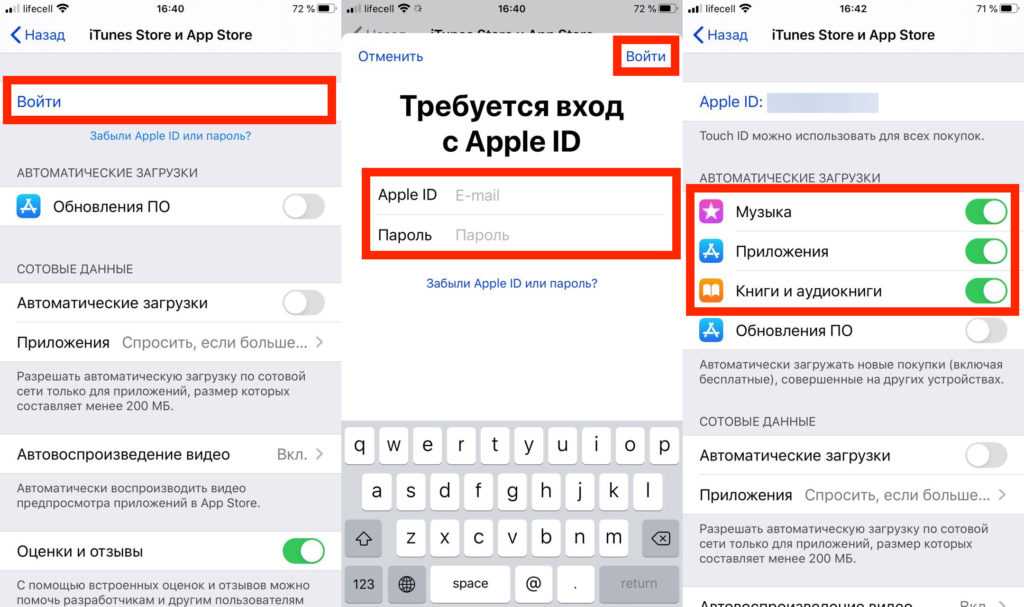 Для оплаты покупок в магазине с помощью Apple ID любителям онлайн-казино необходимо использовать Face ID.
Для оплаты покупок в магазине с помощью Apple ID любителям онлайн-казино необходимо использовать Face ID.
Kasyna online stały się Popularnym rozrywki dla wielu ludzi. Jedną z obaw, jakie często mają gracze kasyn online, jest bezpieczeństwo i ochrona ich danych osobowych. Apple ID может быть предоставлена функция для более поздних сроков, полагая, что zapewnia dodatkową warstwę bezpieczeństwa, pozwalając użytkownikom на безpieczne logowanie Się za pomocą ich urządzeń Apple.
Используйте Apple ID, получайте деньги онлайн https://pl.bestcasinos-pl.com/ nie muszą twoodzielnych kont ani pamiętać wielu haseł dla każdego kasyna, w którym grają. Ta funkcja pozwala użytkownikom usprawnić proces logowania i spędzić więcej czasu grając w swoje ulubione gry, zamiast zajmować się skomplikowanymi zadaniami związanymi z zarządzaniem kontem. Ponadto, korzystanie z Apple ID może również pomóc w zapobieganiu nieautoryzowanemu dostępowi do kont graczy. Jest to szczególnie ważne, gdy gra się na wspólnych komputerach lub urządzeniach, ponieważ zapewnia, że tylko autoryzowany użytkownik ma dostęp do informacji o koncie i funduszach.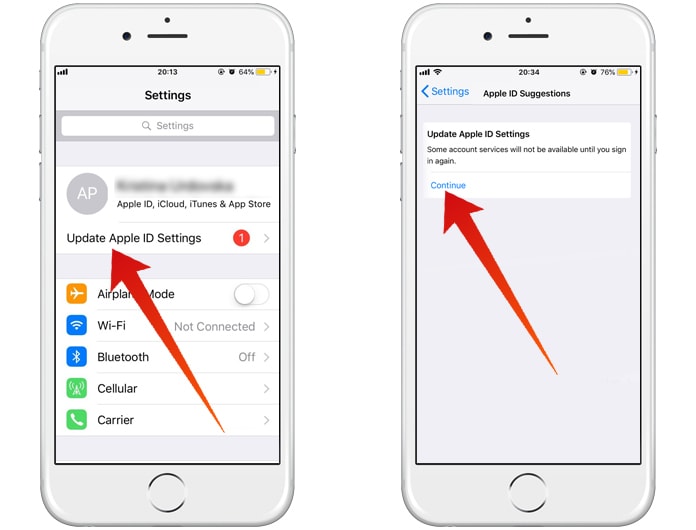
Добавление способа оплаты в Apple ID
- Добавление способа оплаты. Коснитесь «Добавить способ оплаты». Вы можете увидеть предложение добавить карту, которую вы используете с Apple Pay. (Если вы добавите новую кредитную или дебетовую карту, вы можете увидеть опцию добавления новой карты в Apple Pay.)
- Обновите способ оплаты: нажмите на способ оплаты, который вы хотите изменить, затем отредактируйте свою информацию. Убедитесь, что ваша информация соответствует информации, хранящейся в вашем финансовом учреждении. Вам может потребоваться ввести защитный код, напечатанный на вашей кредитной или дебетовой карте. Если вы видите Apple Pay после последних 4 цифр номера карты, отредактируйте свою платежную информацию в приложении Wallet.
Подробнее:
В iOS 12.2 или более поздней версии вы также можете управлять способами оплаты в меню «Настройки» > [ваше имя] > «Оплата и доставка». Если у вас есть устройство с iOS 12.1.x или более ранней версии и вы редактируете способы оплаты в разделе «Оплата и доставка», все имеющиеся у вас способы оплаты будут удалены.
Способы оплаты, которые вы можете использовать с вашим Apple ID
Как изменить способ оплаты Apple ID на Mac
Хотите использовать другой способ оплаты для покупок в App Store на Mac? Возможно, срок действия вашей кредитной карты истек, и вы хотите добавить новую карту в свою учетную запись Apple ID? Что ж, вы будете довольны тем, что довольно легко изменить способ оплаты по умолчанию на Mac, аналогично тому, как это делается на iPhone или iPad
Действительный способ оплаты необходим, если вы хотите покупать приложения в App Store или подпишитесь на такие сервисы Apple, как iCloud, Apple Music, Apple Arcade и другие. Некоторые из вас, возможно, уже привязали способ оплаты, когда вы впервые создали свой Apple ID (если только вы не создали Apple ID без информации о кредитной карте), но если он больше не действителен или вы получили новую кредитную карту, которую вы хотите использовать для покупки, вам нужно будет добавить новые платежные реквизиты вручную.
Вы пользователь macOS и пытаетесь разобраться в этом самостоятельно? Добавьте или измените способ оплаты Apple ID на своем Mac.
Будь то информация о вашей кредитной карте или данные вашей учетной записи PayPal, добавление нового способа оплаты вручную — это довольно простая и понятная процедура на компьютерах с macOS. Просто следуйте инструкциям ниже, чтобы начать.
- Запустите App Store на вашем Mac из Dock.
- Вы попадете в раздел Discover в App Store. Здесь нажмите на свое имя Apple ID, расположенное в нижней части левой панели.
- Затем нажмите «Просмотреть информацию», расположенную вверху рядом с опцией «Использовать подарочную карту», как показано на снимке экрана ниже.
- Здесь, в категории «Сводка Apple ID», вы увидите текущую платежную информацию. Рядом с ним вы увидите опцию «Управление платежами». Нажмите на нее, чтобы продолжить.
- Этот шаг предназначен для тех пользователей, которые хотят удалить свой текущий способ оплаты перед добавлением нового.
 Нажмите «Изменить», расположенную рядом с вашим текущим способом оплаты.
Нажмите «Изменить», расположенную рядом с вашим текущим способом оплаты. - Отобразится вся платежная информация и реквизиты для выставления счетов. Нажмите на опцию «Удалить способ оплаты» внизу.
- Теперь вернитесь на страницу «Управление платежами» и нажмите «Добавить платеж», чтобы добавить новые платежные реквизиты.
- Введите всю необходимую платежную информацию и нажмите «Готово», чтобы сохранить ее.
- Этот шаг предназначен для тех, кто использует несколько способов оплаты. Здесь способ оплаты по умолчанию расположен вверху. Чтобы изменить способ оплаты по умолчанию, вы можете использовать стрелки, чтобы изменить порядок и переместить предпочитаемую кредитную карту вверх.
Ну вот. Вам удалось изменить способ оплаты Apple ID на вашем Mac.
Вы можете выполнить описанные выше шаги, если вы еще не добавили какой-либо способ оплаты (например, если вы ранее создали Apple ID без карты) или даже если вы хотите добавить несколько кредитных карт в свой Apple ID.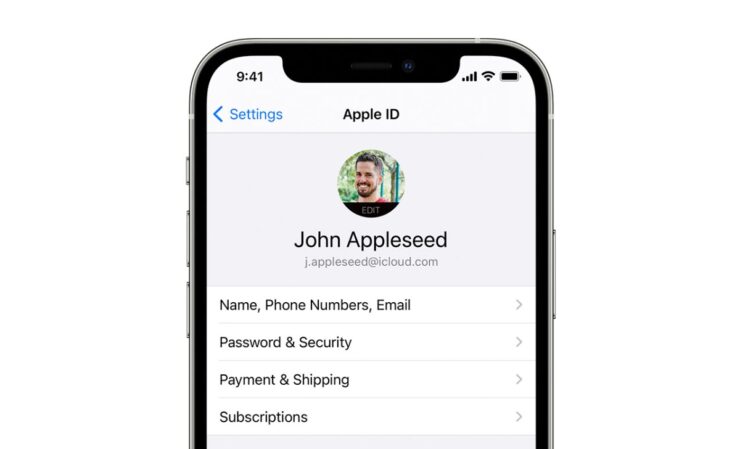

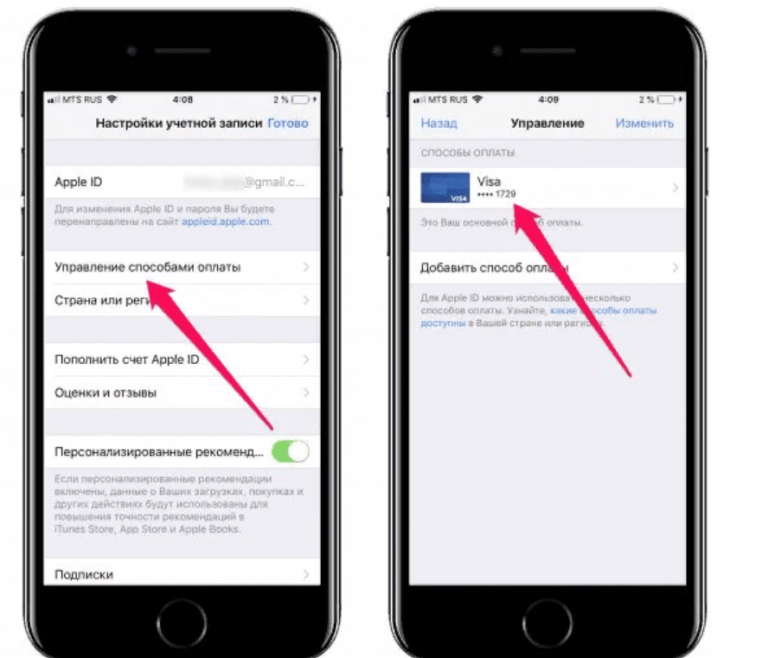 Но подробно об этом мы расскажем в следующей части статьи.
Но подробно об этом мы расскажем в следующей части статьи.
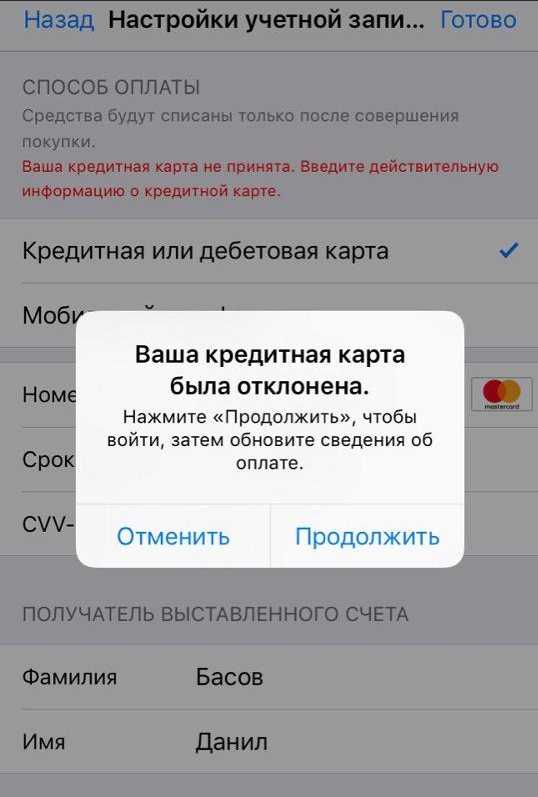 В таком случае потребуется самостоятельно указать ее номер и тапнуть «Далее», затем ввести срок действия и защитный код, после чего снова перейти «Далее»,
В таком случае потребуется самостоятельно указать ее номер и тапнуть «Далее», затем ввести срок действия и защитный код, после чего снова перейти «Далее», Нажмите «Изменить», расположенную рядом с вашим текущим способом оплаты.
Нажмите «Изменить», расположенную рядом с вашим текущим способом оплаты.