Содержание
iMac G4, или новые танцы настольных ламп
Вообще-то это был «просто ещё один компьютер». Инструмент. Что-то вроде тетради или точилки для карандашей. Согласен, но в этот инструмент талантливые люди вложили душу, и он не вызывал, как бы это назвать… Эмоции?
Как называется «сильная эмоциональная привязанность» на человеческом языке, и может ли нормальный человек испытывать её к техническому устройству? А почему бы и нет?
7 января 2002 года, на выставке и конференции MacWorld, Стив Джобс представил миру этот компьютер, заострив внимание публики на дизайне новинки. Такого компьютера ещё не было, это факт. О том, что скрыто в его «подставке», и что для меня было важнее раз в миллион, было сказано вскользь.
Внешне, новый iMac напоминал что-то до боли знакомое.
Маркетологи Apple, с огромным удовольствием, обыграли это неслучайное сходство в заказанном ими ролике, из-за которого iMac G4 получил много забавных прозвищ, его называли, например, «лампой Стива Джобса», в оригинале iLamp. Тот, кто переводил это название на русский в начале нынешнего тысячелетия, знал что наши люди не поймут ни строчной «i» в начале прозвища, ни упоминания какой-то лампы.
Тот, кто переводил это название на русский в начале нынешнего тысячелетия, знал что наши люди не поймут ни строчной «i» в начале прозвища, ни упоминания какой-то лампы.
Вот этот рекламный ролик:
Это продолжение серии статей про iMac, предыдущие части можно найти на астраницах AppleInsider.ru (часть 1, часть 2, часть 3, часть 4, часть 5, часть 6, часть 7, часть 8, часть 9, часть 10)
Несколько слов про iMac G3
После октября 1999 года, iMac G3 пережил несколько обновлений, о которых писать целую статью неинтересно: процессоры третьего поколения дешевели, разгонялись до всё более высоких тактовых частот, и все это становилось доступно покупателям.
Первые PowerPC четвёртого поколения все ещё были дороже, чем хотелось бы Apple, как и большие (по тогдашним меркам) плоские LCD мониторы, поэтому, параллельно с «лампой Джобса», выпускались и продавались iMac G3, самые продвинутые, с тактовой частотой до 700 Мегагерц – они теперь были «бюджетными моделями iMac».
Их производство прекратили в 2003, вместе с ними ушла в прошлое целая эпоха в истории Mac’ов – эпоха электронных лучевых трубок. Правда, она задержалась на какое-то время на образовательном рынке (все лучшее детям, правда?), в eMac, который мне не довелось увидеть.
Лампа Стива Джобса
Стив, представляющий новинки Apple, предсказуем до безобразия – я не могу понять почему эта предсказуемость не надоедает. Может быть из-за столь же предсказуемой новизны презентуемой техники? Или это то самое «поле искажения реальности», оружие массового поражения, по недосмотру все ещё не запрещённое никакими конвенциями?
Вот видео из 2002 года. Январь, Сан Франциско, Калифорния:
В первых iMac G4 использовались LCD-мониторы с диагональю в 15 и 17 дюймов, процессор PowerPC G4 с тактовой частотой 700 Мегагерц, их оптические дисководы, с лотковой загрузкой, SuperDrive, работали с CD и DVD, поддерживая не только чтение, но и запись.
Название SuperDrive Apple позаимствовала у самой себя: с 1988 по 1999 так назывался дисковод для 3,5-дюймовых дискет «высокой плотности», из-за которого пользователи Mac’ов смогли впервые узнать о ненадежности дискет. Дисковод был очень капризен.
Но – звучит, согласитесь.
3 порта USB 1.1 (в следующих моделях – USB 2.0), 2 порта FireWire, и все положенные приличному Mac’у порты.
Стив считал, что переход от электронных лучевых трубок к плоским экранам – ключевое событие десятилетия, которое определит вид компьютеров на многие годы вперёд.
А внешность главного героя нашего повествования, лично мне, понравилась не очень – но его эргономичность и удобство произвели неизгладимое впечатление.
Плоский экран, положение которого относительно глаз легко (с очень небольшим усилием) регулировалось, причём, самым естественным образом, который немедленно схватывал заданное ему положение – чувствуется скрупулёзная многочасовая работа инженеров.
Кто-то усомнится: стоила ли эта мелочь таких затрат времени и усилий? Стоила. Это не «бантик» и не «вау-фактор», это эргономика – производительность компьютера зависит не только от мощи процессора и доступного ему объёма ресурсов, но и от того, как долго за ним сможет проработать человек.
Это не «бантик» и не «вау-фактор», это эргономика – производительность компьютера зависит не только от мощи процессора и доступного ему объёма ресурсов, но и от того, как долго за ним сможет проработать человек.
Вообще, «Джон Рубинстейн и его инженеры», по словам Джобса, в очередной раз сделали невероятное. Догадываюсь, чего это им стоило…
Ещё раз про G4
Впервые этот процессор был представлен «яблочной» публике 5 октября 1999 года, на Apple Special Event в штаб-квартире Apple Computer в Купертино. Это «Событие» было одним из самых важных в истории этой компании, о котором я уже не раз упоминал, и возможно, нынешнее упоминание – не последнее.
Полное официальное название процессора – PowerPC 74xx, где вместо «xx» указывали модификации этого процессора, а было их много. Процессор был успешен и неплох, но из-за него между Apple и Motorola «пробежала чёрная кошка».
5 октября 1999 года Apple представила новую модель PowerMac’а на этом процессоре, о PowerMac G4 я подробнее напишу в серии про Power Macintosh, пока только сообщу одну важную подробность, о которой Apple промолчала: Motorola обещала предоставить первые PowerPC 74хх с диапазоном рабочих тактовых частот от 350 до 500 Мегагерц, и PowerMac G4 разрабатывался под эти частоты – но, в последний момент оказалось, что на процессор на максимальных значениях частот нестабилен.
Не знаю как «баг» называется на языке специалистов по хардверу, но это был именно он, и Apple пришлось выпускать эти компьютеры с уменьшенными тактовыми частотами G4, 350, 400 и 450 вместо 400, 450 и 500.
Откуда здесь взялась чёрная кошка я не очень понимаю: багов не бывает только у тех, кто ничего не делает, а инженерное дело, как известно, не только «наука о компромиссах», но ещё и непрерывные чрезвычайные ситуации и обстоятельства непреодолимой силы – если, конечно же, инженер создаёт что-то новое, на переднем крае технологий.
Производить вскрытие PowerPC 74xx я не буду, расскажу только про векторный модуль в его составе. Motorola называла его AltiVec, он на равных конкурировал с Intel’овскими SSE 2 и 3. Торговая марка AltiVec принадлежала Motorola, поэтому Apple и IBM использовали для обозначения модуля свои названия: у Apple назывался Velocity Engine, у IBM – VMX.
AltiVec был разработан на Apple, под руководством начальника отдела микропроцессоров компании Кейта Дифендорфа, в 1996-1998 годах.
Продолжение следует
Обсудить историю Apple можно в нашем Telegram-чате.
Новости, обзоры, руководства пользователя и советы по покупке Mac
Mac. Также известный как Apple Mac существует в той или иной форме почти 40 лет. Первый Mac, называется Macintosh 128K, выпущенный 22 января 1984 года. С тех пор линейка компьютеров Apple Mac продолжала формировать и революционизировать мир персональных компьютеров.
В настоящее время Apple сосредоточена на своих Модельный ряд MacBook, iMac и Mac mini, а также его более мощный Mac Pro машины. Apple также производит один из лучших и самых дорогих мониторов на рынке в виде своих Pro XDR Display.
Если вас интересует узнать больше о Mac, вот все последние новости, утечки и руководства пользователя для компьютеров Apple Mac, включая подробные руководства и советы по покупке новых компьютеров Apple M1 Mac.
Последние новости Mac и руководства пользователя
[тег-концентратор = «mac»]
Типы Mac
Apple сейчас производит целый ряд компьютеров Mac, и все они немного отличаются. У вас есть настольные и портативные компьютеры и разные конфигурации каждого для разных типов пользователей — от обычных пользователей до профессиональных креативщиков.
У вас есть настольные и портативные компьютеры и разные конфигурации каждого для разных типов пользователей — от обычных пользователей до профессиональных креативщиков.
Вот полная разбивка всех текущих компьютеров Mac от Apple:
MacBook — MacBook — самый популярный портативный компьютер Apple. Он не такой мощный, как MacBook Pro, и предназначен как для обычных, так и для профессиональных пользователей, однако тем, кому требуется больше оперативной памяти и вычислительной мощности, стоит обратить внимание на MacBook Pro. MacBook — это обычный компьютер Apple, а это значит, что он подходит для всех, но не оптимален для тяжелых рабочих нагрузок и интенсивных приложений и программного обеспечения.
MacBook Pro — MacBook Pro — лучший ноутбук Apple. Он разработан для профессиональных пользователей и используется всеми людьми из самых разных дисциплин; Все, от фотографов до графических дизайнеров и веб-разработчиков и блоггеров, знают и любят MacBook Pro. В наши дни это, по сути, отраслевой стандарт.
В наши дни это, по сути, отраслевой стандарт.
Mac Mini — Mac mini в той или иной форме существует уже много лет. Это автономный настольный компьютер, который не поставляется с монитором, клавиатурой или мышью — их нужно покупать отдельно. Или используйте свои текущие. В любом случае Mac mini — популярный выбор по двум причинам: 1) это самый дешевый компьютер Mac на рынке и 2) с новым чипом M1, он чрезвычайно мощный и имеет лучший ввод / вывод, чем как MacBook Pro, так и iMac (2020 г.).
iMac — IMac бывает двух видов; у вас есть новый iMac с питанием от M1, который разработан как домашний / семейный компьютер. Он красочный, имеет отличные характеристики и оборудование, а также имеет совершенно новый дизайн. Apple также продает 27-дюймовый iMac с процессором Intel, хотя в 1 году эта модель будет заменена новым iMac Pro с процессором M2022.
MacBook Air — MacBook Air — самый тонкий и легкий Mac. Apple производит свои ноутбуки MacBook Air в течение многих лет, и его последняя версия — один из самых легких и мощных ноутбуков на рынке. MacBook Air идеально подходит для тех, кто много путешествует, подходит для любого места и идеально подходит для работы в дороге или удаленно.
MacBook Air идеально подходит для тех, кто много путешествует, подходит для любого места и идеально подходит для работы в дороге или удаленно.
Найдите имя и сетевой адрес вашего компьютера на Mac
Если другие люди хотят найти ваш Mac в сети, им необходимо знать имя или сетевой адрес вашего компьютера. У вашего Mac есть несколько идентификаторов, которые люди могут искать в сети: имя компьютера, локальное имя хоста (или имя локальной сети) и сетевой адрес.
Откройте настройки общего доступа для меня
Найдите имя своего компьютера
Если вы предоставляете общий доступ к экрану или файлам вашего компьютера, другие пользователи в вашей сети смогут найти ваш Mac по имени компьютера.
На Mac выберите меню Apple > Системные настройки, нажмите «Основные» на боковой панели, затем нажмите «О программе» справа. (Возможно, вам придется прокрутить вниз.)
Открыть О настройках для меня
Если вы хотите изменить имя своего компьютера, вы можете ввести новое имя в поле Имя.
Найдите локальное имя хоста вашего компьютера
Локальное имя хоста вашего компьютера или имя локальной сети отображается в вашей локальной сети, чтобы другие пользователи в сети могли подключаться к вашему Mac. Он также идентифицирует ваш Mac для служб, совместимых с Bonjour.
На Mac выберите меню Apple > Системные настройки, нажмите «Основные» на боковой панели, затем нажмите «Общий доступ» справа. (Возможно, вам потребуется прокрутить вниз.)
Открыть настройки общего доступа для меня
Локальное имя хоста вашего компьютера отображается в нижней части настроек общего доступа
Имя локальной сети — это имя вашего компьютера с добавленным .local , и любые пробелы заменяются дефисами (-). Например, если имя вашего компьютера My Computer , имя вашей локальной сети My-Computer.local . Имена локальных сетей не чувствительны к регистру, поэтому my-computer. local совпадает с My-Computer.local .
local совпадает с My-Computer.local .
Если вы хотите изменить локальное имя хоста вашего компьютера, нажмите «Изменить», введите новое имя в поле «Локальное имя хоста», затем нажмите «ОК».
Найдите сетевой адрес вашего компьютера
Если вы делитесь экраном своего компьютера, разрешаете удаленный вход в систему или управление или обмениваетесь файлами, другим пользователям может потребоваться знать сетевой адрес вашего компьютера вместо его имени для доступа к этим службам.
На Mac выберите меню Apple > Системные настройки, нажмите «Основные» на боковой панели, затем нажмите «Общий доступ» справа. (Возможно, вам придется прокрутить вниз.)
Открыть настройки общего доступа для меня
Нажмите кнопку «Информация» справа от включенной службы.
В окне отображается сетевой адрес службы. Например:
Если вы выберете общий доступ к экрану, сетевой адрес будет похож на vnc://10.
 212.167.33 или vnc://name.example.com.
212.167.33 или vnc://name.example.com., если вы выберете Общий доступ к файлам, сетевой адрес будет похож на smb://10.212.167.33 или smb://name.example.com.
Если вы выберете Удаленный вход, сетевой адрес будет выглядеть примерно так: username@10.212.167.33 или username@name.example.com.
При выборе удаленного управления сетевой адрес выглядит примерно так: 10.212.167.33 или name.example.com.
Сетевой адрес вашего компьютера предоставляется сервером системы доменных имен (DNS), который использует ваш компьютер. Если вы не используете службу DNS, сетевой адрес получается из имени вашего компьютера.
См. также Изменение имени вашего компьютера или локального имени хоста на MacПодключение вашего Mac к общим компьютерам и серверамФорматы сетевых адресов и протоколы на MacРазрешение удаленному компьютеру получать доступ к вашему Mac
Поиск имени компьютера, IP-адреса и MAC-адреса на Mac Компьютер — УИТ
- УИТ
- IP-адрес
- Найдите имя компьютера, IP и MAC-адрес на компьютере Mac
Используйте приведенные ниже инструкции, чтобы определить IP-адрес, имя компьютера и MAC-адрес.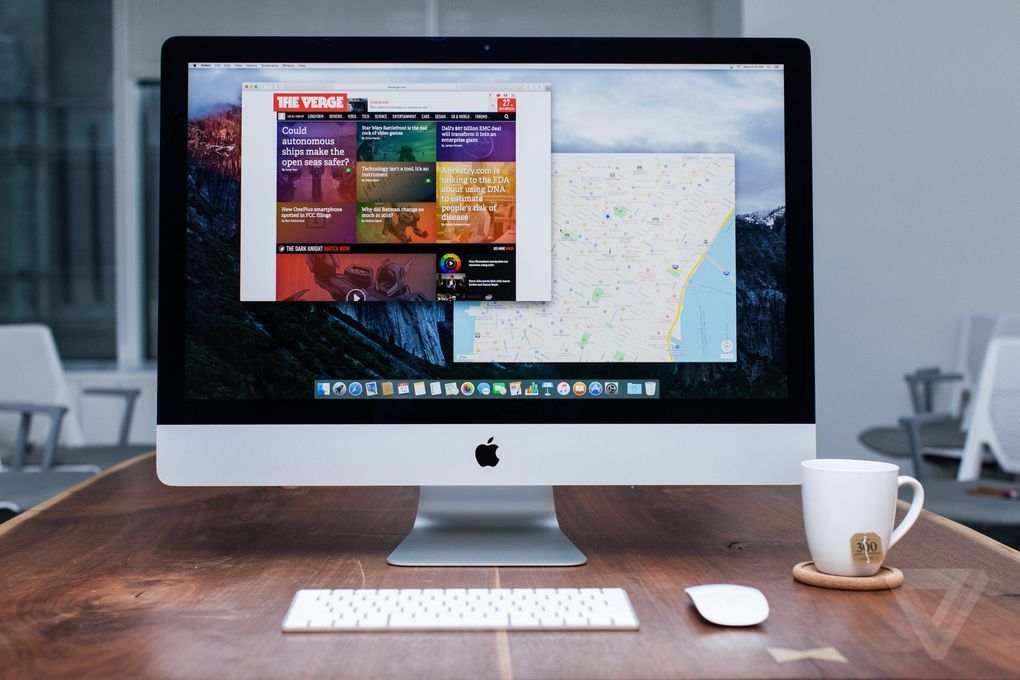
на настольном компьютере Mac или ноутбуке.
ПРИМЕЧАНИЕ по именам: Как вы увидите ниже, имя компьютера Mac называется именем NetBIOS. Кроме того,
MAC в MAC-адресе* означает M edia A доступ C управление, а не Mac внутриш.
*В более старых версиях ОС Mac-адрес будет называться идентификатором Ethernet.
- Откройте меню Apple , щелкнув значок в верхнем левом углу дисплея. Выберите Системные настройки (см. изображение ниже).
- Щелкните значок Сеть (см. изображение ниже).
- Убедитесь, что Ethernet (или Thunderbolt Ethernet) выбран на левой боковой панели.
 Ваш
Ваш
IP-адрес будет отображаться в поле справа (см. красную рамку на изображении ниже).
Чтобы найти имя компьютера:
Продолжая работу в окне «Сеть», показанном выше (шаги 1-3)
- Нажмите кнопку Advanced (красный кружок на изображении выше).
- Перейдите на вкладку WINS (см. изображение ниже), имя NetBIOS — это ваше имя компьютера (ниже обведено красным).
Продолжая указанную выше позицию:
- Перейдите на вкладку Hardware , чтобы найти MAC-адрес вашего компьютера.
В более старых версиях macOS/OS вкладка будет помечена как Ethernet , а MAC-адрес будет отображаться рядом с идентификатором Ethernet, как показано на рисунке.

 212.167.33 или vnc://name.example.com.
212.167.33 или vnc://name.example.com. Ваш
Ваш