Содержание
Установите ID-программу — ID.ee
дома / Поддержка ID /
Установить ID-программу очень легко! Наш веб-сайт автоматически предлагает вам новейшее программное обеспечение, совместимое с вашей операционной системой. Просто нажмите на ссылку «скачать» и следуйте инструкциям на экране. После установки программы нужно расширение в браузере активировать.
В случае с Windows после загрузки программного обеспечения необходимо установить его на компьютер (установить его).
Шаг 1: Мы рекомендуем вам сначала закрыть все окна интернет-браузера. Затем откройте папку на вашем компьютере, в которой вы сохранили файл программы ID (например, «Загрузки») дважды щелкните по имени файла: установка начнется автоматически.
Не волнуйтесь — все необходимые инструкции будут выведены на экран, и весь процесс пройдет автоматически. Сколько времени это займет, зависит от скорости вашего компьютера, но в целом весь процесс должен занять всего несколько минут.

Windows может запросить проверку учетной записи пользователя. Нажмите кнопку «Да».
NB! Программное обеспечение ID может отображать сообщение о закрытии браузера при установке. Сообщение отображается, если на компьютере установлена более старая версия программного обеспечения ID, чем 2022.01. При появлении сообщения необходимо закрыть веб-браузер и продолжить установку программного обеспечения для идентификации, нажав кнопку «Повторить попытку».
Шаг 2: Когда программное обеспечение будет установлено на компьютер и готово к использованию, вы увидите соответствующее сообщение на экране. Нажмите кнопку «Закрыть».
- Инструкции по настройке веб-браузеров для использования ID-карты можно найти здесь.
Обратите внимание, что для macOS вам необходимо сохранить и установить на свой компьютер три отдельных набора программного обеспечения:
- Компоненты онлайн-аутентификации и подписи для ID-карты: они необходимы для доступа, совершения сделок и подписи э-услуг из интернет-браузера, например, интернет-банка и Eesti.
 ee.
ee. - Клиент DigiDoc4: он нужен для цифровой подписи на вашем компьютере, использования удостоверения личности и т. д.
Шаг 1: Сохраните пакет программного обеспечения на свой компьютер и дважды щелкните на имя файла, чтобы установить его. Кроме того, мы рекомендуем закрыть все окна интернет-браузера. Сначала установите веб-компоненты
Шаг 2: Установка программного обеспечения очень проста — все необходимые инструкции появятся на вашем экране. Прочитайте информацию на экране, прежде чем перейти к следующему шагу!
Шаг 3: Нажмите «Настроить», чтобы удалить поддержку проверки подлинности и подписи в Firefox и Chrome. Поддержка эстонской ИД-карты является необходимым компонентом для работы ID-карты.
Шаг 4: В Mac App Store откроется новое окно, в котором вы сможете установить поддержку Web eID для Safari и DigiDoc4 Клиент.

Установите их при необходимости. Для этого нужна учетная запись Apple.
Шаг 5: Установка заканчивается подсказкой, позволяющей запустить расширения
* Установка компонентов для аутентификации и подписания в вебе не является обязательным: они Вам необходимы только в том случае, если желаете входит в среду интернет-услуг с помощью ID-карты.
- Компоненты онлайн-аутентификации и подписи для ID-карты: они необходимы для доступа, совершения сделок и подписи э-услуг из интернет-браузера, например, интернет-банка и Eesti.
В случае с Linux установка программного обеспечения происходит с помощью автоматического скрипта в командной строке. При необходимости Вам помогут более детальные инструкции по установке, обновлению и удалению программного обеспечения ID Ubuntu.
- Автоматический скрипт установки Ubuntu
- Репозиторий ручной установки
Шаг 1: Скачайте скрипт установки на свой компьютер.
Вы можете найти эго по ссылке: https://installer. id.ee/media/install-scripts/install-open-eid.sh
id.ee/media/install-scripts/install-open-eid.shШаг 2: Откройте терминал и найдите каталог скриптов.
Откройте терминал и перейдите в каталог, в котором вы сохранили сценарий установки, с помощью команды «cd Название папки».
Не добавляйте кавычки! Например, команда навигации может выглядеть так: cd /home/названиепапки/Downloads.Шаг 3: Запустите автоматический скрипт.
Для запуска скрипта введите команду терминала : shinstall-open-eid.sh и нажмите Enter.Шаг 4: Введите пароль пользователя.
Как будто ничего не происходит, когда вы вводите пароль — не отвлекайтесь. После того, как вы правильно ввели пароль, нажмите Enter.Шаг 5: Вы увидите вопрос “Do you want yo continue? [Y/n]”.
Подтвердите, чтобы продолжить, введите Y на клавиатуре и нажмите Enter.Шаг 6: Если DigiDoc4 Клиент / программное обеспечение для идентификации успешно установлено, на терминале отобразится сообщение “Thank you for using Estonia ID card!”.

Окно терминала можно закрыть.
Мобильное приложение RIA DigiDoc
Мобильное приложение или программу RIA DigiDoc можете установиться на свое смарт-устройство совершенно бесплатно! Ссылки для скачивания перенесут Вас на веб-страницы с программным обеспечением.
Читайте также
Проблемы с браузерами и настройка браузеров
Chrome
Шаг 1: Разреши расширение в браузере
После установки программного обеспечения ИД в правом верхнем углу браузера Google Chrome появится уведомление о расширении «Web eID». Чтобы подписывать в электронных услугах с помощью ID-карты, нажмите в окне «Включить расширение», и все должно заработать.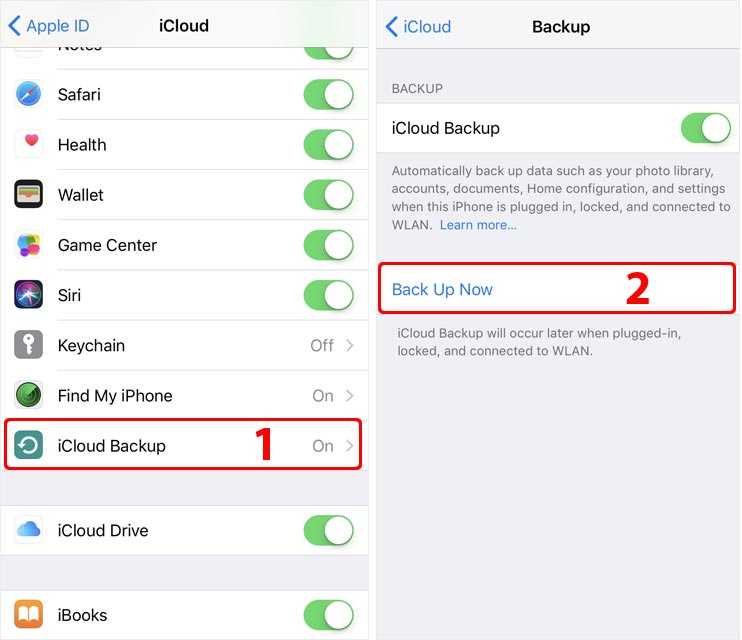
Если сообщение не появилось в вашем браузере, перейдите к шагу 2.
Шаг 2. Откройте расширения в веб-браузере
Нажмите на значок с тремя точками в правой части Google Chrome и выберите «Дополнительные инструменты → Расширения».
Шаг 3. Включите расширение Web eID
Откроется новая вкладка с расширениями. Найдите расширение под названием Web eID и убедитесь, что оно «Включено». Если нет, включите его.
Синий индикатор в правом углу указывает на то, что расширение активировано.
Если вы случайно удалили веб-расширение «Web eID», вы можете вручную переустановить его из Интернет-магазина Chrome.
NB! В случае, если среди расширений имеется “Token signing” расширение, то его необходимо удалить. Инструкции по удалению найдёте тут.
Шаг 4: Убедитесь, что ID-карта работает в веб-браузере
После включения использования расширения Web eID (шаг 3) перезапустите браузер: все должно работать!
Программное обеспечение безопасности
Иногда работе программного обеспечения для ID-карты мешает ПО, созданное третьими сторонами, такое как антивирус, рекламное программное обеспечение и т. п. Инструкции по правильной настройке программного обеспечения безопасности можно найти здесь.
п. Инструкции по правильной настройке программного обеспечения безопасности можно найти здесь.
Mozilla Firefox
Шаг 1: Откройте в веб-браузере расширения
Щелкните значок с тремя пунктирами в правой части веб-браузера Firefox и выберите «Дополнения и темы».
Шаг 2: Выберите расширения в менеджере
В левом меню менеджера надстроек есть опция «Расширения» со значком кусочка головоломки. Нажмите на нее, и в открывшемся окне вы увидите расширения со значком ID:
«Web eID» для операционных систем Windows и macOS
«Web eID» и «PKCS11 loader» для операционных систем Ubuntu
NB! В случае, если среди расширений имеется “Token signing” расширение, то его необходимо удалить. Инструкции по удалению найдёте тут.
Инструкции по удалению найдёте тут.
Шаг 3: Разреши „Web eID“ ja „PKCS11 loader“ использование расширений
Найдите расширение под названием Web eID и убедитесь, что оно находится в состоянии «Включено».. Если нет, включите его.
Для операционных систем Ubuntu должны быть установлены расширения «Web eID» и «PKCS11 loader«. Для операционных систем Windows и macOS должно быть установлено только расширение «Web eID«.
Синий индикатор справа указывает на активированный статус.
Если вы случайно удалили «Web eID» или «PKCS11» loader,то вы можете вручную установить его из интернет-магазина Mozilla Firefox.
Web eID — https://addons.mozilla.org/en-US/firefox/addon/web-eid-webextension/
PKCS11 loader — https://addons.mozilla.org/en-US/firefox/addon/pkcs11-module-loader/
Шаг 4: Убедитесь, что ID-карта работает в веб-браузере
После включения расширений загрузчика Web eID и PKCS11 (шаг 3) перезапустите браузер: все должно работать!
Программное обеспечение безопасности
Иногда работе программного обеспечения для ID-карты мешает ПО, созданное третьими сторонами, такое как антивирус, рекламное программное обеспечение и т. п. Инструкции по правильной настройке программного обеспечения безопасности можно найти здесь
п. Инструкции по правильной настройке программного обеспечения безопасности можно найти здесь
Safari
НБ! Вы можете сохранить и установить последнюю версию программного обеспечения ID и необходимые веб-компоненты со страницы https://www.id.ee/ru/artikkel/ustanovite-id-programmu/
Шаг 1: Откройте настройки Safari (Preferences)
В веб-браузере Safari откройте меню «Safari» и выберите «Настройки».
Шаг 2: Откройте вкладку Расширение
Вам откроется окно «Расширения» — найдите ссылку меню «Расширения» со значком пазла в горизонтальном верхнем меню и нажмите на нее. Затем убедитесь, что опция «Web eID» (ссылка со значком iD) отмечена в левом меню.
NB! В случае, если среди расширений имеется “Token signing” расширение, то его необходимо удалить. Инструкции по удалению найдёте тут.
Инструкции по удалению найдёте тут.
Шаг 3: Проверьте всё ли работает
После включения подключаемого модуля Web eID использование удостоверения личности должно работать в Safari. При необходимости перезагрузите компьютер и повторите попытку.
Однако, если ID-карта по-прежнему не работает, проверьте, правильно ли DigiDoc4 считывает данные вашей ID-карты, может дело в карте или в считывателе карт. Вы также всегда можете использовать другой веб-браузер (например, Firefox) или связаться с нам через ИД-помощь.
Программное обеспечение безопасности
Иногда работе программного обеспечения для ID-карты мешает ПО, созданное третьими сторонами, такое как антивирус, рекламное программное обеспечение и т. п. Инструкции по правильной настройке программного обеспечения безопасности можно найти здесь
Microsoft Edge
Шаг 1: Разреши расширение в браузере
После установки программного обеспечения для идентификации в правом верхнем углу веб-браузера Microsoft Edge появится уведомление о расширении «Web eID». Чтобы войти в электронные услуги с помощью ID-карты, нажмите в окне «Включить расширение», и все должно заработать.
Чтобы войти в электронные услуги с помощью ID-карты, нажмите в окне «Включить расширение», и все должно заработать.
Если сообщение не появилось в вашем браузере, перейдите к шагу 2.
Шаг 2: Откройте „Расширения“ (Extensions)
Щелкните на значок с тремя точками в правом верхнем углу браузера Microsoft Edge и выберите «Расширения».
Затем в открывшемся окне нажмите «Управление расширениями».
Шаг 3: Разрешите использование плагина „Web eID“
Откроется новое окно с расширениями. Найдите расширение под названием «Web eID» и убедитесь, что оно «Включено» (ползунок должен быть передвинут вправо и быть синим цветом)
Синий индикатор справа указывает на активированный статус.
Если нет, включите его. Если включено, браузер также может запросить дополнительное подтверждение. Нажмите «Включить расширение» в окне для подтверждения.
Если вы случайно удалили веб-расширение «Web eID», вы можете вручную переустановить его из Интернет-магазина Microsoft Edge.
NB! В случае, если среди расширений имеется “Token signing” расширение, то его необходимо удалить. Инструкции по удалению найдёте тут.
Шаг 4: Убедитесь, что ID-карта работает в веб-браузере
После включения расширения «Web eID» (шаг 3) перезапустите браузер: всё должно заработать!
Программное обеспечение безопасности
Иногда работе программного обеспечения для ID-карты мешает ПО, созданное третьими сторонами, такое как антивирус, рекламное программное обеспечение и т. п. Инструкции по правильной настройке программного обеспечения безопасности можно найти здесь
Как включить или выключить функцию «Найти iPhone»
25 февраля 2022 г.
Потерянный, украденный или поврежденный телефон может поставить под угрозу любой день. К счастью, мощная функция Find My™ на вашем iPhone® предлагает удобный способ отслеживать ваше устройство, защищать его и даже удаленно стирать данные.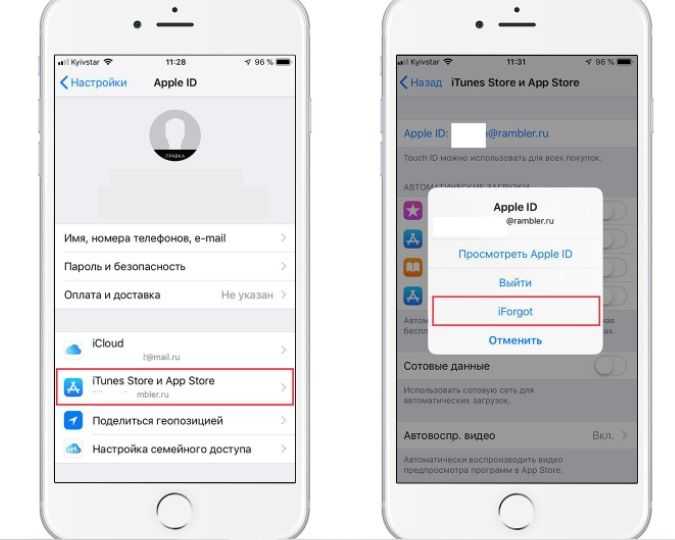 Следите за тем, как эксперты Asurion рассказывают, как включать и выключать функцию «Найти iPhone».
Следите за тем, как эксперты Asurion рассказывают, как включать и выключать функцию «Найти iPhone».
Важное примечание. Если ваш телефон нуждается в ремонте или замене и на него распространяется страховка (например, план защиты мобильных устройств Asurion), перед возвратом устройства необходимо выполнить действия по деактивации функции «Найти iPhone».
Как включить функцию «Найти iPhone»
Когда функция «Найти iPhone» включена, она помогает найти iPhone, если он пропал, даже когда он не в сети, и дает возможность заблокировать или стереть данные с устройства, чтобы сохранить информацию в безопасности. Теперь, когда вы понимаете, как это работает, вот как это включить:
- Перейдите в Настройки > [Ваше имя] > Find My > Find My iPhone
- Коснитесь переключателя, чтобы включить его или выкл.
- Чтобы видеть свое устройство, даже когда оно не в сети, включите Поиск сети , коснувшись переключателя.

Чтобы узнать больше о том, что делать, если ваше устройство потеряно, прочитайте наше руководство по поиску потерянного или украденного iPhone.
Существует также инструмент под названием «Блокировка активации», который не позволяет людям получить доступ к вашему устройству или удалить ваши данные, если у них нет вашего Apple ID и пароля Apple ID. Блокировка активации автоматически включается при включении функции «Локатор».
Как отключить функцию «Найти iPhone»
Есть несколько причин отключить функцию «Найти iPhone»: если вы хотите сохранить конфиденциальность своего местоположения, если вы продаете или отдаете свой iPhone, или если вы подали претензию и вы отправляете его на ремонт или замену в страховую компанию. Для этого есть несколько вариантов — выберите тот, который лучше всего подходит для вас.
Если у вас есть телефон и он работает:
Как отключить функцию «Локатор» на iPhone
Приложение «Локатор» упрощает эту задачу.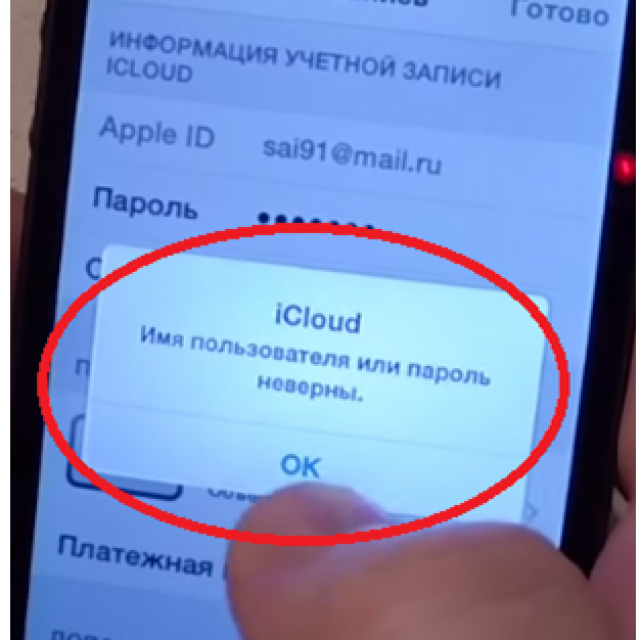 Просто выполните следующие действия:
Просто выполните следующие действия:
- Перейдите к Настройки > [Ваше имя] > Найти > Найти [Устройство] .
- Коснитесь, чтобы включить или выключить его.
- Введите свой Apple ID, затем нажмите Выключить .
Если у вас больше нет iPhone или он непригоден для использования:
Если вы отправили свое устройство в страховую компанию, не отключив сначала функцию «Найти iPhone», или если ваш телефон непригоден для использования, все в порядке. Вы по-прежнему можете удаленно отключить функцию «Локатор» и стереть данные с iPhone.
Как удаленно отключить функцию «Локатор» и удаленно стереть данные с iPhone
- Перейдите на страницу iCloud.com/find на своем компьютере и введите свой Apple ID и пароль.
- Нажмите Все устройства на экране «Найти iPhone», затем нажмите на устройство, которое вы хотите стереть и удалить из «Локатора». (Если вы не видите «Все устройства», это значит, что вы уже выбрали устройство.
 Чтобы вернуться назад, выберите имя текущего устройства в центре панели инструментов, чтобы открыть список «Устройства», затем сделайте свой выбор.)
Чтобы вернуться назад, выберите имя текущего устройства в центре панели инструментов, чтобы открыть список «Устройства», затем сделайте свой выбор.) - Нажмите Стереть iPhone . Поскольку ваш телефон не потерян, не вводите номер телефона или сообщение. Если ваше устройство находится в автономном режиме, удаленное стирание начнется, когда оно снова подключится к сети. Когда процесс будет завершен, вы получите электронное письмо.
- Выберите Удалить из учетной записи после удаления данных с устройства. Этот шаг также отключит блокировку активации.
Это приведет к удалению всего содержимого с вашего устройства, но вы сможете восстановить резервную копию iPhone после ремонта или замены устройства.
Защитите свой телефон
Более 25 лет компания Asurion помогла 300 миллионам клиентов
защищайте, подключайтесь и наслаждайтесь технологиями, которые они любят больше всего. И смартфоны не исключение. Ваша жизнь на вашем устройстве, убедитесь, что оно защищено.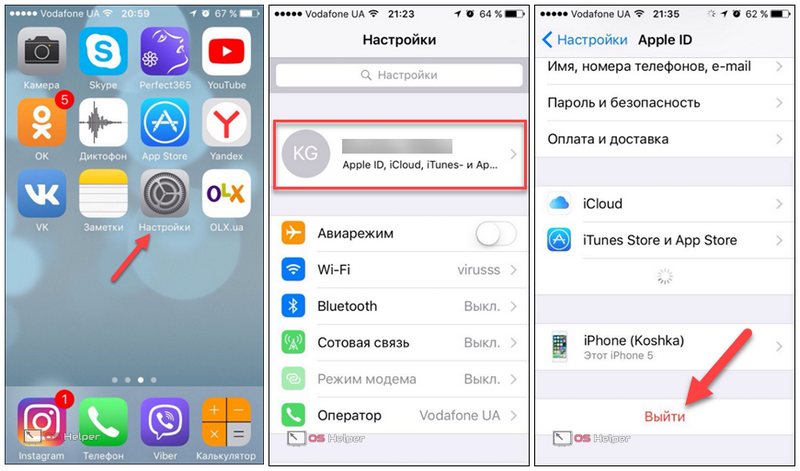 Узнайте больше о планах страхования телефонов Asurion сегодня.
Узнайте больше о планах страхования телефонов Asurion сегодня.
*Товарные знаки и логотипы Asurion® являются собственностью Asurion, LLC. Все права защищены. Все остальные товарные знаки являются собственностью их соответствующих владельцев. Компания Asurion не связана, не спонсируется и не поддерживается ни одним из соответствующих владельцев других товарных знаков, фигурирующих здесь.*
- ПОДЕЛИТЕСЬ ЭТОЙ СТАТЬЕЙ
Как остановить синхронизацию iPhone и iPad?
6 способов разъединить iPhone и iPad
Наличие Apple ID дает много преимуществ. Без него вы не сможете использовать весь потенциал своего устройства Apple. Наличие одного и того же Apple ID на ваших устройствах, таких как iPhone и iPad, позволяет им легко обмениваться информацией. Ваши фотографии, электронные письма, сообщения и другие данные автоматически синхронизируются, что очень удобно.
Несмотря на то, что синхронизация устройств — отличная функция, вы можете не захотеть получать электронные письма или звонки с iPhone на iPad. В этом случае вам необходимо отключить оба устройства и остановить синхронизацию приложений. Есть несколько способов сделать это.
В этом случае вам необходимо отключить оба устройства и остановить синхронизацию приложений. Есть несколько способов сделать это.
Вы можете остановить синхронизацию определенного приложения, такого как «Почта», «Фото», «Сообщения» и т. д. Или вы можете остановить синхронизацию iCloud в целом. Лучший способ разъединить оба устройства — удалить iPhone или iPad из Apple ID. В этом случае вам нужно будет создать другой Apple ID для другого устройства, чтобы они были полностью разделены.
Видео о том, как остановить синхронизацию iPhone и iPad?
Содержание:
- Введение
- Остановить синхронизацию приложения Messages между устройствами
- Остановить синхронизацию почтового приложения между устройствами
- Остановить синхронизацию приложения Photos между устройствами
- Отключить звонки на iPad
- Отключить передачу обслуживания
- Удалить iPhone или iPad из Apple ID
- Видео о том, как остановить синхронизацию iPhone и iPad?
Остановить синхронизацию приложения «Сообщения» между устройствами
Если вы хотите продолжать использовать один и тот же Apple ID для обоих устройств, но не хотите, чтобы ваши сообщения отображались на iPad, вы можете отключить синхронизацию приложения «Сообщения».
Чтобы отключить синхронизацию сообщений между устройствами, выполните следующие действия:
1. Откройте приложение Настройки на iPad.
2. Нажмите на свое имя Apple ID .
3. Затем нажмите « iCloud ».
4. Найдите параметр « Сообщения » и рядом с ним установите переключатель, чтобы отключить синхронизацию.
5. Нажмите « Отключить и загрузить сообщения », чтобы подтвердить действие.
Вы также можете отключить другие функции, такие как заметки и синхронизация других приложений.
[Вернуться к оглавлению]
Остановить синхронизацию приложения «Почта» между устройствами
Если вы не хотите получать электронные письма из приложения «Почта» на iPad, вы можете либо остановить синхронизацию почты, либо удалить свою учетную запись из приложения «Почта». .
Чтобы остановить синхронизацию почты на iPad, выполните следующие действия:
1.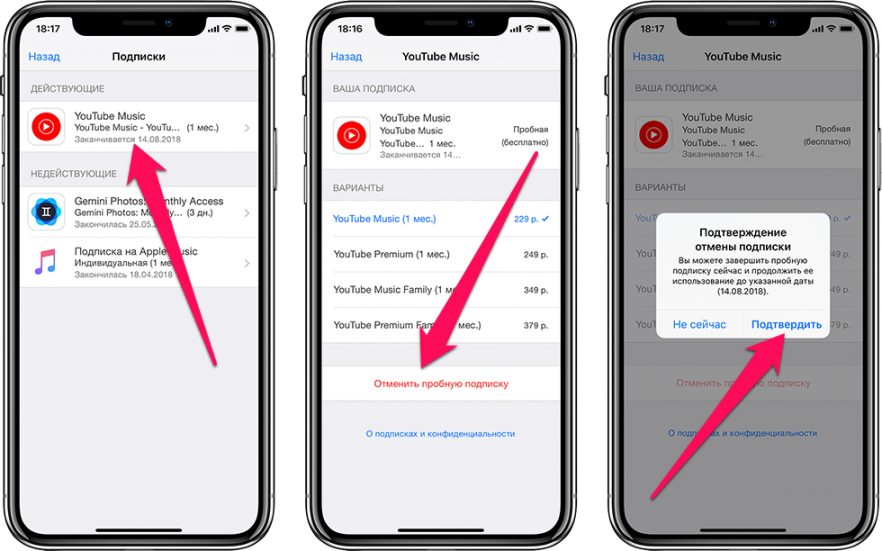 Откройте приложение Настройки .
Откройте приложение Настройки .
2. Прокрутите вниз и нажмите « Mail ».
3. Затем нажмите « Аккаунты ».
4. Выберите свою учетную запись Почты.
5. Рядом с « Mail » установите переключатель, чтобы отключить синхронизацию электронной почты. Вы также можете отключить другие параметры.
Чтобы удалить учетную запись Mail на iPad, выполните следующие действия:
1. Откройте приложение Настройки .
2. Прокрутите вниз и нажмите « Mail «.
3. Затем нажмите « Accounts «.
4. Выберите свою учетную запись Mail и выберите « Удалить учетную запись «.
902 Удалить из My iPad », чтобы подтвердить действие.
Вы также можете отключить синхронизацию с почтой iCloud. Для этого выполните следующие действия:
1.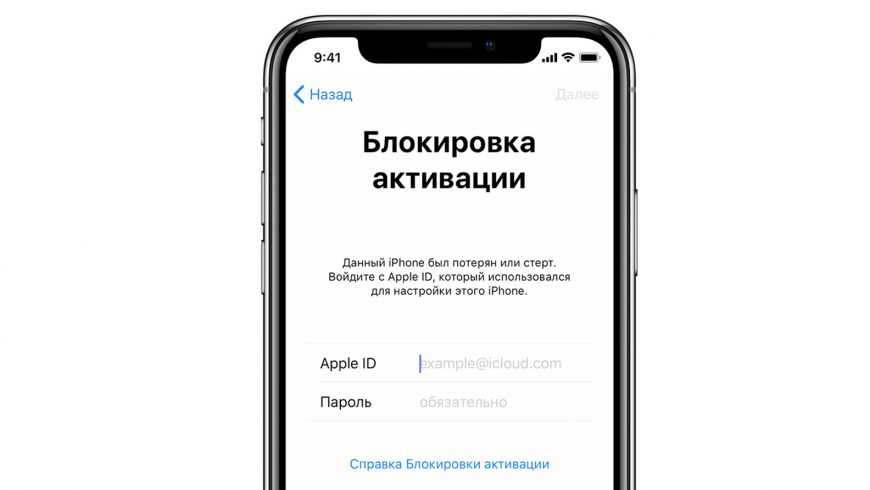 Откройте приложение «Настройки» .
Откройте приложение «Настройки» .
2. Прокрутите вниз и нажмите « Почта ».
3. Затем нажмите « Аккаунты 9».0121″.
4. Нажмите « iCloud «.
5. Нажмите « iCloud » еще раз и выберите « iCloud Mail «.
6. Рядом с « iCloud Mail » переместите ползунок в остановить синхронизацию
[Вернуться к оглавлению]
Остановить синхронизацию фотографий между устройствами
Вы также можете остановить синхронизацию фотографий между iPad и iPhone
Чтобы остановить синхронизацию фотографий на iPad, выполните следующие действия:
1. Откройте приложение Settings .
2. Нажмите на свой Apple ID .
3. Выберите « iCloud » и нажмите « Фото ».
4. Рядом с « Фото iCloud » установите переключатель, чтобы отключить синхронизацию.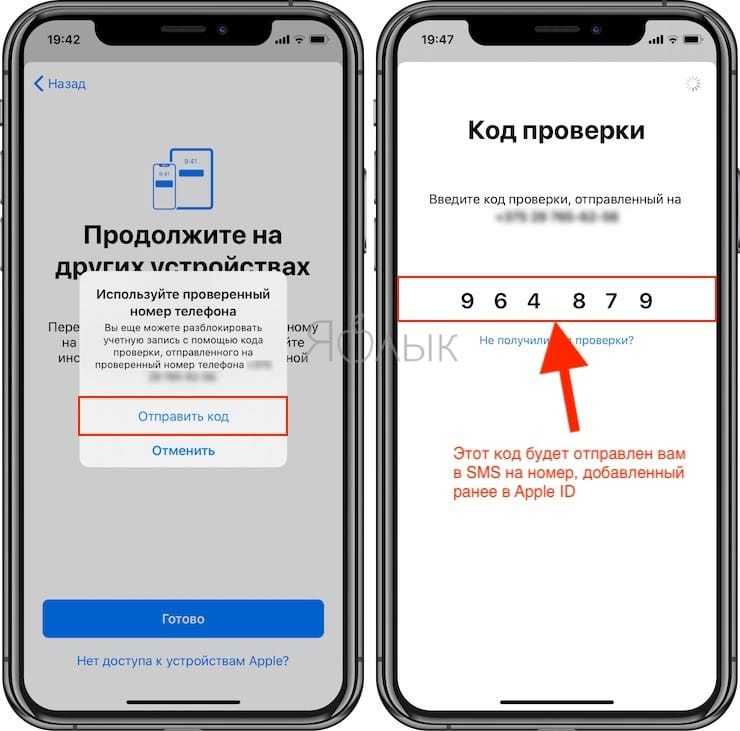
5. Затем нажмите « Удалить с iPad », чтобы удалить все с вашего iPad, или « Загрузить фото и видео », чтобы сохранить копии на iPad.
[Вернуться к оглавлению]
Отключить звонки на iPad
Когда ваши устройства связаны друг с другом, звонки, поступающие на ваш iPhone, также будут поступать на ваш iPad. Если вы не хотите, чтобы ваш iPad звонил, когда вам кто-то звонит, вы можете просто отключить звонки на другие устройства с вашего iPhone.
Чтобы отключить вызовы на iPad, выполните следующие действия:
1. Откройте приложение Настройки на iPhone.
2. Нажмите на « Телефон ».
3. Затем нажмите « Звонки на другие устройства ».
4. Рядом с « Разрешить вызовы на другие устройства » переместите ползунок, чтобы отключить эту функцию.
Если вы хотите отключить вызовы только на iPad, в разделе «Разрешить вызовы» рядом с именем вашего iPad переключите переключатель, чтобы отключить их.
[Вернуться к оглавлению]
Отключить передачу обслуживания
Отключить передачу обслуживания на iPhone и iPad, чтобы избежать нежелательного подключения.
Чтобы отключить Handoff на iPad, выполните следующие действия:
1. Откройте приложение Settings на iPad.
2. Перейдите к настройкам « Общие ».
3. Нажмите « AirPlay и Handoff ».
4. Рядом с « Handoff » переключите переключатель, чтобы отключить функцию, и подтвердите действие.
[Вернуться к оглавлению]
Удалить iPhone или iPad из Apple ID
Лучший способ остановить обмен данными между iPhone и iPad — использовать разные Apple ID. Это означает, что вам нужно удалить одно устройство из текущего Apple ID.
Чтобы удалить iPad из Apple ID, выполните следующие действия:
1. Откройте приложение Настройки на своем iPhone.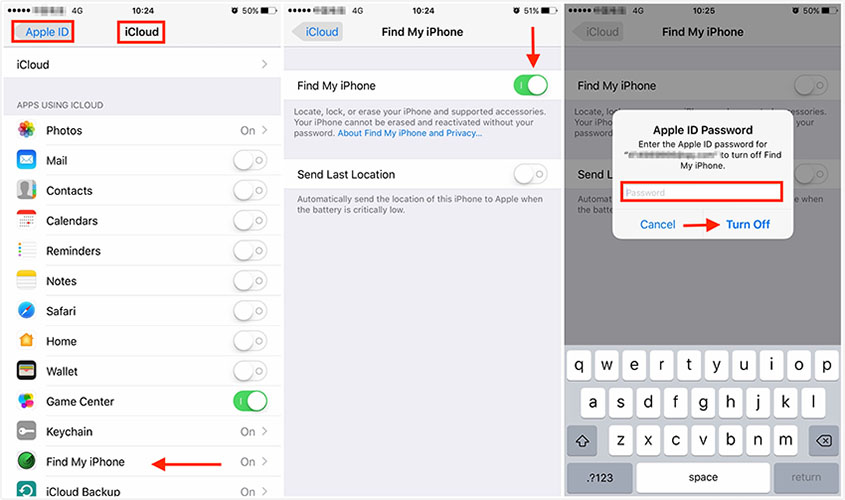

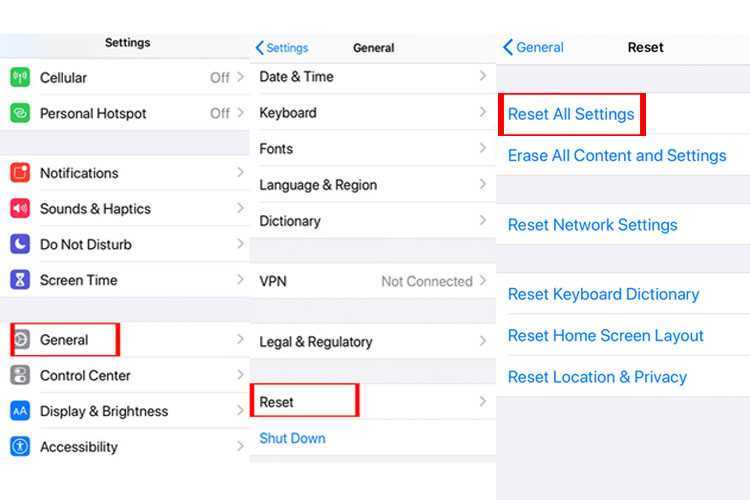 ee.
ee.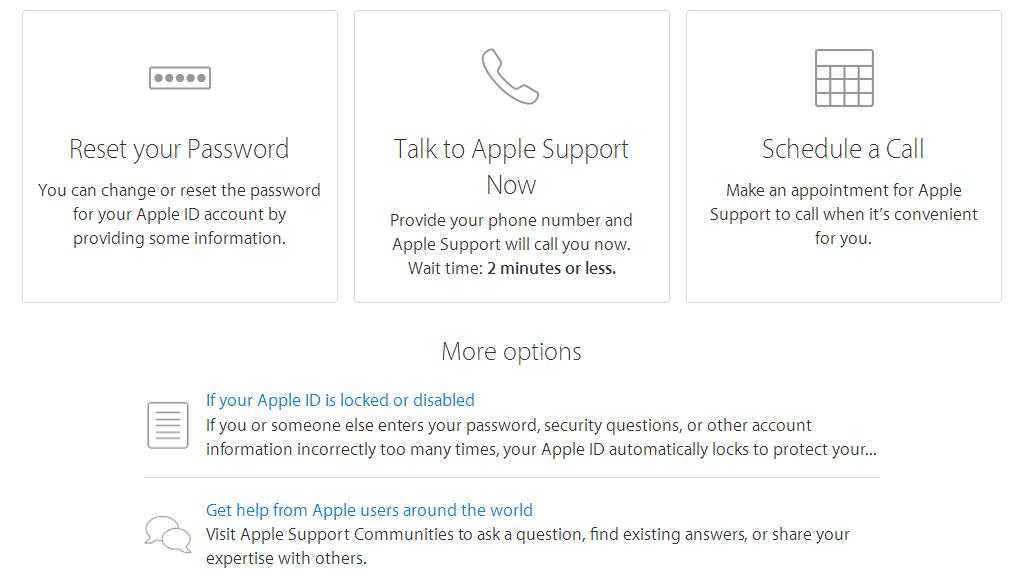
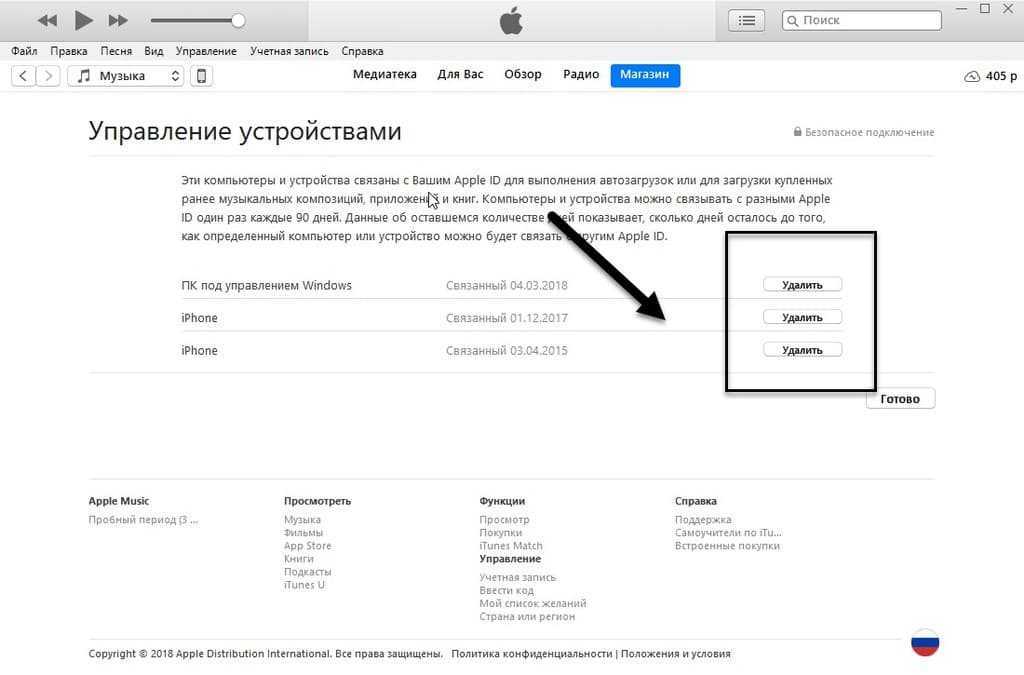 id.ee/media/install-scripts/install-open-eid.sh
id.ee/media/install-scripts/install-open-eid.sh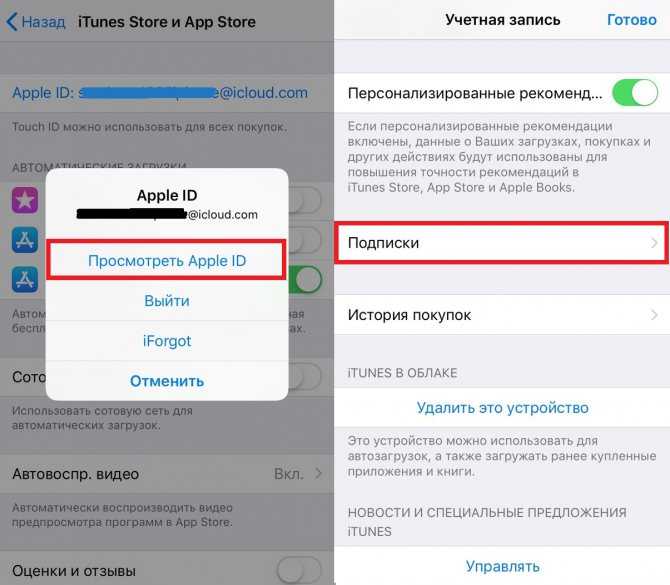
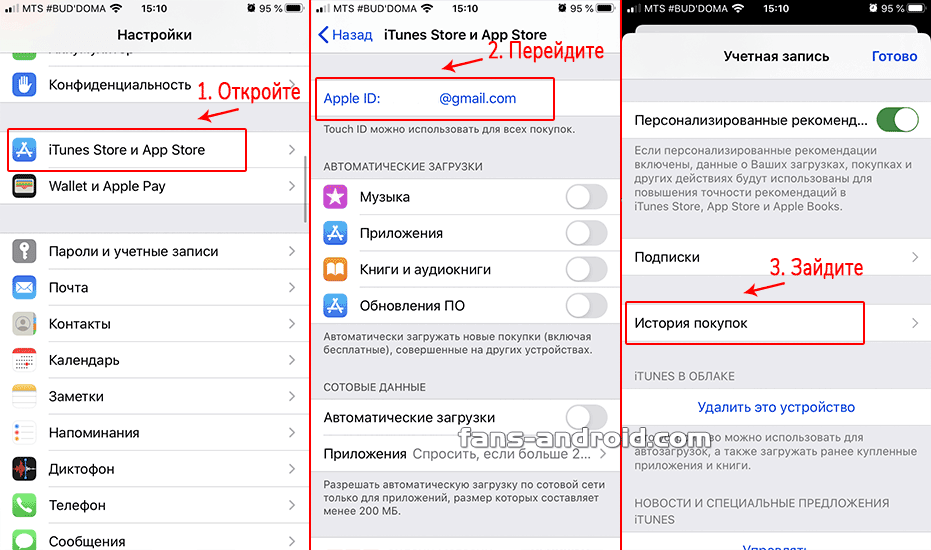
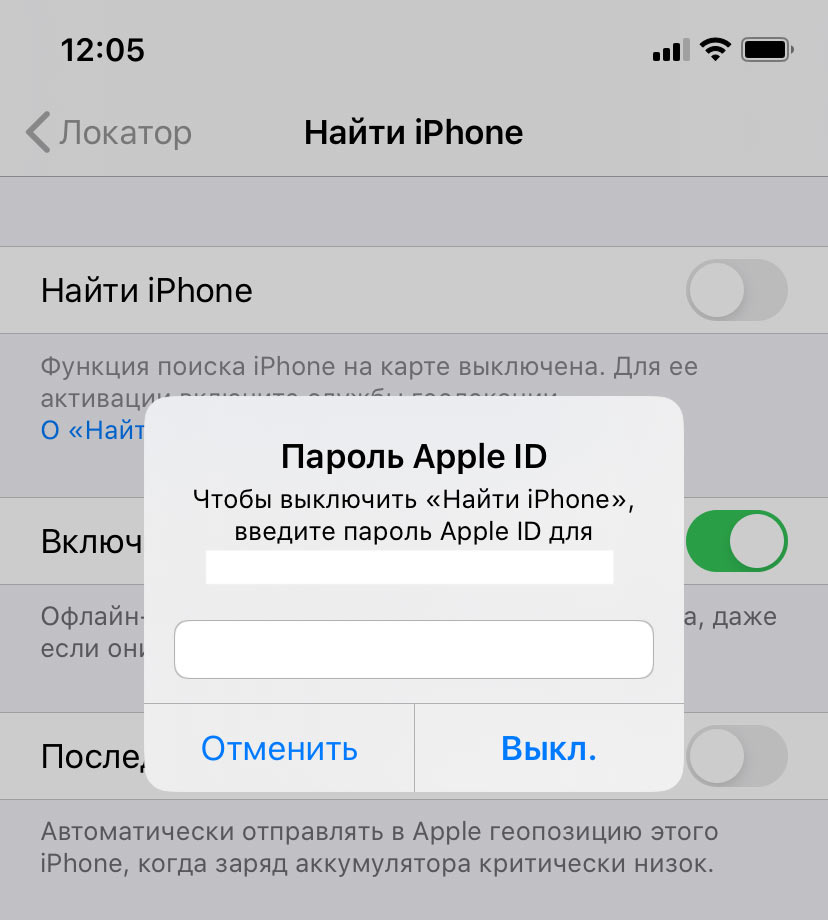 Чтобы вернуться назад, выберите имя текущего устройства в центре панели инструментов, чтобы открыть список «Устройства», затем сделайте свой выбор.)
Чтобы вернуться назад, выберите имя текущего устройства в центре панели инструментов, чтобы открыть список «Устройства», затем сделайте свой выбор.)