Содержание
Как войти в iCloud через браузер на компьютере или смартфоне
У iCloud есть веб-интерфейс, в который можно войти через любой браузер. Для авторизации нужно знать Apple ID и пароль. Устройство или операционная система значения не имеют.
Как открыть веб-версию на компьютере
Чтобы перейти в веб-версию iCloud, запускаем на компьютере любой браузер и переходим на сайт iCloud. На экране появится окно авторизации. Указываем Apple ID и пароль, чтобы войти в учётную запись.
Обычная авторизация на сервисе
После успешной авторизации появляется приветственное окно сервиса. В нём выбираем регион и предпочтительный язык. Кликаем по ссылке «Начать использование iCloud», чтобы перейти к интерфейсу веб-версии.
Все возможности iCloud
Через браузер доступны все основные функции сервиса Apple. Здесь можно просматривать почту, управлять контактами, добавлять заметки, работать с фотографиями и документами, искать устройство или определять местонахождение друзей, открывших доступ к своим геоданным.
Вместо веб-версии на компьютере с Windows также можно использовать программу iCloud. Она доступна для бесплатного скачивания на официальном сайте Apple.
На Windows есть полноценная программа для входа в iCloud
iCloud на Windows предлагает функциональность, аналогичную веб-версии сервиса:
- При использовании приложения «Фото iCloud» фотографии и видеозаписи, сделанные с помощью iPhone, iPad или iPod Touch, автоматически загружаются на компьютер. Обратная связь тоже работает — можно загружать файлы с компьютера и просматривать их на любых устройствах с iCloud.
- С помощью iCloud Drive можно синхронизировать документы: переносить их с компьютера в облачное хранилище, а затем открывать на других устройствах.
- Автоматически синхронизируются данные из приложений «Почта iCloud», «Контакты iCloud», «Календарь iCloud», «Напоминания iCloud». Информация будет одинаковой на всех устройствах, на которые добавлен Apple ID.
- Можно синхронизировать закладки Google Chrome, Mozilla Firefox, Microsoft Edge и Internet Explorer с Safari.

- Доступно обновление настроек iCloud, а также управление облачным хранилищем: определение свободного места, удаление объектов, изменение тарифного плана.
Проще говоря, веб-версия iCloud и программа для Windows могут стать полноценной заменой приложения на iPhone или iPad.
Как открыть веб-версию на iPhone или iPad
Веб-версия iCloud на iPhone или iPad будет полезной, если нужно авторизоваться через чужую учетную запись, которую нет необходимости привязывать к устройству.
- Запускаем браузер Safari.
- Переходим на сайт iCloud. По умолчанию отобразится страница со ссылками на приложения «Настройки», «Найти iPhone» и «Найти друзей».
- Нажимаем на кнопку вызова меню браузера.
- Выбираем пункт «Полная версия сайта».
- В окне авторизации вводим Apple ID и пароль от учётной записи.
На iPad порядок входа точно такой же
После успешного входа на экране отобразится веб-версия iCloud с теми же возможностями, что и на компьютере. Пользоваться ей не очень удобно, потому что интерфейс не адаптирован под небольшой экран, но с функциональностью никаких проблем нет.
Пользоваться ей не очень удобно, потому что интерфейс не адаптирован под небольшой экран, но с функциональностью никаких проблем нет.
Post Views:
14 428
Управление учетными записями Apple — Xamarin
Twitter
LinkedIn
Facebook
Адрес электронной почты
-
Статья -
- Чтение занимает 3 мин
-
Интерфейс управления учетными записями Apple в Visual Studio предоставляет способ просмотра сведений для групп разработчиков, связанных с Идентификатором Apple ID. Это позволяет выполнять следующие действия.
Это позволяет выполнять следующие действия.
- Добавление учетных записей разработчиков Apple
- Просмотр сертификатов подписывания и профилей подготовки
- Создание новых сертификатов подписи
- Скачивание существующих профилей подготовки
Важно!
Средства Xamarin для управления учетными записями Apple отображают только сведения о платных учетных записях разработчиков Apple. Чтобы узнать, как протестировать приложение на устройстве без платной учетной записи разработчика Apple, ознакомьтесь с руководством по бесплатной подготовке приложений Xamarin.iOS .
Требования
Управление учетными записями Apple доступно в Visual Studio для Mac, Visual Studio 2019 и Visual Studio 2017 (версия 15.7 и более поздняя). Для использования этой функции у вас также должна быть платная учетная запись разработчика Apple. Дополнительные сведения об учетных записях разработчика Apple можно найти в статье Подготовка устройства для Xamarin. iOS.
iOS.
Примечание
Прежде чем начать, сначала примите все лицензионные соглашения пользователя на портале разработчика Apple.
Добавление учетной записи разработчика Apple
- Visual Studio для Mac
- Visual Studio
Перейдите в раздел Visual Studio > Настройки > учетной записи разработчика Apple и нажмите + кнопку, чтобы открыть диалоговое окно входа:
Введите идентификатор Apple ID и пароль, а затем нажмите кнопку «Войти». Это позволит сохранить учетные данные в безопасной цепочке ключей на этом компьютере.
Выберите «Всегда разрешать» в диалоговом окне оповещения, чтобы разрешить Visual Studio использовать учетные данные:
После успешного добавления учетной записи вы увидите идентификатор Apple ID и все команды, в которые входит ваш идентификатор Apple ID:
Выберите команду и щелкните «Просмотреть сведения», чтобы открыть диалоговое окно со списком удостоверений подписывания и профилей подготовки, установленных на компьютере.
В диалоговом окне сведений о команде отображается список удостоверений подписывания, упорядоченных по типу. Столбец «Состояние » указывает, является ли сертификат следующим:
Допустимо . Удостоверение подписывания (как сертификат, так и закрытый ключ) устанавливается на компьютере, и срок его действия не истек.
Не в цепочке ключей — на сервере Apple есть допустимое удостоверение подписывания. Чтобы установить его на компьютере, его необходимо экспортировать с другого компьютера. Вы не можете скачать удостоверение подписывания на портале разработчика Apple, так как он не будет содержать закрытый ключ.
Отсутствует закрытый ключ . Сертификат без закрытого ключа установлен в цепочке ключей.
Истек срок действия— срок действия сертификата истек. Это следует удалить из цепочки ключей.
Чтобы создать новое удостоверение подписи, щелкните «Создать сертификат «, чтобы открыть раскрывающееся меню и выбрать тип сертификата , который требуется создать.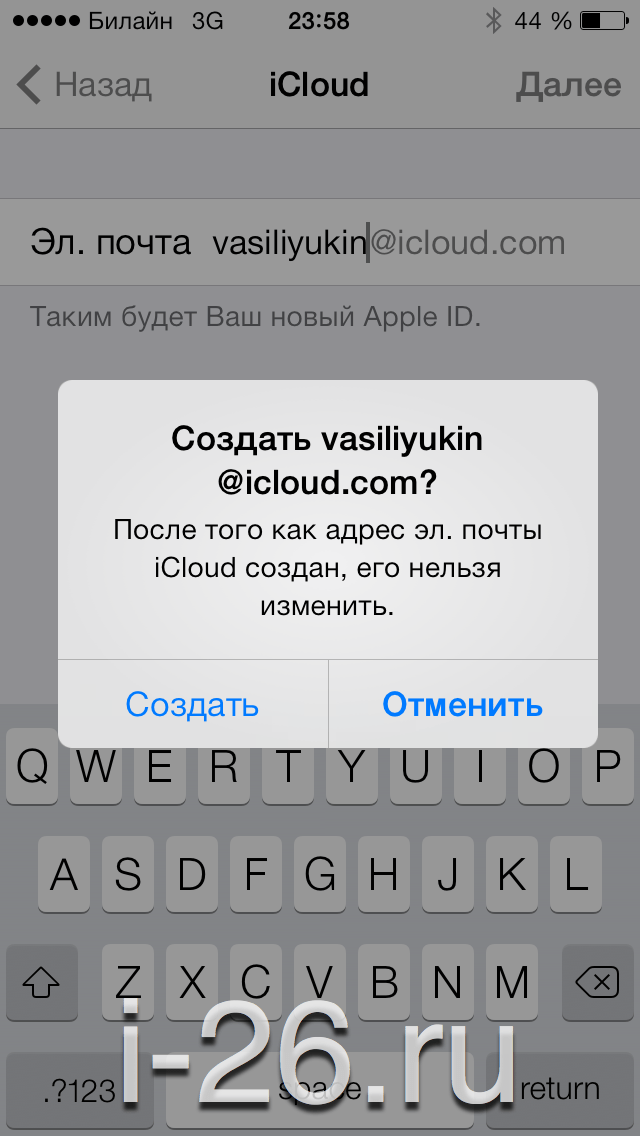 Если у вас есть соответствующие разрешения, через несколько секунд появится новое удостоверение подписывания.
Если у вас есть соответствующие разрешения, через несколько секунд появится новое удостоверение подписывания.
Если параметр в раскрывающемся списке неактивен и не выбран, это означает, что у вас нет правильных разрешений команды на создание этого типа сертификата.
Скачивание профилей подготовки
В диалоговом окне сведений о команде также отображается список всех профилей подготовки, подключенных к учетной записи разработчика. Все профили подготовки можно скачать на локальный компьютер, щелкнув » Скачать все профили«.
Устранение неполадок
Утверждение новой учетной записи разработчика Apple может занять несколько часов. Вы не сможете включить автоматическую подготовку, пока учетная запись не будет утверждена.
Если добавление учетных записей разработчиков Apple завершается ошибкой с сообщением
Authentication Error: Xcode 7.3 or later is required to continue developing with your Apple ID., убедитесь, что идентификатор Apple ID, который вы используете, имеет активное платное членство в программе разработчиков Apple. Чтобы использовать платную учетную запись разработчика Apple, ознакомьтесь со статьей Бесплатная подготовка для приложений Xamarin.iOS.
Чтобы использовать платную учетную запись разработчика Apple, ознакомьтесь со статьей Бесплатная подготовка для приложений Xamarin.iOS.Если при попытке создать новый сертификат для подписи завершается ошибкой
You have reached the limit for certificates of this type, создается максимальное количество разрешенных сертификатов. Чтобы устранить эту проблему, перейдите в Центр разработчиков Apple и отмените один из производственных сертификатов.Если у вас возникли проблемы с входом в учетную запись на Visual Studio для Mac, возможное исправление — открыть приложение «Цепочка ключей» и в разделе «Категория» выберите «Пароли«.
deliver.Выполните поиск и удаление всех найденных записей.Если сертификат подписи отозван, его можно удалить из следующего пути Windows:
C:\Users\<user>\AppData\Local\Xamarin\iOS\Provisioning\Certificates
Известные проблемы
- Распространение профилей подготовки будет по умолчанию предназначено для магазина приложений.
 Собственные или специализированные профили необходимо создавать вручную.
Собственные или специализированные профили необходимо создавать вручную.
Как создать новый Apple ID
С помощью Apple ID вы можете получить доступ ко всем устройствам и службам Apple, таким как iCloud, App Store и другим.
- Создание Apple ID на iPhone, iPad или iPod touch
- Создание Apple ID на Mac
- Создайте Apple ID на ПК с Windows
- Создайте Apple ID на другом устройстве
Не уверены, есть ли у вас Apple ID, или забыли, что это такое? Чтобы найти свой Apple ID, введите свое имя и адрес электронной почты на странице iforgot.apple.com.
Узнайте, как создать Apple ID для вашего ребенка
Создайте Apple ID на своем iPhone, iPad или iPod touch
Вы можете создать новый Apple ID при настройке устройства или настроить его позже в Магазин приложений.
Создайте Apple ID при настройке устройства
- Нажмите «Забыли пароль или у вас нет Apple ID?».

- Нажмите «Создать бесплатный Apple ID».
- Выберите день рождения и введите свое имя. Нажмите «Далее».
- Коснитесь «Использовать текущий адрес электронной почты» или коснитесь «Получить бесплатный адрес электронной почты iCloud».
- Следуйте инструкциям на экране, чтобы подтвердить свой адрес электронной почты, создать надежный пароль, указать регион устройства и настроить двухфакторную аутентификацию. Если вы решите пропустить этот шаг, вам будет предложено сделать это позже в настройках.
Создайте Apple ID с помощью App Store на своем устройстве
- Откройте App Store и нажмите кнопку входа .
- Нажмите «Создать новый Apple ID». Если вы не видите эту опцию, убедитесь, что вы вышли из iCloud.
- Следуйте инструкциям на экране, чтобы указать адрес электронной почты, создать надежный пароль и указать регион устройства. Указанный вами адрес электронной почты будет вашим новым Apple ID.
 *
* - Введите данные своей кредитной карты и платежные данные, затем нажмите «Далее». Вы также можете выбрать Нет. Узнайте, что делать, если пункт «Нет» не отображается или его нельзя выбрать. Вы не будете платить, пока не совершите покупку.
- Подтвердите свой номер телефона. Это может помочь подтвердить вашу личность и восстановить учетную запись, если это необходимо. Нажмите «Далее».
- Проверьте свою электронную почту, чтобы получить письмо с подтверждением от Apple, и подтвердите свой адрес электронной почты.
После того, как вы подтвердите свой адрес электронной почты, вы сможете использовать свой Apple ID для входа в iTunes Store, App Store и другие службы Apple, такие как iCloud.
* В материковом Китае вам может потребоваться указать номер телефона +86 для вашего Apple ID. Вы можете изменить номер позже или изменить страну или регион на место, где это не требуется. Этот номер используется только для целей проверки.
Apple ID не могут быть созданы на устройстве iOS с iOS 9 или более ранней версии.
Создайте Apple ID на своем Mac
- Выберите меню Apple > Системные настройки. В более ранних версиях macOS выберите меню Apple > Системные настройки.
- Нажмите «Войти с помощью Apple ID» на боковой панели. В более ранних версиях macOS нажмите «Войти».
- Нажмите «Создать Apple ID», затем следуйте инструкциям на экране, чтобы указать адрес электронной почты, создать надежный пароль и указать регион устройства. Указанный вами адрес электронной почты будет вашим новым идентификатором Apple ID.*
- Введите данные своей кредитной карты и платежные данные, затем нажмите «Продолжить». Вы также можете выбрать Нет. Узнайте, что делать, если пункт «Нет» не отображается или его нельзя выбрать. Вы не будете платить, пока не совершите покупку.
- Проверьте свою электронную почту, чтобы получить письмо с подтверждением от Apple, и подтвердите свой адрес электронной почты.
После подтверждения адреса электронной почты вы можете использовать новый идентификатор Apple ID для входа в App Store и другие службы Apple, такие как iCloud.
* В материковом Китае вам может потребоваться указать номер телефона +86 для вашего Apple ID. Вы можете изменить номер позже или изменить страну или регион на место, где это не требуется. Этот номер используется только для целей проверки.
Apple ID нельзя создать на Mac с OS X Mavericks или более ранней версии.
Создайте Apple ID на ПК с Windows
- Откройте iTunes для Windows. Убедитесь, что у вас установлена последняя версия.
- В строке меню в верхней части экрана компьютера или в верхней части окна iTunes выберите «Учетная запись» > «Войти». Затем нажмите «Создать новый Apple ID».
- Следуйте инструкциям на экране, чтобы указать адрес электронной почты, создать надежный пароль и указать регион устройства. Указанный вами адрес электронной почты будет вашим новым идентификатором Apple ID.*
- Введите данные своей кредитной карты и платежные данные, затем нажмите «Продолжить». Вы также можете выбрать «Нет» и узнать, что делать, если «Нет» не отображается или вы не можете его выбрать.
 Вы не будете платить, пока не совершите покупку.
Вы не будете платить, пока не совершите покупку. - Проверьте свою электронную почту, чтобы получить письмо с подтверждением от Apple, и подтвердите свой адрес электронной почты.
* В материковом Китае вам может потребоваться указать номер телефона +86 для вашего Apple ID. Вы можете изменить номер позже или изменить страну или регион на место, где это не требуется. Этот номер используется только для целей проверки.
Создание Apple ID на другом устройстве
Чтобы создать Apple ID на Apple TV, Android-устройстве, Smart TV или потоковом устройстве, вы обычно можете выполнить шаги, указанные на экране, и ввести свое полное имя, дату рождения, адрес электронной почты или номер телефона и способ оплаты. Если вы настроили приложение Apple TV на своем Smart TV, вы можете быть перенаправлены на activate.apple.com для создания своего Apple ID. Вы также можете использовать приведенные ниже шаги, чтобы создать свой Apple ID в Интернете.
Создание Apple ID в Интернете
- Перейдите на сайт appleid.
 apple.com и нажмите «Создать свой Apple ID».
apple.com и нажмите «Создать свой Apple ID». - Следуйте инструкциям на экране, чтобы указать адрес электронной почты, создать надежный пароль и указать регион устройства. Указанный вами адрес электронной почты будет вашим новым Apple ID.*
- Введите номер телефона, к которому вы всегда можете получить доступ.
- Установите флажки, чтобы подписаться на обновления Apple, если хотите. Благодаря этому вы всегда будете в курсе последних новостей, программного обеспечения, продуктов и услуг Apple.
- Нажмите «Продолжить».
- Следуйте инструкциям на экране, чтобы подтвердить свой адрес электронной почты и номер телефона.
После того, как вы подтвердите свой адрес электронной почты, вы сможете использовать новый Apple ID для входа в iTunes Store и другие службы Apple, такие как iCloud.
* В материковом Китае вам может потребоваться указать номер телефона +86 для вашего Apple ID. Вы можете изменить номер позже или изменить страну или регион на место, где это не требуется.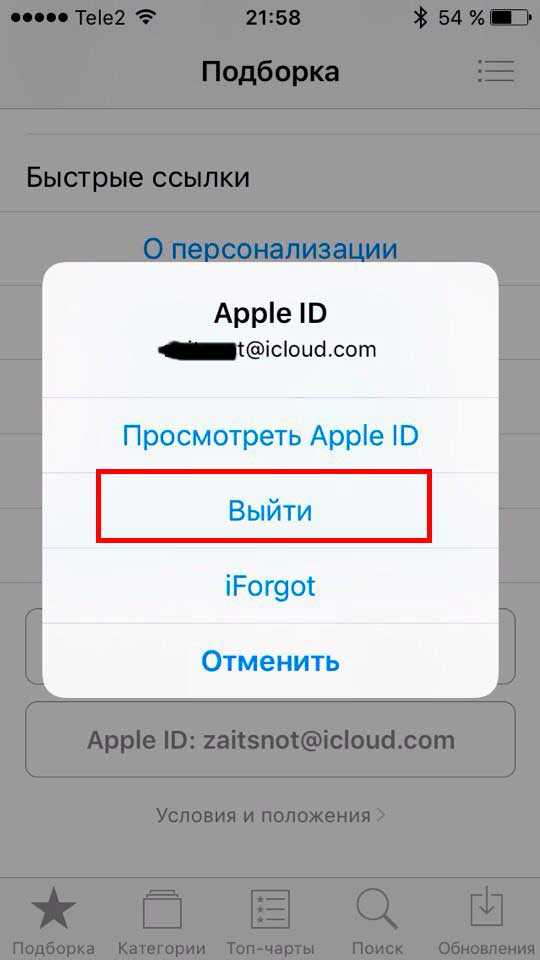 Этот номер используется только для целей проверки.
Этот номер используется только для целей проверки.
Если вы видите сообщение о том, что вам нужно войти в iTunes
Если вы создали новый Apple ID в Интернете и видите сообщение о том, что вам нужно войти в iTunes, выполните следующие действия для своего устройства:
- На iPhone, iPad или iPod touch: откройте «Настройки», затем нажмите «Войти на [устройство]». Затем войдите в систему, используя свой Apple ID.
- На Mac: выберите меню Apple > Системные настройки (или Системные настройки), затем выберите Apple ID и войдите в систему, используя свой Apple ID.
- На Apple TV: войдите в App Store, iTunes Store или Apple Music, используя свой Apple ID.
- На ПК: войдите в iTunes, используя свой Apple ID.
- На устройстве Android: войдите в Apple Music на Android, используя свой Apple ID.
Доступность и функции магазина могут различаться в зависимости от страны или региона.
Дата публикации:
Управление учетными записями Apple — Xamarin
Редактировать
Твиттер
Фейсбук
Эл. адрес
- Статья
- 3 минуты на чтение
Интерфейс управления учетной записью Apple в Visual Studio позволяет группам разработчиков просматривать информацию, связанную с Apple ID. Это позволяет вам делать следующее:
- Добавить учетные записи разработчиков Apple
- Просмотр сертификатов подписи и профилей подготовки
- Создание новых сертификатов подписи
- Загрузка существующих профилей обеспечения
Important
Инструменты Xamarin для управления учетной записью Apple отображают только информацию
о платных учетных записях разработчиков Apple.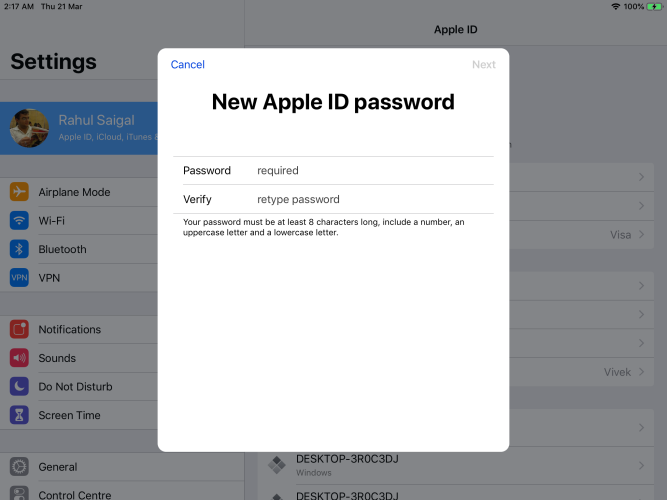 Чтобы узнать, как протестировать приложение на
Чтобы узнать, как протестировать приложение на
устройство без платной учетной записи разработчика Apple, см.
Руководство по бесплатной подготовке приложений Xamarin.iOS.
Требования
Управление учетной записью Apple доступно в Visual Studio для Mac, Visual Studio 2019 и Visual Studio 2017 (версия 15.7 и выше). Вы также должны иметь платную учетную запись Apple Developer, чтобы использовать эту функцию. Дополнительные сведения об учетных записях разработчиков Apple см. в руководстве по подготовке устройств.
Примечание
Прежде чем начать, обязательно сначала примите все пользовательские лицензионные соглашения на портале Apple Developer.
Добавить учетную запись разработчика Apple
- Visual Studio для Mac
- Визуальная студия
Перейдите в Visual Studio > Настройки > Учетная запись разработчика Apple и нажмите кнопку + , чтобы открыть диалоговое окно входа:
Введите свой Apple ID и пароль, затем нажмите Войти .
 Это сохранит ваши учетные данные в защищенной связке ключей на этом компьютере.
Это сохранит ваши учетные данные в защищенной связке ключей на этом компьютере.Выберите Всегда разрешать в диалоговом окне предупреждения, чтобы позволить Visual Studio использовать ваши учетные данные:
После успешного добавления вашей учетной записи вы увидите свой Apple ID и все команды, в которые входит ваш Apple ID:
Выберите группу и нажмите View Details… , чтобы открыть диалоговое окно со списком удостоверений подписи и профилей обеспечения, установленных на вашем компьютере.
В диалоговом окне сведений о команде отображается список подписывающих удостоверений, упорядоченный по типу. Столбец Status указывает, является ли сертификат:
Действительный — Идентификатор подписи (как сертификат, так и закрытый ключ) установлен на вашем компьютере, и срок его действия не истек.
Нет в цепочке для ключей — На сервере Apple имеется действительное удостоверение подписи.
 Чтобы установить это на свой компьютер, его необходимо экспортировать с другого компьютера. Вы не можете загрузить удостоверение подписи с портала разработчиков Apple, так как оно не будет содержать закрытый ключ.
Чтобы установить это на свой компьютер, его необходимо экспортировать с другого компьютера. Вы не можете загрузить удостоверение подписи с портала разработчиков Apple, так как оно не будет содержать закрытый ключ.Отсутствует закрытый ключ — в связке ключей установлен сертификат без закрытого ключа.
Срок действия истек — срок действия сертификата истек. Вы должны удалить это из своей цепочки для ключей.
Чтобы создать новое удостоверение подписи, нажмите Создать сертификат , чтобы открыть раскрывающееся меню и выбрать тип сертификата, который вы хотите создать. Если у вас есть правильные разрешения, новое удостоверение подписи появится через несколько секунд.
Если параметр в раскрывающемся списке выделен серым цветом и не выбран, это означает, что у вас нет необходимых прав для создания сертификата этого типа.
Загрузка профилей подготовки
В диалоговом окне сведений о группе также отображается список всех профилей подготовки, связанных с вашей учетной записью разработчика. Вы можете загрузить все профили обеспечения на свой локальный компьютер, нажав Загрузить все профили .
Вы можете загрузить все профили обеспечения на свой локальный компьютер, нажав Загрузить все профили .
Устранение неполадок
Утверждение новой учетной записи разработчика Apple может занять несколько часов. Вы не сможете включить автоматическую подготовку, пока учетная запись не будет одобрена.
Если при добавлении учетных записей разработчика Apple возникает ошибка с сообщением
Ошибка аутентификации: для продолжения разработки с вашим Apple ID требуется Xcode 7.3 или более поздней версии., убедитесь, что используемый вами Apple ID имеет активное платное членство в программе Apple Developer Program. Чтобы использовать платную учетную запись разработчика Apple, см. руководство по бесплатной подготовке приложений Xamarin.iOS.Если при попытке создать новый сертификат подписи возникает ошибка
: Вы достигли предела для сертификатов этого типа, то есть было сгенерировано максимально допустимое количество сертификатов.

 Чтобы использовать платную учетную запись разработчика Apple, ознакомьтесь со статьей Бесплатная подготовка для приложений Xamarin.iOS.
Чтобы использовать платную учетную запись разработчика Apple, ознакомьтесь со статьей Бесплатная подготовка для приложений Xamarin.iOS.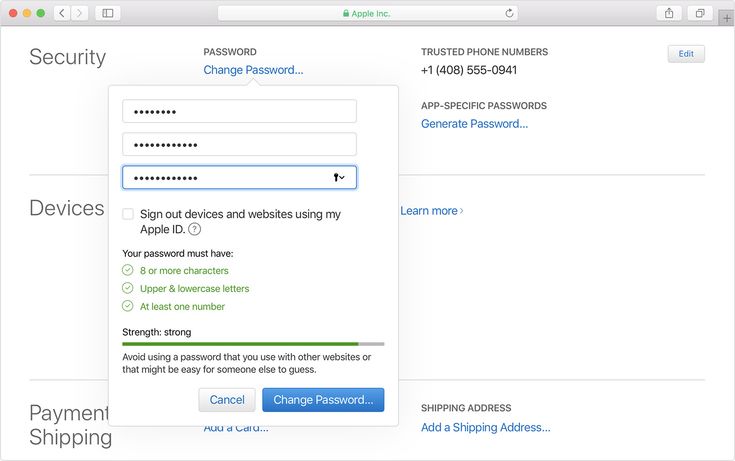 Собственные или специализированные профили необходимо создавать вручную.
Собственные или специализированные профили необходимо создавать вручную.
 *
* Вы не будете платить, пока не совершите покупку.
Вы не будете платить, пока не совершите покупку. apple.com и нажмите «Создать свой Apple ID».
apple.com и нажмите «Создать свой Apple ID». Это сохранит ваши учетные данные в защищенной связке ключей на этом компьютере.
Это сохранит ваши учетные данные в защищенной связке ключей на этом компьютере. Чтобы установить это на свой компьютер, его необходимо экспортировать с другого компьютера. Вы не можете загрузить удостоверение подписи с портала разработчиков Apple, так как оно не будет содержать закрытый ключ.
Чтобы установить это на свой компьютер, его необходимо экспортировать с другого компьютера. Вы не можете загрузить удостоверение подписи с портала разработчиков Apple, так как оно не будет содержать закрытый ключ.