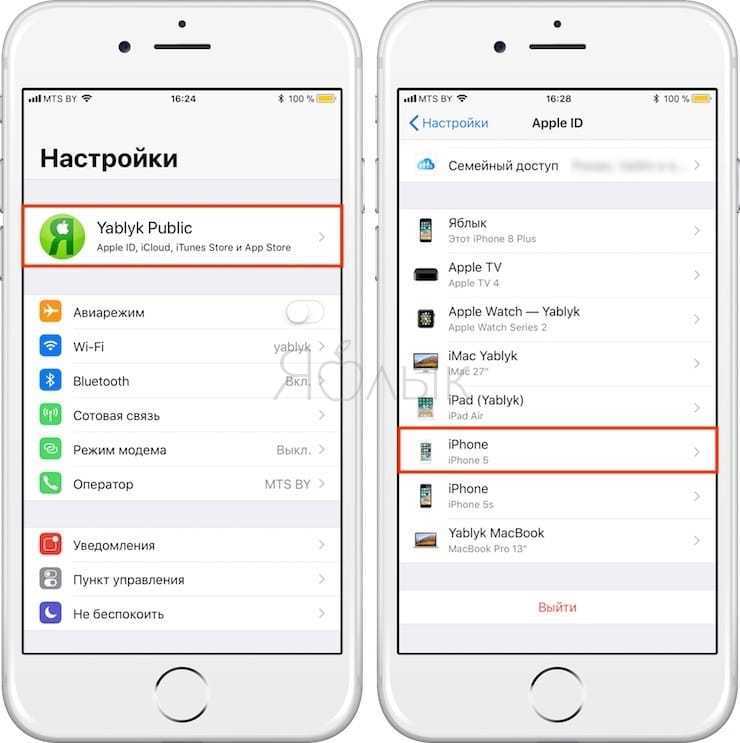Содержание
Как отвязать айклауд от компьютера
Согласитесь, обидно приобрести айфон, в котором используется другая учетная запись, без авторизации в которой невозможно выполнить большую часть действий? Например, в сервисе Apple Store при загрузке приложений иной раз требуется повторный ввод пароля к данной учетной записи, да и если вы захотите ее сменить, то опять необходимо будет указать пароль. Примерно та же ситуация может быть опасна для пользователей, которые продают свой iPhone вместе с привязанным Apple ID. Если его не отвязать, то могут прочесть ваши сообщения, совершить действия, которые вам не понравятся, например, удалить определенные приложения, позвонить контактам по FaceTime, скачать копию бекапа из облака и многие другие неприятные вещи.
В итоге при продаже или покупке айфона нужно всегда следовать правилу – удалять все учетные записи и привязку к устройству, чтобы оно было полностью «чистым», как будто только что с завода. Если сравнивать с Android, то это своего рода «возвращение к заводским настройкам». Как же это сделать, спросите вы? Способов на самом деле очень много, но мы рассмотрим их все.
Как же это сделать, спросите вы? Способов на самом деле очень много, но мы рассмотрим их все.
Отключение Apple ID на устройстве
Если вы имеете доступ к айфону, на котором используется учетная запись с определенным Apple ID, можно отключить привязку сразу со смартфона:
- Зайдите в «Настройки» iPhone и кликните по вкладке «Apple ID». Это самый первый пункт в настройках;
- Пролистните вниз до пункта «Выйти» и кликните по нему, чтобы осуществить выход с данного устройства.
Внимание! В последних версиях iOS появились дополнительные пункты при выходе из учетной записи:
- Выход из iCloud – у вас не будет доступа к облачному сервису, однако в текущей учетной записи можно будет использовать iTunes, Music и другие сервисы;
- Выход из магазина – программы и игры будут устанавливаться уже для другой учетной записи, однако будет сохранен доступ к облачному сервису iCloud, который позволит создавать копии и осуществлять перенос данных;
- Выход из iCloud и магазина – сброс всех настроек для данной учетной записи.
 То есть, вы полностью отвязываете Apple ID от данного устройства.
То есть, вы полностью отвязываете Apple ID от данного устройства.
В нашем случае необходимо использовать третий вариант – вы полностью удалите все следы авторизации через свою учетную запись, а также предотвратите какой-либо доступ к своему Apple ID.
Вам необходимо будет подтвердить выход, указав пароль к учетной записи. Также будут сброшены настройки в «Найти iPhone», и данное приложение будет выключено. Готово?
Теперь вам необходимо перейти в «Настройки», зайти в пункт «Основные» и нажать вкладку «Сброс». Здесь кликните по пункту «Стереть контент и настройки», чтобы система автоматически удалила все данные со смартфона и сбросила его до заводских настроек. В этом случае вы получаете «чистое устройство», к которому уже в дальнейшем можно будет привязывать новые учетные записи и задавать свои настройки.
Удаленное отключение Apple ID от iCloud
Как правило, не всегда у пользователей есть доступ к айфону, на котором используется их Apple ID, например, если они срочно продавали смартфон и забыли его удалить или попросту потеряли аппарат, однако при этом хотят удалить всю информацию о себе.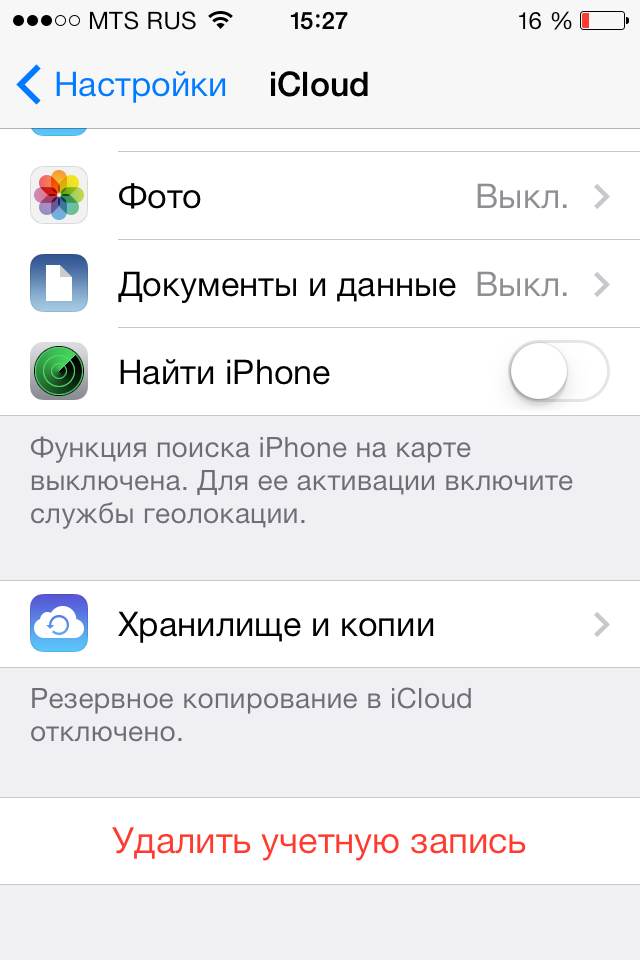 Какими бы ни были причины, всегда можно отключить свою учетную запись от айфона удаленно, однако для этого необходимо знать пароль от нее.
Какими бы ни были причины, всегда можно отключить свою учетную запись от айфона удаленно, однако для этого необходимо знать пароль от нее.
- Зайдите со своего компьютера на сайт сервиса iCloud и войдите под тем ID, который вам необходимо будет удалить с iPhone;
- Как только авторизация будет пройдена, найдите вкладку «Найти iPhone» и кликните по ней;
- Далее вам необходимо будет вверху нажать вкладку «Все устройства», чтобы отобразился полный список всех гаджетов, которые подключены к данному ID и выбрать тот, который вы решили отключить;
- Здесь у вас будет два варианта: если ваш телефон находится на данный момент в сети, нужно будет кликнуть кнопку «Стереть iPhone», а если в офлайне, то нажать вкладку «Удалить из Найти iPhone»;
- На этом процесс отключения вашего Apple >Отключение Apple ID через iTunes
Даже в этом случае iTunes может прийти на помощь и отключить вашу учетную запись от определенного устройства./article-new/2020/10/macsubscriptions3.jpg?lossy) Все что вам нужно – это само устройство, USB-кабель и последняя версия программы, установленная на ПК. Далее выполняете действия:
Все что вам нужно – это само устройство, USB-кабель и последняя версия программы, установленная на ПК. Далее выполняете действия:
- Подключите смартфон, от которого нужно отвязать учетку, к компьютеру при помощи USB-кабеля;
- Откройте программу iTunes и дождитесь, пока в системе определится новое устройство. Если потребуется подтверждение согласия на подключение, выполните это действие;
- Авторизуйтесь в iCloud через программу, используя тот же пароль и логин. Для этого нажмите пункт «Учетная запись» в верхнем меню и укажите соответствующие данные;
- После авторизации зайдите в iTunes и прокрутите страницу до конца, пока не увидите пункт «Учетная запись». Кликните по данному пункту и нажмите на вкладку «Управление устройствами»;
- Перед вами будет полный список устройств, которые авторизованы в этой учетке. Выберите нужное вам и нажмите рядом кнопку «Удалить».
Как полностью стереть учетную запись в iCloud
Иногда пользователям необходимо не просто отвязать айфон от облачного сервиса, а удалить свою учетную запись, например, если они больше не будут использовать продукцию от Apple или зарегистрировали новую учетку, и чтобы не дублировать их, решили стереть старые данные.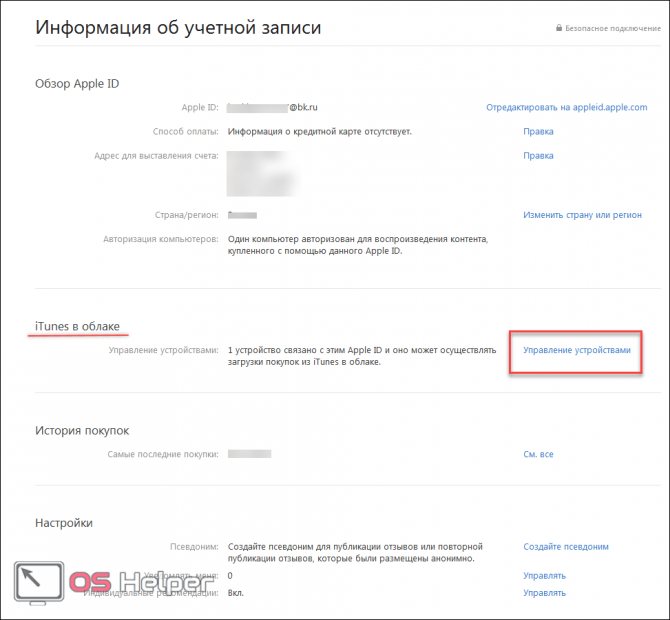 К счастью, разработчики Apple предусмотрели такой исход событий и предоставили все необходимые инструменты для самостоятельного удаления вашего ID. Что вам необходимо сделать:
К счастью, разработчики Apple предусмотрели такой исход событий и предоставили все необходимые инструменты для самостоятельного удаления вашего ID. Что вам необходимо сделать:
- Весь процесс осуществляется на официальном сайте корпорации в отдельном разделе. С планшета или компьютера перейдите по ссылке https://privacy.apple.com/ и авторизуйтесь под тем ID, который необходимо удалить;
- Как только авторизация будет пройдена, вам необходимо прокрутить страницу вниз до пункта «Удаление учетной записи»;
- Нажмите эту вкладку, подтвердите согласие на удаление своей учетки. На данном этапе будет сгенерирован код из 12 символов, который можно будет сообщить службе поддержки, например, если вы передумаете, в течении 7 дней. Это очень важный момент, особенно когда вашу учетную запись решил удалить кто-то другой. Если вы не сообщите им эти данные, то через неделю >Проверка авторизованных устройств в iCloud
В случае, если вы сомневаетесь в безопасности вашей учетной записи, всегда можно просмотреть полный список авторизованных устройств, которые имеют к ней доступ. Для этого зайдите с любого айфона с этой учетки в «Настройки» и перейдите в пункт с вашим ID. Внизу будет полный список всех гаджетов, и, если найдете незнакомое устройство, можете нажать по нему и удалить из списка.
Для этого зайдите с любого айфона с этой учетки в «Настройки» и перейдите в пункт с вашим ID. Внизу будет полный список всех гаджетов, и, если найдете незнакомое устройство, можете нажать по нему и удалить из списка.
Также рекомендуем поменять пароль, например, если вы недавно продали смартфон и сомневаетесь, удалили ли вы свою учетку с этого смартфона или нет.
Можно ли отвязать Apple ID без пароля
При покупке устройств от Apple с рук всегда необходимо проверять наличие учетных записей и их привязку. Ни в коем случае не покупайте гаджеты, в которых остаются данные, разные ID и прочая информация. Устройство должно быть чистым, как будто оно только с завода, и, если информация на нем все-таки есть, ее необходимо удалить сразу при владельце.
На данный момент отвязать Apple ID от устройства без ввода пароля практически нереально. Именно поэтому гаджеты от данного производителя признаны одними из лучших в плане безопасности. Также обязательно проверяйте, включены ли настройки в «Найти iPhone» в приобретаемом устройстве. Их нужно в обязательном порядке выключать, если вы покупаете смартфон с рук.
Их нужно в обязательном порядке выключать, если вы покупаете смартфон с рук.
Как видите, в целом вариантов управления своим Apple ID много, однако, если злоумышленники взломают вашу учетную запись, они смогут изменять данные, управлять вашими устройствами, списывать деньги с привязанных карт и прочие действия, поэтому настоятельно вам рекомендуем использовать в пароле символы верхнего, нижнего регистра, а также не авторизовываться на порталах, в безопасности и надежности которых вы не уверены.
В программе iTunes На компьютере Mac или PC можно просматривать список устройств, связанных с идентификатором Apple ID, и удалять из него ненужные устройства.
С идентификатором Apple ID и с iTunes можно одновременно связать до 10 устройств (не более пяти из которых могут быть компьютерами).
Список связанных устройств в iTunes не идентичен списку устройств, на которых выполнен вход с использованием вашего идентификатора Apple ID. Список устройств, на которых ваш Apple ID использовался для входа, можно просмотреть на странице учетной записи Apple ID.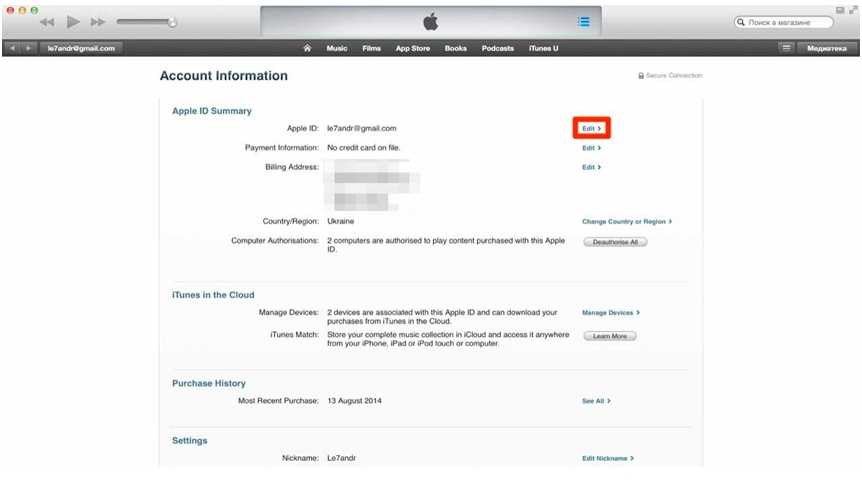
Для приобретения контента и загрузки недавних покупок связывать устройства не нужно. Связанное устройство можно удалить в следующих случаях:
- достигнут лимит по количеству связанных устройств, но пользователю нужно добавить новое;
- не получается загрузить более ранние покупки из магазина iTunes Store;
- пользователь собирается продать или подарить связанное устройство.
Просмотр и удаление связанных устройств на компьютере Mac или PC
Чтобы автоматически открыть iTunes и войти в систему на странице «Информация об учетной записи» на компьютере, щелкните ссылку Просмотреть мою учетную запись. Также можно выполнить следующие действия.
- Откройте программу iTunes.
- Если вы не вошли в систему, выполните вход с использованием идентификатора Apple ID.
- В строке меню, расположенной в верхней части экрана компьютера или окна iTunes, выберите «Учетная запись» > «Просмотреть мою учетную запись».
- Введите пароль и нажмите клавишу «Ввод» на клавиатуре либо щелкните «Просмотреть».

- Прокрутите страницу до раздела «iTunes в облаке» и нажмите «Управление устройствами». Если к вашему идентификатору Apple ID не привязано ни одного устройства, вы не увидите этот раздел.
Просмотр связанных устройств
Нажав на «Управление устройствами», вы увидите информацию обо всех связанных устройствах. Справа от каждого устройства указана дата его привязки к идентификатору Apple ID. Кроме того, вы сможете видеть, сколько дней осталось до того, как устройство можно будет связать с другим Apple ID.
Если вы не видите в списке какого-либо из ваших устройств, свяжите это устройство со своим Apple ID. После этого снова откройте список в iTunes и убедитесь, что устройство там появилось.
Удаление связанных устройств
На странице «Управление устройствами» нажмите кнопку «Удалить» справа от устройства, которое требуется удалить. Однако до того момента, когда удаленное устройство получится связать с другим идентификатором Apple ID, может пройти до 90 дней, в зависимости от того, как давно устройство было связано с вашим Apple ID.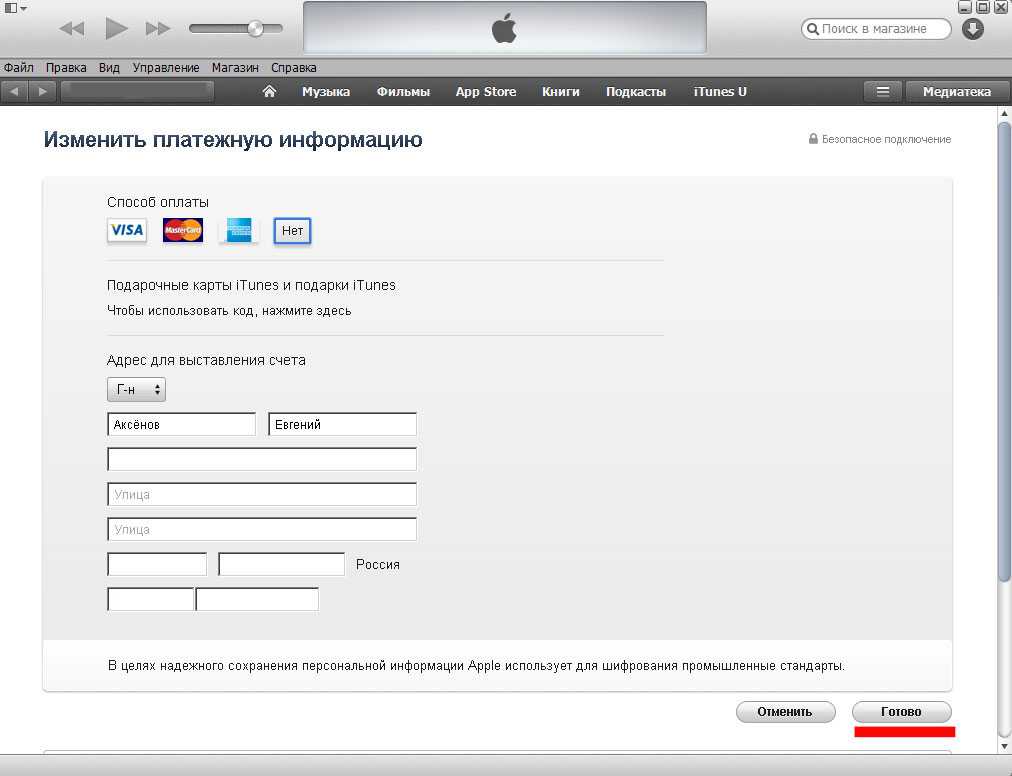
Если кнопка «Удалить» неактивна (отображается серым), это значит, что вы пытаетесь удалить устройство, подключенное к вашему идентификатору Apple ID. Выйдите из учетной записи iTunes Store на этом устройстве и повторите попытку.
Удаление связанных устройств на iPhone, iPad и iPod touch
Просмотреть список связанных устройств на iPhone, iPad и iPod touch нельзя. Однако можно удалить связанное устройство iOS, используя само это устройство.
- Выберите «Настройки» > [ваше имя] > «iTunes Store и App Store».
- Выберите свой идентификатор Apple ID.
- Выберите пункт «Просмотреть Apple ID». Может отобразиться запрос на ввод пароля.
- Прокрутите экран до раздела «iTunes в облаке» и нажмите «Удалить это устройство».
Телефоны Android и привязывание устройств
Используя телефон Android, вы не сможете ни просмотреть список связанных устройств, ни удалить связанное устройство. При этом связанный телефон Android входит в лимит по количеству (до 10 устройств).
Подробнее о связанных устройствах
Устройства iPhone, iPad, iPod touch, компьютеры Mac или PC, телефоны Android автоматически привязываются к идентификатору Apple ID и iTunes в следующих случаях:
- вход в Apple Music с использованием идентификатора Apple ID;
- загрузка музыки с помощью программы Music на iPhone, iPad и iPod touch для прослушивания без подключения к Интернету;
- включение медиатеки iCloud;
- загрузка предыдущих покупок из магазинов iTunes Store, App Store и iBooks Store;
- включение функции «Автоматические загрузки» для покупок в магазинах iTunes Store, App Store и iBooks Store.
- включение функции «Семейный доступ».
- оформление подписки на iTunes Match.
При попытке повторно связать уже связанное устройство с другим Apple ID появится сообщение: «Устройство уже связано с идентификатором Apple ID. Устройство можно будет связать с другим Apple ID через [число] дн.» В зависимости от того, когда вы связали устройство со своим идентификатором Apple ID, ожидание возможности связать это устройство с другим идентификатором Apple ID может занять до 90 дней.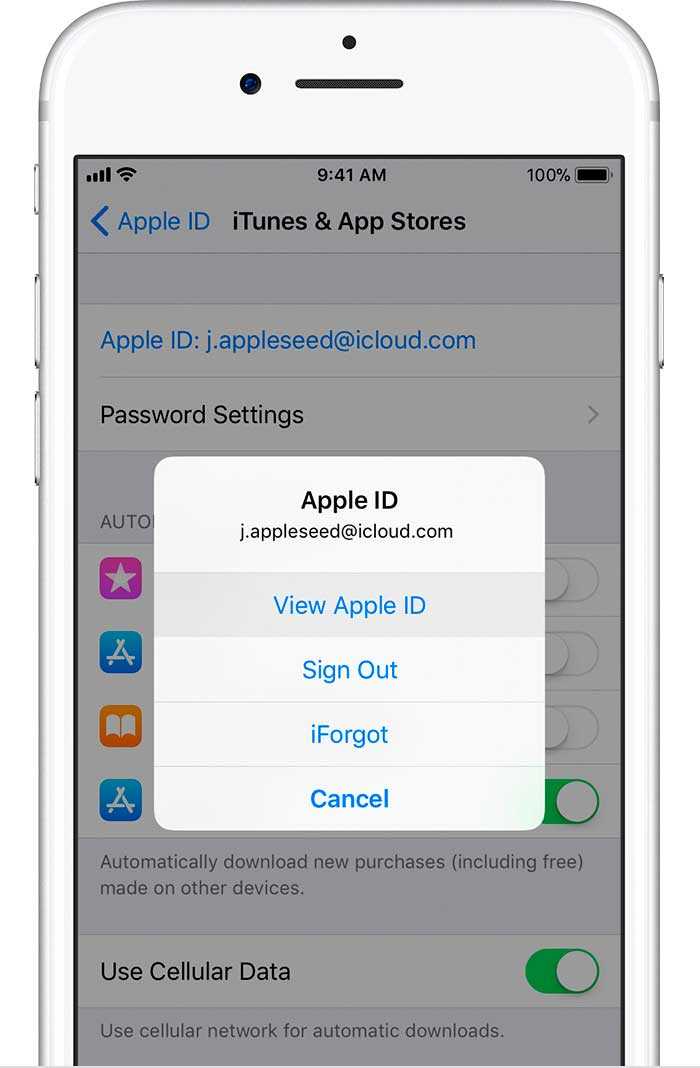
Информация о продуктах, произведенных не компанией Apple, или о независимых веб-сайтах, неподконтрольных и не тестируемых компанией Apple, не носит рекомендательного характера и не рекламируются компанией. Компания Apple не несет никакой ответственности за выбор, функциональность и использование веб-сайтов или продукции сторонних производителей. Компания Apple также не несет ответственности за точность или достоверность данных, размещенных на веб-сайтах сторонних производителей. Помните, что использование любых сведений или продуктов, размещенных в Интернете, сопровождается риском. За дополнительной информацией обращайтесь к поставщику. Другие названия компаний или продуктов могут быть товарными знаками соответствующих владельцев.
Как известно, во всех своих устройствах и сервисах Apple использует единую систему идентификацию пользователей, требующую от последних авторизации посредством Apple ID для совершения важных действий — покупки и загрузки контента, управления конфиденциальными данными и настройками, прочее. При этом многие владельцы iOS-девайсов и Mac нередко сталкиваются с необходимостью отвязки или полного удаления Apple ID.
При этом многие владельцы iOS-девайсов и Mac нередко сталкиваются с необходимостью отвязки или полного удаления Apple ID.
Зачем удалять Apple ID?
На самом деле, под «удалением Apple ID» большинство пользователей подразумевает отвязку идентификатора от конкретного девайса. Например, при покупке или продаже iPhone или iPad, чтобы новый владелец не получил доступа к перепискам в iMessage, личным фотографиям, списку контактов и дабы избежать проблем в будущем при непосредственной эксплуатации устройства, необходимо отвязать iPhone или iPad от iCloud (удалить Эпл Айди) и отключить блокировку активации (Найти iPhone, Activation Lock).
Еще один распространенный случай — использование контента с одного аккаунта несколькими пользователями. Например, имеется «корпоративный» Apple ID, для которого куплен необходимый набор контента (приложения из App Store, книги в iBooks, подписка Apple Music, что угодно), а рядовые сотрудники в нужный момент (например, для установки обновлений) выходят из своих личных аккаунтов Apple ID и авторизуются под «корпоративным».
Впрочем, возникают и такие случаи, когда Apple ID требуется удалить безвозвратно. Возможность сделать это без прямого обращения в службу техподдержки Apple появилась лишь недавно, и в конце этой статьи мы расскажем о том, как полностью уничтожить все данные о себе, хранящиеся на серверах компании.
Видеоинструкция:
Как удалить iPhone или iPad из Apple ID в iCloud удаленно
1. Перейдите на сайт iCloud.com с компьютера и авторизуйтесь при помощи Apple ID и пароля владельца iPhone или iPad;
2. Выберите раздел «Найти iPhone». Нажмите на кнопку Все устройства вверху экрана – появится список привязанных к данному аккаунту устройств, выберите нужное;
3. В случае, если устройство находится офлайн нажмите Удалить из Найти iPhone.
Если устройство онлайн – в появившемся справа окне выберите «Стереть iPhone». Подтвердите удаление и завершите процедуру нажатием пункта «Удалить из учетной записи».
Подтвердите удаление и завершите процедуру нажатием пункта «Удалить из учетной записи».
Как удалить iPhone или iPad из Apple ID в iCloud, если устройство у вас в руках
При выходе из Apple ID на мобильном устройстве iOS запросит удаление данных, при этом можно оставить некоторые из них (например, Контакты и Заметки) или вовсе ничего не удалять, сохранив весь контент на гаджете. Важно понимать, что речь идет лишь о той информации, которая хранится на встроенном физическом накопителе, в то время как большинство пользователей дополнительно синхронизирует Фотографии, Контакты, Сообщения и другие данные с облаком iCloud. Это позволяет полностью стереть и отвязать iPhone от своего Apple ID, а затем легко и быстро восстановить весь контент на другом устройстве.
1. Откройте приложение Настройки и перейдите в раздел Apple ID (в самом верху, где указаны ваши имя и фамилия).
2. В самом низу нажмите «Выйти»;
В последних версиях iOS пользователю предлагается три опции выхода из аккаунта Apple ID:
- Выход из iCloud и Магазина — полная отвязка Apple ID от устройства;
- Выход из Магазина — синхронизация iCloud по-прежнему работает, приложения из App Store, к примеру, можно устанавливать уже с другого аккаунта;
- Выход из iCloud — напротив, оставляет пользователя под текущим Apple ID в iTunes (App Store, Apple Music и т.
 д.), но обрывает связь устройства с облачным сервисом.
д.), но обрывает связь устройства с облачным сервисом.
3. В появившемся всплывающем окне выберите пункт «Выход из iCloud и Магазина», если необходимо выйти из iCloud (отвязать устройство) и сервисов App Store, iTunes Store, Apple Music и тд. Или пункт «Выход из системы iCloud», если нужно лишь осуществить отвязку устройства от iCloud.
4. Введите пароль для отключения функции «Найти iPhone» и нажмите Выкл.
5. Теперь перейдите в меню Настройки → Основные → Сброс → Стереть контент и настройки.
6. После ввода пароля нажмите «Стереть [устройство]».
После выполнения вышеописанных действий iOS-устройство будет удалено (отвязано) от iCloud с выключением блокировки активации (Найти iPhone, Activation Lock). Кроме того, iPhone или iPad будет сброшен до заводских настроек с удалением всех данных.
Полное удаление аккаунта Apple ID
Причин безвозвратно удалить Apple ID может быть несколько, чаще всего это связано с желанием пользователя очистить свою «историю» на серверах Apple и создать новый аккаунт. Что при этом будет удалено?
Что при этом будет удалено?
- Все персональные данные о пользователе без возможности восстановления;
- Все покупки в iTunes, App Store и других сервисах Apple без возможности восстановления;
- Все данные из облачного сервиса iCloud без возможности восстановления.
Единственное, что может сохранить Apple на память о пользователе, это собственные гарантийные обязательства перед ним и уже оформленные заказы в официальном интернет-магазине.
Как полностью удалить Apple ID
Для этого необходимо перейти на специальный раздел сайта Apple, посвященный конфиденциальности данных, авторизоваться при помощи своего Aplpe ID и ответа на контрольные вопросы, выбрать пункт «Удаление учетной записи» и начать процесс.
Здесь имеется несколько простых шагов, таких как: указание причины удаления аккаунта, подтверждение ознакомления с положениями и условиями удаления, ввод адреса электронной почты для получения информации по процедуре.
Как проверить, нет ли незнакомых устройств, привязанных к Вашему аккаунту Apple ID
Чтобы убедиться в отсутствии привязанных к вашему аккаунту Apple ID не принадлежащих вам устройств (возможно, за вами следят), выполните следующее.
1. Откройте приложение Настройки и перейдите в раздел Apple ID (где указаны ваши имя и фамилия).
2. Перед вами откроется список устройств, которые также привязаны к Apple ID, который используете.
3. Выберите незнакомое устройство, которое не принадлежит вам.
4. Нажмите «Удалить из учетной записи», а затем «Удалить».
5. Немедленно смените пароль от учетной записи Apple ID, для этого:
- запустите приложение Настройки и перейдите в раздел Apple ID.
- выберите пункт Пароль и безопасность, а затем нажмите Изменить пароль.
- Измените пароль. О требованиях к паролю Apple ID вы можете узнать в этом материале. А о том, как придумывать сложные пароли и никогда их не забывать, мы рассказывали здесь.
«>
Как отвязать айфон от айклауда, выйти из учетной записи icloud или удалить её
Сервис iCloud даёт возможность синхронизировать важные для пользователя данные на нескольких устройствах Apple, а также помогает найти гаджет в случае утери. Но иногда требуется срочно отвязать iPhone, iPad или iPod от iCloud.
Но иногда требуется срочно отвязать iPhone, iPad или iPod от iCloud.
Содержание
1 Зачем отвязывать устройство Apple от iCloud
2 Способы «отвязки» iPhone, iPad и iPod от iCloud
2.1 «Отвязка» с компьютера
2.2 «Отвязка» от iCloud непосредственно с деавторизуемого устройства
2.3 Вывод устройства из iCloud через iTunes
3 Как проверить, деавторизовано ли устройство Apple
4 Другие способы деавторизации техники Apple
Зачем отвязывать устройство Apple от iCloud
Отвязка, или деавторизация iPhone, iPad или iPod нужна, если вы хотите продать или подарить гаджет. Если не отсоединить устройство от iCloud, то новый владелец не сможет активировать его — будет срабатывать блокировка. В сервисном центре iStore операция отключения от iCloud стоит больших денег, поэтому перед тем, как продавать или дарить iPhone, iPad или iPod, желательно отвязать гаджет от аккаунта Apple iCloud.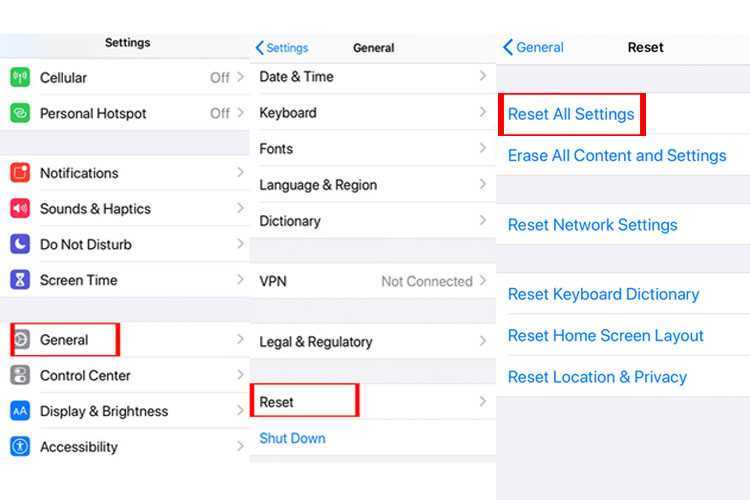
Способы «отвязки» iPhone, iPad и iPod от iCloud
Есть несколько стандартных способов отсоединения устройства Apple от iCloud.
«Отвязка» с компьютера
Выполните следующие шаги.
- Переведите устройство в авиарежим или выключите. Функция перевода в авиарежим доступна в основных настройках.
- Зайдите на сайт icloud.com, а затем на сервис со своим Apple ID.
Введите ID и пароль к нему для авторизации в iCloud - Произойдёт переход на рабочий стол iCloud. Запустите веб-приложение «Найти устройство».
Войдя в iCloud, найдите на рабочем столе иконку «Найти iPhone» и щёлкните по ней - При необходимости подтвердите авторизацию.
Подтвердите авторизацию повторным вводом пароля - Нажмите на иконку «Все устройства» и выберите устройство, которое хотите отсоединить, например, iPhone.
Выберите устройство для деавторизации - Подтвердите удаление выбранного устройства Apple (нажмите «Удалить»).
Подтвердите, что действительно хотите удалить именно это устройство
После этого деавторизация устройства Apple на iCloud будет выполнена.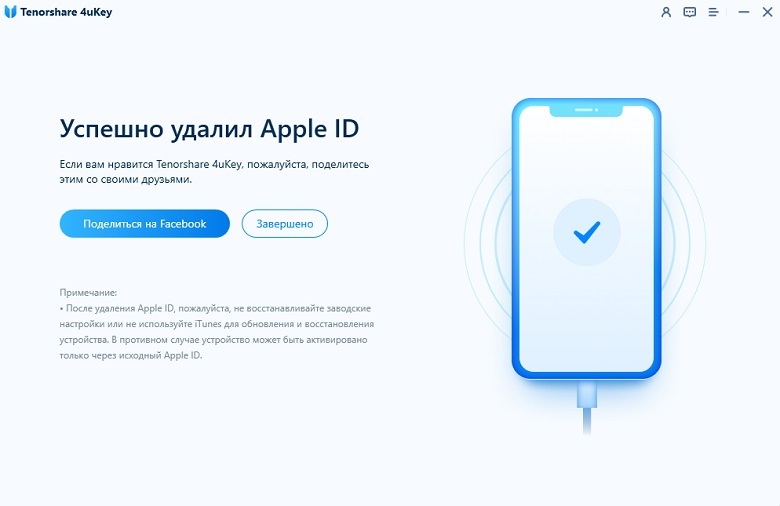
«Отвязка» от iCloud непосредственно с деавторизуемого устройства
Деавторизовать iPad, iPod или iPhone можно и непосредственно с него. Используемые для этого меню и подменю одинаковы для всех типов устройств Apple.
- Войдите в основные настройки и выберите подменю iCloud.
Войдите в настройки на вашем устройстве и выберите iCloud - В подменю iCloud выберите действие «Выйти».
Выберите действие «Выйти» в подменю iCloud - Появится сообщение о том, что личные данные будут удалены с устройства, и запрос подтверждения операции. Подтвердите выход и введите пароль учётной записи iCloud.
После этого деавторизация устройства будет выполнена.
Вывод устройства из iCloud через iTunes
Шаги, которые при этом варианте потребуется выполнить на компьютерах как с MacOS, так и с Windows, похожи.
- Запустите iTunes и авторизуйтесь на сервисе iCloud.
Запустите iTunes и выполните вход на сервис iCloud - Перейдите в раздел iTunes Store, прокрутите до конца вкладку магазина AppStore и зайдите в параметры аккаунта iCloud.

Войдите в настройки учетной записи iCloud в разделе iTunes Store - Войдите в раздел «Управление устройствами».
Войдите в управление устройствами - Выберите «Удалить», а затем нажмите кнопку «Готово» для выхода из настроек активных устройств Apple.
В разделе «Управление устройствами» выберите «Удалить», а затем «Готово» для завершения операции
Как проверить, деавторизовано ли устройство Apple
Блокировка активации (Activation Lock) — серьёзная проблема, без решения которой новый владелец iPhone, iPad или iPod не сможет нормально пользоваться устройством.
Если покупаете подержанный гаджет, то попросите продавца сделать следующее:
- деавторизовать устройство в iTunes Store, AppStore и iCloud;
- отключить на устройстве функцию слежения «Найти устройство»;
- произвести сброс настроек устройства и очистку пользовательских данных.
Те же действия придётся выполнить вам, если вы продаёте или дарите устройство Apple. После этого блокировка активации будет полностью снята, и устройство можно передавать другому человеку.
Другие способы деавторизации техники Apple
Другие способы «отвязки» iPhone, iPad или iPod от iCloud не вполне легальны. Например, если устройство потерялось, а нашедший его человек вместо того, чтобы вернуть прежнему хозяину, выполнил активацию гаджета «серыми» методами, его могут привлечь к ответственности за мошенничество. Кроме того, средства хакерского взлома устройств Apple (компьютерные программы, использующие уязвимости iOS) обычно работают недолго, поскольку компания Apple при каждом следующем обновлении iOS устраняет эти уязвимости. Так что лучше к таким средствам не прибегать.
Выполнив в точности все шаги по «отвязке» iPhone, iPad или iPod строго по приведённым выше инструкциям, вы можете без проблем продать или подарить гаджет другому человеку.
Удаление устройства из «Найти iPhone» на сайте iCloud.com
Вы можете использовать функцию «Найти iPhone» на сайте iCloud.com, чтобы временно удалить устройство из списка устройств или отключить блокировку активации на устройстве, которое вы уже передали или продали.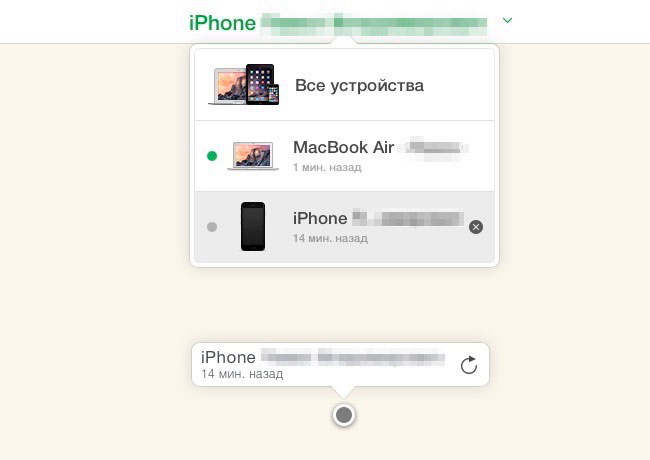
Если вы настроили двухфакторную аутентификацию, но у вас нет доверенного устройства, вы все равно можете использовать функцию «Найти iPhone». Просто нажмите кнопку «Найти iPhone» после ввода своего Apple ID. См. раздел Как войти в систему «Найти iPhone» на сайте iCloud.com.
Чтобы войти в программу «Найти iPhone», перейдите на страницу icloud.com/find.
Удаление устройства из списка устройств
Если вы не используете устройство, вы можете временно удалить его из своей учетной записи, чтобы оно не отображалось в списке устройств. Когда устройство снова подключается к сети, оно снова появляется в списке, если на нем включена блокировка активации (для iPhone, iPad, iPod touch, Mac или Apple Watch) или оно связано с вашим устройством iOS или iPadOS (для AirPods или Beats). товар).
Выключите устройство или положите AirPods в чехол. Устройство должно быть отключено, прежде чем вы сможете удалить его из списка устройств.

В приложении «Найти iPhone» на сайте iCloud.com нажмите «Все устройства», затем выберите устройство, которое хотите удалить.
Если вы не видите «Все устройства», это значит, что вы уже выбрали устройство. Щелкните имя текущего устройства в центре панели инструментов, чтобы просмотреть список устройств, затем выберите новое устройство.
Щелкните Удалить из учетной записи.
Примечание: Вы также можете удалить свой iPhone, iPad, iPod touch или Mac, полностью отключив iCloud на этом устройстве. При отключении iCloud отключаются все функции iCloud на устройстве.
Отключить блокировку активации на устройстве
Если вы забыли отключить функцию «Локатор» перед продажей или передачей своего iPhone, iPad, iPod touch, Mac или Apple Watch, вы можете отключить блокировку активации с помощью функции «Найти iPhone» на iCloud.com.
Если у вас все еще есть устройство, см.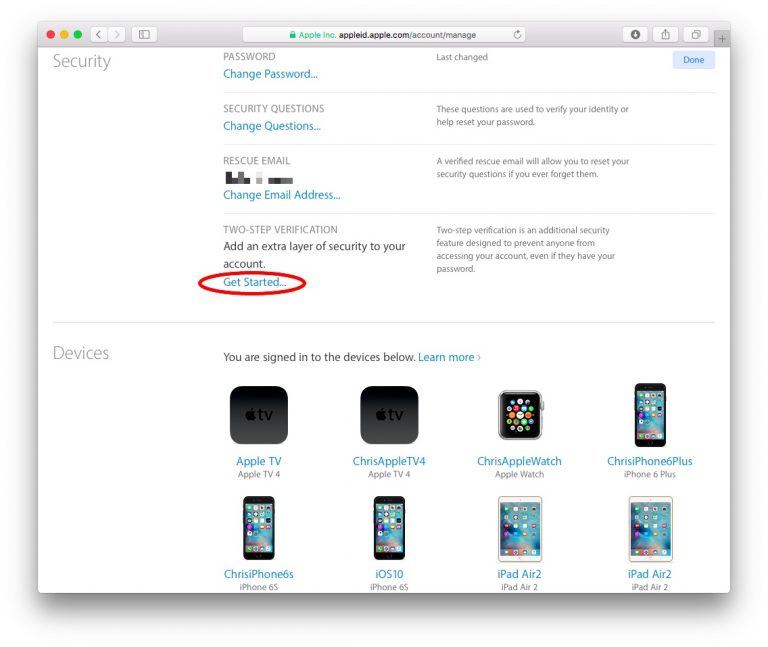 статью службы поддержки Apple «Блокировка активации для iPhone, iPad и iPod touch», «Блокировка активации для Mac» или «О блокировке активации на Apple Watch».
статью службы поддержки Apple «Блокировка активации для iPhone, iPad и iPod touch», «Блокировка активации для Mac» или «О блокировке активации на Apple Watch».
В приложении «Найти iPhone» на сайте iCloud.com нажмите «Все устройства», затем выберите устройство, данные с которого хотите стереть.
Если вы не видите «Все устройства», это значит, что вы уже выбрали устройство. Щелкните имя текущего устройства в центре панели инструментов, чтобы получить доступ к списку устройств, затем выберите новое устройство.
Стереть устройство.
Поскольку устройство не потеряно, не вводите номер телефона или сообщение.
Если устройство находится в автономном режиме, удаленное стирание начнется в следующий раз, когда оно подключится к сети. Вы получите электронное письмо, когда устройство будет стерто.
Когда устройство будет стерто, нажмите Удалить из учетной записи.
Весь ваш контент удален, и теперь кто-то другой может активировать устройство.

Вы также можете использовать функцию «Локатор» на любом устройстве, на котором выполнен вход с тем же Apple ID. См. раздел Использование «Локатора» для поиска людей, устройств и предметов.
См. также Статья службы поддержки Apple: Что нужно сделать перед продажей, передачей или обменом вашего iPhone или iPadСтатья службы поддержки Apple: Что нужно сделать перед продажей, передачей или обменом вашего MacСтатья службы поддержки Apple: Что нужно сделать сделать, прежде чем продавать, отдавать или обменивать свои Apple Watch или покупать их у кого-то еще
Как отвязать Apple ID от iPhone
«Привет, друзья! Мне нужна ваша помощь, ребята. Я купил подержанный iPhone у продавца устройств iOS. Я рад купить iPhone по разумной цене, но сейчас он запрашивает Apple ID. Кто-нибудь знает, как отвязать Apple ID от iPhone? Пожалуйста, предложите мне полезные способы отвязать iPhone от Apple ID. Спасибо!»
У вас возникла проблема и вам нужен какой-нибудь полезный способ отвязать Apple ID от вашего iPhone? В этой статье будут представлены лучшие решения для удаления Apple ID с iPhone с паролем или без него. Внимательно прочитайте статью, попробуйте решения и решите проблемы с iPhone.
Внимательно прочитайте статью, попробуйте решения и решите проблемы с iPhone.
- Часть 1. Как отвязать Apple ID от iPhone с помощью пароля
- Часть 2. Как отвязать Apple ID от iPhone без пароля
- Способ 1. Отвязать Apple ID от iPhone через iTunes
- Способ 2. Отвязать Apple ID от iPhone через iCloud
- Часть 3. Лучший способ отвязать Apple ID от iPhone
- Часть 4. Заключение
Часть 1. Как отвязать Apple ID от iPhone с помощью пароля
Если вы знаете пароль Apple ID, удалить ID с устройства будет легко. Лучший способ удалить его — выйти из настроек. Перейдите к следующему разделу, чтобы отключить Apple ID от iPhone в настройках.
Шаг 1. Перейдите в настройки на вашем iPhone и откройте свой профиль.
Шаг 2. Нажмите на свое имя и просмотрите все варианты в списке. Здесь вы увидите опцию «Выйти» внизу страницы. Нажмите на нее, чтобы удалить учетную запись
Нажмите на нее, чтобы удалить учетную запись
Шаг 3. Устройство попросит вас ввести имя пользователя и пароль. Введите идентификатор Apple ID, который вы хотите отключить от вашего iPhone, и его пароль.
Теперь вы успешно удалили Apple ID со своего iPhone.
Часть 2. Как отвязать Apple ID от iPhone без пароля
Способ 1Отвязать Apple ID от iPhone через iTunes
Возможный способ отвязать iPhone от Apple ID — использовать iTunes. Вы можете легко удалить Apple ID со своего iPhone.
Шаг 1. Подключите iPhone через USB-кабель к компьютеру и запустите iTunes.
Шаг 2. iTunes автоматически подключится к вашему iPhone. Откройте iTunes и щелкните значок устройства в главном интерфейсе.
Шаг 3. Найдите параметр «Сводка» в левой части окна.
Шаг 4. iTunes покажет вам подробную информацию о вашем iPhone. Вы увидите кнопку «Восстановить iPhone»; нажмите здесь.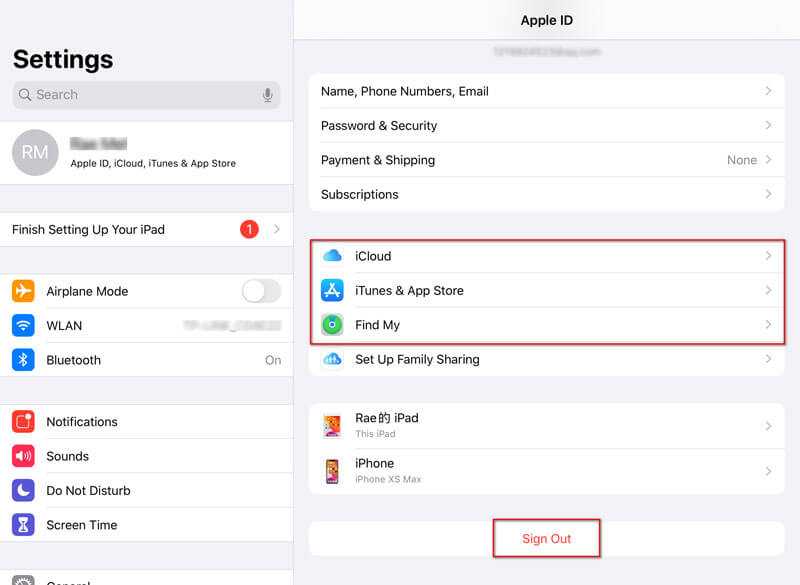
Шаг 5. На экране появится маленькое окно. Нажмите кнопку «Восстановить» еще раз, чтобы подтвердить процесс проверки. iTunes удалит все данные с вашего iPhone.
Способ 2Отключить Apple ID от iPhone через iCloud
iCloud также может помочь вам выйти из Apple ID, подключенного старым владельцем. Следуйте данному пошаговому руководству, чтобы отключить Apple ID от iPhone через iCloud.
Шаг 1. Перейдите на официальный сайт iCloud и войдите в свой Apple ID.
Шаг 2. Нажмите кнопку «Найти», и вы перейдете в новое окно.
Шаг 3. Нажмите кнопку «Все устройства» в верхней части экрана и выберите свой iPhone.
Шаг 4. Во всплывающем окне выберите «Удалить из учетной записи», и ваш Apple ID будет удален с вашего устройства.
Теперь вы успешно удалили Apple ID со своего iPhone.
Часть 3. Лучший способ отвязать Apple ID от iPhone
Лучший способ отвязать iPhone от Apple ID — использовать сторонний инструмент. Мы рекомендуем использовать Joyoshare iPasscode Unlocker, чтобы удалить предыдущий Apple ID, зарегистрированный на вашем iPhone. Программное обеспечение может удалить Apple ID на всех устройствах iOS без пароля. Это простой процесс, поэтому вам не нужно изучать, как он работает. Это удалит Apple ID с вашего устройства через несколько минут.
Мы рекомендуем использовать Joyoshare iPasscode Unlocker, чтобы удалить предыдущий Apple ID, зарегистрированный на вашем iPhone. Программное обеспечение может удалить Apple ID на всех устройствах iOS без пароля. Это простой процесс, поэтому вам не нужно изучать, как он работает. Это удалит Apple ID с вашего устройства через несколько минут.
Разработанный как всемогущий инструмент для разблокировки паролей iOS, Joyoshare iPasscode Unlocker способен обходить 4 типа блокировок экрана, включая цифровые коды доступа, Touch ID и Face ID в самых разных ситуациях. Например, обойти экран блокировки iPhone, разблокировать отключенный iPhone и все такое. Кроме того, эта программа разблокировки оснащена лаконичным интерфейсом, который подходит для всех пользователей, даже для тех, кто не владеет соответствующими техническими навыками. Кстати, он обеспечивает полную поддержку всех моделей устройств iOS.
Ключевые особенности Joyoshare iPasscode Unlocker
- Возможность снимать все виды блокировки экрана с iDevices
- Быть совместимым с любой моделью устройства iOS и даже iOS
- Разблокировать Apple ID с iPhone, iPad и iPod touch без пароля
- Простой в использовании интерфейс и различные функции
Попробуйте бесплатно
Попробуйте бесплатно
Для вашего удобства ниже приведены подробные инструкции по обходу этой проблемы с помощью Joyoshare iPasscode Unlocker для Windows на компьютере.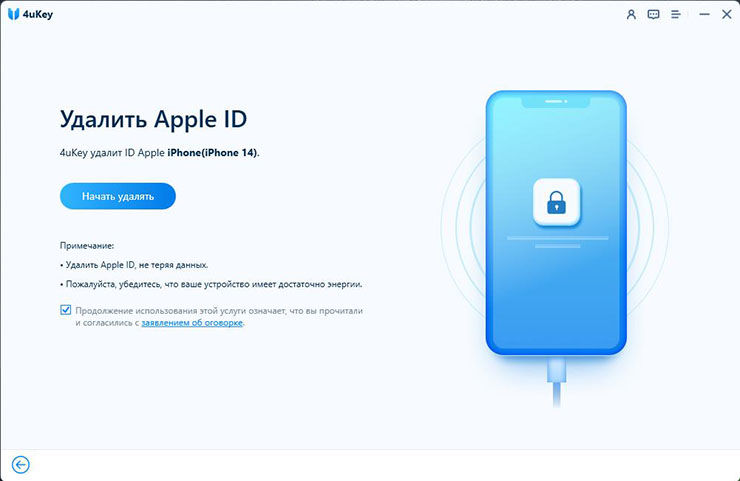 Пожалуйста, прочитайте содержимое ниже, если это необходимо.
Пожалуйста, прочитайте содержимое ниже, если это необходимо.
Шаг 1 Подключите iPhone к компьютеру
На вашем компьютере должна быть установлена последняя версия Joyoshare iPasscode Unlocker. Подключите iPad к компьютеру и найдите опцию «Разблокировать Apple ID» при запуске этой программы.
Шаг 2 Подтвердите статус вашего устройства
С помощью кнопки «Пуск» вам будет предложено подтвердить, включена ли функция «Найти меня» на вашем iPhone. Убедитесь, что на вашем iPad установлены блокировка экрана и двухфакторная аутентификация. Если опция «Найти меня» отключена, вы можете сразу перейти к следующему шагу.
Шаг 3 Разблокируйте iPhone без Apple ID
Проверьте, соответствует ли информация об устройстве вашему iPad. Нажмите кнопку «Загрузить», чтобы получить подходящий пакет прошивки. После этого он автоматически удалит Apple ID с вашего iPad.
Часть 4. Заключение
Теперь вы знаете, как отвязать старый Apple ID от вашего iPhone.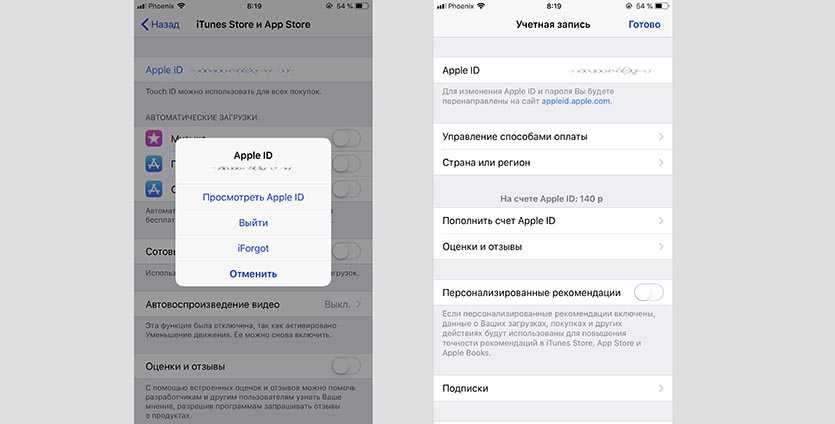
 То есть, вы полностью отвязываете Apple ID от данного устройства.
То есть, вы полностью отвязываете Apple ID от данного устройства.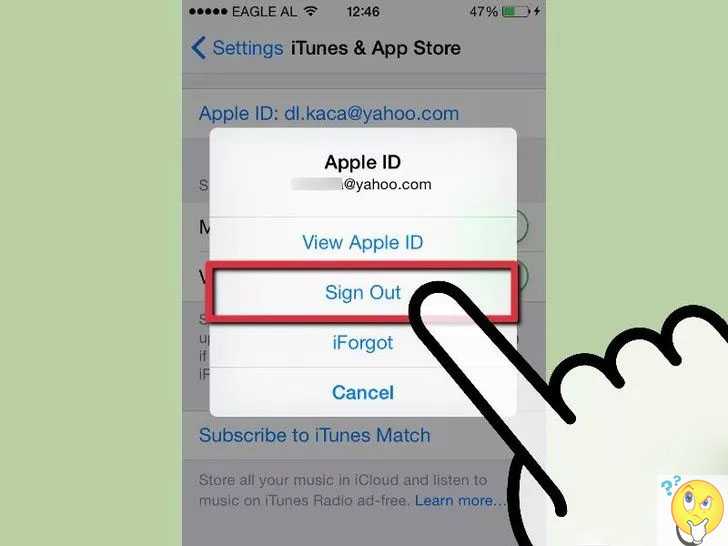
 д.), но обрывает связь устройства с облачным сервисом.
д.), но обрывает связь устройства с облачным сервисом.