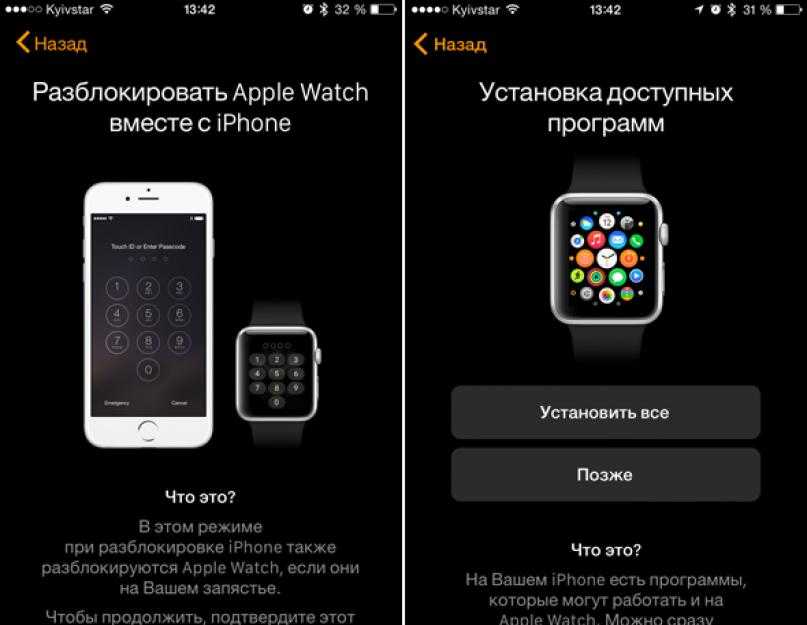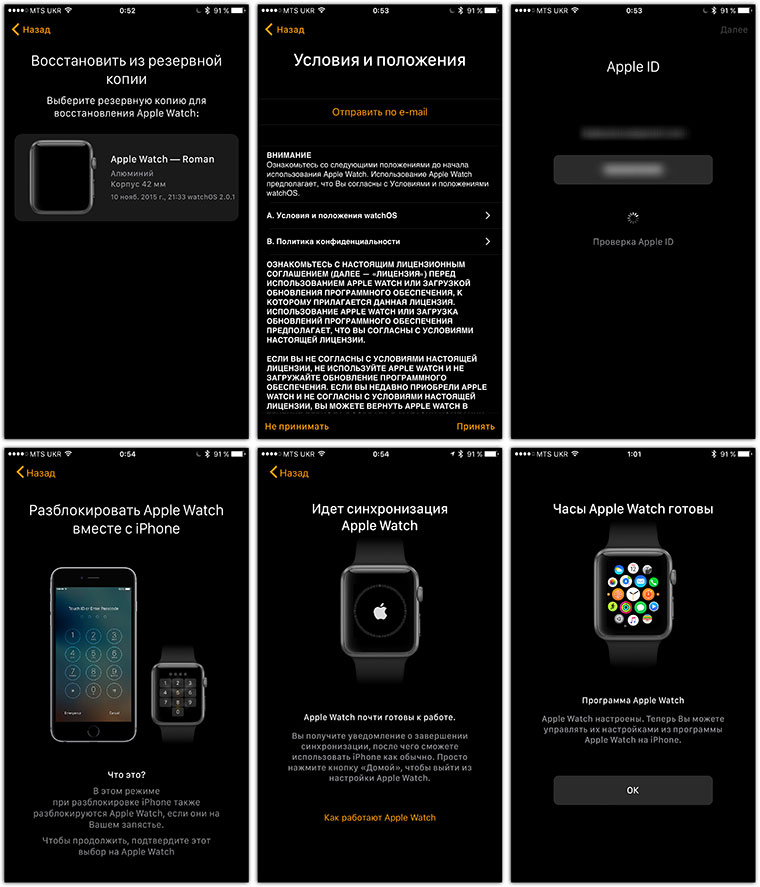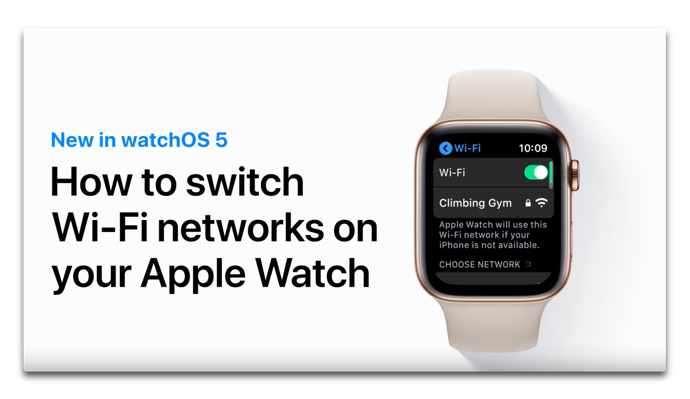Содержание
Подключение Apple Watch к сети Wi-Fi
watchOS 9
watchOS 8
watchOS 7
watchOS 6
watchOS 5
Выберите версию:
watchOS 9
watchOS 8
watchOS 7
watchOS 6
watchOS 5
При изменении этого элемента управления страница автоматически обновится
Поиск по этому руководству
Руководство пользователя Apple Watch
Добро пожаловать!
Ваши Apple Watch
Начало работы
Поддерживайте форму с Apple Watch
Отслеживайте важную информацию о здоровье с помощью Apple Watch
Будьте на связи с Apple Watch
Что нового
Жесты для Apple Watch
Настройка и создание пары между Apple Watch и iPhone
Приложение Apple Watch
Зарядка Apple Watch
Включение Apple Watch и вывод из режима сна
Блокировка и разблокировка Apple Watch
Смена языка и ориентации Apple Watch
Снятие, смена и застегивание ремешков Apple Watch
Настройка Apple Watch члена семьи
Начало работы с режимом «Учебное время»
Воспроизведение музыки
Добавление и воспроизведение подкастов
Просмотр отчетов о состоянии здоровья и активности
Использование Apple Cash для семьи
Приложения на Apple Watch
Открытие приложений
Систематизация приложений
Загрузка приложений
Определение времени
Значки статуса
Пункт управления
Использование режима фокусирования
Настройка яркости, размера текста, звуков и тактильных сигналов
Просмотр уведомлений и ответ на них
Изменение настроек уведомлений
Управление Apple ID
Использование быстрых команд
Настройка режима мытья рук
Подключение Apple Watch к сети Wi-Fi
Подключение наушников или динамиков Bluetooth
Перенос задач с Apple Watch
Разблокировка компьютера Mac с Apple Watch
Разблокировка iPhone с Apple Watch
Использование Apple Watch без iPhone, с которым создана пара
Использование Apple Watch с сотовой сетью
Функции безопасности на Apple Watch
Настройка и просмотр Медкарты
Вызов экстренных служб
Управление функцией «Обнаружение падения»
Управление функцией «Распознавание аварии»
Использование Siri
Прослушивание уведомлений и ответ на них
Объявление вызовов с помощью Siri
Что на вкладке «Циферблаты»
Настройка циферблата
Отправка циферблатов Apple Watch
Циферблаты и функции
Основные сведения об Apple Fitness+
Подписка на Apple Fitness+
Настройка Apple Fitness+ на Apple Watch
Просмотр тренировок и медитаций Fitness+
Как начать тренировку Fitness+
Приостановка и возобновление тренировки Fitness+
Завершение и просмотр итогов тренировки Fitness+
Совместные тренировки через SharePlay
Изменение элементов, отображаемых на экране в ходе тренировки Fitness+
Загрузка тренировки Fitness+
Отслеживание ежедневной активности на Apple Watch
Обмен данными об активности
Будильники
Добавление аудиокниг
Воспроизведение аудиокниг
Кислород в крови
Калькулятор
Календарь
Пульт «Камеры»
Компас
Контакты
Использование Дневника цикла
Получение ретроспективной оценки овуляции
ЭКГ
Найти людей
Постройте маршрут или свяжитесь с другом
Найти устройства
Поиск AirTag
Пометка AirTag как пропавшего
Пульс
Здоровье сердца
Управление домом
Отправка и получение сообщений по интеркому
Дистанционный доступ к аксессуарам умного дома
Чтение почты
Как писать письма и отвечать на почту
Управление почтой
Карты
Построение маршрутов
Лекарства
Memoji
Чтение сообщений
Отправка сообщений
Ответ на сообщения
Развитие осознанности
Прослушивание медитаций с сопровождением
Добавление музыки
Удаление музыки
Воспроизведение музыки
Дополнительные действия в приложении «Музыка»
Радио
News
Шум
Контроль воздействия окружающего шума
Раздел «Исполняется»
Телефон
Телефонные звонки
Использование iPhone c двумя SIM-картами совместно с Apple Watch
Выбор фотоальбома и управление коллекцией
Просмотр фото
Добавление подкастов
Воспроизведение подкастов
Напоминания
Управление воспроизведением музыки на Mac или ПК
Управление Apple TV
Отслеживание сна
Отслеживание температуры запястья ночью
Акции
Секундомер
Таймеры
Советы
Диктофон
Рация
О приложении Wallet
Apple Pay
Настройка Apple Pay
Совершение покупок
Отправка, получение и запрос денежных средств с помощью Apple Watch (только в США)
Управление Apple Cash (только в США)
Хранение билетов и пропусков в приложении Wallet
Использование дисконтных карт
Оплата с Apple Watch на компьютере Mac
Оплата общественного транспорта
Использование водительских прав или удостоверения личности
Использование цифровых ключей
Использование карт вакцинации от COVID‑19
Погода
Тренируйтесь с Apple Watch
Начало тренировки на Apple Watch
Завершение и просмотр итогов тренировки
Пользовательская настройка тренировки
Просмотр пульсовых зон
Просмотр и изменение показателей тренировки
Показатели бега на улице
Займитесь плаванием
Тренировка на тренажераз вместе с Apple Watch
Изменение параметров тренировки
Мировые часы
VoiceOver
Настройка Apple Watch с помощью VoiceOver
Основы работы с VoiceOver на Apple Watch
Видеоповтор Apple Watch
Управление устройствами поблизости
AssistiveTouch
Использование дисплея Брайля
Использование клавиатуры Bluetooth
Увеличение
Тактильная передача времени
Настройка размера текста и других визуальных параметров
Настройка параметров моторики и координации
Настройка и использование текстовой трансляции
Настройки аудио для универсального доступа
Использование функций универсального доступа с помощью Siri
Быстрый вызов функций универсального доступа
Перезагрузка Apple Watch
Стирание Apple Watch
Восстановление Apple Watch
Восстановление Apple Watch из резервной копии
Обновление ПО Apple Watch
Если Вы забыли свой код-пароль
Продажа Apple Watch, передача часов другому пользователю и защита при их потере
Информация об Apple Watch
Другие способы просмотра руководства пользователя
Сайт поддержки Apple Watch
Дополнительная информация, сервис и поддержка
Важная информация о безопасности
Важная информация по эксплуатации
Сведения об уходе за ремешком
Заявление о соответствии требованиям Федерального агентства США по связи (FCC)
Заявление о соответствии требованиям Департамента инноваций, науки и экономического развития Канады (ISED Canada)
Информация о технологии Ultra Wideband
Информация об утилизации и вторичной переработке
Apple и окружающая среда
Авторские права
Подключив Apple Watch к сети Wi-Fi, Вы сможете продолжать пользоваться большинством функций, даже если Вашего iPhone нет рядом.
Выбор сети Wi‑Fi
Коснитесь нижнего края экрана и удерживайте палец, а затем смахните вверх, чтобы открыть Пункт управления.
Коснитесь и удерживайте ее, затем коснитесь названия доступной сети Wi‑Fi.
Apple Watch поддерживают сети Wi-Fi 802.11b/g/n 2,4 ГГц.
Если для подключения к сети требуется пароль, выполните одно из указанных ниже действий.
Введите пароль, используя клавиатуру на Apple Watch (доступно не на всех языках; только на Apple Watch Series 7 и Apple Watch Series 8).
Нарисуйте символы пароля пальцем на экране. Для выбора регистра используйте колесико Digital Crown.
Коснитесь , затем выберите пароль из списка.
Введите пароль на клавиатуре iPhone.
Коснитесь «Подключить».
Использование частного сетевого адреса на Apple Watch
Для защиты конфиденциальности Ваших данных часы Apple Watch используют уникальный частный сетевой адрес, который называется MAC-адресом, в каждой сети Wi-Fi, к которой они подключаются.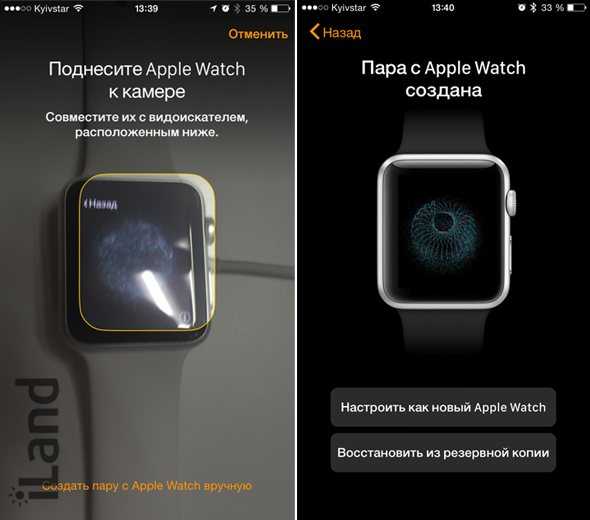 Если сеть не допускает использование частного адреса (например, для обеспечения родительского контроля или для подтверждения того, что Вашим Apple Watch разрешено подключиться к этой сети), для этой сети можно прекратить использование частного адреса.
Если сеть не допускает использование частного адреса (например, для обеспечения родительского контроля или для подтверждения того, что Вашим Apple Watch разрешено подключиться к этой сети), для этой сети можно прекратить использование частного адреса.
Коснитесь нижнего края экрана и удерживайте палец, а затем смахните вверх, чтобы открыть Пункт управления.
Коснитесь и удерживайте ее, затем коснитесь названия сети, к которой подключено устройство.
Выключите параметр «Частный адрес».
Важно! Для наилучшей защиты конфиденциальности Ваших данных рекомендуется оставить параметр «Частный адрес» включенным для всех сетей, которые его поддерживают. Использование частного адреса помогает защитить Ваши часы Apple Watch от отслеживания в различных сетях Wi-Fi.
Как забыть сеть
Коснитесь нижнего края экрана и удерживайте палец, а затем смахните вверх, чтобы открыть Пункт управления.

Коснитесь и удерживайте ее, затем коснитесь названия сети, к которой подключено устройство.
Коснитесь «Забыть эту сеть».
Если впоследствии Вы снова захотите подключиться к этой сети, Вам нужно будет заново вводить пароль.
Подробнее см. в статье Подключение часов Apple Watch к сети Wi-Fi на сайте службы поддержки Apple.
Максимальное количество символов:
250
Не указывайте в комментарии личную информацию.
Максимальное количество символов: 250.
Благодарим вас за отзыв.
Apple Watch не подключаются к Wi-Fi? Вот почему и решение
Мы не можем отрицать тот факт, что Apple Watch — безупречный результат технического совершенства. Тем не менее, для бесперебойной работы всегда используются многочисленные сторонние причины.
Одной из таких причин является «Связность». Ошибку «Подключение к Wi-Fi» можно назвать одной из самых распространенных причин, тормозящих работу нашего гаджета. Понимая, что этому могут быть разные объяснения, поиск основной причины может оказаться утомительным. Давайте попробуем узнать больше об ошибке и изучить возможности ее исправления.
Понимая, что этому могут быть разные объяснения, поиск основной причины может оказаться утомительным. Давайте попробуем узнать больше об ошибке и изучить возможности ее исправления.
Почему мои Apple Watch не подключаются к Wi-Fi?
Трудно указать точную причину ошибки сети Wi-Fi на Apple Watch. Но такая проблема может возникнуть, если,
- Ваши Apple Watch не обновлены до последней версии watchOS.
- Сеть Wi-Fi, к которой вы пытаетесь подключиться, имеет низкую надежность подключения.
- Возникла проблема с маршрутизатором или модемом Wi-Fi.
Как исправить проблемы с Wi-Fi на Apple Watch
Можете ли вы относиться к какой-либо из этих ошибок? Если нет, не волнуйтесь, мы рекомендуем вам попробовать упомянутые ниже исправления ошибок одно за другим. Мы уверены, что один из них наверняка поможет вам преодолеть стадию неработающего Wi-Fi.
Программы для Windows, мобильные приложения, игры — ВСЁ БЕСПЛАТНО, в нашем закрытом телеграмм канале — Подписывайтесь:)
1. Совместимый Wi-Fi для Apple Watch
Совместимый Wi-Fi для Apple Watch
Это может показаться странным, но ваши Apple Watch могут подключаться только к сети Wi-Fi 802.11b/g/n 2,4 ГГц. Если сеть, к которой вы пытаетесь подключиться, не соответствует этим стандартам, ваши часы могут не подключиться и сообщить об ошибке.
2. Отключите функцию зеркалирования iPhone
Когда зеркалирование iPhone включено, и ваши Apple Watch и iPhone находятся в зоне действия Bluetooth, включение режима полета на одном устройстве заставит другое следовать тому же. Поэтому, если ваш iPhone находится в режиме полета, на Apple Watch он должен быть включен. И это может быть причиной того, что вы не можете подключиться к Wi-Fi. Чтобы отключить эту функцию,
- Запустите приложение Watch на своем iPhone.
- Перейдите в раздел Общие.
- Выберите режим полета.
- Отключите Зеркальное отображение iPhone.
После его отключения попробуйте подключиться к сети Wi-Fi.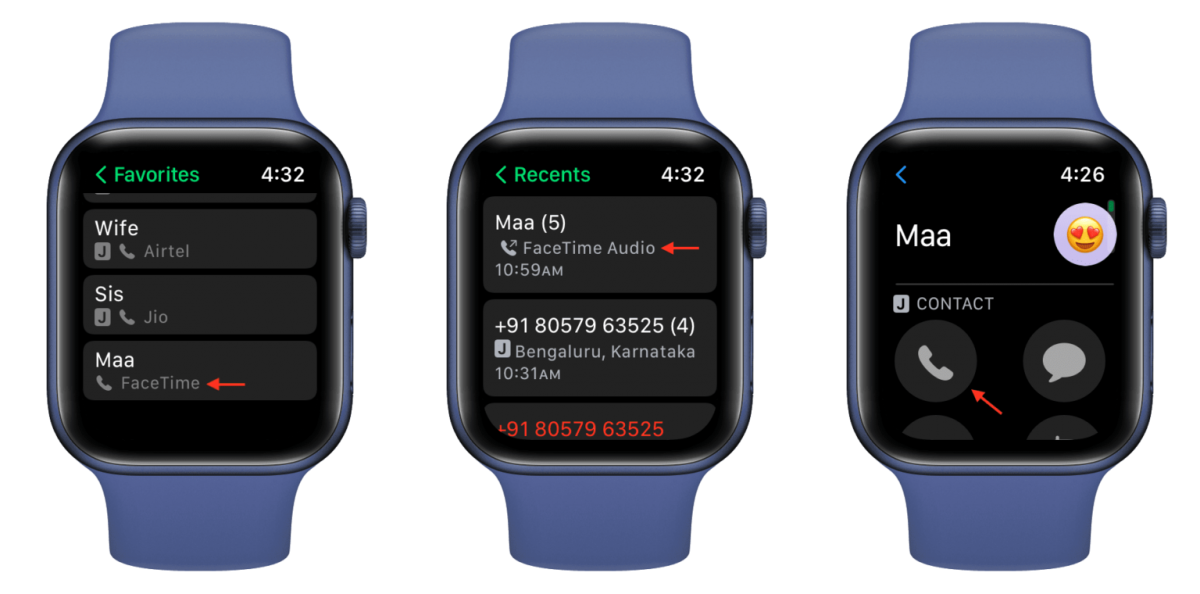
3. Включите/выключите Wi-Fi.
Включение и выключение Wi-Fi — самый быстрый способ решить эту проблему. В какой-то момент это может показаться глупым, но на самом деле это устраняет незначительные проблемы в системе Wi-Fi и освежает способность ваших часов выполнять беспроводные функции.
После выключения, а затем включения попробуйте подключиться к сети и проверьте, работает ли она.
4. Забудьте о сети Wi-Fi и снова подключитесь
Чтобы сделать это на Apple Watch,
- Проведите вверх по циферблату.
- Нажмите и удерживайте значок Wi-Fi.
- Нажмите на сеть Wi-Fi, к которой вы пытаетесь подключиться.
- Прокрутите вниз и нажмите «Забыть эту сеть».
- Нажмите «Забыть» для подтверждения.
- Теперь выключите Wi-Fi, а затем снова включите.
- Нажмите на ту же сеть, чтобы повторно подключиться.
- Введите пароль безопасности с помощью клавиатуры iPhone или жестов на часах.

Проверьте, можете ли вы подключиться. Если нет, попробуйте дальше!
5. Перезагрузите Apple Watch и iPhone.
Перезапуск обоих устройств должен решить проблему.
- Нажмите и удерживайте боковую кнопку экрана вашего устройства.
- Сдвиньте, чтобы выключить часы.
- Удерживайте боковую кнопку еще раз, чтобы включить.
Если все еще не работает, перейдите к другому обходному пути.
6. Включить или отключить режим полета
Включение режима «В самолете» — это эффективный способ устранения незначительных проблем с программным обеспечением и сетевых ошибок на вашем устройстве. И это также может исправить ошибку подключения к Wi-Fi.
- Откройте приложение «Настройки» на часах.
- Нажмите «Режим полета».
- Включите режим полета.
- Теперь, когда он включен, перезагрузите Apple Watch.
- Посетите те же настройки режима полета и отключите его.

- Нажмите цифровую корону, чтобы вернуться на главный экран.
Теперь включите Wi-Fi и подключитесь к сети Wi-Fi. Если не работает, попробуйте другой обходной путь.
7. Сбросьте настройки Apple Watch
Если ваши часы по-прежнему не подключаются к Wi-Fi после сброса модема и испробования всех обходных путей, вы можете продолжить этот шаг. Прежде чем продолжить, убедитесь, что вы создали резервную копию всех данных ваших часов.
- Откройте приложение «Настройки» на часах.
- Перейти к генералу.
- Прокрутите вниз и нажмите «Сброс».
- Нажмите «Удалить все содержимое и настройки».
- Нажмите «Стереть все» для подтверждения.
Это также можно сделать из приложения Watch на вашем iPhone. Запустите приложение «Часы» → «Мои часы» → «Основные» → «Сбросить настройки» → нажмите «Стереть содержимое и настройки Apple Watch».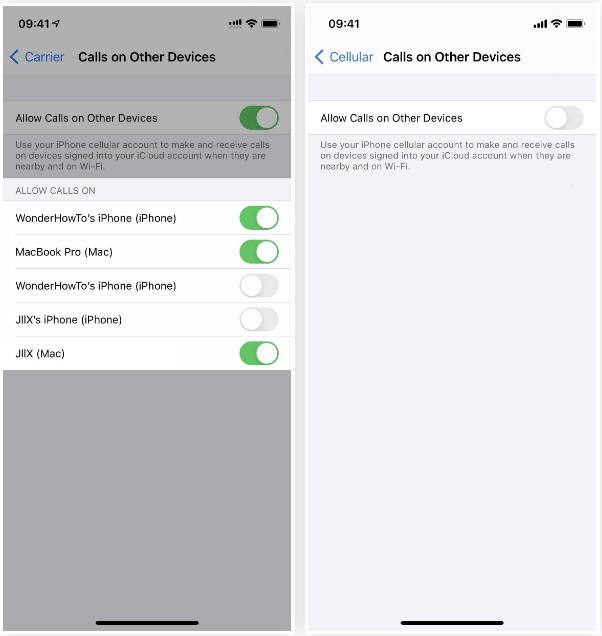
Дайте Apple Watch завершить процесс сброса и восстановить заводские настройки по умолчанию. Когда это будет сделано, перезапустите Apple Watch и соедините их с iPhone. После настройки и сопряжения попробуйте подключиться к Wi-Fi и проверьте, работает ли он.
Программы для Windows, мобильные приложения, игры — ВСЁ БЕСПЛАТНО, в нашем закрытом телеграмм канале — Подписывайтесь:)
Как правильно подключить Apple Watch к Android-устройствам
Apple Watch — заслуженный лидер на рынке «умных часов»: ближайшие конкуренты пока что даже не приблизились к ним в плане функциональности, а вокруг разработок постоянно возникают какие-то скандалы. Например, выпуск многострадальных Pixel Watch от Google откладывается уже три года — начиная с 2018! При этом рынок Android-устройств всё-таки гораздо шире и доступнее для рядового покупателя. Итак, можно ли совместить доступность рядового Android-смартфона с такими полезными функциями Apple Watch?
Работает ли Apple Watch с Android-смартфоном
Можно ли подключить Apple Watch к Android, объединить их в одну систему? Теоретически — почти что да. На практике это будет похоже на попытку позвать сетевого администратора следить за ткацкими станками в ночную смену: он-то, возможно, согласится, но наутро окажется, что станки не работают, в серверной пожар, а сам администратор уехал в отпуск, выставив вам прощание кругленький счёт. Короче — дорого, муторно, малоэффективно.
На практике это будет похоже на попытку позвать сетевого администратора следить за ткацкими станками в ночную смену: он-то, возможно, согласится, но наутро окажется, что станки не работают, в серверной пожар, а сам администратор уехал в отпуск, выставив вам прощание кругленький счёт. Короче — дорого, муторно, малоэффективно.
Можно сказать так: Apple Watch и Android-устройства не могут работать вместе, но при этом оба типа устройств не против работать рядом, параллельно, от одной сети. Вопрос тогда сводится, скорее, не к проблемам совместимости, а в том, как именно можно обойти несовместимость. И, конечно же, к тому, будет ли удобно будет пользоваться таким гибридом.
Работают ли устройства Apple Watch с Android просто так, без подготовки? Нет, никогда. И не верьте приложениям, обещающим как-то магически заставить их подходить друг другу — или хотя бы для начала смотрите оценку таких приложений в App Store. Скорее всего, там будет стоять жирная единица и отчаянные крики: «не качайте, это спам».
Как связать Apple Watch с Android
Первый шаг — для первоначальной настройки Apple Watch понадобится совместимый с ним iPhone. Не обязательно самый новый или дорогой, но хоть какой-нибудь.
ВНИМАНИЕ. Связать Apple Watch с Android без этого шага не получится вообще никак. Без iPhone в паре с ними, «умные часы» просто откажутся взаимодействовать с Android-смартфоном.
Объедините часы и iPhone в пару: включите часы и смартфон, поднесите устройства друг к другу и следуйте инструкциям, которые появятся на экране.
Далее возможны несколько вариантов.
Использование iPhone как «промежуточного» смартфона
Чтобы подключить Apple watch к Android, мы можем использовать запасной iPhone как своего рода сервер уведомлений, с которым будет взаимодействовать желаемое Android-устройство.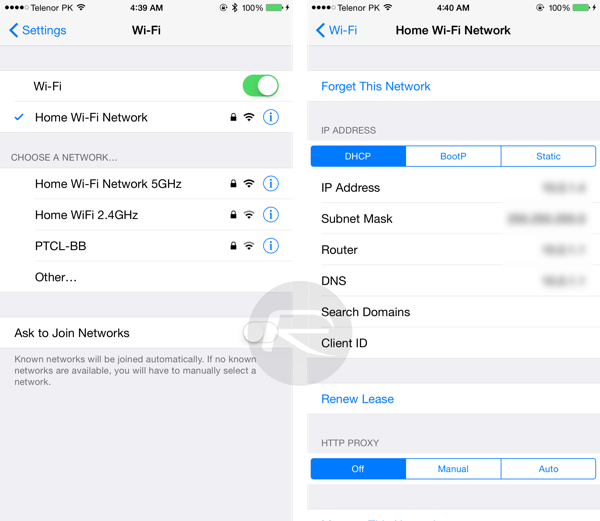 Посмотрите, уведомления к каким именно приложениям из установленных на вашем Android-смартфоне, вы хотели бы получать на Apple Watch. Установите их копии на iPhone. Уведомления, которые будут приходить на телефон Android, также будут приходить на iPhone — и, соответственно, на спаренный с ним Apple Watch.
Посмотрите, уведомления к каким именно приложениям из установленных на вашем Android-смартфоне, вы хотели бы получать на Apple Watch. Установите их копии на iPhone. Уведомления, которые будут приходить на телефон Android, также будут приходить на iPhone — и, соответственно, на спаренный с ним Apple Watch.
ВАЖНО. Чтобы этот способ работал, и iPhone, и Apple Watch должны иметь постоянное подключение к интернету.
Последний шаг — синхронизация ваших устройств Apple через iCloud. К сожалению, это приводит к очень быстрой разрядке батареи «умных часов».
Альтернативой прямой синхронизации может служить объединение Android-устройства с Apple Watch через Wi-Fi. Для этого нужно будет при помощи Android-устройства создать и настроить Wi-Fi-Hotspot. Временно подключите iPhone к этому Hotspot: он сохранит эту точку доступа и синхронизируется с Apple Watch. В дальнейшем, когда вы вновь будете включать этот Hotspot на Android-устройстве, ваши часы автоматически к нему присоединятся и синхронизируются с iCloud.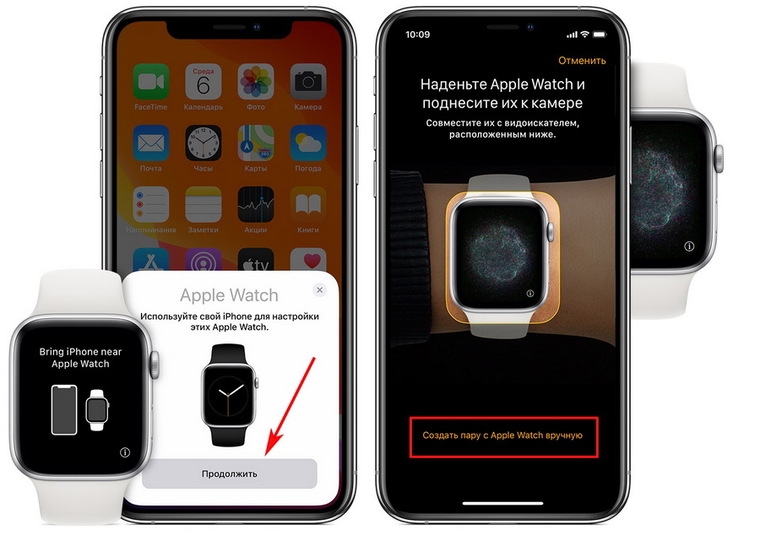 Если подключить их так, батарея прослужит гораздо дольше — правда, в убыток вашему смартфону Android. На практике этот способ значит, что Hotspot на смартфоне придётся постоянно включать и выключать. Некоторые провайдеры могут взимать дополнительную комиссию (или предоставлять ограниченный трафик) при использовании Wi-Fi-Hotspot.
Если подключить их так, батарея прослужит гораздо дольше — правда, в убыток вашему смартфону Android. На практике этот способ значит, что Hotspot на смартфоне придётся постоянно включать и выключать. Некоторые провайдеры могут взимать дополнительную комиссию (или предоставлять ограниченный трафик) при использовании Wi-Fi-Hotspot.
Использование одного телефонного номера на нескольких устройствах
Ваш провайдер также может предоставлять (а может и не предоставлять, узнавайте) услугу копирования мобильного номера на несколько разных устройств. Выберите в качестве основного устройства iPhone (SIM-карта должна стоять именно в нём), синхронизированный с вашими часами, а в качестве дополнительного — ваш Android-смартфон. Таким образом при помощи часов можно принимать звонки, приходящие на ваши смартфоны. Сервис сообщений, правда, будет работать странно: если включить iMessage на вашем iPhone, сообщения будут приходить на часы и на iPhone, но не будут приходить на Android-устройство.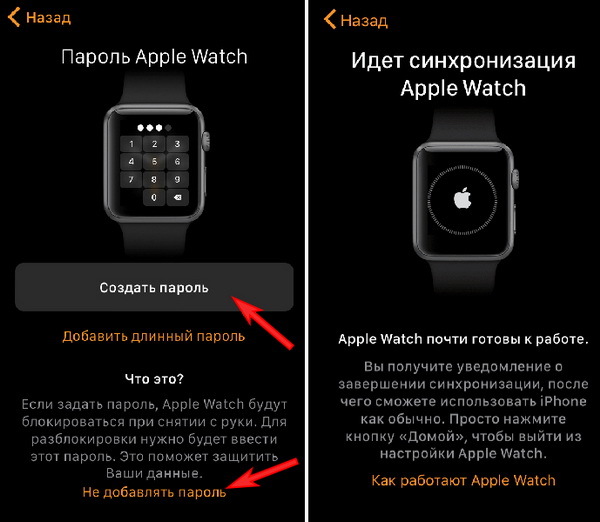 И, наоборот, если iMessage выключить, сообщения будут работать с Android и iPhone, но не на Apple Watch.
И, наоборот, если iMessage выключить, сообщения будут работать с Android и iPhone, но не на Apple Watch.
Замена SIM-карты при LTE-подключении
Этот способ будет работать вероятнее с более старыми версиями часов. Главное требование — в часах должна быть поддержка сетевого стандарта LTE.
Прежде всего вам, опять-таки, нужно привязать iPhone и часы друг к другу. После этого подключите устройства к сети LTE.
Затем выключите iPhone, часы и Android-устройство. Достаньте SIM-карту из iPhone и вставьте её в смартфон на базе Android. Включите Android-устройство и дайте ему выйти в интернет. После этого ваши часы также будут принимать звонки, приходящие на Android-смартфон. Учтите, что этот способ также очень требователен к батарее ваших часов.
Все способы, описанные в данной статье, требуют наличия дополнительного iPhone, поэтому наиболее эффективными они будут в большой семье, где лишний смартфон является не роскошью, а необходимостью. Надеемся, что предложенные здесь решения дали вам пищу для размышлений. Возможно, у вас даже получилось объединить эти заведомо несовместимые устройства? Насколько эффективно сработала у вас такая комбинация? Делитесь своими мыслями и задавайте вопросы — вместе мы попытаемся найти решение, которое подходит именно вам.
Возможно, у вас даже получилось объединить эти заведомо несовместимые устройства? Насколько эффективно сработала у вас такая комбинация? Делитесь своими мыслями и задавайте вопросы — вместе мы попытаемся найти решение, которое подходит именно вам.
Как подключить Apple Watch к сети Wi-Fi
- Зная, как подключить Apple Watch к Wi-Fi, можно открыть целый ряд новых функций.
- Вы можете использовать Apple Watch без подключения к Wi-Fi или сопряженного iPhone, но вы не сможете получать сообщения, передавать музыку и т. д.
- Вы можете подключить Apple Watch к Wi-Fi с помощью приложения «Настройки» на часах.
Чтобы в полной мере воспользоваться многими функциями Apple Watch, необходимо включить Wi-Fi и Bluetooth на сопряженном iPhone.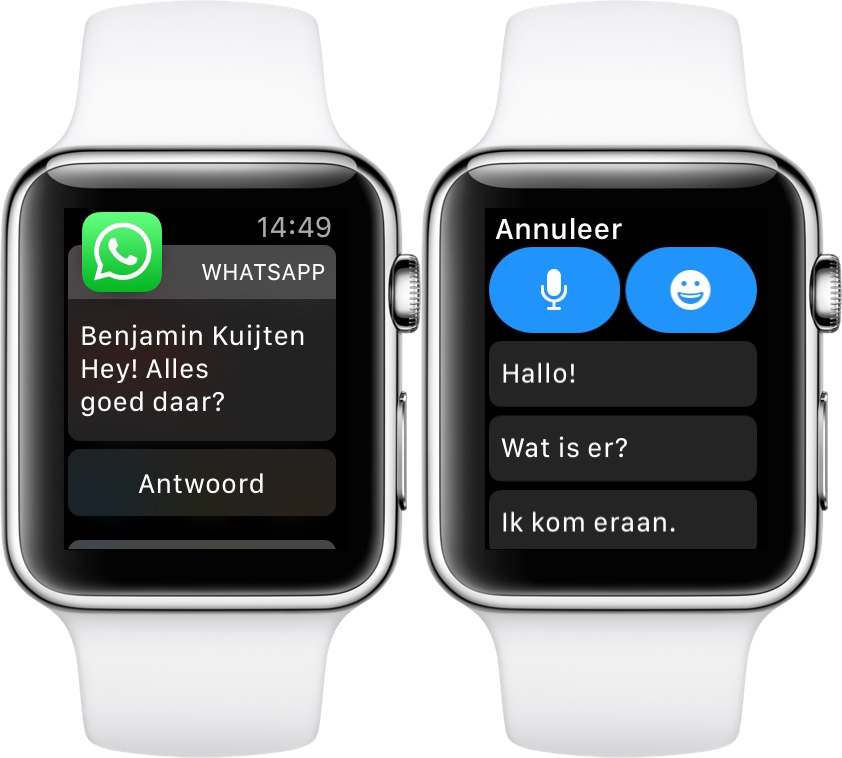
Ниже подробно описано, как подключить Apple Watch к сети Wi-Fi и какие функции Apple Watch доступны с Wi-Fi и без него.
Ознакомьтесь с продуктами, упомянутыми в этой статье:
iPhone XS (от 999 долларов США в Apple)
Apple Watch Series 4 (от 39 долларов США)9 в Apple)
Apple Watch Series 3 (от 279 долларов в Apple)
Зачем вам нужны Bluetooth и Wi-Fi на Apple Watch
Apple Watch обмениваются данными с сопряженным iPhone с помощью Bluetooth и Wi-Fi. Он также может использовать сотовую сеть, чтобы оставаться на связи, но эта функция есть только у самых последних моделей (Серии 4 и Серии 3). Часы автоматически переключаются между этими параметрами, чтобы создать наиболее энергоэффективное соединение.
Как включить Wi-Fi и Bluetooth на сопряженном с Apple Watch iPhone
1. Откройте Пункт управления на iPhone, проведя пальцем вверх от нижней части любого экрана или от правой верхней части экрана на моделях iPhone X.
2. Коснитесь значков Wi-Fi и Bluetooth, которые будут окрашены в синий цвет при включении и серый при выключении.
Включите Wi-Fi и Bluetooth на сопряженном iPhone.
Эбигейл Абесамис/Business Insider
Если у вас нет поблизости iPhone, вы все равно можете делать с Apple Watch несколько вещей, например отслеживать тренировки с помощью приложения «Тренировка», слушать подкасты, хранящиеся на Apple Watch, совершать покупки с помощью Apple Pay и (конечно, ) проверьте время.
При подключении к сети Wi-Fi или сотовой сети этот список расширяется и включает отправку и получение сообщений с помощью iMessage, проверку погоды, потоковое воспроизведение музыки или прослушивание радио.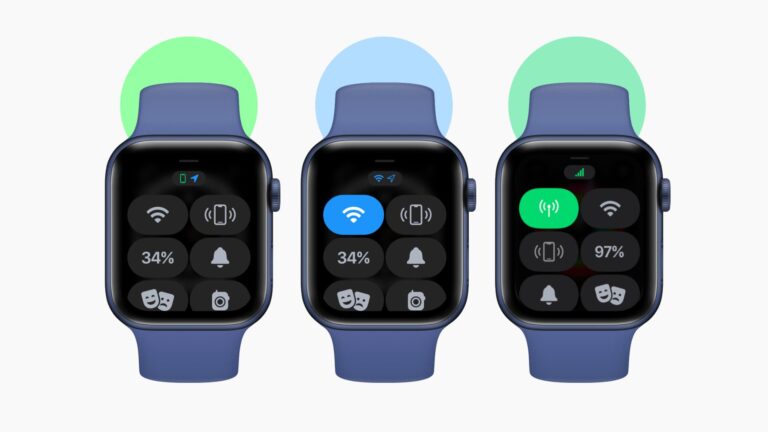
Как подключить Apple Watch к Wi-Fi
1. Убедитесь, что у вас установлена watchOS 5 или более поздняя версия, и при необходимости обновите часы.
2. Откройте приложение «Настройки» на Apple Watch (серый значок шестеренки).
Откройте «Настройки» на Apple Watch.
Эбигейл Абесамис/Business Insider
3. Коснитесь Wi-Fi. Если вы уже подключены к сети Wi-Fi через iPhone или иным образом, имя сети появится здесь.
4. Если Wi-Fi выключен (ползунок серый), коснитесь ползунка, чтобы включить его. Apple Watch будут автоматически искать сети.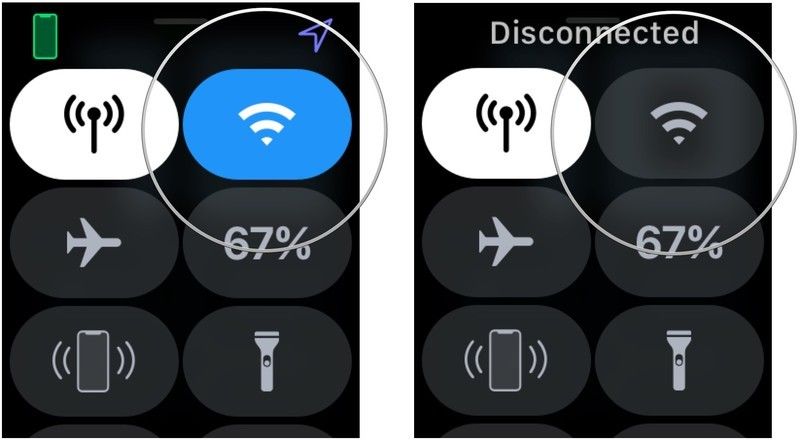
5. Выберите сеть, к которой вы хотите присоединиться, нажав на нее. В статье службы поддержки Apple отмечается, что Apple Watch могут подключаться только к сетям Wi-Fi с частотой 2,4 ГГц. Он может подключаться к сетям, к которым ранее присоединялся ваш сопряженный iPhone, при подключении к Apple Watch через Bluetooth. Он не будет подключаться к общедоступным сетям, для которых требуется вход в систему или подписка.
Включите Wi-Fi и выберите сеть, к которой хотите подключиться.
Эбигейл Абесамис/Business Insider
6. При появлении запроса введите пароль от сети Wi-Fi с помощью Scribble, написав букву пальцем на экране часов. Если вам нужно изменить набросанный символ, поверните цифровую корону, чтобы увидеть дополнительные параметры (включая прописные, строчные и альтернативные буквы, похожие по форме на ту, которую вы набросали).
Если вам нужно изменить набросанный символ, поверните цифровую корону, чтобы увидеть дополнительные параметры (включая прописные, строчные и альтернативные буквы, похожие по форме на ту, которую вы набросали).
Нарисуйте каждую букву пароля в отведенном для этого месте.
Эбигейл Абесамис/Business Insider
7. Нажмите «Присоединиться».
Руководство для начинающих по Apple Watch: как использовать их кнопки и жесты, начинать тренировки и т. д.
Как добавить дополнения к приложениям на Apple Watch и настроить их для оптимального использования
Как использовать Apple Pay на Apple Watch
Эбигейл Абесамис Демарест
Эбигейл Абесамис Демарест — автор статей для Insider из Нью-Йорка.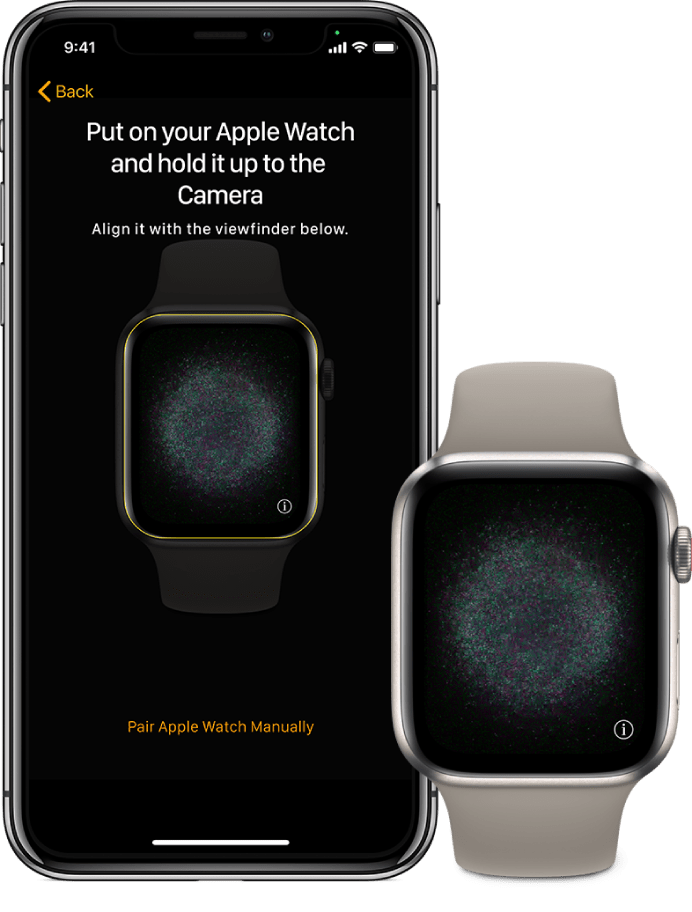 Она любит хороший глазированный пончик и погружается в науку о еде и о том, как ее приготовить.
Она любит хороший глазированный пончик и погружается в науку о еде и о том, как ее приготовить.
ПодробнееПодробнее
Insider Inc. получает комиссию, когда вы покупаете по нашим ссылкам.
Как узнать, подключены ли ваши Apple Watch к Интернету или нет
Вам нужен Интернет на Apple Watch, чтобы использовать Siri, совершать вызовы FaceTime и т. д. Если вы не уверены, есть ли у ваших Apple Watch Wi-Fi, сотовая связь или подключение к Интернету, это руководство поможет вам. Он покажет вам, как ваши Apple Watch могут получить доступ к Интернету, и что означают его крошечные значки подключения к сети.
Быстрая проверка
Чтобы быстро проверить, подключены ли ваши Apple Watch к Интернету, нажмите колесико Digital Crown, чтобы вызвать Siri. Теперь сделайте запрос, и, если он будет успешным, ваши Apple Watch будут подключены к Интернету.
Будучи владельцем часов, если вы хотите узнать больше об этой теме, пожалуйста, продолжайте читать.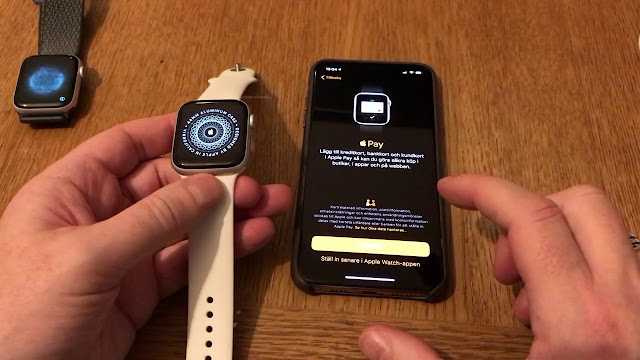
Подключение к Интернету на Apple Watch
Apple Watch могут подключаться к Интернету тремя способами — Wi-Fi , сотовая связь (на моделях с сотовой связью) или , используйте Интернет вашего iPhone .
Для начала откройте Центр управления watchOS, проведя пальцем вверх по циферблату. Если вы находитесь в приложении, нажмите и удерживайте нижнюю часть экрана часов и потяните ее вверх, чтобы открыть Центр управления. Ваши Apple Watch подключены к Интернету, если вы видите один из трех значков, упомянутых ниже.
1. Зеленый значок iPhone
Это означает, что ваши Apple Watch подключены к вашему iPhone через Bluetooth и могут использовать Интернет вашего iPhone. Вы видите этот значок чаще всего.
Даже если вы отключите Wi-Fi на Apple Watch, носимое устройство будет использовать сотовую связь (5G, 4G, 3G) вашего iPhone или соединение Wi-Fi iPhone для доступа в Интернет.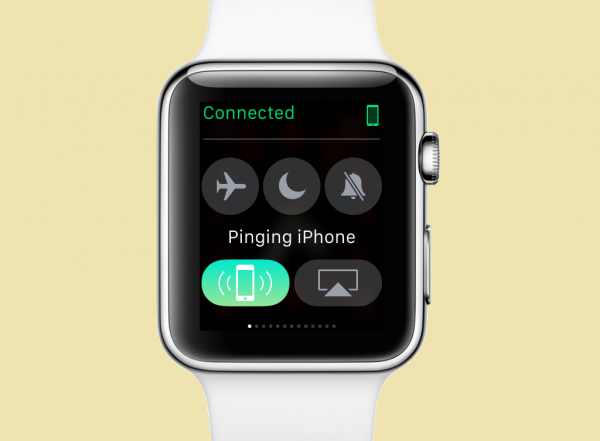 Но если мобильные данные и Wi-Fi отключены на вашем iPhone, часы также явно теряют доступ в Интернет.
Но если мобильные данные и Wi-Fi отключены на вашем iPhone, часы также явно теряют доступ в Интернет.
Вариант использования : ваш iPhone заряжается на столе рядом, и вы совершаете аудиовызов FaceTime со своих Apple Watch или используете на нем Siri.
2. Значок Wi-Fi
Если ваши Apple Watch подключены не к iPhone, а только к известной сети Wi-Fi, вы увидите крошечный синий значок Wi-Fi вместо зеленого значка iPhone. Это означает, что ваши Apple Watch могут подключаться к Интернету даже без iPhone.
Для проверки перейдите в «Настройки iPhone» (не в «Пункт управления») и выключите Bluetooth и Wi-Fi. Это отключит Apple Watch и iPhone. Через несколько секунд крошечный зеленый значок iPhone в Центре управления Apple Watch сменится значком Wi-Fi.
Вариант использования : Вы дома или в офисе, и ваш iPhone выключен. Ваши Apple Watch независимо подключены к ранее подключенной известной сети Wi-Fi и могут совершать аудиовызовы FaceTime, использовать Siri, загружать приложения и т.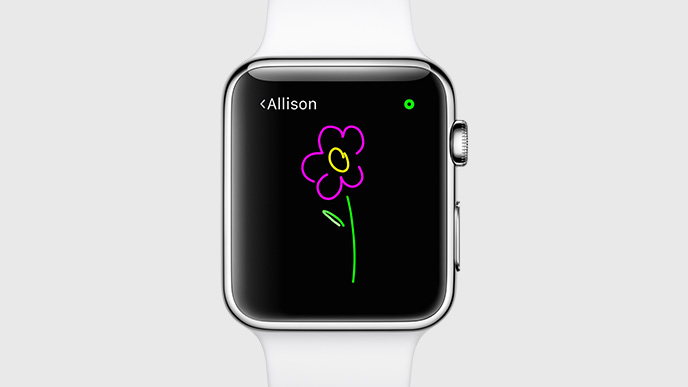 д. на вашем запястье.
д. на вашем запястье.
3. Зеленые полосы или точки
Если у вас модель Apple Watch с поддержкой сотовой связи и вы находитесь вне зоны действия вашего iPhone или известного Wi-Fi, ваши часы будут использовать мобильные данные для использования Siri, вызовов FaceTime, и все остальное, что требует интернета.
Большой зеленый овальный значок сотовой вышки означает, что ваши Apple Watch подключены к мобильной сети передачи данных. А маленькие зеленые полоски (или точки) показывают уровень сигнала.
Источник: Apple (В современных версиях watchOS точки заменены полосами в верхней средней части Центра управления.)
Вариант использования : Вы отправляетесь на утреннюю пробежку, оставив свой iPhone дома. Apple Watch с сотовой связью могут использовать мобильные данные для совершения вызовов FaceTime, использования карт и т. д.
Что означает значок iPhone с красной косой чертой на Apple Watch?
Маленький красный значок телефона означает, что ваши Apple Watch отключены от iPhone. Как только вы включите Bluetooth на своем iPhone и Apple Watch, устройства снова подключатся. В результате красный значок iPhone заменяется обычным зеленым значком iPhone.
Как только вы включите Bluetooth на своем iPhone и Apple Watch, устройства снова подключатся. В результате красный значок iPhone заменяется обычным зеленым значком iPhone.
Если вашего iPhone нет поблизости, но ваши часы подключены к Wi-Fi или сотовой сети (на моделях с сотовой связью), этот красный значок iPhone не отображается в Пункте управления.
Как получить доступ к Wi-Fi на Apple Watch
- Открыть Настройки и коснитесь Wi-Fi .
- Коснитесь переключателя Wi-Fi , чтобы включить или отключить его.
- Сеть Wi-Fi, к которой подключены ваши Apple Watch, отображается под Wi-Fi. Коснитесь его, чтобы изменить настройки автоматического присоединения или «Забыть эту сеть». Другие сети перечислены ниже . Выберите Сеть . Вы можете нажать один из них, чтобы подключить к нему Apple Watch.
Значок Wi-Fi также присутствует в Центре управления watchOS.
Как получить доступ к Bluetooth на Apple Watch
- Откройте Настройки , прокрутите вниз и коснитесь Bluetooth .

- Пройдите мимо подключенных или Bluetooth-устройств iCloud (например, AirPods), чтобы увидеть переключатель Bluetooth . Здесь вы можете включить и отключить Bluetooth. Нажмите (i) рядом с именем устройства, чтобы забыть/удалить его.
Поскольку ваши Apple Watch и iPhone подключаются друг к другу через Bluetooth, в Центре управления watchOS нет значка Bluetooth, чтобы пользователи не могли случайно или быстро отключить его.
Ваши Apple Watch и iPhone используют комбинацию Bluetooth и Wi-Fi для AirDrop, AirPlay, Find My, служб определения местоположения, быстрой передачи снимков экрана с Apple Watch на iPhone и многого другого.
Проверить следующее :
- Как просматривать веб-контент на Apple Watch
- Как переставить переключатели Центра управления на Apple Watch по своему вкусу
- Что такое запас хода на устройствах Apple? Как это работает? Для чего это нужно?
Apple Watch не подключаются к Wi-Fi? Вот почему и как исправить
Мы не можем отрицать тот факт, что Apple Watch — безупречный результат технического совершенства.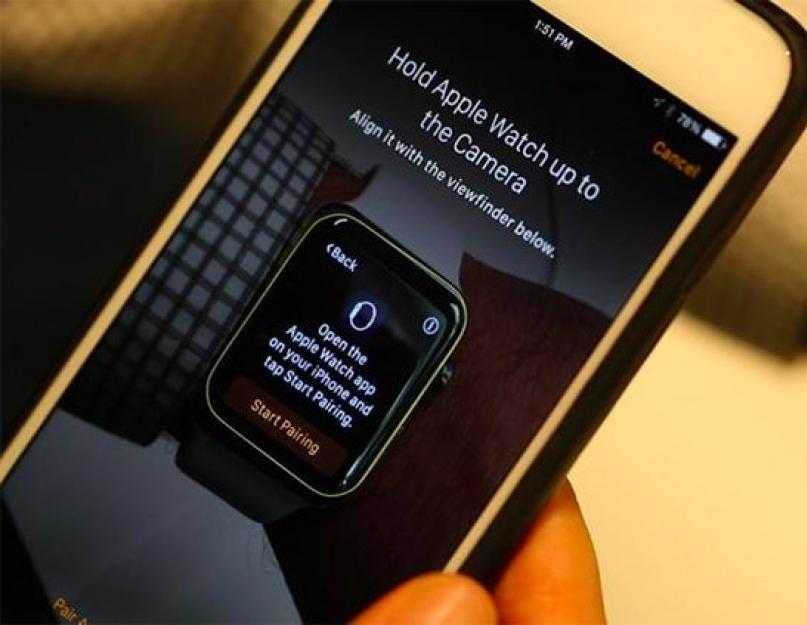 Тем не менее, для бесперебойной работы всегда используются многочисленные сторонние причины. Одной из таких причин является «Связь». Ошибку «Подключение к Wi-Fi» можно назвать одной из самых распространенных причин, тормозящих работу нашего гаджета. Понимая, что этому могут быть разные объяснения, поиск основной причины может оказаться утомительным. Давайте попробуем узнать больше об ошибке и изучить возможности ее исправления.
Тем не менее, для бесперебойной работы всегда используются многочисленные сторонние причины. Одной из таких причин является «Связь». Ошибку «Подключение к Wi-Fi» можно назвать одной из самых распространенных причин, тормозящих работу нашего гаджета. Понимая, что этому могут быть разные объяснения, поиск основной причины может оказаться утомительным. Давайте попробуем узнать больше об ошибке и изучить возможности ее исправления.
Почему Apple Watch не подключаются к Wi-Fi?
Трудно указать точную причину ошибки сети Wi-Fi на Apple Watch. Но такая проблема может возникнуть, если
- Ваши Apple Watch не обновлены до последней версии watchOS.
- Сеть Wi-Fi, к которой вы пытаетесь подключиться, имеет низкую надежность подключения.
- Проблема с маршрутизатором или модемом Wi-Fi.
Как исправить проблемы с Wi-Fi на Apple Watch
Можете ли вы относиться к какой-либо из этих ошибок? Если нет, не беспокойтесь, мы рекомендуем вам попробовать упомянутые ниже средства исправления ошибок одно за другим.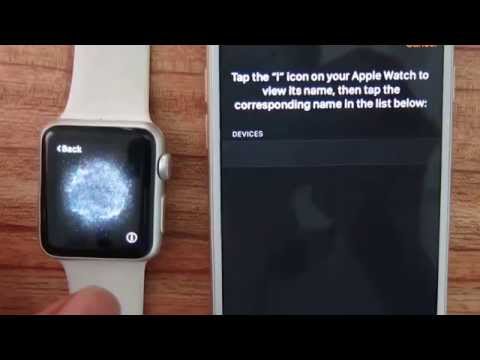 Мы уверены, что один из них наверняка поможет вам преодолеть стадию неработающего Wi-Fi.
Мы уверены, что один из них наверняка поможет вам преодолеть стадию неработающего Wi-Fi.
- Совместимость с Wi-Fi для Apple Watch
- Функция отключения зеркалирования iPhone
- Включить/выключить Wi-Fi
- Забудьте о сети Wi-Fi и подключитесь повторно
- Перезапустите Apple Watch и iPhone
- Включить или отключить режим полета
- Сбросьте настройки Apple Watch
1. Совместимый Wi-Fi для Apple Watch
Это может показаться странным, но ваши Apple Watch могут подключаться только к сети Wi-Fi 802.11b/g/n 2,4 ГГц. Если сеть, к которой вы пытаетесь подключиться, не соответствует этим стандартам, ваши часы могут не подключиться и сообщить об ошибке.
2. Отключить функцию зеркалирования iPhone
Если включено зеркалирование iPhone и ваши Apple Watch и iPhone находятся в зоне действия Bluetooth, включение режима полета на одном устройстве приведет к тому, что другое будет следовать тому же.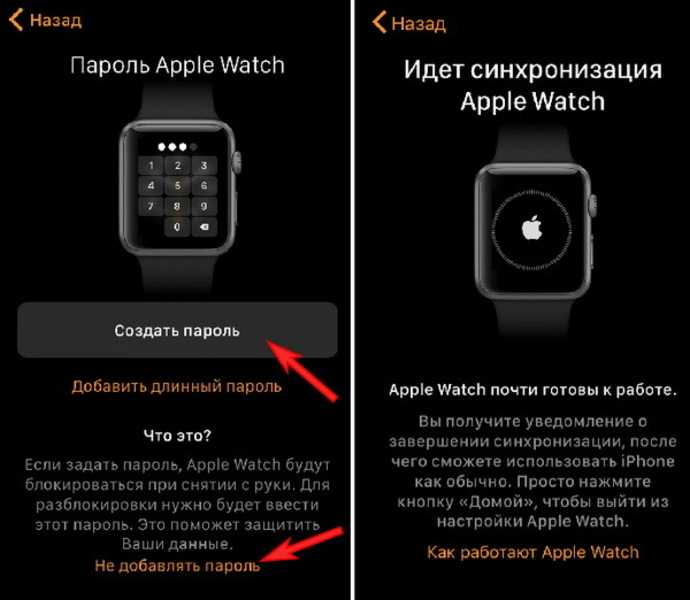 Поэтому, если ваш iPhone находится в режиме полета, на Apple Watch он должен быть включен. И это может быть причиной того, что вы не можете подключиться к Wi-Fi. Чтобы отключить эту функцию,
Поэтому, если ваш iPhone находится в режиме полета, на Apple Watch он должен быть включен. И это может быть причиной того, что вы не можете подключиться к Wi-Fi. Чтобы отключить эту функцию,
- Запустите приложение Watch на вашем iPhone.
- Перейти к разделу Общие .
- Выберите Режим полета .
- Отключить Зеркало iPhone.
После отключения попробуйте подключиться к сети Wi-Fi.
3. Включение и выключение Wi-Fi
Включение и выключение Wi-Fi — самый быстрый способ решить эту проблему. В какой-то момент это может показаться глупым, но на самом деле это устраняет незначительные проблемы в системе Wi-Fi и освежает способность ваших часов выполнять беспроводные функции.
После выключения и включения попробуйте подключиться к сети и проверьте, работает ли она.
4. Забудьте о сети Wi-Fi и подключитесь снова
Для этого на Apple Watch:
- Проведите вверх по циферблату.

- Нажмите и удерживайте значок Wi-Fi.
- Нажмите на сеть Wi-Fi , к которой вы пытаетесь подключиться.
- Прокрутите вниз и нажмите Забыть эту сеть.
- Нажмите Забудьте для подтверждения.
- Теперь выключите Wi-Fi, а затем снова включите.
- Коснитесь той же сети для повторного подключения.
- Введите пароль безопасности с помощью клавиатуры iPhone или жестов на часах.
Проверьте, можете ли вы подключиться. Если нет, попробуйте другой хак!
5. Перезапустите Apple Watch и iPhone
Перезапуск обоих устройств должен устранить проблему.
- Нажмите и удерживайте боковую кнопку экрана вашего устройства.
- Сдвиньте, чтобы выключить часы.
- Снова нажмите и удерживайте боковую кнопку, чтобы включить.
Если по-прежнему не работает, перейдите к другому решению.
6.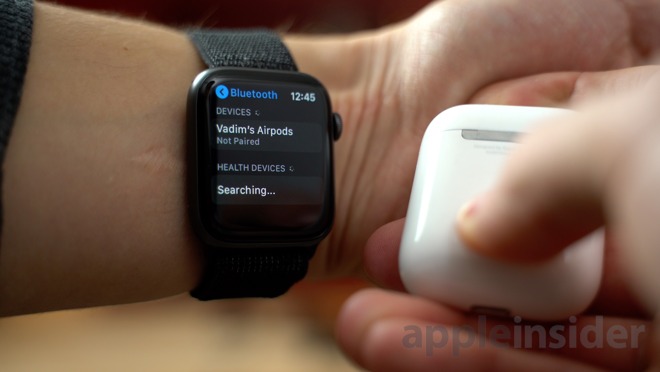 Включение или отключение режима полета
Включение или отключение режима полета
Включение режима полета — эффективный способ устранения незначительных проблем с программным обеспечением и сетевых ошибок на вашем устройстве. И это также может исправить ошибку подключения к Wi-Fi.
- Откройте на часах приложение Настройки .
- Нажмите Режим полета.
- Включить режим полета .
- Теперь, когда он включен, перезапустите Apple Watch.
- Посетите те же настройки Режим полета и отключите его.
- Нажмите колесико Digital Crown, чтобы вернуться на главный экран.
Теперь включите Wi-Fi и подключитесь к сети Wi-Fi. Если не работает, попробуйте другой обходной путь.
7. Сбросьте настройки Apple Watch
Если ваши часы по-прежнему не подключаются к Wi-Fi после сброса модема и использования всех обходных путей, вы можете продолжить этот шаг. Прежде чем продолжить, убедитесь, что вы сделали резервную копию всех данных ваших часов.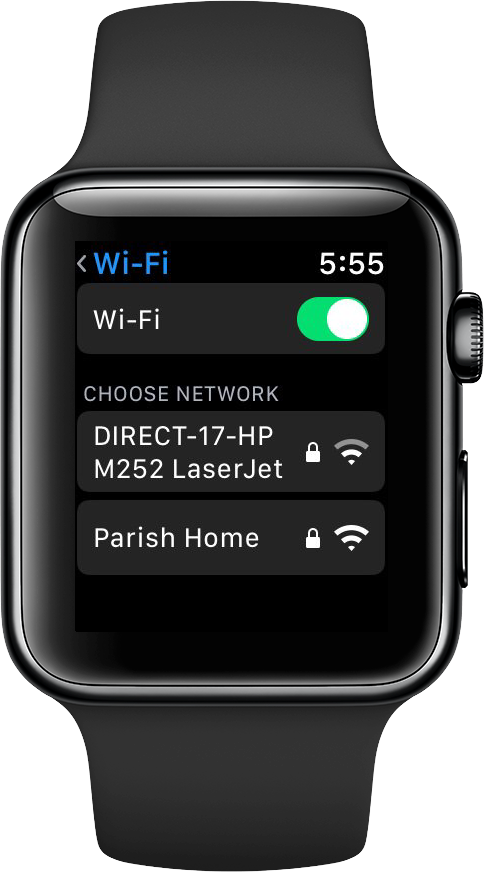
- Откройте на часах приложение Настройки .
- Перейти к Общее .
- Прокрутите вниз и нажмите Сброс.
- Коснитесь Удалить все содержимое и настройки.
- Коснитесь Стереть все для подтверждения.
Это также можно сделать из приложения Watch на iPhone. Запустите приложение Watch → Мои часы → Общие → Сброс настроек → Коснитесь Удалить содержимое и настройки Apple Watch.
Позвольте Apple Watch завершить процесс сброса и восстановить заводские настройки по умолчанию. Когда это будет сделано, перезапустите Apple Watch и соедините их с iPhone. После настройки и сопряжения попробуйте подключиться к Wi-Fi и проверьте, работает ли он.
Подписание
Надеемся, теперь вы можете подключиться к Wi-Fi. Если нет, вам, вероятно, необходимо связаться с вашим интернет-провайдером или соответствующим образом настроить параметры модема Wi-Fi. Если проблема не на их стороне, вы можете обратиться в службу поддержки Apple и исправить эту ошибку. Если вам нужна дополнительная помощь или у вас есть вопросы относительно этих обходных путей, не стесняйтесь оставлять свои отзывы в разделе комментариев ниже. Apple Watch не получают уведомления? Прочитайте это краткое руководство с полезными советами.
Если нет, вам, вероятно, необходимо связаться с вашим интернет-провайдером или соответствующим образом настроить параметры модема Wi-Fi. Если проблема не на их стороне, вы можете обратиться в службу поддержки Apple и исправить эту ошибку. Если вам нужна дополнительная помощь или у вас есть вопросы относительно этих обходных путей, не стесняйтесь оставлять свои отзывы в разделе комментариев ниже. Apple Watch не получают уведомления? Прочитайте это краткое руководство с полезными советами.
- Быстрые исправления: Siri не работает на Apple Watch?
- Сотовая связь не работает на Apple Watch: 11 советов по устранению проблемы
- Не удается обновить watchOS 7? Ознакомьтесь с этими советами
- Как переустановить удаленные приложения Apple Watch
iGeeksBlog имеет дочерние и спонсируемые партнерские отношения. Мы можем получать комиссионные за покупки, сделанные по нашим ссылкам. Однако это не влияет на рекомендации наших авторов. Вы можете прочитать больше о нашем обзоре и редакционном процессе здесь.