Содержание
Как сделать скриншот на iPad
Одним из удачных способов поделиться фото, обнаруженным в сети, электронным сообщением либо оригинальным способом передачи того, что у вас есть на экране, служит скриншот. Поэтому сегодня такой способ сохранения и отправки информации стал чрезвычайно популярным. Ведь для этого достаточно всего лишь нажать необходимую комбинацию определённых кнопок. Функцию снятия информации с экрана в виде скриншота имеют не только персональные компьютеры, но и ноутбуки, некоторые смартфоны и планшеты, например, фирмы Apple. Хотя многие пользователи продукции этой фирмы об этом даже не догадываются. Итак, давайте выясним, как сделать скриншот на Айпаде.
Не все пользователи устройств от Apple знают, как делать скриншот
Содержание
- 1 Сферы применения скриншотов
- 2 Как создать скриншот на iPad?
- 3 Как отредактировать скриншот в iPad?
Сферы применения скриншотов
Давно известен тот факт, что продукция, выпускаемая фирмой Apple, отличается от другой электронной техники аналогичного назначения как конструктивно, так и некоторыми своими функциями. Многие из тех, кто лично не знаком с её продукцией, полагают, что она очень тяжела и недоступна в обращении, но это далеко не так. Некоторые операции в Apple сделать намного проще, чем на устройствах от других производителей. Одной из них является снятие скриншота с экрана Айпада.
Многие из тех, кто лично не знаком с её продукцией, полагают, что она очень тяжела и недоступна в обращении, но это далеко не так. Некоторые операции в Apple сделать намного проще, чем на устройствах от других производителей. Одной из них является снятие скриншота с экрана Айпада.
Сохранить содержимое экрана в виде скриншота бывает очень полезно во многих случаях. Например, намного быстрее выполнить снимок страницы веб-сайта с нужной информацией при помощи опции снимка дисплея, чем выделять и вставлять текст в приложение «Заметки». Бывает, пользователи, чтобы запомнить итоговую цифру, создают скриншот с расчётами калькулятора. Планируя поход на рыбалку или охоту, перемещаясь по незнакомому городу, сделайте скриншот из приложения «Карты», и вы никогда не заблудитесь в незнакомой для вас местности.
Как создать скриншот на iPad?
Чтобы запечатлеть содержимое экрана вашего планшета, необходимо:
- Открыть на экране нужное изображение (фото, приложение и т.
 д.).
д.). - Одновременно нажать кнопки Home и Power. О выполнении скриншота вас проинформируют короткая вспышка и звук щелчка, как на цифровом фотоаппарате.
- Фотография, сделанная с помощью функции скриншота, сохранится в папках «Фотопоток» и «Фотографии».
Как видите, все не так уж и сложно. Сделанные на Айпаде скриншоты гаджет сохраняет в формате PNG в автоматическом режиме. Свойства получившегося снимка будут такими же, как и у других фотографий или рисунков, то есть его можно редактировать как обычно. Объём и размеры снимков могут быть в пределах от 150 Кб до 1 Мб.
Видео о том, как сделать скриншот на iPad:
Кстати, чтобы сделать скриншот на Айпаде, вовсе не обязательно нажимать кнопки Home и Power одновременно. Вполне допустимо вначале нажать кнопку Home и, удерживая её, резко коснуться кнопки включения.
Как отредактировать скриншот в iPad?
Сохранённые снимки экрана до отправки либо публикации можно слегка отредактировать. К примеру, вам необходимо обрезать кадр с целью удаления из него лишних деталей. Это вполне можно сделать, не выходя из фотоальбома:
- Возьмите свой Айпад.
- Нажмите кнопку «Изменить».
- Выберите пункт «Обрезать».
- Выделите нужную область.
- Сохраните результат.
Не забудьте о том, что фото редактируется не навсегда. По желанию вы сможете восстановить оригинал в любой момент. Если в обрезаемой части изображения содержится какая-либо секретная информация, то лучше для редактирования использовать программы, отличные от стандартной. Для дополнительного редактирования изображения, например, чтобы подчеркнуть что-либо, обвести кружком либо применить дополнительные фильтры, также лучшим выбором будет использование специализированных приложений, которые в большом количестве доступны для скачивания в App Store.
Со скриншотом можно выполнять те же действия, что и с обычной фотографией
Сразу же после того как вы сделали скриншот на iPad, можно отправить его кому-либо на Е-мэйл или поделиться им, например, в Twitter или в Facebook. Сделать это вы можете напрямую, не выходя из альбома. Если у вас есть регистрация в сервисе iCloud, то все снимки автоматически будут синхронизироваться со всеми устройствами, работающими на базе iOS. Для синхронизации изображений с персональным компьютером можно использовать программу iTunes, предварительно подключив iPad при помощи USB-кабеля.
Кстати, сам экран Айпада — это одна из наиболее сильных сторон этого гаджета. Уже поэтому то, что каждый раз, беря его в руки, мы видим на нём, заслуживает снимка!
как сделать снимок экрана на Apple планшетах
Содержание:
- Что такое снимок экрана или скриншот на айпаде
- Как сделать скриншот на айпаде
- Как сделать скриншот на iPad Pro
- Как сделать скриншот на айпаде мини
- Как сделать принтскрин через AssistiveTouch в iPad
- Куда сохраняется созданный снимок экрана в айпаде
Техника от Apple обладает такими же возможностями, что и привычные смартфоны и планшеты на Android, отличается лишь интерфейс и способы управления гаджетами. На айпаде также можно делать снимок экрана, как и на других устройствах с отличающейся операционной системой. Но узнать, как сделать скриншот на айпаде, можно только в том случае, если известна его модель. У разных гаджетов способы управления отличаются. Ниже детальная информация по всем моделям.
На айпаде также можно делать снимок экрана, как и на других устройствах с отличающейся операционной системой. Но узнать, как сделать скриншот на айпаде, можно только в том случае, если известна его модель. У разных гаджетов способы управления отличаются. Ниже детальная информация по всем моделям.
Что такое снимок экрана или скриншот на айпаде
Функция создания снимков экрана – не новинка, она существует уже не первое десятилетие и впервые была использована в технике, работающей на операционной системе Windows. Разработчики Android также успешно внедрили эту опцию в своих устройствах и Apple решил не отставать.
Стандартная комбинация кнопок для создания скрина
В самых первых моделях iPhone и IPad была отдельная кнопка «Домой» – именно она использовалась для создания снимков экрана. Нужно было лишь удерживать ее и при этом однократно нажать клавишу блокировки. Изображение сохранялось автоматически. Но позже разработчики гаджетов усовершенствовали некоторые функции и такая простая и привычная технология утратила актуальность на многих новых устройствах.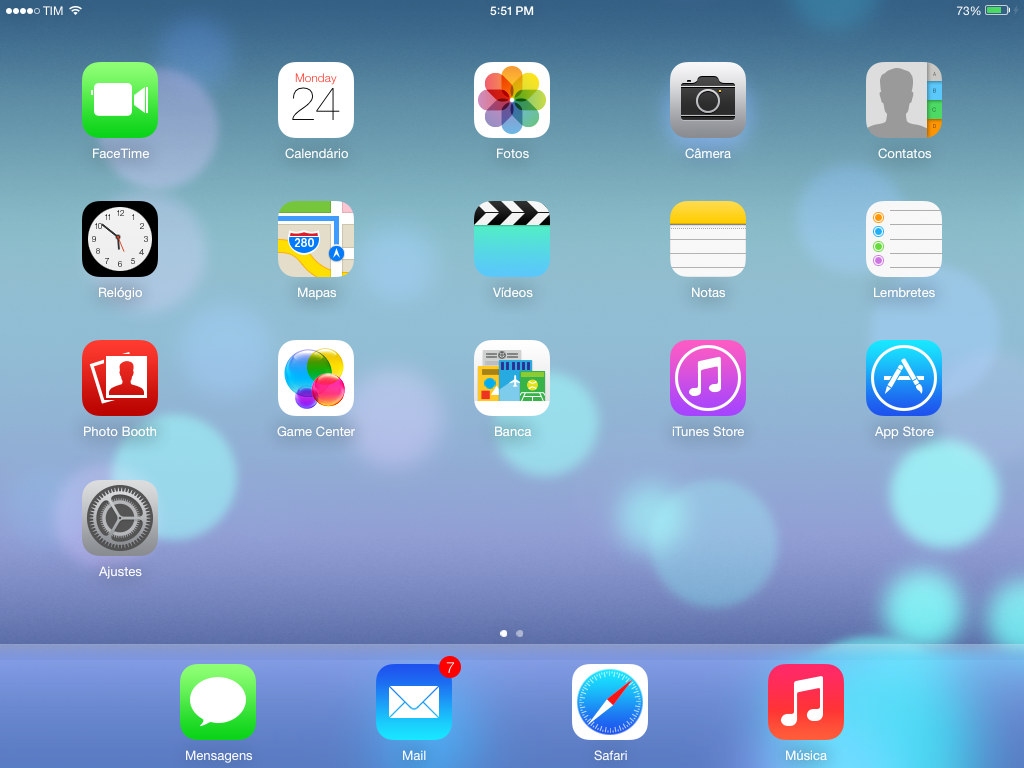
Так как на айпаде сделать скриншот экрана иногда нужно для дальнейшей обработки или отправки другим пользователям, достаточно часто используют специализированные программы, которые существенно облегчают задачу. Независимо от того, на какой модели устройства они установлены, с их помощью можно сделать снимки экрана всего одним кликом. Более того, программное обеспечение позволяет выбирать формат для сохранения полученных с экрана изображений, обрезать их сразу же и использовать другие инструменты: добавлять текст, стикеры, монтировать картинки.
Внимание! Такие приложения особенно удобны для пользователей Макбук Эир и Про, которые используются для создания инфографики, пошаговых инструкций к приложениям, обзоров. Обычному пользователю не обязательно разбираться в профессиональном программном обеспечении.
Как сделать скриншот на айпаде
Как сделать скриншот на Андроиде Xiaomi — подробная инструкция
У каждой модели от Apple есть свои отличительные характеристики, уникальные функции и способы управления, поэтому универсальной инструкции, которая работала бы на всех устройствах, не существует.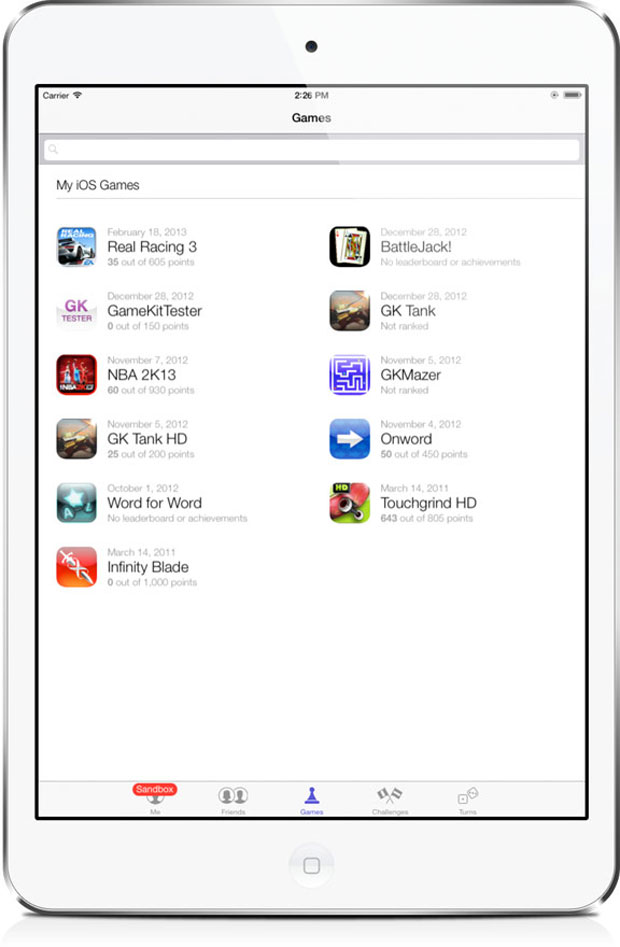 Именно поэтому нужно знать, как делать скрин на айпаде конкретной модели, чтобы в любую минуту, когда эта опция пригодится, можно было бы ее использовать. В самых первых моделях использовалась долгое время единая, универсальная инструкция, которая работала практически для всех мобильных устройств от Apple. Все было предельно просто:
Именно поэтому нужно знать, как делать скрин на айпаде конкретной модели, чтобы в любую минуту, когда эта опция пригодится, можно было бы ее использовать. В самых первых моделях использовалась долгое время единая, универсальная инструкция, которая работала практически для всех мобильных устройств от Apple. Все было предельно просто:
- Нужно было открыть на экране ту программу или страницу в сети, которую необходимо зафиксировать.
- Зажать после этого клавишу «Home» (на разных моделях устройства ее расположение может отличаться).
- После этого нажать кнопку выключения питания всего один раз.
Сразу после этих простых манипуляций, если на устройстве не выбран беззвучный режим, раздается щелчок затвора, а экран на минуту моргает белым светом и вверху отображается ярлык с миниатюрой картинки, на котором также указана текущая дата и точное время создания файла. При желании можно кликнуть ярлык, чтобы просмотреть и убедиться, что программа сохранила нужное изображение правильно.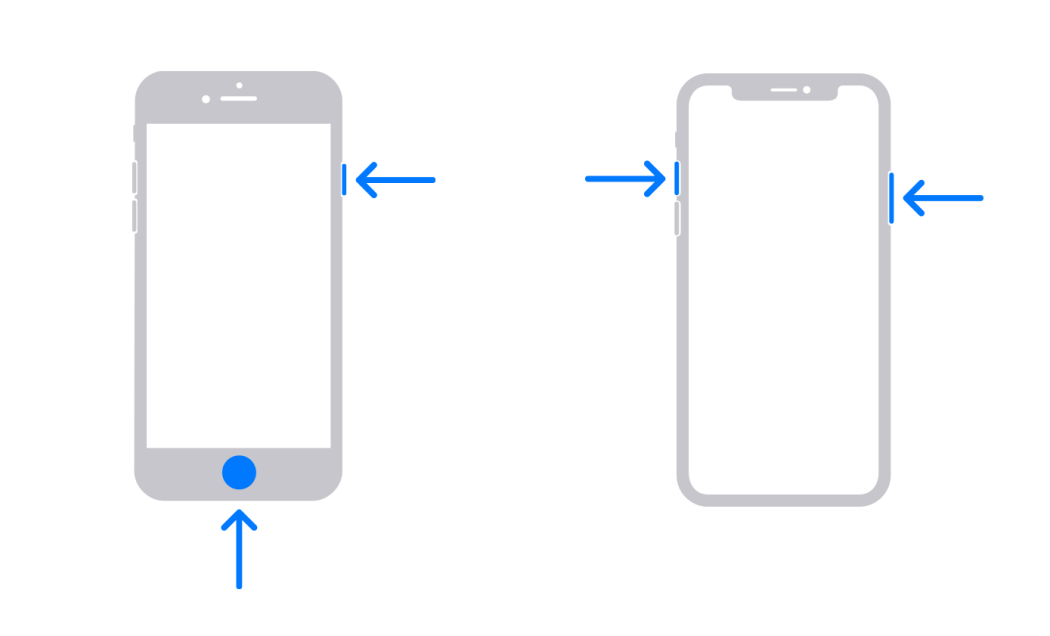 Качество фотографий, полученных стандартным методом, не хуже, чем при использовании специального ПО.
Качество фотографий, полученных стандартным методом, не хуже, чем при использовании специального ПО.
Качество скрина на айпаде
Для обладателей макбуков задача сохранения изображения экрана упрощена, есть универсальная комбинация клавиш – Command+Shift+3. Одновременное нажатие указанных кнопок фиксирует изображение всего экрана на момент нажатия и сохраняет его в формате JPG.
Внимание! На макбуке Air и Pro есть возможность сделать снимок лишь небольшой части экраны, то есть, выбранной области. Для этого в стандартной комбинации нужно зажимать клавишу 4, вместо тройки.
Как сделать скриншот на iPad Pro
Как сделать скриншот на Андроиде — подробная инструкция
Перед тем как сделать первый скрин на айпаде, нужно ознакомиться с инструкцией. Пользователи, которые уже не первый год используют гаджеты от Apple, обычно интуитивно ориентируются во всех функциях и находят их даже после покупки новой модели. Но для тех, кто только начал осваиваться с этой техникой, есть готовая инструкция. Вот пошаговый алгоритм, как делать скриншот на экране iPad Pro:
Вот пошаговый алгоритм, как делать скриншот на экране iPad Pro:
- Первым делом необходимо открыть нужную функцию или приложение, которое нужно запечатлеть на снимке.
- Стоит зафиксировать на экране нужную часть, так как скриншот отобразит точную картинку, отображаемую в момент активации функции.
- Необходимо зажать кнопку питания и регуляции громкости звука, причем сделать это необходимо одновременно.
- Сразу же после успешного нажатия двух клавиш экран должен на мгновение загореться белым цветом, а само устройство в этот момент издать характерный звук щелчка.
- Скриншот сделан, он автоматически сохраняется в памяти устройства в папке, указанной для хранения снимков экрана по умолчанию.
Создание скрина на iPad Pro
Сразу же после того как был сделан принтскрин на этой модели айпада, его миниатюра появляется в верхнем углу экрана, слева. Можно кликнуть по ней и откроется сохраненное изображение, которое можно отредактировать в случае необходимости, переименовать или отправить в сообщении.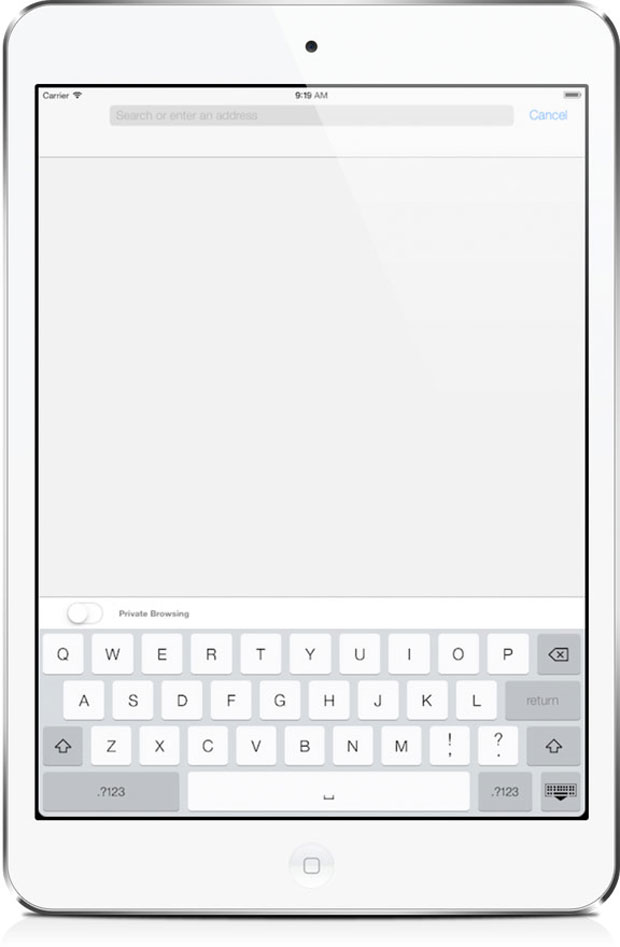
Важно! В этом устройстве точно такое же управление функцией скриншота, как и в популярных моделях iPhone XS.
Как сделать скриншот на айпаде мини
Владельцам iPad mini достаточно просто сохранить нужное изображение экрана. Для этого необходимо лишь знать специфику управления функцией на устройствах этого типа. Инструкция для iPad mini практически такая же, как и для других устройств Apple:
- В нижней части устройства нужно найти кнопку Home.
- Зажать ее и при этом кликнут по клавише блокировки.
Как сделать скриншот на айфоне — инструкция по созданию снимка экрана
Все, скриншот готов – можно заходить смотреть, отправлять, изменять его, если это необходимо. Также можно переименовать, обрезать, переместить файл в любую другую папку, чтобы случайно не удалить его в процессе регулярной чистки устройства.
Есть альтернативный вариант для владельцев Apple iPad mini, который можно использовать для удобства сохранения картинок.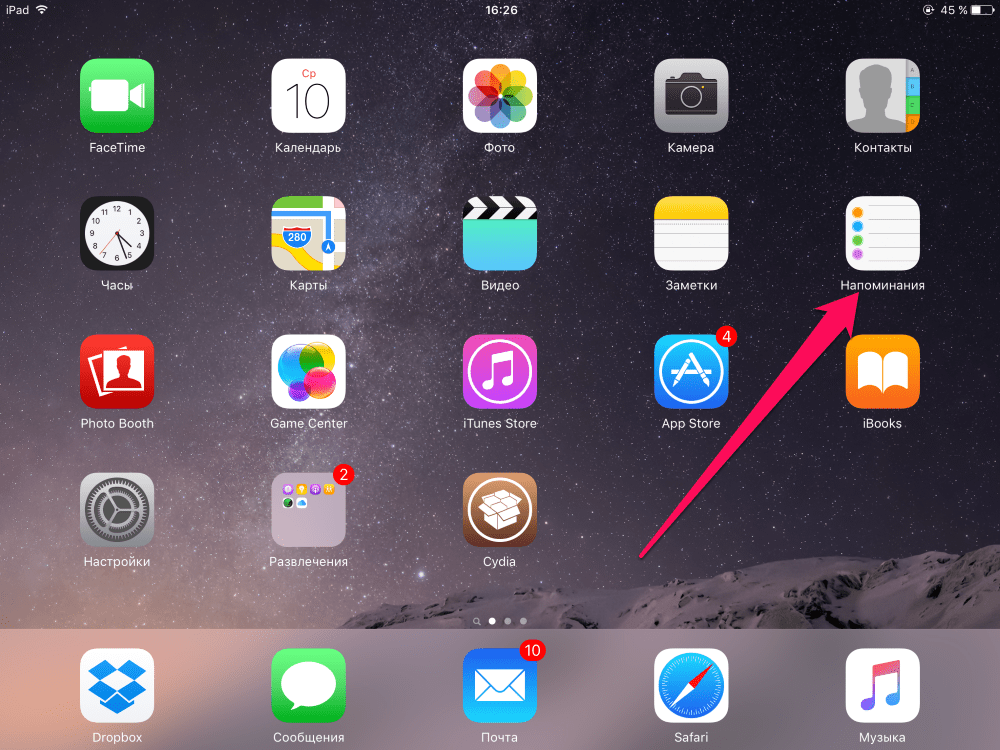 Это любое приложение из десятков вариантов, представленных в Apple Store. Обычно такие программы работают в фоновом режиме и могут использоваться для создания скринов даже при просмотре видео или в играх.
Это любое приложение из десятков вариантов, представленных в Apple Store. Обычно такие программы работают в фоновом режиме и могут использоваться для создания скринов даже при просмотре видео или в играх.
Внимание! Пользователь, который установил приложение для создания скринов, может самостоятельно в настройках задать путь для сохранения полученных файлов. Это существенно облегчит управление картинками и их поиск.
Как сделать принтскрин через AssistiveTouch в iPad
Несмотря на то, что управление опцией сохранения скринов достаточно простое, оно все же менее удобное, чем на других устройствах. Сложность в том, что для создания картинки приходится использовать сразу две руки, а это не всегда возможно. Именно поэтому Apple, чтобы не отставать от конкурентов, решил предложить своим пользователям упрощенный вариант фиксации картинки на дисплее. Для этого можно использовать на iPad полюбившуюся пользователям функцию Assistive Touch. Пошаговая инструкция для создания скринов включает в себя несколько шагов:
- Сначала нужно ознакомиться с возможностями этой функции и войти в настройки, чтобы активировать ее (в общем меню нужно выбрать пункт «Универсальный доступ», а там дальше нужную опцию).

- Рядом с Assistive Touch есть рычажок включения, нужно нажать на него.
- В этом же окне на iPad нужно перейти на пункт с названием «Меню верхнего уровня».
- В открывшемся меню появится кнопка с изображением пользователя со звездой, необходимо нажать и активировать функцию создания скриншотов.
После всех этих манипуляций можно в обычном режиме делать картинки с дисплея, нажимая только кнопку Assistive Touch. Это более удобная встроенная функция, чем стандартная комбинация клавиш. Поэтому большинство пользователей используют именно ее для создания скринов.
Куда сохраняется созданный снимок экрана в айпаде
Все скриншоты на айпаде автоматически сохраняются в указанную папку корневого каталога. Обычно она имеет название «Screenshots», но в случае необходимости можно зайти в меню настроек и выбрать другие варианты для изменения.
Медиатека iCloude
Скриншоты могут также сохраняться в облачном хранилище, но для этого необходимо использовать специальное программное обеспечение.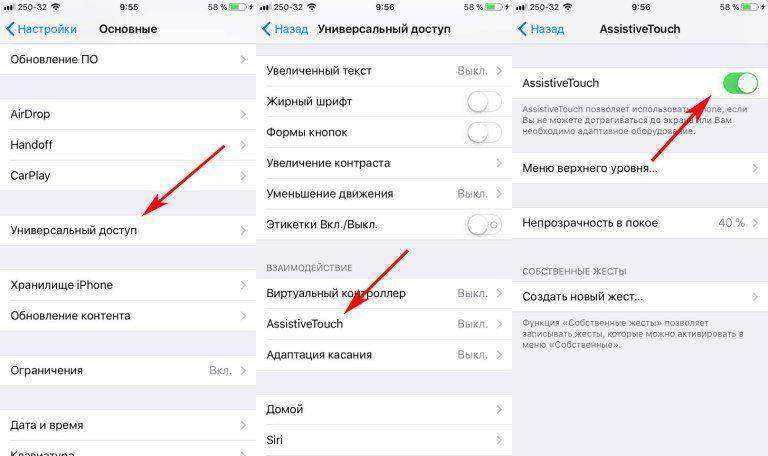 Например, программу Joxy – это оптимальный вариант для тех, кому нужно делать такие картинки часто. Чтобы не засорять память устройства, можно отправлять их сразу «на облако» и при этом не переживать за сохранность и безопасность информации.
Например, программу Joxy – это оптимальный вариант для тех, кому нужно делать такие картинки часто. Чтобы не засорять память устройства, можно отправлять их сразу «на облако» и при этом не переживать за сохранность и безопасность информации.
Внимание! Те пользователи, у которых есть iCloud, автоматически синхронизированы с их другими устройствами, работающими на iOS, поэтому можно делать снимки экрана на одном гаджете, но при этом иметь к сохраненным картинкам доступ на других планшетах или смартфонах.
Нет ничего сложного в сохранении изображений с экрана на устройствах от Apple. Проблемы могут возникнуть лишь из-за того, что опция активируется разными вариантами клавиш на каждой модели. Именно поэтому производитель рекомендует сразу же после покупки устройства ознакомиться с переводом официальной инструкции к нему, чтобы можно было с самых первых дней использовать по максимуму все функции гаджета.
Автор:
Aбaлмaсoвa Eкaтaринa Ceргeeвнa
Как сделать снимок экрана на iPad
Создание снимка экрана на iPad было основной функцией первого поколения популярного планшета Apple, и на то есть веские причины.
Если вы хотите поделиться веткой в Твиттере, сохранить квитанцию или запечатлеть момент видео (для мемов), скриншоты являются бесценной частью того, как мы общаемся сегодня. Кроме того, это легко сделать, и есть несколько способов сделать это.
СМОТРИТЕ ТАКЖЕ:
Apple представит новый iPad Air с чипом M1 на мероприятии 2022 года
Если на вашем iPad есть кнопка «Домой»
Для большинства iPad наиболее распространенным способом сделать снимок экрана является одновременное нажатие кнопки «Домой» и верхней кнопки.
Кредит: Apple
Если все сделано успешно, вы увидите белую вспышку по всему экрану, и ваш iPad сохранит скриншот в библиотеке фотографий.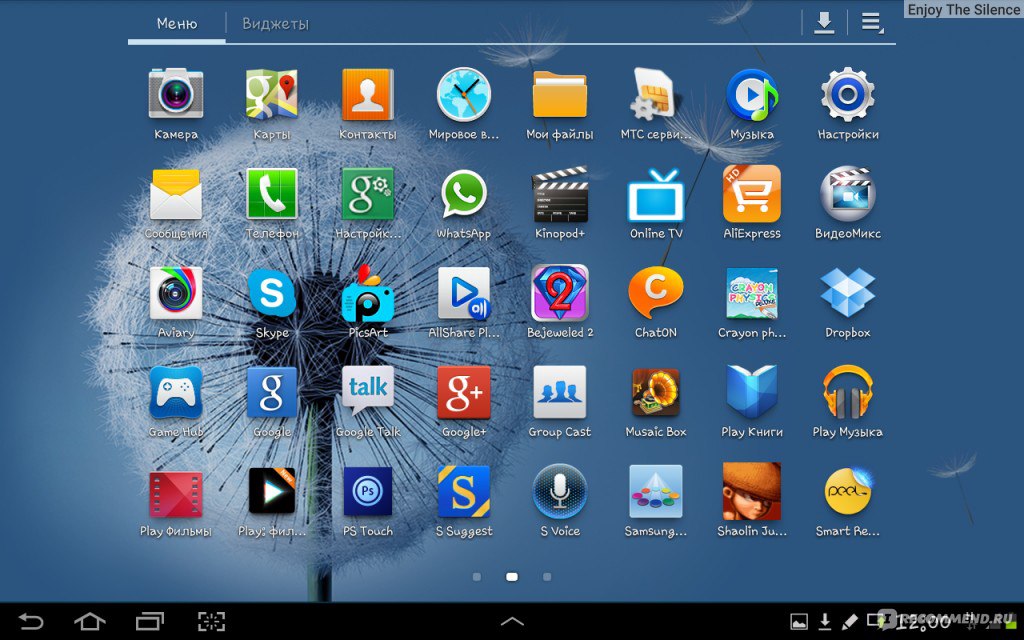 В iOS 11 или новее вы также увидите предварительный просмотр в левом нижнем углу, позволяющий редактировать или удалять снимок экрана перед его сохранением. Старые устройства по-прежнему предлагают возможность редактировать снимки экрана, но сначала вам придется открыть ее в Фото.
В iOS 11 или новее вы также увидите предварительный просмотр в левом нижнем углу, позволяющий редактировать или удалять снимок экрана перед его сохранением. Старые устройства по-прежнему предлагают возможность редактировать снимки экрана, но сначала вам придется открыть ее в Фото.
Если у вас возникли проблемы, вы можете добиться лучших результатов, если немного нажмете кнопку «Домой» перед верхней кнопкой, а затем быстро отпустите обе кнопки.
Если на вашем iPad нет кнопки «Домой»
На iPad без кнопки «Домой» процесс аналогичен. Разница лишь в том, что вместо кнопки «Домой» вы будете нажимать одну из кнопок громкости.
Кредит: Apple
Если вы не хотите возиться с комбинациями кнопок
Если одновременное нажатие нескольких кнопок кажется немного неудобным, просто используйте одну из самых удобных функций универсального доступа на любом мобильном устройстве Apple: AssistiveTouch.
Откройте Настройки , затем перейдите к Общие > Специальные возможности > Коснитесь > AssistiveTouch , затем нажмите кнопку в верхней части экрана, чтобы включить эту функцию. После этого вы увидите на экране небольшую виртуальную кнопку, которая сохраняется во всех открытых приложениях. Вы также можете использовать Siri и сказать «включить AssistiveTouch», чтобы получить тот же результат.
После этого вы увидите на экране небольшую виртуальную кнопку, которая сохраняется во всех открытых приложениях. Вы также можете использовать Siri и сказать «включить AssistiveTouch», чтобы получить тот же результат.
Отсюда вы можете сделать снимок экрана, используя настройки по умолчанию, нажав кнопку, а затем перейдя к Устройство > Подробнее > Скриншот .
Или, чтобы еще больше упростить задачу, вы можете настроить одно из настраиваемых действий (одиночное касание, двойное касание или длительное нажатие), чтобы сделать снимок экрана, перейдя в соответствующее меню на странице настроек AssistiveTouch. В обоих случаях вы увидите такую же вспышку экрана, как если бы делали это по старинке, а свежий скриншот будет ждать вас в вашей фототеке.
Больше уроков:
Как удалить отдельные фотографии из карусели в Instagram
Как изменить настройки инструментов камеры в Instagram
Как использовать голосовые эффекты в Instagram Reels почему вы должны)
Как опубликовать фото в нескольких аккаунтах Instagram одновременно
Как очистить историю поиска в Instagram
Как разместить живые фотографии в Instagram
Как удалить отдельные фотографии из карусели в Instagram
Как превратить ваши социальные профили в центры благотворительности
Как создать историю «Добавь свое» в Instagram
Как скрыть фотографии в Instagram, не удаляя их
Как узнать, с кем меньше всего взаимодействовали в Instagram
Как сделать снимок экрана на iPad (любого поколения)
Хотя большинство приложений для iPad имеют встроенные функции обмена, создание снимка экрана по-прежнему остается одним из самых простых способов захвата информации с вашего iPad.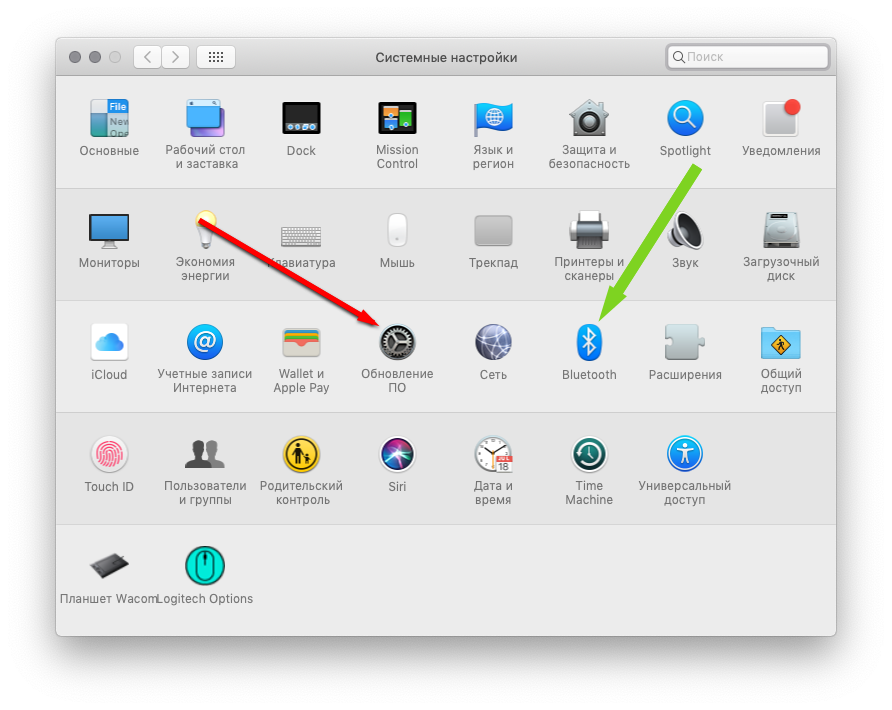 Будь то интересная новостная статья или рецепт, маршрут до вашего любимого ресторана или крутая сцена из Genshin Impact , iPadOS позволяет легко сделать быстрый снимок всего, что находится на вашем iPad, и либо сохранить его для дальнейшего использования, либо поделиться им с ваши друзья и семья.
Будь то интересная новостная статья или рецепт, маршрут до вашего любимого ресторана или крутая сцена из Genshin Impact , iPadOS позволяет легко сделать быстрый снимок всего, что находится на вашем iPad, и либо сохранить его для дальнейшего использования, либо поделиться им с ваши друзья и семья.
Содержание
- Как сделать снимок экрана, если на iPad нет кнопки «Домой»
- Как сделать снимок экрана, если на iPad есть кнопка «Домой»
- Как сделать снимок экрана iPad без использования кнопок
- Как сделать снимок экрана с помощью Apple Pencil
- Как отредактировать снимок экрана и добавить к нему примечания
- Как сделать поделитесь скриншотом
Подробнее
- Как сделать снимок экрана на Chromebook
- Как сделать снимок экрана на Mac
- Как сделать скриншот на айфоне
Похожие видео
Сложность
Легкость
Продолжительность
10 минут
Что вам нужно
Айпад
Обратите внимание, что, хотя вы можете сделать снимок экрана практически из любого приложения на iPad — даже из игр — снимки экрана, сделанные в приложениях для потоковой передачи премиум-класса, таких как Netflix и Disney+, приведут к черному изображению, а не к неподвижному кадру фильма или телешоу, в котором вы находитесь.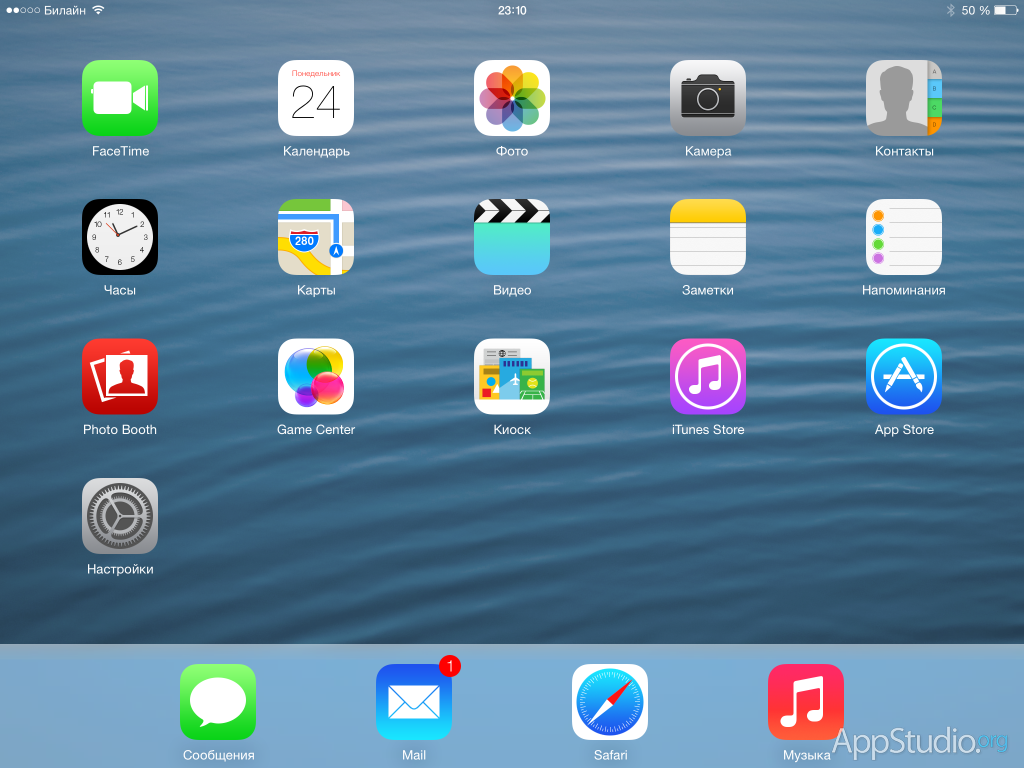 повторно смотрю. Это не ошибка — эти приложения специально разработаны для того, чтобы вы не могли делать скриншоты из соображений авторского права.
повторно смотрю. Это не ошибка — эти приложения специально разработаны для того, чтобы вы не могли делать скриншоты из соображений авторского права.
Энди Боксалл/Digital Trends
Как сделать снимок экрана, если на вашем iPad нет кнопки «Домой»
Процесс создания снимков экрана немного отличается в зависимости от модели вашего iPad. Вот как можно сделать снимок экрана, если ваш iPad имеет экран от края до края только с боковой кнопкой и без кнопки «Домой» на передней панели, например iPad Pro (2022 г.), iPad Air (2022 г.), iPad mini (2021 г.) или iPad (2022 г.).
Шаг 1: Убедитесь, что все, что вы хотите сделать скриншот, отображается на вашем iPad так, как вы хотите.
Шаг 2: Одновременно нажмите верхнюю кнопку (расположенную в правом верхнем углу, если держать iPad в книжной ориентации) и одну из кнопок регулировки громкости.
Экран вашего iPad на мгновение мигнет, и в нижнем левом углу экрана появится миниатюра предварительного просмотра снимка экрана. Вы услышите звук щелчка затвора, если ваш iPad не находится в беззвучном режиме.
Вы услышите звук щелчка затвора, если ваш iPad не находится в беззвучном режиме.
Шаг 3: Через несколько секунд эскиз снимка экрана исчезнет, или вы можете смахнуть его за край экрана, чтобы закрыть его вручную. В любом случае изображение будет автоматически сохранено в приложении «Фотографии».
Джулиан Чоккатту/Digital Trends
Как сделать снимок экрана, если на вашем iPad есть кнопка «Домой»
Если у вас более старая модель iPad с кнопкой «Домой» на передней панели, например iPad (2021 г.), процесс создания снимка экрана будет немного отличаться — и это также может быть немного сложнее, так как вам нужно будет использовать две руки.
Шаг 1: Убедитесь, что все, что вы хотите сделать скриншот, отображается на вашем iPad так, как вы хотите.
Шаг 2: Одновременно нажмите верхнюю кнопку (расположенную в правом верхнем углу, если держать iPad в книжной ориентации) и кнопку «Домой». В отличие от более новых iPad, это операция двумя руками, поэтому убедитесь, что вы нажимаете их одновременно; в противном случае ваш iPad может просто выключиться вместо того, чтобы сделать снимок экрана.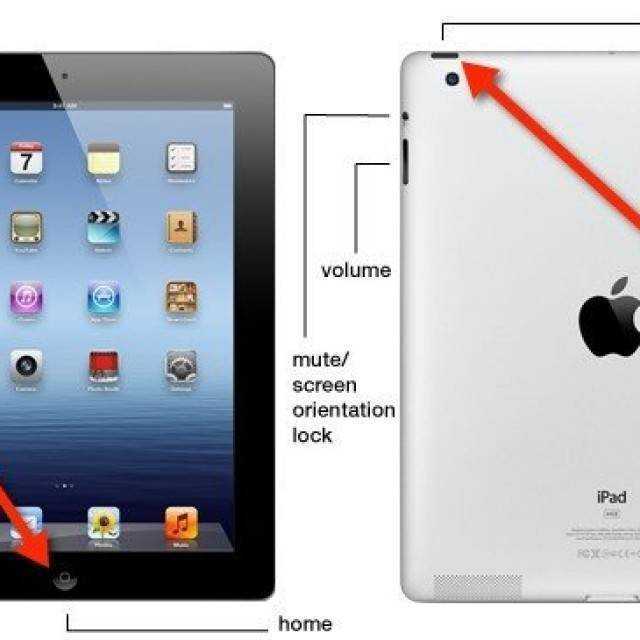
После того, как вы успешно сделали снимок экрана, экран вашего iPad начнет мигать, а в левом нижнем углу экрана появится миниатюра предварительного просмотра вашего снимка экрана. Как и в случае с более новыми iPad, вы также получите звук щелчка затвора камеры в качестве подтверждения, если ваш iPad не находится в беззвучном режиме.
Шаг 3: Подождите, пока миниатюра снимка экрана не исчезнет, или смахните ее за край экрана, чтобы закрыть ее вручную. Вы сможете найти изображение, сохраненное в вашей библиотеке фотографий, в приложении «Фотографии».
Джесси Холлингтон / Digital Trends
Как сделать снимок экрана iPad без использования каких-либо кнопок
Если вы не можете нажать две физические кнопки одновременно, функция специальных возможностей Apple AssistiveTouch предлагает способ сделать снимок экрана без кнопок.
AssistiveTouch разработан, чтобы помочь вам выполнять ряд более сложных сенсорных команд на iPad через простое меню, доступное всего в несколько касаний.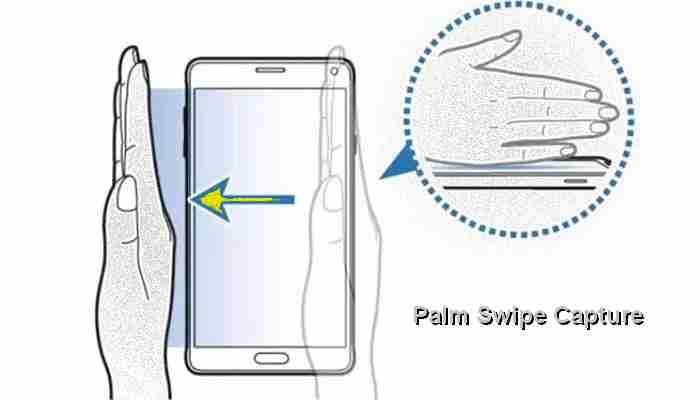 Это может быть удобно для многих вещей, одна из которых — альтернативный способ получения снимков экрана. Вот как это включить.
Это может быть удобно для многих вещей, одна из которых — альтернативный способ получения снимков экрана. Вот как это включить.
Шаг 1: Откройте приложение Настройки .
Шаг 2: Выберите Специальные возможности .
Шаг 3: Выберите Коснитесь .
Шаг 4: Выберите AssistiveTouch .
Шаг 5: Включите AssistiveTouch. На экране появится кнопка AssistiveTouch, напоминающая серию блеклых концентрических кругов.
Шаг 6: Выберите Двойное нажатие .
Шаг 7: Выберите Скриншот .
Шаг 8: Проведите пальцем вверх или нажмите кнопку «Домой», чтобы вернуться на главный экран. Элемент управления AssistiveTouch должен оставаться видимым на экране.
Шаг 9: Когда вы найдете экран, изображение которого хотите сохранить, дважды коснитесь кнопки AssistiveTouch.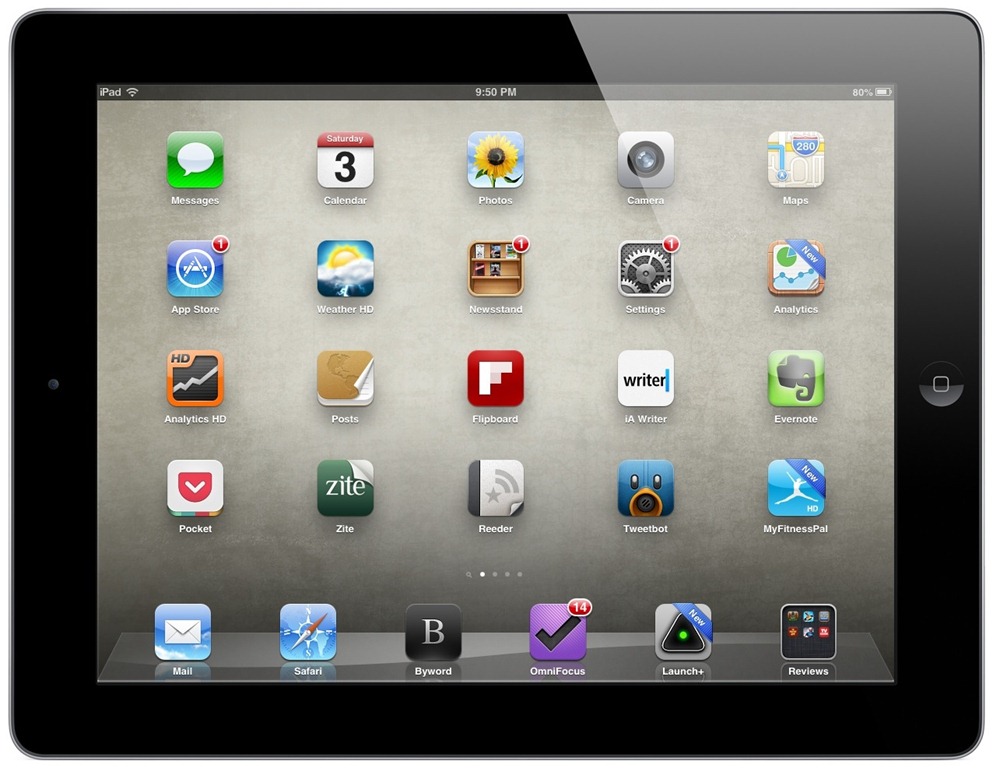 Дисплей вашего iPad на короткое время мигнет белым, и вы также услышите тот же шум затвора, который вы издаете при съемке изображения в приложении «Камера», если ваше устройство не находится в беззвучном режиме.
Дисплей вашего iPad на короткое время мигнет белым, и вы также услышите тот же шум затвора, который вы издаете при съемке изображения в приложении «Камера», если ваше устройство не находится в беззвучном режиме.
Шаг 10: Миниатюра снимка экрана появится в нижнем левом углу экрана. Через несколько секунд это исчезнет, и снимок экрана будет автоматически сохранен в вашей библиотеке фотографий. Вы также можете смахнуть его в любое время, чтобы сразу же сохранить в своей библиотеке фотографий, или коснуться его, чтобы обрезать, аннотировать или поделиться им, используя шаги, описанные ранее.
Как сделать снимок экрана с помощью Apple Pencil
Если у вас есть Apple Pencil, вы также можете использовать его, чтобы сделать быстрый снимок экрана, что даже удобнее, когда вы уже работаете со стилусом.
Шаг 1: Проведите Apple Pencil от нижнего левого угла экрана вверх к центру.
Нижний левый угол является настройкой по умолчанию, а свайп из нижнего правого угла используется для функции быстрой заметки. Это можно изменить в приложении «Настройки iPad» в разделе 9.0106 Apple Pencil > Жесты карандашом .
Это можно изменить в приложении «Настройки iPad» в разделе 9.0106 Apple Pencil > Жесты карандашом .
Шаг 2: Вы увидите и услышите тот же звук вспышки и щелчка затвора, что и при создании снимка экрана с помощью кнопок. Однако при использовании Apple Pencil вы попадете прямо на экран редактирования и аннотации.
Шаг 3: Внесите любые изменения или пометки на скриншоте.
Шаг 4: Когда закончите, выберите Готово в верхнем левом углу, чтобы сохранить скриншот. Вы также можете использовать Кнопка «Поделиться» в правом верхнем углу, чтобы поделиться скриншотом обычным способом.
Джесси Холлингтон / Digital Trends
Как отредактировать снимок экрана и аннотировать его
После успешного создания снимка экрана в левом нижнем углу экрана появится небольшое окно предварительного просмотра. Эта миниатюра автоматически исчезнет через несколько секунд, или вы можете смахнуть ее влево, чтобы закрыть ее вручную.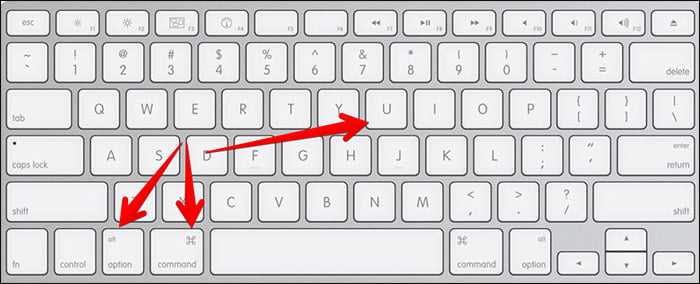 В этом случае скриншот будет надежно спрятан в вашей библиотеке фотографий, и вы сможете продолжать делать то, что делали раньше.
В этом случае скриншот будет надежно спрятан в вашей библиотеке фотографий, и вы сможете продолжать делать то, что делали раньше.
Тем не менее, вы также можете открыть снимок экрана, чтобы сделать несколько быстрых изменений и аннотаций, прежде чем это произойдет. Вот как.
Шаг 1: После создания снимка экрана выберите миниатюру, которая появится в нижнем левом углу экрана.
Шаг 2: Ваш снимок экрана откроется в упрощенном окне редактирования, готовый к обрезке или комментированию.
Шаг 3: Для снимков экрана, сделанных из определенных поддерживаемых приложений, таких как Safari или Mail, вы также можете увидеть две дополнительные кнопки вверху. В этом случае вы можете выбрать Экран для сохранения обычного снимка экрана, который включает только то, что показано на вашем экране, или Полная страница для захвата всей статьи, веб-страницы или сообщения электронной почты. Его можно аннотировать и обрезать так же, как и любой другой снимок экрана, но результаты будут сохранены в файле PDF в приложении «Файлы», а не в вашей библиотеке фотографий.
Шаг 4: Чтобы сохранить только часть снимка экрана, отрегулируйте маркеры обрезки, чтобы обвести ту часть, которую вы хотите сохранить, рамкой. Вы также можете использовать стандартный жест масштабирования, чтобы увеличить часть снимка экрана.
Шаг 5: Вы также можете добавить разметку и другие аннотации к снимку экрана, рисуя пальцем или Apple Pencil. Несколько инструментов аннотаций можно найти на панели аннотаций на экране редактирования, а также кнопки «Отменить» и «Повторить», чтобы вы могли вернуться к любым изменениям, которые вам не нравятся.
Шаг 6: Вы также можете добавить расширенные аннотации, такие как текстовое поле, увеличительное стекло или свою подпись, нажав кнопку «Плюс» и выбрав соответствующие параметры в появившемся всплывающем меню.
Джесси Холлингтон / Digital Trends
Шаг 7: Когда вы закончите редактирование, выберите Готово в верхнем левом углу.
Джесси Холлингтон / Digital Trends
Шаг 8: Выберите Сохранить в фото или Сохранить в файлы , чтобы сохранить полученное изображение в библиотеке фотографий или в месте назначения в приложении «Файлы» соответственно. Вы также можете выбрать Удалить снимок экрана , если вы передумали и не хотите его сохранять.
Джесси Холлингтон / Digital Trends
Как поделиться снимком экрана
Вы также можете поделиться снимком экрана с любым из ваших контактов прямо с экрана редактирования. Это одновременно интересный способ показать своим друзьям и членам семьи, чем вы занимаетесь, а также удобный способ быстрого обмена информацией, такой как маршруты и карты, статьи и фрагменты текста.
Шаг 1: После создания снимка экрана выберите миниатюру, которая появится в нижнем левом углу экрана.
Шаг 2: При необходимости обрежьте снимок экрана и снабдите его комментариями.
Шаг 3: Когда вы будете готовы отправить его, нажмите кнопку Поделиться в правом верхнем углу.
 д.).
д.).