Содержание
Как установить Сбербанк на новый айфон – 3 способа
Установить «СберБанк Онлайн» из App Store больше нельзя, а использовать мобильную версию сайта неудобно. В материале Сиб.фм рассказываем, как скачать приложение банка с помощью специальной программы iMazing.
Шаг 1. Найдите Apple ID с установленным «СберБанком Онлайн»
Если вы устанавливали «СберБанк Онлайн» на старый iPhone, он уже есть в вашей медиатеке Apple. Ничего искать не нужно, приложение получится вытащить через iMazing. Главное — подключить новый телефон к прежнему Apple ID.
Если это ваш первый iPhone или вы никогда не пользовались приложением Сбера, придется найти человека, на iPhone которого оно установлено. С помощью программы вы скопируете приложение с этого телефона и перенесете на ваш. Этот способ подойдет и в тех случаях, когда у вас нет доступа к вашему старому Apple ID.
Шаг 2. Скачайте программу iMazing
Скачайте и установите на ПК программу iMazing с официального сайта. Она доступна для iOS и Windows на русском языке. Приложение позволяет переносить данные с одного устройства на другое и создавать резервные копии. Пользователи называют его продвинутой альтернативой iTunes. После установки iMazing предложит купить платную версию. Это делать необязательно, потому что нужная функция доступна бесплатно. Нажмите «Продолжить пробный период», чтобы воспользоваться бесплатной версией iMazing.
Она доступна для iOS и Windows на русском языке. Приложение позволяет переносить данные с одного устройства на другое и создавать резервные копии. Пользователи называют его продвинутой альтернативой iTunes. После установки iMazing предложит купить платную версию. Это делать необязательно, потому что нужная функция доступна бесплатно. Нажмите «Продолжить пробный период», чтобы воспользоваться бесплатной версией iMazing.
Шаг 3. Подключите iPhone к iMazing
Откройте iMazing на компьютере и подключите к нему iPhone с помощью USB. Дальше действуйте в зависимости от того, с какого телефона вы будете копировать приложение. Если на вашем предыдущем iPhone был установлен «СберБанк Онлайн» и вы зашли под старым Apple ID — подключите новый смартфон, где еще нет приложения Сбера.
Дальше действуйте так:
- На экране подключенного смартфона нажмите кнопку «Доверять» — компьютер получит доступ к файлам на телефоне.
- Программа iMazing предложит создать резервную копию iPhone — это стандартное предложение при первом запуске.
 Чтобы отказаться, нажмите кнопку «Позже».
Чтобы отказаться, нажмите кнопку «Позже». - Когда вы откажетесь от резервного копирования, откроется меню. Зайдите в раздел «Управление приложениями».
Если вы никогда не устанавливали «СберБанк Онлайн» или зашли под новым Apple ID, сначала подключите iPhone, на котором уже есть приложение Сбера. Дальше повторите пункты 1–3, описанные выше.
Шаг 4. Извлеките приложение из медиатеки и перенесите на устройство
Если «СберБанк Онлайн» был установлен на вашем старом телефоне. Перейдите на вкладку «Медиатека» и найдите значок Сбера. Можно воспользоваться поисковой строкой внизу экрана. Рядом со значком приложения будет облако со стрелкой. Нажмите на него, и «СберБанк Онлайн» начнет скачиваться на компьютер.
Когда скачивание закончится, галочка рядом с иконкой приложения станет зеленой. Щелкните по ней правой кнопкой мыши и выберите пункт «Установить на устройство». Введите пароль от Apple ID и код двухфакторной аутентификации, если она установлена.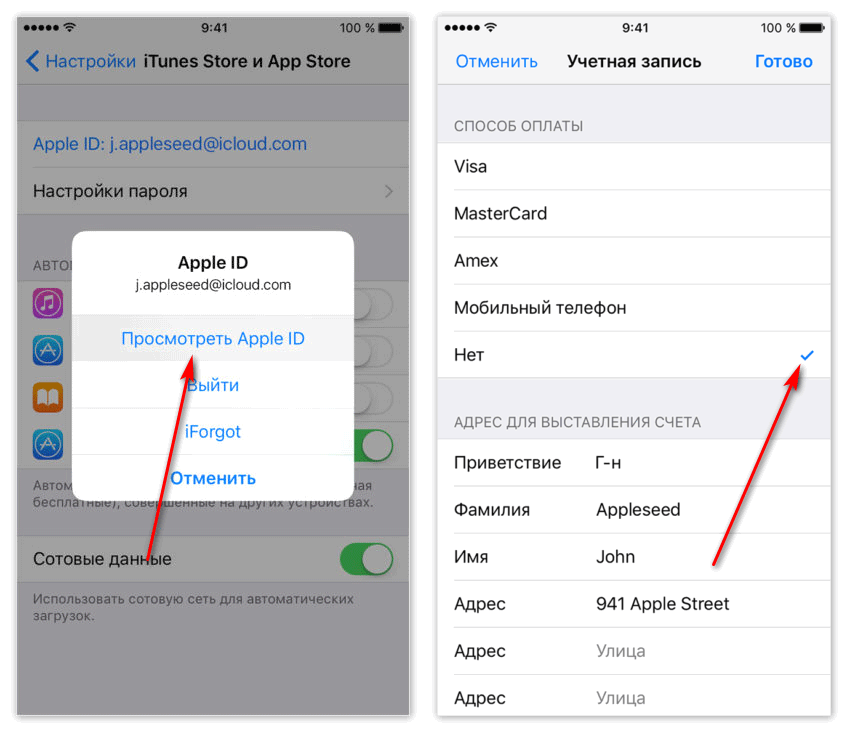 «СберБанк Онлайн» загрузится и появится на экране вашего iPhone — им можно пользоваться как обычно. «СберБанк Онлайн» остался в медиатеке Apple ID, поэтому приложение получится установить
«СберБанк Онлайн» загрузится и появится на экране вашего iPhone — им можно пользоваться как обычно. «СберБанк Онлайн» остался в медиатеке Apple ID, поэтому приложение получится установить
Если «СберБанк Онлайн» не был установлен на вашем старом телефоне. Во вкладке «Устройство» найдите иконку приложения Сбера — это можно сделать с помощью поисковой строки, которая находится внизу экрана. Зажмите иконку и перетащите ее на рабочий стол. Появится предупреждение о том, что не все приложения подходят для копирования и восстановления через iMazing. К «СберБанк Онлайн» это не относится, поэтому нажмите «ОК». Начнется подготовка к копированию.
Затем найдите иконку приложения во вкладке «Устройство». Дальше придется подождать, пока программа создаст резервную копию устройства. Чем больше файлов на телефоне, тем дольше — в нашем случае на копирование 57 Гб ушло 8 минут. На рабочем столе компьютера появится файл «СберБанк» с разрешением .imazingapp — его и нужно перенести на iPhone.
Программа делает полную резервную копию телефона. Не закрывая iMazing, подключите к компьютеру iPhone, на который нужно установить «СберБанк Онлайн». Появится меню, где нужно выбрать «Быстрый перенос». Откроется окно, перетащите туда иконку Сбера с рабочего стола. Нажмите кнопку «Перенос», она находится в правом нижнем углу экрана. Появится уведомление о том, что iMazing восстановит приложение и перезагрузит телефон, — кликните «Продолжить».
Нажмите «Быстрый перенос». Появится окно, куда нужно ввести пароль от Apple ID и код двухфакторной аутентификации, если она установлена. После этого iMazing скопирует приложение на iPhone, затем телефон автоматически перезагрузится. Готово — иконка Сбера появится на экране вашего iPhone. Введите логин и пароль от Apple ID, чтобы началась установка.
Шаг 5. Смените пароль от Apple ID
iMazing — приложение стороннего разработчика. С ним не было связано никаких скандалов по утечке данных, но лучше не рисковать Apple ID, особенно если там хранятся реквизиты карт.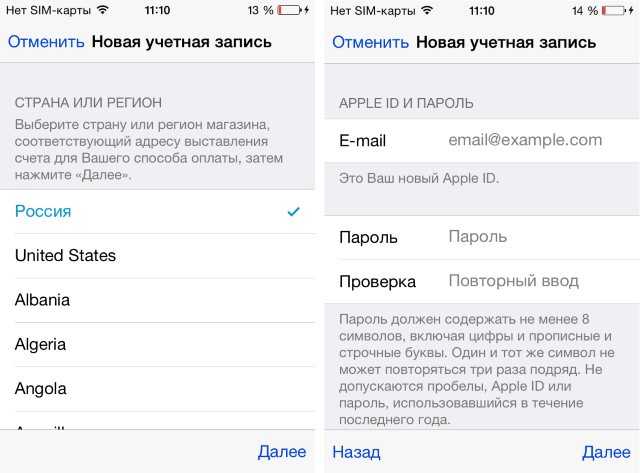 Придумайте новый пароль для аккаунта.
Придумайте новый пароль для аккаунта.
Приложением Сбера можно пользоваться как обычно. Оно никуда не пропадет, если вы, конечно, не удалите его специально. А вот обновить «СберБанк Онлайн» пока не получится — для этого нужно, чтобы приложение вернулось в App Store.
Ранее Сиб.фм писал о том, что эксперт рассказал, стоит ли покупать технику Apple и можно ли обновлять iPhone. Напомним, как оплатить Apple Music и оплатить iCloud, а также стало известно какую функцию нужно срочно отключить на смартфоне.
Читайте также: В России начнут штрафовать хозяев, которые не убирают за своими питомцами. Штрафы грозят хозяевам, которые выбрасывают собак на улицу.
Как перенести данные с айфона на айфон — перенос данных с айфона на новый айфон
Анна Шиманская 08.09.21 72205 просмотров
Способы переноса данных
- Быстрое начало
- Как перекинуть данные с айфона на айфон с помощью iCloud
- Как перекинуть данные с одного айфон на другой с помощью MacBook
- Итог
Каждый современный человек меняет смартфон каждые два-три года, чтобы не отставать от технологий и обновлений.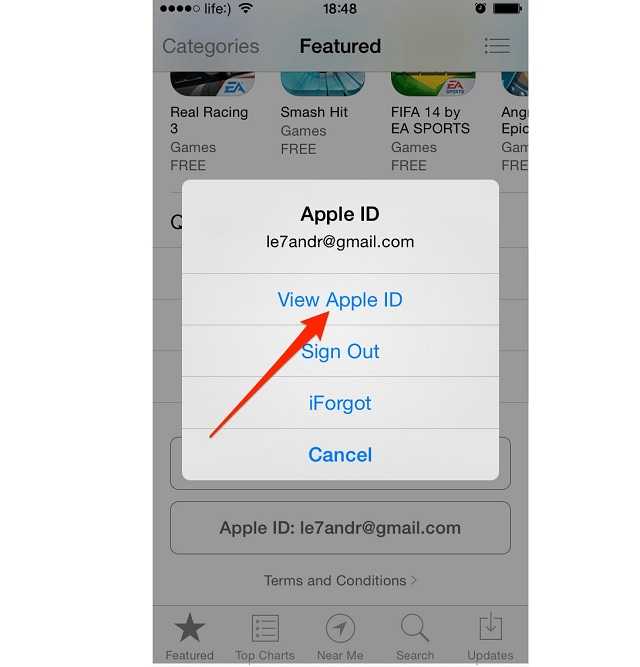 У владельцев айфон при этом есть возможность без труда сохранять свою личную информацию. В данной статье мы расскажем как просто и быстро перенести данные с айфона на айфон.
У владельцев айфон при этом есть возможность без труда сохранять свою личную информацию. В данной статье мы расскажем как просто и быстро перенести данные с айфона на айфон.
Быстрое начало
Компания Эпл предусмотрела самый быстрый вариант переноса данных с айфона на айфон.
Функция “Быстрое начало” предусматривает прямой перенос всей личной информации пользователя со старого устройство на новенький гаджет без особых усилий. Для этого на старом устройстве стоит включить bluetooth и оба телефона подключить к одной интернет сети. Перед началом стоит отключить все устройства (Apple Watch, AirTag и т. д) от старого девайса.
— на старом смартфоне сразу всплывет окно “Настройка нового iPhone” => “Продолжить”; На другом настройте язык и регион;
— поднесите новый айфон к камере старого и после ввести пароль старого iPhone;
— ввести на новом код-пароль старого iPhone;
— подтвердите операцию;
— примите условия и положения.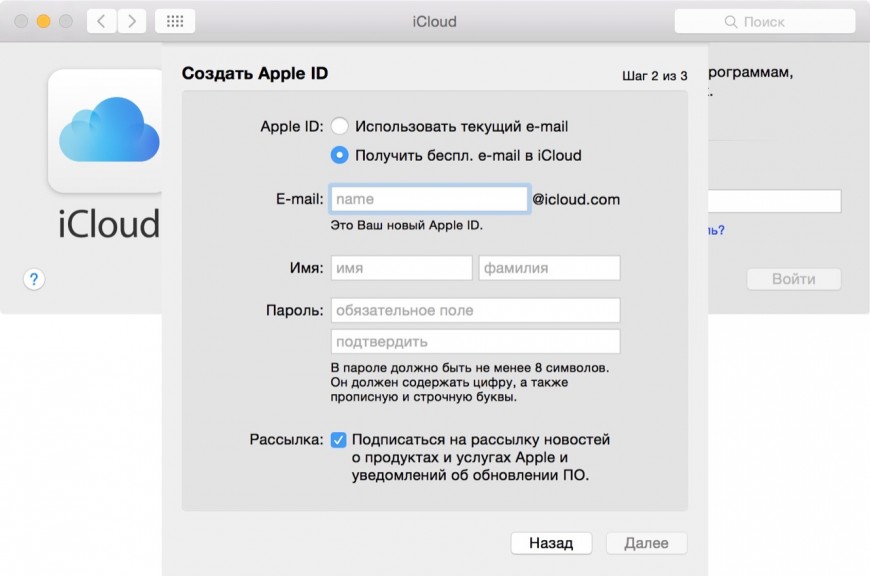
Немного подождите и готово! Вы успешно сохранили свою личную инфу. После выполните вход в профиль Apple ID и стандартные операции для начала работы.
Как перекинуть данные с айфона на айфон с помощью iCloud
На своем устройстве зайдите в настройках в раздел iCloud и включите все тумблеры приложений для резервного копирования. Если какой-то тумблер отключен, то данные с этого приложения не перенесутся на новое устройство.Далее убедитесь, что резервная копия создана или создайте ее. Перед началом также убедитесь, что объем памяти в iCloud соответствует объему данных.
На новом смартфоне настройте язык и страну. Далее выберите “Настроить самостоятельно” => “Восстановить из копии iCloud”.
Убедитесь, что обы устройства подключены к Wi-Fi.
Далее нужно войти в учетную запись Apple ID.
Немного ожидания и готово. Для этого способа возможно нужно будет покупать место в хранилище.
Как перекинуть данные с одного айфон на другой с помощью MacBook
Это самый старый способ передачи контента, который позволяет сохранить резервную копию на компьютере и в случае потери доступа к телефону восстановить данные. Но для этого стоит заранее создать резервную копию. Ранее передача данных делалась через iTunes, а сейчас с помощью Finder.
Но для этого стоит заранее создать резервную копию. Ранее передача данных делалась через iTunes, а сейчас с помощью Finder.
Пошаговая инструкция:
— подключите свое устройство к MacBook через Lightning;
— зайдите в файловый менеджер Finder => Подключенные устройства => iPhone;
— далее нажмите “Создать резервную копию”;
— после создания Бэкапа подключите новый айфон с помощью кабеля и при выборе способа восстановления информации нажмите “восстановить с Mac или ПК Windows”.
Однако мы рекомендуем прямой перенос данных, так как он обеспечит сохранение всей существующей информации на момент сопряжения между iPhone, а не только на момент создания резервной копии. Если она была создана ранее чем вы решили перенести информацию, то свежие фотографии, загрузки, история звонков и т.д. не сохранятся.
Итог
Есть и другие способы, например с помощью сторонних файловых менеджеров. Мы рассказали об актуальных безопасных методах в 2021 году, которые рекомендует компания Apple. Самым удобным вариантом по нашему мнению является прямой перенос с помощью функции “Быстрое начало”, но вы можете воспользоваться любым удобным для себя способом.
Самым удобным вариантом по нашему мнению является прямой перенос с помощью функции “Быстрое начало”, но вы можете воспользоваться любым удобным для себя способом.
В нашем интернет-магазине SKAY.UA вы можете заказать онлайн iPhone по хорошей цене с выгодными условиями доставки и гарантии.
Skay.ua в Telegram
Подписывайтесь на информационные каналы в Telegram, где информация разделена по вашим интересам. Выбирайте подходящий:
Skay.ua Android – актуальные новости, полезные советы для устройств на ОС Android.
Skay.ua Apple — актуальные новости, полезные советы для устройств на iOS.
Skay Play – новые поступления игр на Sony PS и возможность их обмена.
Хотите узнавать про акции и новинки?
Подпишитесь на рассылку. Без спама.
Только акции, новинки и новости мира Hi-tech. Всегда легко отписаться!
Как обновить старый iPhone
| iPhone 14 (2022), iPhone 14 Plus (2022), iPhone 14 Pro (2022), iPhone 14 Pro Max (2022), iPhone SE 3-го поколения (2-е поколение ) ), A2595 (США, Канада, Пуэрто-Рико, Виргинские острова США, Гуам, Мексика, Саудовская Аравия), A2782 (Япония), A2784 (Россия, Армения, Беларусь, Казахстан, Кыргызстан), A2785 (Китай), A2783 (другие страны и регионы) iPhone 13 (2021 г.  ), номера моделей: A2482 (США), A2631 (Канада, Япония, Мексика, Саудовская Аравия), A2634 (материковый Китай, Гонконг, Макао), A2635 (Армения, Беларусь, Казахстан, Кыргызстан, Россия), A2633 (другие страны и регионы) ), номера моделей: A2482 (США), A2631 (Канада, Япония, Мексика, Саудовская Аравия), A2634 (материковый Китай, Гонконг, Макао), A2635 (Армения, Беларусь, Казахстан, Кыргызстан, Россия), A2633 (другие страны и регионы) iPhone 13 mini (2021 г.), номера моделей: A2481 (США), A2626 (Канада, Япония, Мексика, Саудовская Аравия), A2629 (материковый Китай), A2630 (Армения, Беларусь, Армения, Беларусь, Казахстан, Кыргызстан, Россия), A2628 (другие страны и регионы) iPhone 13 Pro (2021 г.), номера моделей: A2483 (США), A2636 (Канада, Япония, Мексика, Саудовская Аравия), A2639 (материковый Китай, Гонконг, Макао), A2640 (Армения, Беларусь, Казахстан, Кыргызстан , Россия), A2638 (другие страны и регионы) iPhone 13 Pro Max (2021 г.), номера моделей: A2484 (США), A2641 (Канада, Япония, Мексика, Саудовская Аравия), A2644 (материковый Китай, Гонконг , Макао), A2645 (Армения, Беларусь, Казахстан, Кыргызстан, Россия), A2643 (другие страны и регионы) iPhone 12 (2020), Номера моделей: A2172 (США), A2402 (Канада, Япония), A2404 (материковый Китай, Гонконг, Макао), A2403 (другие страны и регионы) iPhone 12 mini (2020 г.  ), номера моделей: A2176 (США), A2398 (Канада, Япония), A2400 (материковый Китай), A2399 (другие страны и регионы) ), номера моделей: A2176 (США), A2398 (Канада, Япония), A2400 (материковый Китай), A2399 (другие страны и регионы) iPhone 12 Pro (2020 г.), номера моделей: A2341 (США) США), A2406 (Канада, Япония), A2408 (материковый Китай, Гонконг, Макао), A2407 (другие страны и регионы) iPhone 12 Pro Max (2020 г.), номера моделей: A2342 (США), A2410 (Канада, Япония), A2412 (материковый Китай, Гонконг, Макао), A2411 (другие страны и регионы) iPhone 11 (2019 г.), номера моделей: A2111 (Канада, США), A2223 (материковый Китай, Гонконг, Макао), A2221 (другие страны и регионы) iPhone SE (2-го поколения) (2020 г.), номера моделей: A2275 (Канада, США), A2298 (материковый Китай), A2296 (другие страны и регионы) iPhone 11 Pro (2019 г.), номера моделей: A2160 (Канада, США), A2217 (материковый Китай, Гонконг, Макао), A2215 (другие страны и регионы) iPhone 11 Pro Max (2019 г. 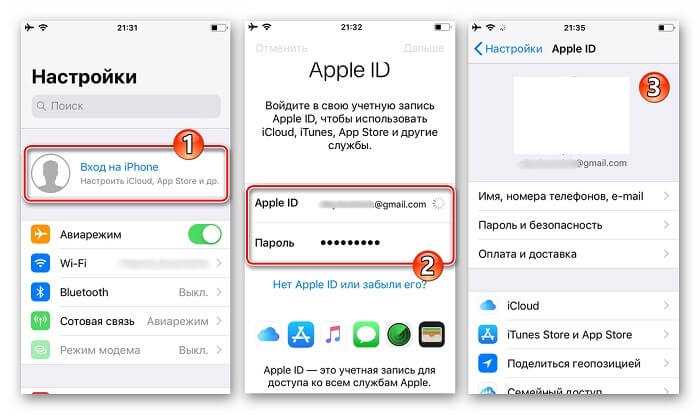 ), Номера моделей: A2161 (Канада, США), A2220 (материковый Китай, Гонконг, Макао), A2218 (другие страны и регионы) ), Номера моделей: A2161 (Канада, США), A2220 (материковый Китай, Гонконг, Макао), A2218 (другие страны и регионы) iPhone XR (2018 г.), номера моделей: A1984, A2105, A2106 (Япония), A2107, A2108 (материковый Китай) iPhone XS (2018 г.), номера моделей: A1920, A2097, A2098 (Япония), A2099, A2100 (материковый Китай) iPhone XS Max (2018 г.), номера моделей: A1921, A2101, A2102 (Япония), A2103, A2104 (материковый Китай) iPhone X (2018), номера моделей: A1865, A1901, A1902 (Япония) iPhone 8 (2017), номера моделей: A1863, A1905, A1906 (Япония) iPhone 8 Plus (2017), номера моделей: A1864, А1897, А1898 (Япония) | iOS 16 |
Могу ли я создать новый адрес электронной почты iCloud, если он у меня уже есть (не псевдоним)? — Программное обеспечение
сотодзюань
#1
У меня есть учетная запись iCloud/Apple ID с адресом электронной почты @icloud , который я создал, когда впервые начал пользоваться продуктами Apple. Я знаю, что могу создать для него псевдонимы, но мне любопытно, можно ли просто получить новый адрес электронной почты @icloud и использовать его вместо того, который я создал при настройке iCloud.
Это не срочно и не нужно мне это — просто любопытно!
МакГайMI
#2
Да… вы можете создать новый автономный адрес iCloud.com, который не будет привязан к вашему существующему адресу iCloud.
лукей4655
#3
Я только что искал, как это сделать, и не могу найти. Если у вас есть адрес me.com или mac.com, вы получите адрес icloud.com (но это тоже похоже на псевдоним). Не могли бы вы поделиться, как это делается, или дать ссылку на статью в базе знаний?
булинь
#4
Если вы создали учетную запись iCloud до 19 сентября 2012 г. или перешли в iCloud с активной учетной записью MobileMe до 1 августа 2012 г., у вас есть адреса электронной почты @me.com и @icloud.com. После этой даты это просто iCloud.com
. Мой адрес @me.com совпадает с моим адресом @icloud.com — мне изначально дали оба адреса.
Если у вас был работающий адрес электронной почты @mac. com по состоянию на 9 июля 2008 г., ваша учетная запись MobileMe оставалась активной и вы перешли на iCloud до 1 августа 2012 г., вы можете использовать @icloud.com, @me.com и @ адреса электронной почты mac.com с вашей учетной записью iCloud.
com по состоянию на 9 июля 2008 г., ваша учетная запись MobileMe оставалась активной и вы перешли на iCloud до 1 августа 2012 г., вы можете использовать @icloud.com, @me.com и @ адреса электронной почты mac.com с вашей учетной записью iCloud.
Когда Apple раздавала адреса электронной почты iTools (позже переименованного в MobileMe) на mac.com в 90-х, я сделал этот адрес своим AppleID, и когда я отказался платить за привилегию иметь этот адрес электронной почты, когда Apple начала взимать плату за MobileMe , я потерял возможность использовать адрес… но поскольку это был мой AppleID, Apple не смогла передать его кому-то другому. Итак, сегодня у меня есть 3-буквенный AppleID mac.com, но адреса электронной почты установлены на me.com и icloud.com
И это полностью отделено от псевдонимов электронной почты на icloud.com
2 лайка
Топре
#5
У меня есть Apple ID, это просто мой псевдоним из 5 букв, без всяких @me.com и @icloud.com. Я по-прежнему могу заходить в App Store и покупать с его помощью приложения и фильмы. Как это для того, чтобы быть старым? Лол
lukei4655
#6
Да, конечно. Однако я думаю, что ОП интересуется новыми учетными записями.
Дж. Купманс
#7
Звонок в базу знаний
Служба поддержки Apple
Как создать новый Apple ID
Используйте один и тот же Apple ID, чтобы пользоваться всеми услугами Apple. Узнайте, как его создать.
Узнайте, как его создать.
лукей4655
#8
Я полагаю, что ОП ищет метод, который не требует создания нового Apple ID.
Дж. Купманс
#9
Насколько мне известно, единственный способ сделать это — через новую версию Apple ID.
Если вы добавите адрес электронной почты на свой Mac или iPhone, будет создан новый идентификатор Apple, вы можете немедленно изменить его на адрес icloud в том же интерфейсе, чтобы ваш идентификатор Apple был вашим адресом icloud.
извините, скриншот на голландском, там написано «это будет ваш новый Apple ID»
19 сентября 2019 г.
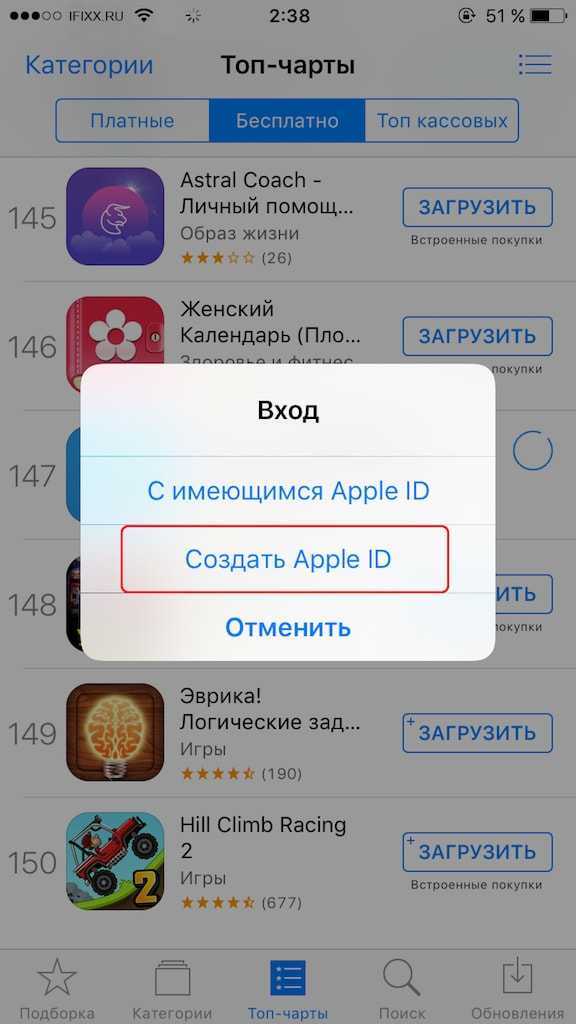 Чтобы отказаться, нажмите кнопку «Позже».
Чтобы отказаться, нажмите кнопку «Позже».