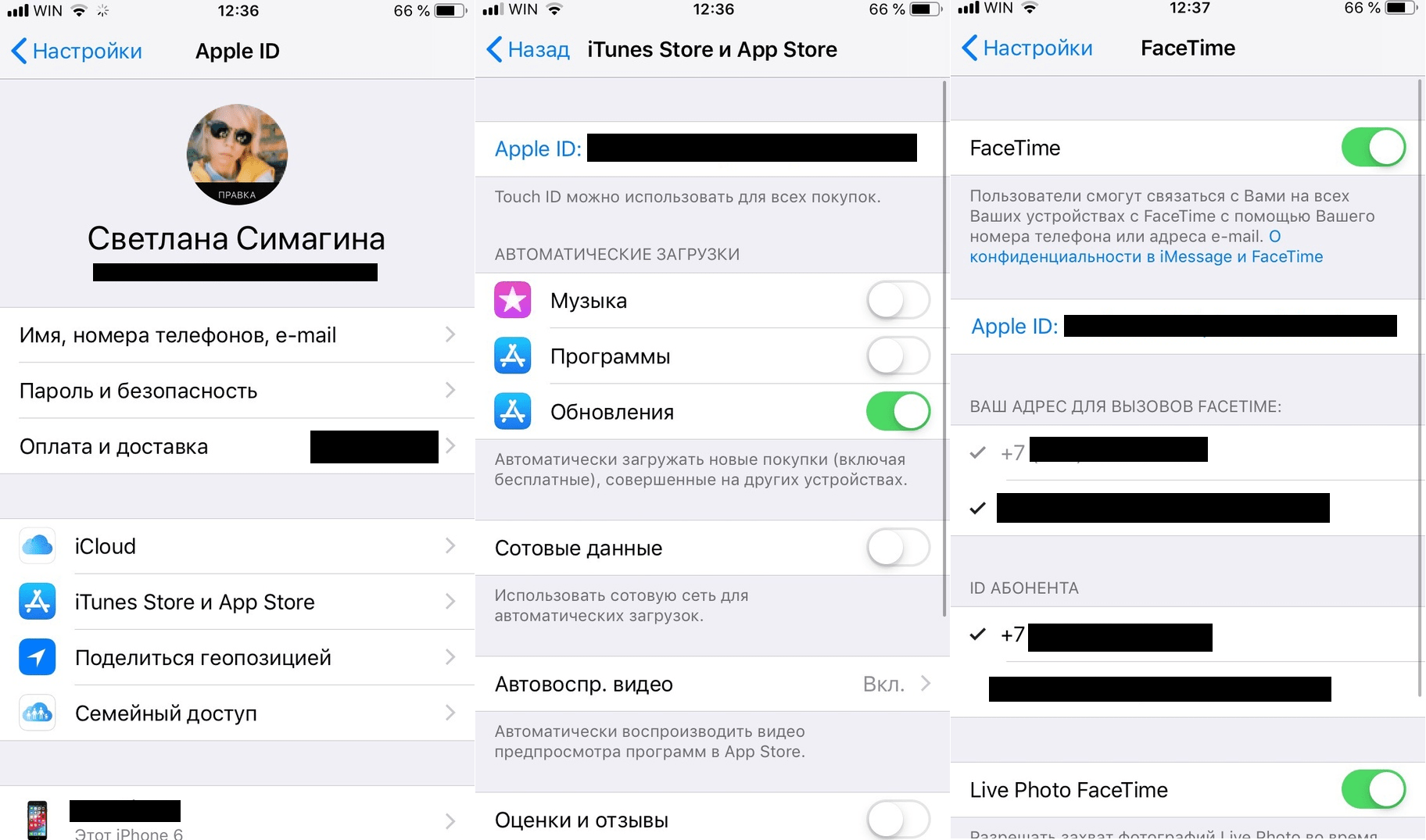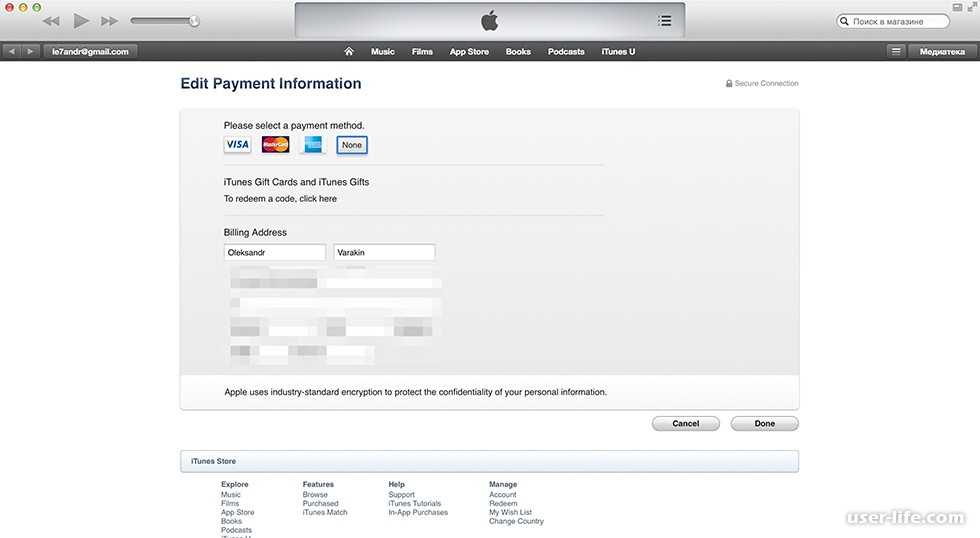Содержание
Как Отвязать Apple Id Не Зная Пароля?
Если на борту гаджета более ранние версии iOS:
- Откройте меню «Настройки» девайса.
- Тапните пункт iCloud, открывшееся окно прокрутите до конца и выберите пункт «Выйти» (либо «Удалить учетную запись» — зависит от версии iOS).
- В следующем окне укажите пароль аккаунта и подтвердите удаление.
Как удалить Apple ID старого владельца не зная пароля?
Часть 3: Использование iCloud.com для удаления Apple ID предыдущего владельца (необходим пароль ) Вы можете легко убрать Apple ID предыдущего владельца, просто посетив официальный сайт iCloud. Но вам необходимо располагать Apple ID так же как и паролем для входа в аккаунт и затем убрать Apple ID связанный с девайсом.
Как выйти из аккаунта Apple ID без пароля?
Учетные записи с двухэтапной проверкой
- Перейдите на страницу учетной записи Apple ID и нажмите «Забыли Apple ID или пароль?».
- Введите идентификатор Apple ID, выберите пункт со сбросом пароля и нажмите кнопку «Продолжить».

- Введите ключ восстановления для двухэтапной проверки*.
- Выберите доверенное устройство*.
Как сбросить iPhone не зная Apple ID?
Для начала запустите iTunes на компьютере и подключите к нему свой iPhone при помощи USB-кабеля. После этого удерживайте нажатой одновременно кнопку Home и кнопку блокировки экрана в течение 10 секунд. Отпускаете кнопку блокировки и держите кнопку Home около 5 секунд. Чуть позже кнопку Home можно отпустить.
Как отвязать iPhone от Apple ID удаленно?
Для этого необходимо выполнить следующие действия: набрать в адресной строке icloud.com, далее войти в свой аккаунт, перейти на вкладку «все устройства», после чего выбрать тот девайс, к которому больше нет физического доступа, нажать «Стереть» и зачем щелкнуть далее, пока устройство не будет стерто и по завершении
Как убрать Apple ID старого владельца?
ШАГ 1 — Перейдите в Настройки — iCloud. ШАГ 2 — Прокрутите экран вниз и кликните «Выйти», затем еще раз кликните «Выйти». ШАГ 3 — Когда вас спросят, что делать с данными, кликните по « Удалить с iPhone», затем введите пароль от Apple ID.
ШАГ 2 — Прокрутите экран вниз и кликните «Выйти», затем еще раз кликните «Выйти». ШАГ 3 — Когда вас спросят, что делать с данными, кликните по « Удалить с iPhone», затем введите пароль от Apple ID.
Как удалить учетную запись iCloud с iPhone не зная пароля?
Как отвязать от iCloud учетную запись?
- Откройте «Настройки» айфона, айпада или другого iOS-устройства.
- Тапните свое имя, открывшееся окно прокрутите до конца и нажмите «Выйти».
- В следующем окне укажите пароль аккаунта и подтвердите удаление.
Как выйти из аккаунта на айфоне 5?
Выход на устройстве iPhone, iPad или iPod touch
- Выберите «Настройки» > [ваше имя].
- Прокрутите страницу до конца вниз.
- Нажмите « Выйти ».
- Введите пароль для идентификатора Apple ID и нажмите «Выключить».
- Включите данные, копию которых требуется сохранить на устройстве.
- Нажмите « Выйти ».
Как отвязать устройство от iCloud?
Перейти в меню «Настройки» — Учетные записи и пароли (Accounts & Passwords) — iCloud.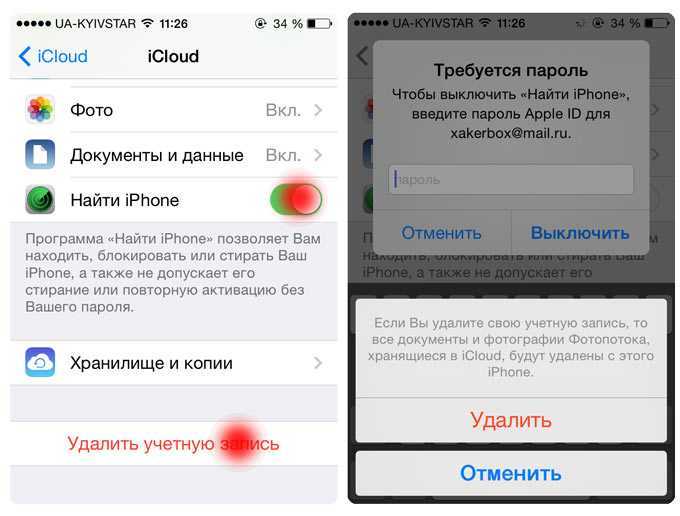 В самом низу есть кнопка «Выйти». Именно она и нужна. Нажать на «Выйти» несколько раз подряд.
В самом низу есть кнопка «Выйти». Именно она и нужна. Нажать на «Выйти» несколько раз подряд.
Как удалить iCloud аккаунт прежнего пользователя iPhone?
Для этого необходимо перейти на специальный раздел сайта Apple, посвященный конфиденциальности данных, авторизоваться при помощи своего Aplpe ID и ответа на контрольные вопросы, выбрать пункт « Удаление учетной записи» и начать процесс.
Как удалить учетную запись на айфоне если не знаешь пароль?
Разблокируйте смартфон, затем перейдите в меню, а затем в Настройки. Прокрутите вниз и нажмите «Основные». Затем нажмите «Сброс»> «Стереть контент и настройки». Появится небольшое всплывающее окно «Стереть iPhone», нажмите и дождитесь завершения процедуры.
Как сбросить айфон до заводских настроек без iCloud?
Без iTunes (устройство включается)
- Перейдите в меню устройства в пункт « Настройки » > «Основные» > « Сброс ».
- Нажмите «Стереть контент и настройки ».
- Введите свой пароль пароль устройства или пароль Apple ID для подтверждения.

Как отвязать iPhone дистанционно?
Отвязать iPhone, iPad или iPod touch от Apple ID можно удаленно. При необходимости зайдите на сайт icloud.com/find, выберите устройство и нажмите «Стереть». Стерев данные, нажмите «Удалить из учетной записи».
Как отвязать приложение от Apple ID?
Чтобы прекратить использование идентификатора Apple ID в приложении, выберите «Остановить использование Apple ID », а затем нажмите «Остановить использование». Прекратив использование идентификатора Apple ID в определенном приложении, вы выйдете из него на своем устройстве.
Что делать если Apple ID недействителен или не поддерживается?
Сбросить пароль от Apple ID. Если сложности со вводом пароля, попробуйте его сбросить для своей учетной записи и используйте новый пароль для входа. Перейдите на сайт Apple по сбросу пароля, введите свой Apple ID и далее следуйте инструкциям на сайте.
Как сбросить iPad без пароля? 3 самых эффективных способа
Лучшие способы исправить проблему.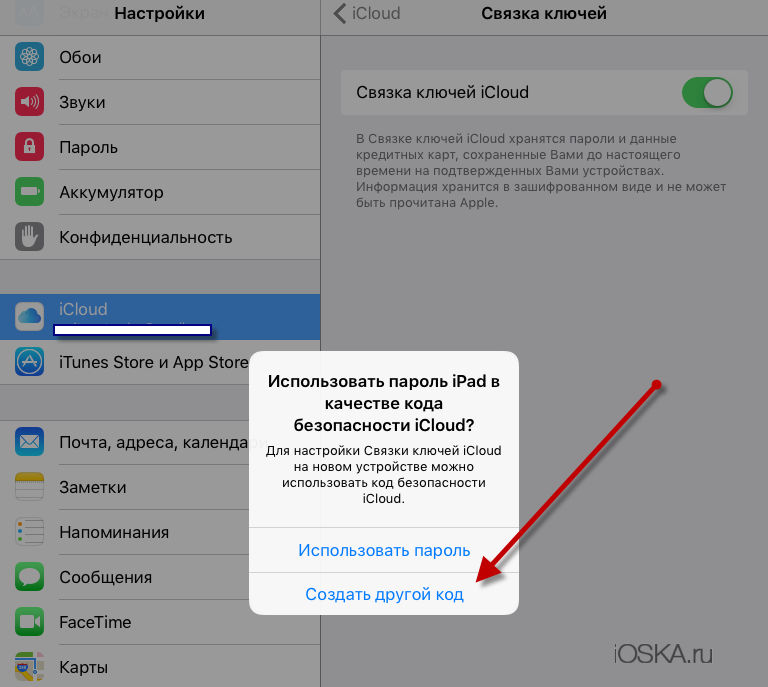
Забыли пароль на iPad и не можете вспомнить? Существует несколько надежных способов, позволяющих сбросить iPad без пароля и продолжить пользоваться планшетом. В этой инструкции рассказали обо всех самых эффективных методах сброса пароля на iPad.
Как сделать полный сброс iPad, если вы забыли пароль? Ниже мы рассмотрели три самых эффективных способа: с использованием качественной сторонней программы, утилиты iTunes от Apple и при помощи веб-версии iCloud. Таким образом, в какой бы ситуации вы ни оказались, вы сможете найти самый подходящий для себя способ.
1. Сброс iPad без пароля при помощи dr.fone
Программа dr.fone оснащена инструментом для выполнения полного сброса iPad без пароля. Главный плюс использования утилиты заключается в том, что при сбросе пароля на iPad в ней невозможно ошибиться и сделать что-то не так. Благодаря этому вы не сможете усугубить ситуацию и вместо разблокировки iPad превратить его в «кирпич».
Шаг 1. Загрузите утилиту dr.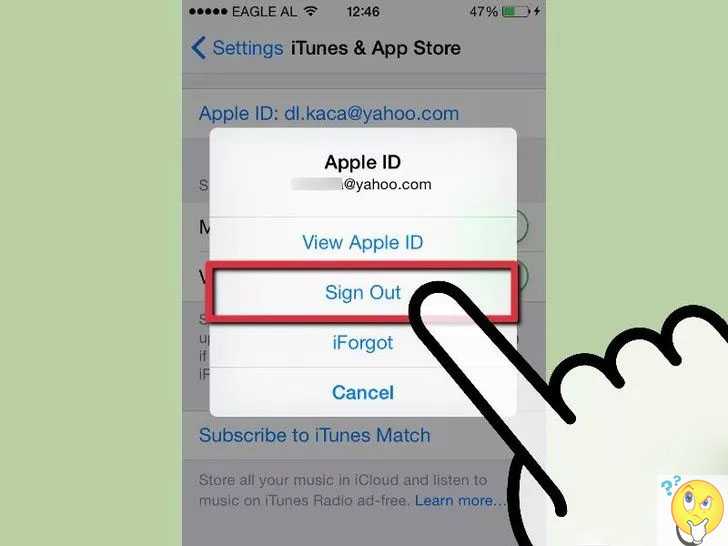 fone с официального сайта. Эта программа позволяет сбросить пароль на iPad одним из наиболее простых способов.
fone с официального сайта. Эта программа позволяет сбросить пароль на iPad одним из наиболее простых способов.
Шаг 2. Подключите iPad к компьютеру при помощи кабеля USB и запустите утилиту dr.fone.
Шаг 3. На главном экране программы выберите пункт Unlock.
Шаг 4. В открывшемся окне инструмента для сброса пароля на iPad нажмите Start — начнется процесс подключения утилиты к вашему iPad.
Шаг 5. На новом экране утилита попросит вас ввести iPad в специальный режим восстановления DFU.
Для введения своего iPad в режим DFU:
1. Одновременно зажмите и удерживайте кнопки «Домой» и «Питание» в течение 10 секунд.
2. Отпустите верхнюю кнопку «Питание», но продолжайте удерживать кнопку «Домой» в течение еще 10 секунд — до тех пор, пока утилита не определит ваш iPad.
Если вы все сделали правильно, то в окне dr.fone отобразится ваш iPad.
Шаг 6. Нажмите кнопку Download для начала загрузки актуальной прошивки для вашего iPad.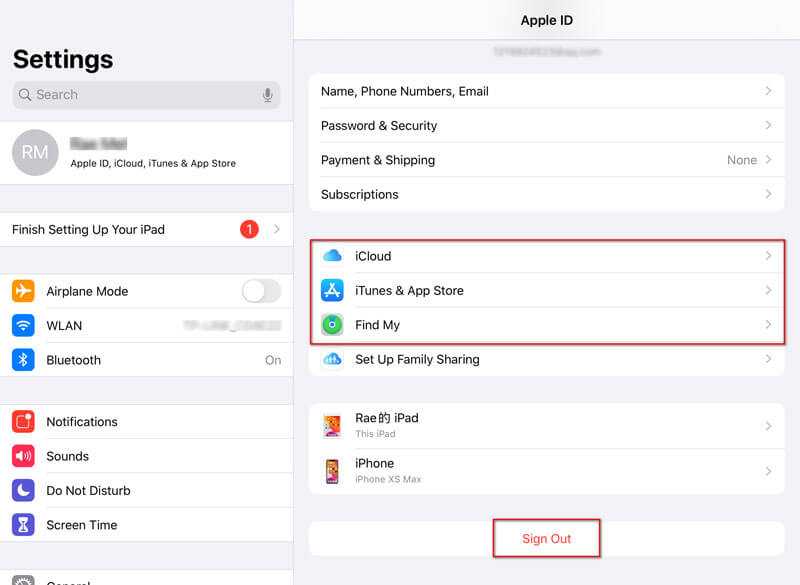 Прошивка понадобится для сброса iPad без пароля.
Прошивка понадобится для сброса iPad без пароля.
Шаг 7. Когда загрузка завершится, нажмите кнопку Unlock Now в окне утилиты.
Шаг 8. В открывшемся окне введите код 000000 для подтверждения старта операции и нажмите Unlock. Важно! В ходе процесса сброса пароля на iPad ни в коем случае нельзя отключать планшет от компьютера.
Далее вам останется только дождаться завершения процедуры сброса пароля на вашем iPad. После того, как утилита сигнализирует об окончании, на вашем iPad больше не будет пароля и вы сможете начать им полноценно пользоваться.
2. Сброс пароля iPad через iTunes
Сбросить пароль на iPad возможно и при помощи ненавистной многим утилиты iTunes. Для этого потребуется ввести iPad в режим восстановления, а затем восстановить iPad средствами утилиты Apple. Важно подчеркнуть, что восстановление приведет к удалению всех данных на iPad. Вы сможете вернуть их на планшет только при условии, что ранее создавали резервную копию iPad.
Шаг 1. Убедитесь, что на вашем компьютере установлена последняя версия iTunes. Проверить наличие обновлений iTunes можно в меню «Справка» → «Обновления». Если iTunes на вашем компьютере не установлена, то загрузить последнюю версию программы можно на официальном сайте.
Шаг 2. Выключите iPad.
Шаг 3. Зажмите кнопку «Домой» на iPad и удерживая ее подключите планшет к компьютеру посредством кабеля USB.
Шаг 4. iPad будет подключен к компьютеру в режиме восстановления — на экране планшета появится логотип iTunes.
Шаг 5. Запустите iTunes. Программа тут же оповестит об обнаружении iPad в режиме восстановления.
Шаг 6. В открывшемся окне выберите «Восстановить» и подтвердите начало процедуры восстановления. Важно! В ходе восстановления не отключайте iPad от компьютера.
После завершения восстановления на вашем iPad не будет пароля — вы сможете пользоваться планшетом как обычно.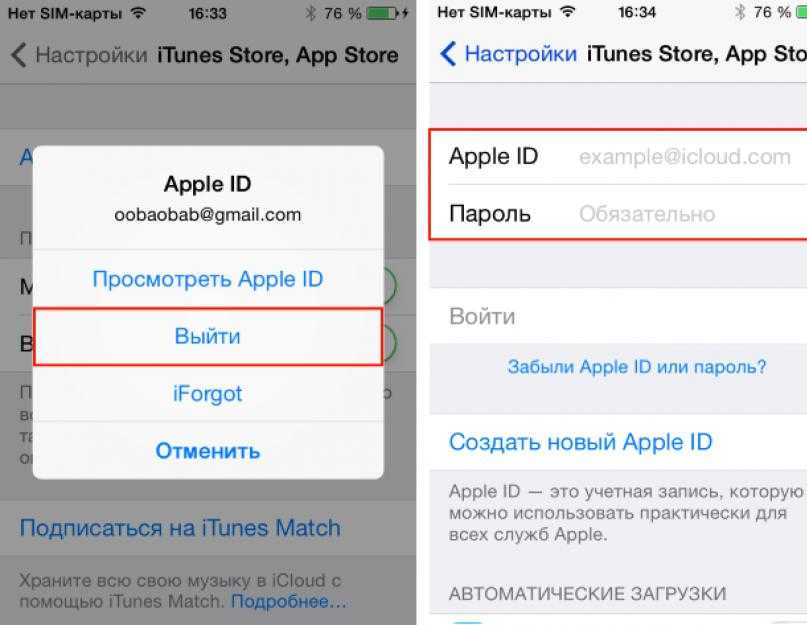 iPad запросит выполнение первоначальной настройки, на которой можно будет настроить планшет как новый или же выбрать опцию восстановления iPad из резервной копии iTunes или iCloud.
iPad запросит выполнение первоначальной настройки, на которой можно будет настроить планшет как новый или же выбрать опцию восстановления iPad из резервной копии iTunes или iCloud.
3. Сброс пароля через функцию «Найти iPhone»
Также пароль на iPad можно сбросить через веб-интерфейс функции «Найти iPhone». Важно сразу отметить, что для использования этого способа вам обязательно необходимо знать логин и пароль той учетной записи iCloud, к которой привязан iPad. В ином случае вы не сможете активировать планшет. Не менее важно знать, что данный способ предусматривает удаление всех данных с iPad.
Шаг 1. Перейдите на сайт icloud.com и войдите в учетную запись iCloud, к которой привязан iPad.
Шаг 2. В списке доступных приложений выберите «Найти iPhone».
Шаг 3. Выберите свой iPad в приложении «Найти iPhone» и нажмите «Стереть iPad».
Шаг 4. Подтвердите выполнение операции.
Сразу после этого начнется выполнение процедуры стирания вашего iPad.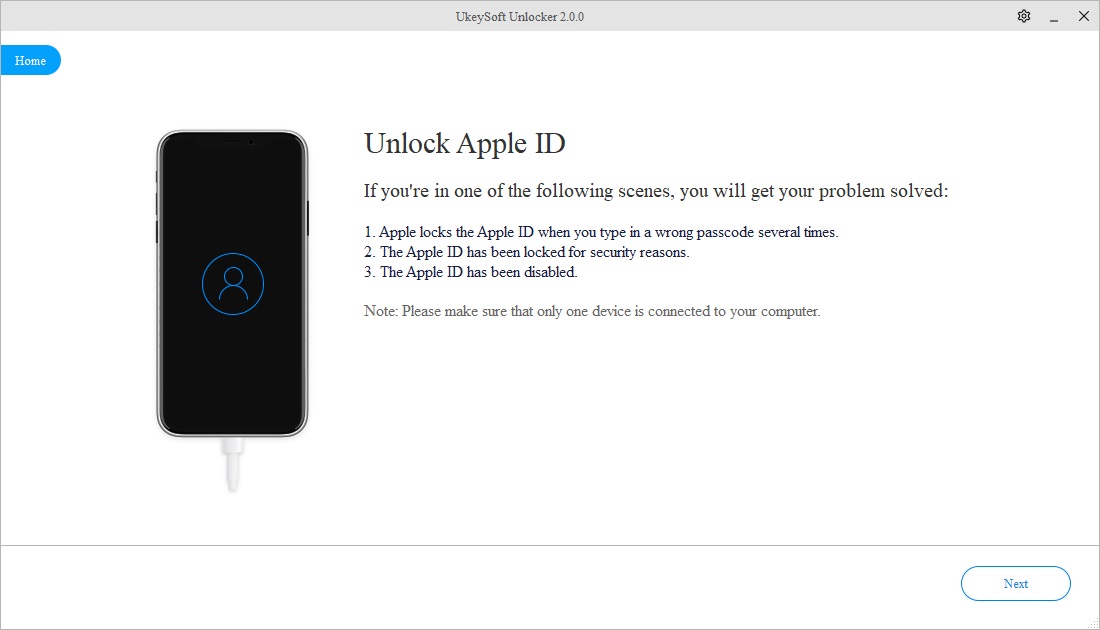 Вместе со всеми данными с планшета исчезнет и пароль, который вы забыли. После стирания iPad вам нужно будет только лишь заново его настроить и при желании восстановиться из последней резервной копии для возвращения всех данных.
Вместе со всеми данными с планшета исчезнет и пароль, который вы забыли. После стирания iPad вам нужно будет только лишь заново его настроить и при желании восстановиться из последней резервной копии для возвращения всех данных.
Программа современная, поддерживает iOS 14, iPadOS 14, iPhone 12, iPhone SE 2-го поколения (выпущенного в 2020 году). Есть версии программы для Windows и macOS. Она позволяет разблокировать Айфон или Айпэд в случаях, когда:
- неизвестны Touch ID и Face ID;
- утерян 4-х значный ли 6-ти значный цифровой пароль от Айфона;
- Apple ID потерян, забыт или заблокирован;
- забыт/потерян пароль от iCloud;
- нужно удалить профиль управления мобильными устройствами MDM;
- когда нужно сбросить iPhone до заводских настроек без пароля.
Вот полная инструкция как разблокировать iPhone или iPad без пароля с помощью PassFab iPhone Unlocker.
А вот и пошаговая инструкция для работы с программой PassFab iPhone Unlocker:
- Запускаем программу и в самом первом окне выбираем «Удалить пароль блокировки экрана».

2. Подключите ваш iPhone или iPad с помощью USB-кабеля к компьютеру, на котором запущена программа PassFab iPhone Unlocker и затем уже жмите на кнопку «Начать».
3. Дальше возникнет окно с инструкциями как ввести ваше эппловское устройство в режим восстановления или в режим DFU.
Дело несложное, но надо быть внимательным и аккуратным на данном этапе.
4. Теперь вам надо выбрать папку, в которую будет загружена с интернета нужная прошивка. И жмем «Загрузить».
Если с первого раза загрузить прошивку почему-то не получилось, но не расстраивайтесь. В этом случае нажмите на кнопку «Копировать» и тогда прошивка скачается с помощью браузера. Ну а если вы уже заранее скачали файл прошивки на компьютер, то достаточно щелкнуть на кнопку «Выбрать» и указать путь до прошивки на компьютере.
5. Чтобы наконец-то удалить пароль блокировки экрана iPhone в появившемся окне нажимаем на кнопку «Начать разблокировку».
Дождитесь окончания процесса удаления пароля.
И наконец-то все готово!
Также здесь вы найдете практическое руководство по разблокировке активации.
Смотрите также:
- Забыли Apple ID или пароль для активации Айфона? Есть решение
- iPad не включается — что делать? 5 способов решения проблемы
- 4 способа, которые не дадут аккумулятору вашего iPhone умереть раньше времени
- Статистика аккумулятора на iPhone сильно врет — как проверить точно
✅ Подписывайтесь на нас в Telegram, ВКонтакте, и Яндекс.Дзен.
Как удалить Apple ID с iPhone без пароля (iOS 15)
У вас есть старый (или чужой) Apple ID, зарегистрированный на вашем iPhone, и вы хотите его удалить, но не знаете его пароль? Не волнуйтесь, в некоторых случаях Apple ID можно удалить с iPhone без пароля. Эта статья покажет вам, как именно это сделать.
Способ 1: удалить Apple ID без пароля из App Store
Вы можете сделать это без пароля, если все, что вы хотите сделать, это удалить свой Apple ID из App Store.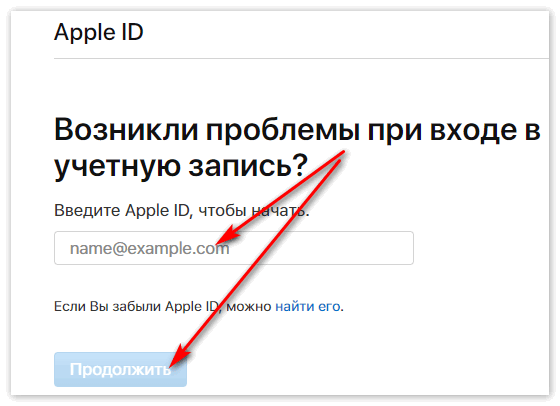 Конкретная процедура будет немного отличаться в зависимости от версии iOS.
Конкретная процедура будет немного отличаться в зависимости от версии iOS.
В более новых версиях iOS:
Шаг 1. Откройте App Store с главного экрана вашего iPhone.
Шаг 2: Коснитесь значка портрета в правом верхнем углу страницы.
Шаг 3: Когда вы увидите Apple ID в верхней части страницы, проведите пальцем вниз и нажмите «Выйти», и Apple ID немедленно выйдет из системы, не требуя ввода пароля.
В более старой версии iOS:
Шаг 1: Откройте «Настройки» и выберите «iTunes & App Store».
Шаг 2: Нажмите на Apple ID и выберите «Выйти» из всплывающего окна, и Apple ID немедленно выйдет из системы, не требуя ввода пароля.
Способ 2: удалить Apple ID без пароля с помощью iSumsoft iLock Refixer
Вам предлагается ввести пароль при попытке выйти из Apple ID в настройках iCloud, но вы не знаете пароль? Хуже того, вы не можете сбросить пароль Apple ID или связаться с настоящим владельцем Apple ID? Не волнуйтесь, iSumsoft iLock Refixer может помочь вам в этой ситуации.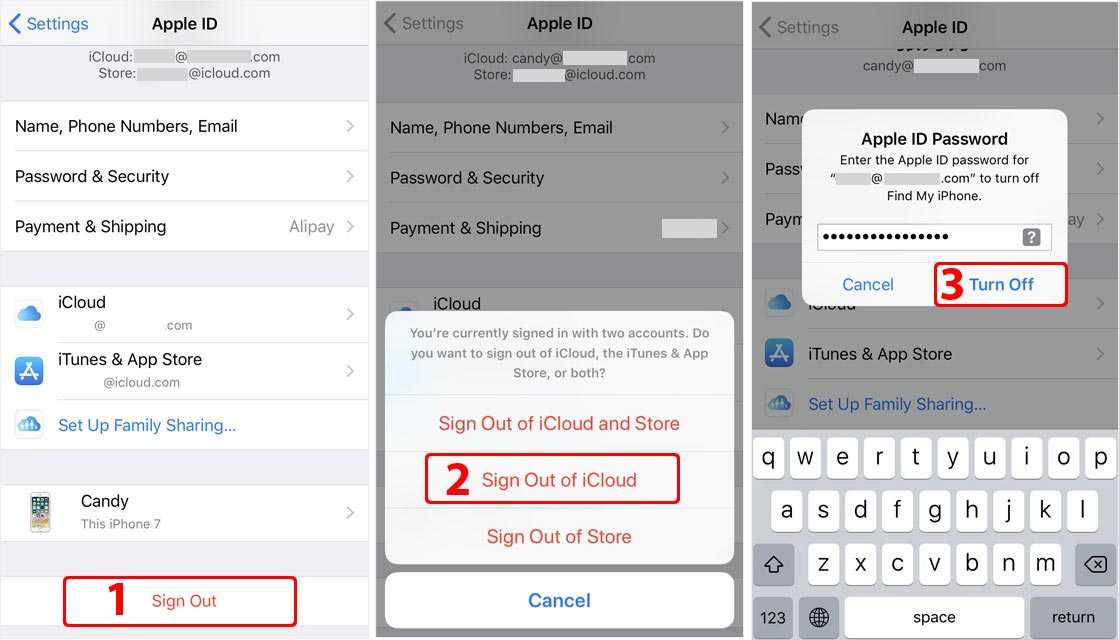
iSumsoft iLock Refixer — это специализированный инструмент для удаления iCloud, который позволяет полностью удалить Apple ID (или учетную запись iCloud) с вашего iPhone без пароля. Инструмент работает для любой версии iOS, включая более новую iOS 12/13/14/15. Вам нужен ПК и следуйте инструкциям ниже.
Шаг 1. Сделайте джейлбрейк вашего iPhone.
Во-первых, вам необходимо сделать джейлбрейк вашего iPhone. Будьте спокойны, джейлбрейк носит временный характер и не повлияет на безопасность вашего устройства. При желании вы можете удалить джейлбрейк, просто перезагрузив iPhone после удаления Apple ID.
Взлом вашего iPhone с компьютера — это простой и безопасный способ. Вы можете подключить свой iPhone к компьютеру с помощью кабеля Lightning-to-USB, а затем действовать, как указано ниже.
Если у вас Mac, сделать джейлбрейк iPhone довольно просто. Все, что вам нужно сделать, это загрузить Checkran1n на свой Mac, запустить инструмент, а затем следовать инструкциям на экране, чтобы сделать джейлбрейк вашего iPhone.
Если вы работаете на ПК с Windows, вам необходимо сделать джейлбрейк вашего iPhone с помощью USB-накопителя. Выполните следующие действия или обратитесь к этому руководству.
- Вставьте USB-накопитель в компьютер.
- Установите и запустите iSumsoft iLock Refixer на своем ПК.
- На странице программного обеспечения нажмите «Записать», а затем «Пуск», чтобы создать USB-накопитель для джейлбрейка.
- Загрузите компьютер с USB-накопителя и следуйте инструкциям на экране, чтобы сделать джейлбрейк iPhone.
Шаг 2: Отключите iPhone от сети.
После взлома вашего iPhone вам необходимо отключить его от всех сетей, включая Wi-Fi и мобильные данные. Итак, откройте «Настройки» или «Центр управления», чтобы отключить как Wi-Fi, так и сотовые данные.
Шаг 3: Удалите Apple ID без пароля.
1. Подключите iPhone к ПК с помощью кабеля Lightning-to-USB, разблокируйте iPhone и коснитесь «Доверять», если появится запрос.
2: Откройте iSumsoft iPhone Passcode Refixer и на домашней странице программного обеспечения выберите параметр «Отключить FMI».
3: На следующей странице нажмите «Пуск», и программа немедленно обнаружит ваш iPhone и начнет отключать функцию «Найти iPhone». Этот процесс не требует ввода каких-либо паролей.
4: Когда процесс отключения завершен, вам необходимо убедиться, что функция «Найти iPhone» на вашем iPhone действительно отключена, прежде чем вы сможете продолжить удаление своего Apple ID. Надежный способ — проверить статус «Найти iPhone» в Интернете, используя серийный номер вашего iPhone. Для этого нажмите кнопку «Копировать» на странице программного обеспечения, чтобы скопировать серийный номер вашего iPhone, а затем нажмите кнопку «Запрос», чтобы открыть страницу онлайн-запроса.
5: На открывшейся веб-странице вставьте серийный номер вашего iPhone и нажмите кнопку «Запрос». Вся основная информация о вашем iPhone, включая статус «Найти iPhone», будет отображаться на странице.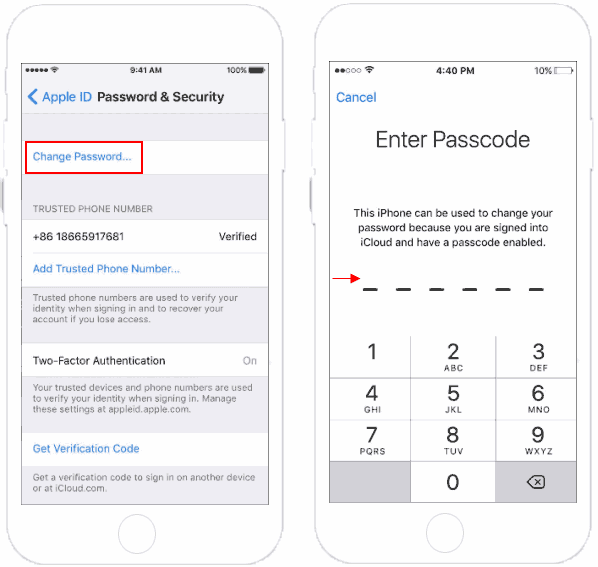
Если результаты запроса показывают, что функция «Найти iPhone» включена, это означает, что программе не удалось отключить ее из-за проблем с сетью или по другим причинам. Но не волнуйтесь; просто убедитесь, что ваш iPhone был взломан и отключен от сети, а затем перезапустите iSumsoft iLock Refixer, чтобы повторить попытку.
Если результаты запроса показывают, что функция «Найти iPhone» отключена, перейдите к следующему шагу, чтобы удалить свой Apple ID без пароля.
6: Убедившись, что функция «Найти iPhone» выключена, вернитесь на страницу программного обеспечения, выберите «ВЫКЛ.» в раскрывающемся меню и нажмите кнопку «Подтвердить».
7: Как только вы нажмете «Подтвердить», программа немедленно начнет удалять Apple ID с вашего iPhone без запроса пароля.
8: Через несколько минут вы получите сообщение об успехе на странице программного обеспечения, которое означает, что Apple ID был успешно удален. После этого вы сможете без проблем продолжить использовать свой iPhone и настроить iCloud с новым Apple ID.
При сбросе к заводским настройкам удаляется Apple ID?
Сброс к заводским настройкам — распространенное и эффективное решение многих проблем с iPhone. Он стирает весь контент и настройки с iPhone и устанавливает последнюю версию iOS. Теоретически это также приведет к удалению всех зарегистрированных учетных записей, включая Apple ID. Итак, действительно ли сброс к заводским настройкам удаляет Apple ID? По-разному.
Когда функция «Найти iPhone» отключена, сброс настроек к заводским настройкам обязательно удалит Apple ID с вашего iPhone. Однако в этом случае удаление Apple ID фактически не требует сброса настроек. Это связано с тем, что когда функция «Найти iPhone» отключена, iPhone позволяет вам выйти из своего Apple ID в настройках iCloud без ввода пароля.
Если функция «Найти iPhone» включена и вы не знаете пароль Apple ID, сброс настроек к заводским настройкам не приведет к полному удалению Apple ID с вашего iPhone. Это связано с тем, что если вы сбросите iPhone до заводских настроек, не выключая функцию «Найти iPhone», сработает блокировка активации.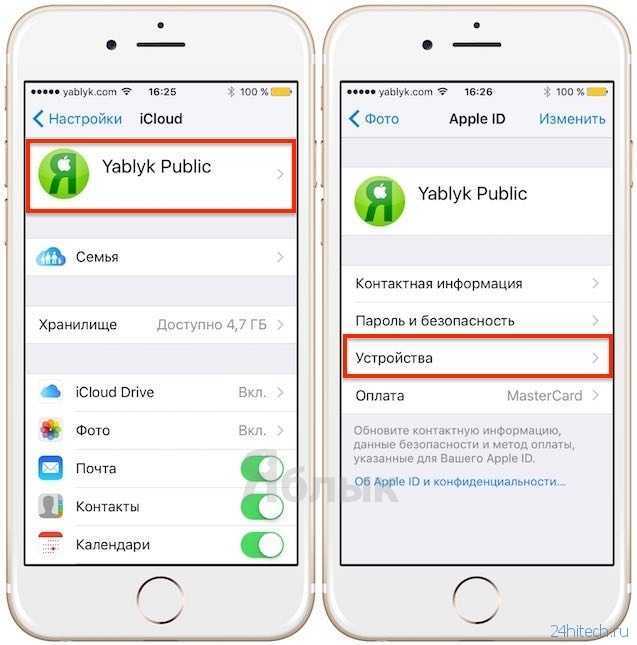 Блокировка активации запрашивает Apple ID и пароль, которые использовались на iPhone до сброса настроек. Без Apple ID и пароля вы не сможете снять или обойти блокировку активации, поэтому ваш iPhone будет заблокирован навсегда.
Блокировка активации запрашивает Apple ID и пароль, которые использовались на iPhone до сброса настроек. Без Apple ID и пароля вы не сможете снять или обойти блокировку активации, поэтому ваш iPhone будет заблокирован навсегда.
Подведение итогов
Apple ID упрощает использование iPhone. Мы используем Apple ID для входа в различные сервисы Apple, такие как iCloud, App Store и т. д. Но у вас будут проблемы, если вы забудете свой пароль Apple ID. Это особенно верно, если включена функция iCloud Find My iPhone. К счастью, iSumsoft iLock Refixer позволяет удалить Apple ID с вашего iPhone без пароля. Инструмент безопасен и очень эффективен и работает на iOS 10+. Просто имейте в виду, что сначала вам нужно сделать джейлбрейк вашего iPhone.
Как удалить Apple ID с iPhone без предыдущего владельца
Тогда как удалить Apple ID с iPhone, если вы, возможно, купили подержанный iPhone с учетной записью Apple ID предыдущего владельца? Или, может быть, вы дали кому-то свой iPhone, и они вошли в систему со своим собственным Apple ID для загрузки приложений, но не вышли из системы.
Вот что вы можете сделать:
Как удалить старый/существующий Apple ID с iPhone без пароля
Потребителям, покупающим подержанные устройства iPhone, может быть сложно узнать пароль Apple ID предыдущего владельца.
Но это больше не проблема. Вы можете удалить Apple ID без пароля с помощью UnlockGo. Примечание: ЭТО ТОЛЬКО ДЛЯ ЛИЧНОГО ИСПОЛЬЗОВАНИЯ, ЛЮБАЯ КОММЕРЧЕСКАЯ ДЕЯТЕЛЬНОСТЬ ЗАПРЕЩЕНА!
iToolab UnlockGo также может помочь вам удалить Apple ID менее чем за 10 минут. Инструмент не требует технических знаний о компьютерах или программном обеспечении.
- Удаление любой учетной записи iCloud с активированного устройства iOS без пароля.
- Создайте новую учетную запись iCloud или переключитесь на другой Apple ID.
- Получите доступ ко всем функциям Apple и iCloud после удаления Apple ID.
- Загрузите приложения и игры из магазина App/iTunes.

- Используйте функцию «Найти iPhone» по своему усмотрению.
Текстовое руководство: как получить чей-либо Apple ID с iPhone с помощью UnlockGo, просто выполните следующие действия:
Шаг 1. Загрузите инструмент UnlockGo на свой компьютер с Windows или Mac и установите его.
Шаг 2. Запустите UnlockGo и нажмите « Разблокировать Apple ID ».
Шаг 3. С помощью USB-кабеля подключите iPhone/iPad/iPod Touch к компьютеру. При появлении запроса нажмите « Trust » на вашем устройстве.
Шаг 4. В следующем окне нажмите «Загрузить», чтобы начать загрузку прошивки на ваш компьютер.
Шаг 5. После завершения процесса UnlockGo начнет удаление Apple ID.
Шаг 6. Подождите несколько секунд, и ваше устройство перезагрузится. Следуйте инструкциям, чтобы настроить ваше устройство.
Вам может быть интересно: Как разблокировать отключенный iPhone без потери данных
Как удалить заблокированный Apple ID с iPhone без пароля (блокировка активации)
Я знаю, что вы, возможно, пытались успешно восстановить заводские настройки iPhone и подготовиться к настроить устройство. НО, на экране появляется следующее сообщение.
НО, на экране появляется следующее сообщение.
Узнать больше Блокировка активации
Да, вы застряли на блокировке активации, которая используется для предотвращения взлома iPhone ворами. Итак, что делать теперь? В настоящее время вам необходимо использовать сторонний инструмент для удаления. Один из лучших способов сделать это — использовать инструмент обхода блокировки активации iCloud, например UnlockGo. Этот инструмент показывает пользователям, как снять Apple ID Lock с iPhone 6 на iPhone X.
UnlockGo предлагает пользователям несколько важных преимуществ, в том числе:
- Функция блокировки активации разблокировки iCloud поддерживает iPhone 5S — iPhone X под управлением iOS 12 — iOS14.8
- Доступ ко всем функциям iPhone, кроме телефонных звонков, сотовой связи и iCloud нового Apple ID после обхода блокировки активации.
- Предотвратите риск отслеживания или удаления данных из чужого Apple ID, подключенного к вашему телефону.
Чтобы использовать UnlockGo для удаления чужого Apple ID, следуйте приведенным ниже инструкциям:
Шаг 1.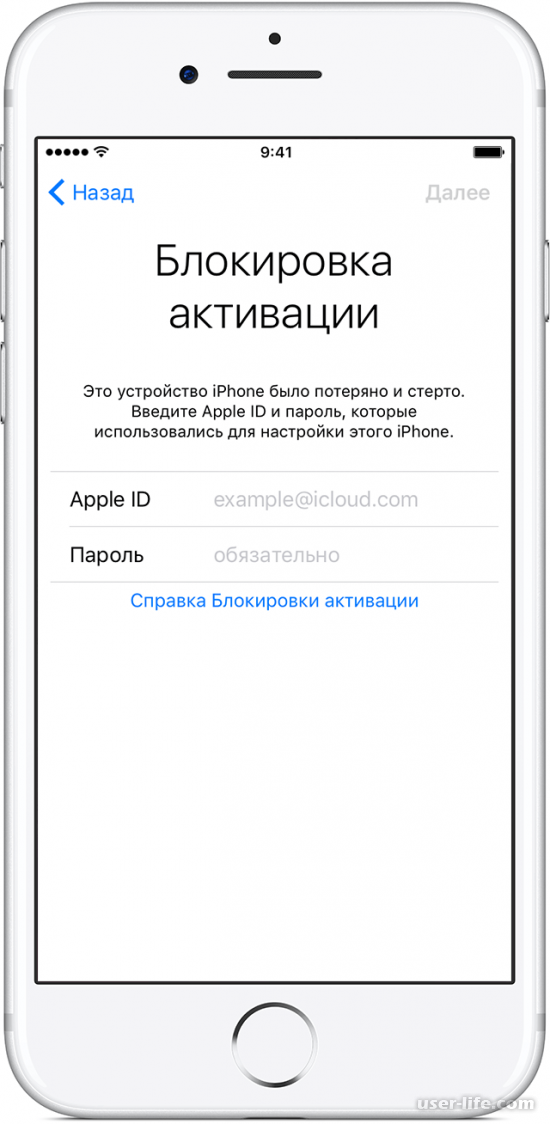 Загрузите и установите UnlockGo для Windows или Mac.
Загрузите и установите UnlockGo для Windows или Mac.
Шаг 2. Запустите инструмент iToolab UnlockGo и нажмите « Разблокировать блокировку активации iCloud ».
Шаг 3. Теперь подключите устройство iPhone/iPad к компьютеру с помощью USB-кабеля. И следуйте инструкциям на экране, чтобы сделать джейлбрейк вашего устройства. После завершения джейлбрейка нажмите « Next ».
Шаг 4. Подождите несколько секунд, пока инструмент не обойдёт экран блокировки активации iPhone.
Примечание: Не отключайте устройство от компьютера через USB во время процессов обхода блокировки активации и джейлбрейка, так как это может привести к поломке вашего устройства.
Если вам повезет, iTunes поможет легко удалить Apple ID с iPhone
Если вам недоступна возможность сотрудничества с бывшим владельцем, вы все равно можете удалить его Apple ID, выполнив сброс настроек. Если вам посчастливилось иметь телефон с отключенной предыдущим владельцем функцией «Найти iPhone », выполните следующие действия, чтобы перезагрузить iPhone: (Давайте возьмем, например, iPhone 7, вы можете узнать больше здесь. )
)
- Подключите iPhone к компьютеру с помощью USB-кабеля и откройте iTunes.
- Удерживайте одновременно кнопку Sleep/Wake и кнопку уменьшения громкости в течение 10 секунд, чтобы выполнить принудительный перезапуск .
- Отпустите кнопку Sleep/Wake , но продолжайте удерживать кнопку уменьшения громкости еще 10 секунд.
- Теперь вы должны увидеть сообщение о том, что iTunes обнаружила iPhone в режиме восстановления.
- Нажмите «Восстановить», чтобы начать восстановление iPhone.
Как удалить Apple ID из App Store без пароля
Если чужой Apple ID подключен к App Store вашего телефона, вы не сможете загружать новые приложения без ввода пароля.
К счастью, удалить чужой Apple ID из App Store относительно легко, в отличие от удаления Apple ID на уровне устройства (для которого всегда требуется пароль).
Вам не понадобится пароль, чтобы выйти из Apple ID только из App Store.
Вот как можно удалить Apple ID из App Store (для устройств iOS 14):
- Запустите App Store.
- Коснитесь своего имени в правом верхнем углу страницы App Store, чтобы открыть экран учетной записи.
- Прокрутите вниз и нажмите « Выйти ». Вам не нужно будет вводить пароль.
- Введите свои собственные учетные данные Apple ID в верхней части экрана «Учетная запись», чтобы войти с помощью личного идентификатора.
В iOS 13 и более ранних версиях вы можете удалить Apple ID, выбрав «Настройки» > «iTunes & App Store» > «Выйти».
Подведение итогов
Определенно трудно оказаться в ситуации, когда ваш iPhone подключен к Apple ID кого-то, кого вы не знаете. Но нам повезло жить в мире, где технологические решения доступны практически для любой проблемы, о которой вы только можете подумать. В нынешнем сценарии такие инструменты, как iToolab UnlockGo, делают честь, помогая владельцам подержанных iPhone избавиться от Apple ID предыдущих владельцев.