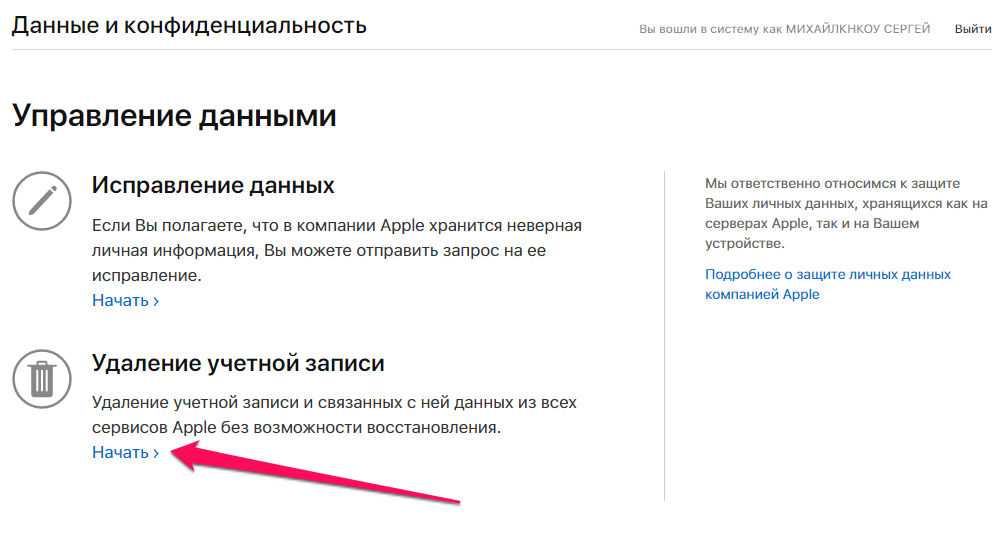Содержание
3 способа удалить Apple ID с iPhone без пароля
Джастин СабринаОбновлен сентября 01, 2021
Заключение
Если вы ищете способ удалить Apple ID из iDevices, ознакомьтесь с этим сообщением, вы получите три способа удаления Apple ID с iPhone без пароля, а затем снова получите доступ к своему iPhone.
«Я купил подержанный iPhone XR на Amazon, но Apple ID все еще там, я не знаю, что делать. Как я могу удалить Apple ID с iPhone без пароля? »
«После ввода неправильного пароля слишком много раз мой Apple ID блокируется, есть ли какой-нибудь инструмент, который может помочь мне удалить Apple ID с моего iPhone 8 без потери моих данных?»
Apple ID похож на главный ключ устройства Apple, защищая данные и информацию на нашем устройстве Apple от других. У всего есть две стороны. Как только мы забудем пароль и Apple ID заблокированДоступ к устройству Apple без пароля затруднен. Другая ситуация заключается в том, что большинство людей забывают удалить Apple ID перед продажей старого iPhone / iPad, что создает неудобства для покупателя. К счастью, эта статья научит вас удалить Apple ID с iPhone без пароля в 3 методах.
К счастью, эта статья научит вас удалить Apple ID с iPhone без пароля в 3 методах.
СОДЕРЖАНИЕ
Способ 1. Удалить Apple ID с iPhone через настройки
Способ 2. Удалить Apple ID с iPhone без пароля через iTunes
Способ 3. Удалите Apple ID с iPhone без пароля через UkeySoft Unlocker
Способ 1. Удалить Apple ID с iPhone через настройки
Если вы можете связаться с владельцем iPhone, и он отменил Apple ID самостоятельно, вы можете использовать этот метод для удаления Apple ID. Вот самый простой способ удалить Apple ID с устройства iPhone.
Шаг 1. Откройте iPhone, перейдите в «Настройки»> «Общие»> «Сброс».
Шаг 2: Удалить все содержимое и настройки.
Шаг 3. Следуйте инструкциям на экране, введите пароль и выберите опцию «Удалить iPhone» для подтверждения операции. Процесс сброса начнется.
Напротив, если вы не можете связаться с владельцем, и блокировка активации не позволит вам использовать службу на вновь приобретенном телефоне, этот метод не будет применяться, и вам необходимо узнать, как удалить Apple ID с iPhone, не вводя пароль.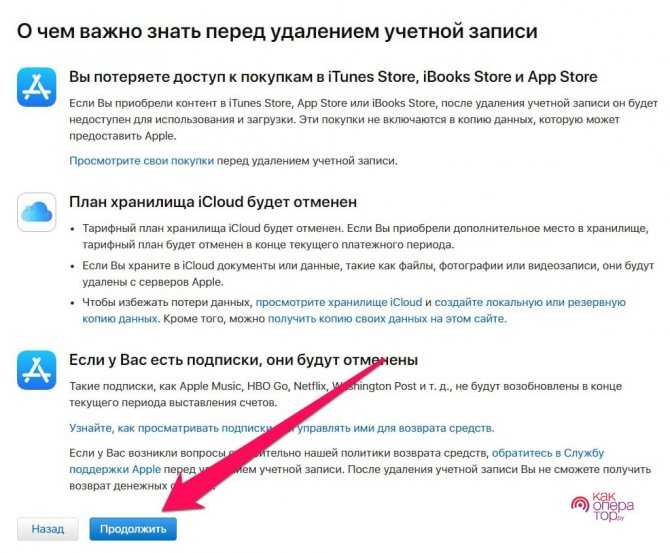
Способ 2. Удалить Apple ID с iPhone без пароля через iTunes
Если вы не знаете пароль, вы также можете использовать iTunes, чтобы удалить Apple ID с iPhone. Этот метод удалит все данные на телефоне, включая Apple ID. Убедитесь, что вы недавно синхронизировали iPhone с iTunes, а функция «Найти iPhone» отключена.
Как удалить Apple ID с iPhone без пароля с помощью iTunes?
Шаг 1. Выключите iPhone и подключите iPhone к компьютеру с помощью USB-кабеля.
Шаг 2. Запустите iTunes на компьютере.
Шаг 3. Выберите ваш iPhone в верхнем левом углу.
Шаг 4. Как показано на рисунке ниже, на левой панели нажмите «Сводка» и нажмите «Восстановить iPhone» на правой панели.
Шаг 5. Снова нажмите «Восстановить», iTunes сотрет ваш iPhone, и даже ваш Apple ID будет удален, как и новый мобильный телефон, чтобы вы могли сбросить настройки своего iPhone и создать новый Apple ID.
Примечание:
1. Использование этого метода приведет к потере всех данных на iPhone. Вам лучше сделать резервную копию важных данных, прежде чем начать.
Вам лучше сделать резервную копию важных данных, прежде чем начать.
2. Если вы видите сообщение на экране, вам необходимо выбрать опцию «Доверять этому компьютеру» или ввести пароль устройства.
3. Во время процесса может появиться черный экран, карточный автомат, заставка и т. Д.
Способ 3. Удалить Apple ID с iPhone без пароля с помощью UkeySoft Unlocker (лучший)
Если ни один из вышеперечисленных методов не может помочь вам удалить Apple ID, это не имеет значения, вы также можете использовать профессиональный инструмент для разблокировки Apple ID — UkeySoft Unlocker. Для вас лучший выбор — полностью удалить Apple ID с iPhone без ввода пароля.
UkeySoft Unlocker способен удаление Apple ID на iPhone без пароля с сохранением ваших данных и приложений. Кроме того, это не только может помочь вам разблокировать экран iPhone / iPad / iPod touch, но также поможет вам снять блокировку активации iCloud в iOS 13, 12 или более ранней версии. После удаления Apple ID вы можете использовать другой Apple ID или создать новый ID для настройки iPhone без каких-либо проблем, после чего вы снова сможете получить доступ к своему iDevice.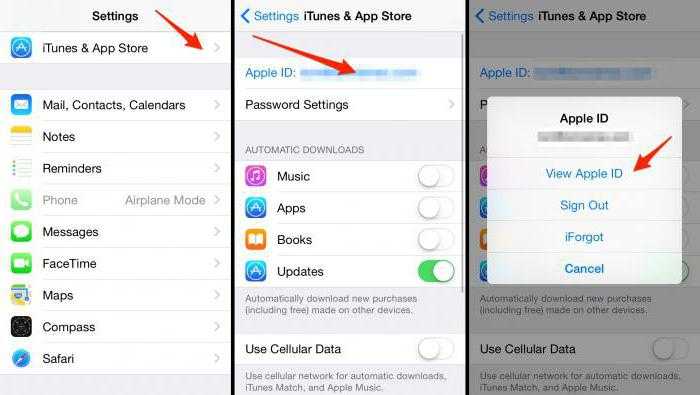
XNUMXXNUMX
XNUMXXNUMX
Как удалить Apple ID с iPhone без пароля с помощью UkeySoft Apple ID Unlocker?
Примечание: UkeySoft Unlocker поддерживает разблокировку только активированного iPhone / iPad / iPod.
Шаг 1. Установите и запустите UkeySoft Apple ID Unlocker на компьютере, а затем нажмите функцию «Разблокировать Apple ID», чтобы очистить Apple ID.
Совет: Здесь вы можете нажать функцию «Разблокировать пароль экрана», чтобы удалить экран блокировки iPhone / iPad / iPod touch.
Шаг 2. Подключите iPhone к компьютеру через USB-кабель и нажмите кнопку «Далее».
Шаг 3. Как только программное обеспечение распознает ваш iPhone, нажмите кнопку «Пуск», чтобы начать стирание Apple ID.
Случай 1: если «Найти мой iPhone» выключен, это программное обеспечение поддерживает удаление Apple ID со всех iDevices.
Случай 2: Если «Найти мой iPhone» включен, это программное обеспечение поддерживает разблокировку Apple ID iDevices, работающих с iOS 10.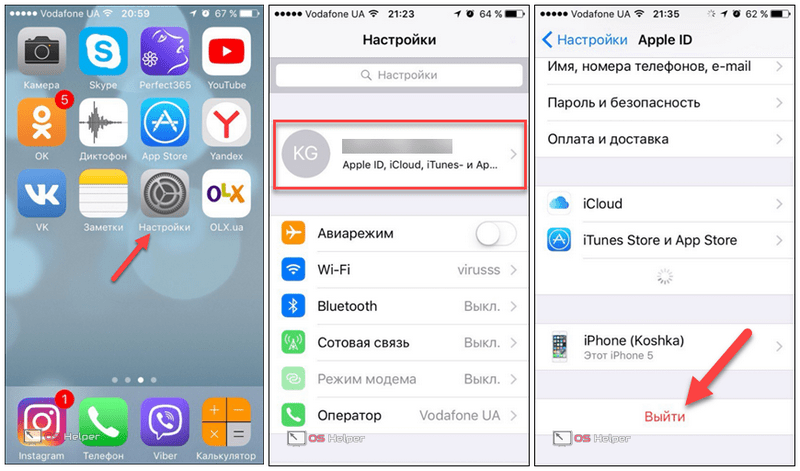 2 до iOS 11.4, без потери данных.
2 до iOS 11.4, без потери данных.
Случай 3: Если включен «Найти iPhone», в первую очередь необходимо вручную сбросить настройки iPhone. Просто откройте свой iPhone и перейдите в «Настройки»> «Основные»> «Сброс»> «Сбросить все настройки», чтобы выполнить сброс. Когда iPhone будет перезагружен и перезагружен, программное обеспечение начнет удаление Apple ID.
Шаг 4. Теперь на экране отображается сообщение «Apple ID успешно удален». Это означает, что вы можете использовать другой Apple ID для настройки своего iPhone.
XNUMXXNUMX
XNUMXXNUMX
Удалить Apple ID с iPhone без пароля
Вернуться к >>
Попробуйте!Попробуйте!
Будьте первым, кто оставит отзыв
Комментарии
подскажите: тебе нужно авторизоваться прежде чем вы сможете комментировать.
Еще нет аккаунта. Пожалуйста, нажмите здесь, чтобы зарегистрироваться.
Как полностью удалить Apple ID и iCloud без возможности восстановления
Подробная инструкция.
23 мая 2018 года Apple запустила новый инструмент, который позволяет полностью и без возможности восстановления удалить учетные записи Apple ID и iCloud. Такая необходимость может понадобиться пользователям в редких случаях, когда их iPhone, iPad или Mac попали в чужие руки или же если владелец устройств Apple просто решил перестать пользоваться ими. В этой инструкции рассказали, как воспользоваться новым инструментом и полностью удалить Apple ID и iCloud.
Шаг 1. Перейдите на веб-сервис Apple «Данные и конфиденциальность» и войдите под своей учетной записью Apple ID.
Шаг 2. Нажмите «Начать» под пунктом «Удаление учетной записи».
Шаг 3. Внимательно изучите информацию на открывшейся странице. На ней Apple предупреждает вас о том, что удаление Apple ID с использованием этого инструмента исключает возможность последующего восстановления. Также компания сообщает, что вместе с вашей учетной записью будут удалены и все связанные с ней данные, включая фотографии, видеозаписи и документы, хранящиеся в iCloud.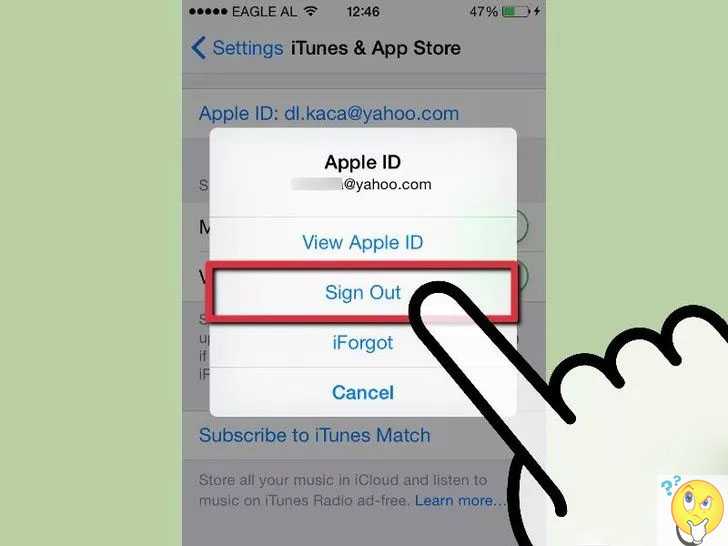
Кроме этого, перед продолжением процесса удаления обязательно необходимо:
- Создать резервную копию данных.
- Выйти из учетных записей на всех устройствах и во всех браузерах.
Шаг 4. Внизу страницы выберите причину удаления учетной записи и нажмите «Продолжить».
Шаг 5. На следующих двух страницах требуется ознакомиться с предостерегающей информацией о том, что произойдет после удаления учетной записи. Apple предупреждает, что удаление аккаунта повлечет за собой:
- Потерю доступа ко всем покупкам из App Store, iTunes Store и iBooks Store.
- Отмену плана хранилища iCloud.
- Удалению всей сохраненной в iCloud информации.
- Отмену всех прочих подписок на любые сервисы.
Для продолжения операции удаления учетной записи нажимайте «Продолжить».
Шаг 6. Укажите способ получения сведений о состоянии учетной записи — по электронной почте или на номер телефона. После нажмите «Продолжить».
Шаг 7. Важно! На новой странице Apple предоставит вам код доступа, который обязательно необходимо сохранить, записать или распечатать. Этот код позволит вам передумать и запросить восстановление учетной записи до того, как она будет полностью удалена в течение семи дней. Нажмите «Продолжить».
Шаг 8. На открывшейся странице укажите только что полученный код и окончательно подтвердите удаление учетной записи.
Сразу после этого ваш запрос на удаление учетных записей Apple ID и iCloud без возможности восстановления отправлен. Отметим, что удаление происходит не моментально — Apple выполняет проверку, которая обычно занимает до семи дней.
Смотрите также:
- Как добавить календарь чемпионата мира по футболу 2018 в России на iPhone, iPad и Mac на русском языке
- Какую информацию Apple собирает о вас и как ее скачать?
- Как дополнительно защитить iPhone от кражи
✅ Подписывайтесь на нас в Telegram, ВКонтакте, и Яндекс. Дзен.
Дзен.
Как избавиться от чужого Apple ID на вашем iPhone
Значит, на вашем iPhone есть чужой Apple ID. Это может быть неприятной проблемой, и обычно она принимает две формы. Возможно, вы приобрели подержанный iPhone, а предыдущий владелец все еще вошел в устройство через свой Apple ID. Или вы позволили кому-то другому использовать ваш iPhone, и они вошли в Apple App Store со своим собственным Apple ID, чтобы загрузить приложение, забыв снова выйти из системы.
Содержание
- Как избавиться от чужого Apple ID на вашем iPhone
- Как избавиться от чужого Apple ID в App Store
В любом случае, наличие чужого Apple ID на вашем iPhone может вызвать ряд проблем. Наиболее важным из них является то, что вы не можете загружать новые приложения из App Store или повторно загружать приложения, которые вы, возможно, приобрели с помощью своего собственного Apple ID на своем предыдущем iPhone (при условии, что вы приобрели подержанный iPhone). Не только это, но и вход в чужой Apple ID обычно означает, что любые фотографии, которые вы делаете, например, будут создавать резервные копии в iCloud этого человека, а не в вашем собственном.
Не только это, но и вход в чужой Apple ID обычно означает, что любые фотографии, которые вы делаете, например, будут создавать резервные копии в iCloud этого человека, а не в вашем собственном.
Нехорошо. Однако существует ряд решений этой проблемы. От выхода из App Store до обращения к предыдущему владельцу с просьбой удалить устройство из своей учетной записи iCloud — все они довольно просты. Не волнуйтесь, вы будете использовать свой iPhone без проблем в кратчайшие сроки.
Как избавиться от чужого Apple ID на вашем iPhone
Легко избавиться от чужого Apple ID на вашем iPhone, если вы общаетесь с этим человеком. Если это так, вы можете избавиться от своего Apple ID одним из двух способов.
Во-первых, вы можете попросить этого человека войти на icloud.com и удалить ваш iPhone из его учетной записи iCloud. После входа в систему они могут сделать это, нажав «Найти iPhone». После того, как iPhone будет найден, они нажимают Все устройства , затем свой старый iPhone, а затем выбирают Стереть iPhone .
В качестве альтернативы, если они достаточно доверяют вам, вы можете попросить их предоставить вам пароль от своего идентификатора Apple ID. При этом вы можете самостоятельно подписать их со своего iPhone, выполнив следующие действия:
- Открыть Настройки . Коснитесь своего имени (или имени предыдущего владельца) в верхней части экрана.
- Прокрутите экран вниз и нажмите Выйти. Затем вам нужно ввести пароль Apple ID предыдущего владельца.
Вот и все. Однако может быть вероятность, что вы не знаете предыдущего владельца или не можете заставить его сотрудничать с вами. В этом случае единственное, что вы можете сделать, это выполнить сброс настроек на вашем iPhone, пока он находится в режиме восстановления. Для этого требуется, чтобы предыдущий владелец 9Однако 0021 не включает функцию «Найти iPhone». Если он активирован, вам будет предложено ввести их Apple ID.
Предполагая, что он не активирован, вот как это сделать для iPhone 7 и более поздних моделей. Владельцы более ранних моделей могут обратиться к нашему руководству по сбросу настроек iPhone.
Владельцы более ранних моделей могут обратиться к нашему руководству по сбросу настроек iPhone.
- Подключите iPhone к компьютеру и откройте iTunes.
- Выполните принудительный перезапуск: нажмите и удерживайте кнопку Sleep/Wake и кнопку уменьшения громкости одновременно в течение 10 секунд.
- Отпустите кнопку Sleep/Wake .
- Продолжайте удерживать кнопку уменьшения громкости еще 10 секунд.
- Экран вашего iPhone должен оставаться черным.
- На экране компьютера появится сообщение о том, что iTunes обнаружил iPhone в режиме восстановления.
- Нажмите OK в этом сообщении, чтобы начать восстановление вашего iPhone.
Как избавиться от чужого Apple ID в App Store
В некоторых случаях вы можете одолжить свой iPhone другу или родственнику, который затем загрузит приложения на ваш iPhone через App Store, используя свой собственный Apple ID. Если они не выйдут из App Store, прежде чем вернуть вам iPhone, вы неизбежно обнаружите, что не можете загружать новые приложения, поскольку вас попросят ввести пароль Apple ID.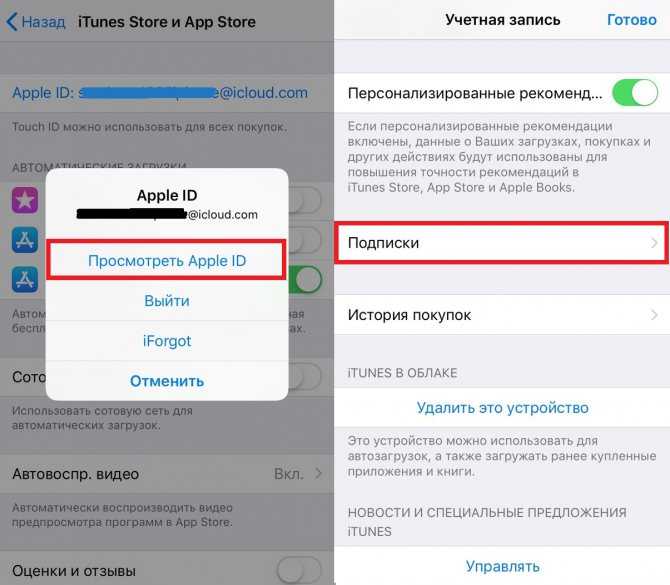
К счастью, выход из App Store прост и не требует пароля. Этот метод также можно использовать, если вы купили подержанный iPhone и Apple ID предыдущего владельца все еще на нем. Конечно, это не изменит того факта, что вы можете создавать резервные копии только в своей учетной записи iCloud (что является большим запретом).
Вот что вы делаете, если у вас iOS 14.
- Открыть App Store . Коснитесь своего имени (или имени предыдущего владельца) в правом верхнем углу целевой страницы App Store. Это приведет вас к экрану учетной записи.
- Прокрутите вниз и нажмите Выйти , что можно сделать без ввода пароля.
После выполнения этих шагов введите свой Apple ID и пароль на экране «Учетная запись». Вы можете найти этот логин в верхней части веб-страницы.
Если ваше устройство работает с операционными системами iOS 13 или более ранней версии, обязательно выйдите из App Store, выбрав «Настройки» > «iTunes & App Store» > «Выйти».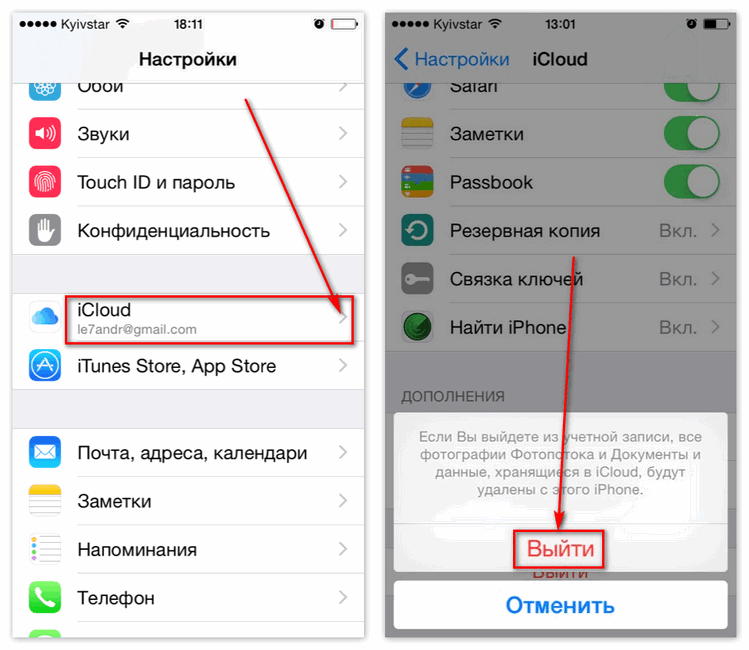
Этот метод является полезным инструментом для любого пользователя, которому необходимо выйти из другой учетной записи из App Store на своем личном устройстве. Чаще всего это происходит потому, что кто-то купил подержанный телефон или телефон был одолжен другу, который зашел в магазин. Мы хотим отметить, что этот метод только подпишет этого человека из App Store. Если их Apple ID по-прежнему привязан к iPhone, вы просто сможете использовать свой Apple ID в App Store. Такие вещи, как iCloud и Find My iPhone, будут связаны с идентификатором другого человека.
Важное примечание; Если вы купили и загрузили приложения, используя другой Apple ID, эти приложения потребуют от вас входа в систему с этим предыдущим идентификатором, чтобы получать обновления. Если вы находитесь в такой ситуации, возможно, лучше всего удалить это приложение и снова загрузить его под своим новым Apple ID.
Рекомендации редакции
Снапчат бесплатный? Вот сколько вам нужно заплатить за это
Apple может отменить выпуск iPhone SE 4 в следующем году — и я этому рад
Когда мой телефон получит Android 13? Google, Samsung, OnePlus и другие
Лучшие предложения и продажи восстановленных iPhone на декабрь 2022 года
Лучшие предложения и продажи iPhone на декабрь 2022 года
Как удалить Apple ID или учетную запись iCloud без пароля
Здесь вы найдете наиболее полные руководства по удалению Apple ID с iPhone и iPad с помощью Tenorshare 4uKey.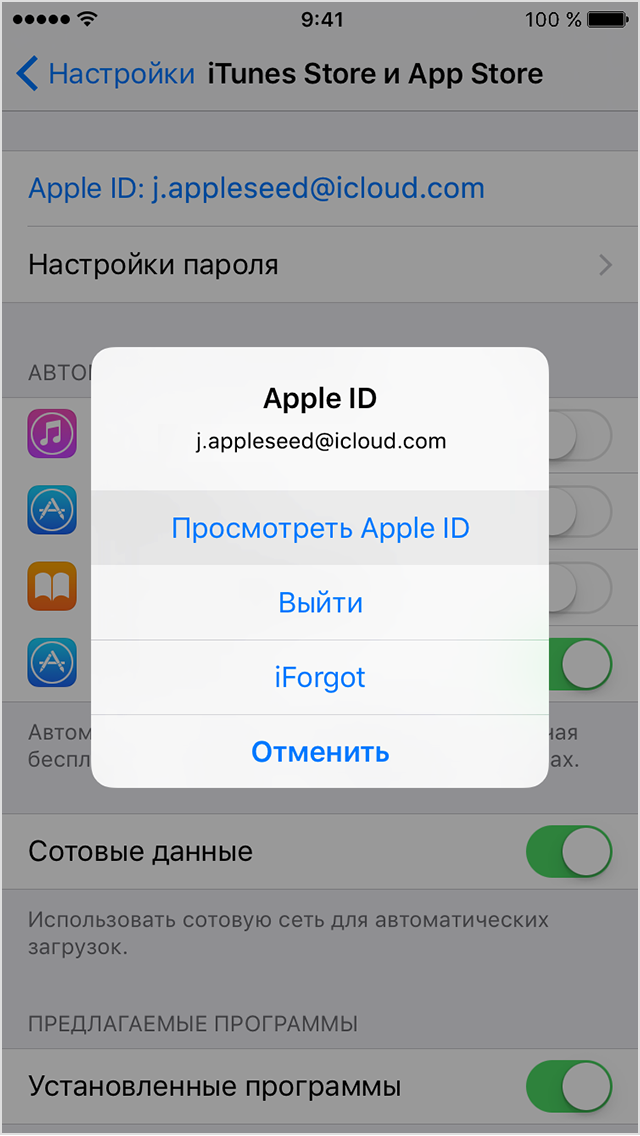 Скачайте и попробуйте прямо сейчас.
Скачайте и попробуйте прямо сейчас.
БЕСПЛАТНАЯ ПРОБНАЯ ВЕРСИЯ
КУПИ СЕЙЧАС
БЕСПЛАТНАЯ ПРОБНАЯ ВЕРСИЯ
КУПИ СЕЙЧАС
Доступно для macOS 13 и ниже
Доступно для Windows 11/10/8.1/8/7
Забыли свой Apple ID и пароль? Не помните учетную запись iCloud или пароль? Вы хотите разблокировать свой Apple ID, когда он говорит, что Apple ID отключен? Не волнуйтесь, Tenorshare 4uKey (Unlock Apple ID) поможет вам решить все эти вопросы. Просто следуйте инструкциям ниже.
Видеоруководство:
Шаг 1: Запустите Tenorshare 4uKey
Загрузите 4uKey на свой ПК или Mac, затем откройте программу для запуска. Вы увидите следующий интерфейс, выберите функцию «Разблокировать Apple ID».
Подключите ваше устройство iOS к компьютеру. 4uKey напомнит вам сначала разблокировать экран и нажать «Доверие» на вашем устройстве.
Шаг 2. Удалите Apple ID
Нажмите кнопку «Далее», чтобы удалить Apple ID и учетную запись iCloud, которые в настоящее время связаны с вашим iPhone, iPad или iPod touch.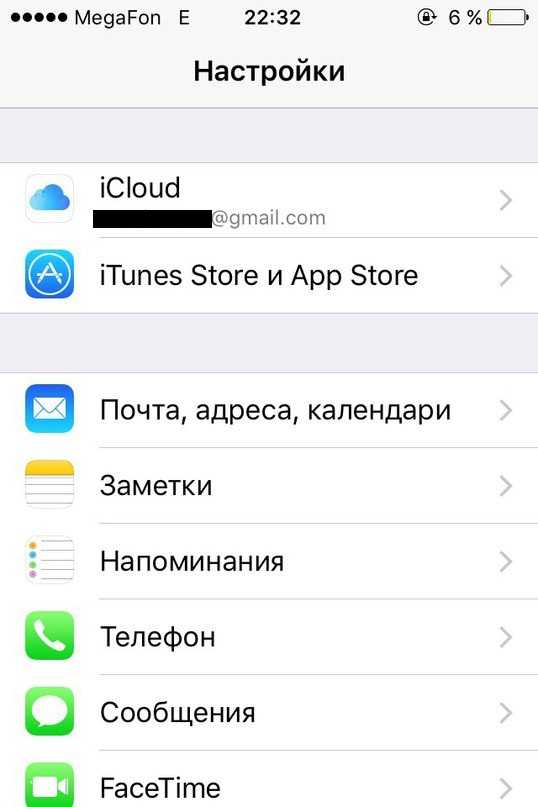
- Сценарий 1: если функция «Найти iPhone» отключена (поддерживаются все версии iOS)
- Сценарий 2: если функция «Найти iPhone» включена, а версия iOS ниже iOS 11.4
- Сценарий 3: если функция «Найти iPhone» включена, а версия iOS — iOS 11.4 или более поздняя
Сценарий 1: если функция «Найти iPhone» отключена (поддерживаются все версии iOS)
4uKey разблокирует ваш Apple ID сразу после его обнаружения, и ваши данные не будут потеряны. (Поддерживаются все устройства)
Весь процесс займет несколько секунд, пока не появится следующий интерфейс.
Сценарий 2: если функция «Найти iPhone» включена, а версия iOS ниже iOS 11.4
В такой ситуации вам следует сначала сбросить все настройки на вашем устройстве iOS. Вот как это сделать: перейдите в «Настройки»> «Основные»> «Сбросить все настройки». После сброса всех настроек ваше устройство автоматически перезагрузится. И Tenorshare 4uKey немедленно начнет удалять ваш Apple ID или учетную запись iCloud.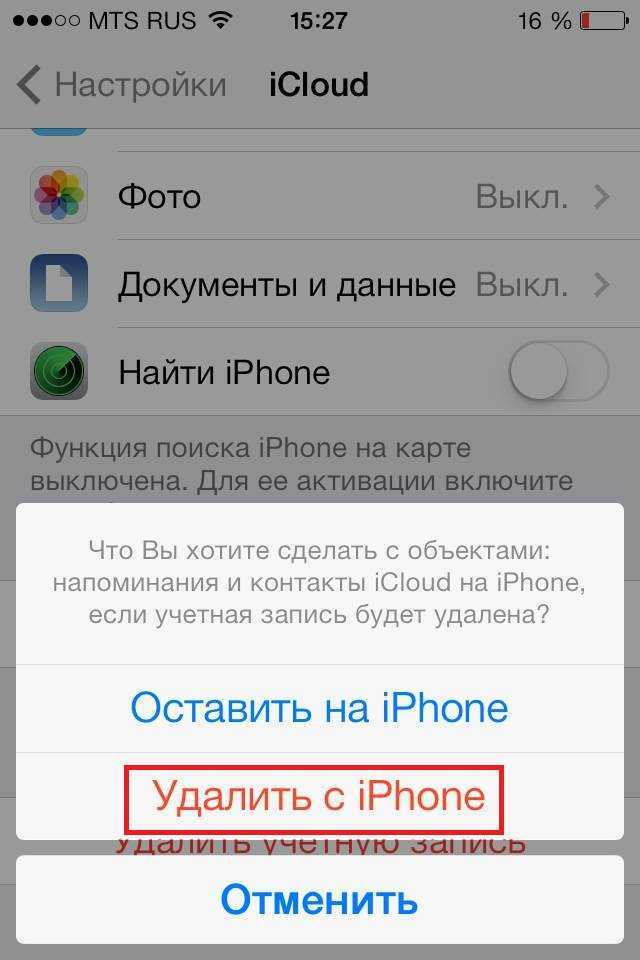
Когда процесс разблокировки Apple ID завершен, вы можете войти в другой Apple ID или создать новую учетную запись.
Сценарий 3: если функция «Найти iPhone» включена, а версия iOS — iOS 11.4 или более поздней версии
Чтобы удалить Apple ID с устройства под управлением iOS 11.4 или более поздней версии, убедитесь, что вы установили пароль для блокировки экрана и включили двухфакторную аутентификацию. В противном случае вам будет выдано сообщение о том, что устройство не поддерживается.
Шаг 1. Установите пароль блокировки экрана на устройстве iOS
Чтобы настроить пароль на iPhone, перейдите в «Настройки» > «Face ID и код-пароль/Touch ID и код-пароль/код-пароль» и нажмите «Включить код-пароль». Затем нажмите кнопку «Да» на 4uKey.
Шаг 2. Включите двухфакторную аутентификацию
Затем подтвердите нажатие кнопки «Да» на интерфейсе, если вы уже включили двухфакторную аутентификацию.
Шаг 3. Загрузите пакет прошивки
Программа автоматически определит версию iOS и предоставит соответствующий пакет прошивки для вашего устройства.