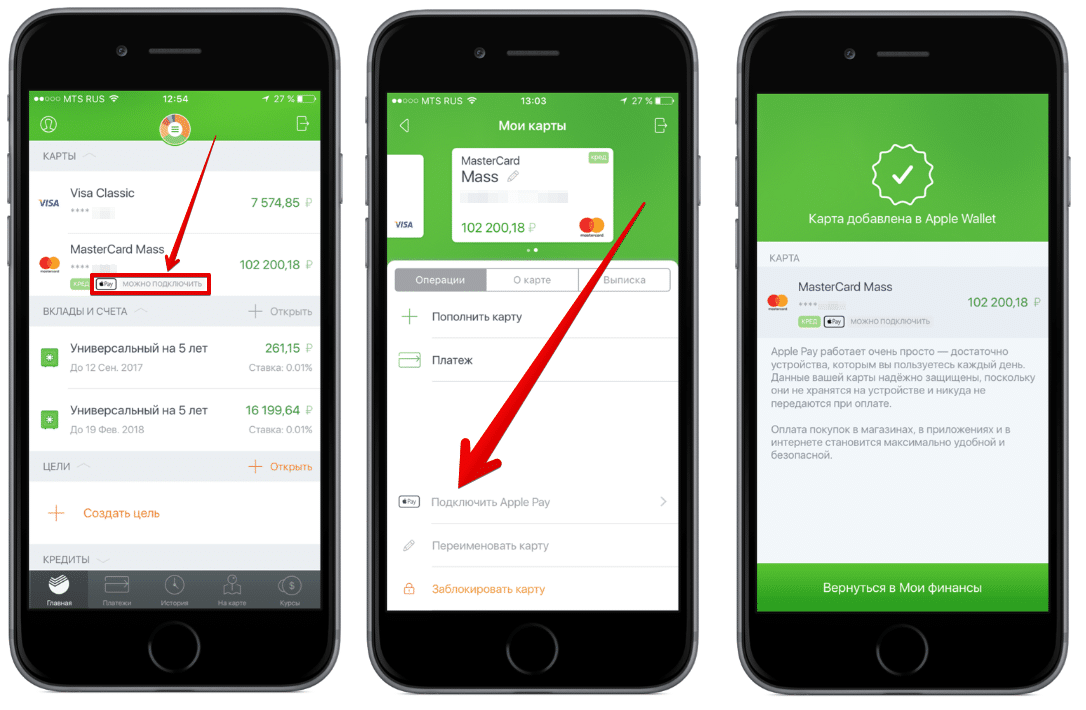Содержание
iOS 14[Solved] Apple Pay Cash не работает на iPhone (сообщения, кошелек)
Получите точную информацию о выпуске Apple Pay Cash для использования в приложении Message. Apple Pay обеспечивает высокую надежность для быстрой и простой обработки транзакций. Без дополнительного приложения, необходимого для использования Apple Pay, вы получите эту возможность в приложении iMessage или можете попросить Siri открыть Apple Pay. Мгновенно оплачивайте счета или переводите деньги члену семьи с помощью карты, которая уже есть в вашем кошельке.
Прежде чем мы углубимся в устранение неполадок, чтобы исправить Apple Pay Cash, не работающую на iPhone, позвольте мне показать вам, как установить Apple Pay Cash на iPhone, iPad.
Устройства, совместимые с Apple Pay Cash
- Apple Pay работает со всеми iPhone с Face ID и iPhone с Touch ID (кроме iPhone 5S).
- iPad mini, iPad Air и iPad Pro с поддержкой Face ID и Touch ID.
- Apple Watch Series 1 или новее
- Apple Watch (1-го поколения)
- Mac с Touch ID
- Mac выпущен в 2012 году или позже
Обязательные требования для использования Apple Pay:
- В настоящее время услуга Apple Pay доступна только в США, и человек имеет право подать заявку, если ему / ей больше 18 лет.

- На устройстве должна быть установлена последняя версия iOS, а для iWatch вам потребуется последняя версия watchOS 5.1 или более поздняя.
- Также проверьте, не заблокирована ли ваша учетная запись, иначе вы не можете использовать Apple Pay Cash. (Вам необходимо проверить свою личность на вашем iPhone / iPad или Apple Watch)
- Для iPhone: откройте приложение Wallet на iPhone и коснитесь своей карты Apple Pay Cash.
- Для iPad: откройте приложение «Настройки» на iPhone. Нажмите на Кошелек и Apple Pay> Нажмите на карту Apple Pay Cash
- Для Apple Watch: откройте приложение Apple Watch на iPhone> нажмите «Кошелек и Apple Pay»> нажмите «Apple Pay Cash Card».
См. Параметр «Проверка личности» или обратитесь в службу поддержки Apple. Следуйте инструкциям на экране и отправьте данные для подтверждения.
- Для дальнейших транзакций (например, отправки или получения денег) на любом устройстве человеку необходимо войти в iCloud с правильным Apple ID.

- Для успешной транзакции дебетовая или кредитная карты должны быть совместимы с Apple Pay.
- Убедитесь, что iPhone, iPad, Apple Watch подключены к Интернету.
Как настроить Apple Pay Cash в кошельке и использовать в сообщении
Метод 1. Из приложения «Кошелек»
Программы для Windows, мобильные приложения, игры — ВСЁ БЕСПЛАТНО, в нашем закрытом телеграмм канале — Подписывайтесь:)
- Зайдите в приложение Wallet на iPhone.
- В правом верхнем углу экрана нажмите +.
- Появятся инструкции по настройке Apple Pay, после прочтения нажмите «Продолжить».
- Добавьте дебетовую карту, кредитную карту или Apple Card, выберите любую из них.
- Вы можете ввести все данные карты вручную или отсканировать карту с помощью камеры iPhone.
- Двигайтесь вперед, нажмите «Далее».
- Следуйте инструкциям на экране и завершите процесс проверки добавленной карты.
Метод 2: из приложения «Настройки»
Затем примите «Положения и условия», и после этого вы сможете эффективно использовать Apple Pay.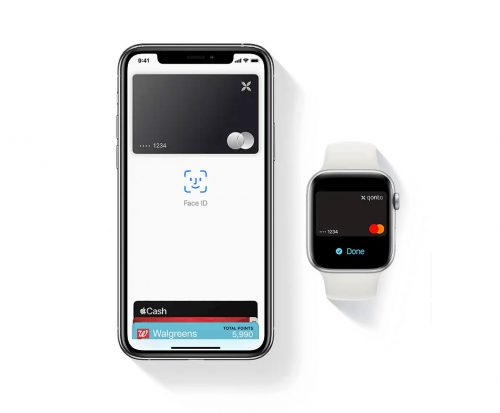 Иногда вас могут попросить подтвердить личность. Теперь вы можете безопасно отправлять и получать деньги с помощью iPhone, Apple Watch или iPad своей семье или друзьям.
Иногда вас могут попросить подтвердить личность. Теперь вы можете безопасно отправлять и получать деньги с помощью iPhone, Apple Watch или iPad своей семье или друзьям.
Когда вы получаете деньги от кого-то в сообщении до их принятия, они автоматически сохраняются на карте Apple Pay Cash. И после этого вы можете использовать эти деньги для покупки чего-либо, отправки денег другим или перевода средств на банковский счет.
После этого вам нужно будет настроить Apple Pay, выполнив следующие действия:
- №1: перейдите в «Настройки».
- №2: нажмите «Кошелек и Apple Pay».
- №3: Откройте «карту Apple Pay Cash» и следуйте инструкциям.
Если вы хотите отключить Apple Pay на одном устройстве, вы можете быстро отключить его, а если вы собираетесь использовать Apple Pay на другом устройстве, вам необходимо войти в систему со своим Apple ID в iCloud.
Если у вас возникли проблемы с отправкой или получением денег, выполните следующие действия и попытайтесь исправить это.
- # 1: проверьте наличие обновлений в iOS или watchOS, а также проверьте, подходит ли ваше устройство.
- # 2: Apple Pay потребует отличное сотовое или Wi-Fi соединение для отправки и получения денег.
- # 3: Вам необходимо войти в iCloud и iMessage с одним и тем же Apple ID.
Apple March Event Update 2019: на мероприятии Apple выпустила новую физическую карту под названием Apple Card. Вот почему после обновления iOS
Apple прекращает финансирование Apple Pay Cash с кредитных карт, поскольку объявляет о выпуске собственной карты
Apple незаметно отказалась от возможности пополнения баланса Apple Pay Cash с кредитной карты.
Отправить деньги Не работает: платеж не отправляется
После выполнения каждого шага проверяйте, отправляет ли Apple Pay деньги или нет.
- # 1: перезагрузите устройство, на котором вы используете Apple Pay
- # 2: Отправка денег будет успешной только в том случае, если получатель имеет право использовать платежи Apple Pay Cash.
 Ресивер должен иметь iOS и watchOS с последней версией. И если эти условия не соблюдены, вы получите сообщение, которое показывает, что получатель не имеет права на текст.
Ресивер должен иметь iOS и watchOS с последней версией. И если эти условия не соблюдены, вы получите сообщение, которое показывает, что получатель не имеет права на текст. - №3: Если устройство отображает ошибку типа «выберите меньшую сумму» или «попробуйте еще раз», вы должны проверить свои лимиты транзакций и обновить их.
- # 4: Когда вы переводите деньги напрямую с помощью дебетовой или кредитной карты, и в это время вы сталкиваетесь с какой-либо ошибкой, вам необходимо связаться с банком или эмитентом карты.
Возникают определенные обстоятельства, например,
По ошибке, если вы отправили деньги другим людям, в это время вы можете попросить оппонента вернуть ваши деньги, отправив ему сообщение.
Вы также можете отменить платеж, если получатель не принял платеж
В противном случае получатель должен получить платеж в течение семи дней; деньги вернутся на ваш счет.
Как получить деньги
После выполнения каждого шага проверяйте, можете ли вы получить деньги или нет.
- # 1: перезагрузите устройство
- # 2: Убедитесь, что вы соответствуете требованиям
- # 3: Чтобы принять деньги, вам нужно нажать на дубль в сообщении.
- №4: Если вы «отключили» опцию автоматического принятия, то для получения денег каждый раз вам нужно нажимать на «Принять» сообщение. Лучше включить автоприем из настроек.
- # 5: Определите, включен ли Apple Pay Cash, для этого вам нужно перейти в настройки, а затем «Кошелек и Apple Pay».
- # 6: Еще раз проверьте свои лимиты транзакций, если вы столкнетесь с сообщением типа «попробуйте еще раз» или «запросите меньшую сумму».
Не удалось настроить Apple Pay Cash
Решение 1. Трюк сработал
Шаг 1. Выключите iCloud на iPhone
- Для этого откройте приложение «Настройки» на своем устройстве iOS.
- Затем нажмите на баннер с вашим именем.
- Прокрутите до конца экрана и выберите Выйти.
- Вас могут попросить ввести Apple ID, введите его и продолжайте.
- Выберите Отключить.

- Это отключит функцию «Найти мой телефон», возможно, вам придется отключить «Найти телефон» перед выключением iCloud.
- Появится список следующих приложений, которые станут зелеными, чтобы сохранить копию выбранных приложений, хранящуюся на вашем iPhone, включая Календарь, Акции, Safari, Связку ключей и Контакты.
- После всех этих настроек нажмите «Выйти» в правом верхнем углу.
Шаг 2. Отключите пароль на iPhone
На iPhone X или новее
iPhone с Face ID,
- Перейдите в приложение «Настройки» на своем iPhone.
- Прокрутите вниз и нажмите Face ID и пароль.
- Отключите пароль.
На iPhone 8 или более ранней версии
iPhone с Touch ID,
- Приложение «Настройки»> «Touch ID и пароль»> «Отключить пароль».
iPhone без Touch ID и Face ID,
- Приложение «Настройки»> «Пароль»> «Отключить пароль».
Шаг 3. Принудительно перезагрузите iPhone
Позже, чтобы исправить ошибку Apple Pay Cash Not working, перезагрузите iPhone.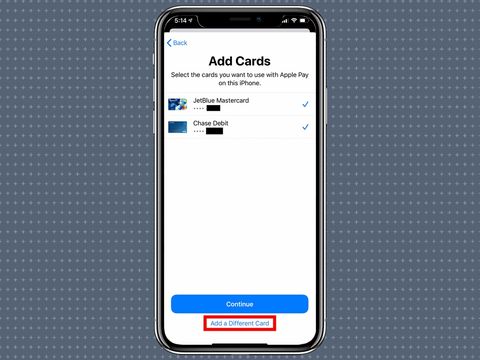
Для iPhone 8 или новее:
- Нажмите и быстро отпустите кнопку увеличения громкости.
- Нажмите и быстро отпустите кнопку уменьшения громкости.
- Нажмите и удерживайте боковую кнопку, пока на экране не появится логотип Apple.
Для iPhone 7 / 7Plus,
- Нажмите и удерживайте кнопку уменьшения громкости и боковую кнопку и отпустите их, когда на экране появится логотип Apple.
Для iPhone 6S / 6SPlus или более ранней версии
- Нажмите и удерживайте кнопку «Домой» и кнопку «Режим сна / Пробуждение», пока на экране не отобразится логотип Apple.
Шаг 4. Включите iCloud на iPhone
- Перейдите в приложение «Настройки» на своем iPhone.
- Нажмите на первый вариант, чтобы войти в свою учетную запись iCloud.
- Введите Apple ID и пароль, чтобы войти в свою учетную запись iCloud.
- iCloud будет включен автоматически.
Шаг 5: Установите пароль
Для iPhone X или новее:
- Перейдите в приложение «Настройки»> «Face ID и код-пароль»> «Включить пароль»> «Введите шестизначный пароль».

Для iPhone с Touch ID:
- Приложение «Настройки»> Touch ID и пароль> Включить пароль> Установить пароль.
Для iPhone без Touch ID и Face ID,
- Приложение «Настройки»> «Пароль»> «Установить пароль».
Вы даже можете настроить код доступа на четырехзначный, буквенно-цифровой или собственный числовой код, как вам нравится.
Шаг 6. Настройте Apple Cash
Проверьте первый заголовок этой статьи, чтобы узнать, как настроить Apple Pay Cash на iPhone. Если вы еще не знаете, или откройте приложение Wallet> Карта Apple Cash> Следуйте инструкциям на экране, чтобы завершить настройку.
Решение 2. Восстановите заводские настройки iPhone
Тем не менее, если Apple Pay не работает на iPhone, то, боюсь, вам придется восстановить заводские настройки iPhone. Однако обязательно сделайте резервную копию iPhone.
- Зайдите в приложение «Настройки».
- Нажмите на Общие> Сброс.
- Выберите «Стереть все содержимое и настройки».

- Подтвердите, введя пароль.
Это множество последствий, которые могут помешать вам пользоваться Apple Pay. Некоторые мелкие проблемы будут решены частым выполнением вышеуказанных процедур.
Прежде всего, это возможные исправления для Apple Pay Cash, не работающего на iPhone. Или невозможно отправить или получить деньги через iMessage, поскольку Apple платит наличными.
Программы для Windows, мобильные приложения, игры — ВСЁ БЕСПЛАТНО, в нашем закрытом телеграмм канале — Подписывайтесь:)
как им пользоваться и почему это очень удобно
ЕРЕВАН, 15 апреля. Новости-Армения. Вам надоело держать в кошельке несколько карт или наличность, чтобы расплачиваться за покупки или другие услуги. Тогда Apple Pay — для вас. Услуга действует в Армении с января, и становится все более популярной. Apple Pay избавляет вас от необходимости касания кнопок на платежном терминале, позволяя осуществлять платежи напрямую с помощью телефона, привязав к системе банковскую карту.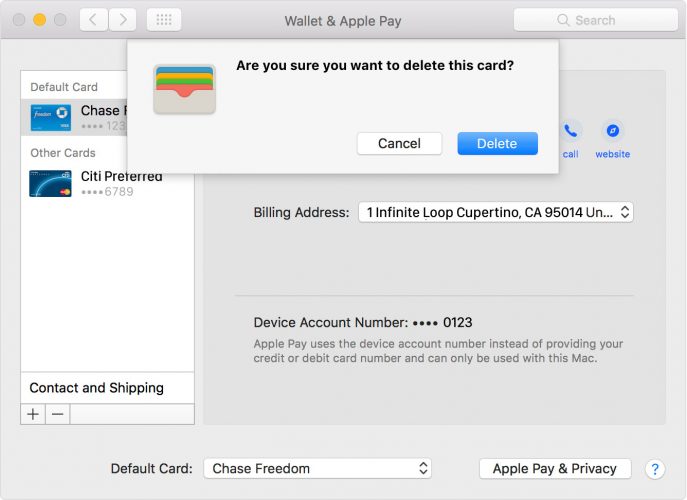 Агентство «Новости-Армения» расскажет, в чем специфика работы Apple Pay, и почему эту систему удобно использовать.
Агентство «Новости-Армения» расскажет, в чем специфика работы Apple Pay, и почему эту систему удобно использовать.
Что такое Apple Pay?
Apple Pay – платежная система, позволяющая осуществлять оплату, прикладывая мобильное устройство к терминалу. Данная система работает по протоколу NFC исключительно на терминалах, которые принимают бесконтактные платежи (подобные устройства имеют метку PayPass или PayWave).
Как Apple Pay работает?
С помощью Apple Pay можно оплатить покупки в магазинах, а также на сайтах и мобильных приложениях. Это простой и безопасный способ платежа: достаточно поднести мобильник к терминалу, выбрать в приложении карту и приложить палец к датчику Touch ID.
На устройствах Apple Watch запуск платежа осуществляется двойным нажатием на кнопку питания без специальной авторизации.
Кому доступна система и как привязать карту?
Apple Pay поддерживается моделями старше iPhone 6, включая iPhone SE, а также с Apple Watch (там надо настроить систему через iPhone 5, 5s и 5c). Привязать банковскую карту к сервису можно посредством приложения Wallet. Система по умолчанию привязывает карты, которые ранее были подключены к аккаунту в iTunes, но можно добавить дополнительно до семи дебетовых или кредитных карт.
Привязать банковскую карту к сервису можно посредством приложения Wallet. Система по умолчанию привязывает карты, которые ранее были подключены к аккаунту в iTunes, но можно добавить дополнительно до семи дебетовых или кредитных карт.
Консультант по ИТ-безопасности Артур Папян рассказал агентству «Новости-Армения», как установить Apple Pay. Для этого надо перейти в Apple Wallet и через него активировать Apple Pay, введя данные своей карты того банка, который является партнером платежной системы. Второй вариант установки более распространенный и работает через банковские приложения — в них есть ссылка на соответствующую программу Apple Pay, которая прикрепляется к онлайн-кошельку.
«Технически использовать Apple Pay очень просто: после установки появится кнопка, на которую надо дважды нажать для автоматической активизации Apple Pay. Затем нужно пройти определенный этап безопасности (отпечаток пальца, Face ID, код) и далее можно будет провести операцию», — сказал Папян.
В чем преимущества этого сервиса?
Оплата посредством Apple Pay осуществляется без взимания комиссий. Кроме того, с помощью системы можно повысить собственную мобильность: расплачиваться напрямую при помощи смартфона и не носить с собой дополнительные банковские карты или наличные. Также одним из главных преимуществ Apple Pay является безопасность и защищенность от взломов.
Кроме того, с помощью системы можно повысить собственную мобильность: расплачиваться напрямую при помощи смартфона и не носить с собой дополнительные банковские карты или наличные. Также одним из главных преимуществ Apple Pay является безопасность и защищенность от взломов.
Как оплатить через Apple Pay интернет-покупки?
Apple Pay облегчает, в частности, оплату онлайн-покупок, транспорта, парковки и доставки еды.
Систему можно использовать для совершения более быстрых и удобных покупок на iPhone, iPad и Mac, на приложениях или веб-сайтах, доступных в Safari. При этом нет необходимости создавать учетные записи или повторно вносить информацию о поставках и оплате.
Насколько безопасен Apple Pay?
На сегодняшний день случаи взлома Apple Pay не зарегистрированы. При оплате с помощью сервиса смартфон не передает POS-терминалу данные карты, а лишь обменивается токеном, уникальным одноразовым ключом. Но даже если мошенники перехватят токен, им не удастся использовать его повторно.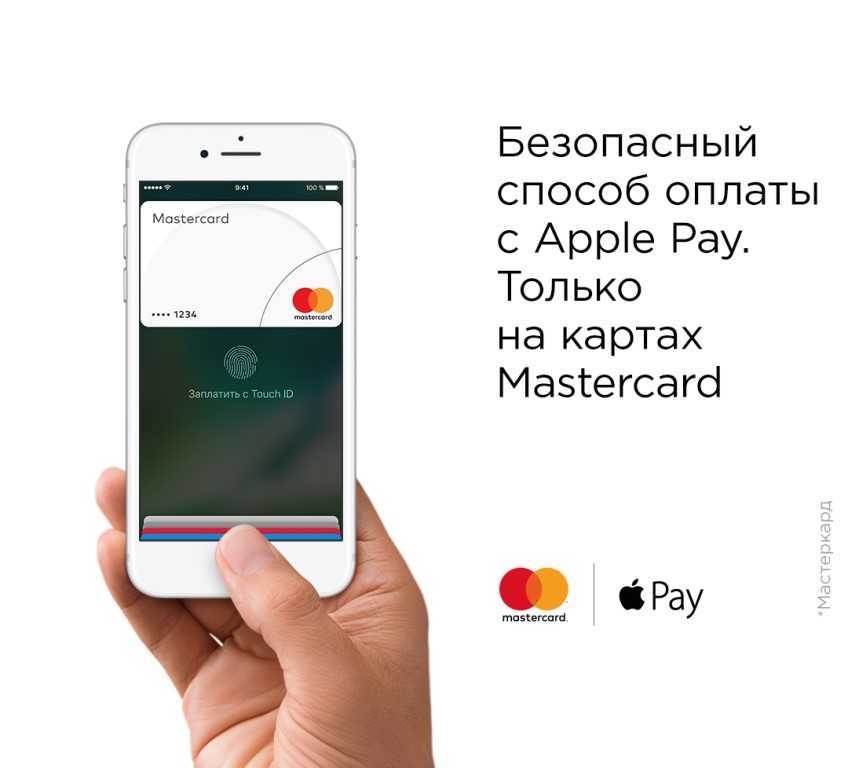
Сервис Apple Pay не хранит номер банковской карты, а присваивает ей номер учетной записи. Номер хранится на защищенном чипе, не загружается ни на серверы, ни в iCloud. Благодаря этому удается обеспечить дополнительную защиту данных при покупках в интернете: сведения о карте не вводятся в браузер и не могут быть украдены отслеживающими программами. Дополнительную безопасность обеспечивает система Touch ID, посредством которой утверждаются платежи в Apple Pay.
Как отметил Папян, через Apple Pay ежедневно проводятся миллионы операций и при таком высоком количестве транзакций соблюдается стандарт PCI DSS — он устанавливает требования к сохранению данных в конкретной платежной системе.
«Поскольку Apple Pay является одной из крупнейших платежных систем, там проводятся серьезнейшие аудиты и проверки безопасности, поиски упущений, предпринимаются соответствующие шаги для их исправления. Apple Pay соответствует лучшим критериям безопасности насколько это возможно», — подчеркнул эксперт.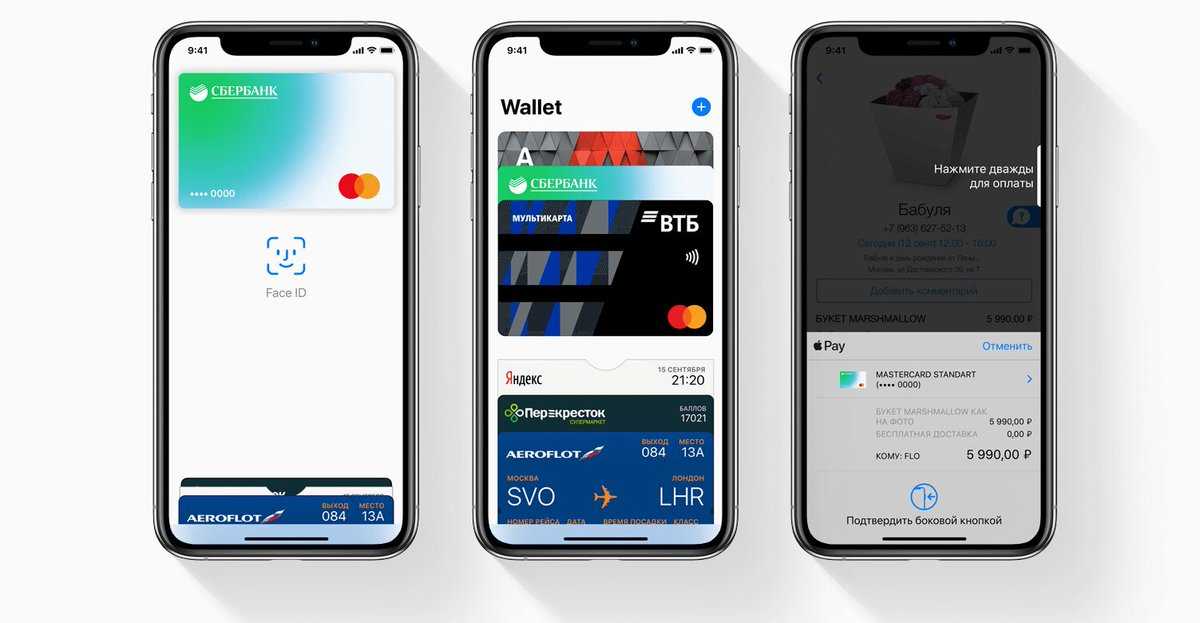
Папян обратил внимание на то, что без ведома пользователя снять деньги с Apple Pay технически практически невозможно, поскольку для проведения операции нужно пройти несколько шагов.
Где принимают платежи посредством Apple Pay?
В магазинах, аптеках, ресторанах, кафе и многих других местах, где на считывающем устройстве есть один из этих символов:
Папян рассказал, что расплачиваться посредством Apple Pay можно через все платежные терминалы, принимающие бесконтактную оплату.
Он отметил, что для сотрудничества с Apple Pay банки должны соответствовать определенным критериям, выплачивать Apple комиссии, заключать договора.
По оценкам эксперта, наличие в Армении Apple Pay говорит о том, что в стране достаточно состоявшаяся финансовая система, и те банки, которые работают с Apple Pay, соответствуют критериям качества и безопасности. —0—
Материал подготовлен в рамках совместного проекта «Финансовая грамотность» АМИ «Новости-Армения» и Центра по защите прав потребителей и финансового образования Центрального банка Армении.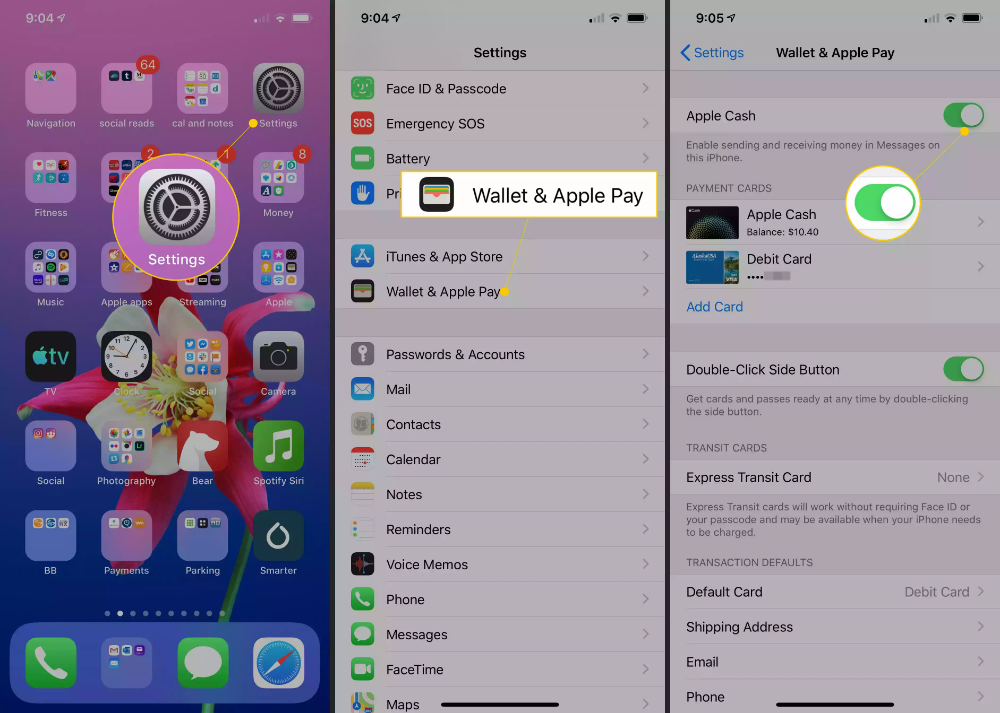
Как добавить карту в Apple Pay: установить, зарегистрировать
Чтобы комфортно оплатить покупки посредством Apple Pay, требуется использовать подходящую модель смартфона и присоединить карточку, которая поддерживает работу с этой платёжной системой. Если произвести подключение правильно, процесс покупок станет лёгким и комфортным в тех магазинах, где имеются подходящие терминалы для оплаты. Как добавить карту в Apple Pay или отсоединить её — об этом будет подробно рассказано в статье.
Содержание
- Коротко о платежной системе
- Как добавить карту?
- Выбор основного платежного инструмента
- Как изменить порядок карточек?
- Способы удаления
- Распространенные ошибки
- Заключение
Коротко о платежной системе
Эта система платежей начала своё существование в 2014 году. В РФ она внедряется с 2016 года. Apple Pay на этом этапе могла быть использована только с картами MasterCard. Сейчас около десяти банков стали участниками Эпл Пей.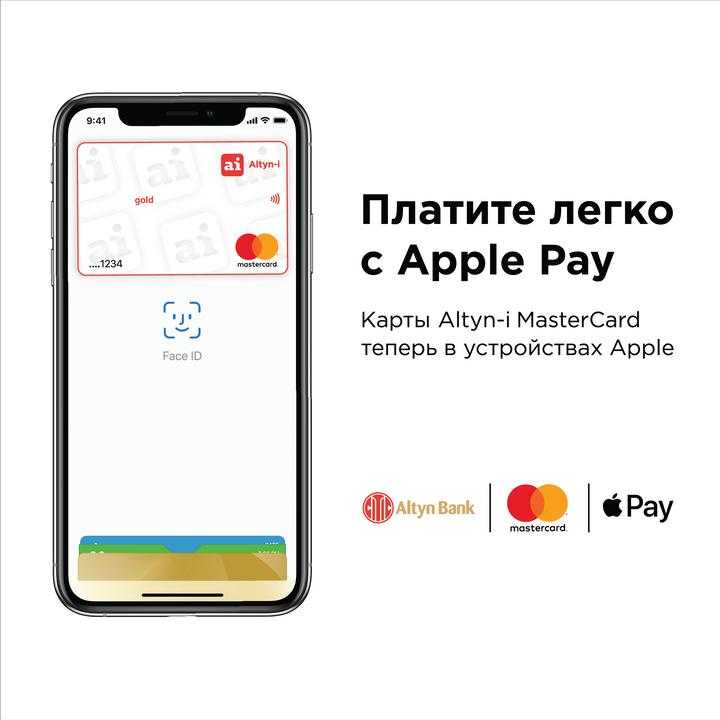
Платежи можно совершать только с помощью телефонов, в которых используется узел NFC (расшифровывается как «ближняя бесконтактная связь»). Для работы необходимо наличие программы Wallet, которая входит в стандартную поставку операционной системы iOS. Для подтверждения платежа потребуется наличие Touch ID или Face ID.
Также оплату можно производить с помощью любой модели Apple Watch. Таким требованиям соответствуют следующие устройства:
- iPhone 6/6 Plus, 6s/6s Plus, 7/7 Plus, 8/8 Plus;
- iPhone X, XS/XS Max, XR, SE;
- Apple Watch.
Существует ещё один способ использования платёжной системы. Он применим на моделях iPhone 5, 5S, 5C. При наличии часов Apple Watch оплату можно произвести с использованием указанных устройств.
Для этого часы должны быть привязаны к телефону.
Покупка делается следующим образом:
- Часы подносят к устройству, принимающему платежи.
- Два раза нажимают на прямоугольную кнопку.

- Нужно подождать примерно три секунды.
После этого процедура платежа закончится. Идентификация часов производится в момент, когда их надевают на руки. Сразу после этого на дисплее требуется ввести соответствующий код, который подтвердит, что устройством пользуется владелец.
Как добавить карту?
Процесс использования платежей с помощью Apple Pay возможен только при условии, что была добавлена банковская карта, поддерживающая технологию. Процесс организован таким образом, что не потребует от владельца много времени и усилий.
Перед тем, как выполнить добавление, надо убедиться, в следующем:
| Условие | Дополнительные требования |
| Телефон поддерживает эту технологию | Имеется аппаратный блок NFC |
| Банк, который выпустил карточку, участвует в системе платежей | Нужно свериться со списком таких банковских учреждений. |
| Установлена нужная операционная система | Она должна быть последней версии |
| Тип карточки соответствует требованиям платёжной системы | Visa или MasterCard |
| Наличие Apple ID |
Если указанные условия выполнены, можно приступить к добавлению. Для этой процедуры можно использовать программу Wallet.
Для этой процедуры можно использовать программу Wallet.
Она обычно применяется для безопасного хранения паролей, логинов и другой важной информации.
Далее приводится инструкция как добавить карту в Эпл Пей на Айфон:
- При нажатии на иконку программы открывается несколько блоков. Один из них относится к Apple Pay.
- В правом верхнем углу находится ссылка для добавления новой карты в виде знака «+». После нажатия на неё откроется экран с информационным сообщением. В верхнем правом углу экрана имеется ссылка «Далее». На неё надо нажать.
- Приложение предлагает просканировать карту. Поместите её перед телефоном таким образом, чтобы изображение входило в показанную на экране рамку.
- После завершения сканирования данные будут введены автоматически. На экране следует ввести код CVC (его можно прочитать на обратной стороне карты). Это не единственный вариант, как зарегистрировать карточку. Предоставлена также возможность ввести требуемую информацию вручную.

- Затем на смартфон приходит проверочный код, который надо написать в соответствующем поле и подтвердить.
Процедура добавления карты завершена.
Ответ на вопрос, можно ли привязать одну карту к двум телефонам Apple Pay, является положительным. Для этого придётся добавить её к каждому из устройств.
Выбор основного платежного инструмента
Для того, чтобы его установить, нужно выполнить такие действия:
- зайти в Настройки;
- в меню выбрать «Wallet и Apple Pay»;
- затем заходят в раздел, относящийся к параметрам по умолчанию;
- из списка карт выбирают ту, которая будет применяться для оплаты по умолчанию.
Теперь в качестве основного платёжного инструмента будет использоваться выбранная банковская карточка.
Как изменить порядок карточек?
В приложении Wallet можно изменить порядок использования карточек и добавить в Apple Pay карту по умолчанию. После запуска программы открывается список присоединённых карт. Пролистывая его, можно найти нужный платёжный инструмент, нажать на него, подержать несколько секунд и переместить в нужное место перечня.
Пролистывая его, можно найти нужный платёжный инструмент, нажать на него, подержать несколько секунд и переместить в нужное место перечня.
Если поставить карточку в начало списка, она будет использоваться по умолчанию.
Способы удаления
Разрешается подключать одновременно от одного до восьми платёжных инструментов. Вот один из способов, как удалить карту из Apple Pay Wallet:
- Сначала требуется открыть приложение Wallet.
- При этом можно будет увидеть перечень уже подключённых банковских карт.
- Выберите ту, которую требуется отсоединить, нажмите на неё.
- На экране откроется вкладка «Информация».
- Нажмите на кнопку «Удалить».
Существует ещё один вариант удаления всех подсоединённых карточек.
- Зайдите в приложение FindMyFone.
- Через него авторизуйтесь в своём Apple ID.
- Выберите ссылку «Стереть iPad/iPhone».
Удаление также можно осуществить путём активации режима пропажи.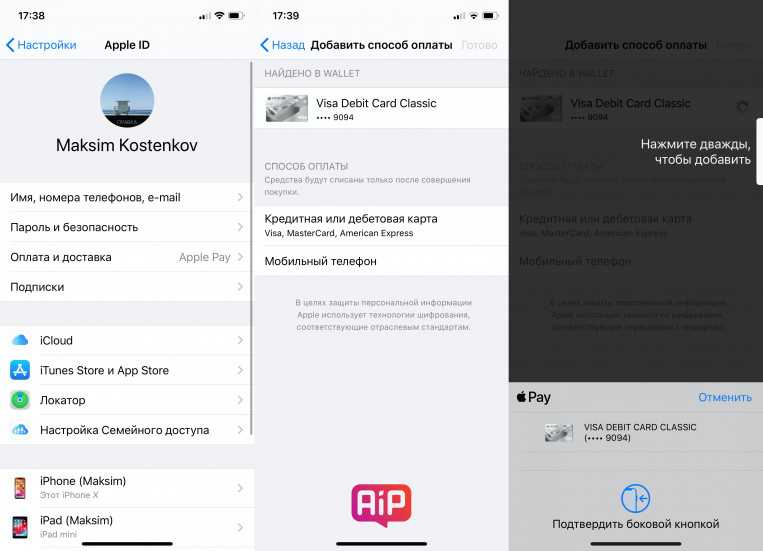
Предлагаем ещё один способ, как отвязать карточки. Для этого будет необходимо:
- зайти на сайт icloud.com;
- войти с использованием Apple ID;
- просмотрев подключённые устройства, выбирают телефон;
- надо нажать кнопку «Remove All».
После этого все подсоединённые карточки со смартфона будут удалены.
Распространенные ошибки
Иногда при добавлении банковского пластика операционная система отказывается завершать процедуру и сообщает об ошибке.
Это чаще всего происходит в следующих случаях:
- Банк, карточку которого хотят добавить, не участвует в работе системы Apple Pay. В этом случае используйте пластик, который участвует в программе.
- Если уже подключено восемь штук, то при добавлении ещё одного платёжного инструмента программа ответит отказом.
- Возможно, ввод данных был выполнен с ошибками. Это может относиться к номеру карты, коду CVC2 или сроку действия.
- Произошла ошибка при вводе проверочного кода, который пришёл в СМС-сообщении.

- Наличие проблем с платёжной картой: заблокирована, истёк срок действия, пластик износился и требуется замена.
- Проблемы, связанные с качеством соединения со всемирной сетью.
- На смартфоне применяется недостаточно новая iOS.
При возникновении ошибок в работе принимают меры по устранению проблем в соответствии с установленной причиной.
Заключение
Возможность подсоединить нужную банковскую карточку позволяет владельцу устройства от Apple легко и комфортно платить в магазинах. При правильном подключении для этого потребуется всего несколько секунд.
Как использовать Apple Pay на iPhone, Apple Watch, Mac или iPad
Apple Pay был запущен еще в 2014 году¹, но потребовалось время, чтобы действительно завоевать популярность. Однако теперь кажется, что его время наконец пришло — все больше и больше людей готовы платить за вещи, используя только свой iPhone или даже Apple Watch.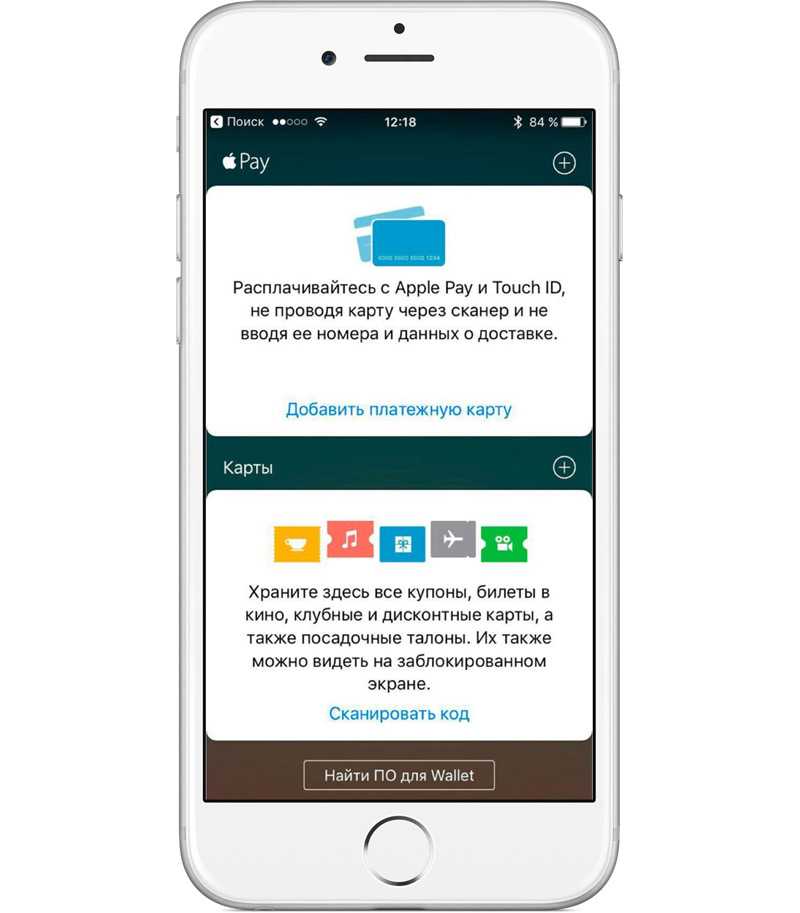
Концепция Apple Pay проста. Когда вы совершаете платеж, вместо того, чтобы доставать свою кредитную или дебетовую карту — или, предупреждаем пещерного человека, настоящие деньги — вы можете просто поднести свой телефон к бесконтактному считывателю карт.
Безопасна ли Apple Pay?
Apple Pay не только удобен, но и очень безопасен по двум основным причинам. Во-первых, вы должны подтверждать свою личность каждый раз, когда используете ее, в отличие от бесконтактных карточных платежей. Это не должно занимать столько времени, как ввод PIN-кода, потому что вы можете использовать отпечаток пальца или распознавание лица.
Во-вторых, это безопасно, потому что Apple принимает меры для сокрытия номеров ваших карт. Сама Apple не хранит номера ваших карт — ни в вашем телефоне, ни на своих серверах — и продавец их тоже не видит.²
Какие карты работают с Apple Pay?
Из-за инновационной структуры безопасности Apple Pay необходимо заключать сделки с отдельными банками. Поэтому вам нужно будет проверить, участвует ли ваш банк в Apple Pay. Тем не менее, очень многие банки делают это, и список постоянно растет — большинство современных кредитных и дебетовых карт можно использовать через Apple Pay.
Поэтому вам нужно будет проверить, участвует ли ваш банк в Apple Pay. Тем не менее, очень многие банки делают это, и список постоянно растет — большинство современных кредитных и дебетовых карт можно использовать через Apple Pay.
Одним из примеров карты, которая работает с Apple Pay, является дебетовая карта Wise Mastercard³, которая также имеет то преимущество, что вы можете хранить на ней деньги в 40 валютах и конвертировать между ними по реальному среднерыночному курсу. Отличный способ оплаты, если вы ищете как удобный, так и экономичный способ совершать международные платежи.
Wise — это новый и умный способ отправки денег за границу, которым уже пользуются более 7 миллионов человек и компаний.
Если вы отправляете или получаете деньги за границу , возможно, стоит проверить их и присоединиться к людям, экономящим 3 миллиона на скрытых комиссиях каждый день.
Узнайте, можете ли вы экономить с помощью Wise
В любом случае, вот дополнительная информация о том, как использовать Apple Pay и как настроить ее на своих устройствах.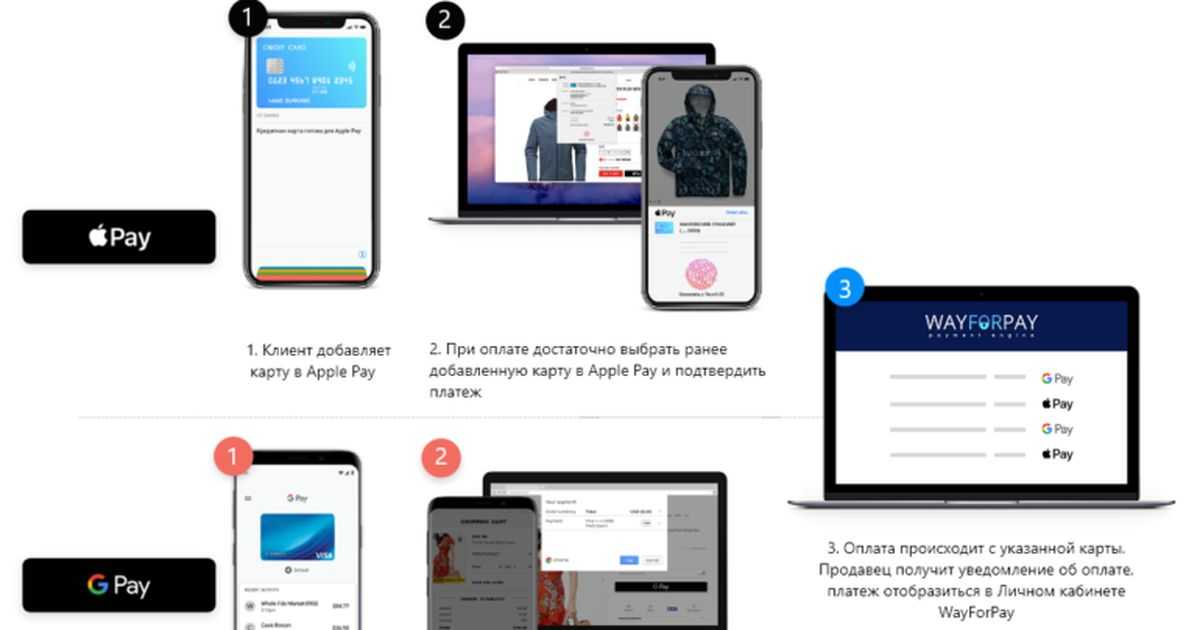
Мы покрываем:
- Как использовать Apple Pay на iPhone
- Как использовать Apple Pay на Apple Watch
- Как использовать Apple Pay на iPad
- Как использовать Apple Pay в Интернете
Как использовать Apple Pay на iPhone
Apple Pay работает на ряде устройств Apple, но в первую очередь это iPhone. Вот руководство по его настройке.
Прежде всего, убедитесь, что эмитент вашей карты поддерживает Apple Pay и что у вас есть совместимая модель. Apple Pay работает с:⁴
- Любой iPhone с Face ID — это iPhone X и новее, но не iPhone SE 2020.⁵
- Любой iPhone с Touch ID, кроме iPhone 5s. Подойдет любая более поздняя модель.⁶
Далее выполните следующие действия:⁷
- Перейдите в приложение Wallet.
- Коснитесь знака «плюс», который вы увидите в правом верхнем углу.
- Следуйте инструкциям на экране. Вы можете использовать камеру телефона для автоматического сканирования данных карты, хотя вам нужно будет ввести код безопасности.
 Вам также нужно будет подтвердить, что вы прочитали некоторые Условия и положения.
Вам также нужно будет подтвердить, что вы прочитали некоторые Условия и положения. - Тогда ваш банк должен будет подтвердить вашу карту. Вероятно, они пришлют вам код, который вам нужно будет ввести.
- После проверки карты все настроено, и Apple Pay готов к использованию.
Как использовать Apple Pay в магазине для покупок
После настройки вы можете начать использовать Apple Pay для совершения покупок в магазинах.
Его следует принимать в любом магазине, где вы видите один или оба из двух логотипов: логотип Apple Pay и логотип бесконтактной оплаты — оба показаны ниже. Они довольно широко распространены повсюду, от мини-маркетов до ресторанов, часто с этикеткой у входной двери и/или везде, где вы платите. Если вы не уверены, проконсультируйтесь с сотрудником там.
Вот (очень простой) способ оплаты:⁸
- Сначала подтвердите свою личность на своем телефоне.
 Используя Face ID, дважды нажмите боковую кнопку телефона и посмотрите на экран. Используя Touch ID, просто приложите палец к считывателю отпечатков пальцев.
Используя Face ID, дважды нажмите боковую кнопку телефона и посмотрите на экран. Используя Touch ID, просто приложите палец к считывателю отпечатков пальцев. - Как только он вас идентифицирует, поднесите верхнюю часть телефона к платежному терминалу. Когда это будет сделано, на вашем экране появится галочка.
Если на вашем iPhone есть кнопка «Домой», двойной щелчок по этой кнопке также может активировать Apple Pay.⁹
Как использовать Apple Pay на Apple Watch
Вы также можете использовать Apple Pay с Apple Watch — это означает, что вам даже не нужно лезть в карман. Он работает с большинством Apple Watch, с которыми вы столкнетесь — 1-го поколения и серий 1 и 2 и далее.⁴
Настройте его следующим образом:⁷
- Откройте приложение Apple Watch на iPhone и нажмите «Мои часы».
- Коснитесь опции «Wallet и Apple Pay» и следуйте инструкциям.
- Затем следует тот же процесс аутентификации, что и для вашего телефона, включая проверку в вашем банке.

- После этого все будет готово.
Вот как его использовать в магазине:⁸
- Дважды нажмите боковую кнопку и удерживайте ее рядом со считывателем.
- Дождитесь легкого постукивания часов. Все сделано.
Как использовать Apple Pay на iPad
Вы можете использовать Apple Pay на iPad так же, как и на iPhone, если на нем есть Touch ID или Face ID. Сюда входят модели линейки iPad, iPad Pro, iPad Air и iPad mini.⁴
Добавьте карту, используя тот же метод, что и для iPhone, за исключением того, что вы должны начать в настройках, а затем перейти в Wallet и Apple Pay.⁷
После настройки вы можете использовать свой iPad для оплаты в магазинах , рестораны и т. д., как и ваш iPhone.⁸
Есть несколько отличий от iPad. Например, в некоторых местах вы можете использовать Apple Pay для оплаты общественного транспорта, но для этого вы можете использовать только iPhone или Apple Watch, а не iPad.¹⁰
Как использовать Apple Pay онлайн
Вы также можете использовать Apple Pay для онлайн-покупок, которые вы делаете в браузере Safari.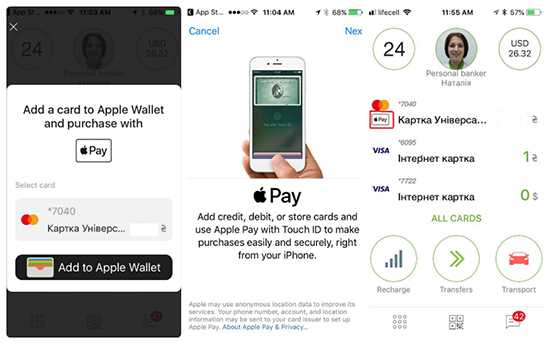
Это тот случай, когда вы используете iPhone, iPad или Mac. Вот что вам нужно сделать:⁸
- Нажмите кнопку Apple Pay на странице, где вы совершаете покупку.
- Внимательно проверьте свои адресные данные для выставления счетов и доставки, а также свою контактную информацию. После одного использования эта информация будет сохранена.
- Совершите покупку с помощью Face ID или Touch ID.
Это можно делать не только в Safari, но и в приложениях на мобильном устройстве.⁸
Одна из замечательных особенностей онлайн-покупок — это простота, с которой вы можете получать товары из-за границы. Но при этом следите за скрытыми затратами — конвертация валюты может означать, что любой платеж в иностранной валюте будет стоить вам больше, чем должен.
Чтобы обойти это, рассмотрите возможность использования Wise, где мультивалютный счет позволяет хранить деньги в различных валютах, избегая риска уплаты комиссии за международную транзакцию. И если вам нужно конвертировать деньги между валютами, вы сможете сделать это по более выгодному курсу — фактически по реальному среднерыночному курсу.
И если вам нужно конвертировать деньги между валютами, вы сможете сделать это по более выгодному курсу — фактически по реальному среднерыночному курсу.
Как использовать Apple Pay на Mac
Описанный выше метод будет работать для вас в Safari на Mac. Но только некоторые Mac имеют Touch ID.
Последние модели MacBook Pro и Air вполне могут иметь его¹¹, но более старые модели, вероятно, не будут.
Однако вы можете использовать Apple Pay на любой модели Mac, выпущенной с 2012 года, даже если на ней нет сканера отпечатков пальцев, если у вас есть совместимый iPhone или Apple Watch для использования вместе с ним.⁴
Просто следуйте способом, описанным выше, и подтвердите оплату с помощью телефона или часов, когда дойдете до этого этапа. Простой.
Заключение: использование Apple Pay
В целом, Apple Pay — это очень удобный способ оплаты, который получает все более широкое признание во всем мире. Функции безопасности должны убедить вас в том, что это безопасный способ совершения платежей.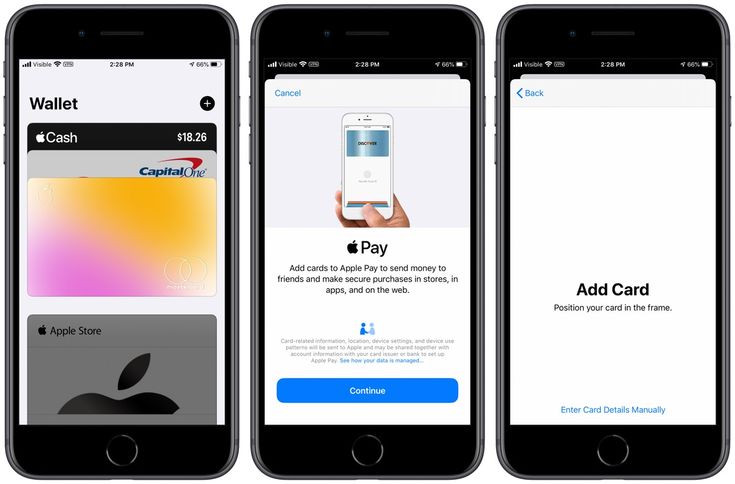
Наиболее удобен в магазинах, где обычно приходится пользоваться картой — его также очень легко использовать в Интернете, но, поскольку обычные онлайн-платежи также очень быстры, преимущества Apple Pay не так очевидны. там.
Но если вы являетесь пользователем Apple с одним или двумя совместимыми устройствами, нет причин не настраивать их с помощью Apple Pay и не экономить эти жизненно важные несколько секунд, когда в следующий раз пойдете в магазин. Счастливые покупки!
Источники:
- Отдел новостей Apple Apple представляет Apple Pay
- Справочный центр Apple Об Apple Pay
- Справочный центр Wise Как использовать дебетовую карту Wise Mastercard с Apple Pay?
- Справочный центр Apple Apple Pay совместим с этими устройствами
- Справочный центр Apple Модели iPhone и iPad с поддержкой Face ID
- Справочный центр Apple Использование Touch ID на iPhone и iPad
- Справочный центр Apple Настройка Apple Pay
- Справочный центр Apple Как использовать Apple Pay
- Гаджет взламывает скрытое действие, которое открывает Apple Pay с экрана блокировки вашего iPhone
- Справочный центр Apple Где можно ездить на общественном транспорте с помощью Apple Pay
- Справочный центр Apple Использование Touch ID на Mac
Источники проверены 1 мая 2020 г.
Wise — это умный новый способ отправки денег за границу.
Узнать больше
Личные финансы
Какой банк использует Cash App для Plaid?
Plaid доступен у многих провайдеров, но можете ли вы использовать его с Cash App? Чтобы узнать, в каком банке работает Cash App на Plaid, читайте подробнее здесь.
Адам Роза
22.09.22
5 минут чтения
Личные финансы
Как активировать платежную карту PayPal? (списание средств)
У вас есть дебетовая карта PayPal, но вы не знаете, как начать ее использовать? Мы покажем вам, как активировать вашу карту PayPal.
Адам Роза
21.09.22
2 минуты чтения
Личные финансы
Все, что вам нужно знать о виртуальных картах Revolut (Полное руководство)
Хотите узнать больше о виртуальных картах Revolut? Узнайте больше в нашем полном руководстве.
Адам Роза
20.09.22
2 минуты чтения
Личные финансы
Как изменить свое имя в PayPal?
Не знаете, как изменить свое имя в PayPal? Это простой процесс, и мы покажем вам, как это сделать.
Адам Роза
08.06.22
2 минуты чтения
Личные финансы
Как получить возмещение от PayPal?
Купили что-то через PayPal, но вам нужно вернуть деньги? В этой статье мы покажем вам, как запросить возврат средств в PayPal. Это просто!
Адам Роза
07.06.22
2 минуты чтения
Личные финансы
Что такое PayPal Pay в 4?
С 2021 года PayPal предлагает своим клиентам услугу «купи сейчас — заплати позже». Узнайте здесь все о том, что такое PayPal Pay in 4 и как он работает.
Адам Роза
07.06.22
4 минуты чтения
Как настроить и использовать Apple Pay на вашем iPhone : HelloTech How
Вы когда-нибудь видели, чтобы кто-нибудь махал своим iPhone над считывателем кредитных карт, чтобы заплатить за продукты или бензин? С помощью Apple Pay вы можете совершать безналичные платежи со своего iPhone в магазинах, на веб-сайтах, в приложениях и т. д. Кроме того, вы можете использовать Apple Cash для отправки денег своим друзьям и родственникам с помощью текстового сообщения.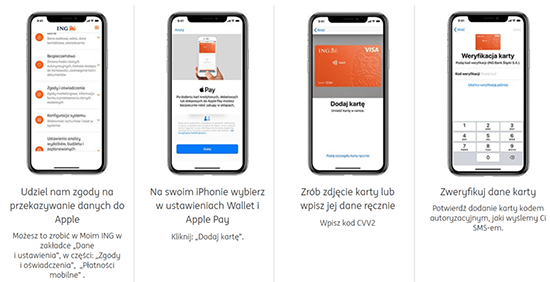 Вот все, что вам нужно знать о том, как настроить и использовать Apple Pay на вашем iPhone и как использовать Apple Cash для отправки денег в приложении «Сообщения».
Вот все, что вам нужно знать о том, как настроить и использовать Apple Pay на вашем iPhone и как использовать Apple Cash для отправки денег в приложении «Сообщения».
Как настроить Apple Pay на iPhone
Чтобы настроить Apple Pay на iPhone, выберите «Настройки» > «Wallet и Apple Pay» > «Добавить карту» > «Кредитная или дебетовая карта». Затем отсканируйте карту, введите свои данные и нажмите Согласен . Затем подтвердите свою карту, введя код и нажмите Далее и Продолжить .
- Откройте приложение «Настройки» на своем iPhone.
- Затем нажмите Wallet и Apple Pay . Выглядит как значок кошелька в средней части страницы.
- Затем нажмите Добавить карту . Вас могут попросить ввести ваш Apple ID и пароль. Если да, нажмите Далее , когда закончите.
- Затем нажмите Кредитная или дебетовая карта .

- Далее нажмите Продолжить.
- Затем используйте камеру для сканирования карты . Положите кредитную или дебетовую карту на плоскую поверхность так, чтобы ваше имя и цифры были обращены вверх. Затем расположите iPhone над картой так, чтобы он оказался в белом поле на экране. Вы также можете нажать Введите данные карты вручную внизу экрана.
- Затем подтвердите свою информацию и нажмите Далее . Вы увидите экран с вашим именем и номером карты. Это хорошая идея, чтобы перепроверить правильность всей вашей информации, прежде чем двигаться дальше.
- Затем введите защитный код своей карты и нажмите Далее . Трехзначный защитный код можно найти на обратной стороне большинства карт. На этом этапе вам также может потребоваться ввести или подтвердить срок действия вашей карты.
- Далее нажмите Согласен .
 Вы увидите это в правом нижнем углу экрана.
Вы увидите это в правом нижнем углу экрана. - Затем выберите метод подтверждения и нажмите Далее . Вы можете подтвердить свою карту, введя код, отправленный вам по электронной почте, в текстовом сообщении, или вы можете позвонить в свой банк, чтобы подтвердить свою учетную запись.
- Затем введите только что полученный код активации и нажмите Далее . Если вы решили подтвердить свою учетную запись с помощью текстового сообщения, код может быть введен автоматически.
Примечание. Некоторым банкам потребуется дополнительная информация, прежде чем вы сможете начать использовать карту в Apple Pay. Чтобы узнать, какая проблема мешает вам добавить карту, проверьте Apple Pay на странице состояния системы.
- Наконец, нажмите Использовать как карту по умолчанию или Не сейчас . Вы всегда можете изменить этот параметр позже.
 После того, как вы выполните этот шаг, ваша карта будет добавлена в Apple Pay, и вы сможете начать пользоваться ею.
После того, как вы выполните этот шаг, ваша карта будет добавлена в Apple Pay, и вы сможете начать пользоваться ею.
Примечание. Если вы хотите использовать Apple Pay быстрее при регистрации, убедитесь, что ползунок рядом с Боковая кнопка двойного щелчка зеленого цвета. Кроме того, убедитесь, что ползунок рядом с Apple Cash зеленый, если вы хотите иметь возможность отправлять деньги людям в текстовом сообщении.
Вы можете повторить описанные выше шаги, чтобы добавить до 12 карт на iPhone 8 или новее.
Как использовать Apple Pay в магазинах
Чтобы использовать Apple Pay в магазине, дважды нажмите боковую кнопку или кнопку «Домой» на iPhone. Затем используйте Touch ID или Face ID, чтобы разблокировать iPhone. Затем поднесите iPhone к устройству чтения карт, пока не увидите Done появится на вашем экране.
- Дважды нажмите боковую кнопку или кнопку «Домой» на iPhone. Если у вас iPhone X или более новая модель, нажмите кнопку на боковой панели iPhone напротив кнопок регулировки громкости.
 Если у вас iPhone 8 или более ранняя модель, нажмите круглую кнопку «Домой» в нижней части экрана. Это откроет вашу карту по умолчанию для Apple Pay.
Если у вас iPhone 8 или более ранняя модель, нажмите круглую кнопку «Домой» в нижней части экрана. Это откроет вашу карту по умолчанию для Apple Pay. - Затем используйте Face ID или Touch ID, чтобы подтвердить свою личность. Если у вас iPhone X или более новая модель, взгляните на свой iPhone, чтобы использовать Face ID. Если у вас iPhone 8 или более ранняя модель, поместите палец на кнопку «Домой», чтобы использовать Touch ID. Вы также можете ввести пароль своего iPhone, чтобы подтвердить свою личность.
- Наконец, поднесите верхнюю часть iPhone к устройству чтения карт. Держите телефон неподвижно, пока не увидите Готово и на вашем iPhone не появится галочка.
Примечание. Если стоимость вашей покупки меньше 50 долларов США, вам не потребуется дополнительная аутентификация. Все, что превышает эту сумму, и вам может потребоваться предоставить подпись.
Какие магазины принимают Apple Pay?
Apple Pay принимается в тысячах магазинов, ресторанов, станций метро и т. д. Вы можете узнать, принимает ли магазин Apple Pay, если на кассе есть логотип Apple pay или логотип бесконтактной оплаты.
д. Вы можете узнать, принимает ли магазин Apple Pay, если на кассе есть логотип Apple pay или логотип бесконтактной оплаты.
Некоторые из магазинов, которые принимают Apple Pay, — McDonald’s, Pizza Hut и Starbucks. Вы также можете использовать Apple Pay для покупки бензина в Chevron, бронирования авиабилетов United Airlines и т. д.
Как использовать Apple Pay в приложении или на веб-сайте
Чтобы использовать Apple Pay в приложении или на веб-сайте, просто нажмите кнопку Apple Pay во время оформления заказа. Затем дважды нажмите боковую кнопку на iPhone и подтвердите свою личность с помощью Face ID, Touch ID или пароля.
Если вам нужно добавить свой адрес доставки или другую контактную информацию, Apple Pay запомнит их, поэтому вам не нужно будет вводить их снова.
Примечание. Если у вас возникли проблемы с вводом информации в приложение, вы можете перейти к Настройки > Wallet и Apple Pay и прокрутить вниз, чтобы ввести свое имя, адрес доставки, адрес электронной почты и номер телефона в разделе Параметры транзакции по умолчанию .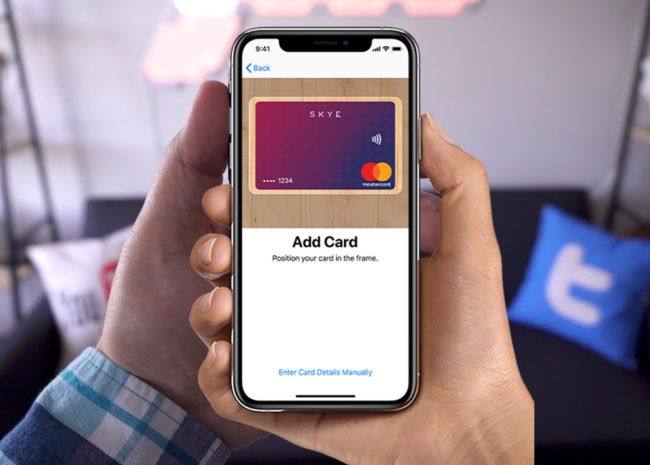
Как отправить деньги с помощью Apple Cash
Чтобы отправить деньги через Apple Pay в iMessage, откройте приложение «Сообщения» . Затем нажмите кнопку Apple Pay и введите сумму, которую хотите отправить. Далее нажмите Оплатить > Отправить . Наконец, подтвердите платеж с помощью Face ID, Touch ID или кода доступа.
Примечание. Чтобы настроить Apple Cash, вам должно быть не менее 18 лет, и вы должны проживать в США. Плата за отправку денег через Apple Cash не взимается, но существуют ограничения на сумму, которую вы можете отправлять и получать. Чтобы узнать больше, ознакомьтесь с рекомендациями Apple здесь.
- Откройте приложение Сообщения .
- Затем откройте разговор или начните новый.
- Затем нажмите кнопку Apple Pay . Вы увидите это чуть ниже текстовой панели, где вы вводите свои сообщения. На нем есть логотип Apple рядом со словом «Pay».
 Если вы его не видите, коснитесь значка приложения слева от текстовой панели.
Если вы его не видите, коснитесь значка приложения слева от текстовой панели. - Затем выберите сумму, которую хотите отправить. Используйте символы плюс и минус, чтобы добавить или вычесть деньги. Вы также можете нажать «Показать клавиатуру», чтобы ввести сумму в долларах вручную.
- Затем нажмите «Оплатить». Вы также можете ввести сообщение, если хотите. Затем нажмите кнопку Отправить или кнопку со стрелкой вверх.
- Затем нажмите Продолжить и Подтвердите , чтобы настроить Apple Cash.
- Далее отправьте сообщение. Вы можете сделать это, нажав стрелку вверх в правой части текстовой панели.
- Наконец, дважды нажмите боковую кнопку на iPhone, чтобы подтвердить платеж. Затем вам нужно будет подтвердить платеж с помощью Face ID, Touch ID или путем ввода кода доступа вашего iPhone.

Вы можете пополнить свой счет Apple Cash, выбрав «Настройки» > «Кошелек и Apple Pay» и выбрав свою карту Apple Cash. Затем нажмите Добавить деньги на вкладке Информация . Наконец, выберите сумму и нажмите Добавить .
Вы также можете нажать «Перевод в банк», чтобы перевести деньги на свой банковский счет. Или вы можете использовать средства для совершения покупок с помощью Apple Pay, как и с любой другой картой.
Если вы по-прежнему не можете настроить Apple Pay на своем iPhone, ознакомьтесь с нашим руководством о том, как связаться со службой поддержки Apple.
Редакторы HelloTech выбирают продукты и услуги, о которых мы пишем. Когда вы покупаете по нашим ссылкам, мы можем получать комиссию.
Вернуться к началу
Apple Pay Later: все, что вам нужно знать
Главный экран Apple Pay Later
(Изображение предоставлено Apple)
Несмотря на то, что использование Apple Pay для совершения покупок стало для многих из нас стандартом, вам всегда приходилось платить полную стоимость транзакции заранее при использовании этой услуги.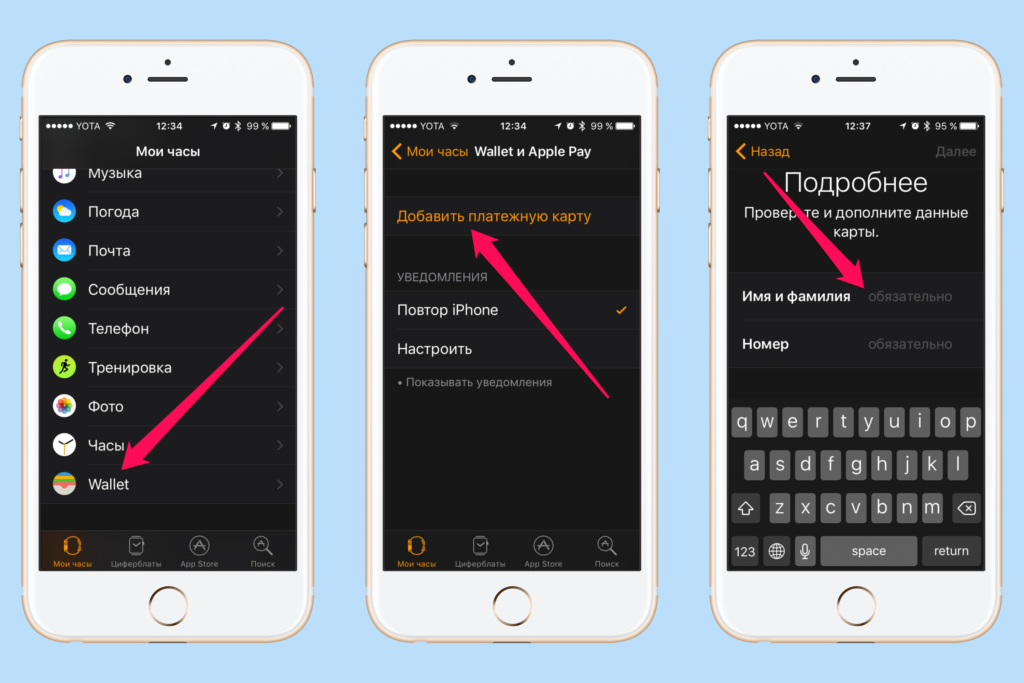
Apple хочет изменить это с помощью Apple Pay Later, новой финансовой услуги от компании, которая позволяет вам разделить покупки Apple Pay по времени.
Что такое Apple Pay Later?
Apple Pay Later — это финансовая услуга «Купи сейчас, заплати потом», которая будет предлагаться напрямую от Apple клиентам, использующим сервис цифровых платежей Apple Pay. В то время как Apple Pay — это технология, которая позволяет безопасно и надежно совершать покупки в Интернете, Apple Pay Later — это новая услуга, которая позволит вам финансировать покупку Apple Pay в течение короткого периода времени.
Apple Pay Later, как пояснили в компании, позволяет пользователям Apple Pay разделить стоимость покупки Apple Pay на четыре равных платежа, которые нужно будет произвести в течение шести недель. Новая опция аналогична другим услугам «Купи сейчас, заплати потом», которые предлагают такие компании, как PayPal, Affirm и Klarna.
Компания подтвердила, что использует сеть Mastercard для предоставления услуги, ту же сеть, которую она использует для своей кредитной карты Apple Card.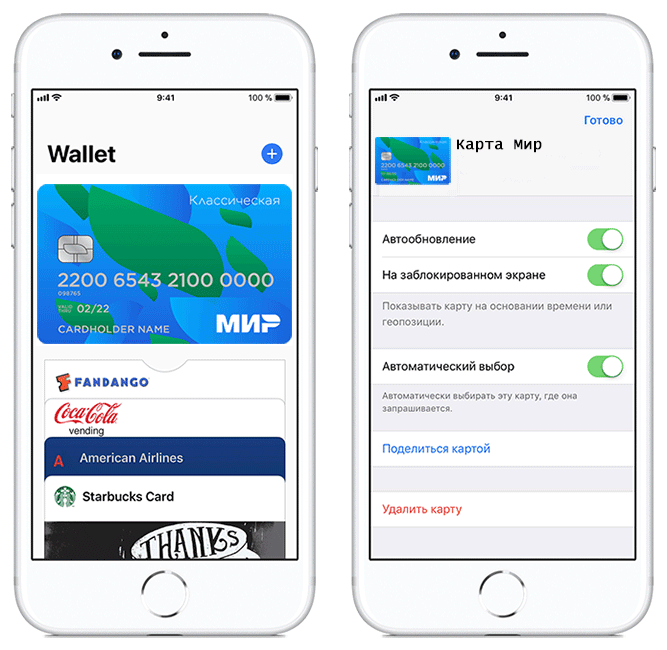
Как использовать Apple Pay Later?
Экран покупки Apple Pay Later (Изображение предоставлено Apple)
Чтобы использовать Apple Pay Later, вам необходимо подать заявку и получить одобрение для этой услуги.
Apple Pay Later технически является услугой кредитования, поэтому Apple необходимо будет проверить кредитоспособность и принять решение о том, предлагать ли вам кредит, который будет использоваться для финансирования покупки. Apple использует свою дочернюю компанию Apple Financing LLC для проверки кредитоспособности, принятия решений и кредитования Apple Pay Later.
После запуска службы вы сможете подать заявку на Apple Pay Позднее при совершении покупки через Apple Pay или в приложении Wallet. В случае одобрения вы увидите возможность использовать Apple Pay Later при совершении покупки через Apple Pay.
Согласно сообщению The Wall Street Journal, вы сможете занять только до 1000 долларов США для покупки через Apple Pay Later, так что имейте это в виду, когда вы присматриваетесь к интересующему вас предмету.
Как управлять платежами Apple Pay Later?
После совершения покупки с помощью Apple Pay Later вы сможете управлять своими платежами в приложении Wallet.
Как Apple показала на снимке экрана с разделом Apple Pay Later в приложении Wallet, вы сможете увидеть ряд полезной информации, включая общую сумму платежей, которые необходимо оплатить в течение следующих 30 дней, и разбивка всех ваших предстоящих платежей.
Взимает ли Apple Pay Later какие-либо комиссии?
Apple заявляет, что Apple Pay Later будет взимать «нулевую процентную ставку и никаких комиссий». Однако в настоящее время неясно, что произойдет, если вам удастся пропустить один из ваших платежей.
Apple Pay Later будет бесплатным за вычетом возможных комиссий банков за овердрафт.
Судя по всему, хотя пользователи сервиса смогут совершать досрочные платежи вручную, платежи Apple Pay Later будут автоматически списываться с вашего банковского счета в дату, когда каждый платеж подлежит оплате.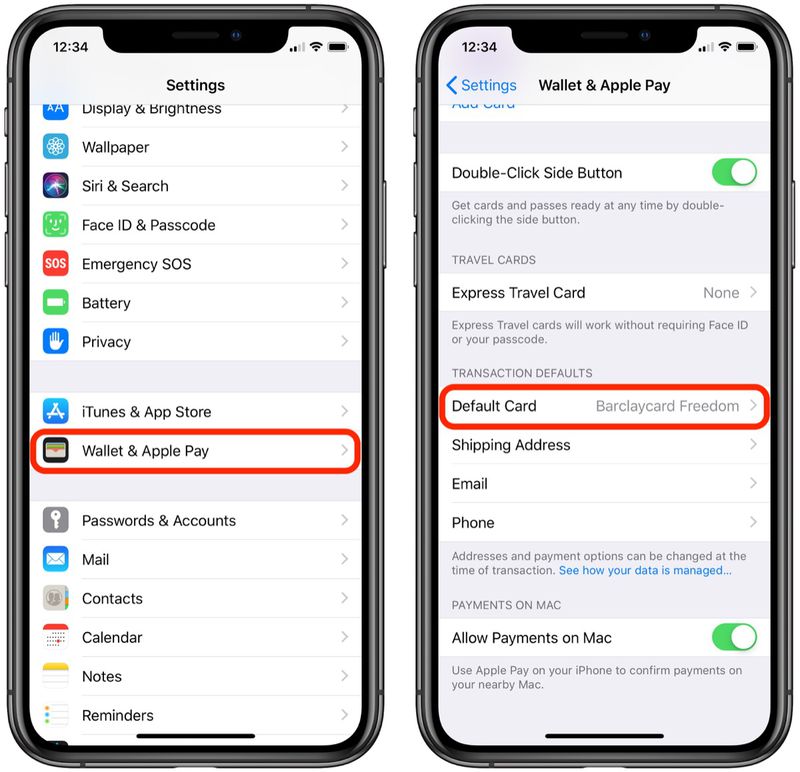 Хотя неясно, какой штраф может быть применен, если ваш банковский счет не допускает овердрафт, Apple заявила, что «банк-эмитент карты пользователя может взимать комиссию, если на счете дебетовой карты пользователя недостаточно средств».
Хотя неясно, какой штраф может быть применен, если ваш банковский счет не допускает овердрафт, Apple заявила, что «банк-эмитент карты пользователя может взимать комиссию, если на счете дебетовой карты пользователя недостаточно средств».
Где будет доступен Apple Pay Later?
Apple подтвердила, что Apple Pay Later будет доступна только в США, когда эта услуга будет запущена этой осенью. Хотя компания, безусловно, планирует представить услугу в других странах, в настоящее время неясно, какие страны будут следующими в списке или когда услуга может появиться.
Мелким шрифтом на экране покупки Apple Pay Later также упоминается, что кредиты могут быть доступны не во всех штатах. В настоящее время неясно, в каких состояниях сервис будет доступен при запуске.
Если он работает в вашем штате, вариант финансирования должен быть доступен как онлайн, так и в приложении на лучших iPhone с iOS 16, iPadOS 16 и macOS Ventura.
Когда будет запущен Apple Pay Later?
Apple Pay Later изначально представлялась функцией, которую планировалось запустить как часть iOS 16, когда она была выпущена для публики в сентябре, но выпуск iOS 16 пришел и ушел, а новая услуга не появилась. Хотя Apple прямо не заявила об этом, ожидается, что сервис также будет доступен с iPadOS 16 и macOS Ventura, поскольку компания заявила, что сервис будет работать как онлайн, так и в приложении.
Хотя Apple прямо не заявила об этом, ожидается, что сервис также будет доступен с iPadOS 16 и macOS Ventura, поскольку компания заявила, что сервис будет работать как онлайн, так и в приложении.
В конце сентября Марк Гурман из Bloomberg поставил под сомнение запуск сервиса в 2022 году. В своем еженедельном информационном бюллетене журналист сообщил, что Apple сталкивается с «достаточно серьезными техническими и инженерными проблемами при развертывании сервиса». Проблемы могут быть настолько серьезными, что Apple Pay Later может быть отложен до весны 2023 года:
«Это наводит меня на мысль, что компания не совсем уверена, когда Apple Pay Later будет готова к запуску», — сказал Гурман. добавив, что «возможно, эта функция не появится до iOS 16.4 весной».
Еще не все
Похоже, эта новая функция будет очень долгожданной и удобной функцией, которая сделает лучшие iPad, Mac и iPhone еще лучше. Это прямой конкурент другим сервисам «Купи сейчас, заплати потом», таким как Klarna и Affirm.

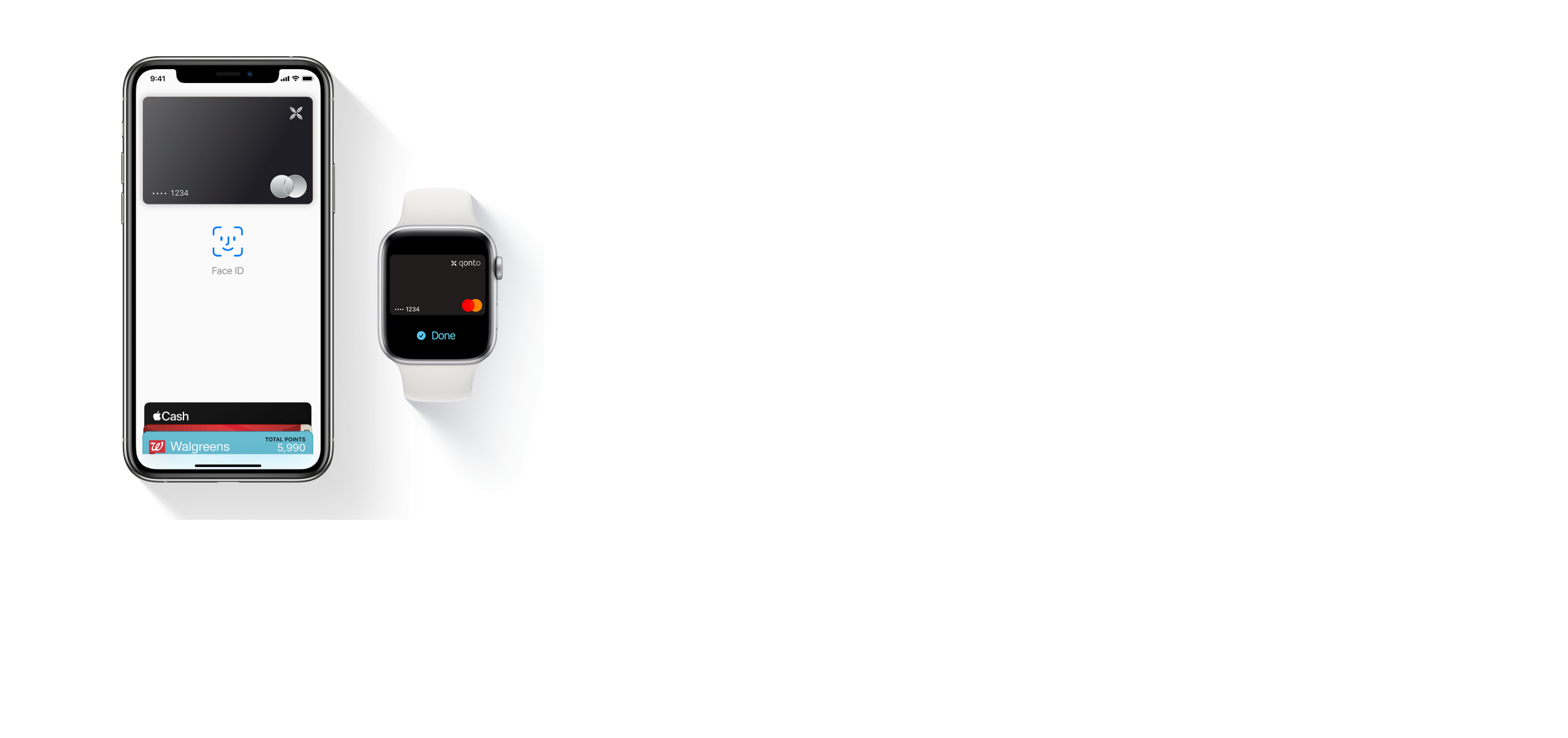
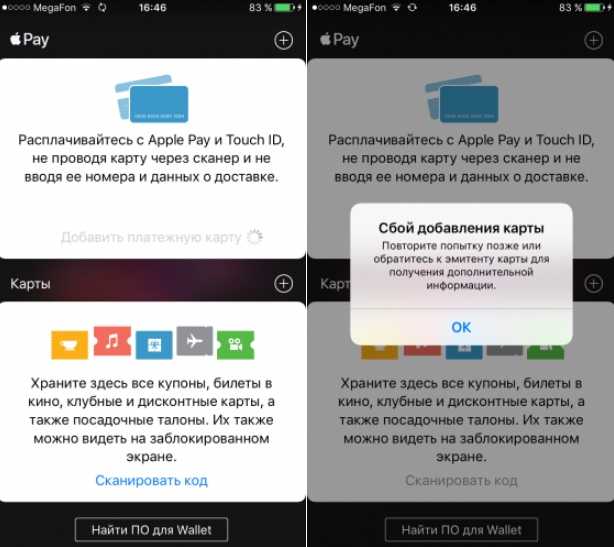 Ресивер должен иметь iOS и watchOS с последней версией. И если эти условия не соблюдены, вы получите сообщение, которое показывает, что получатель не имеет права на текст.
Ресивер должен иметь iOS и watchOS с последней версией. И если эти условия не соблюдены, вы получите сообщение, которое показывает, что получатель не имеет права на текст.

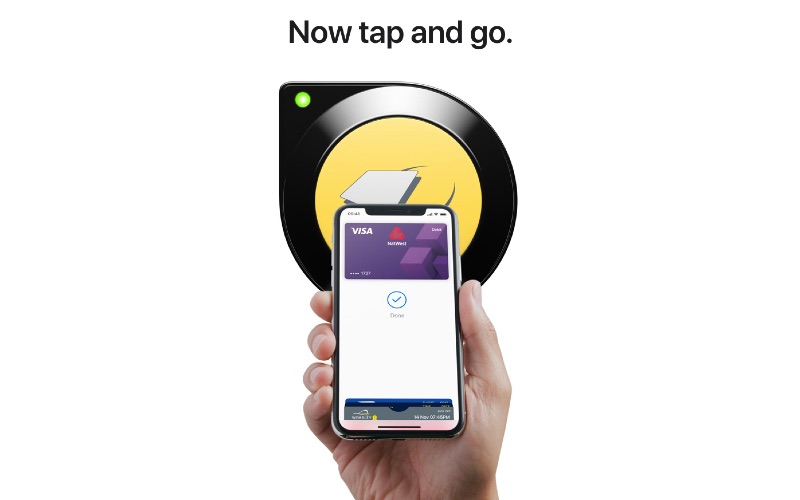
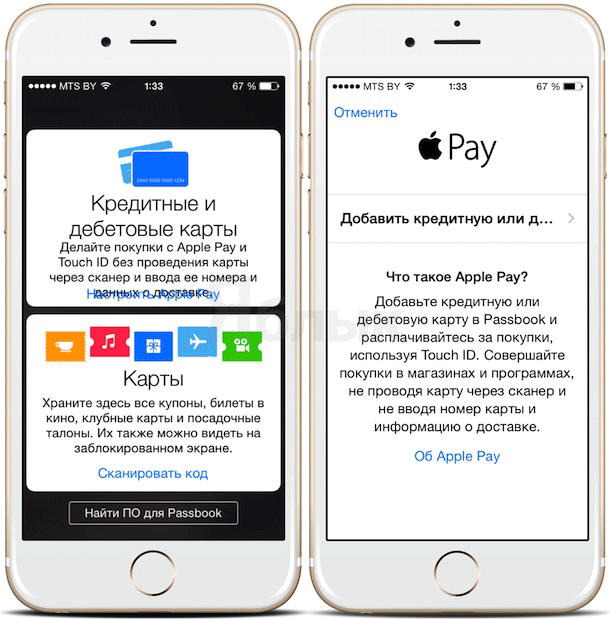

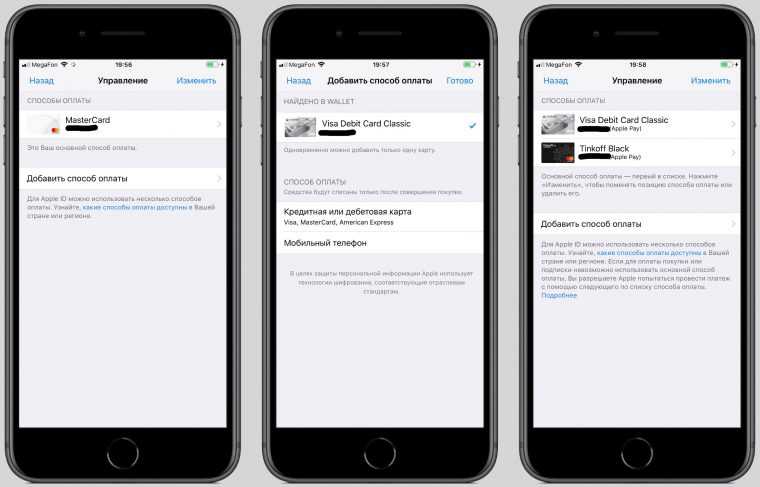
 Вам также нужно будет подтвердить, что вы прочитали некоторые Условия и положения.
Вам также нужно будет подтвердить, что вы прочитали некоторые Условия и положения.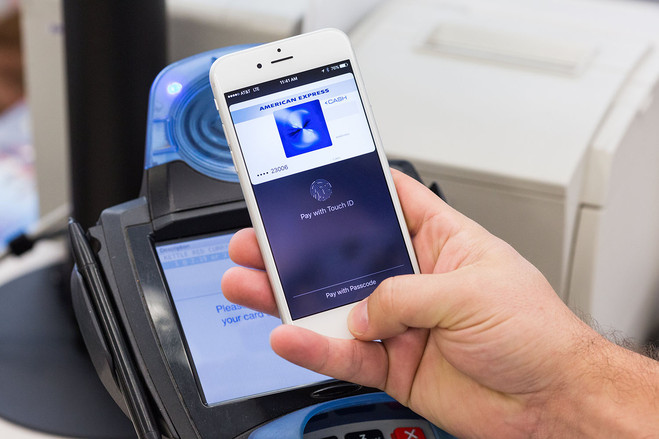 Используя Face ID, дважды нажмите боковую кнопку телефона и посмотрите на экран. Используя Touch ID, просто приложите палец к считывателю отпечатков пальцев.
Используя Face ID, дважды нажмите боковую кнопку телефона и посмотрите на экран. Используя Touch ID, просто приложите палец к считывателю отпечатков пальцев.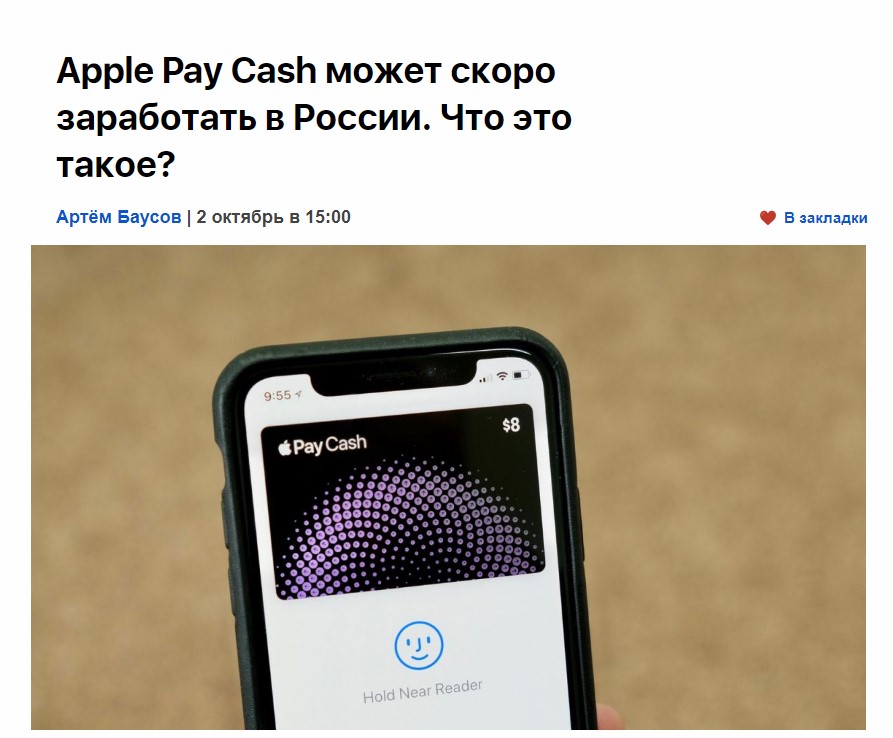

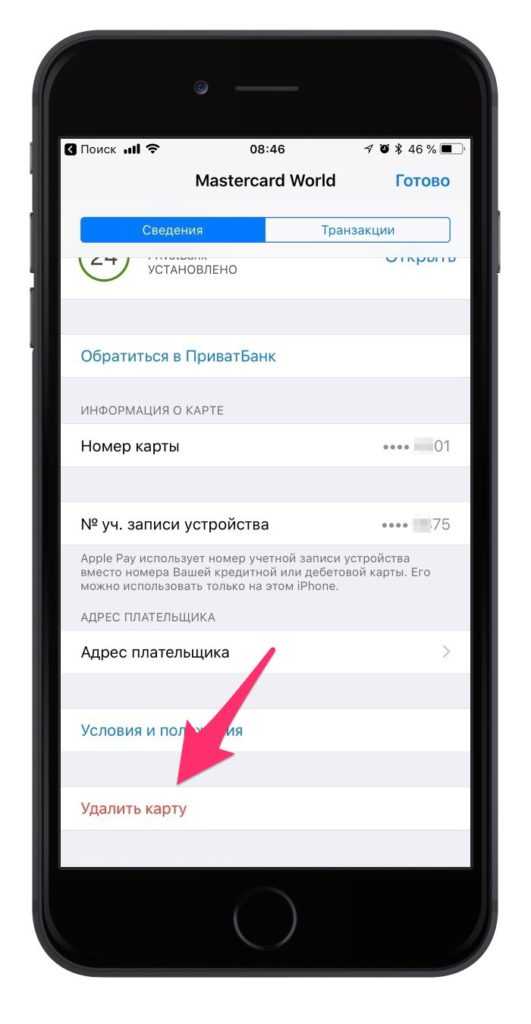 Вы увидите это в правом нижнем углу экрана.
Вы увидите это в правом нижнем углу экрана.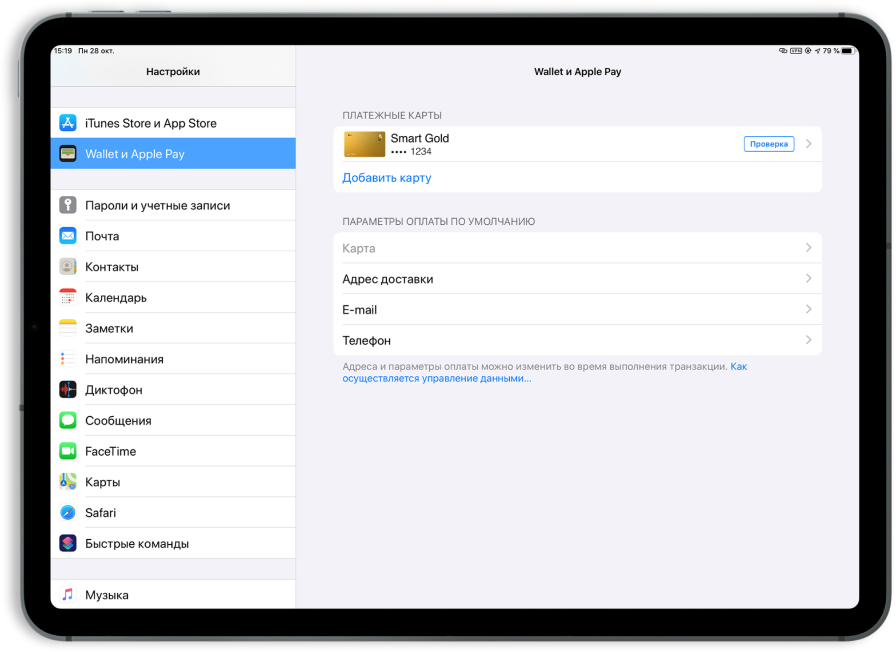 После того, как вы выполните этот шаг, ваша карта будет добавлена в Apple Pay, и вы сможете начать пользоваться ею.
После того, как вы выполните этот шаг, ваша карта будет добавлена в Apple Pay, и вы сможете начать пользоваться ею.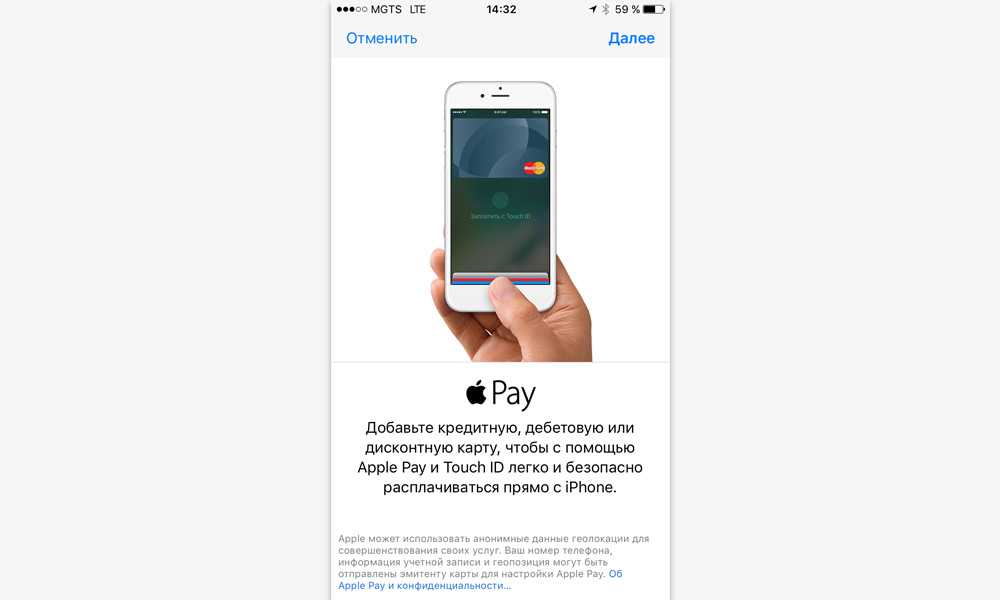 Если у вас iPhone 8 или более ранняя модель, нажмите круглую кнопку «Домой» в нижней части экрана. Это откроет вашу карту по умолчанию для Apple Pay.
Если у вас iPhone 8 или более ранняя модель, нажмите круглую кнопку «Домой» в нижней части экрана. Это откроет вашу карту по умолчанию для Apple Pay. Если вы его не видите, коснитесь значка приложения слева от текстовой панели.
Если вы его не видите, коснитесь значка приложения слева от текстовой панели.