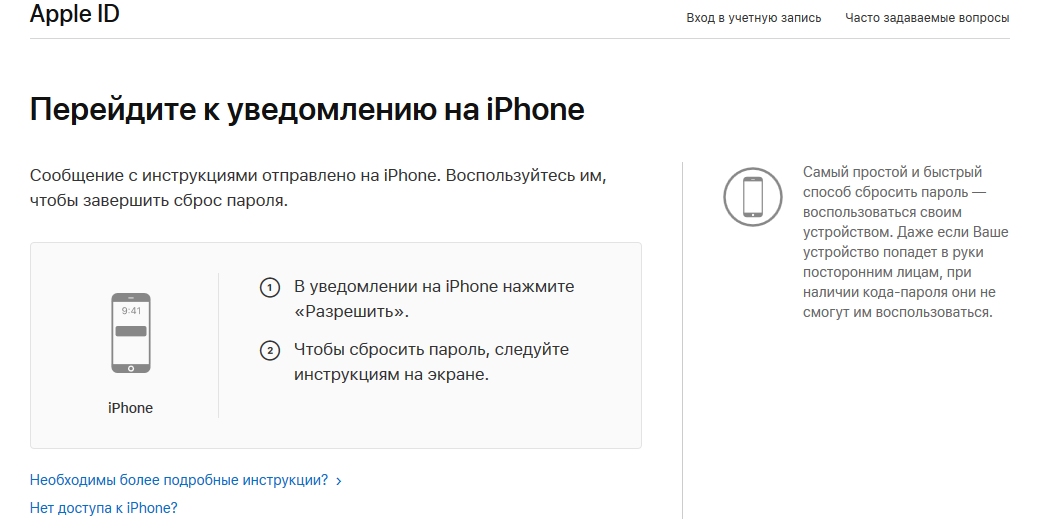Содержание
Как восстановить Apple ID если забыл пароль?
Автор Александр На чтение 3 мин Просмотров 55 Опубликовано Обновлено
Не редки случаи, когда пользователи забывают пароли, для этого многие компании разработали множество способов и функций, по восстановлению данных входа учетных записей.
На сегодняшний день, с помощью инструментов службы поддержки, можно достаточно легко, восстановить забытый пароль или полностью восстановить свой Apple ID.
Предложенная статья поможет, в несколько простых шагов разобраться с процедурой восстановления пароля.
Содержание
- Какие действия помогут восстановить забытый пароль?
- Восстановление по электронной почте
- Сброс по контрольным вопросам
- Сброс при помощи личных устройств Apple
- Восстановление через официальный сайт
Какие действия помогут восстановить забытый пароль?
Гаджеты от Apple, имеют несколько способов, помогающих провести восстановление пароля. Сделать это можно:
Сделать это можно:
- По указанной при регистрации электронной почте.
- С помощью личных устройств Apple «компьютера на Mac OS, часов Apple Watch, IPad или IPod», использовав ключ восстановления.
- Ответив на «контрольные вопросы»
- При помощи заявки на официальном сайте Apple.
Предложенные пункты помогут восстановить забытый пароль. Более детально, следует разобрать их ниже.
Восстановление по электронной почте
В случае, если пользователь не подключал двухэтапную аутентификацию, можно воспользоваться функцией восстановления по электронной почте. В этом случае на почтовый ящик придет письмо с прикрепленной ссылкой, перейдя по которой нужно будет заполнить форму, для создания нового пароля. Чтобы запустить сброс нужно:
- На устройстве зайти в меню «Мой Apple ID» и выбрать пункт «Сбросить пароль».
- Программа попросит логин от Apple ID.
- В следующем меню, из нескольких пунктов следует выбрать «Аутентификация по E-mail».

После заполнения формы, пароль будет обновлен.
В некоторых случаях, возможно запустить восстановление по номеру телефона, если он был указан при регистрации!
Сброс по контрольным вопросам
При регистрации, каждый пользователь, отвечал на несколько несложных вопросов. Это может быть любимая музыкальная группа, или кличка домашнего питомца. После ответа на эти несколько вопросов, пользователю будет предоставлена форма для восстановления пароля.
Запустить процедуру можно так же, как и при восстановлении по E-mail, описанном выше, просто выбрав в контекстном меню «Ответ на контрольные вопросы».
Сброс при помощи личных устройств Apple
Также возможно использовать, для сброса пароля одно из своих устройств на IOS, если оно предварительно было указано, как доверенное, в личном кабинете была включена двухфакторная аутентификация, и был создан ключ восстановления. Чтобы начать нужно:
- На своем устройстве нужно зайти в «Мой Apple ID».

- В меню настроек, выбрать опцию «Сбросить Пароль».
- Из предложенных пунктов, нужно выбрать «Использование двухэтапной проверки».
- Предоставить требуемый ключ.
- Выбрать «доверенное устройство».
- На выбранное устройство придет код подтверждения.
После того как код подтверждения на основном устройстве будет введен, откроется меню сброса пароля.
Восстановление через официальный сайт
Если предложенные выше способы, не помогут, то следует создать заявку на восстановление учетной записи. Для этого нужно:
- Зайти на официальный сайт Apple и выбрать вкладку «войти».
- В открывшемся меню выбрать вариант «Забыли Apple ID или пароль?»
- Далее, пользователю предлагается заполнить анкету восстановления, и отправить ее.
Пока служба поддержки будет обрабатывать запрос, нельзя пользоваться устройством, для которого восстанавливается учетная запись. Также следует отключить устройства, использующие тот же Apple ID.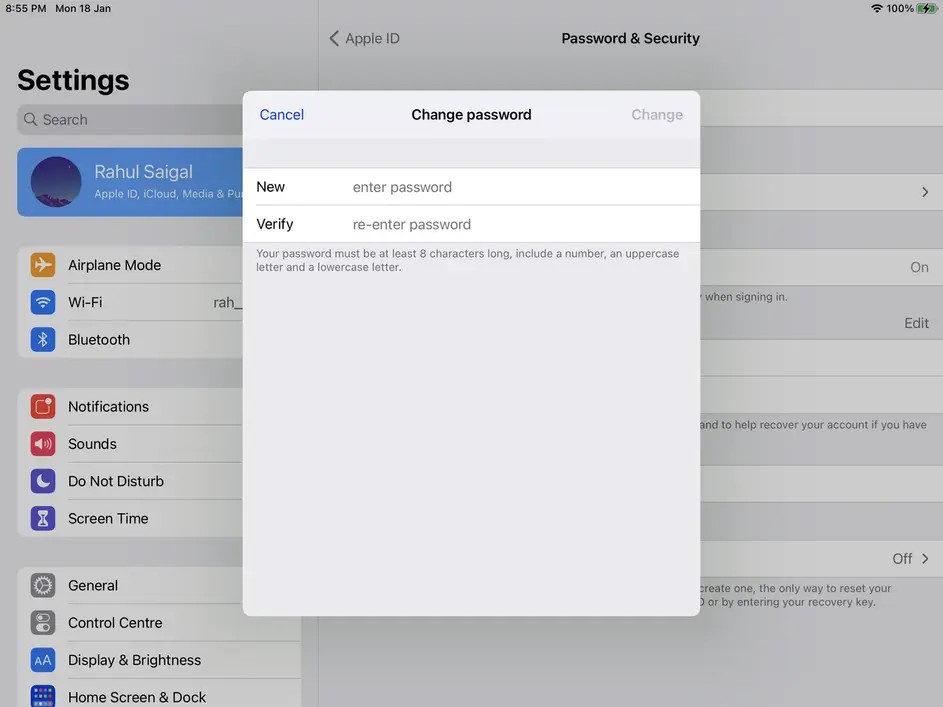
После того как сброс будет выполнен, на устройство придет сообщение, в котором будет подробная инструкция по восстановлению доступа к учетной записи Apple ID.
Как изменить или восстановить пароль Apple ID
Что это такое Apple ID и зачем изменять пароль от него.
Apple ID — это учетная запись пользователя устройств Apple, таких как iPhone, Mac, iPod и других. Учетная запись является облачной и хранит в себе данные обо всех устройствах пользователя. Apple ID предостовляет пользователям доступ ко всем сервисам Apple, таким как магазин приложений AppStore, облачное хранилище данных и фотографий iCloud, магазин контента iTunes.
К любой учетной записи Apple ID есть возможность привязать банковскую карту для совершения покупок в магазинах Apple. В связи с этим каждый аккаунт должен быть хорошо защищен от возможности взлома. Поскольку даже самые внимательные и осторожные пользователи не застрахованы от возможной потери или кражи своих устройств. Именно поэтому важна защита вашего аккаунта, чтобы даже украв ваш гаджет, злоумышленник не смог получить доступ к вашим личным данным. И в руках у него будет по факту лишь бесполезный «кирпич». О том как найти потерянный iPhone или же другой гаджет я писал в статье.
В наше время технологии не стоят на месте и постоянно развиваются, а мастерство хакеров растет еще быстрее. Поэтому для того, чтобы уменьшить шансы на взлом на вашей учетной записи, рекомендуется хотя бы раз в пару месяцев изменять пароль на более сложный.
Смена забытого пароля
Если старый код доступа был забыт, изменить его можно только через сброс пароля. Для этого:
- Осуществите переход на сайт учетной записи Apple.

- Нажмите на надпись «Забыли идентификатор и пароль» в нижней части экрана.
- В предложенное поле впишите адрес электронной почты, применяемый для входа в сервисы Apple.
- Выберите один из пунктов «Прислать письмо на почту» или «Ответить на вопросы системы». Действуйте согласно рекомендациям на экране.
При выборе восстановления по электронной почте пользователю придет письмо, в котором находится ссылка для создания нового кода доступа. Необходимо перейти по ней и произвести ввод нового пароля дважды и подтвердить изменения
Возможные проблемы
Если система не принимает новый шифр, проверьте, соответствует ли он требованиям, не совпадает ли он с идентификатором и используемым ранее кодом. Повторите попытку с учетом всех недочетов.
Если произвести сброс пароля не удалось, рекомендуется обратиться в службу поддержки для решения возникшей проблемы.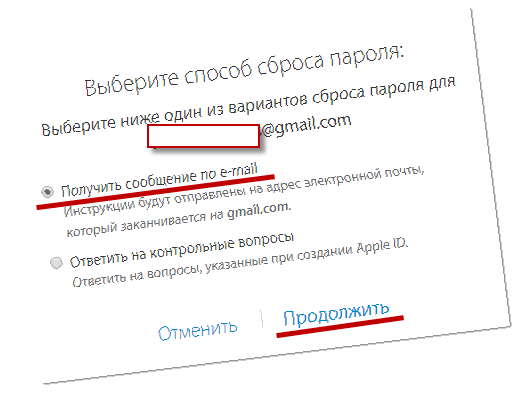 После оформления запроса на электронную почту придет письмо с подробной инструкцией для восстановления доступа к профилю.
После оформления запроса на электронную почту придет письмо с подробной инструкцией для восстановления доступа к профилю.
Периодическая смена кода доступа позволит повысить безопасность данных пользователя. При внесении изменений все информационные данные остаются неизменными.
Как изменить пароль Apple ID.
Требования к паролю
Перед сменой пароля, важно помнить о требованиях к его сложности. Я вам не советую о них забывать и думать, что хакерам до вас нет никакого дела. Не стоит делать простой пароль, только из-за того, что его проще запомнить. Именно аккаунты и со стандартными и простыми паролями чаще всего взламываются.
- Чем меньше в пароле смысла — тем лучше. Он ни в коем случае не должен совпадать с вашим именем, фамилией, ником и не должен быть настоящим словом, в идеале он должен быть бессвязным набором символов
- Не делайте пароль короче 8 символов, добавьте в его состав прописные и строчные буквы вперемешку и хотя бы одну цифру. Можно использовать онлайн генераторы паролей, вы сможете без труда найти их в поисковой системе.

- Пароль не должен содержать пробелы;
- Не повторяйте одни и те же символы в пароле три раза подряд;
- Пароль не должен повторять название вашего Apple ID;
- Каждый пароль должен отличаться от предыдущего. Нельзя ставить те пароли, которые уже были на вашей учётной записи ранее.
Как защитить Apple ID от блокировки и взлома?
Схемы мошенников
Для начала рассмотрим методы, которыми пользуются мошенники для взлома учётных записей Apple ID. Помимо использования платёжных данных, злоумышленники прибегают и к шантажу. Если получить доступ к Apple ID, то возможно заблокировать любое устройство, привязанное к аккаунту. А за разблокировку требуют деньги. Итак, каким же образом пароль может быть украден?
Так как логины и пароли учётных записей хранятся в памяти компьютера, то злоумышленники могут найти их с помощью компьютерных вирусов. Особенно опасны браузерные вирусы, так как часто пользователи разрешают браузерам запоминать их учётные данные для различных сайтов, среди которых может быть и почтовый сервис. Если мошенник получит доступ к электронной почте, то получит доступ и к паролям от всех сервисов, на которых пользователь регистрировался.
Если мошенник получит доступ к электронной почте, то получит доступ и к паролям от всех сервисов, на которых пользователь регистрировался.
Пароль может быть украден с помощью «фишинговых» сайтов, которые визуально представляют собой копию какого-либо сервиса. Например, iTunes Store. Если на таком сайте вы зайдёте в свою учётную запись, логин и пароль тут же будут сохранены и отправлены мошеннику.
Ещё одна популярная схема — общие аккаунты. Пользователям предлагают выгодное, казалось бы, предложение: недорого приобрести аккаунт, на котором уже куплено множество приложений, игр, фильмов, музыки, и всем этим можно пользоваться бесплатно, нужно только войти в эту учётную запись на своём устройстве. Незнающие люди соглашаются, хотя это и запрещено правилами Apple. Но когда пользователь залогинится под купленным аккаунтом, мошенник меняет пароль Apple ID и с помощью функции Find My Phone включает Activation Lock. Устройство блокируется, а с пользователя требуют деньги за разблокировку.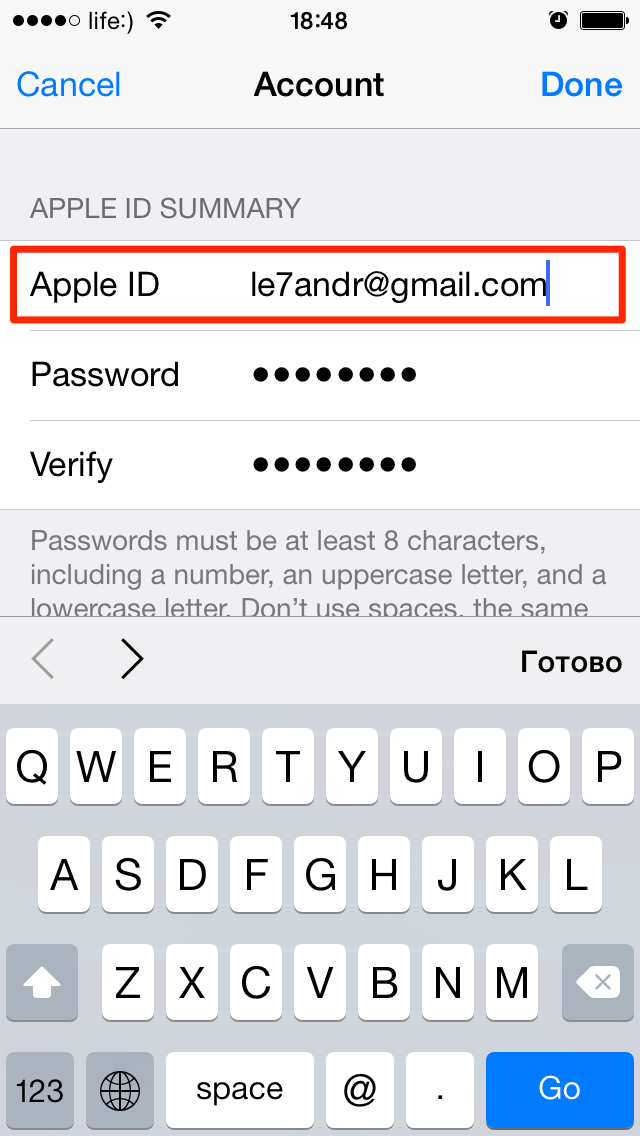
Способы защиты от взлома
Есть несколько общих советов:
- Используйте сложные пароли. Придумайте такой пароль, который содержал бы цифры, большие и маленькие буквы и специальные символы. Не используйте короткие пароли, они легко подбираются. Например, вместо password используйте _Pa$$w0rd.
- Не используйте один и тот же пароль (либо пароли, связанные по смыслу) на разных сервисах. Особенно это касается электронной почты.
- Время от времени меняйте пароли.
- Не сообщайте свой пароль третьим лицам. Сотрудники службы поддержки Apple (как и любых других компаний) не нуждаются в вашем пароле и никогда не попросят вас предоставить его.
- Не пользуйтесь чужими аккаунтами.
- Чтобы защититься от «фишинга», всегда проверяйте адрес сайта, перед тем как вводить свой пароль для входа в учётную запись. К примеру, адрес iTunse Store itunes.apple.com. Если вместо этого в браузерной строке значится itunes.apple1.com, или itunes.appple.com, то сайт создан мошенниками.

- Пользуйтесь антивирусными программами на своём компьютере.
- Если на вашем устройстве был сделан JailBreak (процедура, позволяющая получить доступ к файловой системе iPhone, iPad или iPod), то не устанавливайте подозрительных приложений из Cydia. В AppStore каждая программа проверятся, в Cydia может попасть что угодно.
- Если покупаете устройство Apple с рук, убедитесь, что на устройстве не активирована функция Find my iPhone.
Изменение пароля с помощью компьютера (Windows, Mac OS)
Процесс изменения пароля Apple ID на компьютере с ОС Windows или MacOS, по сути идентичен процессу на самом айфоне, айпаде или айподе. Единственная разница заключается в том, что делать это придётся с помощью обычного браузера.
Если вы помните старый
Шаг 1. Запустите интернет-браузер на вашем персональном компьютере (Safari или другой для MacOS; Google Chrome, Mozilla Firefox или Edge для ОС Windows).
Шаг 2. Откройте сайт appleid.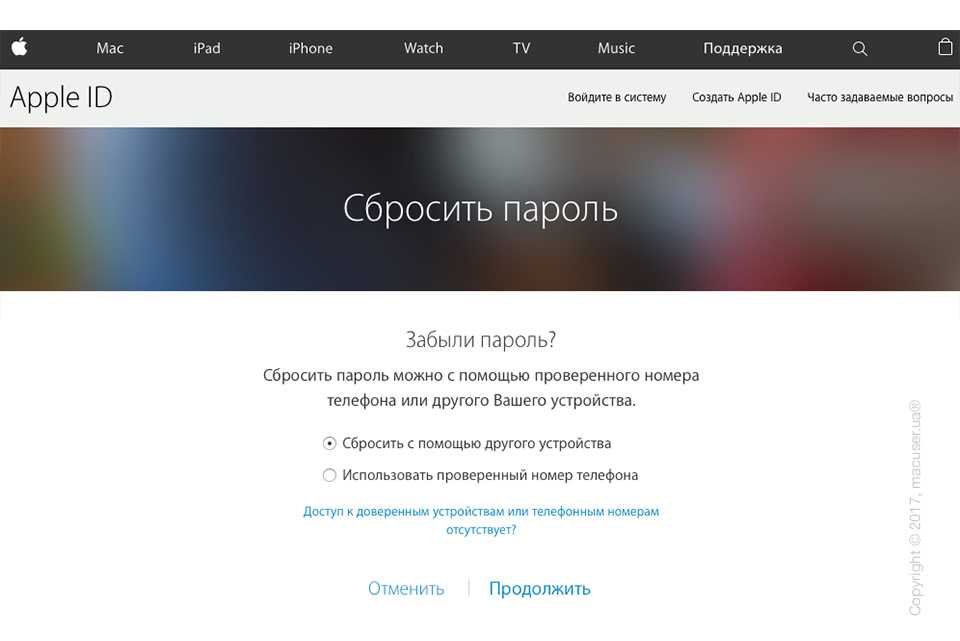 apple.com
apple.com
Шаг 3. Введите свой Apple ID и пароль от него, если знаете его. В противном случае придется пройти процедуру его восстановдения
Шаг 4. В разделе «Безопасность» выберите пункт «Изменить пароль»
Шаг 5. Далее введите свой старый пароль, а затем дважды новый. При этом на всех ваших устройствах произойдёт сброс учётной записи Apple ID, и нужно будет заново авторизоваться с новым паролем.
Изменение пароля для ограничений
Внимание! В старых версиях iOS был пункт «Ограничения», но в iOS 12 оно заменилось разделом «Экранное время», где можно настраивать свои ограничения по использованию программ, использовать семейный доступ, контролировать активность ребенка на его устройстве. Мы будем описывать инструкцию конкретно для «Экранного времени», так как большинство девайсов от Apple работает на базе iOS 12 и 13 версий:
- Если вы ранее уже установили пароль для ограничений, и вам необходимо его изменить, то перейдите в «Настройки» и кликните по пункту «Экранное время»;
- Пролистните список вниз и нажмите «Изменить код-пароль».
 Учтите, что комбинация, используемая в этом разделе, отличается от той, что блокирует телефон каждый раз при нажатии на Power;
Учтите, что комбинация, используемая в этом разделе, отличается от той, что блокирует телефон каждый раз при нажатии на Power; - Вам будет предложено: изменить код или удалить. Выбираете первый вариант;
- Укажите старую комбинацию, установленную в системе;
- Далее введите новый код и подтвердите его ввод. Если данные были указаны корректно, то пароль сразу же изменится.
На этом процесс смены кода для «Экранного времени» на Айфоне завершен. В случае, если вы его вообще хотите отключить, просто вместо «Изменить» нужно выбрать «Удалить». Учтите, что также потребуется подтверждение пароля. Более детально об экранном времени можете почитать в нашей отдельной статье.
Вариантов смены паролей в iPhone очень много, так как все устройства от Apple создают между собой целую экосистему, и управлять ими можно из любой точки мира. Но помните, что ваш Apple ID – это самые важные данные, поэтому не разглашайте информацию посторонним лицам, не авторизуйтесь на сайтах с таким же паролем, и обязательно записывайте где-нибудь ответы на контрольные вопросы, ведь только благодаря им можно восстановить доступ к утраченному аккаунту.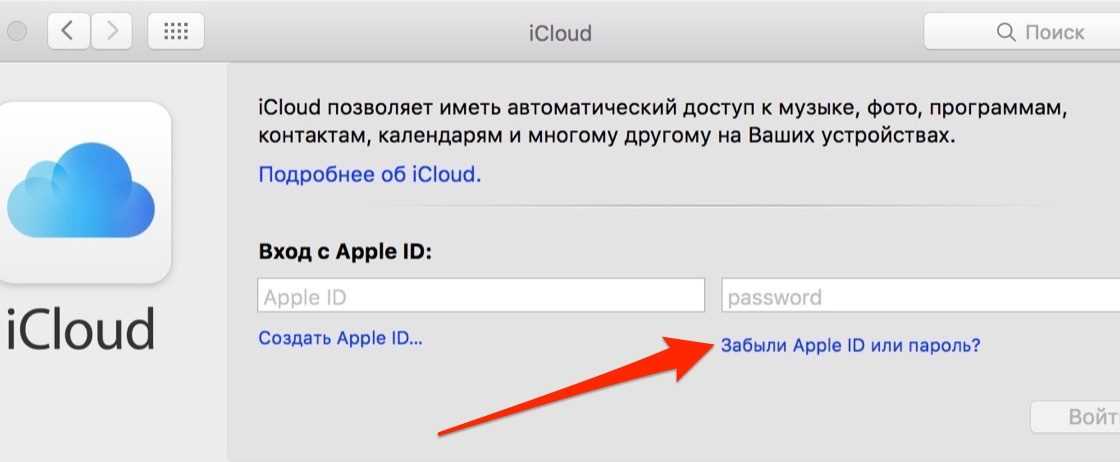 А вообще на большинстве Айфонах последних поколений используют в основном Touch ID и Face ID для авторизации и разблокировки девайсов.
А вообще на большинстве Айфонах последних поколений используют в основном Touch ID и Face ID для авторизации и разблокировки девайсов.
Поделиться ссылкой:
Мошенники впаривают залоченные под Apple ID айфоны
При покупке устройства будьте внимательны и не торопитесь. Иначе рискуете попасться на уловки мошенников, в том числе остаться со смартфоном, залоченным под чужой Apple ID. Попыток развода таким способом в России действительно много, поэтому запоминайте, если не знали.
Если продавец постоянно подгоняет и заметно нервничает, рекомендуем отказаться от покупки у этого человека (даже если предложение очень выгодное). Добросовестный продавец даст вам достаточно времени, чтобы полностью проверить устройство перед покупкой, ведь ему нечего скрывать. Мошенники же будут всячески подгонять и говорить о непонятных проблемах со временем, чтобы вы быстрее отдали свои деньги.
Предположим, что вы проверили все функции телефона на работоспособность и вас все устраивает. После этого самое время проверить привязку iPhone к Apple ID и в случае, если она выполнена попросить продавца выйти из своей учетной записи. Для этого:
После этого самое время проверить привязку iPhone к Apple ID и в случае, если она выполнена попросить продавца выйти из своей учетной записи. Для этого:
1. Перейдите в меню «Настройки» и нажмите на имя владельца iPhone, которое располагается в самом верху страницы с параметрами. Если вместо имени отображается надпись «Войти», значит iPhone не привязан к учетной записи Apple ID.
2. В самом низу открывшейся страницы нажмите «Выйти».
3. Попросите продавца ввести пароль от своей учетной записи для отвязки устройства от него.
Следующий шаг — удалить всю информацию с телефона предыдущего владельца. Делать это необходимо прямо при продавце, так как для сброса необходим ввода пароля.
1. Перейдите в меню «Настройки» → «Основные» → «Сброс».
2. Нажмите «Стереть контент и настройки».
3. Подтвердите операцию, попросив продавца ввести пароль от iPhone.
4. Подождите до 10 минут, пока процесс не завершится.
После этой процедуры вы можете быть уверены, что точно покупаете iPhone, который не привязан к чужому Apple ID.
Как удалить учетную запись iCloud?
Удаление учетной записи может потребоваться в различных случаях: если Вы сами регистрировались – то процедура восстановления пароля должна помочь. Но что делать, если Вам подарили это устройство, или Вы купили б/у аппарат? Удаление учетной записи входит в интересы продавца устройства, ведь к ней были привязаны все его данные. Попробуйте связаться с этим человеком. Восстановление системы не даст абсолютно никакого эффекта.
Если не удалось найти того, кто регистрировал учетную запись – придется обратиться в техподдержку Apple. Но вероятнее всего – туда придется предоставить фото коробки и чека. Такой способ сработает если Вам подарили гаджет, установили учетную запись iCloud и забыли её. Также это сработает, если Вы приобрели устройство в магазине, где недобросовестные продавцы пользовались устройством. Обычно такое бывает в центрах распродаж, где предлагаются телефоны, которые были использованы в демонстрационных целях.
Но хорошие новости есть для тех, кто не успел обновиться до iOS 8. На iOS 7 имеется некая «дыра» в системе, позволяющая удалить iСloud без пароля. Нужно зайти в настройки, далее – в меню учетных записей. В разделе «Описание» стираем «iCloud». Сохраняем и видим, что некоторые функции, которые требовали знания пароля учетной записи, стали доступными. Затем заходим в то же меню и нажимаем «удалить учетную запись». В результате – она успешно удаляется. Далее нужно зарегистрировать новую, для этого iOS предложит стандартную процедуру и проведет по всем шагам.
На iOS 7 имеется некая «дыра» в системе, позволяющая удалить iСloud без пароля. Нужно зайти в настройки, далее – в меню учетных записей. В разделе «Описание» стираем «iCloud». Сохраняем и видим, что некоторые функции, которые требовали знания пароля учетной записи, стали доступными. Затем заходим в то же меню и нажимаем «удалить учетную запись». В результате – она успешно удаляется. Далее нужно зарегистрировать новую, для этого iOS предложит стандартную процедуру и проведет по всем шагам.
На будущее – рекомендуем покупать только новые устройства Apple. При первом же включении у Вас будет возможность зарегистрироваться. Имея доступ к привязанному почтовому ящику, Вы избавитесь от проблем и без труда удалите запись/смените пароль.
ul
Как изменить данные учетной записи iCloud
Как удалить apple id, не зная пароля и логина: инструкции и способы
При привязке к облаку смену пароля лучше производить через эту службу, чтобы не нарушать ее работу. Изучим, как сменить iCloud на iPhone.
Для этого нужно:
- В Settings кликаем по iCloud.
- Прокручиваем страницу до самого конца и кликаем по «Выйти».
- Появляется сообщение, что в Айфоне будут удалены фото и другие данные, синхронизированные с сервисом. Это не страшно, так как в самом облаке они останутся.
- Второе предупреждение об удалении записей iCloud. Следуем далее.
- Появляется вопрос о том, что делать с файлами браузера и заметками. Это несущественно, поэтому поступаем, как удобнее.
- Для выхода из службы вводим старый код.
- Вновь заходим в сервис, но уже с новыми данными.
Теперь рассмотрим, как изменить номер телефона в iCloud. Это понадобится при смене SIM-карты. Номер добавляется в настройках учетной записи, но есть небольшая проблема: код для подтверждения операции приходит на старый номер. Это нужно учесть при проведении процедуры.
Многие пользователи также интересуются, как поменять учетную запись iCloud на планшете.
Это основные моменты, посвященные вопросу, как сменить iCloud при внесении изменений в аккаунт «Эппл».
ul
Как изменить пароль Apple ID
Инструкции
Устройства Apple славятся своей инфраструктурой и удобством использования. Apple упорно продвигается к беспрепятственному опыту. И этот комфорт следующего уровня на нескольких устройствах основан на единой учетной записи Apple, которая позволяет вам входить на все ваши устройства: iPhone, iPad, Mac и т. д. Чтобы защитить вашу конфиденциальность и конфиденциальные данные, необходимо изменить пароли, чтобы предотвратить нарушения безопасности. В этой статье мы ответим, как сменить пароль Apple ID в два клика.
- Как изменить пароль Apple ID на iPhone?
- Как сбросить пароль Apple ID на Mac?
- Что происходит при смене пароля Apple ID?
- Как получить дополнительный уровень защиты учетной записи Apple ID?
Мы рассмотрим все эти темы и предоставим вам актуальную информацию.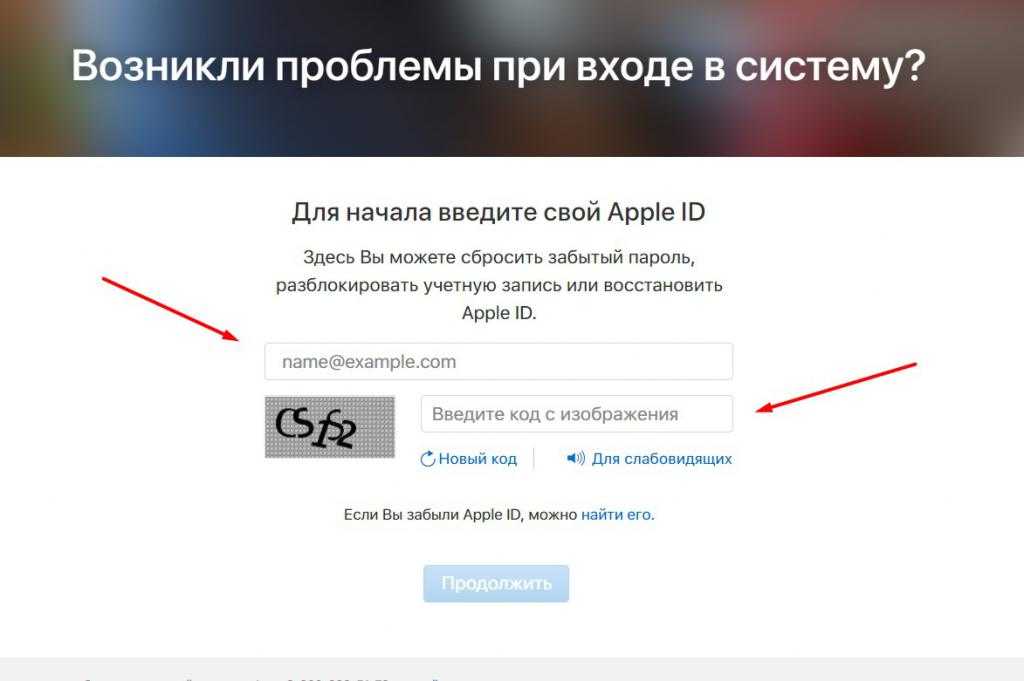 Пошли!
Пошли!
Как изменить пароль Apple ID на вашем iPhone
В этом руководстве мы научим вас шаг за шагом менять пароль Apple ID.
1. Откройте телефон, перейдите в Настройки и нажмите на свое имя Apple ID.
2. На экране идентификатора перейдите к Пароль и безопасность . Затем нажмите Изменить пароль .
3. В некоторых случаях вам может быть предложено ввести код доступа iPhone для подтверждения вашей личности.
4. Следующим шагом будет ввод текущего пароля, нового пароля и подтверждение нового пароля.
Отлично! Это заняло всего несколько кликов.
Как сбросить пароль Apple ID на Mac
1. Выберите Apple меню > Системные настройки , затем нажмите Apple ID .
2. Нажмите Пароль и безопасность .
3. Затем на экране идентификатора нажмите кнопку Изменить пароль .
Затем на экране идентификатора нажмите кнопку Изменить пароль .
4. После этого вы должны перейти к следующему экрану, ввести свой текущий пароль, обновленный, подтвердить свой Новый пароль и нажать Кнопка Сохранить .
Молодец! Потребовалось два клика. Чтобы убедиться, что ваши пароли надежны, ознакомьтесь с нашим подробным руководством о том, как создать надежный пароль.
Получите лучшее решение для защиты вашей личности!
Как изменить пароль Apple ID на iPhone 12
Без проблем вы можете изменить пароль на iPhone 12 и любом другом устройстве, предварительно войдя на свою страницу ID, которая находится на компьютере с Windows или любом другом устройстве.
1. Чтобы сначала изменить пароль Apple ID на iPhone 12, перейдите на веб-сайт Apple ID и войдите в свою учетную запись Apple ID.
2. Во-вторых, вас могут попросить ответить на два вопроса безопасности.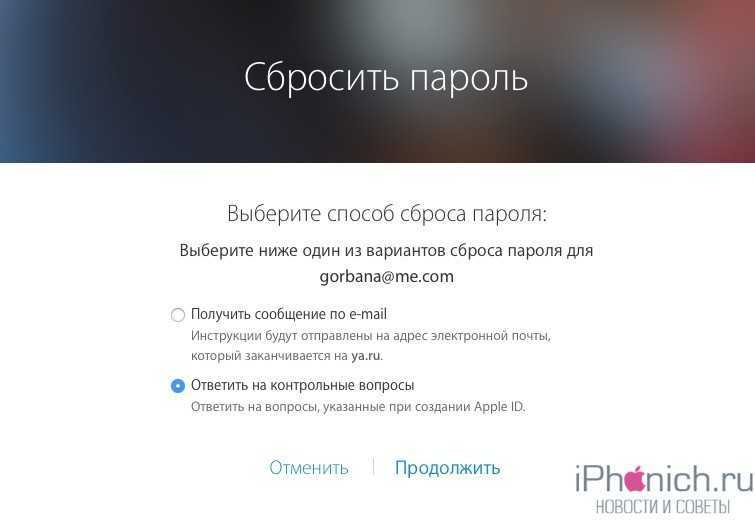
3. В-третьих, на экране управляемого идентификатора перейдите в раздел «Безопасность» и выберите параметр «Изменить пароль ».
4. Получите доступ к своему текущему паролю, обновите его, подтвердите свой обновленный пароль и нажмите кнопку Изменить пароль.
Один Apple ID — это то, что объединяет каждую часть вашего iPhone. Итак, это основная часть iPhone 12. Apple позволит вам добавить несколько идентификаторов на iPhone. Но имейте в виду, что их количество ограничено тремя на iPhone. Если вы хотите войти в iTunes, купить приложение или купить iBook, без Apple ID вам не пройти дальше.
Что происходит при смене пароля Apple ID на iPhone 12, iPhone 13, iPhone XS или iPhone XS Max?
При изменении пароля ID на iPhone 12 и iPhone 13 некоторые файлы, такие как фотографии, контакты, напоминания календаря и некоторые другие, останутся без изменений. Но iBooks, подкасты и подписки, связанные с вашим старым идентификатором, могут вызвать проблемы, если вы решите их обновить.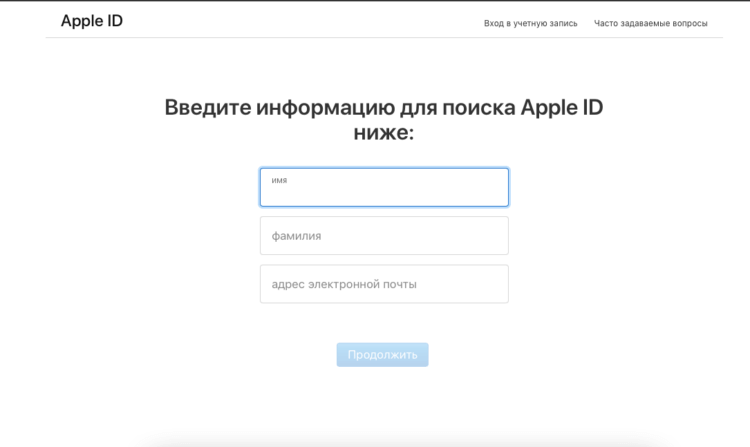
Что делать, если ваши настройки обновления Apple ID не работают
Иногда у вас может возникнуть проблема с изменением пароля на iPhone 12 или новом iPhone 13, которые застряли с «Обновить настройки ID». Или, может быть, ваша iOS 15 останавливается, когда вы нажимаете «Продолжить» и вводите свой идентификационный пароль? Ваше устройство не проходит аутентификацию, настройки и экран становятся серыми?
После завершения установки настроек на новый iPhone 12 или iPhone 13 вам будет предложено войти в систему с помощью своего Apple ID, чтобы использовать все службы, которые могут быть связаны с вашей учетной записью iCloud.
Чтобы обновить настройки идентификатора, выполните следующие действия:
- В начале нажмите «Продолжить». Затем вам будет предложено ввести свой ID-пароль. Распечатайте его и нажмите «Войти».
- После этого экран предложений Apple ID становится серым и зависает. Приложение «Настройки» перестает отвечать.
Как исправить Обновление настроек Apple ID Остановить
Принудительно закрыть настройки
Теперь вам нужно выйти из настроек и снова открыть их, чтобы разморозить:
- Проведите пальцем вверх, чтобы открыть переключатель приложений, и снова проведите пальцем вверх по карте настроек, чтобы закрыть ее.

- Затем вам следует снова открыть «Настройки» и нажать «Обновить настройки идентификатора», доступные в соответствующей части под вашим Apple ID.
- Проделайте те же действия и посмотрите, сработает ли он во второй раз.
Причина перезагрузки iPhone 13
Если настройки снова остановятся, не сдавайтесь, снова перезагрузите iPhone 13. Это помешает вам войти в свою учетную запись iCloud.
Вы можете выключить iPhone 13 и снова включить его. Это самый простой способ снова перезагрузить устройство.
Вы поймете, что исправили проблему с обновлением настроек Apple ID, когда попытаетесь снова после перезагрузки и предложите ввести пароль iPhone 13 после шага ID Password. Введите его и завершите аутентификацию.
Passwarden, ваша великолепная и надежная защита
Если вам нужен дополнительный уровень защиты Apple ID, используйте двухфакторную аутентификацию от Пассвардена. Вы не найдете лучшего места для хранения своих паролей и других конфиденциальных данных, чем Passwarden, и вам не придется заново вспоминать, как сменить пароль Apple ID.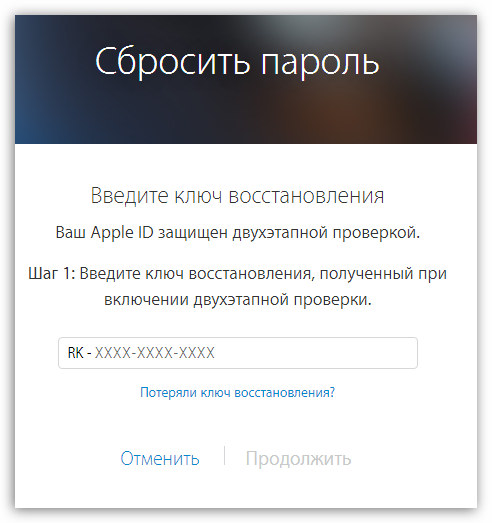 Основная идея заключается в том, чтобы предоставить пользователям два разных фактора аутентификации с целью подтверждения себя. Кроме того, Passwarden использует только самые современные, надежные и проверенные алгоритмы безопасности. Никто не получит доступ к вашим ценным данным. Вы можете получить доступ к своим данным Passwarden из любой части мира.
Основная идея заключается в том, чтобы предоставить пользователям два разных фактора аутентификации с целью подтверждения себя. Кроме того, Passwarden использует только самые современные, надежные и проверенные алгоритмы безопасности. Никто не получит доступ к вашим ценным данным. Вы можете получить доступ к своим данным Passwarden из любой части мира.
Passwarden также реализует шифрование на стороне клиента . Все алгоритмы шифрования будут работать на конечном устройстве пользователя. Passwarden работает в основных операционных системах, таких как iOS, macOS, Android и Windows. И мобильные приложения, и настольные компьютеры основаны на высокопроизводительных и проверенных временем библиотеках OpenSSL, обеспечивающих наилучшую производительность и защиту.
Наслаждайтесь онлайн-активностью с Passwarden
Не теряйте время зря. Настройте его и используйте.
Было ли это полезно?
|
[Powerful 12 Fix] Забыли Apple ID или пароль? Найди сейчас!
Эндрю Джонсон
| 15 сентября 2022 г.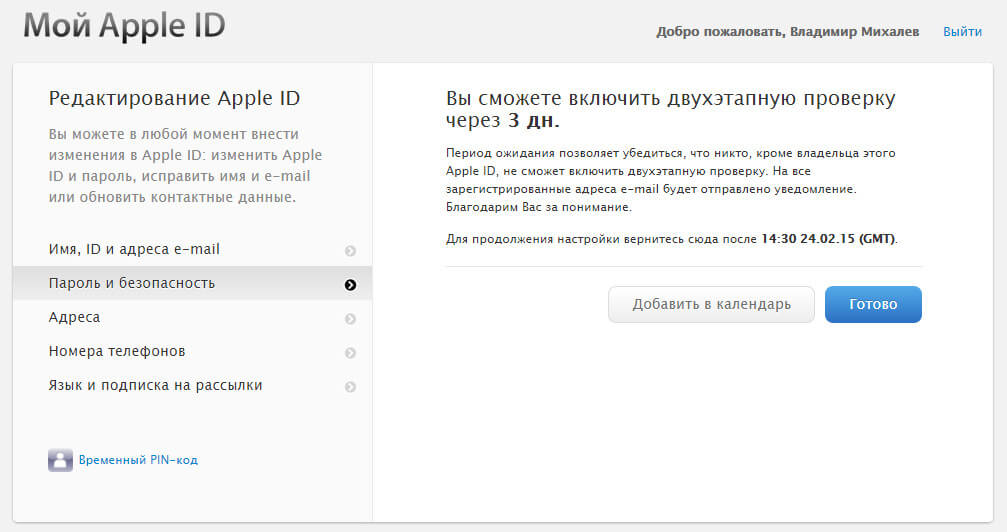
Вы забыли связанный Apple ID или пароль к своему устройству Apple? Возможно, вы недавно изменили свои учетные данные, долгое время не использовали свое устройство и теперь у вас нет доступа к основным службам Apple, таким как iCloud.
К счастью, решение есть в этой статье. Пристегнитесь, я покажу вам, как восстановить ваш Apple ID и пароль. Давайте начнем.
Исправление 1. Найдите свой Apple ID для iPhone или iPod Touch
Ниже приведены шаги, которые можно использовать для проверки пароля Apple ID на вашем устройстве:
- При поиске в iCloud, перейдите в «Настройки», затем нажмите на Имя пользователя .
- Перейдите в «Настройки», затем нажмите « Пароли».
В моделях с iOS13 и более ранних версиях перейдите в «Настройки» и коснитесь «Пароли и учетные записи». - Если вы ищете его из Медиа и покупки, откройте «Настройки», затем перейдите к «Имя пользователя» и нажмите «Медиа и покупки».

Для iOS13 и более ранних моделей: откройте «Настройки», выберите «Имя пользователя», нажмите «iTunes», затем «Магазины приложений».
Либо перейдите в «Настройки», нажмите «Пароли», затем нажмите « Facetime».
Исправление 2: проверьте свой Apple ID на Mac
Вы можете использовать следующие методы для просмотра своего Apple ID на Mac:
- Нажмите на логотип Apple, затем перейдите Системные настройки и нажмите Apple ID.
- Нажмите на логотип Apple, перейдите к Системным настройкам , нажмите «Учетные записи Интернета» > нажмите «Учетная запись iCloud».
- Коснитесь App Store > щелкните Store > коснитесь Просмотр моей учетной записи.
- Запустите FaceTime и выберите его > нажмите «Настройки».
- Запустите Messages и выберите его, затем нажмите «Настройки» и перейдите в iMessage.

Нажмите Apple ID в Системных настройках
.
Исправление 3: найдите забытый Apple ID на Apple TV
Если вы не уверены, какой Apple ID вы использовали на своем Apple TV, вы можете:
- Откройте «Настройки», перейдите в раздел «Пользователи и учетные записи» > щелкните iCloud.
- Откройте «Настройки», перейдите в «Пользователи и учетные записи», нажмите на свою учетную запись > нажмите « Магазин».
Исправление 4: Найдите свой Apple ID на ПК
- Запустите iTunes на ПК
- Выберите «Учетная запись», затем перейдите к «Просмотреть мою учетную запись».
- Если вы вошли в iTunes, используя свой Apple ID, отобразятся имя вашей учетной записи и адрес электронной почты.
Исправление 5: подтвердите свой Apple ID на странице учетной записи Apple ID
Шаги:
- Посетите официальный веб-сайт Apple iForgot по адресу https://iforgot.apple.com.
- Нажмите Посмотрите .

- Введите свое имя и фамилию и адрес электронной почты, который вы хотите найти > нажмите Далее .
- Вы можете попробовать выполнить поиск с разными деталями, чтобы найти совпадение.
Введите вашу информацию
Вы можете потерять свои регистрационные данные различными способами, например изменить или забыть их. В качестве альтернативы вы можете забыть, так как они вам не нужны часто. В любом случае вам следует подумать об использовании инструмента разблокировки, чтобы быстро решить проблему.
Исправление 6. Разблокируйте забытый Apple ID на iPhone/iPad с помощью Mobitrix LockAway
Если вы забыли свой Apple ID и его пароль и не можете их восстановить, вам может помочь Mobitrix LockAway.
Mobitrix LockAway — это профессиональный инструмент для разблокировки, позволяющий разблокировать Apple ID. Программное обеспечение позволяет вам стереть забытый Apple ID с вашего устройства, чтобы вы могли войти через новый.
Стирание или разблокировка Apple ID означает выход из Apple ID, который вы использовали для входа в свое устройство. Стирая его, вы удаляете все данные и Apple ID с этого устройства.
Что вы можете сделать после удаления своего Apple ID:
- Вы можете получить доступ к своему iPhone/iPad через новый Apple ID.
- Вы снова получаете доступ к важнейшим службам Apple, таким как iCloud и App Store.
- Если вы купили подержанный iPhone, стирание данных с него предотвратит отслеживание вас предыдущим владельцем.
Шагов:
- Скачать
Скачайте и установите Mobitrix LockAway на свой компьютер. - Подключите ваш iPhone/iPad к компьютеру > выберите Разблокировать Apple ID .
- Нажмите Start , чтобы начать удаление Apple ID.
- Ваш забытый пароль Apple ID будет удален вместе с Apple ID. Затем вы можете использовать новый Apple ID.
Преимущества:
- Mobitrix LockAway работает быстро и может удалить ваш Apple ID в течение 20 минут.

- Он прост в использовании и не требует никаких технических действий, только несколько простых кликов.
- Инструмент имеет высокий уровень успеха 99%.
- Предлагается полная поддержка iPhone 5s-14 и iOS 12/13/14/15/16 и более поздних версий.
Trustpilot
Почему я рекомендую Mobitrix LockAway?
- Ваш Apple ID был заблокирован по соображениям безопасности.
- Вы забыли пароль Apple ID и не можете его сбросить.
- Вы приобрели подержанный iPhone/iPad, но первоначальный владелец не вышел из своей учетной записи Apple ID.
- Вы не можете перезагрузить устройство, так как не можете отключить функцию «Локатор».
- У вас есть iPhone/iPad, которым вы давно не пользовались. В результате вы забыли информацию об учетной записи Apple ID.
2 133 423
пользователи
Бывший техник Apple
Часто задаваемые вопросы
1.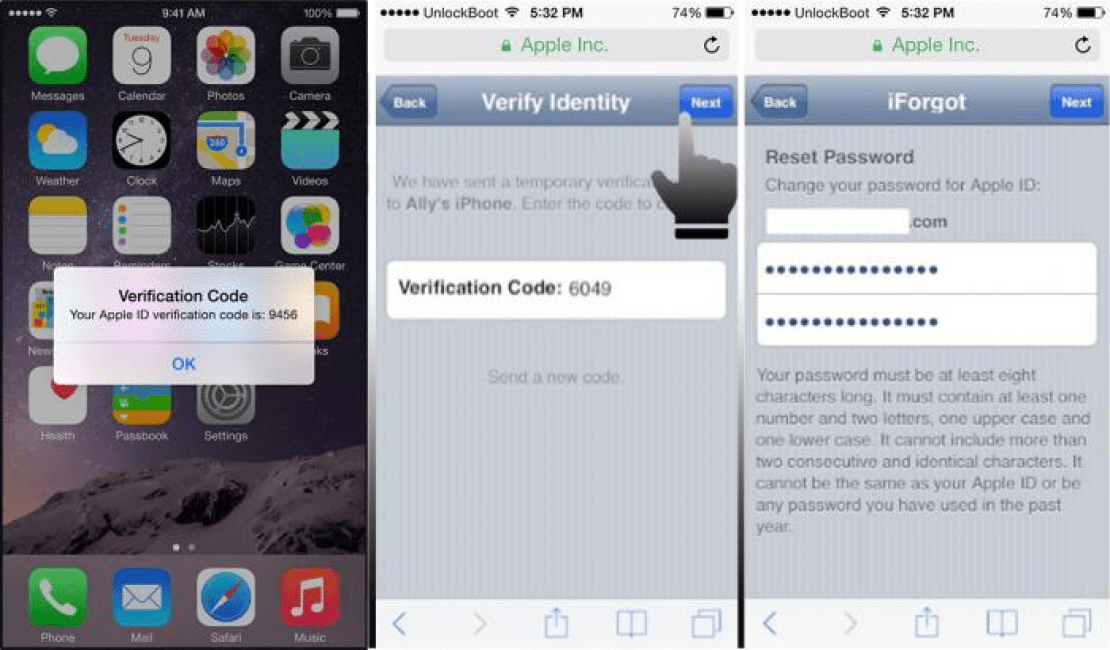 Будут ли сохранены данные на стертом iPhone/iPad?
Будут ли сохранены данные на стертом iPhone/iPad?
Да. Mobitrix LockAway удалит только Apple ID и некоторые системные настройки. Данные на вашем iPhone или iPad останутся нетронутыми.
2. Могу ли я снова использовать Apple ID после удаления с помощью Mobitrix LockAway?
Да, можно. Mobitrix LockAway ничего не делает с вашей учетной записью Apple ID. Он только выводит его из вашего устройства. Вы по-прежнему можете войти в систему с удаленным идентификатором, если восстановите его пароль Apple ID.
Исправление 7: Найдите забытый пароль Apple ID с помощью связки ключей iCloud/Safari
Связка ключей iCloud — это система управления паролями Apple. Он позволяет безопасно хранить имена ваших учетных записей, пароли и номера кредитных карт на вашем Mac, iPhone или iPad. Служба использует iCloud для синхронизации этих данных между вашими устройствами.
Если вы забыли свой пароль, вы можете выполнить следующие шаги, чтобы проверить, сохранили ли вы его в связке ключей iCloud.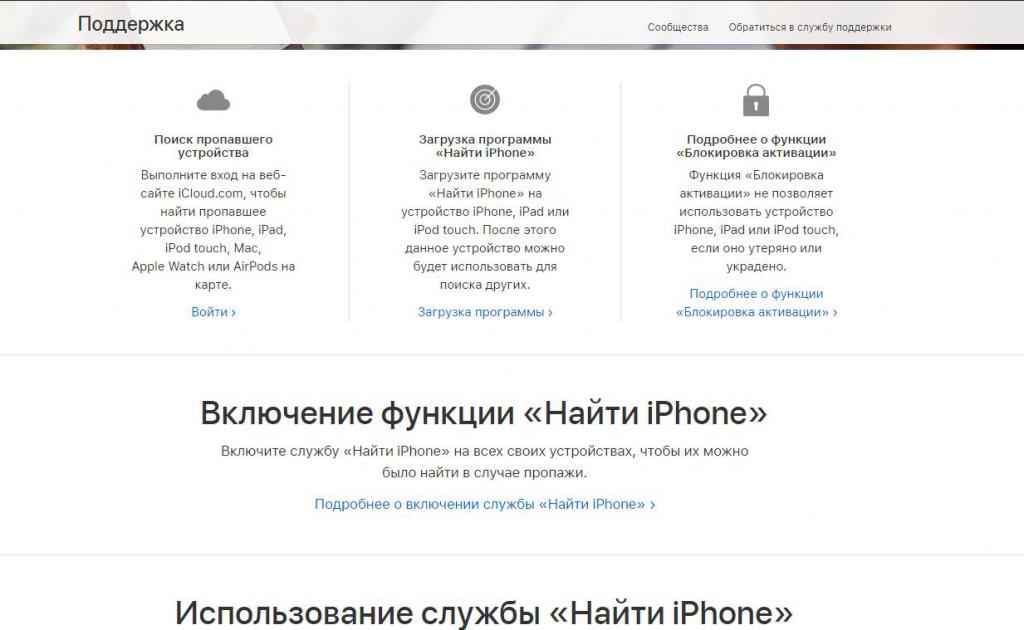
Шаги на iPhone/iPad:
- Откройте приложение «Настройки» на своем устройстве.
- Поиск Автозаполнение > щелкните Пароли автозаполнения .
- Введите пароль вашего устройства.
- Проверьте свой Apple ID и выберите его, затем нажмите Пароль . Затем вы можете найти свой пароль Apple ID.
Шагов на Mac:
- Откройте Safari.
- В меню Safari выберите Настройки > нажмите Пароли.
- Войдите с помощью Touch ID или введите пароль своей учетной записи пользователя. Если у вас есть Apple Watch, работающие на WatchOS 6 или более поздней версии, вы также можете использовать их для аутентификации своего пароля.
- Затем выберите веб-сайт, чтобы просмотреть его пароль.
- Если вы хотите изменить пароль, вы можете нажать Удалить пароль , чтобы удалить его.
 Если вы хотите обновить пароль, измените пароль, затем нажмите Сохранить .
Если вы хотите обновить пароль, измените пароль, затем нажмите Сохранить .
Нажмите Пароли
Вы также можете проверить свой пароль Apple ID в обычном браузере, например Google. Этот метод может работать, потому что некоторые браузеры автоматически запоминают пароль, когда вы используете их для входа в службы Apple, такие как iCloud.
Исправление 8. Если вы не можете получить доступ к своему iPhone/iPad, используйте приложение поддержки Apple
Приложение поддержки Apple предназначено исключительно для предоставления онлайн-технической поддержки и услуг пользователям Apple. Он персонализирует управление учетными записями Apple ID. Приложение также может использовать двухфакторную аутентификацию, чтобы сбросить пароль Apple ID.
Шаги:
- Перейдите в Apple Store, загрузите приложение Apple Support, установите и запустите его.
- Нажмите Пароли и безопасность , нажмите Пароль Apple ID > нажмите Начать .

- Нажмите «Другой Apple ID» > нажмите Продолжить .
- Введите идентификатор Apple ID, необходимый для сброса пароля.
- Укажите доверенный номер телефона > нажмите Далее в правом верхнем углу.
- Код подтверждения будет отправлен на ваш доверенный номер телефона. Введите этот код.
- При появлении запроса введите пароль блокировки экрана iPhone/iPad.
- Введите новый пароль Apple и введите его еще раз, чтобы подтвердить пароль.
Если у вас есть доступ к вашему iPhone, iPad или Mac, выполните следующие действия.
Исправление 9: использование двухфакторной аутентификации на iPhone, iPad или Mac
Двухфакторная аутентификация обеспечивает дополнительный уровень безопасности вашего Apple ID. Эта функция позволяет настроить доверенный номер телефона или устройство для расширенной проверки подлинности. Вы также можете использовать эти данные для сброса пароля Apple ID.
Шаги на вашем iPhone/iPad Настройки:
- Откройте Настройки > щелкните свое имя.
- Прокрутите вниз, чтобы выбрать Выйти, затем нажмите Забыли пароль?
- Введите доверенный номер телефона. На этот номер вы получите код подтверждения.
- Введите код подтверждения.
- Введите пароль или введите свой старый пароль для iPhone/iPad. Этот шаг зависит от того, включили ли вы экранный пароль.
- Укажите новый пароль Apple ID и введите его еще раз, чтобы подтвердить пароль.
Щелкните выход
Шаги на вашем Mac:
- Перейдите к Системным настройкам вашего Mac > коснитесь Apple ID .
- Нажмите на Пароль и безопасность в разделе iCloud.
- Нажмите на опцию с надписью Изменить пароль .
- Введите пароль пользователя вашего Mac > коснитесь Разрешить .

- Укажите новый пароль, затем введите его еще раз, чтобы подтвердить пароль. Нажмите Изменить .
Если вы не можете сбросить или изменить свой пароль, используйте следующие методы.
Исправление 10. Разблокируйте свой Apple ID с помощью двухфакторной аутентификации на iForgot.apple.com
iforgot.apple.com — официальный веб-сайт управления Apple ID. Он был разработан, чтобы помочь пользователям Apple сбросить свои пароли Apple ID.
Шаги:
- Зайдите на сайт https://iforgot.apple.com/password/verify/appleid.
- Введите свой Apple ID, затем введите доверенный номер телефона, связанный с вашим Apple ID.
- Вы увидите всплывающее уведомление Сброс пароля . Нажмите Разрешить .
- Следуйте инструкциям на экране вашего устройства. В зависимости от ваших прежних настроек вам может потребоваться ввести код доступа к устройству, ключ восстановления и т.
 д.
д. - Введите новый пароль Apple ID > Введите его еще раз, чтобы подтвердить пароль.
Введите новый пароль Apple ID
.
Исправление 12: использование восстановления учетной записи для разблокировки Apple ID
Восстановление учетной записи — это функция, позволяющая получить доступ к вашему Apple ID. Это удобно, когда вам не хватает информации для сброса пароля. Эта функция позволяет восстановить доступ после периода ожидания и должна использоваться только в крайнем случае.
Как использовать восстановление учетной записи
Способ 1 Запросить восстановление учетной записи через настройки устройства
Вы можете выполнить эти шаги на своем iPhone, iPad или Mac.
Шаги:
- Перейдите в Настройки , щелкните свое имя, прокрутите вниз > коснитесь Выйти .
- Вам будет предложено ввести свой пароль Apple ID, чтобы отключить функцию «Локатор».
 Нажмите Забыли пароль?
Нажмите Забыли пароль? - Если вы не вошли в систему с помощью Apple ID во время установки, откройте Настройки и нажмите Войдите на свое [устройство] . Далее нажмите У вас нет Apple ID или вы его забыли?
- Вам будет предложено ввести код доступа к экрану > Нажмите Забыли код доступа?
- Укажите доверенный номер телефона > Нажмите Далее .
- На ваш доверенный номер телефона будет отправлен код подтверждения. Введите код.
- Вам будет предложено ввести код доступа к экрану. > Нажмите на Начать восстановление учетной записи и следуйте инструкциям на экране.
Способ 2: Запрос на восстановление учетной записи через Интернет
Компания Apple создала веб-сайт с именем iforgot.com. Вы можете использовать этот веб-сайт для сброса своего Apple ID, если вы его забыли.
Шаги:
- Перейдите на страницу учетной записи Apple ID по адресу https://iforgot.
 apple.com/password/verify/appleid.
apple.com/password/verify/appleid. - Введите адрес электронной почты Apple ID забытого пароля и нажмите Продолжить .
- Введите номер мобильного телефона, который вы используете с вашим Apple ID. (Вам будут предоставлены две последние цифры номера. Если вы не можете вспомнить номер, вы можете использовать две цифры для подтверждения.) Нажмите Продолжить .
- На веб-странице нажмите У вас нет доступа к вашему iPhone?
- Затем нажмите «Нельзя использовать ни одну из этих опций? » на веб-странице.
- Вы увидите сообщение: «Без устройства Apple вам придется подождать, чтобы сбросить пароль».
- Коснитесь Все равно продолжить на веб-странице.
- наш доверенный номер телефона получит код подтверждения. Введите код, отправленный на ваш доверенный номер мобильного телефона:
Если у вас есть доступ к вашему номеру мобильного телефона, введите код подтверждения здесь.
- Не получили код подтверждения? Коснитесь Отправить текст повторно или позвоните мне и щелкните Дополнительные параметры. Введите код подтверждения, отправленный на вашу электронную почту.
- Больше не пользуетесь этим номером? Введите код, отправленный на ваш адрес электронной почты.
- Введите код > нажмите Продолжить.
- Вы увидите «Спасибо. Мы скоро вышлем вам обновление». Сообщение . Это уведомление означает, что процесс восстановления учетной записи для вашего устройства начался.
Введите свой Apple ID
Нажмите «Все равно продолжить»
.
Советы: можно ли использовать аварийное электронное письмо или вопросы безопасности для сброса пароля Apple ID?
Это зависит от того, обновили ли вы свой механизм безопасности до двухфакторной аутентификации.
Если да, Apple хранит ваши старые контрольные вопросы в файле в течение двух недель. Они хранят их на тот случай, если вам понадобится восстановить прежние настройки учетной записи.


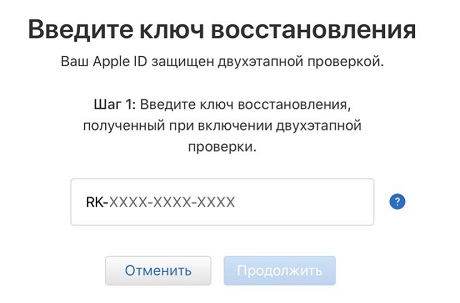


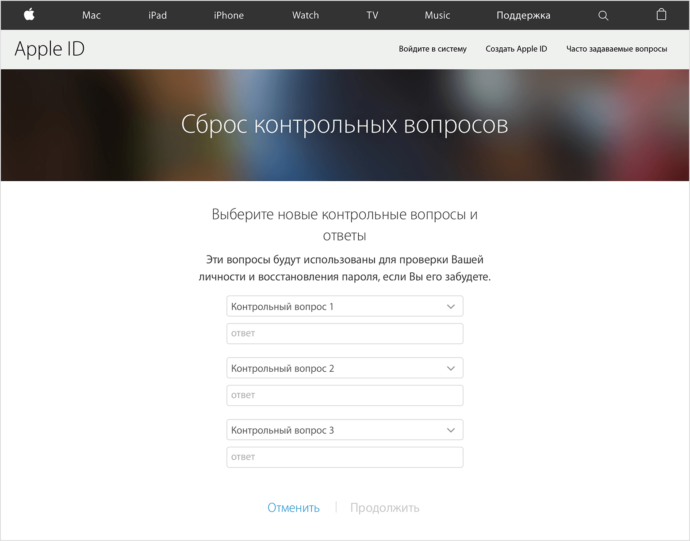 Учтите, что комбинация, используемая в этом разделе, отличается от той, что блокирует телефон каждый раз при нажатии на Power;
Учтите, что комбинация, используемая в этом разделе, отличается от той, что блокирует телефон каждый раз при нажатии на Power;
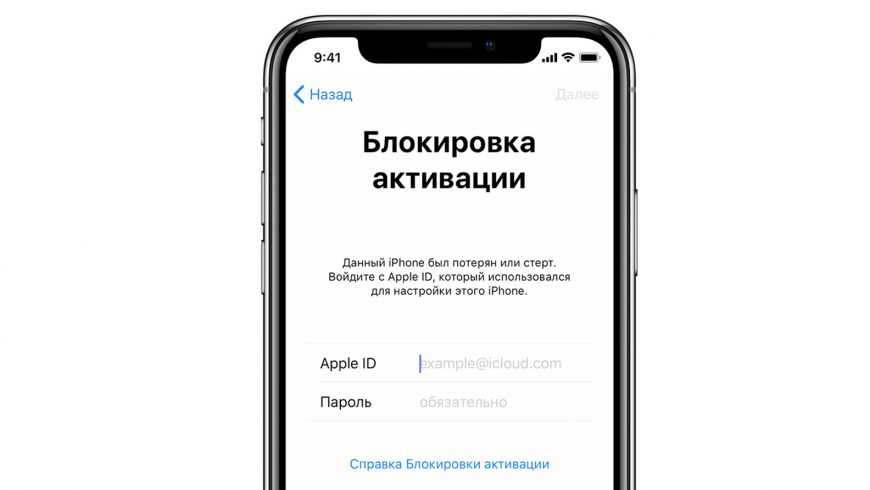
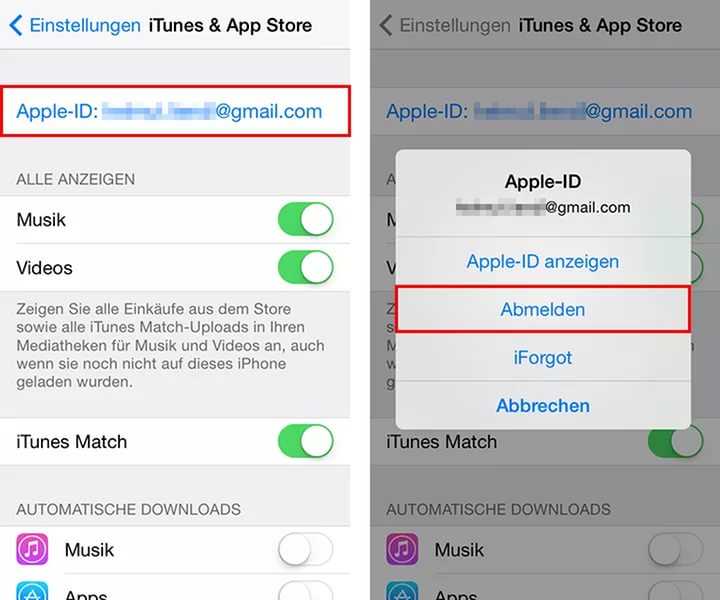

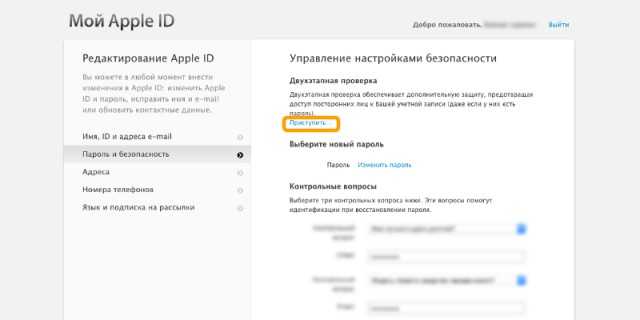
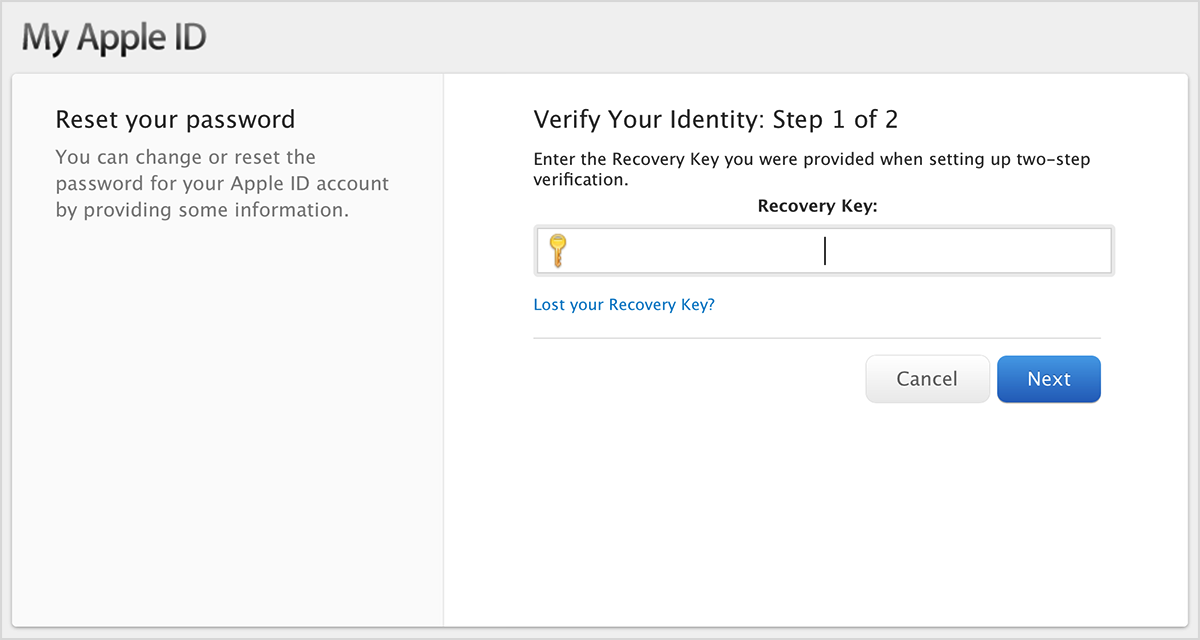 Если вы хотите обновить пароль, измените пароль, затем нажмите Сохранить .
Если вы хотите обновить пароль, измените пароль, затем нажмите Сохранить .

 д.
д. Нажмите Забыли пароль?
Нажмите Забыли пароль?  apple.com/password/verify/appleid.
apple.com/password/verify/appleid.