Содержание
Патент Apple на камеру Apple Watch — ужасная идея
Домой Статьи Патент Apple на камеру Apple Watch — ужасная идея
Apple получила патент на Apple Watch со встроенной камерой, но реализация идеи компанией оставляет желать лучшего. Apple Watch Ultra открывают новые возможности для носимых устройств, предлагая защищенную версию популярных умных часов компании для серьезных спортсменов и искателей приключений. У них есть сотовая связь и больший экран, чем у любой другой модели Apple Watch, что делает их одними из лучших умных часов, которые могут купить обычные пользователи. Однако по цене 799 долларов за штуку он предназначен не для всех.
На прошлой неделе патент, выданный Apple Управлением по патентам и товарным знакам США (USPTO), описывает умные часы с камерой на нижней поверхности устройства. В документе также содержится информация о том, как можно отсоединить браслет от нижней части часов, чтобы пользователи могли делать фотографии с помощью встроенной камеры. Хотя это не звучит как самый удобный или практичный способ фотографирования, он может быть удобен для людей, у которых нет с собой iPhone, но которые все равно хотят сделать снимок.
Apple также получила аналогичный патент в прошлом году, но в этом случае камера была встроена в заводную головку. В патент также включена вспышка, которая поможет делать фотографии в условиях низкой освещенности. Двойные патенты предполагают, что Apple, по крайней мере, думает о том, чтобы установить камеру в Apple Watch, но будет ли она это делать, это совсем другой вопрос. Как и любая другая потребительская технологическая компания, команда Apple по исследованиям и разработкам патентует множество технологий, хотя лишь немногие доходят до розничных продуктов.
Хотя некоторые технологии, запатентованные Apple, как минимум интересны, камера на нижней поверхности Apple Watch не имеет смысла. Во-первых, качество фотографий с небольшого датчика изображения, входящего в комплект смарт-часов, вероятно, будет намного хуже, чем у снимков, сделанных смартфонами. Во-вторых, размещение камеры под Apple Watch сделает ее крайне неудобной и непрактичной по сравнению с простым извлечением смартфона, чтобы щелкнуть изображение.
Со странно расположенной камерой или без нее концепция умных часов с камерой оказалась неудачной. Samsung попробовала эту концепцию с умными часами Galaxy Gear десять лет назад, но быстро отказалась от этой идеи, получив вялый отклик от потребителей. Тем не менее, если Apple хочет превратить свои умные часы в носимый iPhone, встроенная камера, вероятно, будет частью плана. Компании было бы лучше разместить камеру где угодно, но только не на нижней поверхности Apple Watch, чтобы можно было делать снимки, не отсоединяя каждый раз устройство от ремешка.
Последнее обновление 14.02.2023
Предыдущая статьяGalaxy S23 Plus против. iPhone 14 Plus: какой смартфон с большим экраном лучше?
Следующая статьяVivomove Trend против. Vivomove Style: лучшие часы Garmin до 300 долларов
Юра Венедиктов
Юра — старший автор проекта. Хотя он очень любит книги, фильмы и музыку, его особенно привлекают видеоигры. В настоящее время он проводит большую часть своего времени за печатанием технологических статей в прохладном штате Висконсин.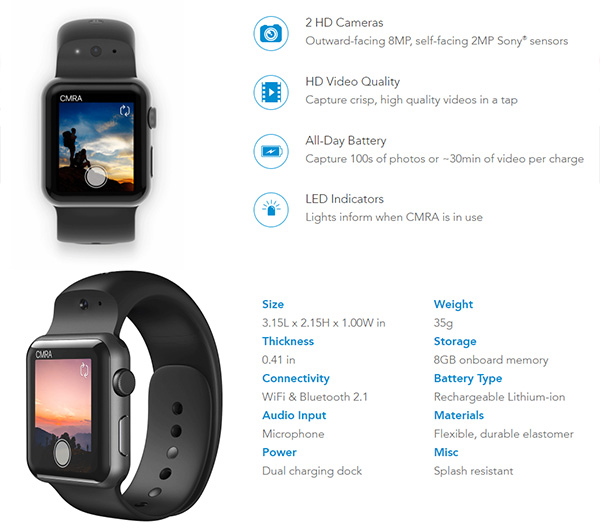
ТОП БРАУЗЕРНЫХ ИГР
Загрузить больше
ТОП КЛИЕНТСКИХ ИГР
Загрузить больше
Приложение Apple Watch Camera Remote: вот как это работает
Как было указано в нескольких вирусных публикациях в Твиттере на этой неделе, у Apple Watch есть отличная функция, которая позволяет им служить в качестве видоискателя и пульта дистанционного управления для камеры вашего iPhone. Вот полная информация о том, как это работает, а также одна альтернатива, если вы ищете стороннее решение.
Пульт дистанционного управления камерой Apple Watch
Эта функция фактически была доступна на Apple Watch с момента выпуска устройства в 2015 году, но за последнюю неделю оно привлекло больше внимания, чем когда-либо. Вот как это работает:
- Откройте приложение Camera Remote на Apple Watch, нажав боковую кнопку и найдя его среди других приложений.
- Убедитесь, что приложение камеры также открывается на вашем iPhone.
- Используйте Apple Watch для кадрирования изображения / видео, установки таймера, управления настройками вспышки камеры и переключения между передней и задней камерами.

Вы можете использовать Apple Watch, чтобы просмотреть изображение с камеры iPhone и сделать снимок. Вы также можете использовать Apple Watch, чтобы установить таймер срабатывания затвора. Чтобы переключиться в режим видео, просто смахните до параметра видео в приложении «Камера» на iPhone. Apple заявляет, что для работы в качестве пульта дистанционного управления камеры Apple Watch должны находиться в пределах обычного диапазона Bluetooth вашего iPhone (около 33 футов или 10 метров).
Программы для Windows, мобильные приложения, игры — ВСЁ БЕСПЛАТНО, в нашем закрытом телеграмм канале — Подписывайтесь:)
За последнюю неделю в Твиттере эта функция стала вирусной, поскольку пользователи продемонстрировали свои оригинальные методы использования этой функции. Например, пользователь Twitter Джефф Рой продемонстрировал, как он вставляет свой iPhone в кронштейн, а затем помещает Apple Watch вокруг iPhone, чтобы использовать функции видоискателя.
Вот он в действии:
Другой вариант
Хотя Apple Watch поддерживает собственную функцию дистанционного управления камерой, вы также можете попробовать реализацию этой функции в FiLMiC Pro.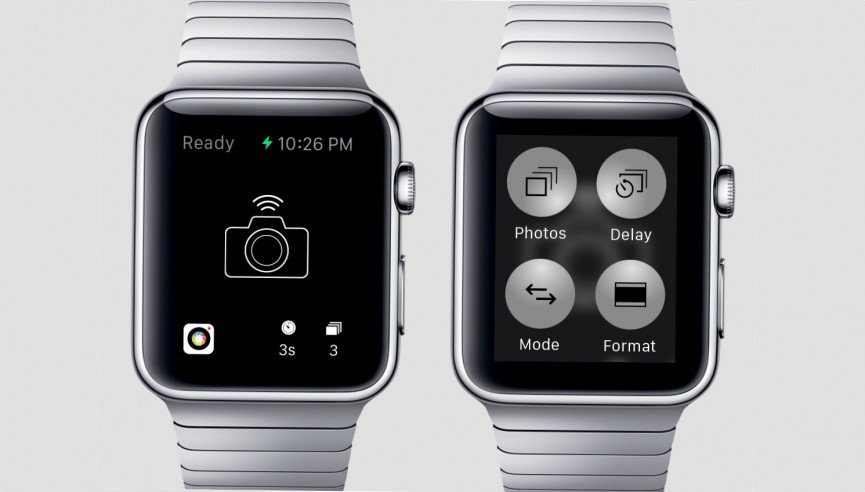 Для тех, кто не знаком, FiLMiC Pro — это популярное стороннее приложение для видеокамер в App Store. Он стоит 14,99 долларов и предлагает множество других функций в дополнение к поддержке использования ваших Apple Watch в качестве экрана предварительного просмотра видео.
Для тех, кто не знаком, FiLMiC Pro — это популярное стороннее приложение для видеокамер в App Store. Он стоит 14,99 долларов и предлагает множество других функций в дополнение к поддержке использования ваших Apple Watch в качестве экрана предварительного просмотра видео.
Также на этой неделе в Твиттере YouTuber Патрик Томассо на самом деле продемонстрировал, как он использует iPhone SE в качестве видоискателя для камеры своего iPhone с приложение FiLMiC Pro и его поддержка удаленного запуска / остановки и предварительного просмотра видео в реальном времени.
Увидел, что Apple Watch взламывают, чтобы снимать себя на заднюю камеру iPhone, и это заставило меня задуматься… iPhone SE можно найти отремонтированными менее чем за 100 долларов. Они работают под управлением iOS 14 и поддерживают @FiLMiCPro удаленный.
Экран Retina + пульты ДУ. Будь внимателен.#shotoniphone pic.twitter.com/5jwQjX4d6B
— Патрик. (@imPatrickT) 6 января 2021 г.
Вы когда-нибудь использовали эту функцию на своих Apple Watch и iPhone? Дайте нам знать в комментариях!
Ведущее изображение через Джеффа Роя
Программы для Windows, мобильные приложения, игры — ВСЁ БЕСПЛАТНО, в нашем закрытом телеграмм канале — Подписывайтесь:)
Как использовать приложение Apple Watch Camera Remote
Когда вы совершаете покупку по ссылкам на нашем сайте, мы можем получать партнерскую комиссию. Вот как это работает.
(Изображение предоставлено: Будущее)
Даже если вы умеете пользоваться Apple Watch, в них есть классные приемы и скрытые функции, которые вы, возможно, не пробовали раньше. Например, знаете ли вы, что если обернуть Apple Watch вокруг iPhone, они могут превратиться в видоискатель для селфи?
Конечно, у iPhone есть много хороших фронтальных камер — мне нравится эффект боке при съемке селфи в портретном режиме. Но задние камеры iPhone 13 Pro Max делают его лучшим телефоном с камерой, который вы можете купить, поэтому вы можете время от времени пытаться делать снимки с дисплеем, обращенным от вас.
За исключением того, что оставаться в кадре может быть непросто. Вот когда владение Apple Watch может помочь. Вы можете снять Apple Watch с запястья и надеть их на iPhone, чтобы увидеть небольшой предварительный просмотр снимка. Я признаю, что этот хак выглядит немного нелепо, но он полностью работает и позволяет делать качественные селфи.
Мы продемонстрировали настройку в действии на TikTok, которую вы могли видеть, если уже следили за Руководством Тома на TikTok (открывается в новой вкладке):
@tomsguide (откроется в новой вкладке)
♬ misery 4 u — Ник (откроется в новой вкладке)
Все лучшие модели Apple Watch от Apple Watch 7 до Apple Watch SE поддерживают эту функцию. Вы будете использовать встроенное приложение Camera Remote, поэтому вам не нужно ничего загружать – вам понадобятся только Apple Watch и сопряженный iPhone.
Тем не менее, для того, чтобы этот трюк сработал, вам понадобится один из лучших ремешков для Apple Watch, который может надежно закрепить ваш iPhone. Я использовал Solo Loop от Apple, но большинство ремешков с надежной застежкой должны работать.
Я использовал Solo Loop от Apple, но большинство ремешков с надежной застежкой должны работать.
1. Прикрепите Apple Watch к iPhone 9.0020 так, чтобы Apple Watch были обращены к вам, а дисплей iPhone — от вас .
(Изображение предоставлено Future)
2. Откройте приложение Camera Remote на Apple Watch.
3. При необходимости настройте параметры вспышки, живого фото и HDR.
(Изображение предоставлено Future)
4. Кадрируйте себя, используя Apple Watch в качестве видоискателя.
5. Нажмите кнопку съемки на Apple Watch 9.0020, чтобы сделать селфи.
Эта функция также работает, если ваш iPhone установлен на одном из лучших штативов для iPhone или вы используете один из лучших кольцевых фонарей для телефонов. Camera Remote был предназначен для того, чтобы помочь вам делать фотографии, не касаясь вашего iPhone, но этот хак дает вам еще одну возможность снимать первоклассные селфи.
Пробовали ли вы эту насадку для камеры iPhone, которая значительно упрощает обмен фотографиями? Кроме того, ознакомьтесь с нашим руководством о том, как сохранить настройки камеры на iPhone, если вам надоело каждый раз терять настройки. Если вам нужны дополнительные советы по Apple Watch, обязательно прочитайте, как удалить воду из Apple Watch.
Получите мгновенный доступ к последним новостям, самым горячим обзорам, выгодным предложениям и полезным советам.
Свяжитесь со мной, чтобы сообщить о новостях и предложениях от других брендов Future. Получайте электронные письма от нас от имени наших надежных партнеров или спонсоров.
Кейт Козуч — редактор Tom’s Guide, посвященный умным часам, телевизорам и всему, что связано с умным домом. Кейт также появляется на Fox News, чтобы рассказывать о технических тенденциях, и ведет учетную запись Tom’s Guide TikTok (открывается в новой вкладке), за которой вы должны следить. Когда она не снимает технологические видео, вы можете найти ее на велотренажере, разгадывающей кроссворд Нью-Йорк Таймс или делясь своим внутренним миром знаменитого шеф-повара.
Темы
Умные часы
Носимые устройства
Как использовать Apple Watch для управления камерой iPhone
Знаете ли вы, что в Apple Watch есть встроенное приложение «Камера»? Хотя на самом деле он не может записывать или сохранять изображения, как ваш iPhone, это вспомогательное приложение для дистанционного управления, которое позволяет вам создавать и просматривать снимки с камеры iPhone. Все, что вам нужно для управления камерой iPhone с вашего запястья, — это находиться в пределах диапазона Bluetooth — около 33 футов или 10 метров.
Содержание
- Как управлять приложением «Камера» на iPhone в WatchOS 7 и iOS 14
- Как управлять приложением «Камера» на iPhone в WatchOS 6 и iOS 13
- Как попробовать разные характеристики камеры в iOS 14 и 15
- Как для переключения режимов камеры
- Как просматривать снимки на часах
- Итог
При запуске приложения Watch Camera автоматически запускается приложение iPhone Camera.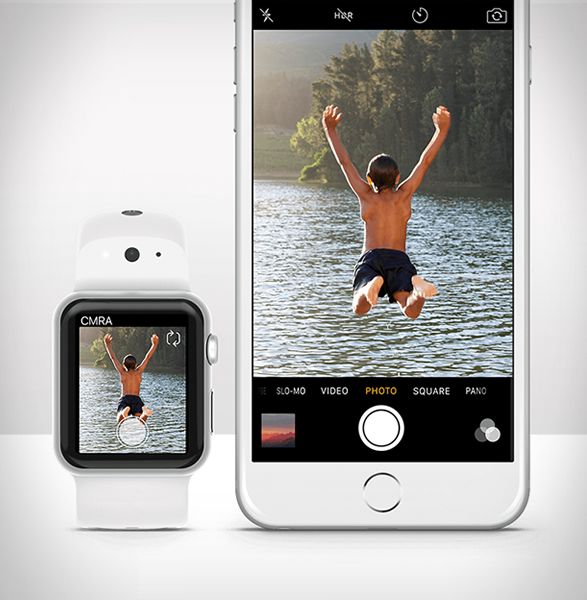 Камеры соединяются автоматически и почти мгновенно. Это позволяет вам делать снимки с помощью телефона на расстоянии большем, чем длина вашей руки. Он позволяет расположить ваш iPhone для фотографии, использовать Apple Watch для предварительного просмотра изображения с камеры, а затем сделать снимок с помощью кнопки спуска затвора на циферблате часов. Он также дает вам трехсекундный обратный отсчет, чтобы вы могли попасть в кадр, если хотите. Существуют значительные различия интерфейса в работе камеры iPhone между iOS 13 и iOS 14, WatchOS 6 и WatchOS 7. Для iOS 15 и WatchOS 8 процесс практически идентичен. Мы покажем вам все движения, которые позволят вам получить лучший результат во всех случаях.
Камеры соединяются автоматически и почти мгновенно. Это позволяет вам делать снимки с помощью телефона на расстоянии большем, чем длина вашей руки. Он позволяет расположить ваш iPhone для фотографии, использовать Apple Watch для предварительного просмотра изображения с камеры, а затем сделать снимок с помощью кнопки спуска затвора на циферблате часов. Он также дает вам трехсекундный обратный отсчет, чтобы вы могли попасть в кадр, если хотите. Существуют значительные различия интерфейса в работе камеры iPhone между iOS 13 и iOS 14, WatchOS 6 и WatchOS 7. Для iOS 15 и WatchOS 8 процесс практически идентичен. Мы покажем вам все движения, которые позволят вам получить лучший результат во всех случаях.
Как управлять приложением камеры iPhone в WatchOS 7 и iOS 14
Проще всего вызвать приложение «Камера» с помощью Siri. Просто скажите своему циферблату: «Привет, Siri, сделай снимок». Это немедленно запустит приложение «Камера» на вашем iPhone и часах. Или сделайте следующее:
- Найдите и запустите приложение «Удаленная камера» на Apple Watch.

- Настройте снимок с помощью iPhone.
- Коснитесь трехточечного значка Еще в правом нижнем углу, чтобы настроить параметры. Вы можете включить или отключить трехсекундный обратный отсчет, выбрать переднюю или заднюю камеру, установить вспышку, выбрать съемку Live Photo и установить параметры HDR, затем коснитесь Готово кнопка.
- Отрегулируйте экспозицию, нажав ключевую область в окне предварительного просмотра на Apple Watch.
- Коснитесь кнопки Затвор . Часы начнут трехсекундный обратный отсчет, где каждую секунду регистрируется звуковой сигнал и вспышка, прежде чем камера записывает изображение на ваш телефон.
- Предварительный просмотр снимков с миниатюры часов в левом нижнем углу и использование колесика Digital Crown для увеличения или уменьшения масштаба предварительного просмотра. Дважды коснитесь изображения, чтобы заполнить весь экран, и перетащите его влево или вправо, чтобы прокрутить изображение.
 Проведите пальцем, чтобы просмотреть несколько изображений, снятых последовательно.
Проведите пальцем, чтобы просмотреть несколько изображений, снятых последовательно. - Коснитесь экрана, чтобы отобразить или скрыть кнопку «Закрыть». Если вы нажмете Закрыть, вы больше не сможете просматривать превью.
- Установив на телефоне режим Video , Slo-Mo или Time Lapse , вы также можете использовать приложение Camera Remote для съемки видео.
Как управлять приложением камеры iPhone в WatchOS 6 и iOS 13
- Запустите приложение «Камера» на iPhone.
- Коснитесь цифровой короны на Apple Watch и найдите приложение «Камера» для часов.
- Наведите iPhone на сцену, которую хотите снять, и используйте предварительный просмотр на часах, чтобы кадрировать кадр.
- Коснитесь экрана часов, чтобы отрегулировать экспозицию (желтая клавиша ), используя жест смахивания так же, как на телефоне.
- Коснитесь белой кнопки Затвор , чтобы сделать снимок.

- Новое изображение появляется слева от кнопки спуска затвора.
- Вы также можете использовать таймер затвора для обратного отсчета, что дает вам больше времени, чтобы упорядочить сцену или поместить себя в нее. Вы услышите звуковой сигнал и увидите, как мигает свет камеры вместе с цифровым обратным отсчетом.
- Показать или скрыть экранную кнопку Закрыть и количество выстрелов, коснувшись экрана.
Как попробовать разные характеристики камеры в iOS 14 и 15
Вы можете использовать свои часы для съемки Live Photos, HDR или указать переднюю или заднюю камеру. Flip позволяет переключаться между передней и задней камерой. Снимки HDR имеют более широкий тональный диапазон и лучшую детализацию, потому что iPhone делает несколько снимков в быстрой последовательности с разной экспозицией и объединяет их в один снимок. Вспышка освещает сцену. С настройками HDR и Flash вы можете дополнительно указать включение, выключение или автоматический режим в интерфейсе часов. Он работает несколько иначе в iOS 14 и WatchOS 7, но похож на обновленные iOS 15 и WatchOS 8.
Он работает несколько иначе в iOS 14 и WatchOS 7, но похож на обновленные iOS 15 и WatchOS 8.
В iOS 14 и WatchOS7: В iOS 14 для этого достаточно сильно нажать на циферблат в приложении «Камера», пока на экране не появятся дополнительные элементы управления, и выбрать нужный — Live, Flip, HDR или Flash — для включения любого из этих четырех режимов.
В iOS 15 и WatchOS8: В iOS 15 вы получаете доступ к тем же элементам управления через меню из трех точек Еще . Просто продолжайте прокручивать, пока не найдете нужные элементы управления.
Как переключать режимы камеры
Вы можете дистанционно управлять своей камерой как с неподвижными изображениями, так и с видео, покадровой съемкой, замедленной съёмкой, портретной или квадратной съёмкой. Но для этого вам нужно сначала управлять режимом из приложения iPhone Camera.
- Коснитесь приложения «Камера» на iPhone.
- Проведите пальцем, чтобы выбрать Замедленная съемка , Замедленная съемка , Видео , Портрет или Квадрат .

- Сделайте снимок с помощью приложения «Камера» на Apple Watch или iPhone.
Как просматривать кадры на часах
Вы можете просмотреть свои последние фотографии на Apple Watch с помощью приложения «Камера», хотя фактическое изображение находится на вашем телефоне. Как только вы закроете сеанс камеры, предварительный просмотр часов исчезнет. Эта функция работает одинаково в iOS 14 и iOS 15.
- Запустите приложение «Камера» на Apple Watch.
- Чтобы просмотреть фотографию, коснитесь миниатюры в левом нижнем углу.
- Просматривайте дополнительные фотографии, проводя пальцем влево или вправо.
- Чтобы увеличить масштаб, поверните колесико Digital Crown.
- Чтобы панорамировать, перетащите увеличенную фотографию.
- Дважды коснитесь циферблата, чтобы изображение заполнило весь экран.
- Когда закончите, нажмите Закрыть .
Нижняя строка
Apple Watch пригодятся для множества различных рутинных задач, а дистанционное управление камерой iPhone — логическое расширение их возможностей — еще одна причина всегда носить часы на запястье.![]()



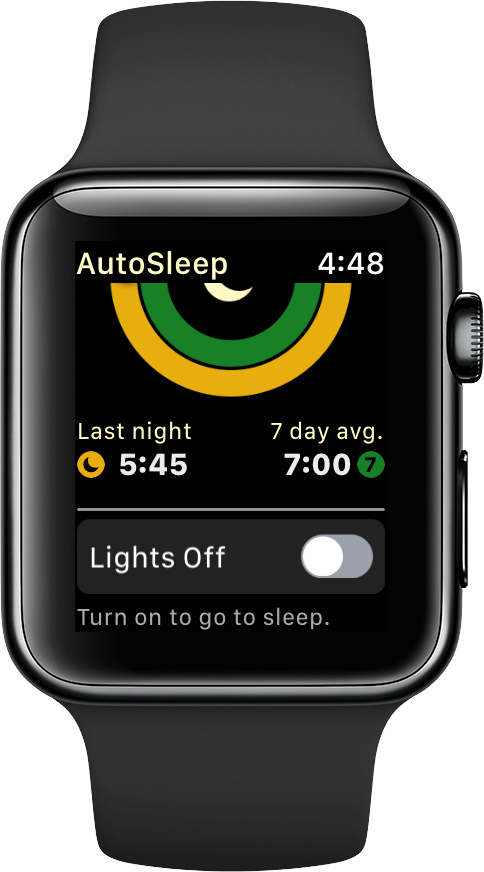 Проведите пальцем, чтобы просмотреть несколько изображений, снятых последовательно.
Проведите пальцем, чтобы просмотреть несколько изображений, снятых последовательно.
