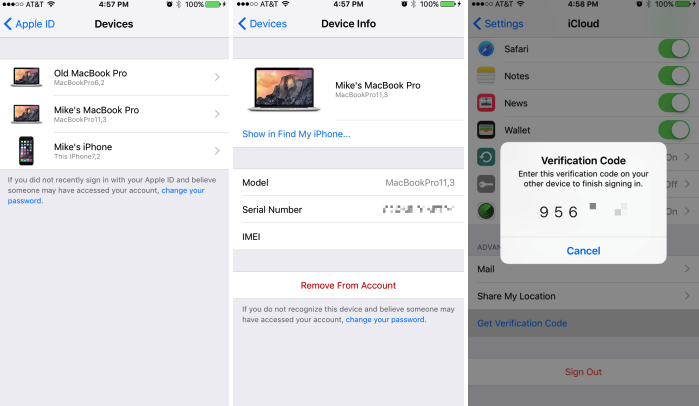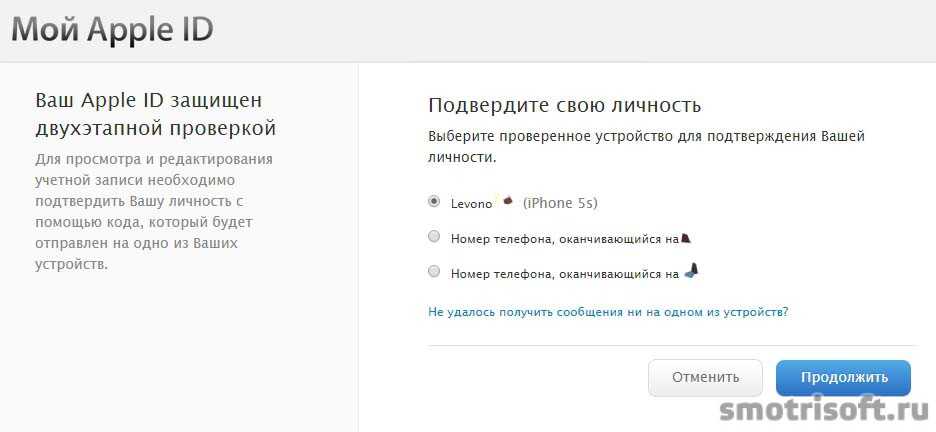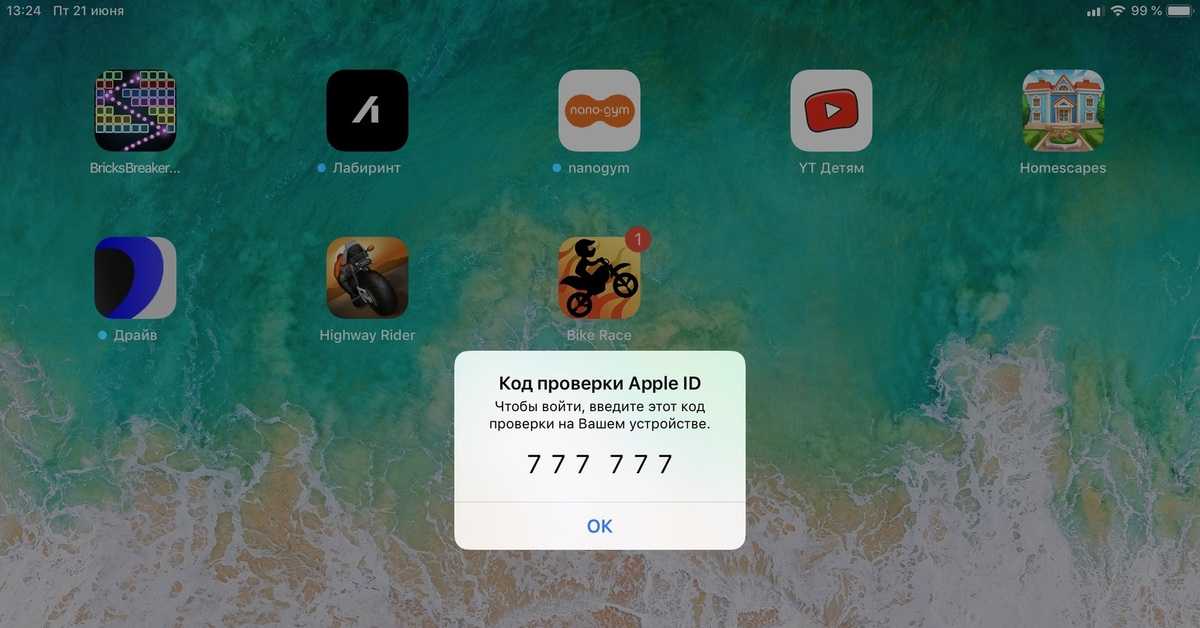Содержание
Куда ввести код проверки для айфона
Содержание
- Двухфакторная аутентификация для идентификатора Apple ID
- Как это работает
- Доверенные устройства
- Доверенные номера телефонов
- Коды подтверждения
- Настройка двухфакторной аутентификации для идентификатора Apple ID
- Включение двухфакторной аутентификации на iPhone, iPad или iPod touch
- Включение двухфакторной аутентификации на компьютере Mac
- Переход на двухфакторную аутентификацию в Интернете
- Что следует помнить при использовании двухфакторной аутентификации
- Управление учетной записью
- Управление доверенными номерами телефонов
- Обновление доверенного номера телефона на странице учетной записи Apple ID
- Обновление доверенного номера телефона через восстановление учетной записи
- Просмотр доверенных устройств и управление ими
- Создание паролей для приложений
- Получение кода проверки и вход в систему с использованием двухфакторной аутентификации
- Использование кода, отображаемого на доверенном устройстве
- Получение текстового сообщения или телефонного звонка
- Запрос кода из меню «Настройки» на доверенном устройстве
- С устройства iPhone, iPad или iPod touch
- На компьютере Mac
- По-прежнему не удается войти в учетную запись
Двухфакторная аутентификация для идентификатора Apple ID
Двухфакторная аутентификация — это дополнительный уровень безопасности Apple ID, который гарантирует, что доступ к вашей учетной записи сможете получить только вы, даже если ваш пароль стал известен кому-то еще.
Как это работает
Благодаря двухфакторной аутентификации доступ к вашей учетной записи с доверенного устройства или на веб-сайте сможете получить только вы. При первом входе на новом устройстве вам потребуется предоставить два элемента данных: ваш пароль и шестизначный цифровой код подтверждения, который автоматически отображается на доверенных устройствах или может быть отправлен на ваш телефон. После ввода кода новое устройство включается в число доверенных устройств. Например, если у вас есть устройство iPhone, то при первом входе в учетную запись на недавно приобретенном компьютере Mac вам будет предложено ввести пароль и код подтверждения, который автоматически отобразится на экране вашего iPhone.
Поскольку для доступа к учетной записи при двухфакторной аутентификации недостаточно только знания пароля, безопасность вашего идентификатора Apple ID и хранимых на серверах Apple данных существенно возрастает.
После выполнения входа код подтверждения больше не будет запрашиваться на этом устройстве, пока не будет полностью выполнен выход, не будут стерты все данные на устройстве или пока не потребуется сменить пароль из соображений безопасности. При выполнении входа на веб-сайте можно указать, что браузер является доверенным, и в следующий раз при выполнении входа с этого компьютера код подтверждения не будет запрашиваться.
При выполнении входа на веб-сайте можно указать, что браузер является доверенным, и в следующий раз при выполнении входа с этого компьютера код подтверждения не будет запрашиваться.
Доверенные устройства
Доверенным устройством может быть iPhone, iPad или iPod touch с iOS 9 и более поздней версии либо компьютер Mac с OS X El Capitan и более поздней версии, на котором уже выполнен вход в учетную запись с использованием двухфакторной аутентификации. Это устройство, для которого нам известна его принадлежность вам и которое можно использовать для проверки личности путем отображения кода подтверждения Apple при входе с использованием другого устройства или браузера. Apple Watch с watchOS 6 или более поздней версии могут использоваться для получения кодов подтверждения при входе в систему с помощью идентификатора Apple ID, но они не могут выступать в качестве доверенного устройства для сброса пароля.
Доверенные номера телефонов
Доверенный номер телефона — это номер, который можно использовать для получения кодов подтверждения посредством текстовых сообщений или автоматических телефонных вызовов.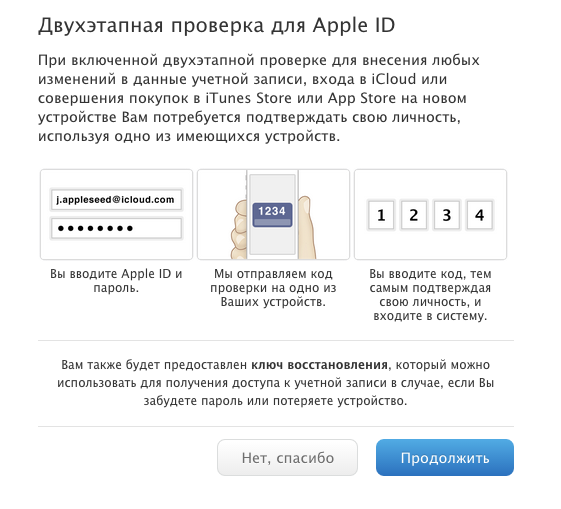 Чтобы включить двухфакторную аутентификацию, необходимо подтвердить хотя бы один доверенный номер телефона.
Чтобы включить двухфакторную аутентификацию, необходимо подтвердить хотя бы один доверенный номер телефона.
Следует также рассмотреть вариант подтверждения дополнительного номера телефона, к которому вы можете получить доступ, — такого как домашний телефон или номер, используемый членом семьи или близким другом. Вы можете использовать этот номер, если у вас временно нет доступа к основному номеру или вашим устройствам.
Коды подтверждения
Код подтверждения — это временный код, отправляемый на доверенное устройство или доверенный номер телефона при первом входе на устройство или на веб-сайте с помощью браузера с использованием идентификатора Apple ID. Кроме того, можно получить код подтверждения в разделе «Настройки» на доверенном устройстве.
Код подтверждения отличается от пароля к устройству, вводимого для разблокировки iPhone, iPad и iPod touch.
Настройка двухфакторной аутентификации для идентификатора Apple ID
Чтобы включить двухфакторную аутентификацию на своем устройстве, выполните следующие действия.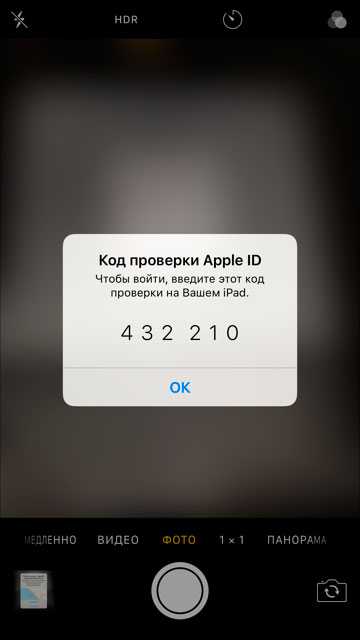 Узнайте больше о доступности двухфакторной аутентификации.
Узнайте больше о доступности двухфакторной аутентификации.
Включение двухфакторной аутентификации на iPhone, iPad или iPod touch
- Выберите «Настройки» > [ваше имя] > «Пароль и безопасность».
- Нажмите «Включить двухфакторную аутентификацию».
- Коснитесь «Продолжить».
- Укажите номер телефона, на который необходимо получать коды подтверждения при входе в систему. Можно выбрать получение кодов в виде текстовых сообщений или автоматических телефонных вызовов.
- Нажмите «Далее».
- Введите код подтверждения, чтобы подтвердить номер телефона и включить двухфакторную аутентификацию.
Возможно, потребуется ответить на контрольные вопросы Apple ID.
Включение двухфакторной аутентификации на компьютере Mac
- Выберите меню Apple () > «Системные настройки», затем щелкните идентификатор Apple ID.
- Щелкните «Пароль и безопасность» (под своим именем).
- Рядом с пунктом «Двухфакторная аутентификация» нажмите «Включить».

Если установлена ОС macOS Mojave или более ранней версии:
- Перейдите в меню Apple > «Системные настройки», затем нажмите iCloud и выберите «Сведения об учетной записи».
- Щелкните значок «Безопасность».
- Щелкните «Включить двухфакторную аутентификацию».
Некоторые идентификаторы Apple ID, созданные в ОС iOS 10.3 или macOS 10.12.4 и более поздних версий, защищены двухфакторной аутентификацией по умолчанию. В этом случае двухфакторная аутентификация будет уже включена.
Переход на двухфакторную аутентификацию в Интернете
- Перейдите на веб-страницу appleid.apple.com, затем войдите в систему с помощью идентификатора Apple ID.
- Ответьте на контрольные вопросы и нажмите «Продолжить».
- Вы увидите предложение повысить уровень безопасности вашей учетной записи. Коснитесь «Продолжить».
- Нажмите «Повысить безопасность учетной записи».
- Укажите номер телефона, на который необходимо получать коды подтверждения при входе в систему.
 Можно выбрать получение кодов в виде текстовых сообщений или автоматических телефонных вызовов.
Можно выбрать получение кодов в виде текстовых сообщений или автоматических телефонных вызовов. - Нажмите кнопку «Продолжить».
- Введите код подтверждения, чтобы подтвердить номер телефона и включить двухфакторную аутентификацию.
Если идентификатор Apple ID не защищен двухфакторной аутентификацией, некоторые сайты Apple могут попросить вас обновить учетную запись.
Что следует помнить при использовании двухфакторной аутентификации
Двухфакторная аутентификация значительно усиливает защиту Apple ID. После включения этой функции для выполнения входа в учетную запись потребуются пароль и доступ к доверенным устройствам или доверенному номеру телефона. Чтобы обеспечить максимальную защиту своей учетной записи и постоянный доступ, существует несколько простых рекомендаций, которым необходимо следовать:
- Запомните свой пароль Apple ID.
- Используйте код-пароли для всех своих устройств.
- Своевременно обновляйте доверенные номера телефонов.

- Обеспечивайте физическую безопасность доверенных устройств.
Управление учетной записью
Управлять своими доверенными номерами телефонов, доверенными устройствами и другой информацией об учетной записи можно на странице своей учетной записи Apple ID.
Управление доверенными номерами телефонов
Для использования двухфакторной аутентификации потребуется наличие в базе данных хотя бы одного доверенного номера телефона, на который можно получать коды подтверждения. Следует также рассмотреть вариант подтверждения дополнительного доверенного номера телефона, помимо вашего собственного. Если ваш iPhone утерян или поврежден и при этом является вашим единственным доверенным устройством, вы не сможете получить коды подтверждения, необходимые для доступа к вашей учетной записи.
Обновление доверенного номера телефона на странице учетной записи Apple ID
- Перейдите на веб-страницу appleid.apple.com.
- Выполните вход с помощью идентификатора Apple ID.

- Перейдите в раздел «Безопасность» и нажмите «Изменить».
Если необходимо добавить номер телефона, нажмите «Добавить проверенный номер телефона» и введите номер телефона. Выберите способ подтверждения номера (текстовым сообщением или автоматическим телефонным вызовом) и нажмите «Продолжить». Чтобы удалить доверенный номер телефона, щелкните рядом с номером телефона, который необходимо удалить.
Обновление доверенного номера телефона через восстановление учетной записи
- Перейдите на веб-страницу appleid.apple.com.
- Выполните вход с помощью идентификатора Apple ID.
- Выберите «Не получили код подтверждения?», а затем «Другие параметры».
- Вы будете перенаправлены на веб-страницу iforgot.apple.com.
- Создайте запрос на восстановление учетной записи. Узнать больше о восстановлении учетной записи.
Просмотр доверенных устройств и управление ими
Просматривать список доверенных устройств и управлять ими можно на устройстве под управлением операционных систем iOS и macOS, а также в разделе «Устройства» страницы учетной записи Apple ID.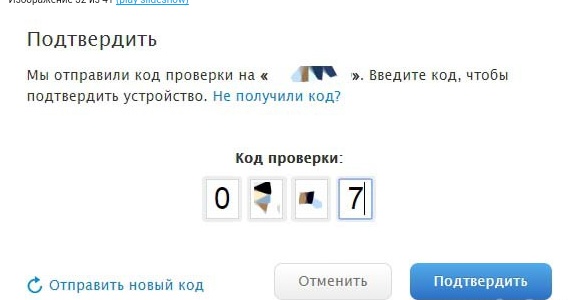
- Выберите «Настройки» > [ваше имя].
- Выберите устройство из списка.
Для macOS Catalina или более поздней версии:
- Выберите меню Apple () > «Системные настройки».
- Выберите «Apple ID».
- Выберите устройство на боковой панели.
В macOS Mojave или более ранней версии:
- Выберите меню Apple () > «Системные настройки».
- Выберите «iCloud», затем нажмите «Сведения об учетной записи».
- Перейдите на вкладку «Устройства».
- Выберите устройство из списка.
- Перейдите на страницу своей учетной записи Apple ID.
- Выполните вход с помощью идентификатора Apple ID.
- Перейдите в раздел «Устройства».
В списке устройств перечислены устройства, для которых выполнен вход с помощью вашего Apple ID. Выберите устройство, чтобы просмотреть информацию о нем, такую как модель и серийный номер. Ниже вы можете увидеть другую полезную информацию, включая сведения о том, является ли устройство доверенным и может ли оно использоваться для получения кодов проверки Apple ID.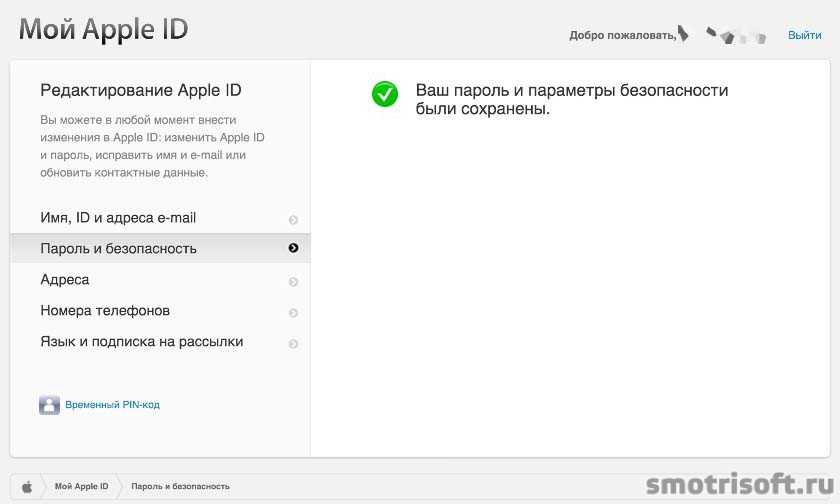
Вы также можете удалить доверенное устройство, выбрав «Удалить из учетной записи» в списке устройств. Удаление доверенного устройства приводит к прекращению отображения на нем кодов подтверждения и блокировке доступа с этого устройства в iCloud и другие службы Apple до тех пор, пока на нем не будет выполнен повторный вход с помощью двухфакторной аутентификации. Если необходимо найти устройство или удалить с него данные до того, как удалять его из списка доверенных устройств, можно использовать функцию «Найти iPhone».
Создание паролей для приложений
При использовании двухфакторной аутентификации для входа в учетную запись из приложений или служб сторонних разработчиков, например из приложений для работы с электронной почтой, контактами или календарями, которые разработаны не компанией Apple, потребуются особые пароли для этих приложений. Чтобы создать пароль для приложения, выполните следующие действия.
- Перейдите на страницу учетной записи Apple ID.
- Щелкните «Создать пароль» в разделе «Пароли приложений».

- Следуйте инструкциям на экране.
После создания пароля для приложения введите или вставьте его в поле ввода пароля в приложении обычным способом.
Источник
Получение кода проверки и вход в систему с использованием двухфакторной аутентификации
После включения двухфакторной аутентификации для входа в систему с использованием идентификатора Apple ID на новом устройстве или в браузере потребуется вводить код проверки.
Каждый раз при выполнении входа с использованием идентификатора Apple ID на новом устройстве или в браузере вам потребуется подтверждать свою личность с помощью пароля и шестизначного кода проверки. Получить код проверки можно несколькими способами. Можно использовать код, отображаемый на доверенном устройстве, запросить текстовое сообщение или телефонный звонок либо создать код с помощью доверенного устройства.
Если на вашем iPhone установлена iOS 11.3 или более поздней версии, вам не придется постоянно вводить код проверки. В некоторых случаях доверенный номер телефона будет подтверждаться на iPhone автоматически в фоновом режиме. Вам не придется совершать дополнительных действий, а учетная запись по-прежнему будет защищена с помощью двухфакторной аутентификации.
Вам не придется совершать дополнительных действий, а учетная запись по-прежнему будет защищена с помощью двухфакторной аутентификации.
Использование кода, отображаемого на доверенном устройстве
Если у вас есть доверенное устройство с iOS 9 или более поздней версии, OS X El Capitan или более поздней версии, iPadOS 13 или более поздней версии либо watchOS 6 или более поздней версии, код проверки отображается на доверенных устройствах автоматически.
- Выполните вход с использованием идентификатора Apple ID и пароля на новом устройстве или в браузере.
- На доверенные устройства придет уведомление о входе.
- Нажмите «Разрешить», чтобы получить код проверки.
- Введите код проверки на устройстве, с которого вы выполняли вход, чтобы завершить процедуру входа.
Получение текстового сообщения или телефонного звонка
Если у вас под рукой нет доверенного устройства, можно запросить отправку кода проверки на доверенный номер телефона в виде текстового сообщения или звонка.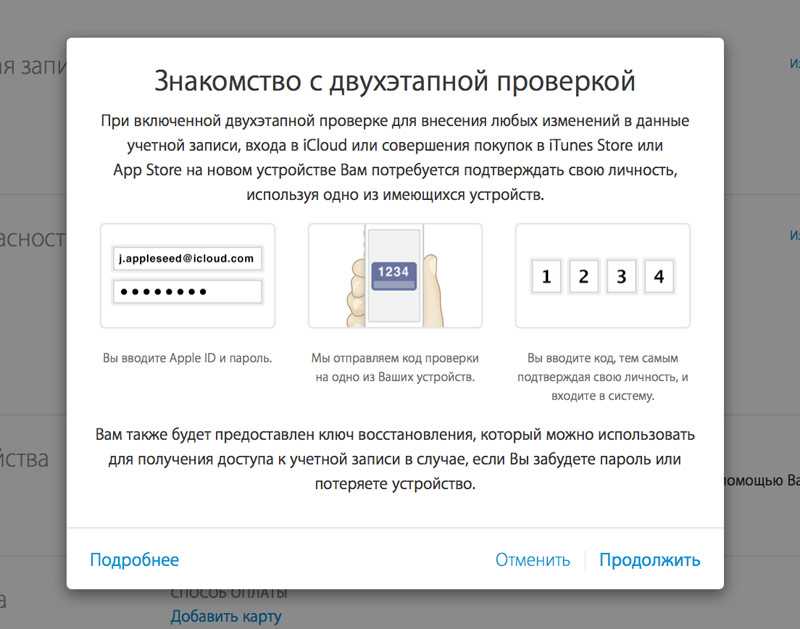
- Щелкните «Не получили код проверки?» на экране входа.
- Выберите отправку кода на доверенный номер телефона.
- Вы получите текстовое сообщение или звонок от Apple с кодом проверки. Это текстовое сообщение может содержать дополнительную строку проверки домена. Такая строка содержит символ @, имя веб-сайта и код (например: @icloud.com #123456 %apple.com).
- Введите код на устройстве, с которого вы выполняли вход, чтобы завершить процедуру входа.
Запрос кода из меню «Настройки» на доверенном устройстве
Если вам не удается получить код проверки на доверенных устройствах автоматически, его можно запросить из меню «Настройки», даже если устройство не подключено к сети.
С устройства iPhone, iPad или iPod touch
Если устройство подключено к сети:
- Выберите «Настройки» > [ваше имя].
- Нажмите «Пароль и безопасность» > «Получить код проверки».
Если устройство не подключено к сети:
- Выберите «Настройки» > [ваше имя].

- Нажмите «Пароль и безопасность».
- Появится сообщение «Информация об учетной записи недоступна». Нажмите «Получить код проверки».
На компьютере Mac
- Перейдите в меню Apple > «Системные настройки» и щелкните Apple ID.
- Щелкните «Пароль и безопасность» > «Получить код проверки».
По-прежнему не удается войти в учетную запись
Если не удается выполнить вход, сбросить пароль или получить коды проверки, можно запросить восстановление учетной записи, чтобы получить к ней доступ. Для восстановления учетной записи может потребоваться несколько дней. Время ожидания зависит от того, какие сведения вы можете предоставить для проверки личности.
Источник
Как пользоваться генератором кодов проверки из iOS 15
Когда iOS 15 только вышла, она стала серьёзным разочарованием для многих пользователей. Мало того, что Apple представила не так много нововведений, как им хотелось бы, так ещё и убрала часть заявленных функций их релизной версии обновления, отложив их реализацию на потом. В результате эта категория пользователей разделилась на два лагеря: тех, кто не обновился из-за отсутствия нововведений, и тех, кто обновился, но не заметил каких-либо изменений по сравнению с iOS 14. Однако изменения были, пусть и не совсем явные. Возьмите хотя бы генератор кодов двухфакторной аутентификации.
В результате эта категория пользователей разделилась на два лагеря: тех, кто не обновился из-за отсутствия нововведений, и тех, кто обновился, но не заметил каких-либо изменений по сравнению с iOS 14. Однако изменения были, пусть и не совсем явные. Возьмите хотя бы генератор кодов двухфакторной аутентификации.
В iOS 15 появился встроенный генератор кодов двухфакторной аутентификации
iPhone на iOS 14.8 и iOS 15 быстро разряжается. В чём дело
Прежде чем мы перейдём к инструкции по применению, предлагаю провести небольшой ликбез. Думаю, все хотя бы примерно представляют себе, что такое двухфакторная аутентификация. Это дополнительный способ защиты учётных записей, который предусматривает не только ввод пароля в дополнение к логину, но и проверочного кода, который высылается на доверенное устройство.
Код 2FA — что это и как пользоваться
Наверное, вы уже пользовались 2FA при авторизации в учетной записи Apple ID. Теперь защита будет действовать и на других сайтах
Теперь защита будет действовать и на других сайтах
Коды двухфакторной аутентификации могут приходить в SMS, по звонку или через сторонние приложения. SMS — штука не очень безопасная, потому что номер можно украсть. Звонки — штука ещё менее надёжная, поскольку их можно перехватить, не говоря уже о том, что звонящий может не дозвониться. Поэтому логично, что многие выбирают приложения.
Одним из самых популярных приложений-генераторов кодов двухфакторной аутентификации является Google Authenticator. Вы привязываете к нему любую учётную запись от сервиса, который его поддерживает, а потом он выдаёт вам одноразовые коды авторизации, имеющие ограниченный срок действия. Точно такие же приложения есть у Microsoft и других разработчиков. А теперь он появился и у Apple.
Пользователи iPhone жалуются на проблемы с экраном на iOS 15
Важное уточнение: получить код авторизации через встроенный в iOS инструмент можно только в том случае, если этот сервис или сайт поддерживает такой способ проверки. Убедиться в этом можно, получив специальный ключ настройки (он состоит из множества символов, а, чтобы его не вводить, можно просто отсканировать QR-код, если таковой имеется).
Убедиться в этом можно, получив специальный ключ настройки (он состоит из множества символов, а, чтобы его не вводить, можно просто отсканировать QR-код, если таковой имеется).
Как настроить двухфакторную аутентификацию
Я буду показывать, как всё работает на примере Twitter, однако вы можете выбрать любой другой совестимый сервис, коих довольно много:
- Откройте сайт Twitter и перейдите в «Настройки»;
- Выберите «Конфиденциальность и безопасность»;
Найти раздел настройки двухфакторной аутентификации можно почти на любом сайте
- Здесь отметьте пункт «Приложение аутентификации»;
Отсканируйте этот QR-код, а, если его нет, введите предоставленный код
- Теперь откройте «Настройки» на своём iPhone;
Запустить сканирование QR-кода 2FA можно только на iOS 15
- Выберите «Пароли» и найдите вкладку Twitter;
Введите код, который появится на iPhone, вот в это поле
- Нажмите «Настроить код проверки» и отсканируйте QR;
- Введите в Twitter 6-значный код проверки и завершите настройку.

Двухфакторная аутентификация Apple
Теперь, когда вы будете авторизоваться на сайте или в приложении Twitter (и других сервисов, если настроите для них коды проверки), то iPhone будет самостоятельно генерировать и подставлять проверочный код в строку ввода. Для этого вам больше не придётся заходить в специальное приложение или раздел ОС, копировать пароль верификации и вставлять его вручную. iOS всё сделает за вас.
Коды синхронизируются между вашими устройствами и вставляются сами
Вообще, сама система двухфакторной аутентификации устроена так, что функция автогенерации кодов проверки на iOS может использоваться практически на любых сайтах и сервисах. Всего-то и нужно, что отсканировать QR-код, который они предложат, либо, если вместо него используется длинный код авторизации, то ввести его в настройках на iOS. А дальше — дело техники.
Как iOS 15 меняет скорость работы и автономность разных iPhone
Коды авторизации синхронизируются между устройствами, привязанными к одной учётной записи, но только при условии, что все они работают на базе актуальной версии ОС. Для iPhone и iPad это iOS 15, а для Mac — macOS Monterey, которая ещё не вышла. Так что не удивляйтесь, что ваш MacBook не позволяет автоматически подставлять коды проверки, требуя вводить их вручную.
Для iPhone и iPad это iOS 15, а для Mac — macOS Monterey, которая ещё не вышла. Так что не удивляйтесь, что ваш MacBook не позволяет автоматически подставлять коды проверки, требуя вводить их вручную.
Когда это потребуется, вы можете просто перейти в «Настройки» — «Пароли», отыскать нужную учётную запись, авторизоваться с помощью биометрии и в разделе «Код проверки» получить заветную комбинацию, которая позволит вам войти в свою учётную запись. К счастью, после установки macOS Monterey необходимость в ручном переписывании кода исчезнет сама собой, поэтому не пренебрегайте обновлением.
iOS 15Безопасность AppleОбновление iOS и устройств AppleСоветы по работе с Apple
Получите код подтверждения и войдите в систему с помощью двухфакторной аутентификации
При использовании двухфакторной аутентификации вам потребуется код подтверждения, чтобы войти в систему с помощью Apple ID на новом устройстве или в новом браузере.
Всякий раз, когда вы входите в систему со своим Apple ID на новом устройстве или в браузере, вы подтверждаете свою личность с помощью пароля и шестизначного проверочного кода. Получить код подтверждения можно несколькими способами. Вы можете использовать код, отображаемый на вашем доверенном устройстве, получить текстовое сообщение или телефонный звонок или сгенерировать код с вашего доверенного устройства.
Если вы используете iOS 11.3 или более позднюю версию на своем iPhone, вам может не понадобиться вводить код подтверждения. В некоторых случаях ваш доверенный номер телефона может быть автоматически подтвержден в фоновом режиме на вашем iPhone. На одну операцию меньше, и ваша учетная запись по-прежнему защищена двухфакторной аутентификацией.
Используйте код, отображаемый на доверенном устройстве
Если у вас есть доверенное устройство под управлением iOS 9 и более поздних версий, OS X El Capitan и более поздних версий, iPadOS 13 и более поздних версий или watchOS 6 и более поздних версий, код подтверждения автоматически отображается на вашем доверенные устройства.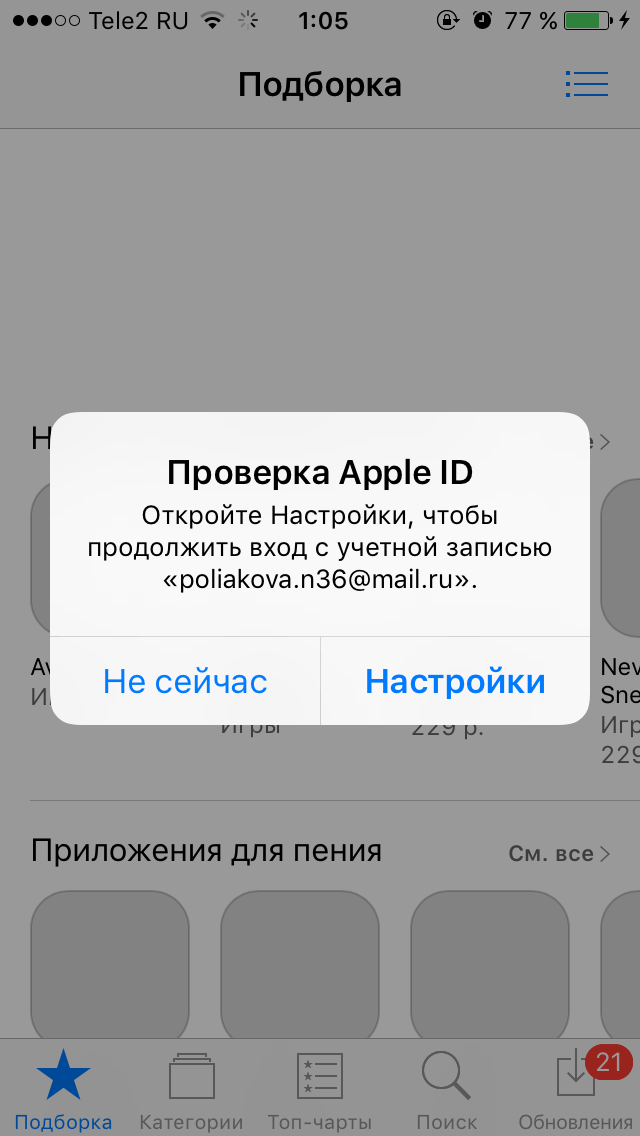
- Войдите в систему, используя свой Apple ID и пароль на новом устройстве или в новом браузере.
- Найдите уведомление о входе на любом из ваших доверенных устройств.
- Нажмите «Разрешить», чтобы получить код подтверждения.
- Введите код подтверждения на другом устройстве, чтобы завершить вход.
Получить текстовое сообщение или позвонить по телефону
Если у вас нет под рукой доверенного устройства, вы можете получить код подтверждения, отправленный на ваш доверенный номер телефона в виде текстового сообщения или телефонного звонка.
- Нажмите Не получил код подтверждения на экране входа.
- Выберите, чтобы код был отправлен на ваш доверенный номер телефона.
- Вы получите текстовое сообщение или телефонный звонок от Apple с кодом подтверждения. Это текстовое сообщение может содержать дополнительную строку подтверждения домена. Эта строка включает символ @, название веб-сайта и ваш код (например: @icloud.
 com #123456 %apple.com).
com #123456 %apple.com). - Введите код на другом устройстве, чтобы завершить вход.
Получите код подтверждения из настроек на доверенном устройстве
Если вы не можете автоматически получить код подтверждения на доверенное устройство, вы можете получить его в настройках, даже если ваше устройство находится в автономном режиме.
С вашего iPhone, iPad или iPod touch
Если ваше устройство подключено к сети:
- Перейдите в «Настройки» > [ваше имя].
- Нажмите «Пароль и безопасность» > «Получить код подтверждения».
Если ваше устройство не в сети:
- Перейдите в «Настройки» > [ваше имя].
- Нажмите «Пароль и безопасность».
- В сообщении говорится: «Сведения об учетной записи недоступны». Нажмите Получить код подтверждения.
С вашего Mac
- Перейдите в меню Apple > «Системные настройки», затем нажмите Apple ID.
- Нажмите «Пароль и безопасность» > «Получить код подтверждения».

Если вы по-прежнему не можете войти в систему
Если вы не можете войти в систему, сбросить пароль или получить коды подтверждения, вы можете запросить восстановление учетной записи, чтобы восстановить доступ к своей учетной записи. Восстановление учетной записи может занять несколько дней или больше, в зависимости от конкретной информации учетной записи, которую вы можете предоставить для подтверждения своей личности.
Дата публикации:
Что такое «Войти через Apple»?
Вход с помощью Apple — это быстрый, простой и более конфиденциальный способ входа в сторонние приложения и на веб-сайты с использованием уже имеющегося у вас Apple ID.
О входе с помощью Apple
Когда вы видите кнопку «Войти с Apple» в участвующем приложении или на веб-сайте, это означает, что вы можете настроить учетную запись, используя свой Apple ID. Не нужно использовать учетную запись в социальной сети, заполнять формы или выбирать другой новый пароль.
Функция входа с помощью Apple создана с нуля, чтобы уважать вашу конфиденциальность и обеспечивать контроль над вашей личной информацией. Он изначально работает на iOS, macOS, tvOS и watchOS, а также в любом браузере.
Конфиденциальность и безопасность
- При первом входе приложения и веб-сайты могут запрашивать только ваше имя и адрес электронной почты, чтобы настроить для вас учетную запись.
- Вы можете использовать Hide My Email — частную службу ретрансляции электронной почты Apple — для создания и совместного использования уникального случайного адреса электронной почты, который перенаправляется на вашу личную электронную почту. Это позволяет вам получать полезные сообщения из приложения, не сообщая свой личный адрес электронной почты. Узнайте больше о том, как работает Hide My Email.
- Вход с помощью Apple не будет отслеживать или профилировать вас, когда вы используете свои любимые приложения и веб-сайты. Apple сохраняет только ту информацию, которая необходима для того, чтобы вы могли войти в свой аккаунт и управлять им.

- Безопасность встроена для входа с помощью Apple с двухфакторной аутентификацией. Если вы используете устройство Apple, вы можете в любое время войти в систему и повторно пройти аутентификацию с помощью Face ID или Touch ID.
Использование функции «Вход с Apple»
Чтобы использовать функцию «Вход с Apple», нажмите кнопку «Войти с Apple» в приложении или на веб-сайте, участвующем в программе, проверьте свою информацию и быстро и безопасно войдите в систему с помощью Face ID, Touch ID, или пароль вашего устройства.
Узнайте, как использовать функцию «Войти через Apple» на iPhone, iPad, iPod touch или в веб-браузере.
Вам необходимо войти в систему, используя свой Apple ID, выбрав «Системные настройки» > «Apple ID» на Mac или «Настройки» > [ваше имя] на iPhone, iPad или iPod touch. Также необходимо включить двухфакторную аутентификацию. Учить больше.
Подробнее
- Если вы не видите кнопку «Войти через Apple», это приложение или веб-сайт еще не поддерживает функцию «Войти через Apple».


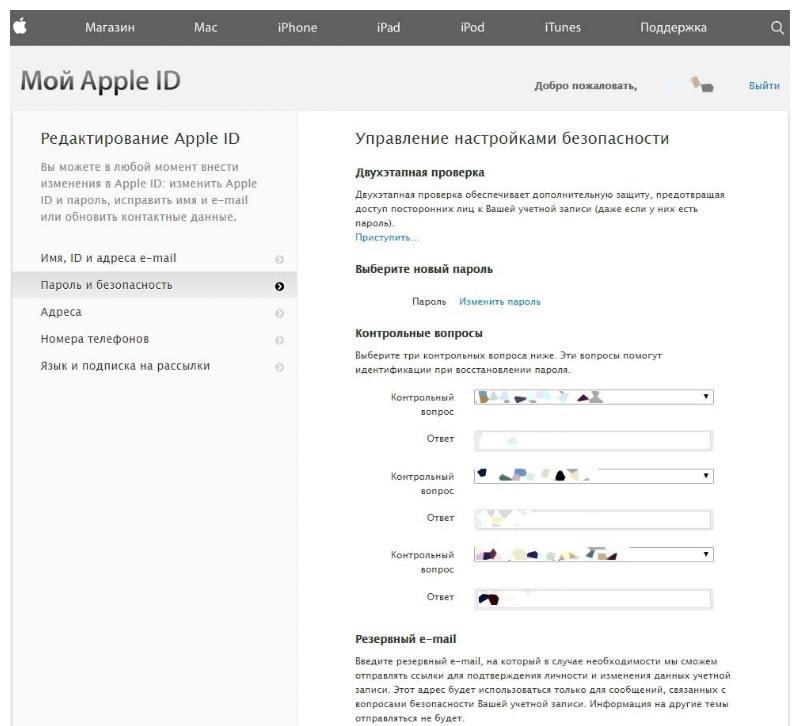 Можно выбрать получение кодов в виде текстовых сообщений или автоматических телефонных вызовов.
Можно выбрать получение кодов в виде текстовых сообщений или автоматических телефонных вызовов.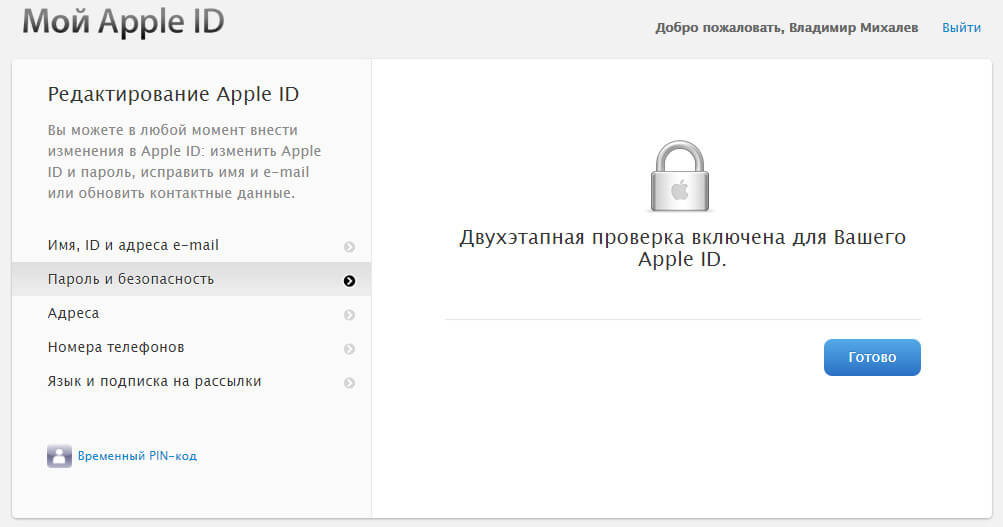
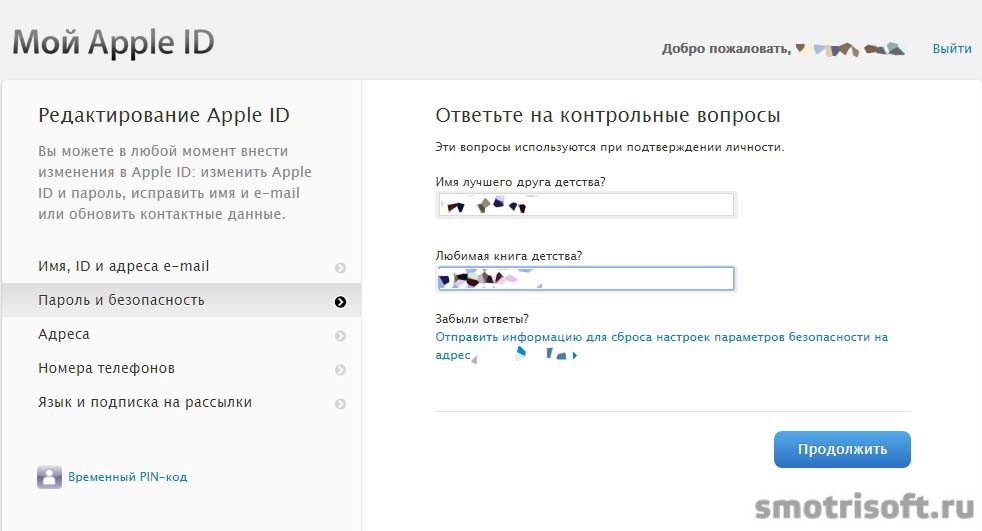

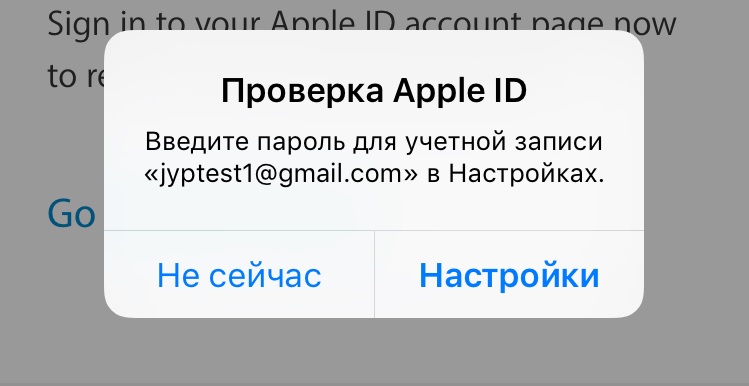
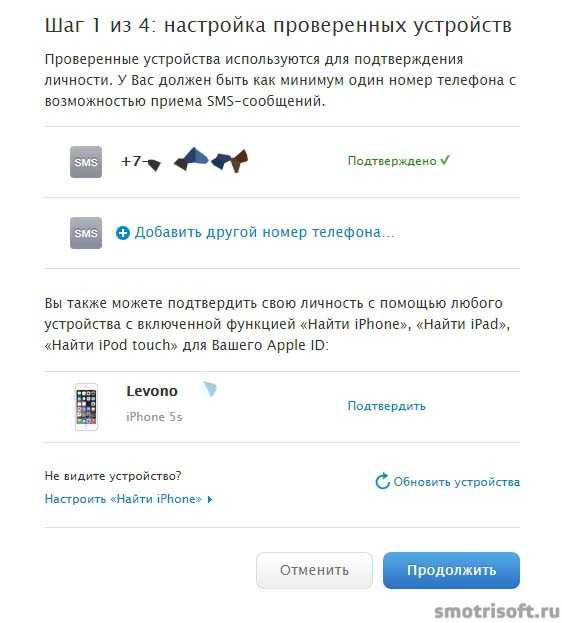
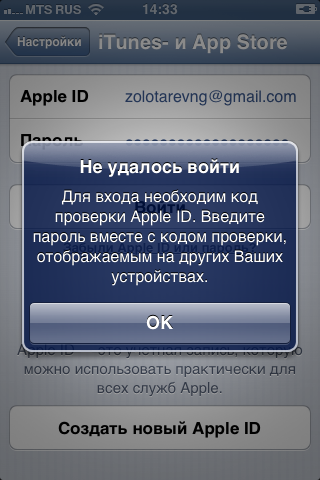 com #123456 %apple.com).
com #123456 %apple.com).