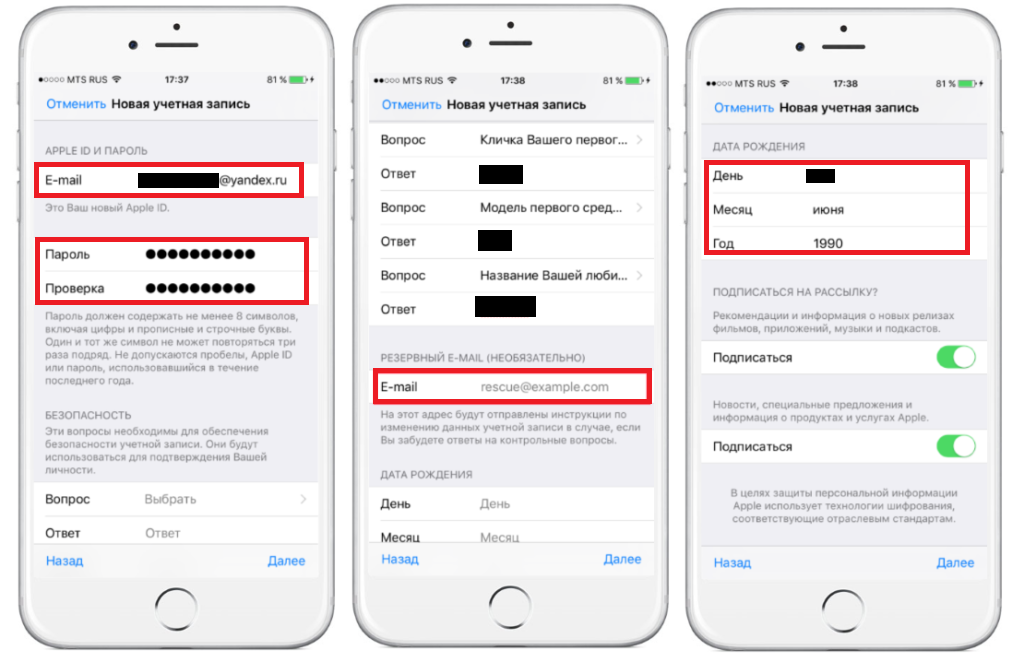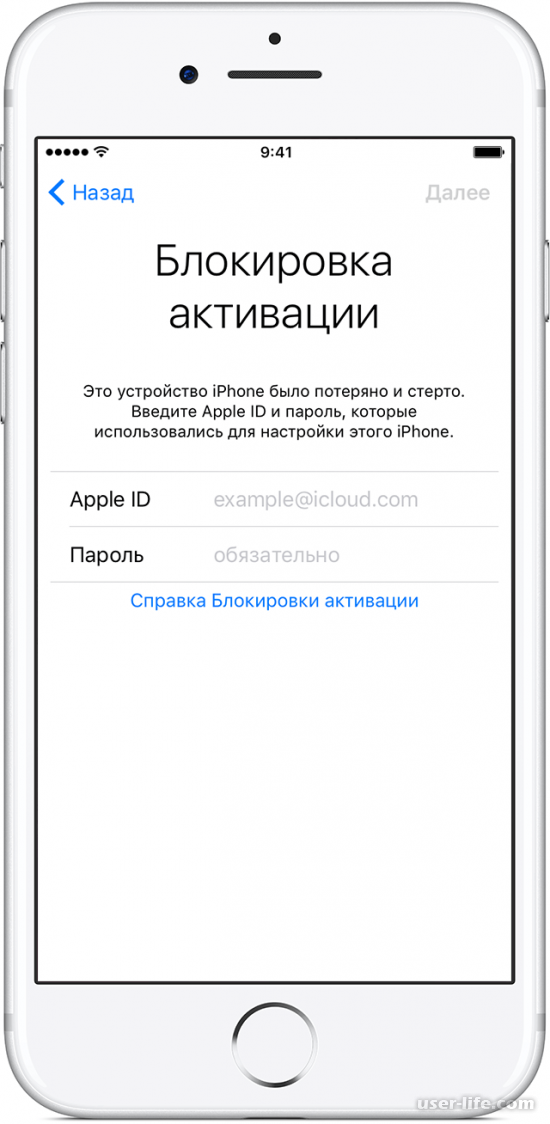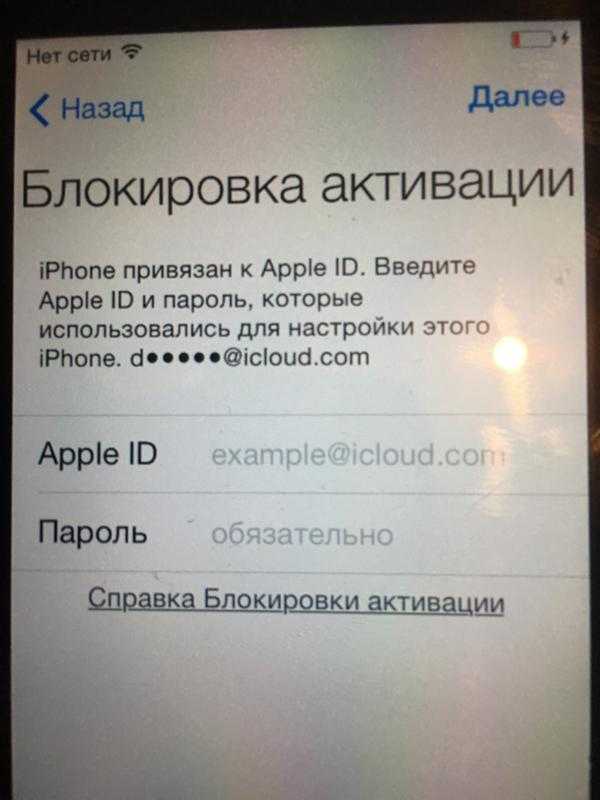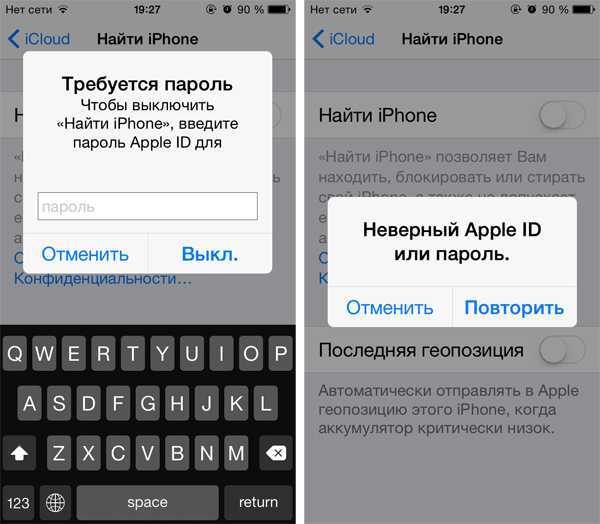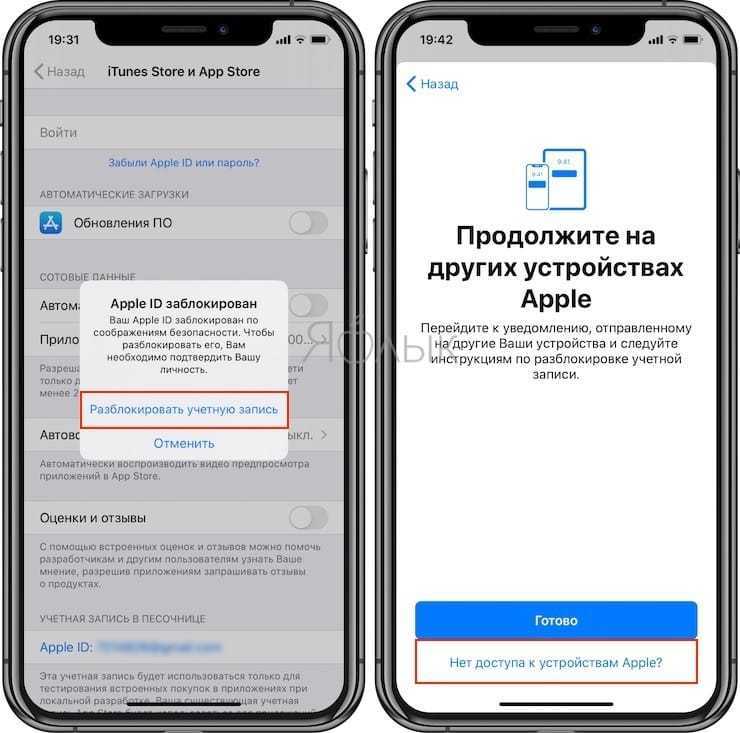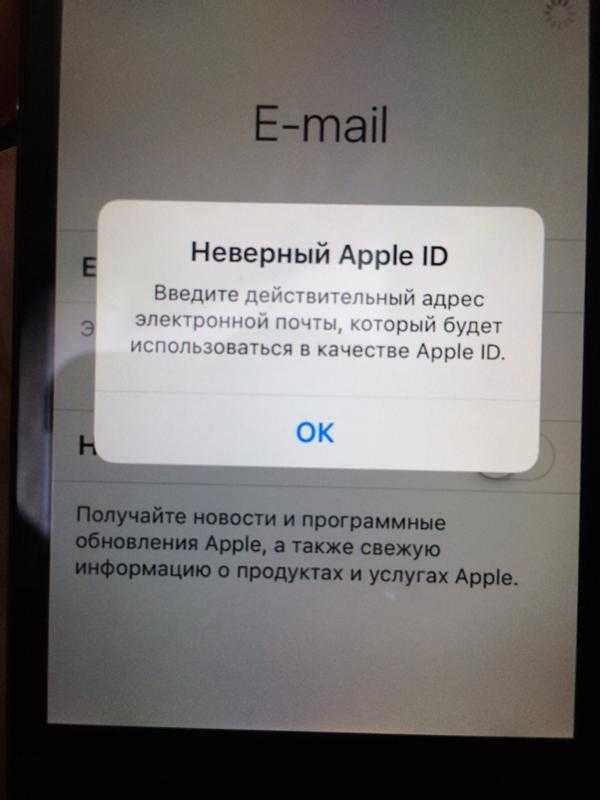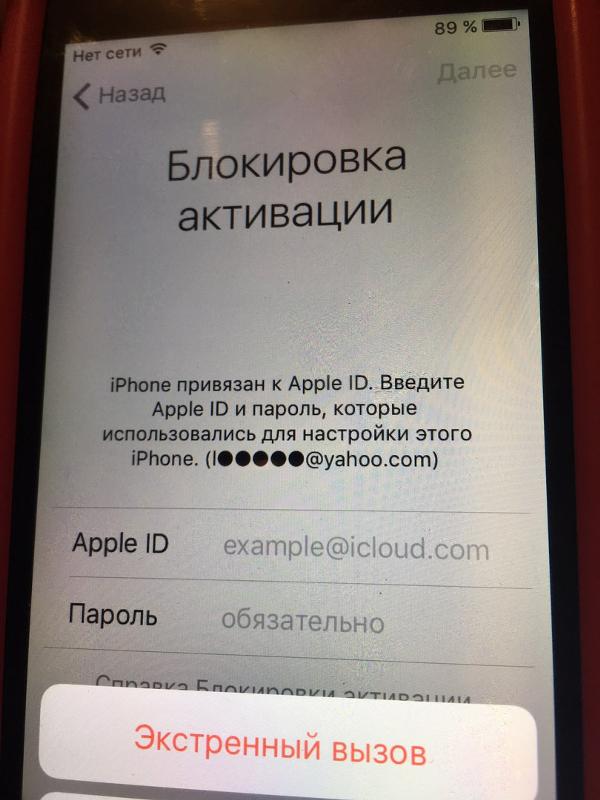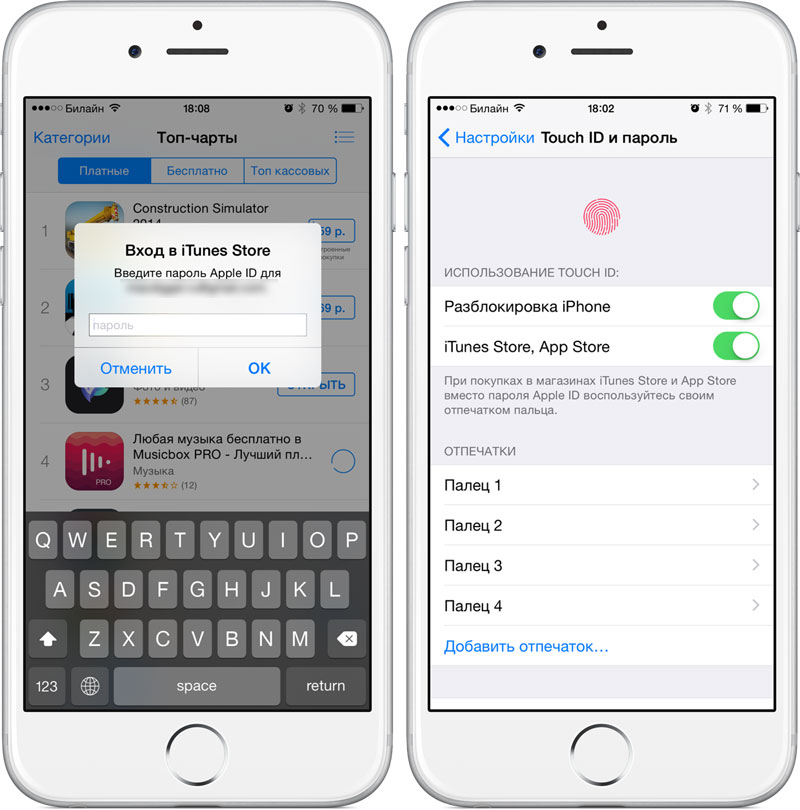Содержание
какой из них действительно лучше?
Содержание
Последнее обновление 28.03.2023 — Герман Наумов
Такие читатели, как вы, помогают поддерживать MUO. Когда вы совершаете покупку по ссылкам на нашем сайте, мы можем получать партнерскую комиссию. Читать далее.
В 2013 году Apple впервые представила Touch ID своим пользователям вместе с iPhone 5s. Четыре года спустя, в 2017 году, Apple выпустила iPhone X без кнопки «Домой» Touch ID, но с Face ID.
С тех пор Apple распространила эти функции на другие продукты линейки. Но какой из них лучше и почему? Здесь мы рассмотрим, что мы думаем об этих методах биометрической аутентификации на iPhone, iPad и Mac.
Пользовательский опыт и удобство
Прежде всего, Touch ID и Face ID — отличная замена для ввода паролей, когда вы хотите разблокировать свое устройство. И с точки зрения пользовательского интерфейса они оба считаются огромными обновлениями.
Однако при сравнении двух технологий на iPhone и iPad становится ясно, что Face ID удобнее. Основная причина, по которой Face ID выходит вперед, заключается в том, что вы можете разблокировать свое устройство, не касаясь его.
Основная причина, по которой Face ID выходит вперед, заключается в том, что вы можете разблокировать свое устройство, не касаясь его.
Вы будете невероятно благодарны за это, когда вам нужно разблокировать телефон, но ваши руки грязные. Например, когда вы готовите, и вам просто нужно увидеть, кто отправил вам сообщение.
Хотя есть причины, по которым Apple должна внедрить Face ID на Mac, компания постаралась сделать так, чтобы Touch ID был максимально удобен на новых Mac под управлением последней версии macOS. Датчики намного лучше, чем мы привыкли на iPhone с Touch ID, и вы даже можете зарегистрировать несколько пальцев, чтобы разблокировать свой Mac.
Touch ID также может быть удобен, если вы часто носите маски. На старых iPhone, таких как линейка iPhone X, iPhone XS и iPhone 11, Face ID не может распознать вас, если ваш нос и рот закрыты. Но закрытые лица не являются нормой, и это по-прежнему ставит Face ID впереди по удобству.
Что еще более важно, отказ от кнопки «Домой», оборудованной Touch ID, в пользу Face ID помог Apple улучшить эстетику iPhone, предложив большую площадь экрана, менее мешающие рамки и более гладкий и современный дизайн.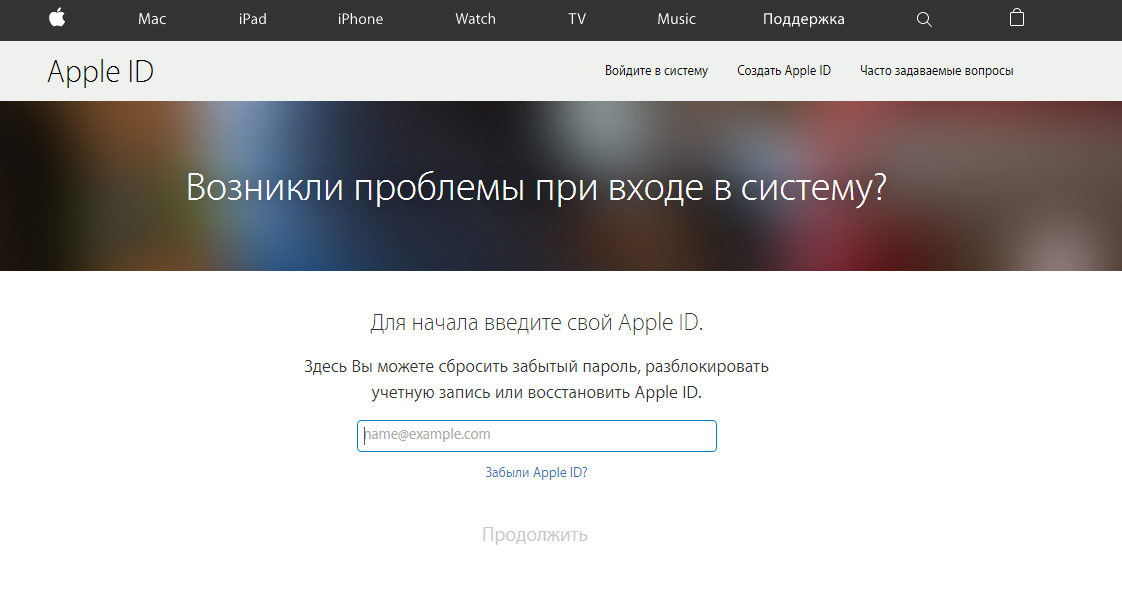
Конечно, Apple могла бы разместить датчики Touch ID под дисплеем, как это делают большинство производителей Android. Но по какой-то причине компания, похоже, отказалась от Touch ID на iPhone и iPad и вместо этого решила перейти на Face ID.
Скорость разблокировки
В качестве расширения удобства мы должны учитывать скорость. И снова Face ID берет верх в этом разделе. Благодаря большему радиусу действия и более продвинутым датчикам Face ID может доставить вас к вашему устройству быстрее, чем обычно Touch ID.
Touch ID использует технологию, которая измеряет электрический ток, проводимый вашим пальцем, а затем преобразует обратную связь в математическое представление, которое используется для сравнения с данными, хранящимися на вашем телефоне. Весь процесс примерно на 1 секунду медленнее, чем почти мгновенное инфракрасное изображение Face ID.
Итак, если вы пытаетесь выбрать устройство, основываясь на том, как быстро вы можете в него войти, лучше выбрать iPhone или iPad с поддержкой Face ID.
Универсальность и безопасность
Touch ID может быть более универсальным и безопасным, чем Face ID. Вы можете лучше оценить эту универсальность, рассматривая Face ID на Mac.
Технология Face ID требует, чтобы Apple улучшила веб-камеры Mac, добавив сложные камеры и сенсорные системы. Это может не только изменить почти идеальный дизайн MacBook и iMac, но также может сильно повысить цену на функцию, которая на самом деле не нужна Mac.
Мы не используем компьютеры Mac так же, как iPhone и iPad, поэтому вряд ли нужно устанавливать дорогостоящие технологии, чтобы разблокировать компьютер с помощью лица. Поскольку Touch ID до сих пор работал во всех основных линейках продуктов, технически это самая универсальная биометрическая функция безопасности в истории Apple.
Что касается безопасности, данные Face ID и Touch ID хранятся в Secure Enclave в виде математических данных, доступ к которым имеет только ОС. Тем не менее, Touch ID, похоже, с большей вероятностью защитит ваше устройство от злоумышленника.
Если у кого-то был ваш телефон и он попытался разблокировать его, пока вы спали, ему достаточно было поднести телефон к вашему лицу, чтобы открыть его. И хотя кто-то из ваших близких может угадать ваш пароль, заставить вас приложить палец к устройству, которое вы не хотите разблокировать, будет непросто.
Кроме того, двойники близнецов и братьев и сестер могут получить доступ к вашему устройству с помощью Face ID. Сравнение данных Face ID оставляет место для предельной ошибки, а это означает, что кто-то с достаточно похожей структурой лица и композицией может получить доступ к вашему устройству. Хотя Touch ID не является на 100% надежным, вероятность того, что у кого-то есть отпечаток пальца, достаточно близкий к вашему, слишком мала, чтобы иметь значение.
Также маловероятно, что кто-то сможет подделать ваш отпечаток пальца и использовать его для разблокировки телефона, поскольку устройства могут определить, жив ли пользователь. Кроме того, различные настройки и функции безопасности iOS заставят злоумышленника использовать пароль, если он обнаружит нечестную игру.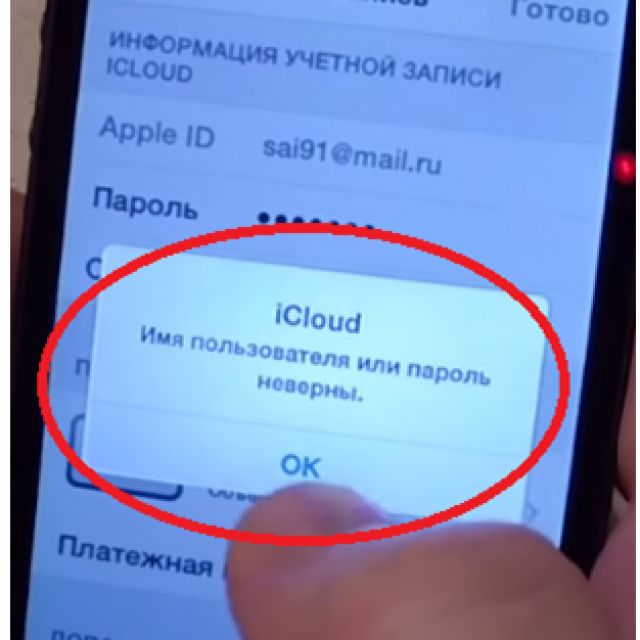
Надежность и точность
У Face ID и Touch ID есть сценарии, в которых они не работают. Но если бы мы подсчитали сценарии, у Touch ID было бы больше случаев ненадежности.
Мокрые руки? Грязные руки? Потные руки? Руки в шрамах? Жирная кнопка «Домой»? Перчатки? Это все ежедневные события, которые могут привести к сбою вашего Touch ID. Идентификация лица, с другой стороны, дает сбой только тогда, когда слишком ярко или если ваше лицо закрыто чем-то вроде маски или солнцезащитных очков.
Обе технологии стараются быть адаптивными и запоминать небольшие изменения вашего лица или пальцев с течением времени. Тем не менее, Face ID, кажется, делает это лучше, чем Touch ID, но это может быть результатом большей погрешности Face ID.
Touch ID не так устарел, как вы думаете
Упомянутые здесь моменты предполагают, что, хотя Face ID явно более удобен из двух, Touch ID по-прежнему имеет веские основания для безопасности и универсальности. И хотя это всего лишь одна категория, она, мягко говоря, довольно сильная.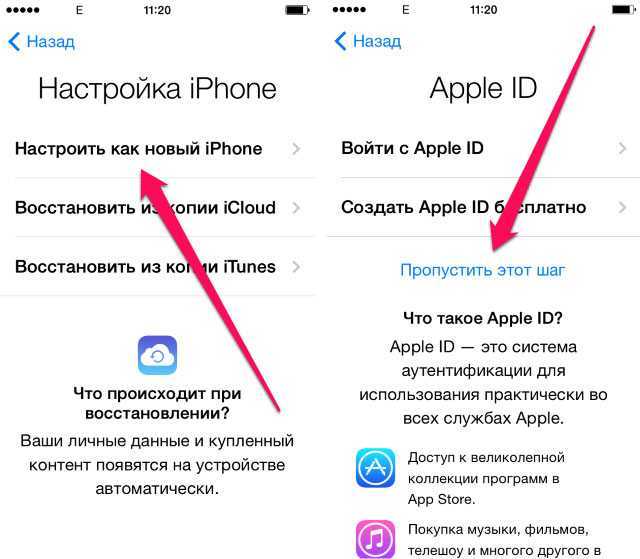
Тем не менее, Apple постоянно совершенствует Face ID, и в конечном итоге он может стать достаточно хорошим, чтобы полностью превзойти Touch ID в плане безопасности. Компания также может внедрить Face ID на Mac, чтобы сделать его стандартным методом аутентификации на всех устройствах. Но на данный момент Touch ID по-прежнему работает — по крайней мере, на Mac — и далеко не устарел.
miwifi.com и 192.168.31.1 – вход в настройки роутера Xiaomi
Давайте угадаю, вы хотели зайти в настройки своего роутера Xiaomi, но что-то пошло не так. Угадал? В этой статье я постараюсь подробно показать, как выполнить вход в панель управления роутера по адресу miwifi.com, или 192.168.31.1. Проще говоря, как открыть в браузере страницу с настройками. Эта страница называется web-интерфейс. Почему-то его часто называют личный кабинет. Хотя это разные вещи, но сегодня не об этом.
И так, зайти в настройки маршрутизатора Xiaomi можно по IP-адресу 192.168.31.1 (этот адрес установлен по умолчанию), или через хостнейм miwifi.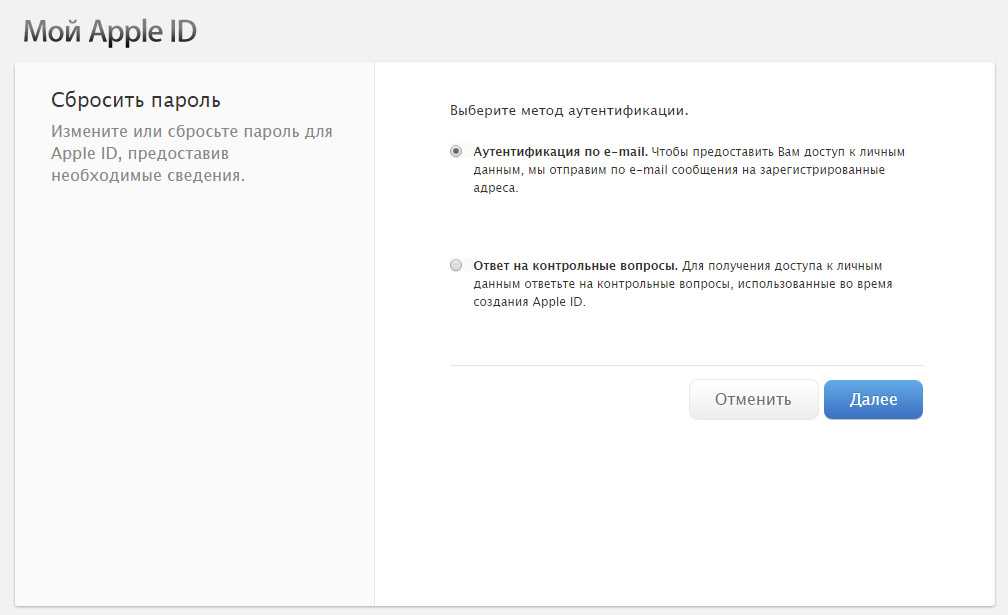 com. Именно этот адрес указан на корпусе роутера:
com. Именно этот адрес указан на корпусе роутера:
Без этого вообще никак. Чтобы выполнить первую настройку роутера – нужен доступ к web-интерфейсу. Чтобы сменить пароль, или еще какие-то параметры, так же нужно заходить в панель управления. Разумеется, нет необходимости заходит туда каждый день, но все же.
Я буду показывать на примере своего роутера Xiaomi mini WiFi. Но следуя этой инструкции, вы так же сможете выполнить вход в настройки роутера Xiaomi WiFi MiRouter 3, Mi WiFi 3c, Xiaomi Mi WiFi Router 3G, Mi WiFi Router HD, Pro R3P и Xiaomi Mi Nano.
Если вы хотите настраивать и управлять роутером с телефона или планшета, то лучше всего это делать через фирменное приложение «Mi Wi-Fi», которое можно установить с Google Play на Android и с App Store для устройств на iOS. Но через браузер так же можно. Если вы не хотите устанавливать приложение.
В конце этой статьи я постараюсь ответить на самые популярные вопросы по этой теме. Например: как открыть настройки на русском, или английском языке, какой пароль вводить при входе, а так же поделюсь ссылками на другие полезные статьи.
Как зайти в web-интерфейс Xiaomi по адресу miwifi.com или 192.168.31.1?
Первым делом подключаемся к маршрутизатору. Можно соединить его с компьютером, или ноутбуком с помощью сетевого кабеля. Но, так как с роутерами Xiaomi в комплекте нет сетевого кабеля (по крайней мере с моделью mini), то это не очень актуально. Но на всякий случай показываю как это сделать (обратите внимание, что в синий порт у вас может быть подключен интернет, у меня он просто не подключен на момент съемки фото).
Или подключитесь к Wi-Fi сети со своего ноутбука, телефона, планшета и т. д. Если роутер новый, то сеть будет с заводским именем и не защищена паролем.
После подключения откройте на своем компьютере, или мобильном устройстве любой браузер (советую стандартный Internet Explorer или Microsoft Edge) и перейдите по адресу miwifi.com (можно набрать с http:// получится http://miwifi.com).
Если настройки по этому адресу будут не доступны и вы увидите ошибку, то попробуйте зайти на 192.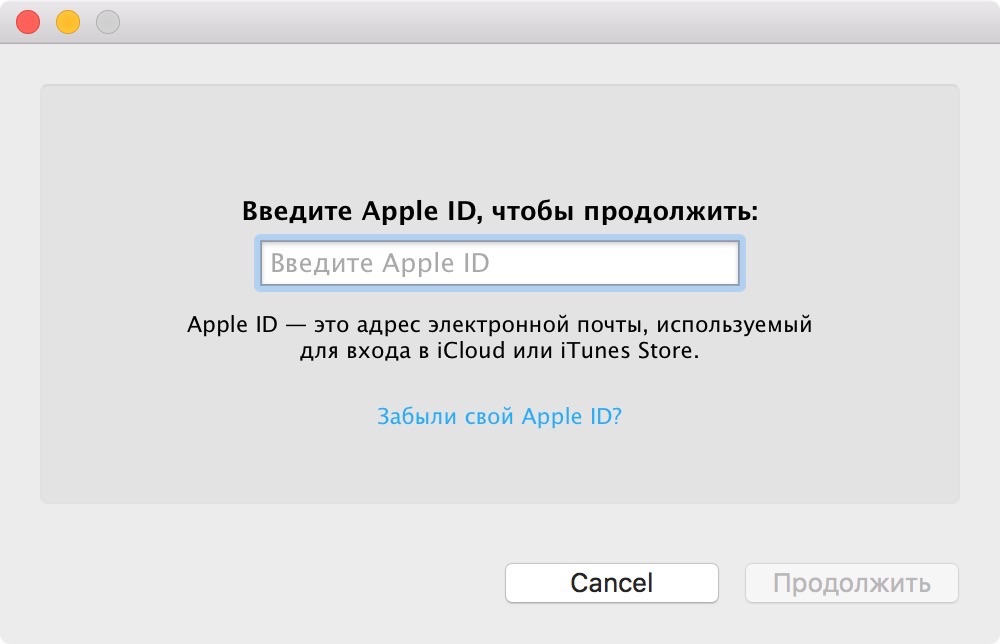 168.31.1. Так же можно набирать с http://
168.31.1. Так же можно набирать с http://
Адрес вводим именно в адресной строке браузера, а не в поисковой. А то вместо панели управления откроется Яндекс, или Google с результатами поиска.
Обратите внимание! По этой инструкции можно получить доступ к маршрутизатору на оригинальной прошивке. Если у вас установлена прошивка OpenWRT, или Padavan, то адрес скорее всего будет 192.168.1.1, или 192.168.0.1
Если страница с настройками не открываете, то решения смотрите в статье: не заходит на 192.168.31.1 и miwifi.com.
Если роутер еще не был настроен, то откроется окно с предложением установить программу на мобильное устройств. Пропускаем его и переходим к настройке маршрутизатора. Можете смотреть на примере настройки Xiaomi mini WiFi.
Если роутер у вас уже настроен, то появится запрос пароля. Этот пароль вы (или кто-то другой) устанавливали в процессе первой настройки. Это не пароль от Wi-Fi сети (но они могут совпадать).
И уже после авторизации (если вы правильно укажете пароль) появится web-интерфейс.
Если вы забыли пароль от роутера Xiaomi, то придется делать сброс всех параметров к заводским. Ссылку на инструкцию вы найдете ниже.
Проблемы со входом, пароль, язык панели управления и другая информация
Сам процесс доступа к web-интерфейсу мы уже рассмотрели. Хочу еще ответить на несколько вопросов и пояснить некоторые нюансы. Как показывает практика, не всегда удается без проблем зайти в настройки маршрутизатора.
- Что делать, если страница с настройками не открывается? Появляется ошибка, сайт Xiaomi, или поисковая система. Обязательно проверьте подключение к роутеру. Будь-то по кабелю, или по Wi-Fi. Обратите внимание, что вы должны быть подключены только к роутеру Xiaomi. Может вы подключились по кабелю, а ноутбук еще к какой-то Wi-Fi сети подключен. Попробуйте сменить браузер. Обратите внимание, в какой строке вы вводите адрес miwifi.com. Попробуйте зайти на 192.168.31.1. И если есть возможность – зайдите с другого устройства.
 Так же можно выполнить сброс настроек маршрутизатора к заводским.
Так же можно выполнить сброс настроек маршрутизатора к заводским. - Как открыть miwifi.com на русском, или английском языке? Язык панели управления никак не зависит от того, по какому адресу, или как вы будете в нее входить. Это зависит от прошивки. Сразу скажу, что оригинальной прошивки Xiaomi на русском языке нет. Панель управления может быть либо на китайском (как на моем Xiaomi mini WiFi), либо в лучшем случае на английском (можно попробовать обновить прошивку на английскую). Если интернет через роутер уже работает, то настройки можно перевести в браузере Хром, или Яндекс Браузер.
Перевод не идеальный и внешний вид страницы немного портится, но так намного удобнее выполнять настройку. - Какой пароль нужно ввести при входе в настройки? В статья я об этом уже писал. Когда вы заходите в настройки маршрутизатора первый раз, то запроса на ввод пароля не будет. Наоборот, в процессе первой настройки его необходимо придумать и установить.
 В дальнейшем, когда вы будете заходить на miwifi.com, необходимо будет вводить пароль, который защищает настройки. И если вы его забыли, то придется делать сброс к заводским параметрам.
В дальнейшем, когда вы будете заходить на miwifi.com, необходимо будет вводить пароль, который защищает настройки. И если вы его забыли, то придется делать сброс к заводским параметрам.
На этом все. Жду ваших отзывов и вопросов в комментариях. Всего хорошего!
Не удается войти в Netflix
Назад к справке Главная
Если у вас возникли проблемы со входом в учетную запись Netflix, выберите вариант, который лучше всего соответствует вашей проблеме.
Если вы получили сообщение об ошибке при входе в систему
Если вы получили сообщение «Неверный пароль» или забыли пароль, вам необходимо изменить пароль.
Если вы получили одно из этих сообщений об ошибке, обратитесь за помощью к соответствующей статье:
Netflix говорит: «Извините, мы не можем найти учетную запись с этим адресом электронной почты».
Netflix говорит: «Извините, что-то пошло не так.
 Пожалуйста, повторите попытку позже.’
Пожалуйста, повторите попытку позже.’Netflix сообщает: «При входе возникла проблема».
Если вы получили другое сообщение об ошибке или код ошибки, найдите в нашем Справочном центре точное сообщение или код, чтобы найти соответствующую статью.
Если вы не можете войти в систему на любом устройстве
Если вы можете войти в систему на одном устройстве, но не на другом
Если вы можете войти в систему на одном устройстве, но не можете войти в систему на другом устройстве, используя тот же адрес электронной почты или номер телефона и пароль, возможно, проблема связана с вашим устройством или сетью.
Следуйте инструкциям по устранению проблемы.
Телевизор или устройство, подключенное к телевизору
Эти действия помогут устранить проблемы со входом в систему на смарт-телевизорах и устройствах, подключаемых к телевизору, в том числе на медиаплеерах и медиаплеерах, телевизионных приставках, Apple TV, Xbox или PlayStation.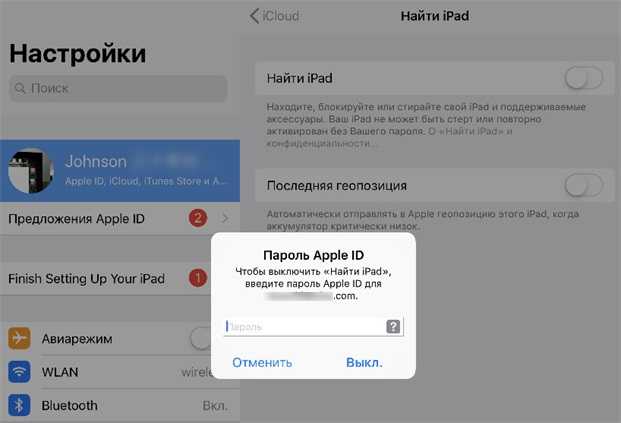 Игровые приставки.
Игровые приставки.
Войти с помощью телефона или планшета
Откройте приложение Netflix и выберите «Войти».
Прежде чем вводить адрес электронной почты или пароль Netflix, выберите «Войти через Интернет». Если вы не видите эту опцию, вам нужно войти в систему с помощью пульта дистанционного управления.
Используя телефон или планшет, наведите камеру на QR-код, отображаемый на экране телевизора.
Коснитесь появившегося баннера. Если баннер не появляется, перейдите на netflix.com/tv8.
Введите код входа, отображаемый на экране телевизора, затем нажмите «Продолжить». Вас могут попросить войти в систему.
Нажмите «Начать просмотр», и ваш телевизор войдет в систему.

Вход с помощью компьютера
Откройте приложение Netflix, затем выберите «Войти».
Прежде чем вводить адрес электронной почты или пароль Netflix, выберите «Войти через Интернет». Если этот параметр не отображается, вам необходимо войти в систему с помощью пульта дистанционного управления.
Используя свой компьютер, откройте веб-браузер и перейдите на netflix.com/tv8.
Введите код входа, отображаемый на экране телевизора, затем нажмите «Продолжить». Вас могут попросить войти в систему.
Нажмите Начать просмотр, и ваш телевизор войдет в систему.
Проверьте свою электронную почту и пароль
Убедитесь, что адрес электронной почты, отображаемый на экране телевизора, правильный. Если это не так, нажмите «Назад», чтобы вернуться и исправить ошибку.
Если это не так, нажмите «Назад», чтобы вернуться и исправить ошибку.
Введите пароль еще раз, учитывая, что пароли Netflix чувствительны к регистру. Щелкните стрелку на экране для переключения между прописными и строчными буквами. Нажмите «Показать пароль», чтобы увидеть свой пароль и подтвердить его правильность.
Перезагрузите устройство
Отключите устройство от источника питания.
Нажмите кнопку питания на устройстве один раз и подождите 1 минуту или вместо этого оставьте его отключенным от сети на 3 минуты.
Снова подключите устройство.
Включите устройство и снова попробуйте Netflix.
Сброс пароля
Перезапустите домашнюю сеть
Выключите устройство, затем отключите модем и маршрутизатор от питания.

Через 30 секунд подключите модем и маршрутизатор.
Подождите 1 минуту, затем включите устройство.
Попробуйте еще раз Netflix.
Примечание:
Некоторым устройствам, модемам и маршрутизаторам может потребоваться больше времени для повторного подключения к Интернету.
Восстановите настройки подключения по умолчанию
Если вы изменили настройки подключения на своем устройстве, вам необходимо вернуть их к настройкам по умолчанию.
Эти настройки могут включать:
Пользовательские настройки модема.
Виртуальная частная сеть (VPN) или настройки службы прокси.

Пользовательские настройки DNS .
Если вам нужна помощь в изменении этих настроек, обратитесь к производителю устройства.
После сброса этих настроек снова попробуйте Netflix.
Обратитесь к своему интернет-провайдеру
Если описанные действия не помогли решить проблему, обратитесь к своему интернет-провайдеру (ISP) за помощью в устранении проблемы с сетевым подключением.
Ваш провайдер может:
Проверьте, нет ли перебоев с интернетом в вашем районе.
Устранение распространенных проблем с маршрутизатором или модемом, а также неправильных сетевых настроек.
Перезапустите или сбросьте сетевое соединение.
Во время разговора с вашим интернет-провайдером сообщите ему:
Прежде чем закончить разговор с вашим интернет-провайдером:
Используя веб-браузер, перейдите на сайт fast.
 com, чтобы проверить скорость вашего интернета и прямое подключение к Netflix.
com, чтобы проверить скорость вашего интернета и прямое подключение к Netflix.Попробуйте снова запустить Netflix, чтобы убедиться, что проблема устранена.
Телефон или планшет Android
Проверьте электронную почту и пароль
Убедитесь, что адрес электронной почты, отображаемый на экране, правильный.
Введите пароль еще раз, учитывая, что пароли Netflix чувствительны к регистру. Нажмите Показать, чтобы увидеть свой пароль и подтвердить его правильность.
Обновление или удаление сохраненных паролей
Некоторые устройства сохраняют пароли приложений. Возможно, вам потребуется обновить или удалить сохраненный пароль для входа в Netflix.
Если вы управляете своими паролями с помощью Google:
Перейдите в «Настройки» и найдите «Менеджер паролей».

В разделе «Сервисы Google Play» нажмите «Менеджер паролей».
В списке найдите и коснитесь Netflix. Возможно, вам потребуется ввести блокировку экрана.
Нажмите «Удалить», чтобы удалить, или «Изменить», чтобы обновить пароль Netflix.
Попробуйте еще раз Netflix.

Если вы используете Samsung Pass:
Выберите «Настройки» > «Биометрия и безопасность» > «Samsung Pass». Вам может понадобиться
для ввода пароля Samsung.В разделе «Идентификаторы и пароли» нажмите «Приложения».
В списке найдите и коснитесь Netflix,
Коснитесь «Удалить», затем снова коснитесь «Удалить» для подтверждения.

Очистить данные приложения Netflix
Очистка данных приложения Netflix удалит все телепередачи и фильмы, загруженные на ваше устройство, и вы выйдете из своей учетной записи.
Нажмите и удерживайте значок приложения Netflix, затем нажмите «Информация о приложении».
Нажмите «Хранилище и кэш» > «Очистить хранилище» > «ОК».
Попробуйте еще раз Netflix.
Действия по очистке данных приложения могут отличаться для вашего устройства. Чтобы получить инструкции для своего устройства, прочтите прилагаемое к нему руководство или обратитесь за помощью к производителю.
Сброс пароля
iPhone, iPad или iPod touch
Проверьте электронную почту и пароль
Убедитесь, что электронная почта отображается на экране правильно.
Введите пароль еще раз, учитывая, что пароли Netflix чувствительны к регистру. Нажмите Показать, чтобы увидеть свой пароль и подтвердить его правильность.
Перезагрузите iPhone или iPad
Одновременно нажмите и удерживайте боковую кнопку и одну из кнопок громкости, пока не появятся ползунки. Перетащите верхний ползунок, чтобы полностью выключить устройство.
Через 10 секунд нажмите кнопку «Режим сна/Пробуждение».
После включения устройства снова попробуйте Netflix.
Обновите или удалите сохраненные пароли
Если вы используете связку ключей iCloud для сохранения паролей, вам может потребоваться обновить или удалить пароль Netflix и повторить попытку. Перейдите на сайт поддержки Apple, чтобы узнать, как обновить или удалить сохраненный пароль.
Сброс пароля
Компьютер или веб-браузер
Проверьте свою электронную почту и пароль
Убедитесь, что адрес электронной почты, отображаемый на экране, правильный.
Введите пароль еще раз, учитывая, что пароли Netflix чувствительны к регистру. Нажмите Показать, чтобы увидеть свой пароль и подтвердить его правильность.
Очистить файл cookie Netflix
Перейдите на netflix.com/clearcookies. Это выведет вас из вашей учетной записи.
Выберите «Войти» и введите адрес электронной почты и пароль Netflix.
Попробуйте еще раз Netflix.
Сброс пароля
Обновите веб-браузер
Включите файлы cookie в веб-браузере0007
В правом верхнем углу браузера выберите Меню , затем Настройки.

В меню слева выберите Конфиденциальность и безопасность.
Выберите файлы cookie и другие данные сайта.
Убедитесь, что параметр Очищать файлы cookie и данные сайтов при выходе из Chrome отключен.
Попробуйте еще раз Netflix.
Разрешить файлы cookie
В правом верхнем углу браузера нажмите «Настройки и другое» .
Щелкните Настройки.
Щелкните Файлы cookie и разрешения для сайтов.

Нажмите «Управление» и удалите файлы cookie и данные сайтов.
Убедитесь, что параметр Разрешить сайтам сохранять и читать данные cookie (рекомендуется) включен.
Firefox
Выберите значок меню в правом верхнем углу.
Выберите параметры.
Выберите Конфиденциальность в меню слева.
В разделе История найдите раскрывающееся меню Firefox и выберите Запомнить историю.

Закройте вкладку и снова попробуйте Netflix.
Internet Explorer
В меню «Инструменты» выберите «Свойства обозревателя».
Выберите Конфиденциальность.
Выберите Дополнительно.
Установите флажок Переопределить автоматическую обработку файлов cookie.
В разделе Основные файлы cookie выберите Принять.
Выберите «ОК» в окне «Дополнительные параметры конфиденциальности».
Выберите OK в окне «Свойства обозревателя».
Попробуйте еще раз Netflix.
Опера
Выберите Меню в левом верхнем углу браузера.
Выберите Настройки.

Прокрутите вниз, пока не увидите Cookies.
Убедитесь, что выбран параметр Разрешить установку локальных данных (рекомендуется).
Закройте вкладку «Настройки», чтобы сохранить новые настройки.
Попробуйте еще раз Netflix.
Шаги для Mac
Chrome
В правом верхнем углу браузера выберите Меню , затем Настройки.
В меню слева выберите Конфиденциальность и безопасность.
Выберите файлы cookie и другие данные сайта.

Убедитесь, что параметр Очищать файлы cookie и данные сайтов при выходе из Chrome отключен.
Попробуйте еще раз Netflix.
Firefox
В меню Firefox выберите «Настройки».
Выберите Конфиденциальность.
В Firefox будет: выберите Запомнить историю.
Закройте настройки, чтобы сохранить новую настройку конфиденциальности.
Попробуйте еще раз Netflix.

Опера
В меню Opera выберите «Настройки».
Прокрутите вниз, пока не увидите Cookies.
Убедитесь, что выбран параметр Разрешить установку локальных данных (рекомендуется).
Закройте вкладку «Настройки», чтобы сохранить новые настройки.
Попробуйте еще раз Netflix.
Сафари
В меню Safari выберите «Настройки».
Выберите Конфиденциальность.

В разделе «Файлы cookie и данные веб-сайтов» выберите «Разрешить с веб-сайтов, которые я посещаю».
Закройте настройки, чтобы сохранить новую настройку конфиденциальности.
Попробуйте еще раз Netflix.
Связанные статьи
Связанные статьи
Unlock-your-icloud-account-Google Suce
Allevideosshoppingbildermapsnewsbücher
Sucoptionen
, если ваш Apple Id является Locked Orabled
9067 9067. 9067 9067 9067. 9067 9067 9067 9067 9067. 9067 9067 9067. 9067 9067 9067. 9067 9067. 9067 9067. 9067 9067 9067. 9067 9067 9067.0006 07. 11.2022 · Если вы видите сообщение о том, что ваша учетная запись отключена в App Store и iTunes Store, обратитесь за помощью в службу поддержки Apple. … Полезный? Да
11.2022 · Если вы видите сообщение о том, что ваша учетная запись отключена в App Store и iTunes Store, обратитесь за помощью в службу поддержки Apple. … Полезный? Да
Ähnliche Fragen
Как разблокировать учетную запись Apple iCloud?
Можно ли разблокировать учетную запись iCloud?
Как восстановить пароль iCloud, если он заблокирован?
Почему моя учетная запись iCloud заблокирована?
Как разблокировать заблокированный или отключенный Apple ID | Макворлд
www.macworld.com › Apple › How-To
01.04.2022 · Как разблокировать Apple ID · Перейдите на сайт iforgot.apple.com · Введите свой Apple ID – обычно это адрес электронной почты, связанный с вашей учетной записью Apple. · Вы …
Как разблокировать Apple ID — MacPaw
macpaw.com › инструкции › unlock-apple-id
22.12.2022 · Разблокировать Apple ID через веб-браузер · В любой сети браузере, перейдите на сайт iforgot.apple.com · Введите свой Apple ID. · При необходимости введите телефон …
· При необходимости введите телефон …
Как исправить блокировку Apple ID по соображениям безопасности 2023 — iMobie
www.imobie.com › iPhone Unlocker
21.02.2023 · Разблокировать Apple ID с помощью двухфакторной аутентификации · Перейдите в «Меню Apple» > «Система предпочтения». · Если вы используете macOS Mojave, нажмите «iCloud» > « …
[обновлено] Как разблокировать Apple ID без пароля и… — YouTube
www.youtube.com › смотреть
25.05 .2022 · Это катастрофа, что Apple ID заблокирован, но вы не помните номер телефона? Держите …
Добавлено: 1:47
Прислано: 25.05.2022
Разблокировать учетную запись iCloud без пароля | Любой iPhone/iPad- Dr.Fone
drfone.wondershare.com › … › Управление данными устройства
Чтобы снять блокировку активации iCloud, выполните следующие действия: Шаг 1. Загрузите и установите Dr.Fone. Шаг 2. Откройте «Разблокировка экрана», выберите «Разблокировать Apple ID» > «Удалить».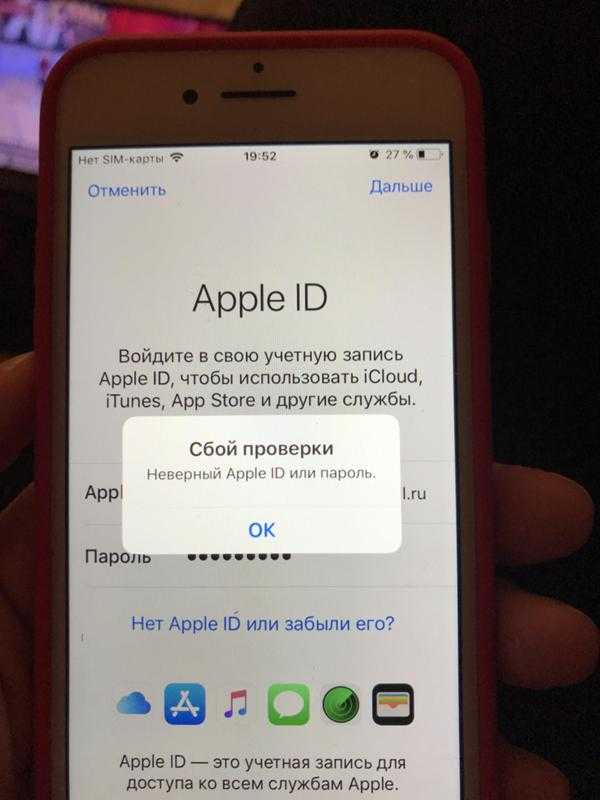 ..
..
Apple ID заблокирован по соображениям безопасности — UnicTool
www.unictool.com › Разблокируйте iPhone
19.01.2023 · Вы можете разблокировать свой Apple Id, получив поддержку от Apple и ключ восстановления. Ключ восстановления подобен любому коду подтверждения для доступа к вашему Apple …
Как разблокировать отключенный Apple ID уже сегодня! — AppleToolBox
appletoolbox.com › как исправить ваше отключенное яблоко…
29.12.2022 · Apple блокирует или отключает вашу учетную запись Apple ID в качестве меры безопасности. Обычно это происходит, когда кто-то вводит неправильный пароль слишком много …
Как разблокировать отключенный Apple ID — 9to5Mac
9to5mac.com › 2019/04/05 › unlock-disabled-apple…
05.04.2019 · Перейдите на сайт iforgot.apple.com · Введите свой Apple ID электронная почта · Следуйте инструкциям, чтобы разблокировать учетную запись · Если вам не удастся, вы можете .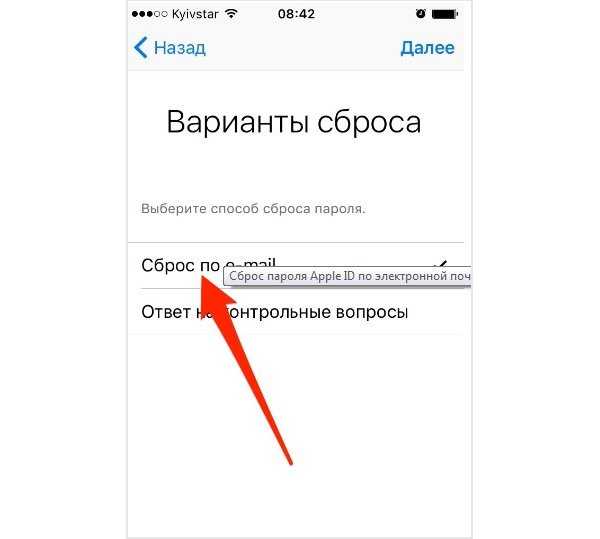
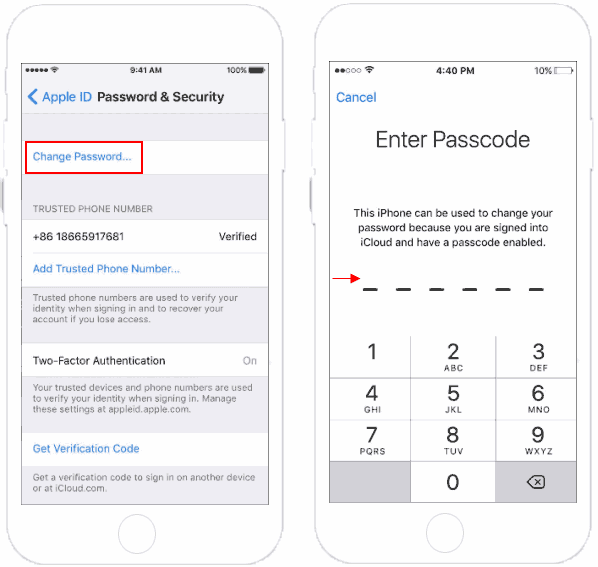 Так же можно выполнить сброс настроек маршрутизатора к заводским.
Так же можно выполнить сброс настроек маршрутизатора к заводским. В дальнейшем, когда вы будете заходить на miwifi.com, необходимо будет вводить пароль, который защищает настройки. И если вы его забыли, то придется делать сброс к заводским параметрам.
В дальнейшем, когда вы будете заходить на miwifi.com, необходимо будет вводить пароль, который защищает настройки. И если вы его забыли, то придется делать сброс к заводским параметрам.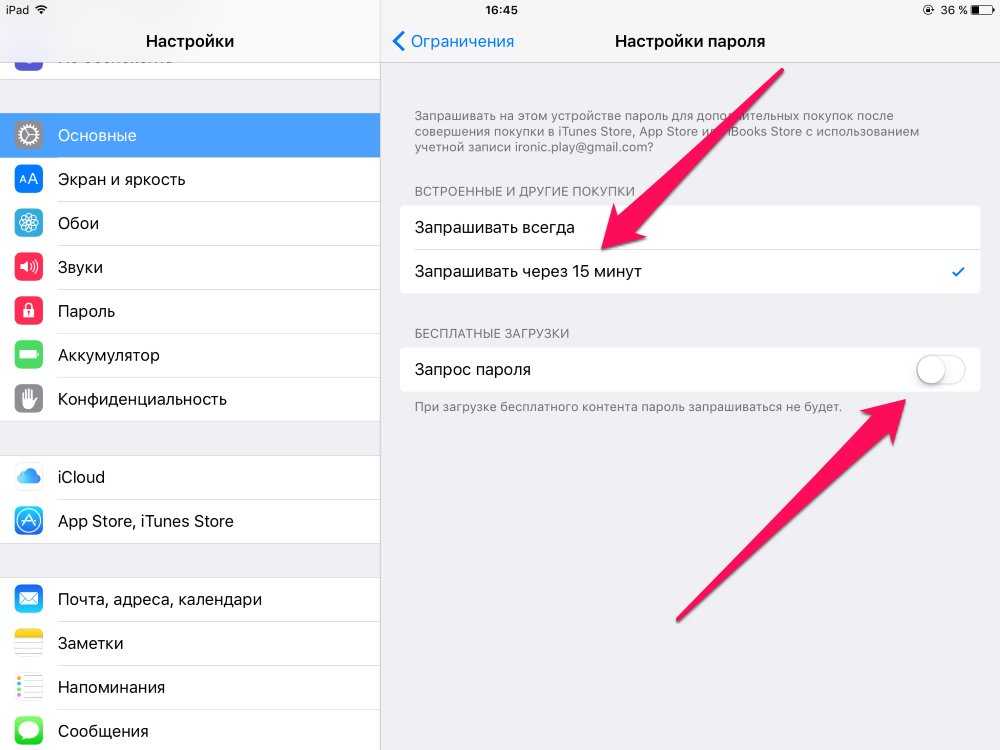 Пожалуйста, повторите попытку позже.’
Пожалуйста, повторите попытку позже.’
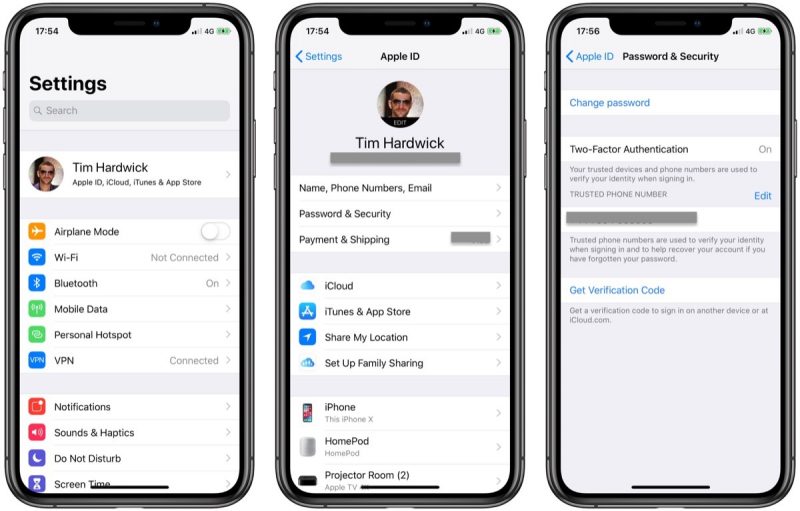
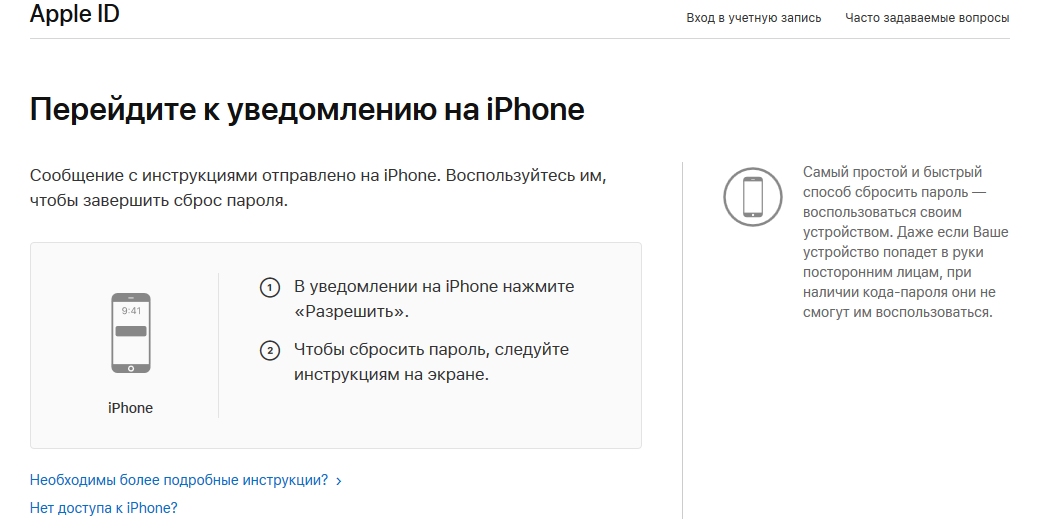
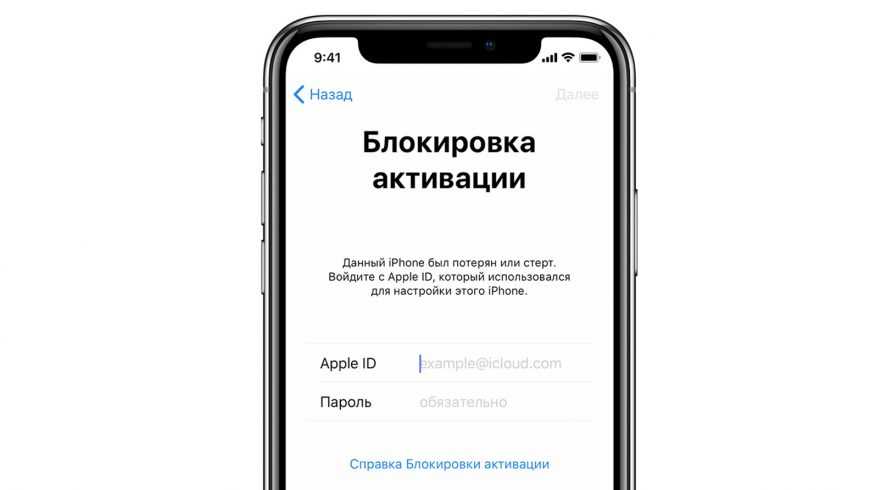 com, чтобы проверить скорость вашего интернета и прямое подключение к Netflix.
com, чтобы проверить скорость вашего интернета и прямое подключение к Netflix.