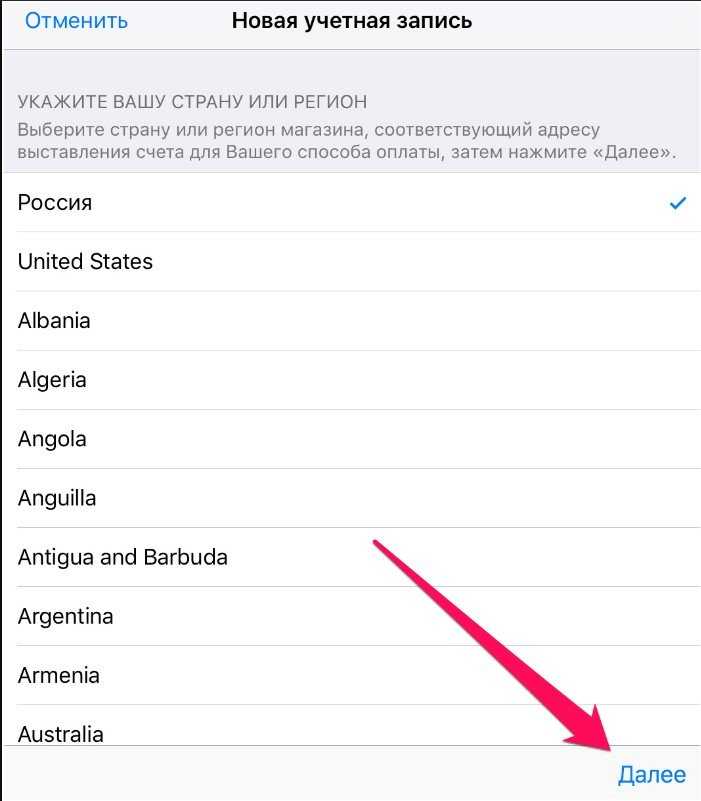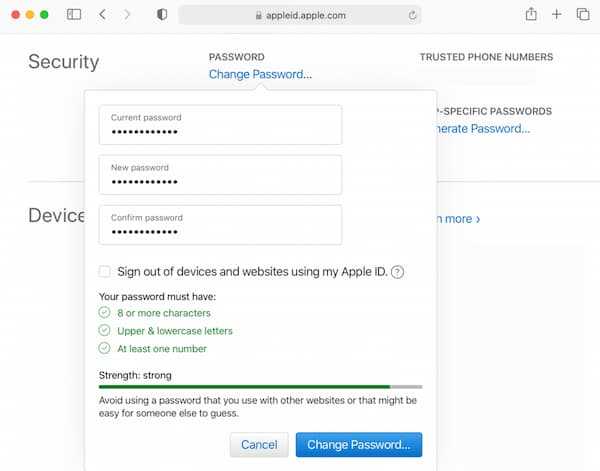Содержание
Переход на новый Apple ID? Будьте готовы потерять данные для ваших игр
Apple ID является центром вселенной Apple, особенно для покупок и синхронизации iCloud. Это становится непростой задачей, когда Apple ID одного человека используется несколькими людьми, будь то супруги, партнеры, соседи по комнате или, как это довольно часто бывает, детьми, прежде чем родитель предоставит им свой собственный Apple ID.
Достаточно легко создать Apple ID для ребенка. Если им не исполнилось 13 лет, вам нужно включить функцию «Общий доступ к семье» и вы создаете учетную запись как часть этой системы, Начиная с 13 лет, вы все еще можете использовать Family Sharing, или вы можете создать отдельную учетную запись. (Этот возраст в некоторых странах различен.)
Вы можете использовать Настройки> имя учетной записи в iOS и iPadOS — панель настроек iCloud в macOS через Mojave или панель настроек Apple ID в Catalina, чтобы изменить Apple ID, связанный с учетной записью устройства или macOS.
Однако не все данные могут сделать переход. В частности, игры могут быть сложными для iOS и iPadOS, если ваш ребенок хочет сохранить прогресс. В зависимости от игры они могут оказаться в одном из нескольких разных сценариев:
Игра основана на Game Center, а Game Center ассоциируется на каждом устройстве или учетной записи с Apple ID. Изменение этого параметра может привести к потере прогресса, но, безусловно, приведет к потере рейтинга и всех связей с другими людьми в нем для участия в нескольких играх и соревнованиях (если вы позволили это).
- Для игр на разных устройствах или платформах разработчик хранит данные в iCloud, который также привязан к Apple ID.
- В игре были покупки в приложении. Даже если вы полагаетесь на Family Sharing и игровое приложение доступно (как и большинство) для обмена покупками в семье, покупки в приложении не включены в общие приложения. Вам, по крайней мере, придется снова покупать покупки в приложении.
В лучшем случае, прогресс игры либо полностью хранится на устройстве, либо он связан с системой учетных записей, управляемой производителем приложений, или сторонней игровой системой онлайн.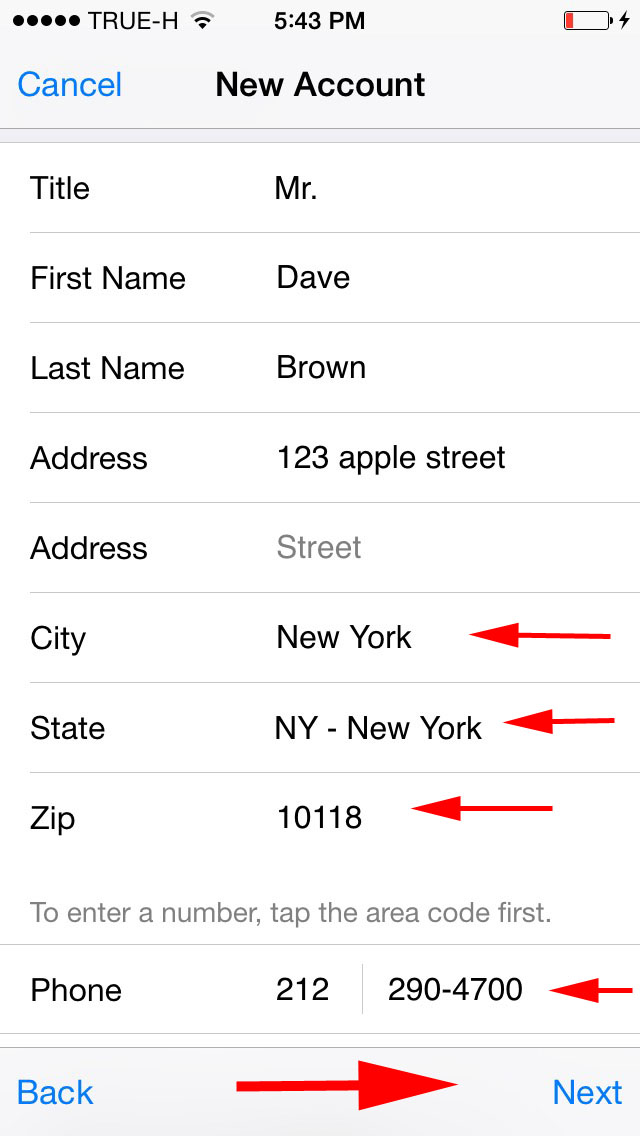 (При наличии сторонней учетной записи, конечно, вам пришлось бы настроить эту учетную запись для вашего ребенка; если вы используете общую учетную запись, у вас возникнет та же проблема, что и в процессе продвижения.)
(При наличии сторонней учетной записи, конечно, вам пришлось бы настроить эту учетную запись для вашего ребенка; если вы используете общую учетную запись, у вас возникнет та же проблема, что и в процессе продвижения.)
В первом случае вы, вероятно, не сможете удалить приложение и переустановить его как общее приложение Family Sharing, поскольку удаление приложения уничтожит все сохраненные данные. Вы можете сохранить загруженное или приобретенное приложение, используя свой идентификатор на месте, но вашему ребенку иногда может быть предложено ввести пароль для вашего Apple ID, особенно при появлении обновлений.
В последнем случае, самый лучший, вы можете удалить и переустановить приложение, а затем войти в систему с учетной записью разработчика игры. Это затем восстановит прогресс или другие функции, как если бы вы вошли в систему с другого устройства или через Интернет, где это возможно.
Эта статья о Mac 911 является ответом на вопрос, заданный читателем Macworld Стэнли.
Мы составили список вопросов, которые нам чаще всего задают, а также ответы и ссылки на столбцы: прочитайте наш супер FAQ, чтобы узнать, охвачен ли ваш вопрос. Если нет, мы всегда ищем новые проблемы для решения! Присылайте свои по электронной почте mac911@macworld.com, включая соответствующие снимки экрана и ваше полное имя. Не на каждый вопрос будет дан ответ, мы не отвечаем на электронную почту и не можем дать прямой совет по устранению неполадок.
Примечание. При покупке чего-либо после перехода по ссылкам в наших статьях мы можем получить небольшую комиссию. Прочитайте нашу политику партнерских ссылок для более подробной информации.
Как изменить Apple ID на новый адрес электронной почты [2022]
Apple ID — это учетная запись, необходимая для доступа к различным службам Apple. Это своего рода уникальный идентификационный номер для всех устройств и сервисов Apple. Это также необходимо для входа на устройства Apple, покупки приложений и доступа к хранилищу iCloud, среди прочего.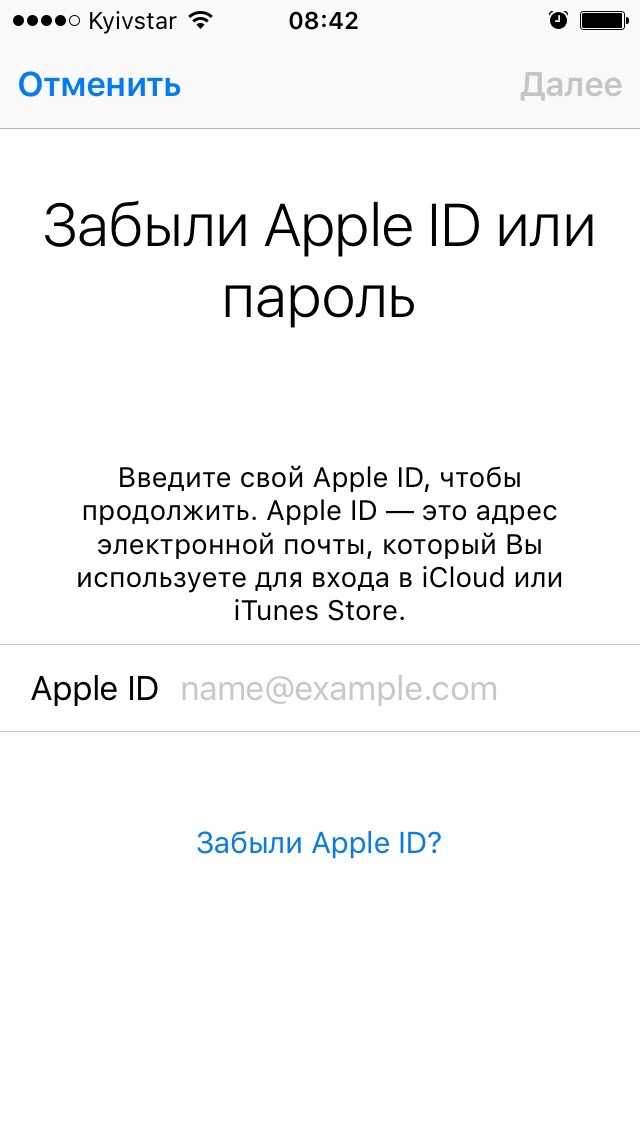
Предположим, вы недавно изменили свой адрес электронной почты, и он также связан с вашим Apple ID. В этом случае вы должны изменить свой Apple ID на новый адрес электронной почты, чтобы в будущем не пропустить запросы на проверку учетной записи и другие важные электронные письма от Apple.
Программы для Windows, мобильные приложения, игры — ВСЁ БЕСПЛАТНО, в нашем закрытом телеграмм канале — Подписывайтесь:)
У Apple довольно простой процесс изменения Apple ID, и мы покажем вам, как изменить адрес электронной почты вашего Apple ID ниже.
В чем разница между переключением Apple ID и изменением Apple ID
Переключение Apple ID означает использование другой учетной записи на вашем iPhone или Mac. Это можно сделать для доступа к различному контенту, настройкам синхронизации или совершению покупок. Он также используется при продаже устройства Apple другому владельцу.
Изменение Apple ID означает использование той же учетной записи, но изменение адреса электронной почты и/или пароля. Это можно сделать, если вы хотите обновить свою контактную информацию, войти с другого устройства или сбросить пароль.
Это можно сделать, если вы хотите обновить свою контактную информацию, войти с другого устройства или сбросить пароль.
Переключить Apple ID довольно просто и понятно. Это руководство о том, как изменить Apple ID на iPhone/iPad/Mac или в Интернете.
Что нужно знать о смене Apple ID?
Прежде чем изменить свой Apple ID на новый адрес электронной почты, запомните несколько моментов:
- Если вы пытаетесь изменить свой адрес электронной почты Apple ID на адрес @icloud.com, который вы создали за последние 30 дней, попробуйте изменить свой Apple ID через 30 дней.
- При попытке изменить свой Apple ID, если вы видите сообщение о том, что адрес электронной почты, который вы пытаетесь использовать, недоступен или используется, убедитесь, что вы или кто-либо из членов вашей семьи еще не используете его. .
- Если вы уже используете идентификатор Apple домена Apple — те, у которых есть адрес @iCloud.com, @me.com или @mac.com, — вы не можете вернуться к сторонним адресам электронной почты.

Как изменить свой Apple ID на новый адрес электронной почты
Выполните следующие действия, чтобы изменить существующий адрес электронной почты Apple ID на новый:
- Откройте Safari или любой другой веб-браузер и посетите Страница учетной записи Apple ID.
- Войдите под своим Apple ID.
- Apple сообщит вам, что ваш Apple ID используется для входа на новое устройство. Нажмите Разрешатьи он отправит шестизначный PIN-код на ваше доверенное устройство Apple.
- Введите этот PIN-код в следующем запросе на веб-сайте, чтобы подтвердить свою личность.
- С Вход и безопасность в выбранной левой панели нажмите на идентификатор Apple ID справа.
- Введите новый адрес электронной почты, который вы хотите использовать для Apple ID, в Новый идентификатор Apple коробка.
- Выбирать Изменить Apple ID.
- Подтвердите свой пароль Apple ID и нажмите Продолжать.

- Apple отправит вам код подтверждения на новый адрес электронной почты. Скопируйте этот код и вставьте его в поле ввода кода подтверждения на веб-сайте.
- Хит Продолжатьи ваш адрес электронной почты Apple ID будет обновлен.
После того, как вы изменили свой Apple ID, вам нужно будет войти на все свои устройства и службы Apple, используя обновленный Apple ID, чтобы избежать проблем с синхронизацией.
Шаги по обновлению Apple ID на iPhone и iPad
Если у вас есть iPhone или iPad, выполните следующие действия, чтобы обновить на нем свой Apple ID:
- Открытым Настройки.
- Нажмите на свое имя в верхней части экрана.
- Прокрутите страницу вниз и нажмите на Выход.
- Введите свой пароль Apple ID в следующем запросе и нажмите Выключить.
- Опять же, из Настройки страницы, нажмите на кнопку профиля вверху.
- Введите свой адрес электронной почты и пароль Apple ID и нажмите Следующий.

- Apple отправит вам запрос на доверенное устройство. Хит Разрешатьи вы получите 6-значный код подтверждения.
- Введите этот код на экране запроса подтверждения iPhone/iPad, а затем пароль устройства.
Шаги по изменению Apple ID на Mac
Чтобы обновить свой Apple ID на Mac:
- Открытым Системные настройки.
- Нажмите на идентификатор Apple ID.
- Выбирать Обзор слева и нажмите на Выход… Обязательно коснитесь Сохранить копию чтобы сохранить копию всех ваших данных.
- Введите свой пароль Apple ID, чтобы отключить функцию «Найти Mac», и нажмите Продолжать.
- Опять же, в Системные настройки экран, нажмите на Войти.
- Введите свой Apple ID и пароль.
- Если будет предложено ввести код подтверждения, введите тот, который вы получили на доверенном устройстве Apple, чтобы завершить вход.

Переключиться на новый адрес электронной почты Apple ID не составит труда
На протяжении многих лет Apple упростила изменение адреса электронной почты Apple ID. Таким образом, если у вас есть новый адрес электронной почты или вы потеряли доступ к существующему, который также связан с вашим Apple ID, вы можете легко переключиться на новый адрес электронной почты и продолжать использовать устройства и службы Apple.
Когда вы меняете адрес электронной почты Apple ID, вы не теряете свои контакты, покупки и другую информацию об учетной записи, вопреки мнению некоторых людей. Но всегда рекомендуется делать резервную копию устройства и его данных, чтобы не потерять важные данные, если что-то пойдет не так.
Часто задаваемые вопросы об изменении Apple ID
Эта статья была полезной?
ДаНет
Программы для Windows, мобильные приложения, игры — ВСЁ БЕСПЛАТНО, в нашем закрытом телеграмм канале — Подписывайтесь:)
Как плавно перенести данные с одного Apple ID на другой
«Моя дочь использовала мой Apple ID со своим iPad mini. Я хочу, чтобы она использовала свой собственный Apple ID теперь, когда она достаточно взрослая. Как мы можем передать содержимое ее iPad mini (музыку, фотографии, приложения, определенные игровые приложения и data) на свою новую учетную запись? Она не хочет начинать все свои игры с нуля».
Я хочу, чтобы она использовала свой собственный Apple ID теперь, когда она достаточно взрослая. Как мы можем передать содержимое ее iPad mini (музыку, фотографии, приложения, определенные игровые приложения и data) на свою новую учетную запись? Она не хочет начинать все свои игры с нуля».
— StackExchange.com
На данный момент Apple не позволяет напрямую передавать контент с одного Apple ID на другой. Однако бывают случаи, когда вам нужно перенести свои фотографии, приложения и музыку на новый Apple ID. Итак, как перенести данные с одного Apple ID на другой? Ну, четыре способа ниже делают это возможным.
Часть 1. Могу ли я перенести данные из одной учетной записи iCloud в другую?
Часть 2. Как перенести данные со старого Apple ID на новый на том же iPhone?
Часть 3. Как перенести данные на новый Apple ID через iCloud.com с компьютера?
Часть 4. Как перенести данные с iPhone на iPhone с разными Apple ID в один клик?
Часть 5. Как выборочно передавать данные с одного iPhone на другой с разными Apple ID? Бонус
Как выборочно передавать данные с одного iPhone на другой с разными Apple ID? Бонус
: часто задаваемые вопросы о различных идентификаторах Apple ID
Часть 1. Могу ли я перенести данные из одной учетной записи iCloud в другую?
Как правило, вам потребуется перенести данные с одного Apple ID на другой, когда вы создаете независимую учетную запись Apple для члена семьи или создаете новый Apple ID для своего нового iPhone. Как бы то ни было, вы должны знать, что Apple напрямую не поддерживает передачу информации Apple ID в другой Apple ID.
Однако это не означает, что вы ничего не можете сделать для передачи данных между Apple ID. Это требует только немного больше терпения. Продолжайте читать следующий контент, чтобы найти лучший способ.
Часть 2. Как перенести данные со старого Apple ID на новый на том же iPhone?
При отключении параметров синхронизации в iCloud вас спросят, сохранять ли данные на вашем iPhone. Таким образом, вы можете использовать эту функцию для передачи данных между Apple ID.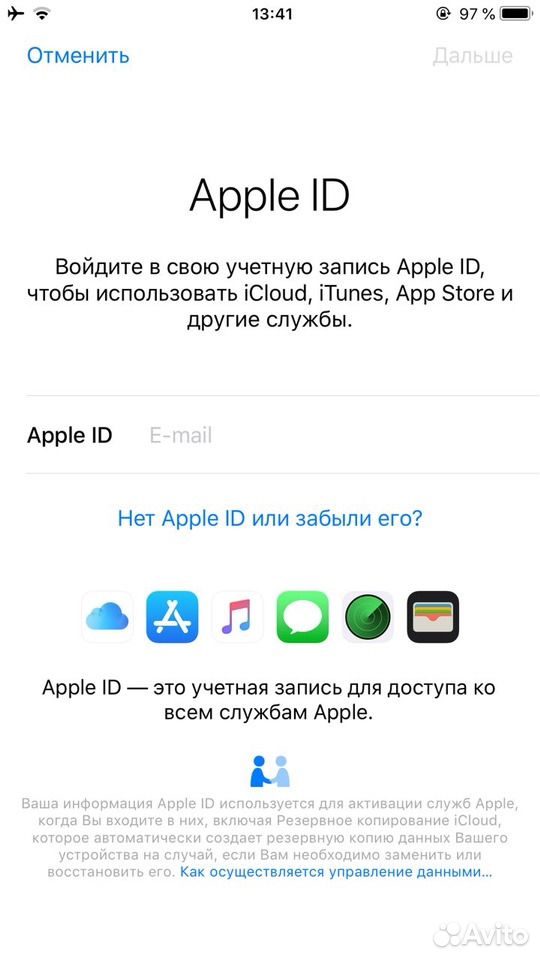
Как перенести контакты с одного Apple ID на другой Apple ID?
1. Откройте Settings на вашем iPhone и коснитесь своего имени.
2. Выберите iCloud > выключить Контакты > щелкните параметр «Сохранить на моем iPhone ».
3. Выйдите из текущего Apple ID.
4. Войдите с другим Apple ID из Настройки и включите Контакты в опции iCloud .
5. Коснитесь параметра Merge во всплывающем окне, чтобы синхронизировать сохраненные контакты с вашего iPhone с новым Apple ID.
Читайте также: Вы можете передавать заметки между iPhone 5 различными способами. Давайте взглянем.
Часть 3. Как перенести данные на новый Apple ID через iCloud.com с компьютера?
Вы также можете открыть веб-сайт iCloud из браузера компьютера для передачи данных между идентификаторами Apple ID. Вот как:
Вот как:
1. Посетите icloud.com в браузере компьютера и войдите в систему, используя идентификатор своей учетной записи A.
2. Выберите Контакты или другие параметры на экране и просмотрите все элементы в категории.
3. Выберите элементы, которые вы хотите передать, и сохраните их на свой компьютер.
4. Выйдите из Apple ID A и войдите в свой Apple ID B.
5. Нажмите Контакты > Импорт , чтобы загрузить сохраненные контакты с компьютера в Apple ID B.
Часть 4. Как перенести данные с iPhone на iPhone с разными Apple ID в один клик?
Если вы хотите перенести данные с одного Apple ID на другой в один клик, вы можете использовать Coolmuster Mobile Transfer. Однако для этого вам потребуется два iPhone, которые будут входить в систему с разными идентификаторами Apple ID.
Ниже приведены основные моменты Coolmuster Mobile Transfer:
- Перенос данных с iPhone на iPhone с разными Apple ID.

- Поддержка контактов, календарей, электронных книг (PDF и ePub), закладок и заметок (не поддерживается в iOS 11 и более поздних версиях).
- Управление одним нажатием и интуитивно понятный интерфейс.
- Поддержка iPhone с iOS 5 или более поздней версии, например iPhone 14/SE (3-го поколения)/13 Pro Max/13 Pro/13/13 mini/12 Pro Max/12 Pro/12/12 mini/SE/11 Pro Max/ 11 Pro/11/XS Max/XS/XR/X/8 и т. д.
Как объединить данные из одного Apple ID в другой в один клик?
1. Установите и откройте Coolmuster Mobile Transfer на своем компьютере и войдите в модуль Mobile Transfer .
2. Убедитесь, что на двух ваших iPhone выполнен вход с разными Apple ID. Затем подключите их к компьютеру с помощью двух USB-кабелей и коснитесь Trust на каждом iPhone, если потребуется.
Когда компьютер распознает ваши устройства, вы увидите Подключено под образом устройства.
Примечание: iPhone с отправляющим Apple ID должен находиться в позиции Source . При необходимости коснитесь Flip , чтобы переключить iPhone.
3. Отметьте контент, который хотите передать, и нажмите кнопку Start Copy , чтобы начать процесс синхронизации.
Вам может понравиться:
Как перенести с Huawei на iPhone 13? 3 простых и быстрых способа
Как перенести данные с одного iPod на другой 7 простыми способами? (обновлено)
Часть 5. Как выборочно передавать данные с одного iPhone на другой с разными Apple ID?
Coolmuster iOS Assistant — еще один способ передачи данных между разными Apple ID. В отличие от Coolmuster Mobile Transfer, он позволяет просматривать весь контент в одном Apple ID и выбирать нужные элементы для передачи в другой Apple ID. Тем не менее, операция немного сложна.
Основные возможности Coolmuster iOS Assistant:
- Экспортируйте все файлы с вашего iPhone на компьютер.

- Импортируйте резервные копии компьютера на новый iPhone.
- Резервное копирование и восстановление содержимого iPhone одним щелчком мыши.
- Удобный, быстрый и надежный.
- Поддержка практически всех моделей iPhone.
Как выборочно перенести контакты с одного Apple ID на другой?
1. Установите Coolmuster iOS Assistant на свой компьютер.
2. Подключите iPhone, на котором выполнен вход с использованием исходного Apple ID, к компьютеру с помощью USB-кабеля. Когда компьютер распознает ваше устройство, вы увидите следующий интерфейс.
3. Выберите Контакты слева, просмотрите все контакты и отметьте элементы, которые хотите передать. Затем нажмите кнопку Export вверху, чтобы синхронизировать их с вашим компьютером.
4. Отключите iPhone от компьютера. Затем выйдите из исходного Apple ID на своем iPhone и войдите, используя целевой Apple ID.
5. Снова подключите iPhone к компьютеру и подождите, пока программа распознает ваше устройство.
6. Выберите Контакты на левой панели, нажмите кнопку Импорт вверху и выберите только что экспортированную резервную копию. После этого нажмите Открыть , чтобы импортировать их на свой iPhone.
Контакты будут объединены в приложении «Контакты» на вашем iPhone. Позже вы можете включить опцию Контакты в разделе Настройки > iCloud , чтобы синхронизировать их с новым Apple ID.
Бонус: часто задаваемые вопросы о различных идентификаторах Apple ID
Вас также могут волновать следующие вопросы.
1. Можно ли получить доступ к старым покупкам Apple ID из нового Apple ID?
Вы не можете перенести покупки из iTunes & App Store на новый Apple ID, и вам необходимо повторно купить их, используя новый Apple ID.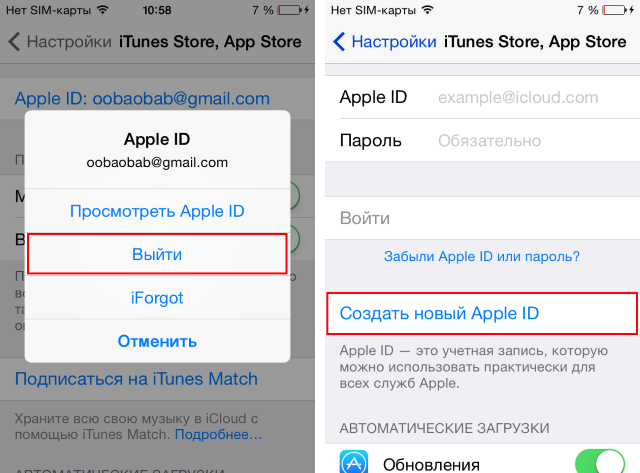 Но вы по-прежнему можете использовать музыку или приложения через функцию «Семейный доступ».
Но вы по-прежнему можете использовать музыку или приложения через функцию «Семейный доступ».
2. При изменении нового Apple ID все будет удалено?
Если вы измените только свой Apple ID, ваши файлы останутся в вашей учетной записи Apple ID. Однако, если вы переключитесь на другой Apple ID на своем iPhone, некоторые файлы будут удалены с вашего устройства, хотя вы можете восстановить их, если они хранятся в iCloud.
Подведение итогов
В этой статье мы ответим вам, как шаг за шагом перенести данные с одного Apple ID на другой. Вы можете выбрать интересующий вас способ, например, Coolmuster Mobile Transfer или Coolmuster iOS Assistant. Оба удобны в использовании и надежны.
Если вам есть что сказать нам, пожалуйста, оставьте комментарий ниже.
Статьи по теме:
Как без проблем перенести контакты с одного Apple ID на другой?
Как перенести данные с одного iPad на другой? (5 способов)
Как перенести данные с iPhone на iPhone после настройки четырьмя надежными способами?
Как перенести номер телефона на новый iPhone? Снимите 4 простых способа
[Простое руководство] Как удалить Apple ID без пароля на iPhone?
Как перенести iBooks с iPad на другой iPad? (РЕШЕНО)
Как создать новый Apple ID, не потеряв при этом все?
Ответить
- Перед созданием нового Apple ID убедитесь, что у вас есть резервная копия всех ваших данных.

- Сюда входят фотографии, музыка, контактная информация и любые другие важные файлы.
- Откройте приложение «Настройки» на iPhone или iPad и прокрутите меню вниз.
- Нажмите «Выйти», а затем введите текущий пароль Apple ID.
- Нажмите «Создать новый Apple ID», а затем введите свое имя, адрес электронной почты, пароль, дату рождения и страну или регион.
- Если у вас есть учетная запись iCloud, обязательно выберите опцию «iCloud» во время регистрации.
Могу ли я изменить свой Apple ID, не потеряв при этом ничего?
Как создать новый Apple ID, не потеряв все?
Можете ли вы создать новый Apple ID и сохранить все?
Чтобы создать новый Apple ID и сохранить все, вам сначала нужно выйти из своей текущей учетной записи. Далее перейдите на https://appleid.apple.com и нажмите кнопку «Создать новую учетную запись». Введите свое имя, адрес электронной почты, пароль (дважды!), дату рождения и страну. Нажмите кнопку «Далее», а затем нажмите кнопку «Создать свой Apple ID». Вы перейдете на страницу подтверждения, где вам нужно будет дать свое согласие Apple на использование вашей личной информации в маркетинговых целях. Нажмите кнопку «Создать свой Apple ID» еще раз, и вы попадете на экран входа в систему, где вы можете войти в систему, используя свой новый Apple ID.
Далее перейдите на https://appleid.apple.com и нажмите кнопку «Создать новую учетную запись». Введите свое имя, адрес электронной почты, пароль (дважды!), дату рождения и страну. Нажмите кнопку «Далее», а затем нажмите кнопку «Создать свой Apple ID». Вы перейдете на страницу подтверждения, где вам нужно будет дать свое согласие Apple на использование вашей личной информации в маркетинговых целях. Нажмите кнопку «Создать свой Apple ID» еще раз, и вы попадете на экран входа в систему, где вы можете войти в систему, используя свой новый Apple ID.
Как изменить свой Apple ID, не потеряв при этом ничего?
Вы можете изменить свой Apple ID, зайдя на сайт appleid.apple.com и выбрав «Изменить свой Apple ID». Вам нужно будет ввести свой текущий пароль, войти в систему и выбрать вариант создания новой учетной записи.
Что произойдет, если вы создадите новый Apple ID?
Если вы не используете Apple ID, создайте его сейчас.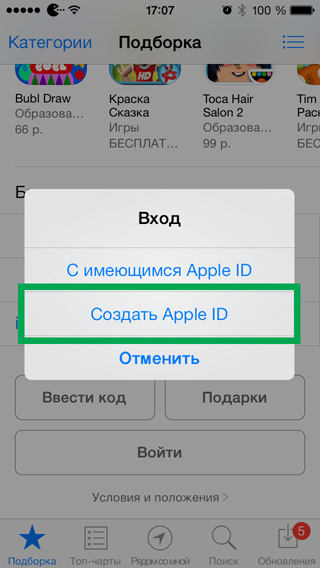
Получив Apple ID, вы можете войти в свою учетную запись и начать использовать свои устройства.
Вы также можете создать новый Apple ID, если вам нужно переключиться на новое устройство или изменить пароль.
Если вы забыли свой пароль, вы можете сбросить его, щелкнув ссылку «Забыли пароль» в разделе «Вход» на странице «Настройки учетной записи».
После сброса пароля не забывайте всегда использовать новый пароль при входе в свою учетную запись.
Могу ли я изменить свой Apple ID, не потеряв все 2021?
Apple ID — это уникальное имя пользователя и пароль, которые вы используете для входа на свои устройства Apple. Если вы забудете свой Apple ID, вы не сможете получить доступ к своей личной информации или приложениям или совершать покупки. Однако вы можете изменить свой Apple ID, не теряя при этом ничего. Вот как: Войдите в iCloud на своем компьютере. Щелкните Почта, Контакты, Календари. В разделе «Почта» щелкните учетную запись, с которой вы хотите работать. В разделе «Контакты» выберите человека, с которым хотите работать. Нажмите кнопку «Профиль» в верхней части окна, а затем выберите «Изменить данные учетной записи» во всплывающем меню. Введите новый Apple ID и пароль (выбранные при настройке учетной записи), а затем нажмите «Далее». В появившемся диалоговом окне подтверждения еще раз нажмите «Изменить данные учетной записи», чтобы подтвердить, что вы хотите внести это изменение. Нажмите Готово.
В разделе «Контакты» выберите человека, с которым хотите работать. Нажмите кнопку «Профиль» в верхней части окна, а затем выберите «Изменить данные учетной записи» во всплывающем меню. Введите новый Apple ID и пароль (выбранные при настройке учетной записи), а затем нажмите «Далее». В появившемся диалоговом окне подтверждения еще раз нажмите «Изменить данные учетной записи», чтобы подтвердить, что вы хотите внести это изменение. Нажмите Готово.
Как создать новый Apple ID, если он у меня уже есть?
Если у вас уже есть Apple ID, вы можете создать новый, зайдя на сайт appleid.apple.com и введя свой адрес электронной почты и пароль.
При создании нового Apple ID будут удалены мои контакты?
Если вы думаете о создании нового Apple ID, имейте в виду, что это может привести к удалению ваших контактов. Вот как сохранить ваши контакты в безопасности.
Когда вы создаете новый Apple ID, вся ваша контактная информация переносится в новую учетную запись.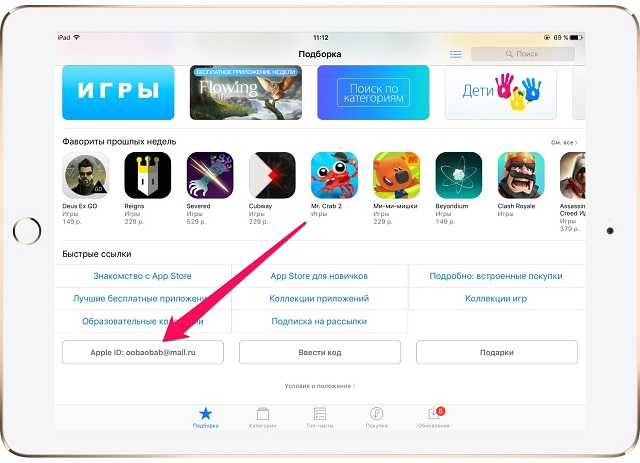 Это означает, что если вы годами используете один и тот же Apple ID и в нем хранится много контактов, то создание новой учетной записи может означать потерю этих контактов.
Это означает, что если вы годами используете один и тот же Apple ID и в нем хранится много контактов, то создание новой учетной записи может означать потерю этих контактов.
Чтобы этого не произошло, обязательно сделайте резервную копию своей контактной информации перед созданием нового Apple ID. Вы можете сделать это, экспортировав свои контакты в файл на своем компьютере или используя стороннее приложение, такое как «Диспетчер контактов» для Mac или «Контакты iCloud» для Windows.
Могу ли я иметь 2 Apple ID на своем iPhone?
Компания Apple всегда была известна своим удобным интерфейсом и интуитивно понятным дизайном. Это качество особенно заметно в их продуктах, таких как iPhone и iPad. Многие люди считают это отличной функцией, потому что они могут использовать одну учетную запись для нескольких устройств. Однако в некоторых случаях вам может понадобиться два отдельных идентификатора Apple ID на вашем iPhone. Это может быть полезно, если вы хотите иметь отдельные учетные записи для работы или личных целей. В большинстве случаев вам нужно будет создать новую учетную запись и перенести все свои данные. Однако есть несколько исключений, когда вы можете оставить существующую учетную запись активной на своем телефоне.
В большинстве случаев вам нужно будет создать новую учетную запись и перенести все свои данные. Однако есть несколько исключений, когда вы можете оставить существующую учетную запись активной на своем телефоне.
Могу ли я создать новый Apple ID и сохранить свои фотографии?
Да, вы можете создать новый Apple ID и сохранить свои фотографии. Однако, если вы сделаете это, вы больше не сможете использовать приложение «Фотографии», чтобы делиться своими фотографиями или управлять ими.
Можно ли создать новый Apple ID с тем же адресом электронной почты?
Если вам когда-либо приходилось создавать новый Apple ID, вы знаете, что этот процесс может быть болезненным. Вы должны ввести свой старый адрес электронной почты и пароль, а затем дождаться подтверждения по электронной почте. Если вы когда-нибудь захотите изменить свой адрес электронной почты или пароль, вам будет сложно пройти весь процесс снова.
Существует простое решение этой проблемы: вы можете создать новый Apple ID с тем же адресом электронной почты. Это означает, что вся ваша информация, включая пароль, будет храниться в одном месте. Всякий раз, когда вам нужно обновить свою информацию, все, что вам нужно сделать, это нажать на «Забыли пароль?» на экране входа в систему и введите свой старый адрес электронной почты.
Как разделить два айфона с одинаковым Apple ID 2021?
Если у вас есть два iPhone с одинаковым Apple ID 2021, их можно разделить несколькими способами. iPhone SEP может помочь, если на одном из телефонов установлена более старая версия приложения. Вы также можете использовать iTunes или iCloud для переноса контактов, музыки и фотографий на новый iPhone. Наконец, вы можете полностью стереть старый телефон и настроить новый, используя свой новый Apple ID.
Удаляет ли что-нибудь изменение адреса электронной почты Apple ID?
Нет, изменение адреса электронной почты Apple ID ничего не удаляет.
Как перенести свой Apple ID с одного Apple ID на другой?
Как перенести свой Apple ID с одного Apple ID на другой? Есть несколько способов перенести свой Apple ID, в зависимости от ситуации. Если вы переходите на новое устройство, вы можете просто войти в свою старую учетную запись и синхронизировать свои настройки. Если вы хотите продать или подарить свое устройство, вы можете удалить свою учетную запись и создать новую с тем же именем и паролем. Наконец, если кто-то украл вашу учетную запись или вы забыли свой пароль, вы можете обратиться в службу поддержки Apple за помощью в его восстановлении.
Могу ли я использовать Gmail для Apple ID?
Да, можно. Gmail — отличный вариант, потому что он бесплатный и имеет множество функций. Вы можете использовать его для управления электронной почтой, контактами и календарем. Кроме того, Gmail синхронизируется с другими вашими устройствами, поэтому вам никогда не придется беспокоиться о том, что вы пропустите сообщение.