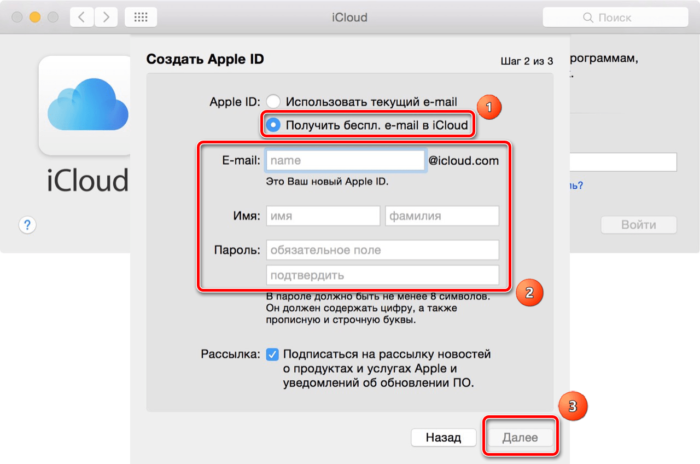Содержание
Если Почта iCloud не работает — Служба поддержки Apple (RU)
Вы можете использовать Почту iCloud в приложении «Почта» на своем iPhone, iPad, iPod touch или компьютере Mac, а также на сайте iCloud.com с устройства iPad, компьютера Mac или компьютера с Windows. Если вы не можете войти в свой почтовый ящик @icloud.com или отправить либо получить сообщения с его помощью, выполните следующие действия.
Что нужно проверить в первую очередь
- Проверьте состояние системы Почты iCloud.
- Убедитесь в том, что Почта iCloud включена:
- На компьютере Mac откройте приложение «Почта» и выберите «Почта» > «Настройки». Щелкните «Учетные записи», затем выберите свою учетную запись iCloud в боковом меню. В разделе «Свойства учетной записи» убедитесь, что данная учетная запись включена и имеет статус «Онлайн».
- На iPhone, iPad или iPod touch перейдите в меню «Настройки» > [ваше имя] > iCloud и убедитесь, что параметр «Почта iCloud» включен.
- Убедитесь в том, что объем хранилища iCloud не превышен.
 Если превышен объем хранилища iCloud, узнайте, как получить больше свободного места в iCloud.
Если превышен объем хранилища iCloud, узнайте, как получить больше свободного места в iCloud. - Убедитесь, что на вашем устройстве установлена последняя версия программного обеспечения.
Если вам требуется помощь с отправкой или получением сообщений на iPhone, iPad или iPod touch
- Проверьте подключение к Интернету. Откройте страницу apple.com/ru в браузере Safari на iPhone, iPad или iPod touch.
- Чтобы определить, можете ли вы получать сообщения, отправленные в вашу Почту iCloud, на другом устройстве, перейдите на сайт iCloud.com с компьютера Mac или компьютера с Windows.
- Убедитесь, что Почта включена в настройках iPhone, iPad или iPod touch. Выберите «Настройки» > [ваше имя] > iCloud и включите переключатель «Почта iCloud».
- Убедитесь, что новые данные передаются на ваше устройство автоматически. В iOS 14 или более поздней версии выберите «Настройки» > «Почта» > «Учетные записи» > «Загрузка данных» и включите параметр Push.
 В iOS 13 или более ранней версии выберите «Настройки» > «Пароли и учетные записи» > «Загрузка данных» и включите параметр Push.
В iOS 13 или более ранней версии выберите «Настройки» > «Пароли и учетные записи» > «Загрузка данных» и включите параметр Push. - Чтобы проверить, работает ли параметр Push, отправьте сообщение для своей учетной записи.
- В окне «Новые данные» нажмите на свою учетную запись iCloud и включите параметр Push. Использовать механизм доставки Push можно только для одной учетной записи в любой момент времени.
- Выключите и снова включите устройство.
- Если отправить или получить сообщение по-прежнему не удается, выключите каждый из параметров, указанных в шагах 3 и 4, перезапустите устройство, затем включите эти параметры снова.
Проблемы с доступом к Почте iCloud на iCloud.com
На iPad, компьютере Mac и компьютере с Windows можно использовать Почту iCloud с веб-сайта iCloud.com. На iPhone необходимо использовать приложение «Почта».
- Убедитесь, что браузер обновлен до актуальной версии. Если вы используете браузер Safari, обновите его до последней версии.

- Очистите кэш браузера. В браузере Safari перейдите в меню Safari > «Настройки». Перейдите на вкладку «Дополнения». Установите флажок «Показывать меню «Разработка» в строке меню», затем закройте «Настройки». Щелкните меню «Разработка», затем выберите «Очистить кэши». Если используется другой браузер, смотрите инструкции в его меню справки.
- Если доступ к Почте iCloud работает из другого места или с помощью другого подключения к Интернету, обратитесь к интернет-провайдеру или сетевому администратору. Некоторые конфигурации подключений к Интернету могут (непреднамеренно или специально) блокировать доступ к определенным веб-сайтам или службам, таким как Почта iCloud.
Не удается отправить сообщения в приложении «Почта» на Mac
Если ваше сообщение не удается доставить, оно не доходит до получателя или вы вложили большой файл, выполните следующие действия.
При отправке сообщения с адреса электронной почты @icloud.com в приложении «Почта» на Mac отображается предупреждение
Если отображается предупреждение «Не удалось отправить сообщение.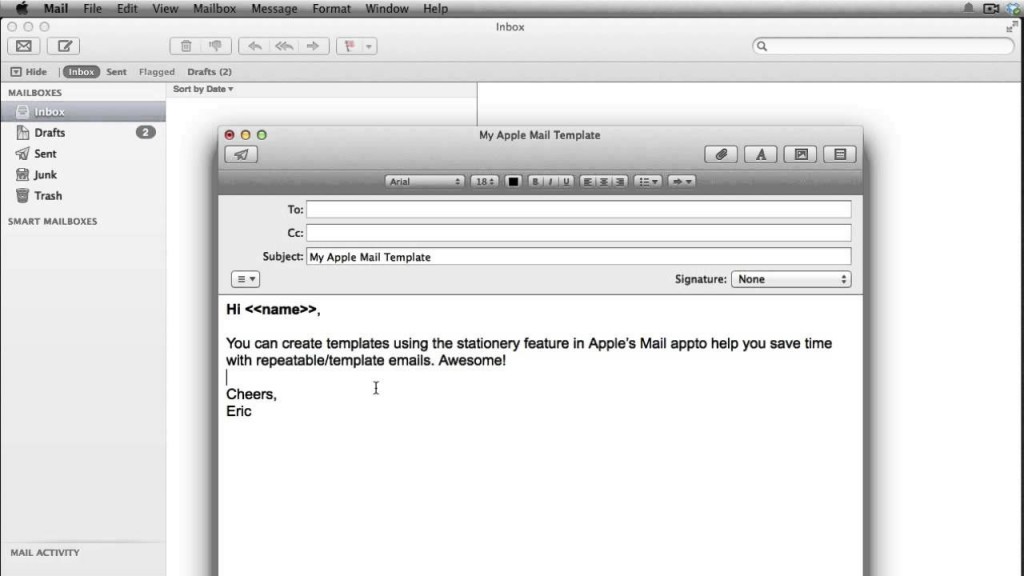 Оно останется в ящике «Исходящие» до появления возможности отправки», убедитесь в том, что iCloud указан в качестве учетной записи для исходящей почты.
Оно останется в ящике «Исходящие» до появления возможности отправки», убедитесь в том, что iCloud указан в качестве учетной записи для исходящей почты.
- Откройте приложение «Почта» и выберите «Почта» > «Настройки».
- Откройте вкладку «Учетные записи».
- Выберите учетную запись электронной почты iCloud.
- Откройте вкладку «Настройки сервера». Если iCloud не указан в качестве учетной записи для исходящей почты, выберите iCloud.
Если выбран параметр «Редактировать список SMTP-серверов», ваша учетная запись iCloud не будет отображаться в списке.
Вложение файла большого размера
Вложения сообщений не могут превышать размер, разрешенный провайдерами электронной почты — получателя и вашим. Максимальный размер вложения устанавливается провайдером. Попробуйте воспользоваться Mail Drop, сжать файл перед его отправкой или отправить сообщение без вложения.
Ваше сообщение не доходит до получателя
- Если после отправки сообщения к вам приходит сообщение с темой «Неизвестный адрес» или «Не удалось доставить сообщение», перейдите в папку «Отправленные» и убедитесь, что указан правильный адрес получателя.

- Если вы используете приложение «Почта» в macOS либо открываете Почту iCloud в Safari или другом поддерживаемом браузере, проверьте папки «Черновики», «Отправленные» и «Исходящие»:
- Если копия неотправленного сообщения есть в папке «Черновики», попробуйте отправить его еще раз.
- Если сообщение отображается в папке «Исходящие», убедитесь в наличии подключения к Интернету и выполните указанные выше действия, чтобы выбрать iCloud в качестве учетной записи для исходящей почты*.
- Попросите получателя проверить папки «Спам» с нежелательными сообщениями, а также другие почтовые папки.
- Если сообщение все равно не доставляется получателю несмотря на то, что отправляется без предупреждений и возврата с темой «Не удалось доставить сообщение», возможно, сообщение заблокировано или отфильтровано серверами Почты iCloud или почтовым сервером получателя. Чтобы все выяснить, обратитесь в службу поддержки iCloud. Вам следует также попросить получателя обратиться к его администратору электронной почты.

* Если вы используете сервер SMTP сторонней службы (не iCloud), не указывайте адрес электронной почты iCloud в качестве адреса отправителя. В противном случае ваша почта может не доставляться или направляться в папку «Спам» получателя.
Вы можете получать, но не можете отправлять сообщения
Ваш интернет-провайдер может блокировать протокол отправки почты (SMTP) в своей сети. Обратитесь к своему провайдеру и уточните информацию насчет возможной блокировки трафика SMTP на внешние серверы почтовых служб, таких как iCloud. Если ваш провайдер блокирует трафик SMTP, спросите его, как можно избежать этого.
Если ваш интернет-провайдер не блокирует трафик SMTP, но вы по-прежнему не можете отправлять сообщения, обратитесь за помощью в службу поддержки Apple.
Не удается получить сообщения в приложении «Почта» на Mac
- В левой части главного окна приложения «Почта» найдите имя учетной записи электронной почты iCloud. Если имя учетной записи неактивно (отображается серым) и помечено значком молнии, значит, она находится в режиме оффлайн.

- Чтобы перевести учетную запись в режим онлайн, подключитесь к Интернету.
- Затем выберите «Ящик». Если параметр «Все учетные записи — в режим онлайн» неактивен, значит, ваши учетные записи уже находятся в режиме онлайн.
Если вы по-прежнему не можете получать электронные письма, обратитесь в службу поддержки Apple за дальнейшей помощью.
Если требуется удалить предлагаемый недавний контакт в Почте iCloud
После входа в iCloud недавно использовавшиеся адреса электронной почты могут отображаться на ваших устройствах как предлагаемые контакты. Чтобы прекратить отображение контакта в качестве предложения, можно сделать следующее:
- На веб-сайте iCloud.com щелкните , чтобы создать сообщение.
- В поле «Кому:» начните вводить адрес электронной почты, который требуется скрыть.
- Наведите указатель мыши на адрес и щелкните .
- Щелкните «Удалить из недавних».
Вам требуется помощь с использованием iCloud для Windows
Дополнительная помощь
Информация о продуктах, произведенных не компанией Apple, или о независимых веб-сайтах, неподконтрольных и не тестируемых компанией Apple, не носит рекомендательного или одобрительного характера. Компания Apple не несет никакой ответственности за выбор, функциональность и использование веб-сайтов или продукции сторонних производителей. Компания Apple также не несет ответственности за точность или достоверность данных, размещенных на веб-сайтах сторонних производителей. Обратитесь к поставщику за дополнительной информацией.
Компания Apple не несет никакой ответственности за выбор, функциональность и использование веб-сайтов или продукции сторонних производителей. Компания Apple также не несет ответственности за точность или достоверность данных, размещенных на веб-сайтах сторонних производителей. Обратитесь к поставщику за дополнительной информацией.
Дата публикации:
App Store: Почта
Описание
Все Ваши учетные записи почты собраны в одном приложении, чтобы Вам было удобнее просматривать почту и управлять ею. Добавляйте изображения, сканируйте документы, создавайте зарисовки и прикрепляйте файлы, используя удобную панель форматирования. Организуйте почту, настроив напоминания для писем, к которым хотите вернуться позже. Также можно настроить отложенную отправку, чтобы письма отправлялись в заданное время. При желании Вы можете получать уведомления об отправленных письмах, которые остались без ответа.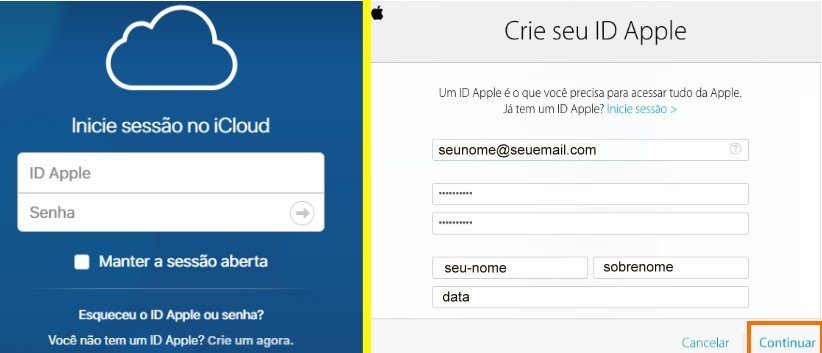 Работа с почтой стала еще конфиденциальнее благодаря функции «Защита конфиденциальности в Почте», которая не позволяет отправителям электронных писем узнавать о Ваших действиях в Почте.
Работа с почтой стала еще конфиденциальнее благодаря функции «Защита конфиденциальности в Почте», которая не позволяет отправителям электронных писем узнавать о Ваших действиях в Почте.
Возможности
• Вся Ваша почта из различных учетных записей, в том числе iCloud, Gmail, Exchange, Yahoo и Outlook, доступна в одном приложении.
• Просматривайте всю почту в одном ящике, переходите к определенному почтовому ящику или включайте фильтры, чтобы увидеть только непрочитанные или отмеченные флажком письма.
• Организуйте почту, настроив отложенную отправку, напоминания об ответах для отправленных писем и для тех писем, к которым Вы хотите вернуться позже.
• Отметьте самые важные контакты как VIP, и письма от них будут сопровождаться уведомлениями.
• Сортируйте почту жестами: смахните, чтобы быстро переместить письмо в архив, удалить его, установить флажок или отметить как прочитанное или непрочитанное.
• Добавляйте изображения, сканируйте документы, создавайте зарисовки, прикрепляйте файлы и форматируйте текст, используя удобную панель форматирования.
• Пользуйтесь разметкой, чтобы добавлять рисунки, комментарии и подписи к фото и документам.
• Используйте Mail Drop, чтобы отправлять большие вложения из любой учетной записи через iCloud.
• Улучшенный интеллектуальный поиск автоматически исправляет опечатки и предлагает синонимы.
• Функция «Защита конфиденциальности в Почте» может скрывать Ваш IP‑адрес, чтобы отправители не смогли узнать, открывали ли Вы их письма.
Оценки и отзывы
Оценок: 1,8 тыс.
Что с этим делать? Удалить приложение и установить вновь? Неа…не помогает.
Попыталась зайти в свою почту icloud, после ввода логина и пароля не произошло ровно ничего. Просто анимация загрузки и все, после она сбрасывается и хождение по кругу, ввод-загрузка-ничего. Окей думаю, надо поменять пароль. Меняю пароль ииии опять ничего! Решила заклацать кнопку дале по тыщщщще раз и выдает ошибку пароль не верный! Ага, щаз! Только, что поменянный пароль не верный, так и повелась.
В общем, приложение удалено из-за невозможности им пользоваться. Браво эпл.
Не работает
Не могу зайти в почтовый ящик iCloud. Просит ввести логин пароль и ничего не происходит
Не открывается почта
После последнего обновления не могу зайти на свою почту, ввожу данные и не переходит дальше
Разработчик Apple указал, что в соответствии с политикой конфиденциальности приложения данные могут обрабатываться так, как описано ниже. Подробные сведения доступны в политике конфиденциальности разработчика.
Связанные
с пользователем данные
Может вестись сбор следующих данных, которые связаны с личностью пользователя:
Контактные данные
Идентификаторы
Не связанные
с пользователем данные
Может вестись сбор следующих данных, которые не связаны с личностью пользователя:
Конфиденциальные данные могут использоваться по-разному в зависимости от вашего возраста, задействованных функций или других факторов. Подробнее
Подробнее
Информация
- Провайдер
- Apple Distribution International
- Категория
Производительность
- Возраст
- 4+
- Copyright
- © 2016-2022 Apple Inc. All rights reserved.
- Цена
- Бесплатно
Поддержка приложения
Политика конфиденциальности
Другие приложения этого разработчика
Вам может понравиться
Использование Почты iCloud на сайте iCloud.com
Поиск по этому руководству
Добро пожаловать!
Введение в iCloud
Обзор приложений и функций, использующих iCloud
О хранилище iCloud
Как в iCloud поддерживается актуальность информации
Общий доступ и совместная работа с использованием iCloud
Обзор iCloud+
Возможности iCloud+ и функции «Частный узел iCloud»
Настройка функции «Частный узел iCloud»
Возможности iCloud+ и функции «Скрыть e-mail»
Настройка функции «Скрыть e-mail»
Возможности iCloud+ и функции «Защищенное видео HomeKit»
Настройка функции «Защищенное видео HomeKit»
Возможности iCloud+ и пользовательского домена электронной почты
Настройка пользовательского домена электронной почты
Apple ID и iCloud
Настройка iCloud на устройствах
Обзор раздела «Настройки учетной записи» на сайте iCloud.
 com
comИзменение фотографии
Изменение часового пояса iCloud.com или региональных форматов
Просмотр устройств, использующих iCloud
Запрет на отображение имени пользователя в приложениях
Управление подпиской на iCloud+
Проверка использования хранилища iCloud
Использование iCloud+ вместе с группой семейного доступа
Возможности приложения «Книги» при использовании iCloud
Настройка Книг
Возможности приложения «Календарь» при использовании iCloud
Настройка приложения «Календарь»
Возможности приложения «Контакты» при использовании iCloud
Настройка приложения «Контакты»
Знакомство с приложением «Локатор»
Настройка приложения «Локатор»
Удаление устройств и вещей из приложения «Локатор»
Использование приложения «Локатор» на каждом устройстве
Возможности приложения «Дом» при использовании iCloud
Настройка приложения «Дом»
Что такое резервное копирование в iCloud?
Резервное копирование данных iPhone, iPad или iPod touch
Просмотр резервных копий и управление ими
Возможности iCloud Drive
Настройка iCloud Drive
Возможности приложения «Почта iCloud»
Создание основного адреса электронной почты @icloud.
 com
comНастройка
Возможности приложения Keynote при использовании iCloud
Настройка приложения Keynote
Возможности приложения «Сообщения» при использовании iCloud
Настройка приложения «Сообщения»
Возможности приложения «Заметки» при использовании iCloud
Настройка приложения «Заметки»
Возможности приложения Numbers при использовании iCloud
Настройка приложения Numbers
Возможности приложения Pages при использовании iCloud
Настройка приложения Pages
Возможности службы «Связка ключей iCloud» и паролей iCloud
Настройка служб «Связка ключей iCloud» и «Пароли iCloud».

Возможности приложения «Фото» при использовании iCloud
Настройка фотографий в iCloud
Настройка функции «Общие альбомы»
Возможности приложения «Напоминания» при использовании iCloud
Настройка приложения «Напоминания»
Возможности приложения Safari при использовании iCloud
Настройка Safari
Возможности приложений сторонних разработчиков при использовании iCloud
Настройка приложений сторонних разработчиков
Вход в систему и использование сайта iCloud.
 com
comИспользование приложения «Календарь» на сайте iCloud.com
Создание календаря
Изменение названия или цвета метки календаря
Отображение календаря «Дни рождения»
Отображение даты по китайскому лунному календарю
Изменение часового пояса
Настройка вида календаря
Удаление календаря
Создание события
Добавление, просмотр и удаление вложений
Приглашение пользователей принять участие в событии
Ответ на приглашение принять участие в событии
Удаление и скрытие событий
Перемещение события
Настройка уведомлений
Сообщение о спам-приглашениях, отправленных из календаря
Восстановление календарей и событий
Общий доступ к календарям в iCloud
Общий доступ к календарю
Закрытие общего доступа к календарю
Отслеживание ответов на приглашения
Повторная отправка приглашений
Принятие приглашения присоединиться к общему календарю
Получение сообщений электронной почты об обновлениях общего календаря
Получение уведомлений о приглашениях
Обзор приложения «Контакты» на сайте iCloud.
 com
comПросмотр контактов
Создание или редактирование контактов
Создание групп контактов и управление ими
Поиск контактов
Удаление контактов
Восстановление контактов
Импорт или экспорт vCard
Если не удается создать, импортировать, отредактировать или удалить контакты
Добавление имеющегося домена
Приобретение домена
Добавление или удаление участников
Разрешение на получение всех входящих сообщений
Импорт сообщений электронной почты
Создание и удаление адресов электронной почты
Прекращение использования домена
Обзор приложения «Найти iPhone» на сайте iCloud.
 com
comВход в систему
Обнаружение устройства
Воспроизведение звукового сигнала на устройстве
Использование режима пропажи
Стирание данных устройства
Удаление устройства
Создание и редактирование адресов электронной почты
Прекращение использования или повторная активация адресов
Обзор iCloud Drive на сайте iCloud.com
Загрузка фотографий в iCloud и из iCloud
Систематизация файлов и папок
Переименование файлов и папок
Общий доступ к файлам и папкам
Добавление или удаление общих файлов и папок
Удаление общих файлов или папок
Отправка файлов по электронной почте
Удаление файлов
Восстановление удаленных файлов
Безвозвратное удаление файлов
Keynote
Обзор приложения «Почта» на сайте iCloud.
 com
comДобавление псевдонимов электронной почты и управление ими
Использование пользовательского домена электронной почты в приложении «Почта»
Выбор адреса электронной почты по умолчанию
Использование функции «Скрыть e-mail» в приложении «Почта»
Создание и отправка сообщений электронной почты
Ответ на сообщения и переадресация сообщений
Добавление вложения
Создание подписи к сообщениям
Сохранение и поиск адресов электронной почты
Настройка автоматического ответа
Чтение сообщений
Просмотр всех заголовков электронных сообщений
Загрузка вложений
Автоматическая переадресация сообщений
Управление спамом
Удаление сообщений
Систематизация сообщений по папкам
Поиск, фильтрация и маркировка сообщений флажками
Настройка правил фильтрации
Архивирование сообщений
Присвоение отправителю статуса VIP
Печать сообщений
Сочетания клавиш
Обзор приложения «Заметки» на сайте iCloud.
 com
comСоздание заметок
Добавление или редактирование списков
Добавление или редактирование таблиц
Организация заметок с помощью папок
Просмотр заметок и заблокированных заметок
Просмотр или загрузка вложений
Удаление и восстановление заметок
Поиск заметок
Предоставление доступа к заметкам
Редактирование общих заметок
Удаление общих заметок
Numbers
Pages
Обзор приложения «Фото» на сайте iCloud.
 com
comПросмотр фото и видео
Загрузка фотографий в iCloud и из iCloud
Систематизация фотографий и видеозаписей
Добавление фото и видео в избранное
Удаление и восстановление фотографий и видеозаписей
Общий доступ к фото и видео
Обзор приложения «Напоминания» на сайте iCloud.com
Создание и удаление напоминаний
Добавление и удаление списков напоминаний
Перемещение напоминаний в другой список
Маркировка напоминаний в качестве завершенных или незавершенных
Поиск напоминаний
Восстановление напоминаний
Предоставление общего доступа к списку напоминаний
Ответ на приглашение присоединиться к общему списку напоминаний
Выход из общего списка напоминаний
Восстановление файлов и данных
Использование iCloud на компьютере с Windows
Дополнительная информация об использовании iCloud
Legal notices and acknowledgements
Copyright
С помощью приложения «Почта» на сайте iCloud.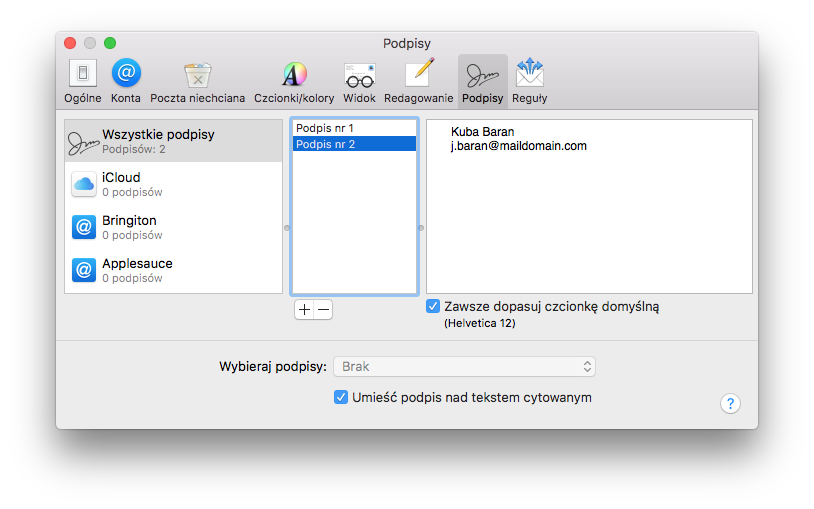 com вы можете отправлять и получать электронные сообщения из учетной записи Почты iCloud через браузер. Если вы перешли на тарифный план iCloud+, вы также можете отправлять и получать электронные сообщения из пользовательского домена электронной почты (доступно не во всех странах и регионах).
com вы можете отправлять и получать электронные сообщения из учетной записи Почты iCloud через браузер. Если вы перешли на тарифный план iCloud+, вы также можете отправлять и получать электронные сообщения из пользовательского домена электронной почты (доступно не во всех странах и регионах).
Перед использованием приложения «Почта» на сайте iCloud.com нужно настроить адрес Почты iCloud на устройстве Apple. См. Создание основного адреса электронной почты для Почты iCloud.
Изучите следующие возможности приложения «Почта», доступные на сайте iCloud.com с компьютера.
Добавление псевдонимов электронной почты и управление ими
Работа с пользовательским доменом электронной почты
Выбор адреса электронной почты по умолчанию для отправки почты
Использование функции «Скрыть e-mail» в приложении «Почта»
Создание и отправка сообщений электронной почты
Чтение сообщений
Систематизация сообщений по папкам
Настройка правил фильтрации сообщений
Управление спамом
Удаление сообщений
Архивирование сообщений
Печать сообщений
Подробнее об использовании приложения «Почта» на сайте iCloud.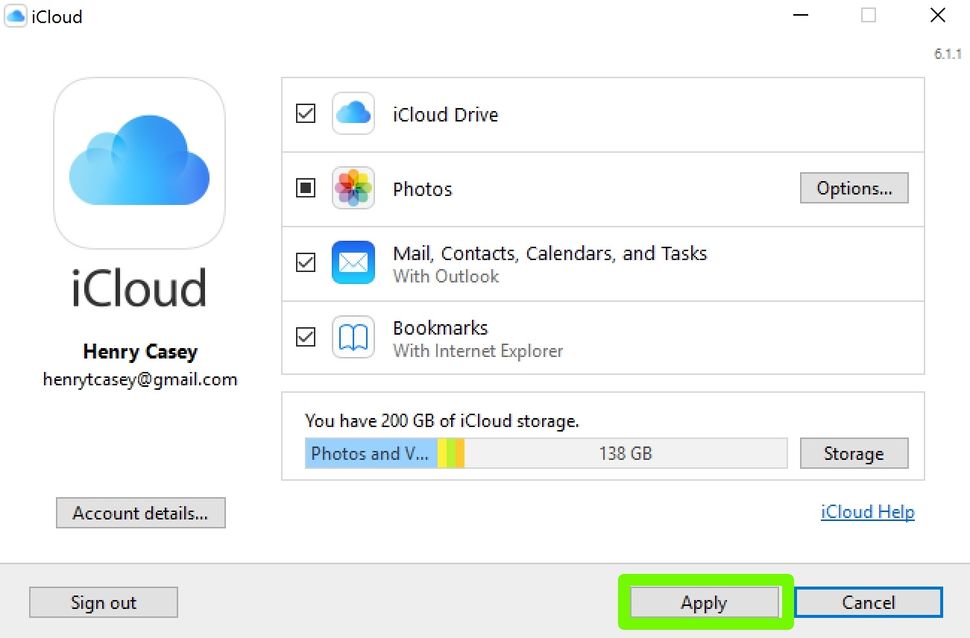 com с телефона или планшета.
com с телефона или планшета.
Чтобы получить доступ к Почте iCloud с других устройств, см. Настройка приложения «Почта iCloud» на всех устройствах.
Примечание. Если приложение «Почта» не отображается на сайте iCloud.com, значит, ваша учетная запись позволяет использовать только веб-функции iCloud. См. статью Дополнительные функции iCloud.
См. такжеВход в систему и использование сайта iCloud.comСоздание адресов электронной почты с помощью функции «Скрыть e‑mail» и их редактирование на сайте iCloud.comСтатья Службы поддержки Apple «Системные требования для iCloud»
Максимальное количество символов:
250
Не указывайте в комментарии личную информацию.
Максимальное количество символов: 250.
Благодарим вас за отзыв.
Общие проблемы с Apple Mail
Обзор
Apple Mail — это почтовый клиент по умолчанию, который поставляется с каждым Mac, использующим OS X 10.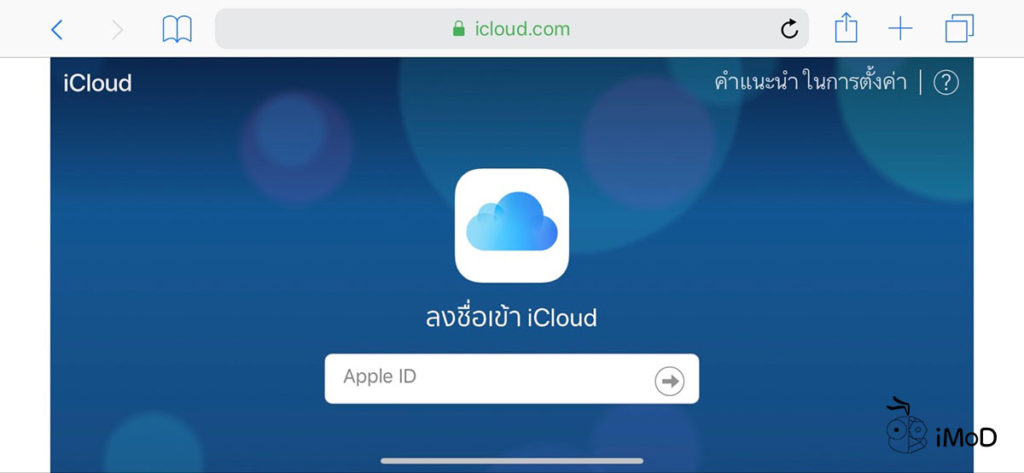 0 или более позднюю версию. В этом руководстве содержится информация о наиболее распространенных проблемах с Apple Mail.
0 или более позднюю версию. В этом руководстве содержится информация о наиболее распространенных проблемах с Apple Mail.
Это для последней версии Apple Mail, версии 5.0 на Lion OS 10.7. Ваша версия Apple Mail может отличаться.
Не знаете, какую версию OS X вы используете? Проверьте: как узнать версию моей операционной системы (ОС) на Mac?
ПРОЧИТАЙТЕ СНАЧАЛА
Эта статья предоставлена в качестве любезности. Установка, настройка и устранение неполадок сторонних приложений не входят в объем поддержки, предоставляемой (mt) Media Temple. Пожалуйста, найдите минутку, чтобы просмотреть Заявление о поддержке.
ПРОЧИТАЙТЕ СНАЧАЛА
Эта статья предоставлена в качестве любезности. Установка, настройка и устранение неполадок сторонних приложений не входят в объем поддержки, предоставляемой (mt) Media Temple. Пожалуйста, найдите минутку, чтобы просмотреть Заявление о поддержке.
Часто задаваемые вопросы
В: Как лучше всего обеспечить резервное копирование моих писем в Mail?
A: Mac OS X поставляется с функцией Time Machine, которая будет поддерживать резервные копии всей вашей машины, включая электронные письма в Mail, при правильной настройке.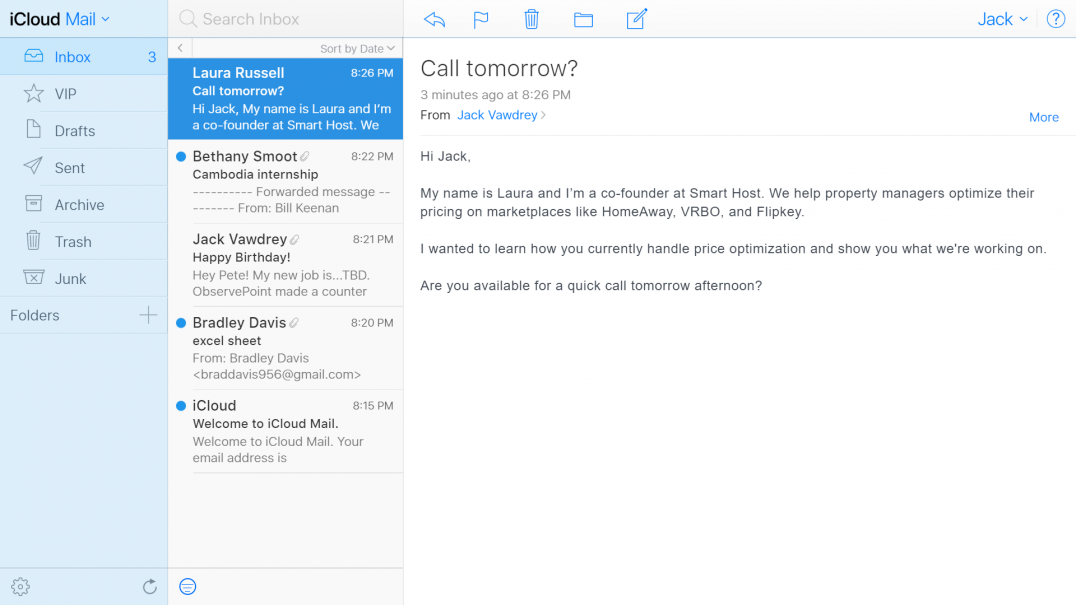 Однако также рекомендуется выполнять резервное копирование вручную. Подробные инструкции по экспорту копии почтового ящика можно найти по адресу http://support.apple.com/kb/Ph5811.
Однако также рекомендуется выполнять резервное копирование вручную. Подробные инструкции по экспорту копии почтового ящика можно найти по адресу http://support.apple.com/kb/Ph5811.
В: Почта будет постоянно запрашивать мой пароль, как мне это остановить?
О: Есть несколько причин, которые могут вызвать эту проблему. Чаще всего эту проблему решает проверка настроек. Если это не решит проблему, вам нужно будет сбросить пароль для вашего адреса электронной почты в (mt) AccountCenter и предоставить Mail новый пароль.
Q: Mail пишет, что не может «Проверить сертификат». Что это значит?
О: Это происходит из-за того, что вы используете безопасное соединение SSL, что очень хорошо. Однако, чтобы использовать соединение SSL с Grid, вы должны установить сервер входящей и исходящей почты в качестве своего домена доступа. В противном случае вы можете продолжить или проигнорировать предупреждение, хотя вы можете продолжать получать это сообщение в будущем.
В: Письма, отправленные в Mail, не отображаются в папке «Отправленные», почему?
A: При использовании IMAP, как мы рекомендуем для Grid, Mail требует, чтобы вы указали определенную папку для сохранения отправленных сообщений.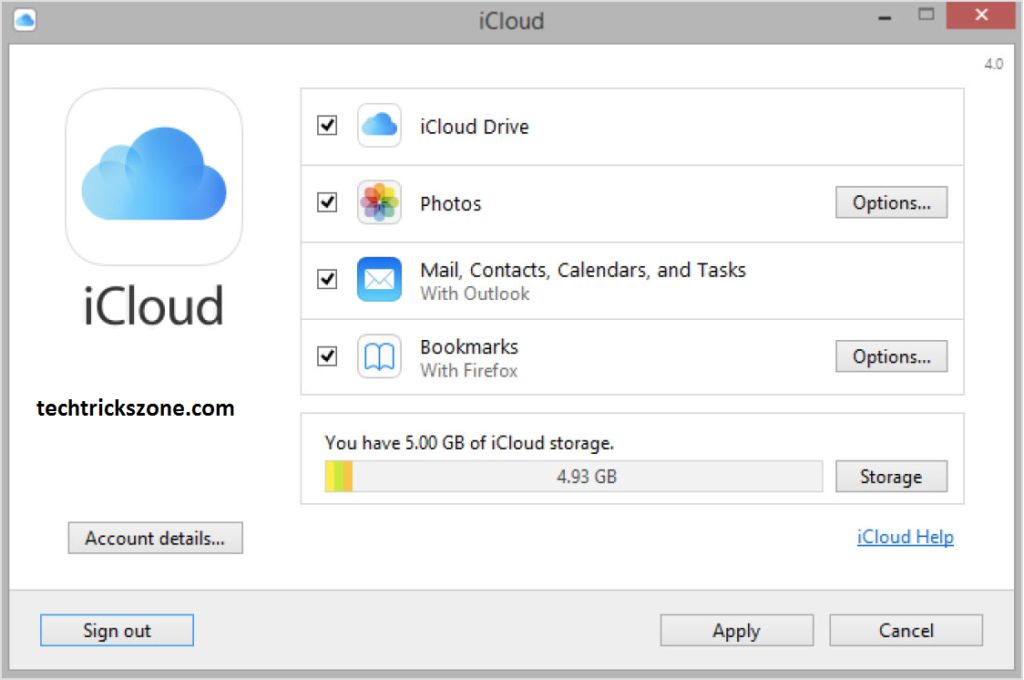 Выполните следующие простые шаги, чтобы настроить это:
Выполните следующие простые шаги, чтобы настроить это:
- Нажмите и выделите папку «Отправленные» для вашей учетной записи.
- Щелкните меню «Почтовый ящик»
- Выберите «Использовать этот почтовый ящик для»
- Выберите «Отправлено»
Это настроит Mail для сохранения новых исходящих писем в папке отправленных для вашей учетной записи. Если вы хотите, чтобы ваши ранее отправленные электронные письма отображались, их необходимо перетащить из локальной папки «Отправленные» Mail в папку «Отправленные», указанную в вашей учетной записи.
Не приходит электронная почта
Время от времени ваше приложение Mail.app (иногда называемое «Apple Mail» или «Mac Mail») перестает получать новую почту. Вы можете быть в состоянии убедиться, что вы получаете новую почту через веб-почту, другой почтовый клиент или компьютер, или даже через мобильный телефон. Когда это происходит, исправить это чрезвычайно просто!
Вот как это сделать: В приложении Mail. app откройте меню «Почтовый ящик» (см. рис. 1):
app откройте меню «Почтовый ящик» (см. рис. 1):
- Выберите «Отключить все учетные записи в автономном режиме» и подождите 10 секунд.
- Выберите «перевести все учетные записи в онлайн».
Рис. 1. Выполните следующие действия, чтобы обновить почтовое приложение.
Вы должны начать видеть поток новой почты в свой почтовый ящик.
Электронная почта не отправляется или не принимается
Если ваш почтовый ящик постоянно вращается, а почта не приходит и не отправляется, это означает, что IMAP не синхронизируется. В этом случае попробуйте выполнить следующие действия:
- Закройте mail.app.
- Перейдите в /Users/your_profile/Library/Mail/IMAP-account_concerned/.
- Удалить скрытую папку .OfflineCache.
- Снова запустить mail.app.
Будет создана новая папка OfflineCache.
Примечание. Это не приведет к удалению сообщений.
Невозможно отправить электронную почту
Сначала полностью закройте Mail.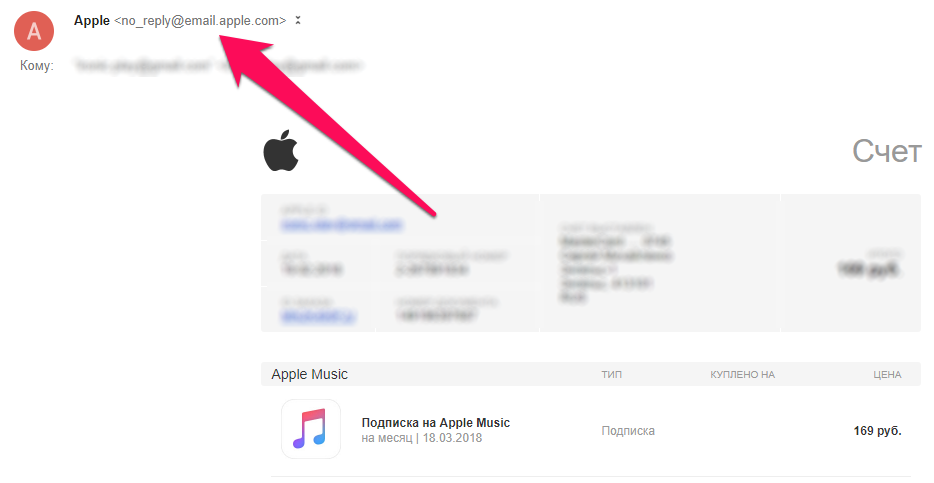 app. Вы можете сделать это либо командой-Q, либо щелкнув «Почта» и выбрав «Выход». Затем снова откройте приложение, щелкнув значок штампа в доке.
app. Вы можете сделать это либо командой-Q, либо щелкнув «Почта» и выбрав «Выход». Затем снова откройте приложение, щелкнув значок штампа в доке.
Затем убедитесь, что параметры электронной почты настроены правильно. Для получения дополнительной информации, пожалуйста, прочитайте эту статью: Настройка электронной почты для Apple Mail.
Убедившись, что настройки вашей учетной записи верны, давайте проверим исходящие настройки.
Отправленные сообщения не сохраняются
Да, это может происходить при использовании IMAP. Пожалуйста, прочитайте эту статью для получения дополнительной информации: Настройка электронной почты для Apple Mail.
Вложенные почтовые ящики
Рисунок 2: Страшные вложенные почтовые ящики.
В учетных записях IMAP пользователи могут указать свою корневую папку для учетных записей Mail (также известную как «Префикс пути IMAP»), которая изолирует папки, используемые почтовой программой, от других в учетной записи пользователя на сервере электронной почты. Когда пользователи поэкспериментировали с записью префикса, некоторые смогли решить проблему, хотя другие этого не сделали.
Когда пользователи поэкспериментировали с записью префикса, некоторые смогли решить проблему, хотя другие этого не сделали.
Возможные исправления
Измените префикс пути IMAP. Перейдите в настройки Почты и в разделе «Учетные записи» выберите проблемную учетную запись. Затем перейдите на вкладку «Дополнительно» и измените значение поля на значение, указанное поставщиком учетной записи. Если проблема не устранена, пользователи могут попробовать изменить регистр записи префикса пути. Например, в Gmail от Google в качестве префикса по умолчанию используется «[Gmail]», но пользователи могут также попробовать «[GMAIL]» или «[gmail]». Кроме того, поскольку префикс на самом деле является путем к папке, пользователи могут попробовать поставить косую черту «/» в конце префикса, что может помочь указать, что путь заканчивается в папке. Некоторым пользователям может также удаться добавить имя «INBOX» в конце префикса IMAP, но пользователям рекомендуется попробовать как с этим, так и без него.
Изменение поведения почтового ящика
На рисунке 2 почтовый ящик Корзина находится в конце дерева вложенных ящиков. Это может указывать на то, что проблема заключается в том, как обрабатывается папка «Корзина». Таким образом, пользователи могут попробовать переключить комбинации параметров «Перемещать удаленные сообщения в почтовый ящик «Корзина»» и «Хранить удаленные сообщения на сервере», которые доступны на вкладке «Поведение почтового ящика» в настройках «Учетные записи».
Сброс настроек Mail
Настройки префикса IMAP хранятся в настройках учетной записи в файлах настроек для Mail, и если в файлах настроек есть повреждение, которое препятствует правильной работе изменений настроек, это может быть причиной повторения проблем. для некоторых пользователей. Файл настроек Mail называется «com.apple.Mail.plist» и находится в папке /username/Library/Preferences/. Удаление этого файла потребует от пользователей повторного ввода информации об учетной записи, но настройки почтового ящика и загруженные сообщения останутся нетронутыми.
Дополнительная помощь
Что отправить, если вам нужна (mt) Помощь Media Temple:
- Точная учетная запись электронной почты, с которой возникла проблема; включите два или три конкретных примера, если затрагиваются несколько учетных записей.
- Разрешение (mt) техническим специалистам Media Temple на сброс пароля учетной записи электронной почты для тестирования. После этого вам придется сбросить пароль электронной почты, чтобы восстановить доступ.
- Все почтовые клиенты, используемые для проверки почты. Укажите, используете ли вы POP или IMAP.
Пример: я использую Outlook (IMAP) на работе, iPhone (POP) на деловых встречах и веб-почту в отпуске. - Включите все сообщения об ошибках, которые вы получаете от программного обеспечения электронной почты. Пожалуйста, скопируйте и вставьте точную ошибку.
- Включите все возвраты, которые вы получаете, когда пытаетесь отправить электронную почту, или которые получают ваши контакты, когда они пытаются отправить вам электронную почту.
 Пожалуйста, скопируйте и вставьте весь возврат.
Пожалуйста, скопируйте и вставьте весь возврат. - Когда возникла проблема?
- Проблема возникает постоянно или периодически? Это происходит в определенное время?
- Опишите, что вы делаете, что вызывает проблему.
Пример: я получаю всплывающее окно с ошибкой при попытке отправить электронное письмо; или, когда я впервые подключаюсь к своему почтовому ящику, загрузка занимает 10 минут.
Если вы пытаетесь исследовать конкретное электронное письмо, укажите также следующее:
- Точная строка темы.
- Отправитель и получатель.
- Дата и время отправки электронной почты с точностью до 15 минут. Обратите внимание, что в Grid журналы почты хранятся только одну неделю, поэтому электронная почта также должна быть свежей.
- Информация заголовка исходного письма (может находиться в папке «Отправленные»).
Как просмотреть заголовки электронной почты
ПРИМЕЧАНИЕ:
Пожалуйста, убедитесь, что орфография, заглавные буквы и пунктуация в строке темы, а также отправителе и получателе указаны правильно. Это необходимо для точного поиска в почтовом журнале.
Это необходимо для точного поиска в почтовом журнале.
См. также
- Устранение распространенных проблем с электронной почтой
- Устранение распространенных проблем с электронной почтой
- Устранение неполадок с электронной почтой
- Контрольный список нового домена и DNS
- Новый контрольный список доменов и DNS
- Отскок
- Отскок
- Отсутствует электронная почта
- Отсутствует электронная почта
- Размер почтового ящика
- Размер почтового ящика
- Спам с моего адреса
- Спам с моего адреса
- Дублирование писем
- Дублирование писем
Настройка электронной почты в Mac OS X Mail
Outlook для Microsoft 365 для Mac Outlook 2021 для Mac Outlook 2019для Mac Outlook 2016 для Mac Больше…Меньше
Если вы используете Mac OS X версии 10.10 или более поздней, вы можете использовать приложения Mac Mail, Calendar и Contacts для подключения к учетной записи Microsoft Exchange.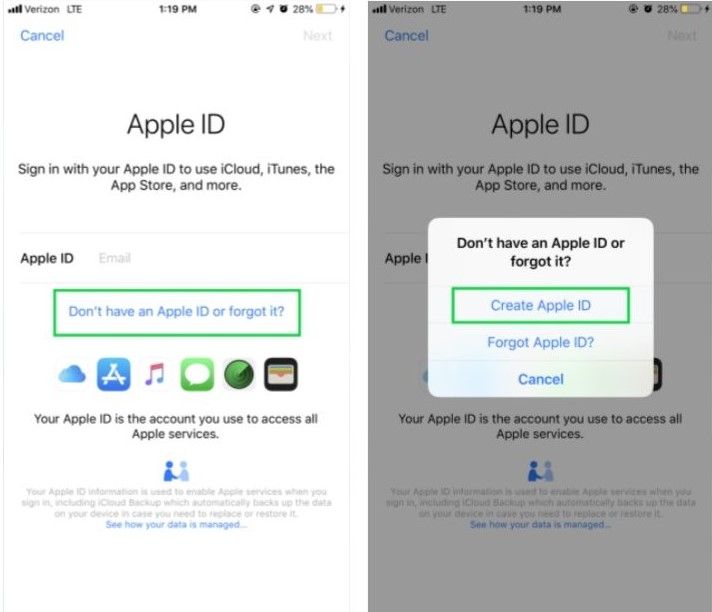 Как узнать какая у меня версия?
Как узнать какая у меня версия?
Если вы просто хотите управлять своей учетной записью электронной почты Exchange на Mac, вы можете использовать приложение Mac Mail для подключения к своей учетной записи с использованием протокола доступа к сообщениям в Интернете (IMAP) или протокола почтового отделения (POP).
Настройка доступа к учетной записи Exchange с помощью Outlook для Mac
Если у вас есть Outlook для Mac, вы можете использовать его для доступа к своей учетной записи Exchange. Инструкции см. в статье Добавление учетной записи электронной почты в Outlook.
Настройте доступ к учетной записи Exchange с помощью Mac OS X 10.10 или более поздней версии
Если вы используете Mac OS X версии 10.10 или более поздней, выполните следующие действия, чтобы настроить учетную запись электронной почты Exchange:
- org/ItemList»>
Откройте Mail, а затем выполните одно из следующих действий:
Если вы никогда не использовали Mail для настройки учетной записи электронной почты, откроется страница Добро пожаловать в Mail . Перейти к шагу 2.
Если вы использовали Mail для создания учетных записей электронной почты, выберите Mail > Добавить учетную запись .
Выберите Обмен > Продолжить .
- org/ListItem»>
Введите имя, адрес электронной почты и пароль для своей учетной записи Exchange > Войти .
Выберите приложения Mac, которые вы хотите использовать с этой учетной записью. Доступные варианты: Почта , Контакты , Календарь , Напоминания и Заметки .
Нажмите Готово .
Если почтовой программе не удается автоматически настроить учетную запись, подождите несколько минут или несколько часов, а затем повторите эти действия. Если после повторения шагов Mail по-прежнему не может настроить вашу учетную запись автоматически, см. раздел Что еще мне нужно знать? в этой статье.
Настройка POP или IMAP в Mac OS X
Если вы просто хотите управлять электронной почтой Exchange на Mac, вы также можете настроить доступ к своей учетной записи по протоколу POP или IMAP.![]()
Откройте почту, а затем выполните одно из следующих действий:
Если вы никогда не использовали Mail для настройки учетной записи электронной почты, откроется страница Добро пожаловать в Mail . Перейти к шагу 2.
Если вы использовали Mail для создания учетных записей электронной почты, на Mail > Добавить учетную запись .
Выберите Другая учетная запись почты > Продолжить .

Введите имя, адрес электронной почты и пароль для своей учетной записи > Войти .
Если вы видите Невозможно проверить имя учетной записи или пароль , выберите Далее , чтобы ввести параметры вручную.
Введите следующие данные
В полях Адрес электронной почты и Имя пользователя введите свой адрес электронной почты.
- org/ListItem»>
В поле Password введите пароль для учетной записи электронной почты.
В Тип учетной записи выберите IMAP или POP . IMAP поддерживает больше функций.
В поле Сервер входящей почты введите имя сервера IMAP или POP3. Если вы подключаетесь к электронной почте Microsoft 365, имя сервера IMAP или POP — 9.0206 outlook.office365.com . Если вы не используете Microsoft 365, см. раздел Параметры электронной почты POP и IMAP для Outlook.
В поле Сервер исходящей почты введите имя SMTP-сервера.
 Если вы подключаетесь к электронной почте Microsoft 365, имя SMTP-сервера — smtp.office365.com . Если вы не используете Microsoft 365, см. раздел Параметры электронной почты POP и IMAP для Outlook.
Если вы подключаетесь к электронной почте Microsoft 365, имя SMTP-сервера — smtp.office365.com . Если вы не используете Microsoft 365, см. раздел Параметры электронной почты POP и IMAP для Outlook.
Нажмите Войти .
Примечание. Если настройка почтового аккаунта не удалась, повторите шаг 4 и повторите попытку.
Затем выберите приложения Mac, которые вы хотите использовать с этой учетной записью. Доступные варианты: Mail и Notes .
Нажмите Готово .
Что еще мне нужно знать?
- org/ListItem»>
Некоторые проблемы решаются простым обновлением до последней доступной выпущенной версии Mac OS X. Инструкции по обновлению см. на веб-сайте Apple.
Подключение к вашей учетной записи электронной почты через Mail для Mac может завершиться ошибкой, если вы не зарегистрировали свою учетную запись. Если для вашей учетной записи электронной почты требуется регистрация, вы можете зарегистрировать ее при первом входе в Outlook в Интернете. После того, как вы войдете в свою учетную запись, выйдите. Затем попробуйте подключиться с помощью Mail для Mac. Дополнительные сведения о том, как войти в свою учетную запись с помощью Outlook Web App, см. в статье Вход в Outlook.
Если ваша учетная запись не настроена после выполнения действий, описанных в этой статье, обратитесь в службу поддержки.

Apple Mail на MacRumors
Автор: MacRumors Staff
Перейти к 0004 Понедельник, 8 августа 2022 г., 16:21 по тихоокеанскому времени, Тим Хардвик
Стандартное почтовое приложение Apple получило некоторые заметные улучшения в iOS 16 и iPadOS 16 с добавлением новых функций, которые уже некоторое время предлагали конкурирующие почтовые приложения. Одна из этих новых функций называется «Отслеживание», которая предназначена для перемещения отправленных сообщений электронной почты в верхнюю часть папки «Входящие», чтобы вы могли отправить ответ, если вы не получили ответа от человека, которому вы отправили электронное письмо.
Эта удобная функция…
iOS 16: как получать напоминания по электронной почте в Apple Mail
, понедельник, 8 августа 2022 г., 16:18 по тихоокеанскому времени, Тим Хардвик
В iOS 16 и iPadOS 16 стандартное почтовое приложение Apple было улучшено за счет ряда новых функций, одной из которых является возможность получать напоминания по электронной почте. В этой статье объясняется, что такое напоминания по электронной почте и как их использовать.
В этой статье объясняется, что такое напоминания по электронной почте и как их использовать.
Apple Mail имеет новую функцию в iOS 16 под названием «Напомнить мне», которая работает, как следует из названия. Если вы открываете электронное письмо и у вас нет времени ответить на него тут же, вы можете получить …
iOS 16: как планировать электронные письма в Apple Mail
Четверг, 4 августа 2022 г. 14:21 PDT Тим Хардвик
В iOS 16 и iPadOS 16 Apple внесла несколько улучшений в свое стандартное почтовое приложение, чтобы поставить его на один уровень с конкурирующими сторонними почтовыми приложениями. Одной из новых функций является возможность отправки по расписанию. Продолжайте читать, чтобы узнать, как это работает.
Apple понимает, что могут быть случаи, когда вы хотите составить электронное письмо за несколько часов, дней или даже недель до его фактической отправки, поэтому оно…
iOS 16: как отменить отправку электронных писем в Apple Mail
Четверг, 4 августа 2022 г. , 14:20 по тихоокеанскому времени, Тим Хардвик
, 14:20 по тихоокеанскому времени, Тим Хардвик
Apple в iOS 16 и iPadOS 16 внесла несколько улучшений в свое стандартное почтовое приложение, чтобы поставить его на один уровень с конкурирующими почтовыми приложениями. Одной из новых функций является возможность отмены отправки. Продолжайте читать, чтобы узнать, как это работает. Вы когда-нибудь отправляли электронное письмо в спешке только для того, чтобы тут же пожалеть об этом или понять, что сказали совершенно не то? Очевидно, многие из нас должны заставить Apple добавить новую…
Бета-версия iOS 15.2: как использовать функцию «Скрыть мою электронную почту» в почтовом приложении
Четверг, 11 ноября 2021 г., 00:44 по тихоокеанскому стандартному времени, Тим Хардвик. ваш личный адрес электронной почты закрытый. В iOS 15.2, которая сейчас находится в стадии бета-тестирования, вы можете использовать Hide My Email прямо из приложения Mail.
Когда вы используете Hide My Email, все электронные письма, отправленные на случайный адрес, созданный Apple. ..
..
Как предотвратить отслеживание электронных писем в Apple Mail
Четверг, 13 мая 2021 г., 11:25 по тихоокеанскому времени, Тим Хардвик. Но отслеживание может продолжаться и в вашем почтовом ящике.
Незапрошенные маркетинговые электронные письма иногда будут знать, открывали ли вы их электронную почту, и если да, то когда. Они даже могут знать, где вы были…
Как настроить ответы на почту и сообщения по умолчанию на Apple Watch
Понедельник, 17 августа 2020 г., 10:08 по тихоокеанскому времени, Тим Хардвик.
Всякий раз, когда вы получаете сообщение или электронное письмо на Apple Watch, вы увидите набор вариантов, которые можно использовать, чтобы ответить на него несколькими быстрыми нажатиями. .
Вы можете использовать голосовую диктовку, рисовать, отправлять смайлики, рисовать картинки или отвечать предустановленным ответом по умолчанию на входящее сообщение или электронную почту без необходимости открывать свой iPhone.
Это может быть не сразу очевидно, но вы можете настроить .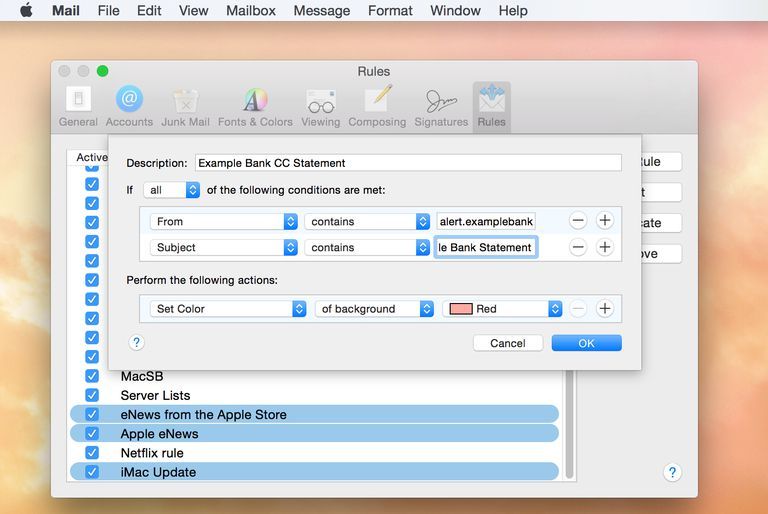 ..
..
Как пометить электронные письма, используя разные цвета на iPhone и iPad
, пятница, 27 сентября 2019 г., 3:28 по тихоокеанскому времени, Тим Хардвик .
Основные жесты папки «Входящие» по-прежнему включают в себя смахивание вправо или влево по электронной почте, чтобы показать действия, которые можно выполнять мгновенно, без необходимости вызывать дополнительные меню. Один из вариантов по умолчанию…
Как создать папку «Непрочитанные» в почтовом приложении iOS
Четверг, 11 февраля 2016 г., 13:40 по тихоокеанскому стандартному времени, автор Juli Clover
В iOS 7 Apple представила возможность добавлять «Непрочитанные» почтовые ящики в приложение iOS Mail, предоставляя пользователям место для сбора всей входящей электронной почты для быстрого доступа . Эта функция никогда не получила широкой огласки, и в результате сегодня многие пользователи iOS не знают о ее существовании.
Добавление почтового ящика «Непрочитанные» занимает всего несколько нажатий, но это очень полезно, особенно когда у вас много входящих писем.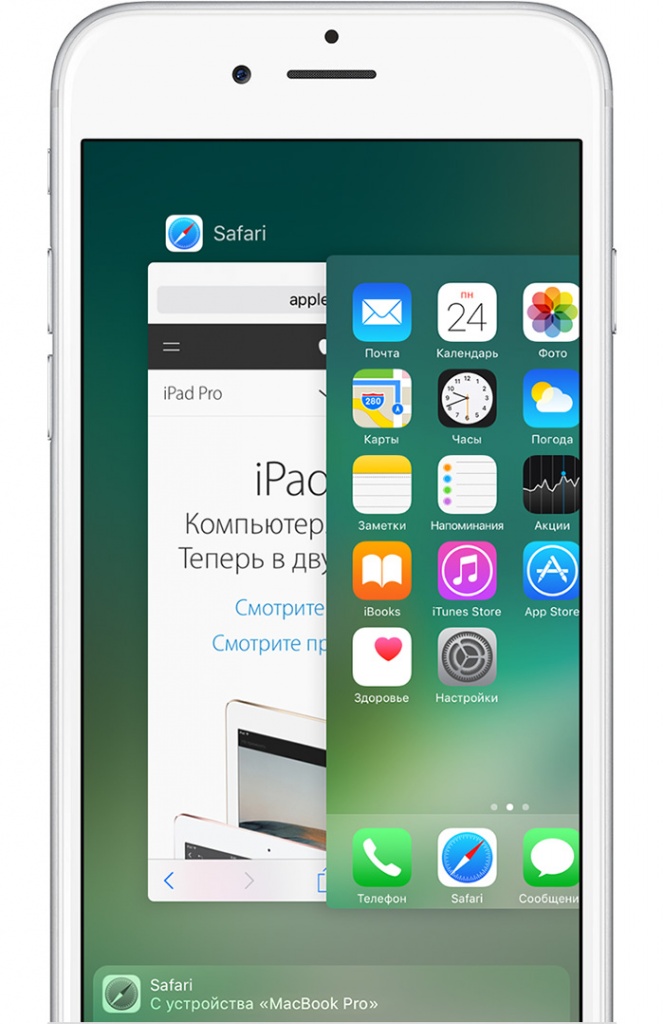 У нас есть …
У нас есть …
Как использовать приложение «Почта» на Apple Watch
, пятница, 5 июня 2015 г., 14:01 по тихоокеанскому времени, Лори Гил. писать или отвечать на электронные письма в приложении Apple Watch Mail. Тем не менее, Почта может быть полезным способом очистить папку «Входящие», не вынимая iPhone. Кроме того, если вам нужно немедленно отправить адрес электронной почты, вы всегда можете использовать Handoff со своим iPhone…
Apple Mail Guides
Почтовое приложение iOS 16: улучшенный поиск, отмена отправки, отправка по расписанию, напоминания и многое другое
Пятница, 8 июля 2022 г., 13:08 PDT, Джули Кловер в приложение «Почта», чтобы привести его в соответствие с конкурирующими почтовыми приложениями. Приложение «Почта» включает в себя обновления поиска, функцию отмены отправки и инструменты для получения напоминаний о электронных письмах, за которыми вам нужно следить, а также многое другое.
В этом руководстве рассказывается все, что вам нужно знать о приложении «Почта» в iOS 16, доступном сейчас, и в iPadOS 16,. ..
..
Как настроить VIP-контакты Mail в macOS, iOS 11 и iCloud Mail присваивая им статус «VIP». Сокращенно от «Очень важный человек», VIP-персоны обозначаются в вашем почтовом ящике звездочкой рядом с именем человека в любых сообщениях, которые вы получаете от них. Сообщения от одного и того же VIP также отображаются в своей собственной папке в специальном интеллектуальном почтовом ящике VIP, который находится на панели «Избранное» Apple Mail. Ты…
Статьи Apple Mail
iOS 16 и macOS Ventura Борьба с спуфингом электронной почты с поддержкой проверенных логотипов брендов в почтовом приложении Стандарт индикаторов бренда для идентификации сообщений (BIMI) в приложении «Почта», помогающий пользователям легко проверять подлинность электронных писем, отправленных брендами, путем отображения логотипа бренда рядом с заголовком электронного письма.
В приложении «Почта» электронные письма, отправленные брендами с записью BIMI, помечаются меткой «Цифровая сертификация», которую можно увидеть после нажатия на.
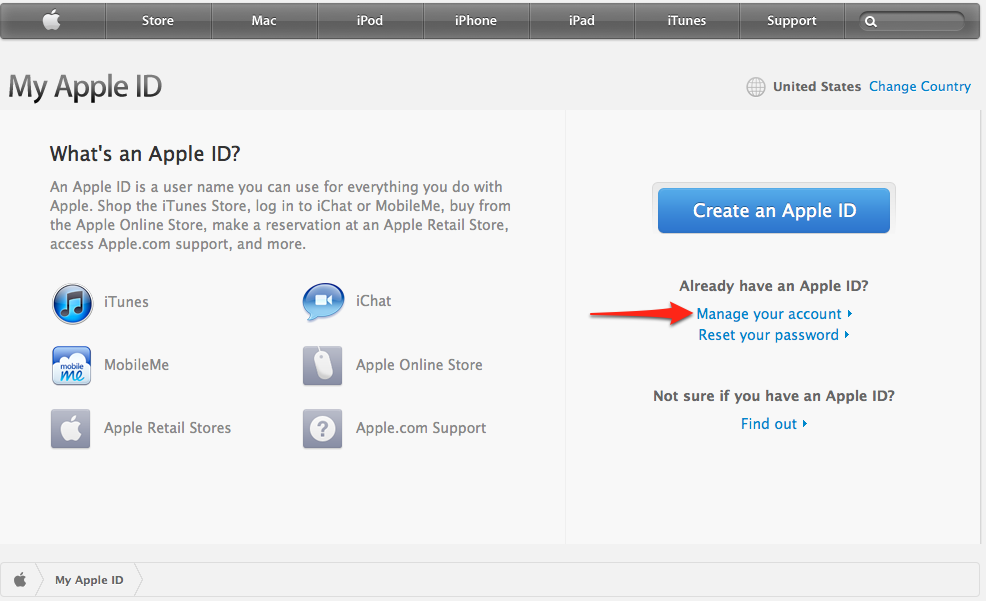 ..
..
Вы можете отменить отправку электронного письма через 10 секунд после его отправки в почтовом приложении iOS 16
вторник, 7 июня 2022 г., 10:29 по тихоокеанскому времени, Джули Кловер
Apple в iOS 16, iPadOS 16 и macOS Ventura проводит капитальный ремонт почтового приложения и введение множества новых функций, которые приближают его к конкурирующим почтовым службам, таким как Gmail. Одной из этих новых функций является долгожданная опция «Отменить отправку», предназначенная для того, чтобы вы могли быстро отозвать электронное письмо, если вы допустили ошибку.
Отменить отправку работает до 10 секунд после отправки электронного письма, поэтому у вас нет …
Apple заявляет, что Почта iCloud в настоящее время недоступна для некоторых пользователей [Решено]
Понедельник, 12 июля 2021 г., 7:13 утра по тихоокеанскому времени, автор Joe Rossignol страница состояния. Сбой был отмечен автором Дэном Мореном и также влияет на одного из наших редакторов MacRumors.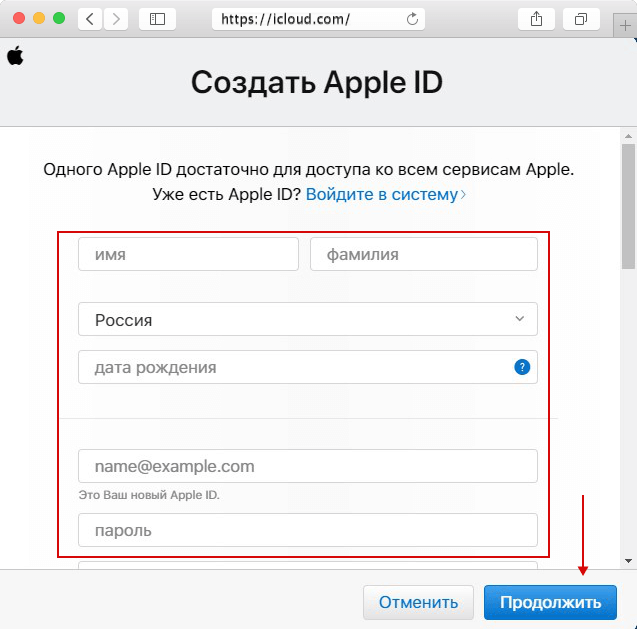
Затронутые пользователи могут не иметь доступа к своей папке «Входящие» iCloud, отправлять или получать электронные письма или выполнять другие задачи через приложение «Почта» на устройствах Apple и в Интернете.
Обновление: Apple…
macOS Monterey будет поддерживать совершенно новые расширения почтовых приложений, подключаемые модули перестанут работать в будущем выпуске Инфраструктура MailKit для macOS Monterey, которая позволяет разработчикам создавать расширения почтовых приложений, которые блокируют содержимое, выполняют действия по созданию сообщений и составлению сообщений, а также помогают с безопасностью.
Согласно Apple, будет четыре основных категории расширений почтовых приложений: Compose: расширения, которые обеспечивают новые рабочие процессы при составлении электронных писем.
Действия: Расширения…
Новые сервисы Apple могут включать «Подкасты+», «Акции+» и «Почта+», прогнозируют аналитики
Пятница, 8 января 2021 г., 5:16 утра по тихоокеанскому стандартному времени, Хартли Чарльтон
Ряд новых сервисов Apple может включать «Подкасты+, «Акции+» и «Почта+», согласно новому отчету аналитиков Loup Ventures.
Продукты Apple, предоставляемые по подписке, становятся все более важными для ее бизнес-модели, и в настоящее время их выручка почти соответствует размеру компании из списка Fortune 50, увеличившись в 2020 году на 16 процентов до 53,7 миллиарда долларов. Loup Ventures подчеркивает, что Spotify накопил 144…
Псевдонимы электронной почты не работают должным образом в iOS 14 [обновление: возможно, исправлено в iOS 14.2 Beta 2]
Вторник, 29 сентября 2020 г., 10:27 по тихоокеанскому времени, Джули Кловер
Псевдонимы электронной почты в приложении «Почта» работает правильно в обновлении iOS 14, согласно многочисленным жалобам клиентов на форумах MacRumors и сообществах поддержки Apple.
Затронутые клиенты настроили псевдонимы в приложении «Почта» для подписок, регистрации учетных записей и т. д., поскольку псевдонимы полезны для сокрытия основного адреса электронной почты и ограничения нежелательных сообщений. Те…
Пользователи Gmail вновь привлекли внимание к проблеме, связанной с тем, что почтовое приложение Apple периодически открывается на Mac Обратите внимание на многолетнюю проблему, из-за которой приложение Apple Mail случайно открывается как самое переднее приложение на Mac.

«Если вы находитесь в полноэкранном режиме — например, когда вы произносите речь или смотрите фильм — он открывается в режиме разделенного просмотра, где он занимает половину экрана, в то время как другая ваша…
Apple заявляет, что недавно обнаруженные уязвимости iOS Mail не представляют непосредственной угрозы, но исправление находится в разработке iOS Mail, утверждая, что проблемы не представляют непосредственной опасности для пользователей.
Ранее на этой неделе базирующаяся в Сан-Франциско компания по кибербезопасности ZecOps заявила, что обнаружила две уязвимости безопасности нулевого дня, затрагивающие стандартное почтовое приложение Apple для iPhone и iPad. Говорят, что одна из уязвимостей позволяет…
Apple исправит уязвимость в macOS Mail, из-за которой текст некоторых зашифрованных писем остается читаемым текст зашифрованных электронных писем остается незашифрованным, согласно отчету ИТ-специалиста Боба Гендлера (через The Verge).
По словам Гендлера, файл базы данных snippets.
 db, используемый функцией macOS, которая предлагает варианты контактов, хранит зашифрованные электронные письма в незашифрованном формате, даже если Siri отключена на компьютере.0005
db, используемый функцией macOS, которая предлагает варианты контактов, хранит зашифрованные электронные письма в незашифрованном формате, даже если Siri отключена на компьютере.0005
PSA: Ошибки Apple Mail могут привести к потере данных в macOS Catalina
Суббота, 12 октября 2019 г., 2:13 по тихоокеанскому времени, Тим Хардвик
Майкл Цай, разработчик EagleFiler и подключаемого модуля SpamSieve для Apple Mail на Mac , написал сообщение в блоге, предупреждающее пользователей macOS о потенциальной потере данных в Mail при обновлении до macOS Catalina 10.15.0 (сборка 19A583).
По словам Цая, он слышал от нескольких пользователей, что обновление хранилища данных Mail с Мохаве на Каталину иногда говорит об успешном завершении, хотя на самом деле при более близком рассмотрении…
Почта и заметки iCloud недоступны менее чем для 1% пользователей [Решено]
Пятница, 13 мая 2016 г., 7:44 утра по тихоокеанскому времени, автор Joe Rossignol
Компания Apple обновила страницу состояния системы, чтобы отразить, что в настоящее время быть недоступным примерно для 0,86% пользователей.
 Если превышен объем хранилища iCloud, узнайте, как получить больше свободного места в iCloud.
Если превышен объем хранилища iCloud, узнайте, как получить больше свободного места в iCloud.  В iOS 13 или более ранней версии выберите «Настройки» > «Пароли и учетные записи» > «Загрузка данных» и включите параметр Push.
В iOS 13 или более ранней версии выберите «Настройки» > «Пароли и учетные записи» > «Загрузка данных» и включите параметр Push. 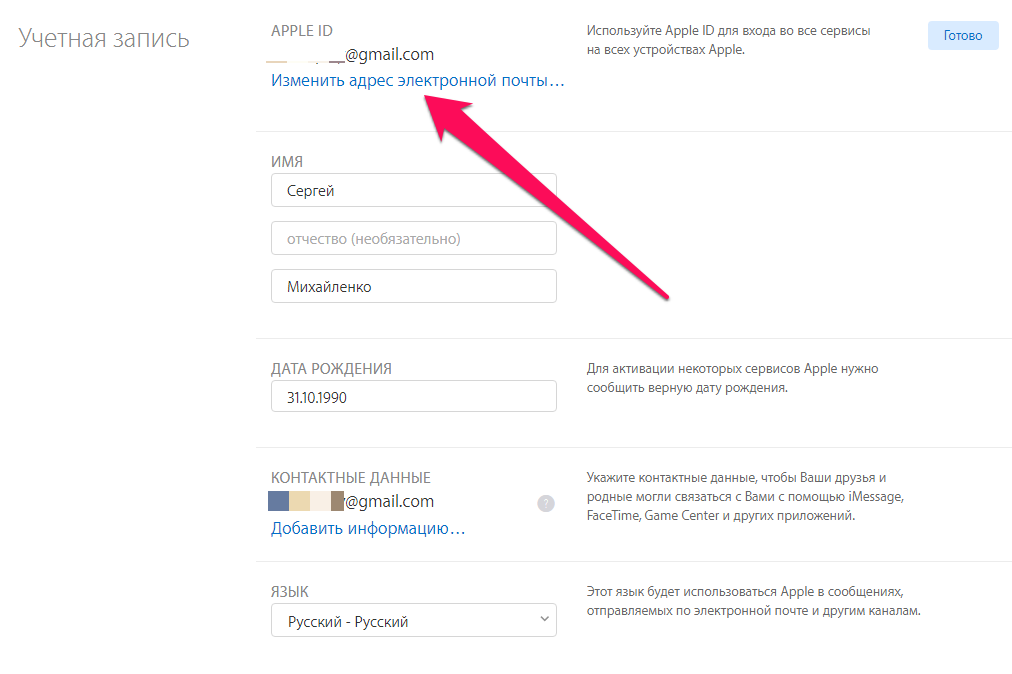


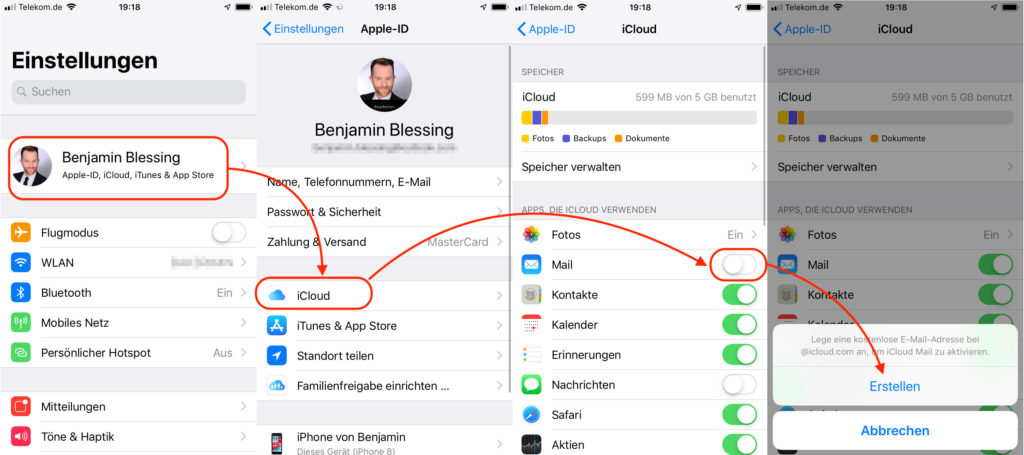
 В общем, приложение удалено из-за невозможности им пользоваться. Браво эпл.
В общем, приложение удалено из-за невозможности им пользоваться. Браво эпл.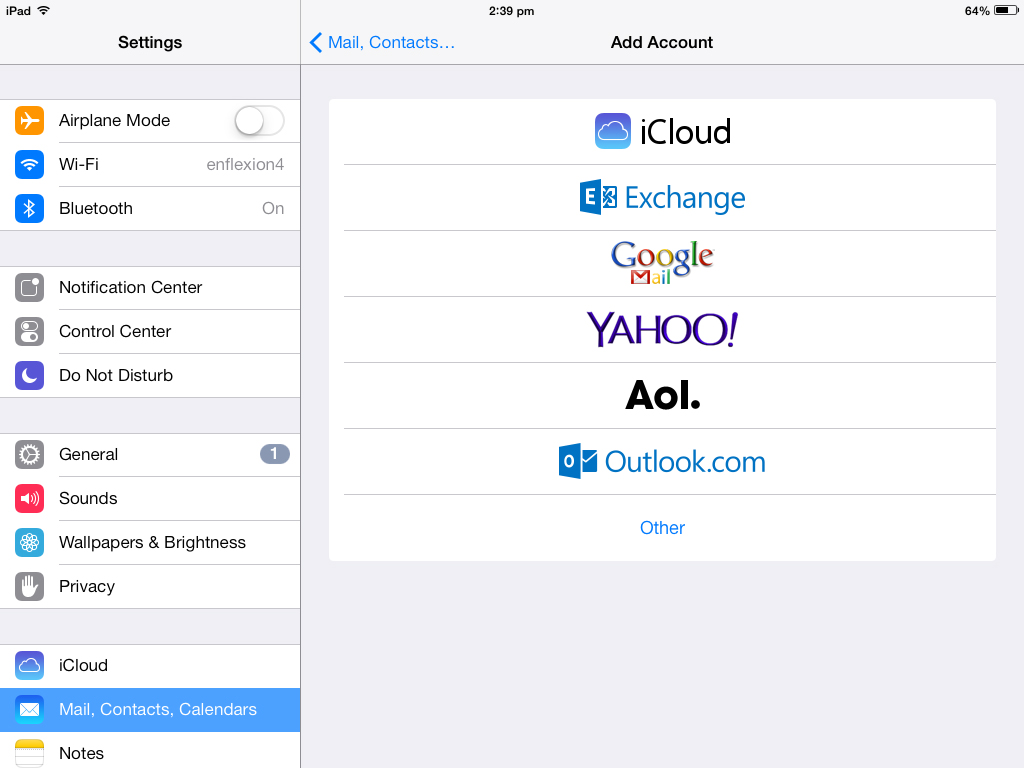 com
com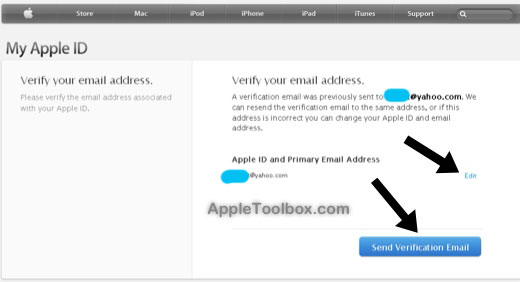 com
com
 com
com com
com com
com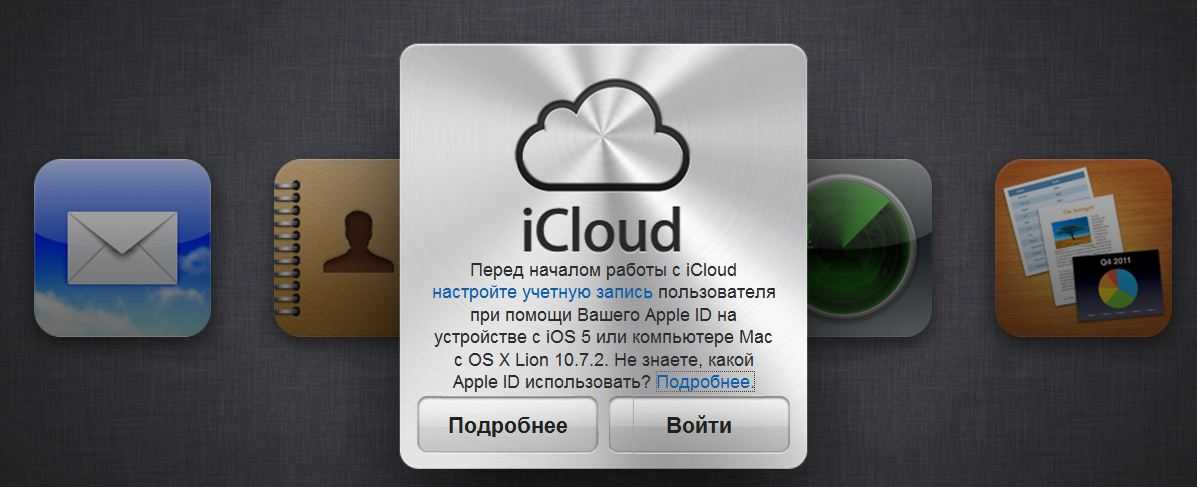 com
com com
com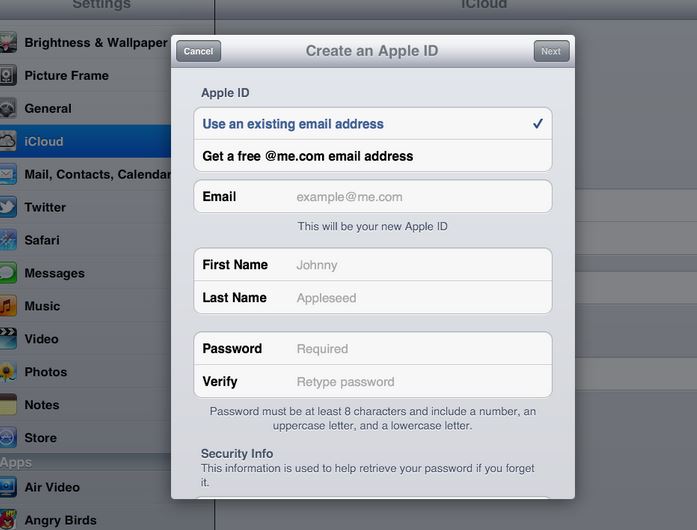 com
com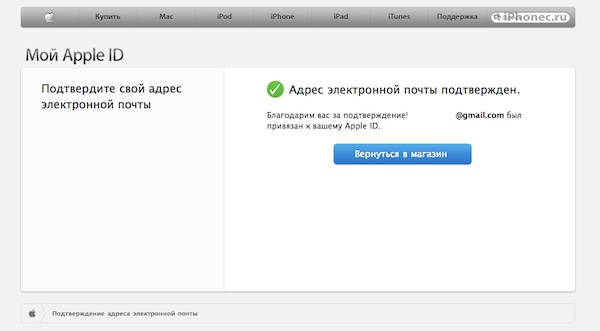 Пожалуйста, скопируйте и вставьте весь возврат.
Пожалуйста, скопируйте и вставьте весь возврат.
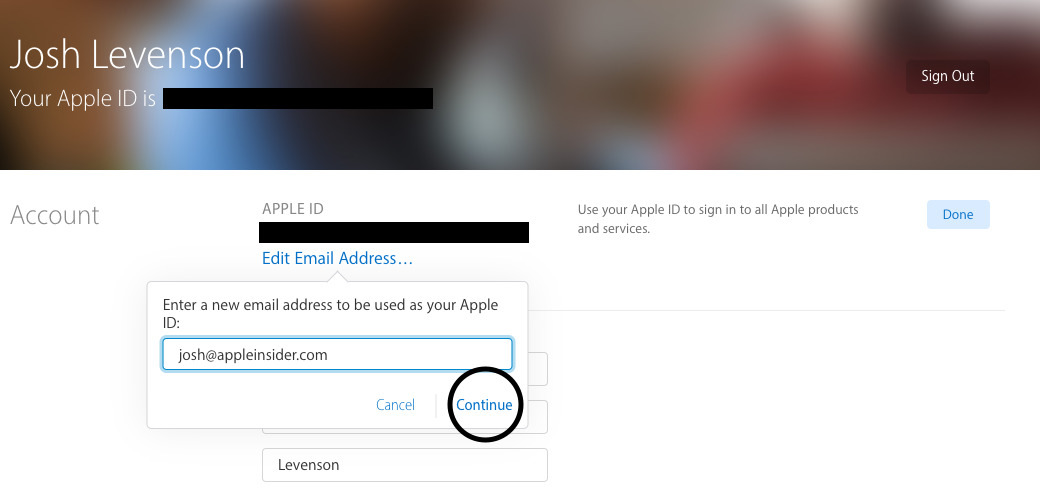 Если вы подключаетесь к электронной почте Microsoft 365, имя SMTP-сервера — smtp.office365.com . Если вы не используете Microsoft 365, см. раздел Параметры электронной почты POP и IMAP для Outlook.
Если вы подключаетесь к электронной почте Microsoft 365, имя SMTP-сервера — smtp.office365.com . Если вы не используете Microsoft 365, см. раздел Параметры электронной почты POP и IMAP для Outlook.