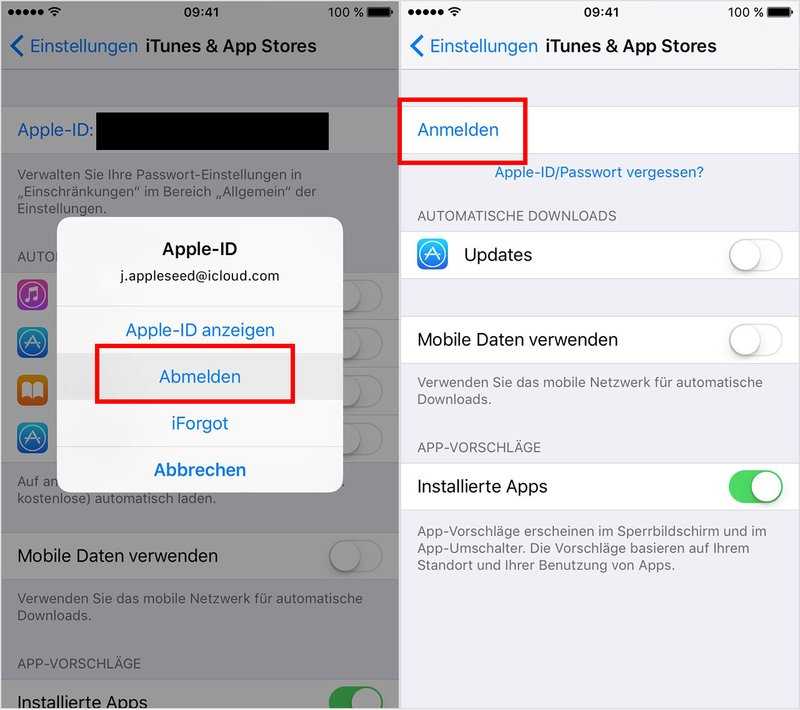Содержание
Как Узнать Apple Id Другого Человека?
Просмотр списка устройств на компьютере с Windows
- Откройте приложение iCloud для Windows.
- Щелкните «Учетная запись», а затем — «Управление Apple ID».
- Щелкните название устройства, чтобы отобразить сведения о нем, например его модель, серийный номер и версию ОС.
Как узнать Apple ID контакта?
Запустите iTunes и перейдите в меню «Магазин». Ваш идентификатор Apple ID будет отображаться в строке «Посмотреть учетную запись (ваш идентификатор)». Или в главном окне iTunes слева от строки поиска нажмите на иконке с аватаром и стрелкой вниз. В появившемся окне вы увидите свой идентификатор Apple ID.
Как узнать Apple ID если потерял телефон?
Поиск устройства на карте Чтобы найти устройство, выполните вход на странице iCloud.com/find. Можно также воспользоваться приложением «Локатор» на другом принадлежащем вам устройстве Apple. Если устройство iPhone, iPad или iPod touch не отображается в списке устройств, это означает, что на нем не был включен Локатор.
Как узнать Apple ID айфона?
Способ №1. Чтобы проверить на iPhone или iPad зайдите в меню «Настройки» и выберите ваше имя или «Настройки», затем «iTunes и App Store » — « Apple ID: [ваш e-mail]» — «Просмотреть Apple ID » — вы попадете в настройки своей учетной записи.
Как войти в Айклауд по номеру телефона?
На странице учетной записи Apple ID Под идентификатором Apple ID нажмите «Изменить Apple ID». Введите номер мобильного телефона, который вы хотите использовать в качестве идентификатора Apple ID, после чего на него будет отправлен код проверки. Введите код проверки из текста сообщения в появившиеся поля.
Как можно узнать свой Айклауд?
Другие способы узнать свой идентификатор Apple ID Также можно перейти на сайт iCloud.com или appleid.apple.com и посмотреть, не появится ли ваш идентификатор Apple ID на экране входа.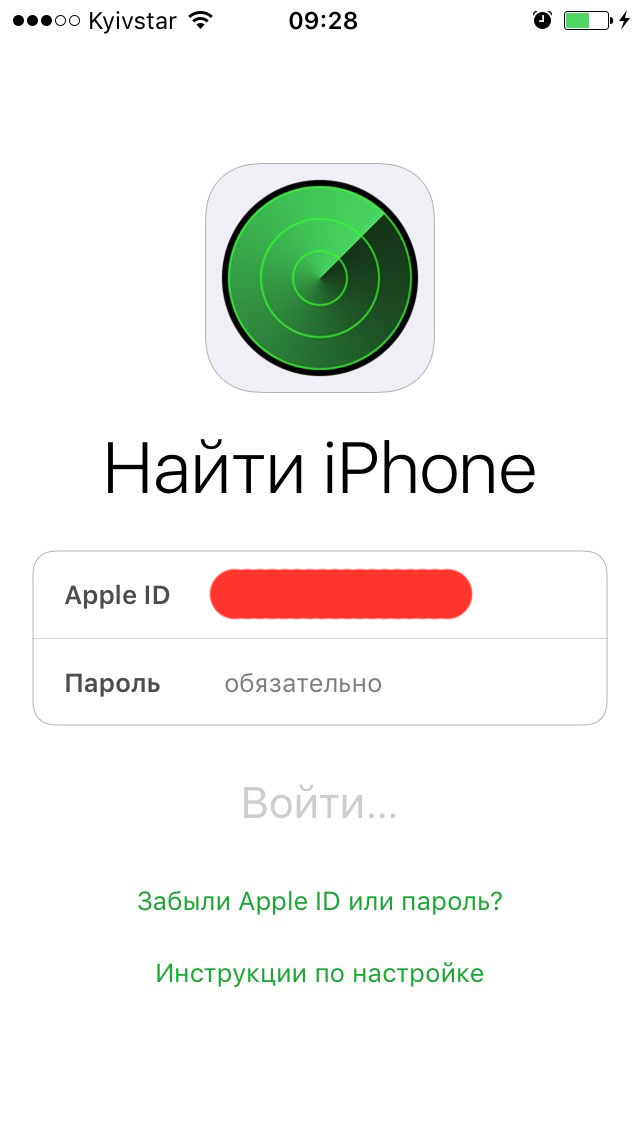
Где посмотреть Apple ID и пароль?
Перейдите в меню Apple > «Системные настройки» и нажмите Apple ID. Щелкните « Пароль и безопасность». Если необходимо ввести пароль для Apple ID, нажмите «Забыли Apple ID или пароль?» и следуйте инструкциям на экране.
Как отвязать iPhone от Apple ID не зная пароля и логина?
ШАГ 1 — Перейдите на сайт icloud.com и авторизуйтесь под Apple ID, к которому привязан iPhone. ШАГ 2 — Перейдите в раздел «Найти iPhone », затем выберите «Все устройства» для отображения списка устройств привязанных к данному аккаунту. Кликните по устройству, которое необходимо удалить.
Как найти телефон по номеру сим карты?
К сожалению, других способов поиска телефона через SIM — карту нет. Подробности об определении местоположения утерянного или украденного смартфона читайте в специальной статье.
Как посмотреть где последний раз был айфон?
Как посмотреть свою историю перемещений в iPhone
- зайти в настройки,
- перейти во вкладку «Конфиденциальность»,
- далее в «Службы геолокации»,
- проскролить в самый низ страницы к последнему пункту — «Системные службы»,
- в конце списка будет пункт «Значимые места» (при английской локализации — Significant Locations).

Как на айфоне определить местоположение другого человека?
Коснитесь «Люди» внизу экрана, затем коснитесь имени пользователя, геопозицию которого хотите просмотреть.
- Если геопозиция друга доступна. Геопозиция друга появится на карте, и Вы сможете просмотреть, где он находится.
- Если геопозиция друга недоступна.
- Если Вас нет в списке друзей пользователя.
Как узнать свой ID в телефоне?
Самый простой способ получить информацию об ID коде – воспользоваться специальной циферно-символьной комбинацией. Для этого нужно войти в меню набора номера, а затем с помощью появившейся клавиатуры ввести *#*#8255#*#* и нажать кнопку вызова. После этого на экране смартфона должен высветиться искомый идентификатор.
Как разблокировать iphone Apple ID?
Чтобы разблокировать свою учётную запись, вам потребуется обратиться в Apple и доказать, что вашей вины тут нет. Решение о разблокировке будет приниматься индивидуально.
Как узнать Айклауд если забыл?
статью службы поддержки Apple Если Вы забыли свой идентификатор Apple ID или Если Вы забыли пароль учетной записи Apple ID. Также можно перейти на веб-сайт учетной записи Apple ID, чтобы попробовать его вспомнить. Перейдите на страницу учетной записи Apple ID, нажмите « Забыли пароль?» и следуйте инструкциям на экране.
Также можно перейти на веб-сайт учетной записи Apple ID, чтобы попробовать его вспомнить. Перейдите на страницу учетной записи Apple ID, нажмите « Забыли пароль?» и следуйте инструкциям на экране.
Как узнать Apple ID по imei бесплатно?
Чтобы узнать IMEI, нужно набрать на устройстве комбинацию *#06#, далее вызов — код появится на экране, UDID же прописывается в iTunes (вкладка «Обзор», клик по строчке «Серийный номер»).
Как восстановить данные с iCloud?
Восстановление данных устройства iPhone, iPad или iPod touch из резервной копии
- Включите устройство.
- Следуйте инструкциям по настройке до появления экрана «Приложения и данные», затем нажмите « Восстановить из копии iCloud ».
- Выполните вход в iCloud с помощью своего идентификатора Apple ID.
- Выберите резервную копию.
Как узнать Apple ID — все способы. Как создать новый Apple ID на iPhone или iPad
Обзавестись учеткой от Apple – первейшая задача любого владельца iOS – девайса.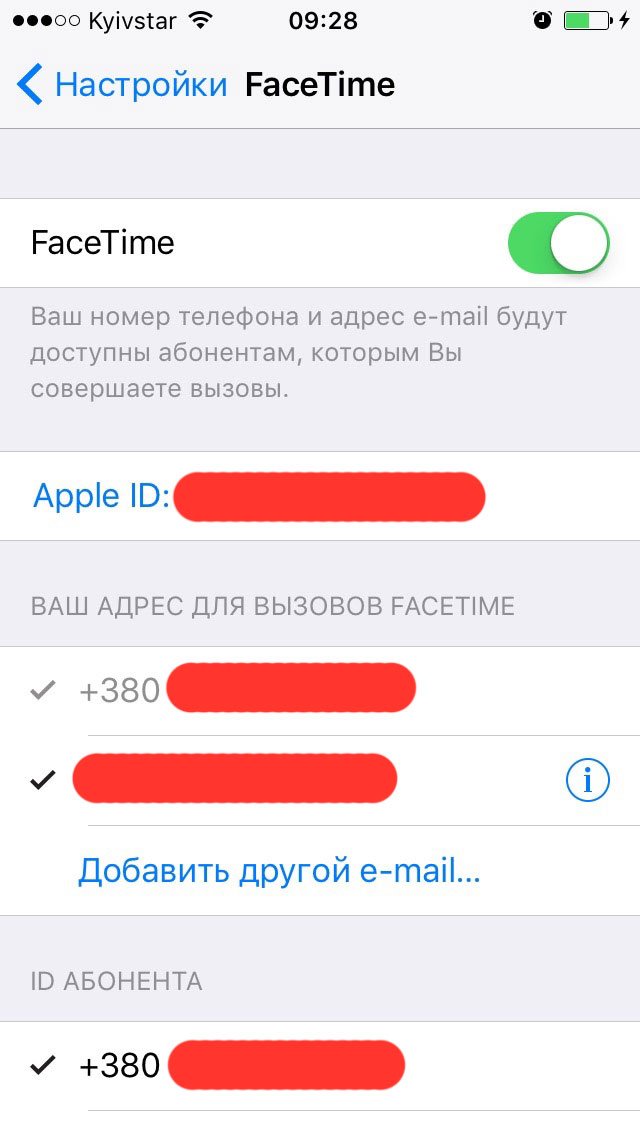 Причем сделать это лучше сразу же после его покупки. Без ID- номера нельзя будет использовать функционал айфона или айпада на все 100%. Если вы захотите приобрести софт в магазине AppStore или перепрошить гаджет – все эти задачи потребуют подтверждения ID. Этот номер позволит активировать опцию поиска, и при потере девайса вы сможете его легко найти. Та же функция поможет вам поставить на гаджет блок, если его украдут.
Причем сделать это лучше сразу же после его покупки. Без ID- номера нельзя будет использовать функционал айфона или айпада на все 100%. Если вы захотите приобрести софт в магазине AppStore или перепрошить гаджет – все эти задачи потребуют подтверждения ID. Этот номер позволит активировать опцию поиска, и при потере девайса вы сможете его легко найти. Та же функция поможет вам поставить на гаджет блок, если его украдут.
Но самое привлекательное в обладании ID – возможность бесплатно закачивать сотни приложений из магазина Apple. Любой здесь найдет софт по своему вкусу. Программы представлены в самых разнообразных категориях – для работы, развлечений, отдыха…
В «облаке» для вас откроется доступ к 5 ГБ пространства. Здесь же будут храниться все копии данных вашего девайса. А если вы настроите автоматический backup – они будут формироваться ежедневно.
Как правило, учетка создается в процессе самого первого запуска iOS – девайса. Но если вы предпочли старой модели айфона представителя шестой линейки – подвязывайте ее к актуальному номеру.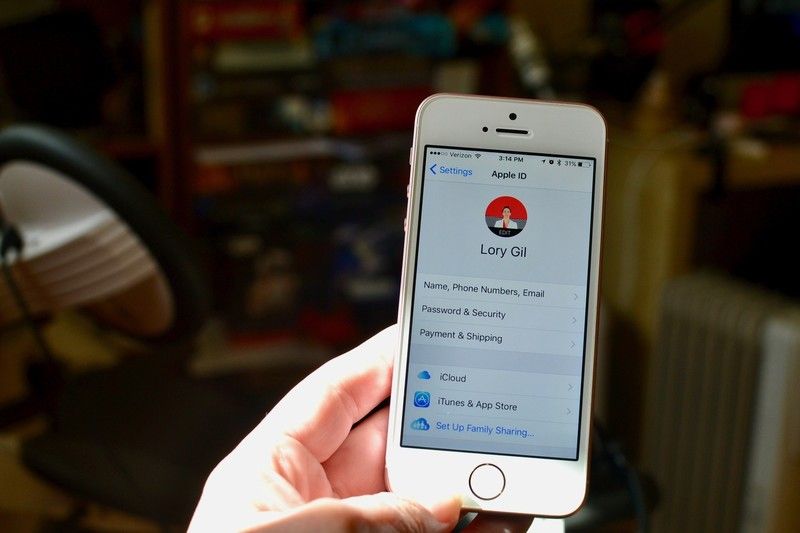
Для начала регистрации создайте новый, предназначенный для этой цели e-mail. Все данные нужно вбивать корректными, чтобы при проблемах, когда потребуется поставить блок на гаджет или его снять, можно было все легко вспомнить.
Далее поговорим о различных вариантах создания учетки. Эта операция производится как с ПК/ноутбука через известное всем приложение iTunes, так и через сам девайс. Оба способа не требуют больших затрат сил и времени. Порядок действий при каждом из них читайте дальше.
Здесь возможно прохождение обычной регистрации с указанием номера каточки банка и без этого. Указывать платежные данные необходимо тем, кто планирует приобретать много разных продуктов в AppStore. Если это вам не нужно – выбирайте смело второй путь.
В любом случае, придется пройти следующие шаги, чтобы создать учётку:
- При обычной ситуации с карточкой – войдите в раздел iTunes Store и выберите пункт создания нового ID. Если по каким-то причинам номер карты категорически не желаете указывать – проследуйте в AppStore и отыщите там любой софт свободного доступа.
 Выполните его закачку и инсталляцию на свой айфон. Тут же всплывет окошко с предложением входа под актуальной учеткой либо формированием новой. Выбирайте последнее.
Выполните его закачку и инсталляцию на свой айфон. Тут же всплывет окошко с предложением входа под актуальной учеткой либо формированием новой. Выбирайте последнее. - Последующие шаги будут одинаковыми, вне зависимости от вашего отношения к использованию карты. Потребуется выбрать страну проживания. Здесь рекомендуется выбирать Россию, даже если вы находитесь в СНГ. Дело в том, что для русскоговорящей публики перечень приложений более разнообразный.
- Ознакомьте с лицензионными договорами и примите их.
- Вбейте запрашиваемые данные e-mail, сложную комбинацию символов пароля, запомните. Что он не может быть идентичен логину, то есть самому ID.
- При вбивании данных о возрасте помните, что существует возрастной ценз. Так, компания не допускает к регистрации лиц младше 13-ти лет. Закачка софта возможна с 18-ти лет.
- Предоставьте ответы на вопросы и не забудьте записать их на бумажный носитель, чтобы при необходимости вспомнить.
- Всплывет окошко для внесения данных об оплате либо со строчкой «Нет», в зависимости от ранее выбранного способа.
 Напишите все, что нужно.
Напишите все, что нужно. - Щелкните по элементу «Далее», на этом шаге операция завершится. Останется проследовать в ящик почты. Там должно быть послание от apple с предложением подтвердить свой ID. В нем же будет ссылка, по которой нужно пройти.
Использование iTunes для создания ID
Как и в предыдущем способе, здесь есть 2 возможности – работать с картой банка либо без нее. Выбирайте, что вам нужнее. А алгоритм работы будет таков:
- Переходим в меню iTunes, а затем – в магазин. Но это при предоставлении номера карты. Если без этого – выбираем любой бесплатный софт для закачки и проследует в меню через него.
- С этого шага все обычно для обоих методов. Попадаем в поле входа через актуальную либо новую учетку – на выбор. Останавливаем свое внимание на создании нового ID -номера.
- Вносим реальную информацию о себе. При возможности – ответы записываем и храним в надежном месте.
- Вбиваем данные по карте банка, то есть платежные.
 Если вы осуществляли вход через бесплатный софт, выбирайте пункт «Нет».
Если вы осуществляли вход через бесплатный софт, выбирайте пункт «Нет». - Отыскиваем снизу кнопку создания ID – номера и нажимаем на нее.
- Ожидаем послания от «яблочной» компании на свой e-mail и следуем по ссылке. Имейте ввиду, что оно приходит не всегда молниеносно, иногда требуется подождать 1-2 минуты. В подобных ситуациях хорошо бы проверить запасной ящик. Если вы неверно указали хотя бы один символ в основном – тогда послание придет туда. Перепроверьте папочки со спамом и корзину. Не всегда почтовики грамотно их определяют.
Преимущества наличия ID — номера
Как вы успели понять – создание ID – операция простая и малозатратная по времени. Но зато результат ее будет превосходный. Он будет выражаться в таких плюсах, как:
1
Доступ к разнообразному софту и другим продуктам. Другие производители мобильных девайсов не могут похвастаться чем-то подобным. Причем большинство приложений распространяется свободно, то есть их можно закачать безо всякой оплаты.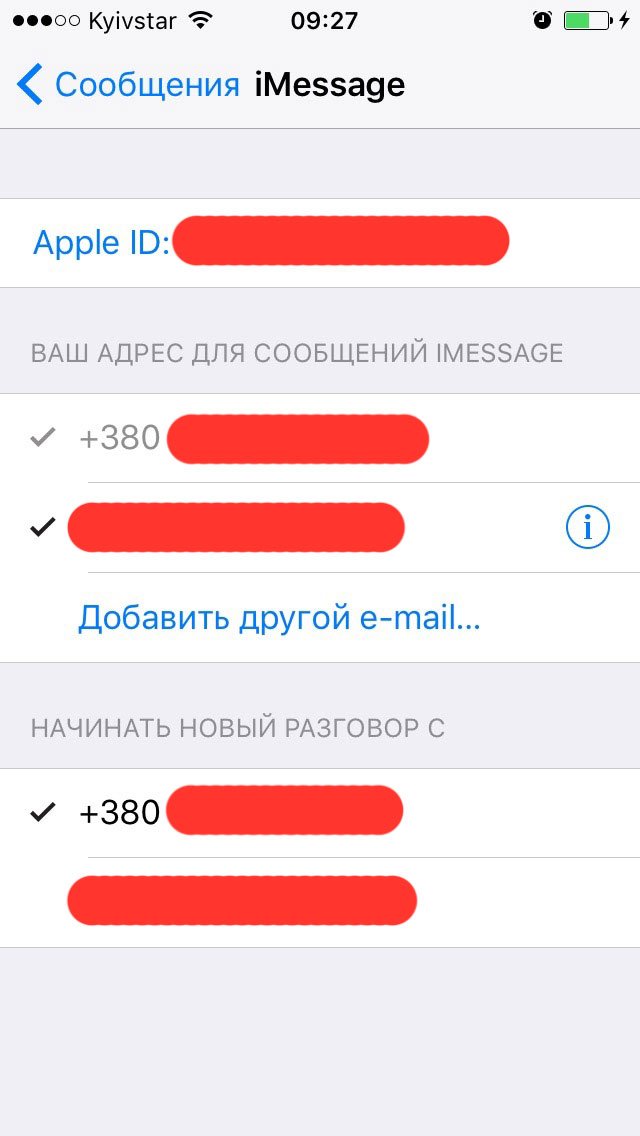 А если решите приобрести платный продукт, его стоимость вряд ли превысит 7-10 долларов. Закачка может производиться прямо с айфона через «облако» либо через ПК/ноутбук при помощи iTunes.
А если решите приобрести платный продукт, его стоимость вряд ли превысит 7-10 долларов. Закачка может производиться прямо с айфона через «облако» либо через ПК/ноутбук при помощи iTunes.
2
Много бесплатного места в хранилище iCloud. Отсюда в любой момент можно достать любой файл либо выполнить backup. Очень удобно, что есть опция формирования копий на автомате. Если вы ее активируете, они будут готовиться ежедневно.
3
Возможность активации опции поиска айфона. Это защитит девайс в случае кражи, поскольку превратит его в бесполезный кусок металла, если законный владелец активирует этот режим. Опция позволяет ставить блок на гаджет и стирать личные фотоснимки, чтобы они не попали в руки к мошенникам.
Таким образом, номер ID – это наш «паспорт» в экосистеме Apple. Приобретая его, мы может пользоваться всеми имеющимися там благами и в то же время обеспечиваем эффективную защиту своего девайса.
Как удалить Apple ID: выбираем лучший способ
Есть два варианта, как это выполнить:
- Поменять данные учетки на странице управления аккаунтом.

- Написать в поддержку на ресурсе компании в сети.
Второй метод не представляет особых сложностей – нужно просто заполнить форму на сайте. А о втором поговорим детальнее. Для его реализации нам понадобится ПК/ноутбук на любой операционке (или любой iOS –девайс) и стабильный выход в сеть.
Смена регистрационных данных — самый простой путь удаления ID. Причем изменять информацию можно в произвольном порядке. Например, это может быть адрес или любые другие данные. Аккаунт при этом сохраняется.
На ПК требуется запустить iTunes, перейти к магазину софта и щелкнуть по кнопке входа.
Заходим в его настройки и вбиваем нужные изменения личных данных, сохраняем их.
Имейте ввиду, что подсоединение к аккаунту недействительного e-mail не получится, поскольку для подтверждения перемен нужно проследовать по ссылке, которое должно прийти на e-mail.
Этот же процесс можно произвести и через ресурс в сети. Для этого проследуйте по адресу: http://appleid. apple.com/ru/. Вбейте логин и символы пароля. После совершения этих действий учетную запись Apple ID будет удалена. Можно ли удалить айди на айфоне 5 или другом девайсе иным путем? Конечно, и об этом было сказано выше. Если вам так проще – обратитесь напрямую в поддержку.
apple.com/ru/. Вбейте логин и символы пароля. После совершения этих действий учетную запись Apple ID будет удалена. Можно ли удалить айди на айфоне 5 или другом девайсе иным путем? Конечно, и об этом было сказано выше. Если вам так проще – обратитесь напрямую в поддержку.
В целом, как создание учётной записи Apple ID, так и ее удаление – стандартные операции, не требующие специальных знаний. С ними справится даже школьник.
Для того чтобы полноценно пользоваться вашим iPhone необходимо создать Apple ID
. При помощи этой учетной записи пользователя вы сможете пользоваться AppStore и ITunes
— загружать платный и бесплатный контент(игры, музыка, приложения). Пользоваться уникальным сервисом IMessege
, который позволяет получать и отправлять бесплатные мультимедийные сообщения(только между пользователями Apple). Совершать бесплатные аудио и видео звонки в FaceTime
.
Ну и конечно же пользоваться еще одним бесплатным сервисом от Apple- ICloud
. Благодаря которому все ваши фото, видео, документы, музыка, приложения и другие файлы будут безопасно хранитmся в облаке и синхронизироваться на всех ваших устройствах. Поэтому у вас всегда будет доступ к нужным файлам. Apple предоставляет 5 бесплатных GB
Благодаря которому все ваши фото, видео, документы, музыка, приложения и другие файлы будут безопасно хранитmся в облаке и синхронизироваться на всех ваших устройствах. Поэтому у вас всегда будет доступ к нужным файлам. Apple предоставляет 5 бесплатных GB
для своих пользователей. Подробную инструкцию по настройке iCloud можно найти .
Настроить Apple ID можно в настройках телефона
. Для этого необходимо выбрать в меню настроек пункт App Store и Itunes Store, затем создать новый Apple ID.
Этот способ только для тех, кто имеет банковскую карту
и планирует ее привязать к своей учетной записи для совершения покупок в будущем, если таковой нет
, то вы не сможете создать ID таким образом. Если карта банковская все же есть, то необходимо следовать инструкции, указав свои реквизиты. Далее необходимо просто заполнить анкету, как это сделать указано ниже.
Если карты все же нет
, необходимо создать учетную запись другим образом. Абсолютно несложным.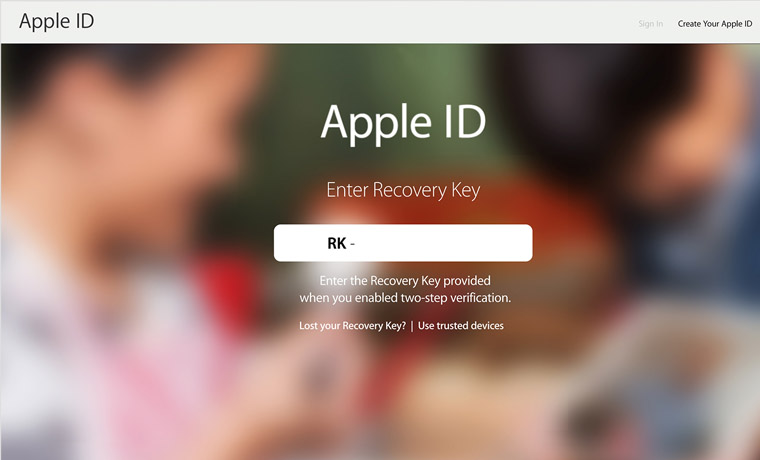 Для этого мы заходим сразу в AppStore
Для этого мы заходим сразу в AppStore
и выбираем любое нужное бесплатное приложение и жмем загрузить? затем нажимаем «Создать новый Apple ID».
После этого следует стандартная регистрация ID
, только карта уже не требуется
. Заранее необходимо подготовить email
, которым вы пользуетесь, ну или будете пользоваться на постоянной основе, пароль от email тоже необходимо знать. Выбираете страну по желанию(если выберете Беларусь, AppStore будет на английском языке
, Россия-на русском
), вводите свой адрес электронной почты и пароль.
Адрес электронной почты- это и есть ваш Apple Id
. Пароль должен содержать не менее 8 символов, включая цифры, большие и маленькие буквы, при этом один и тот же символ не может повторяться в пароле более трех раз, так же не допускаются пробелы.
Затем, для усиления безопасности, необходимо ответить на три контрольных вопроса
. Отвечать на них лучше честно,чтобы лучше запомнить, ну или как вариант- записать.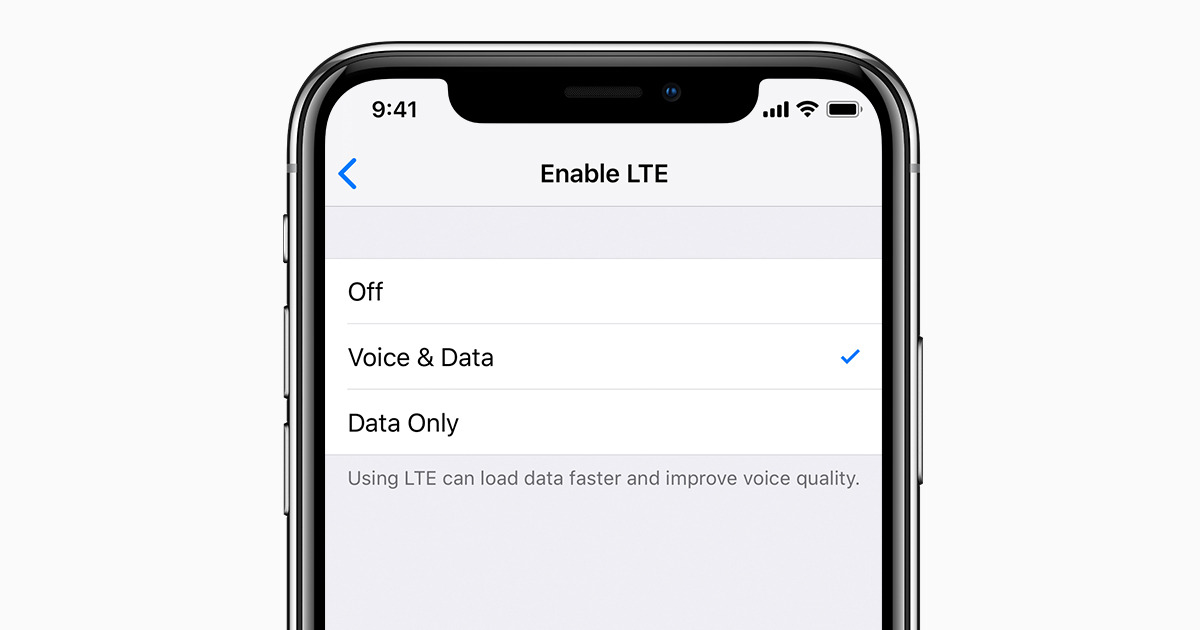 Они могут понадобиться для восстановления учетной записи
Они могут понадобиться для восстановления учетной записи
.
Поле резервный email можно оставить пустым. Банковская карта в данном случае не требуется
, отмечаем это галочкой.
Пункт Подарочные карты ITunes
оставьте пустым. Заполните личную информацию(фамилию и имя, почтовый индекс и номер телефона), нажмите далее. В случае, если вы регистрируете российский Apple Id (для того чтобы он был на русском языке), необходимо указать российские почтовый индекс и номер телефона. Необязательно существующий.
Затем необходимо проверить почту
. На электронный ящик, указанный при регистрации должно прийти письмо от Apple для подтверждения аккаунта. Откройте это письмо, нажмите Подтвердить адрес(Verify now)
. Укажите ваш Apple ID(которым является email) и пароль. Если вдруг письма в почте не оказалось, проверьте папку Спам
.
Apple ID создали
, теперь можно заходить в AppStore и скачивать, что душе угодно.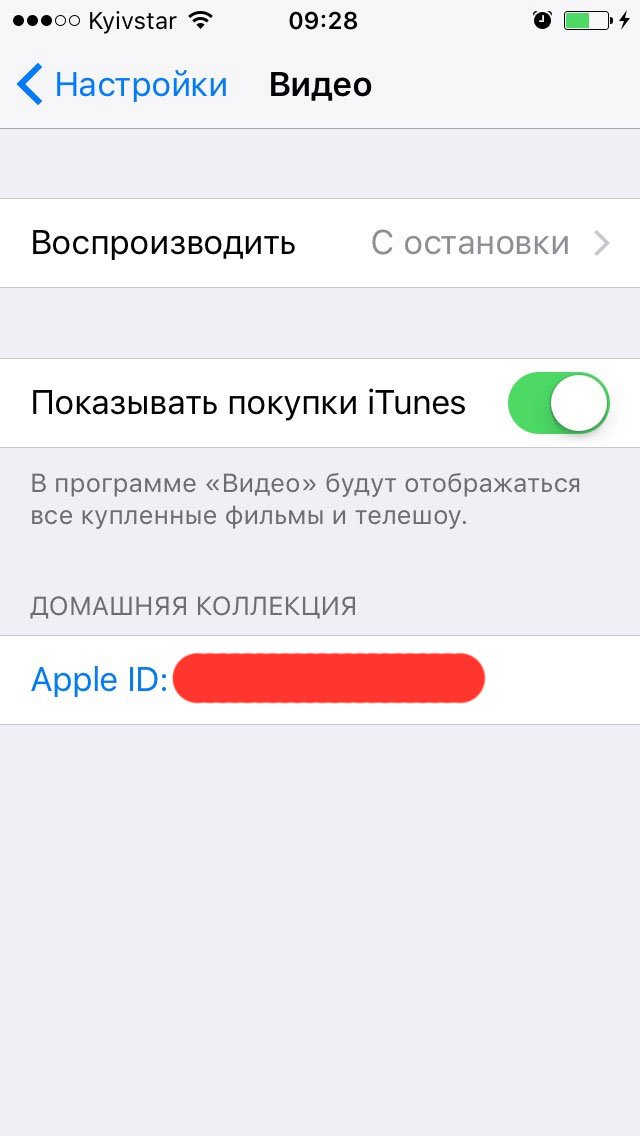 Главное не забывать пароль и контрольные вопросы. Приятного пользования)
Главное не забывать пароль и контрольные вопросы. Приятного пользования)
Apple ID — это идентификатор, который дается каждому пользователю устройства Apple. Обозначение формируется при регистрации в системе, чаще всего он повторяет e-mail адрес, но не всегда.
Стоит помнить: если вы знаете пароль и идентификатор, то сможете получить доступ к ресурсам Apple и никак иначе.
Случается разное в жизни, люди могут забыть идентификатор, потому стоит знать, как узнать Apple ID.
Проблема или нет — забыть идентификатор?
Потерять информацию достаточно неприятно, однако, если вы забыли идентификатор, то посмотреть его будет просто, существует масса способов сделать это. Хуже, если вы приобрели «Айфон», где не был выполнен выход из профиля предыдущего владельца. Такой аппарат можно считать заблокированным. Поэтому будет полезно понять, как узнать свой Apple ID на iPhone.
Как же узнать идентификатор?
Найти ID на вашем устройстве возможно, потребуется сделать следующее:
- Если осуществлялся вход в AppStore, то требуемая вам информация располагается в графе «Подборка», в самом низу страницы.

- В iTunes логин имеется в нижней части, там, где звуки, фильмы, музыка.
- Откройте «Подкасты», перейдите в графу «Подборка» и вы также увидите собственный идентификатор.
Где посмотреть идентификатор в параметрах аппарата?
Если вы не знаете, Apple, то вам поможет синхронизация с одним из сервисов компании. Если вы это сделаете, то сможете отыскать идентификатор в параметрах аппарата:
- Графа iCloud — под именем пользователя.
- Раздел App Store — верхняя область.
- «Сообщения» или же iMessage — открывайте вкладку «Отправка, прием» и вот там будет ваш идентификатор.
- FaceTime — во второй строчке.
- «Музыка» — требуется перейти во вкладку «Домашняя коллекция».
- «Видео» — то же самое, что и в разделе «Музыка».
- Game Center — в начале.
Как видите, посмотреть идентификатор просто. Воспользовавшись одним из этих способов, вы сможете увидеть идентификатор предыдущего владельца аппарата, если вы покупали устройство подержанным и он не вышел из учетной записи.
Можно ли узнать идентификатор на компьютере?
Если у вас нет возможности посмотреть идентификатор на собственном мобильном аппарате, то вы можете все это сделать и со своего стационарного компьютера. Существуют определенные методики, с помощью которых вы сможете понять, как узнать Apple ID. Это:
- Если осуществлялся вход в профиль в iTunes, то требуется активировать ее и кликнуть на «Магазин». Дальше в всплывающем меню потребуется выбрать вкладку«Просмотреть учетную запись» или же вы можете просто кликнуть по изображению вашего профиля в правой верхней области. Появится окошко с информацией, где под именем вы сможете посмотреть еще и ID.
- Программа для макбука App Store также пригодится вам для решения проблемы, главное, чтобы ранее был выполнен вход. В такой ситуации потребуется произвести запуск приложения и повторить шаги из первого пункта. Альтернативный метод — переход в графу «Подборки». С правой стороны потребуется нажать на «Учетная запись».

- Если так произошло, что нигде из сервисов не был осуществлен вход — потребуется активировать iTunes, перейти во вкладку «Программы» и найти поле «Мои программы». Тогда нажимайте правой кнопкой компьютерной мышки элемент из перечня и выбирайте «Сведения». В новом поле потребуется нажать на «Файл». В строчке «Покупатель» вы и увидите имя собственника и его ID. Вот как узнать Apple ID.
Что делать, если у вас макбук?
Не беспокойтесь, если у вас макбук, вы также сможете узнать свой идентификатор. Как узнать Apple ID в таком случае? Следуйте такой инструкции:
- Откройте меню вашего макбука, найдите раздел «Системные настройки».
- Отыщите значок iCloud и откройте его.
- В новом окне отобразится информация о профиле и идентификатор.
Если есть идентификатор, но нет доступа к профилю
Случается такое, что вы примерно помните свой идентификатор, вам он необходим в определенное время, а «яблочного» девайса под рукой нет. Что же делать в таком случае? Вам интересно, как узнать Apple ID по номеру телефона? Тогда сделайте следующее:
Что же делать в таком случае? Вам интересно, как узнать Apple ID по номеру телефона? Тогда сделайте следующее:
- Перейдите на страницу восстановления — https://iforgot.apple.com/password/verify/appleid
- Введите свой идентификатор, дальше проверочный код с изображения.
- Теперь потребуется ввести номер телефона, к которому привязан аккаунт. Вот так вы и восстановите доступ к профилю.
- Если доступа к телефону нет, то вы можете выбрать просто пункт, где сказано, что нет доступа к проверочным устройствам.
- Дальше простой жмите на «Запросить восстановление».
- Подтверждайте свою банковскую карту и все по инструкции.
- Если вариант с карточкой не подходит, то выбирайте вариант ответа такой, где сказано, что вы не можете воспользоваться кредитной картой.
- Тогда вам предложат получить инструкции в смс-сообщении или по телефону.
Сложности с перепродажей
Бывает такое, что человек покупает не новый гаджет. В такой ситуации у вас могут возникнуть некоторые сложности, если коды придумывали не вы, а предыдущий владелец.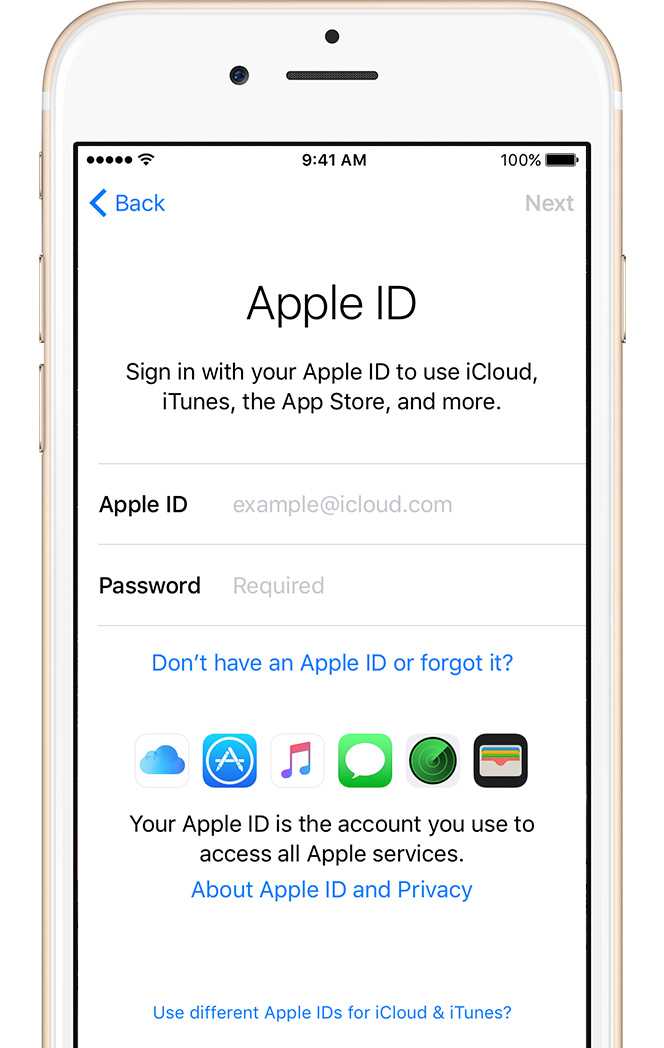 Вы сможете узнать Apple ID по серийному номеру. Как именно?
Вы сможете узнать Apple ID по серийному номеру. Как именно?
- Если возникла подобная ситуация, идентификатора у вас нет, то обращайтесь в службу поддержки. Все можно сделать в режиме онлайн, просто написав заявку. Также вы можете воспользоваться услугами авторизированный сервисов.
- Сотрудники у вас потребуют сообщить серийный номер, который указан на упаковке гаджета и чек, подтверждающий первую покупку.
Небольшой совет: при покупке устройства с рук, требуйте чек о покупке и коробку с устройством, только с этими предметами вы сможете в случае чего восстановить доступ к профилю.
Поисковый сервис
На официальном портале Apple есть сервис, который дает возможность вспомнить ID клиента. Чтобы это осуществить, потребуется сделать следующее:
- Перейдите на https://iforgot.apple.com/password/verify/appleid#!§ion=appleid.
- Укажите имя, фамилию, e-mail.
- Введите проверочный код и переходите на свой почтовый ящик, следуйте дальнейшим инструкциям.

Что делать, если забыл пароль от профиля?
Бывает и такое, что пароль от учетной записи вы напрочь забыли. Что же делать в таком случае? Как узнать пароль Apple ID на «Айфоне»? Сделать это очень просто:
- Зайдите на страницу вашей учетной записи в браузере, кликайте на поле «Забыли Apple ID или пароль?».
- Дальше вводите свой идентификатор (в большинстве случаев e-mail) и нажимайте на поиск Apple ID.
- Вводите свои данные, e-mail. Нужные сведения вам просто вышлют.
Как в будущем не забывать пароль?
Никогда не подбирайте простые числа, именно ими и будет оперировать злоумышленник, пытаясь получить данные по вашему устройству. Если вам хочется защитить свой профиль, но неохота запоминать длинные комбинации, то можете воспользоваться одной хитростью. Создайте ассоциацию пароля с чем-то близким вам или же вы можете просто хранить пароль в безопасном месте. В каком именно?
- облачные хранилища от других разработчиков;
- менеджер паролей с доступом к нему через отпечаток пальца.

Не забывайте, если человек получит данные от вашего устройства, он сможет проводить банковские транзакции, найдет личные фотографии, воспользуется конфиденциальными сведениями. Подобный риск никому не нужен.
Злоумышленники не дремлют
Часто злоумышленники пытаются получить доступ к профилям пользователей «яблочных» девайсов, рассылая людям письма от подставных организаций. Письмо будет похожее на оригинальное, но всегда проверяйте адрес отправителя. К примеру, от компании Apple письма приходят только с одного адреса: [email protected]
Если вы увидите малейшие различия в адресе, то без раздумий закрывайте письмо и никогда не переходите по ссылкам от «подозрительного» e-mail — это мошенники, которые пытаются получить доступ к вашему девайсу. Кроме того, никогда никому не говорите свой идентификатор, не храните пароли в доступных местах и всегда блокируйте устройства. Если вы заблокируете устройство, то злоумышленник ничего с ним не сможет сделать — максимум, продаст на детали.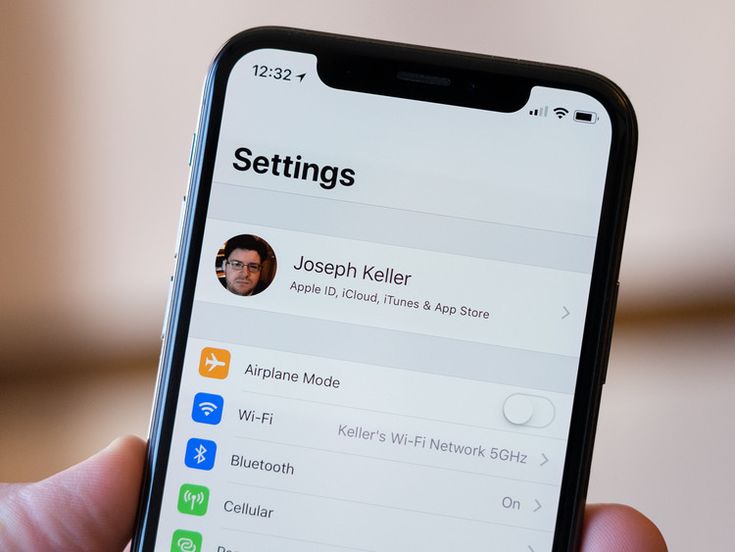
Меня зовут Сергей и сегодня я покажу Вам, как можно создать Apple ID на iPhone и на компьютере. То есть по отдельности рассмотрим, сначала вариант с Айфоном, а потом с компьютером.
Ничего сложного здесь нет, но опять же тема актуальна. Смотрел статистику и каждый месяц несколько тысяч людей
ищут в сети информацию о том, как же создать Apple ID, в частности без кредитной карты.
Итак, поехали!
Как создать Apple ID на iPhone?
Первым делом рассмотрим всё это на Айфоне. Поэтому берём в руки свой смартфон и повторяем за мной. Находим стандартное приложение App Store и запускаем его.
Здесь в самом начале важный момент. Нужно выбрать бесплатное приложение и перейти на страницу загрузки. Далее расскажу зачем мы это делаем.
Я выбрал вот такую игрушку. Нажимаем Загрузить и через секунду Установить.
Нам говорят, мол нужно выполнить вход, либо же «Создать Apple ID». Естественно жмём второй пункт.
Начинается процесс регистрации. Первым делом нужно выбрать страну. Я выберу Украину. Если вам допустим нужна Россия, то она скорей всего подставится автоматические, а если нет, то прокрутите список и найдите нужную страну. После выбора нажимаем Далее.
Первым делом нужно выбрать страну. Я выберу Украину. Если вам допустим нужна Россия, то она скорей всего подставится автоматические, а если нет, то прокрутите список и найдите нужную страну. После выбора нажимаем Далее.
Принимаем условия соглашения. Нажимаем Принять и ещё раз Принять.
Далее нужно ввести свой настоящий адрес почты. Я советую использовать почту от Gmail. Придумываем пароль. Здесь обратите внимание, что пароль должен содержать как буквы, так и цифры и при этом должна быть как минимум одна заглавная, то есть большая буква. Для примера я создал пароль Testpass1234.
Опускаюсь ниже и тут для обеспечения безопасности нужно выбрать три разных вопроса и ответить на них. Эти данные понадобятся в случае, если вы вдруг потеряете доступ к своему Apple ID, то есть если там, например, пароль забудете или что-то в этом роде.
Заполнили ответы на вопросы и опускаемся ещё ниже. Тут можно ввести дополнительные email, но это не обязательно.
Ещё ниже вводим дату своего рождения. Обратите внимание если вам меньше 18 лет, то регистрацию вам не пропустят. Поэтому указывайте год так, чтобы вам было 18 лет.
Следующий этап регистрации — это добавление кредитной карты для Apple ID. Помните в начале мы пытались скачать бесплатное приложение. Мы это делали этого для того, чтобы здесь появилась возможность не указывать свою карту. Тут имеется пункт Нет. Выбираем его!
Его мы выбрали опускаемся вниз и вводим свои данные. Имя, фамилия, улицу, номер дома, город и индекс.
И ещё нас внизу просят ввести номер мобильника. Я попробую ввести не самый настоящий, надеюсь прокатит. Так, вроде больше ничего тут не надо заполнять. Жмём Далее.
Нам говорят, что на нашу почту было отправлено проверочное письмо. Нужно там перейти по ссылке.
Мне на почту сразу упало сообщение, там нужно найти ссылку для подтверждения. Жмём, «Подтвердить адрес».
Вводим пароль, который использовали при регистрации.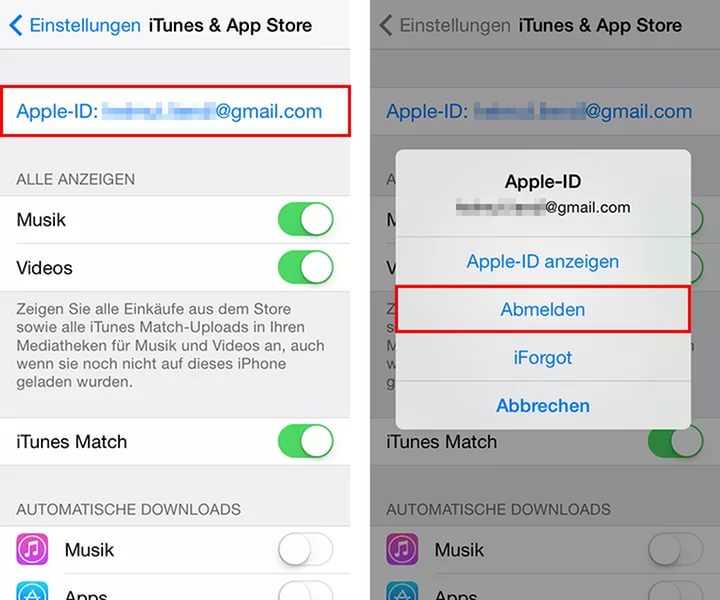
И учётная запись подтверждена. Перебрасывает нас обратно в App Store и опять просят ввести пароль, не удивляйтесь, тут постоянно нужен пароль. Я иногда удивляюсь, ну сколько можно каждый раз вводить пароль.
Теперь пробуем снова Установить и Загрузить эту игрушку.
Нет, ну они прикалываются, опять нужно ввести пароль. Ну, ладно.
Так, можно запомнить пароль на 15 минут. Ооо… целых 15 минут, меня не будут спрашивать пароль. Неужели. Хорошо.
Ну всё готово, переходим на последний экран и вот наша скачанная и установленная игра.
Кстати, если мы вернёмся в App Store на первую страничку Подборка и опустимся в самый низ, то можем здесь убедиться, что вход в Apple ID теперь выполнен.
Как создать Apple ID с компьютера?
Если у вас возникли какие-то ошибки при создании Apple ID на айфоне, или же вам просто не удобно вводить все данные на телефоне, то можно создать Apple ID с компьютера. Мне кажется это делается ещё проще!
Переходим на сайт Apple https://appleid.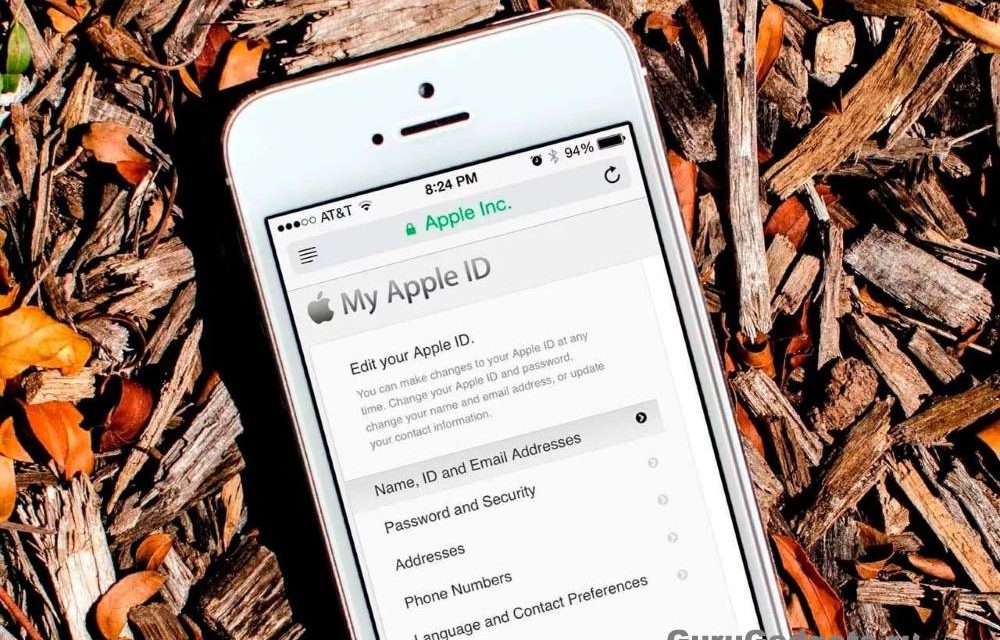 apple.com и находим ссылку Создать Apple ID. Нажимаем её.
apple.com и находим ссылку Создать Apple ID. Нажимаем её.
Как и в случае с созданием Apple ID на iPhone, нам нужно здесь заполнить кучу полей. Почта, пароль, ответы на 3 контрольных вопроса и защитный код. Заполняем и жмём Продолжить.
Чтобы подтвердить адрес нужно ввести код, который мне скинули на почту.
Код я нашёл и это 619221.
Возвращаюсь и ввожу его в форму.
Ну походу всё. Нас в данном случае даже не просили указать данные своей карты, имя, адрес. Хотя имеется эти данные добавить.
Ну, давайте сейчас вернёмся к айфону и посмотрим, пропустят ли нас с этим логином и паролем.
Снова запускаем App Store и опускаемся в самый низ. Нажимаем Войти и заполняем.
Нам говорят, что этот Apple ID ещё не использовался в iTunes Store и нужно нажать Посмотреть.
Всё-таки придётся выбрать страну, принять условия соглашения и ввести свои данные. Вот, потому что без них не пропускает. Нужно как минимум указать страну, ввести имя, адрес и город.
После заполнения всех полей, нам говорят, что теперь учётная запись для iTunes Store создана.
Теперь можно пробовать что-то скачать с этим Apple ID.
Ну, вот, как видите можно регистрироваться как на айфоне, так и на компьютере.
Регистрация в iTunes Store в программе iTunes
Есть ещё один способ пройти регистрацию. Если нужно создать Apple ID так, чтобы потом на телефоне не нужно было вводить остальные данные, то для этого нам нужно регистрироваться на компьютере через программу iTunes
. Я вспомнил, первый раз, когда я регистрировался для скачивания приложений, я это делал именно через программу iTunes.
Там тоже можно выбрать бесплатное приложение и попробовать его скачать, нам предложат либо выполнить вход, либо создать новый аккаунт. Выбираем естественно создание аккаунта и заполняем уже знакомые нам поля.
Что-ж друзья, с этим вопросом мы разобрались и ещё раз я вам напомню, что чтобы у вас на этапе регистрации не запросили данные вашей карты, а был пункт НЕТ
, вам нужно не забыть в начале выбрать бесплатное приложение.
Вот и всё создать Apple ID на айфоне или компьютере очень просто. До встречи в новых уроках и статьях. Пока!
Как просматривать другие устройства в учетной записи iCloud | Малый бизнес
Дэвид Видмарк
Используя свой Apple ID и iCloud, вы можете просматривать местоположение любого компьютера Mac или устройства iOS, например iPhone, iPad или iPod Touch, связанного с вашей учетной записью iCloud. Параметры «Найти iPhone» и «Найти Mac» в iCloud используют информацию от интернет-провайдеров и услуг сотовой связи для определения местоположения устройства iOS. Важно активировать службу на вашем устройстве iOS или компьютере, прежде чем вы ее потеряете. Если кто-то еще в вашем офисе потеряет свой iPhone или компьютер Mac, вы не сможете найти его, используя свой Apple ID, однако он может использовать свой Apple ID и любой веб-браузер, чтобы найти его с помощью вашего компьютера.
Включить функцию «Найти iPhone» или «Найти Mac»
Запустить «Настройки» на iPhone, iPad или iPod Touch.
 Выберите «iCloud» и введите свой Apple ID и пароль, если будет предложено. Нажмите кнопку «Вкл./Выкл.» рядом с «Найти iPhone», чтобы местоположение устройства стало видимым на iCloud.com.
Выберите «iCloud» и введите свой Apple ID и пароль, если будет предложено. Нажмите кнопку «Вкл./Выкл.» рядом с «Найти iPhone», чтобы местоположение устройства стало видимым на iCloud.com.Запустите «Системные настройки» из меню Apple на компьютере Mac, а затем выберите «iCloud». Введите свой Apple ID и пароль, если будет предложено. Установите флажок рядом с «Найти мой Mac».
Включите функцию «Найти iPhone» или «Найти Mac» на любых других ваших устройствах iOS или компьютерах Mac.
Поиск устройств в iCloud
Перейдите на веб-сайт iCloud (ссылка в разделе «Ресурсы») и введите свой Apple ID и пароль. Щелкните значок «Найти iPhone». Через несколько секунд появится карта, показывающая последнее известное местоположение всех ваших устройств с поддержкой iCloud.
Нажмите кнопку «Устройства» в левом верхнем углу. Выберите устройство, которое вы хотите найти, в раскрывающемся меню. Зеленая точка означает, что устройство подключено к сети.
 Если точка серая, устройство не в сети.
Если точка серая, устройство не в сети.Увеличьте карту, чтобы определить ее местоположение. Отображение последнего местоположения может занять несколько минут. Чем меньше круг вокруг местоположения устройства, тем точнее определение местоположения. Если программе «Найти iPhone» не удается найти устройство, его последнее известное местоположение отображается максимум в течение 24 часов.
Щелкните зеленую точку на карте, а затем нажмите кнопку «Обновить», чтобы при необходимости программа «Найти iPhone» обновила свое местоположение.
Установите флажок «Уведомлять меня при обнаружении», если местоположение устройства неизвестно. Функция «Найти iPhone» отправит вам электронное письмо, когда устройство подключится к сети и станет известно его местоположение.
Нажмите кнопку «Воспроизвести звук», чтобы устройство издало звук, чтобы вы могли его найти. Нажмите кнопку «Блокировка», чтобы заблокировать компьютер Mac, или кнопку «Режим пропажи», чтобы заблокировать устройство iOS.
 Нажмите кнопку «Стереть», чтобы стереть устройство.
Нажмите кнопку «Стереть», чтобы стереть устройство.
Каталожные номера
- Apple: настройте iCloud на всех своих устройствах
- Служба поддержки Apple: iCloud: настройте функцию «Найти iPhone»
- Служба поддержки Apple: найдите свое устройство на карте
Ресурсы
- iCloud
Информация
3 эта статья относится к iOS 6.1 и OS X Mountain Lion. Он может незначительно или значительно отличаться от других версий или продуктов.
Writer Bio
Публикуемый автор и профессиональный оратор Дэвид Видмарк более 20 лет консультирует предприятия и правительства по вопросам технологий, средств массовой информации и маркетинга. Он преподавал информатику в Алгонкинском колледже, основал три успешных предприятия и написал сотни статей для газет и журналов Канады и США.
Как найти Apple ID на iPhone
Комментариев нет
Как найти Apple ID на iPhone? В этом уроке я покажу вам, как получить свой Apple ID на iPhone. Очень важно найти свой Apple ID, поскольку вам необходимо знать адрес электронной почты, используемый для iCloud, или вашу учетную запись Apple. Дайте мне знать в комментариях, если у вас возникнут вопросы по поводу поиска Apple ID на iPhone.
Очень важно найти свой Apple ID, поскольку вам необходимо знать адрес электронной почты, используемый для iCloud, или вашу учетную запись Apple. Дайте мне знать в комментариях, если у вас возникнут вопросы по поводу поиска Apple ID на iPhone.
Как найти Apple ID на iPhone (видеоурок):
Выполните следующие действия, чтобы найти MAC-адрес на iPhone:
- Откройте настройки на вашем iPhone.
- В настройках iPhone выберите первый вариант с надписью Apple ID, iCloud, Media & Purchases.

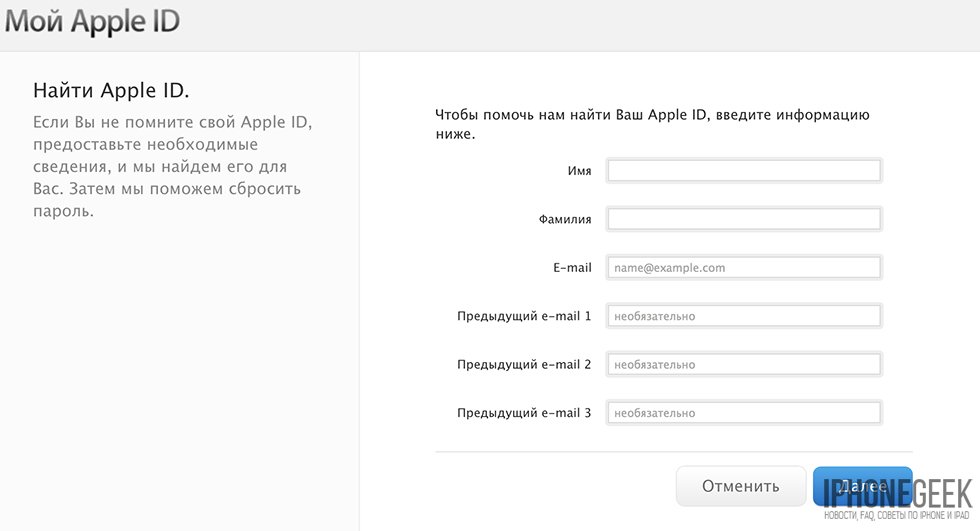
 Выполните его закачку и инсталляцию на свой айфон. Тут же всплывет окошко с предложением входа под актуальной учеткой либо формированием новой. Выбирайте последнее.
Выполните его закачку и инсталляцию на свой айфон. Тут же всплывет окошко с предложением входа под актуальной учеткой либо формированием новой. Выбирайте последнее. Напишите все, что нужно.
Напишите все, что нужно.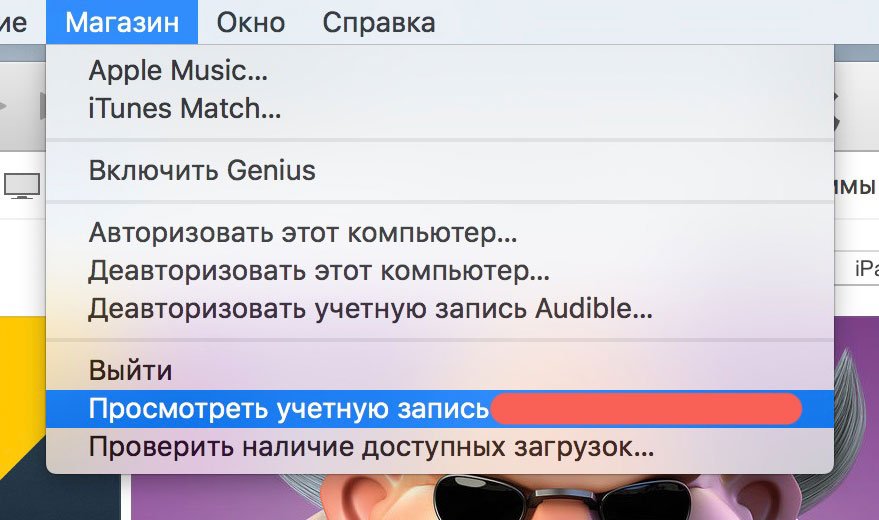 Если вы осуществляли вход через бесплатный софт, выбирайте пункт «Нет».
Если вы осуществляли вход через бесплатный софт, выбирайте пункт «Нет».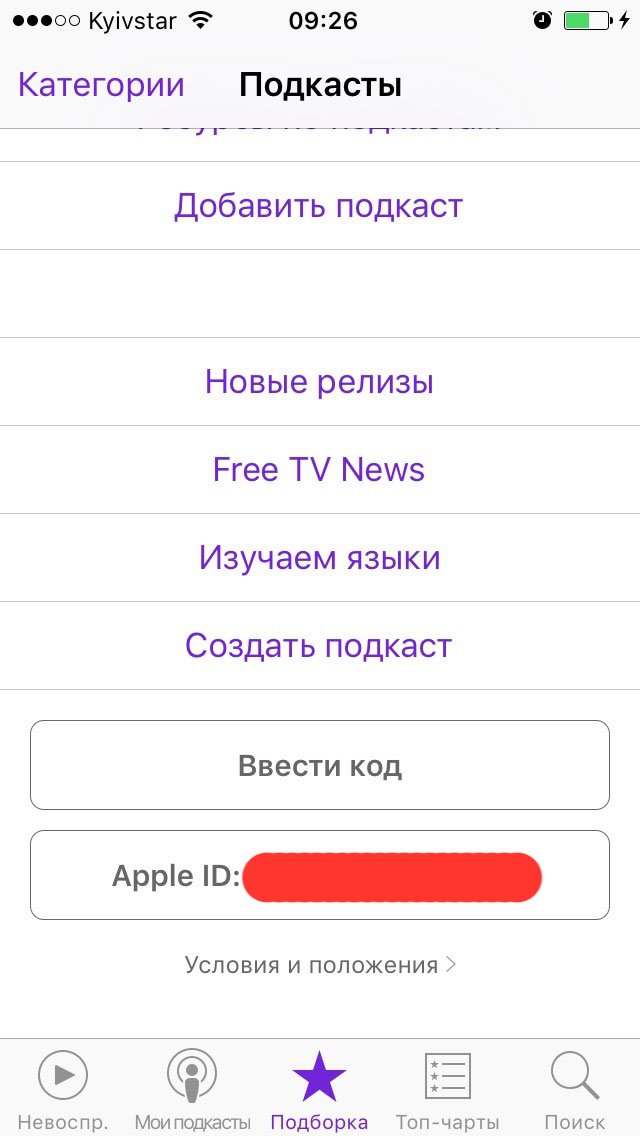
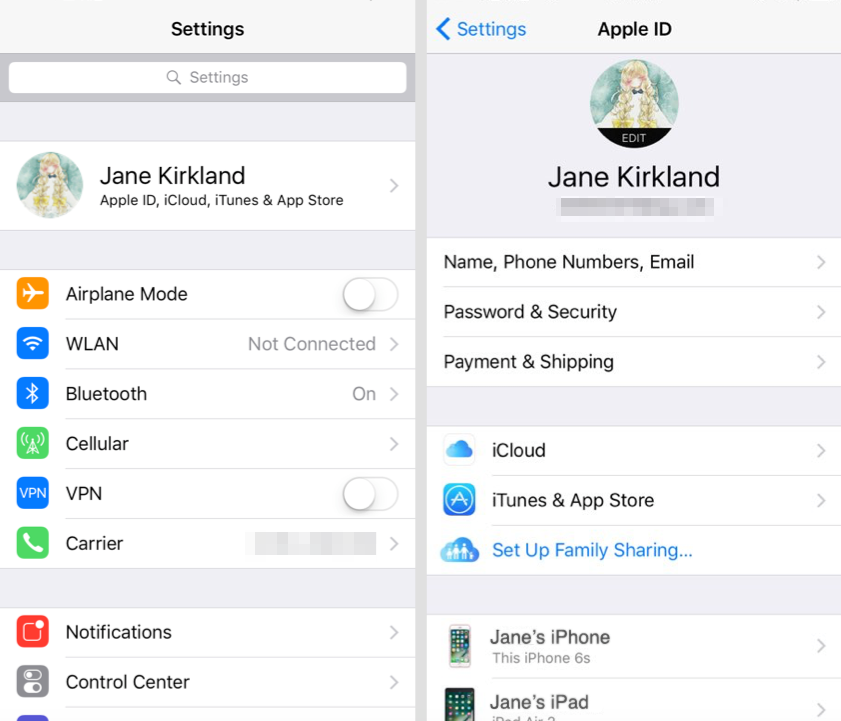


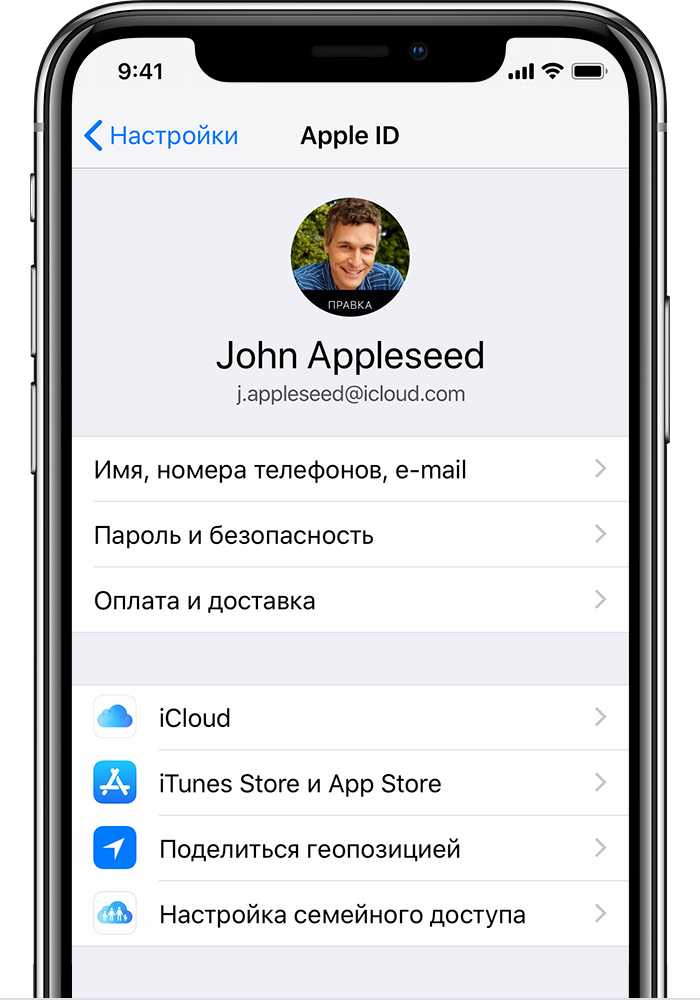
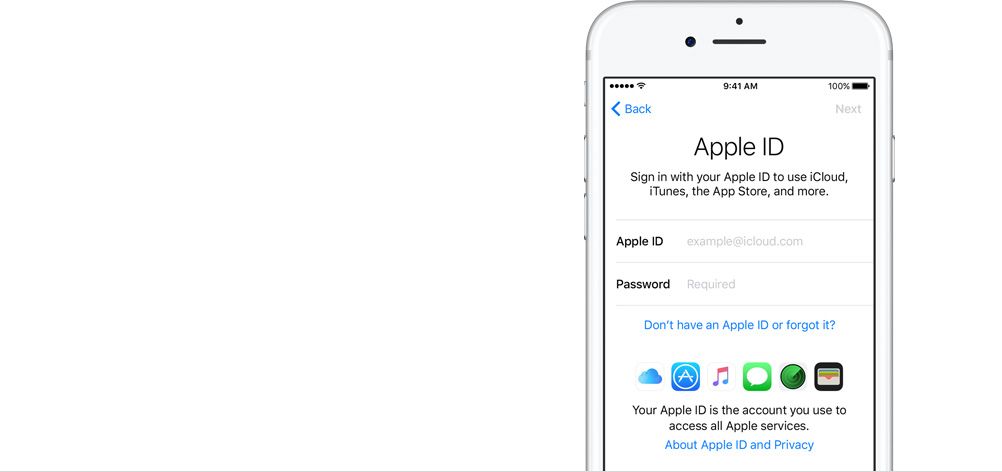 Выберите «iCloud» и введите свой Apple ID и пароль, если будет предложено. Нажмите кнопку «Вкл./Выкл.» рядом с «Найти iPhone», чтобы местоположение устройства стало видимым на iCloud.com.
Выберите «iCloud» и введите свой Apple ID и пароль, если будет предложено. Нажмите кнопку «Вкл./Выкл.» рядом с «Найти iPhone», чтобы местоположение устройства стало видимым на iCloud.com.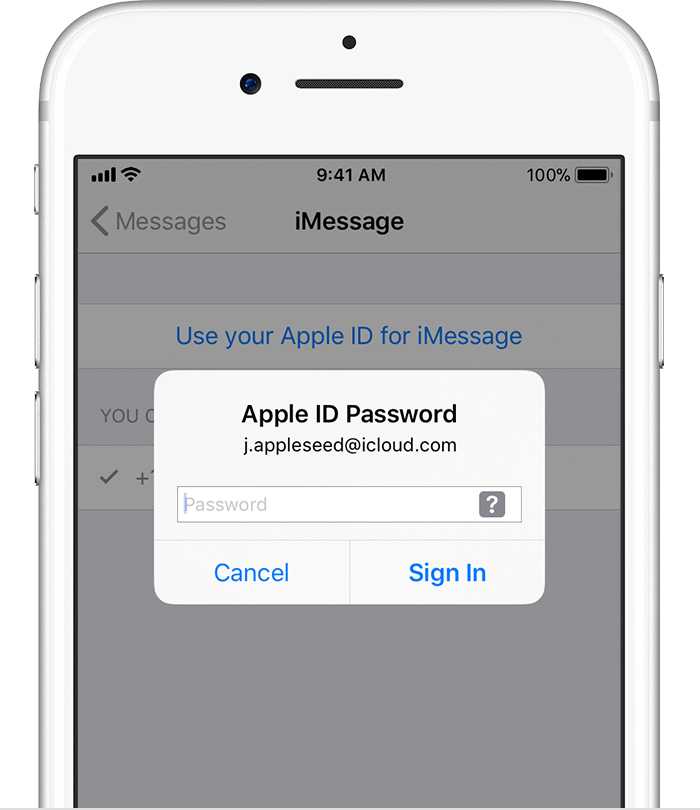 Если точка серая, устройство не в сети.
Если точка серая, устройство не в сети.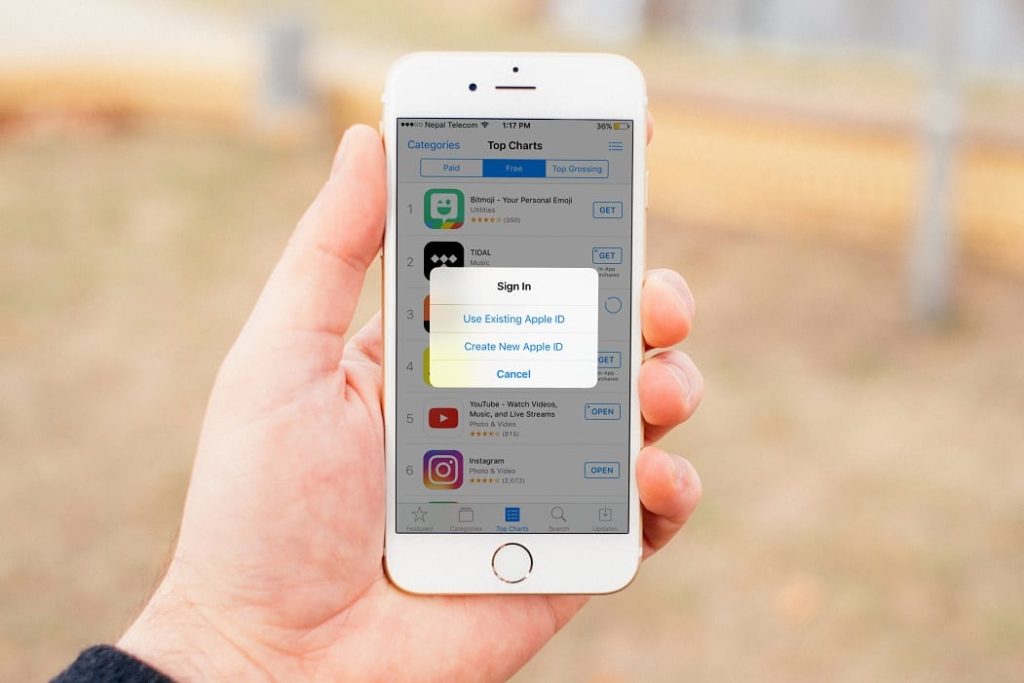 Нажмите кнопку «Стереть», чтобы стереть устройство.
Нажмите кнопку «Стереть», чтобы стереть устройство.