Содержание
Создание Apple ID на компьютере
Создание Apple >
Содержание
- 1 Создание Apple >
- 2 Для чего используется
- 3 Создание учетной записи
- 3.1 Через сайт
- 3.2 Через iTunes
- 4 Как создать аккаунт в App Store (Apple > Михайленко Сергей 19 Дек, 2016
- 4.0.1 Как создать аккаунт в App Store (Apple ID) с iPhone или iPad
- 4.0.2 Как создать аккаунт в App Store (Apple ID) с компьютера
- 5 Как создать apple >
- 6 Варианты создания
- 7 Как создать аккаунт на сайте Apple >
- 8 Регистрация через облачное хранилище iCloud
- 9 Регистрация через iTunes
- 10 Регистрация на Айфоне
- 11 Альтернативный вариант
Сегодня мы поговорим о том, как создать icloud аккаунт для айфона через компьютер. Без Apple ID невозможно использовать технику от купертиновской компании.
Без Apple ID невозможно использовать технику от купертиновской компании.
Для чего используется
Учетная запись в iCloud — это главный идентификатор пользователя. Она используется во всех сервисах яблочной компании, а также для активации фирменных гаджетов. Сторонний пользователь не сможет самостоятельно выйти из вашего аккаунта, что позволяет обезопасить устройство.
Также Apple ID используется для удаленного доступа к потерянному устройству. В ранее опубликованной статье мы рассказывали о том, как это сделать.
Создание учетной записи
Зарегистрировать новый профиль на компьютере можно двумя способами. Рассмотрим каждый из них более подробно.
Через сайт
Чтобы создать аккаунт через ПК, необходимо выполнить следующие действия:
- Зайдите на сайт профиля Apple → «Создание Apple >Обратите внимание! В окне сайта можно изменить свои данные и способ оплаты.
Через iTunes
Второй способ — регистрация через сервис iTunes.
- Откройте программу → вкладка «Учетная запись» → «Войти».

- Создать новый Apple />
Подписывайтесь на нашу Email-рассылку. Спамить не будем, обещаем!)
geekon.media
Как создать аккаунт в App Store (Apple > Михайленко Сергей 19 Дек, 2016
Многие новоиспеченные пользователи iPhone и iPad сталкиваются с трудностями при регистрации Apple ID — учетной записи, необходимой для загрузки приложений из App Store и различного медиа-контента из iTunes Store. В этой инструкции мы наиболее подробным образом описали процесс создания аккаунта в App Store (Apple ID) с компьютера, либо же прямо с мобильных устройств.
Как создать аккаунт в App Store (Apple ID) с iPhone или iPad
Шаг 1. Запустите приложение App Store и в самом низу страницы «Подборка» нажмите «Войти».
Шаг 2. В открывшемся меню выберите пункт «Создать Apple ID».
Шаг 3. Выберите страну и нажмите «Далее».
Шаг 4. Примите пользовательское соглашение.
Шаг 5. Укажите следующую информацию:
Укажите следующую информацию:
- E-mail — адрес электронной почты будет являться логином вашей учетной записи Apple ID.
- Пароль — он должен содержать не менее 8 символов, включая цифры, прописные и строчные буквы. Один и тот же символ не может повторяться три раза подряд.
- Контрольные вопросы и ответы на них.
- Дату рождения.
После правильного указания всей информации нажмите «Далее».
Примечание: на этой странице вы можете отписаться от рассылок Apple, сняв соответствующие переключатели.
Шаг 6. Выберите способ оплаты. В случае с банковской картой, необходимо указать номер карты, код безопасности и дату окончания срока действия. Если же в качестве способа оплаты вы выбираете мобильный телефон (только Билайн и МегаФон), то указать необходимо только номер мобильного телефона.
Совет! Узнать о том, как создать Apple ID без кредитной карты вы можете в этой инструкции.
Шаг 7. Введите адрес выставления счета, указав приветствие, фамилию, имя, адрес, индекс, город и номер мобильного телефона. Нажмите «Далее».
Шаг 8. Подтвердите создание Apple ID перейдя по ссылке «Подтвердить адрес» в письме, которое придет на электронную почту, указанную при регистрации.
Готово! Вы создали учетную запись Apple ID и можете загружать или покупать приложения из App Store.
Как создать аккаунт в App Store (Apple ID) с компьютера
Шаг 1. Перейдите на официальный сайт управления учетной записью Apple и нажмите «Создать Apple ID».
Шаг 2. Укажите следующую информацию:
- E-mail — адрес электронной почты будет являться логином вашей учетной записи Apple ID.
- Пароль — он должен содержать не менее 8 символов, включая цифры, прописные и строчные буквы. Один и тот же символ не может повторяться три раза подряд.
- Контрольные вопросы и ответы на них.

- Дату рождения.
После указания всей информации нажмите «Продолжить».
Шаг 3. На указанную при регистрации электронную почту придет письмо с кодом проверки. Введите код в открывшемся окне и нажмите «Продолжить».
Готово! Вы создали Apple ID и можете авторизоваться с его помощью на своем iPhone, iPad или iPod touch. Важно! При первом входе с нового Apple ID от вас потребуется указать способ оплаты, адрес выставления счета и мобильный телефон.
Поставьте 5 звезд внизу статьи, если нравится эта тема. Подписывайтесь на нас ВКонтакте , Instagram , Facebook , Twitter , Viber .
bloha.ru
Как создать apple >
Создание учетной записи на айфоне является крайне важной манипуляцией. Без неё в дальнейшем Вы не сможете сполна насладиться всем функционалом этого достойного устройства. Да и при совершении всех ответственных процедур – как-то синхронизация и восстановление в iCloud, или настройка функций безопасности — система будет выдавать запрос на его подтверждение.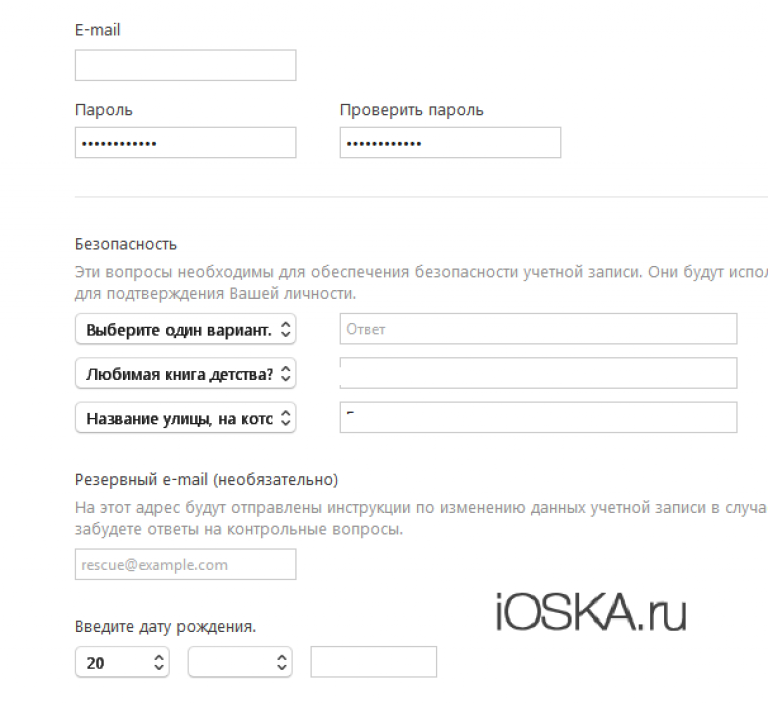 Благодаря ей, Вы активируете через iCloud «Найти айфон», сможете бесплатно скачивать или покупать в фирменном магазине контент.
Благодаря ей, Вы активируете через iCloud «Найти айфон», сможете бесплатно скачивать или покупать в фирменном магазине контент.
Вы также сможете получить доступ к бесплатным 5 Гб облачного хранилища iCloud, и всем его сервисам. В личном облаке iCloud (на сервере Apple) будут храниться резервные копии данных вашего iPhone, что очень выручает при непредвиденных сбоях в его работе.
Обычно она создаётся на этапе первого запуска айфона. Если Вы меняете старую модель на «шестёрку», можно подвязать её к уже существующему Apple ID. Перед регистрацией, понадобится создать почтовый ящик, причём лучше сделать отдельный для этой цели. Все данные нужно вводить корректно, чтобы они соответствовали настоящим. Поверьте, в случае любых проблем, Вы не пожалеете об этом, т.к. сможете восстановить, заблокировать или разблокировать устройство, если оно утеряно или перестало работать.
Варианты создания
Учетную запись можно создать как с самого устройства — через встроенный сервис, так и с помощью компьютера, используя оригинальное приложение iTunes.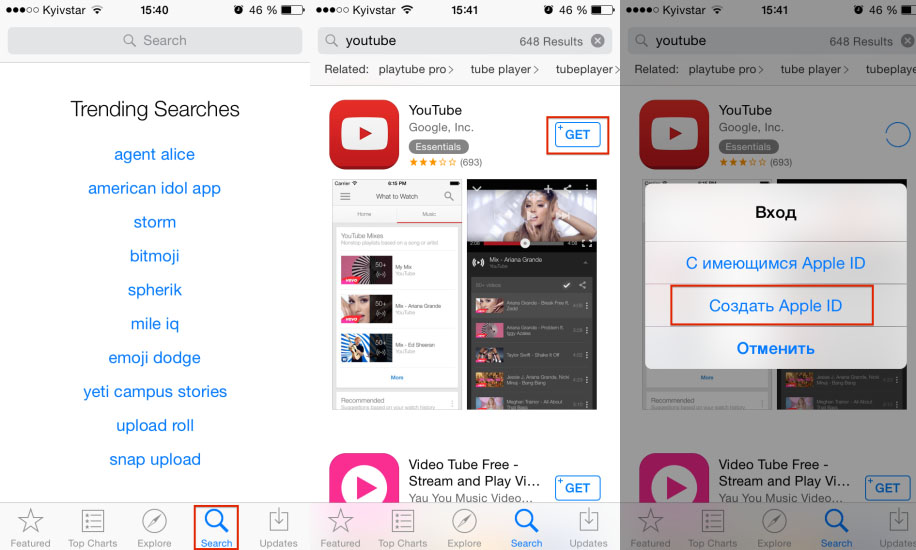 Ничего сложного нет ни в одном, ни в другом варианте. Главное, чтобы был доступ к устойчивому интернету, и немного времени на рутинную процедуру регистрации.
Ничего сложного нет ни в одном, ни в другом варианте. Главное, чтобы был доступ к устойчивому интернету, и немного времени на рутинную процедуру регистрации.
1. Для того, чтобы создать прямо с устройства учетную запись можно воспользоваться одним из двух путей:
в первом случае — Вы проходите стандартную регистрацию, с указанием данных платёжных карт,
во втором – можно обойтись без них.
Данные карт вносятся теми, кто хочет в дальнейшем приобретать софт в App Store, если Вы не намерены этого делать – используйте второй метод. Итак:
— При стандартной регистрации – войдите в настройках смартфона во вкладку — iTunes Store, App Store, и выберите в ней – Создать новый Apple ID.
— Во втором случае — зайдите в App Store, найдите там любое бесплатное приложение, скачайте и установите его на iPhone (это крайне важно, если вы хотите зарегистрироваться без указания данных платёжных карт). При этом высвечивается окошко с предложением войти под существующей, или создать новую учетную запись.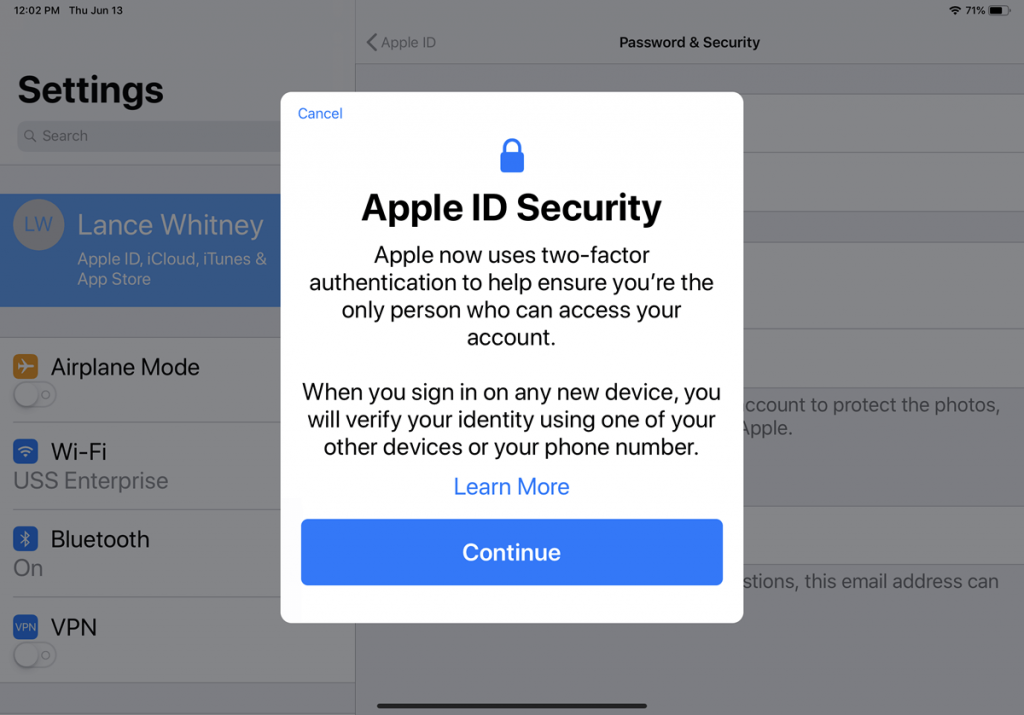 Выберите второй вариант.
Выберите второй вариант.
Дальнейшие действия схожи в обоих случаях. Вам будет предложено выбрать страну, если Вы живете на территории СНГ – лучше ставьте Россию, т.к. для русскоязычного населения намного больше различных программных предложений и иного контента. (В случае «подвязывания» платёжных карт к аккаунту, выбирайте свою страну, так как карта эмитируется в определённой платёжной системе, на которую и настраиваются автоматически сервисы App Store)
Затем ознакомляемся и принимаем традиционные пользовательские соглашения.
Вбиваем необходимые личные данные: e-mail, сложный пароль, состоящий минимум из восьми символов, содержащий цифры, заглавные и прописные буквы, также не должно быть трёх одинаковых символов подряд. Не может он совпадать и с самим Apple ID.
При внесении данных о возрасте, имейте в виду, что новому пользователю должно быть не меньше 13 лет, иначе регистрация не будет доступна. И при скачивании контента в iTunes для вас будут применяться возрастные ограничения с пометкой 18 +.
Внесите ответы на вопросы безопасности (обязательно запишите их куда-нибудь, чтобы не забыть).
После этого, в зависимости от того, какой метод Вы выбрали, появится окно для внесения сведений об оплате с тремя способами платежей (в первом случае), или со строкой «Нет» под ними (во втором). Введите все необходимые данные.
Нажмите по завершении кнопку – Далее. Все, Вам удалось завести свою
учетную запись.
После этого обязательно зайдите в почтовый ящик, указанный вами при регистрации. Проверьте, есть ли входящие от Apple, с предложением о необходимости подтверждения Apple ID, и перейдите по присланной ссылке. Готово!
2.Вы можете сделать учетную запись и через iTunes, и так же — с указанием данных о картах или без них.
Войдите в меню программы и выберите вкладку справа — iTunes Store. (Если не хотите вносить карту – выбирайте любое бесплатное приложение магазина для скачивания, и заходите в меню через него)
Дальше всё стандартно для обоих методов.
Система автоматически направит Вас в поле входа — через существующую, или предложит создать новую запись Apple ID – этот пункт и выбирайте.
После подтверждения условий пользования Вам будет нужно внести регистрационные данные.
Опять же, честно вносите всю персональную информацию о себе, чтобы потом иметь возможность всё восстановить при необходимости. Запишите ответы на контрольные вопросы, дабы не ломать голову над ними в любой непредвиденной ситуации.
Следующее окно предложит Вам ввести платёжные данные по картам.
Если Вы заходили через бесплатное приложение, строка со способом оплаты у Вас будет выглядеть так:
Выбираем «Нет». Заканчиваем учетную регистрацию, кликнув по кнопке – снизу, справа — Создать Apple ID.
Теперь дождитесь сервисного письма на ящик, и чтобы активировать свою учетную запись, перейдите по ссылке. Бывает, что сообщение долго не приходит на основной ящик или вообще не приходит. В таких случаях, нужно просмотреть входящие в дополнительном ящике, иногда почему-то письмо-подтверждение отсылается на него. Зачастую это происходит, если при внесении основного адреса была допущена ошибка. Стоит также проверить папки со спамом и корзину, т.к. некоторые почтовые сервисы не корректно их идентифицируют.
Зачастую это происходит, если при внесении основного адреса была допущена ошибка. Стоит также проверить папки со спамом и корзину, т.к. некоторые почтовые сервисы не корректно их идентифицируют.
Как видим, создание Apple ID не отнимет у Вас много времени, и его вполне осилит даже неопытный пользователь. После этого Вам станет доступен разнообразнейший контент — из богатого магазина приложений, подобным мало кто из конкурентов может похвастаться. Множество программ в нём — бесплатны, или стоят чисто символически. Вы сможете качать их прямо на айфоне – через iCloud, или загружать через компьютер — с помощью iTunes.
Также Вы получаете доступ к бесплатному месту в облачном хранилище iCloud, из которого в любое время можно взять нужную информацию, или сделать актуальную копию данных. Причём копии в iCloud создаются автоматически (если Вы, конечно, активируете эту функцию).
Теперь Вы сможете активировать беспрецедентную функцию безопасности «Найти айфон», которая делает гаджет не привлекательным для похитителя, т.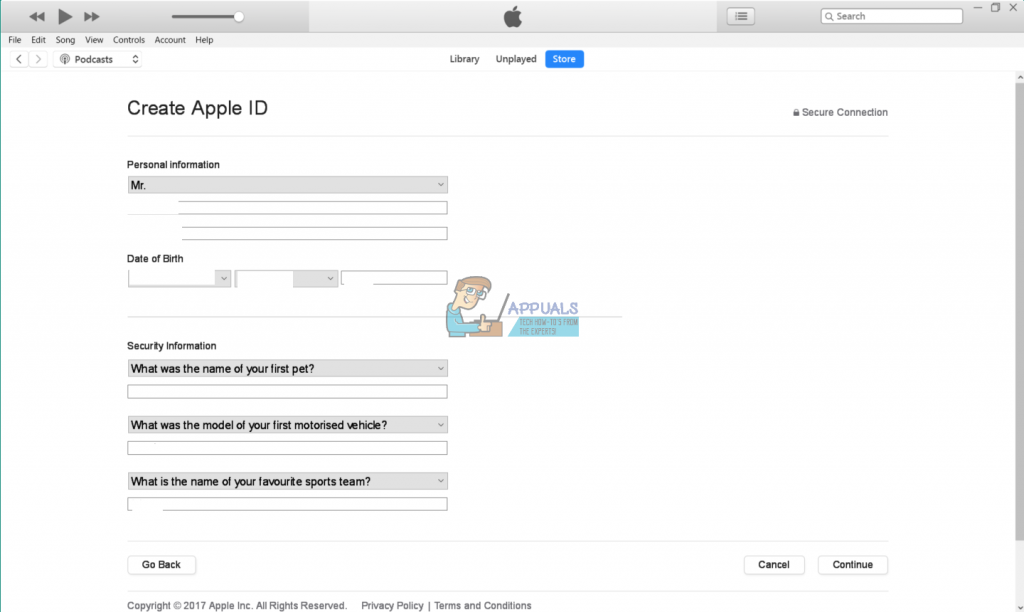 к. превращает его в «кирпич», стоит только удалённо инициировать этот режим. С его помощью можно заблокировать и стереть личные фото на устройстве, чтобы они не попали в руки преступника.
к. превращает его в «кирпич», стоит только удалённо инициировать этот режим. С его помощью можно заблокировать и стереть личные фото на устройстве, чтобы они не попали в руки преступника.
Для этого-то и нужна в айфоне эта своеобразная цифровая подпись владельца- Apple ID. Вы обеспечиваете себе одновременно и полноценное использование гаджета, и надёжную его защиту!
iphonebit.ru
Как создать аккаунт на сайте Apple >
Apple ID – мультифункциональный идентификатор, открывающий доступ к развлекательному сервису iTunes Store, цифровому магазину App Store, облачному хранилищу iCloud, игровому центру Game Center и мессенджерам iMessage и FaceTime. Идентификатор официально предназначен для использования на операционных системах iOS, MacOS, WatchOS и Apple TV, поэтому и регистрация Apple ID происходит еще при первом включении техники. И неважно какой – ни iPhone, ни iPad, Apple Watch не заработают без идентификатора так, как задумывали разработчики: половина сервисов окажется недоступной.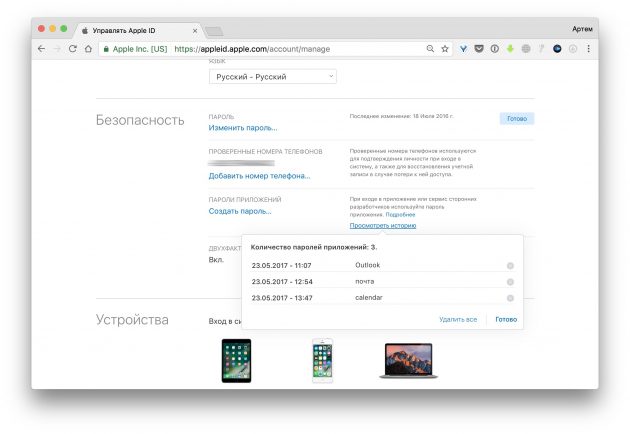 И если по каким-то причинам шаг с регистрацией остался позади и вернуться назад уже нельзя, значит, придется действовать альтернативными методами.
И если по каким-то причинам шаг с регистрацией остался позади и вернуться назад уже нельзя, значит, придется действовать альтернативными методами.
Регистрация через облачное хранилище iCloud
Зарегистрироваться в Apple ID можно через браузер компьютера, работающего на Windows, Linux или MacOS (зайти на страницу iCloud с iOS не получится: произойдет мгновенная переадресация на страницу цифрового магазина Аппсторе, где загружается отдельное программное обеспечение), по следующему алгоритму:
В первую очередь придется перейти на официальную страницу облачного хранилища (https://www.icloud.com/) и в нижней части интерфейса нажать на кнопку «Создать аккаунт Apple ID».
После того как на экране появится форма для ввода персональной информации, приступить к заполнению текстовых полей.
Указывать придется многое – и имя с фамилией, и регион проживания. На пункте с адресом электронной почты можно или поэкспериментировать, выдумав нестандартное сочетание из прозвища и домена, следующего за символом @, или же заполнить поле имеющимся адресом электронной почты Гугл или Mail.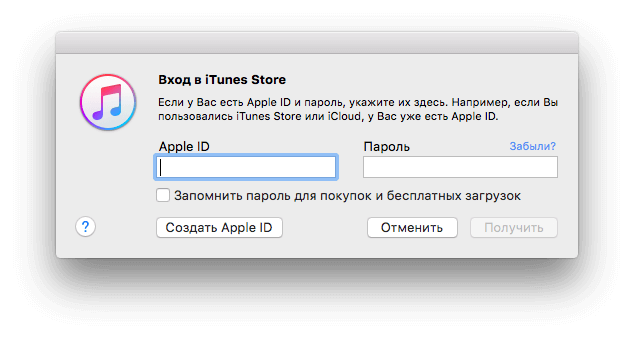 Вне зависимости от выбора, главное – проявить индивидуальность. Те комбинации, которые уже добавлены в базу данных, использовать повторно сервис не разрешит.
Вне зависимости от выбора, главное – проявить индивидуальность. Те комбинации, которые уже добавлены в базу данных, использовать повторно сервис не разрешит.
Последний шаг – ввод пароля, который обязан состоять из 8 символов (подходит только латиница), заглавных и прописных букв и цифр.
Далее сервис предложит подготовить три контрольных вопроса и, как подсказывает практика, к подобному шагу стоит подойти основательно. Если забыть и контрольные вопросы, и подготовленные ответы, то шансы восстановить доступ к идентификатору Эппл приближаются к нулю. А значит, придется сделать новый, уже второй аккаунт.
Контрольные вопросы разносторонние – никто не мешает выбрать любимую музыкальную группу, указать родной город или кличку первого питомца. Главное, остановиться на тех вещах, которые легко вспомнить.
Предпоследний этап регистрации – оформление подписок на новостные и информационные рассылки (ставить галочки необязательно, но именно тут разработчики из Apple делятся новинками кино и музыки, рассказывают об анонсах, скидках и специальных предложениях, вроде бесплатной 3-месячной подписки на сервис потокового вещания Apple Music) и разгадывание зашифрованного изображения с буквами или цифрами.
И если проверку на «человечность» пройти не получается, стоит нажать на кнопку «Новый код» или вариант «Для слабовидящих». В последнем случае комбинацию продиктуют устно.
Регистрация завершается верификацией учетной записи с помощью 6-значного проверочного кода, который разработчики отправят на адрес электронной почты.
После проверки доступ к развлекательным сервисам и страницам «яблочного» хранилища разблокируется автоматически уже в течение 10–15 минут.
Регистрация через iTunes
ITunes – фирменный медиаплеер Apple, способный воспроизводить музыку и фильмы, взаимодействовать с iPhone, iPad, iPod Touch и Mac (передавать и копировать информацию), организовывать резервные копии, проводить точечную синхронизацию и помогать с обновлением операционной системы до актуальной версии.
Справится iTunes и с регистрацией Apple ID, главное, повторить несложный порядок действий:
В первую очередь медиаплеер придется загрузить с официального сайта (https://www.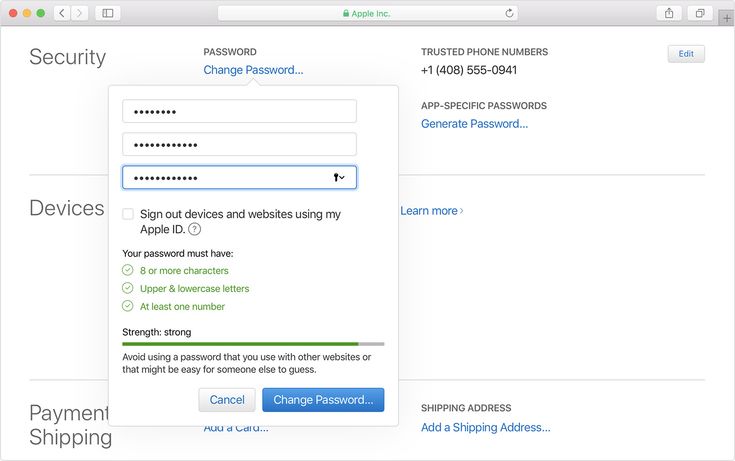 apple.com/ru/itunes/) (важно заранее проверить, какой адрес указан в поисковой строке – китайский аналог официального сервиса стоит немедленно обходить стороной).
apple.com/ru/itunes/) (важно заранее проверить, какой адрес указан в поисковой строке – китайский аналог официального сервиса стоит немедленно обходить стороной).
Загрузка iTunes доступна для операционных систем Windows 32 и 64-бит. Какую версию устанавливать, можно узнать в «Свойствах» компьютера (нажать правой кнопкой на ярлык и вызвать выпадающее меню с указанным действием).
Информация появится в виде надписи в разделе «Тип системы».
Для загрузки дистрибутива iTunes нужно нажать на кнопку «Скачать», расположенную в правом верхнем углу.
А затем на случай, если в руках компьютер или ноутбук не с Windows 10, нажать на кнопку «Другие версии».
Последний этап – скачать подходящую версию и приступить к установке. Процесс интуитивный и стандартный. Можно смело нажимать на кнопку «Далее» до тех пор, пока медиаплеер не распакуется, не загрузит последние обновления и не предстанет в первозданном виде.
Если с подготовкой iTunes не возникло проблем, значит, пора переходить к главному – регистрации.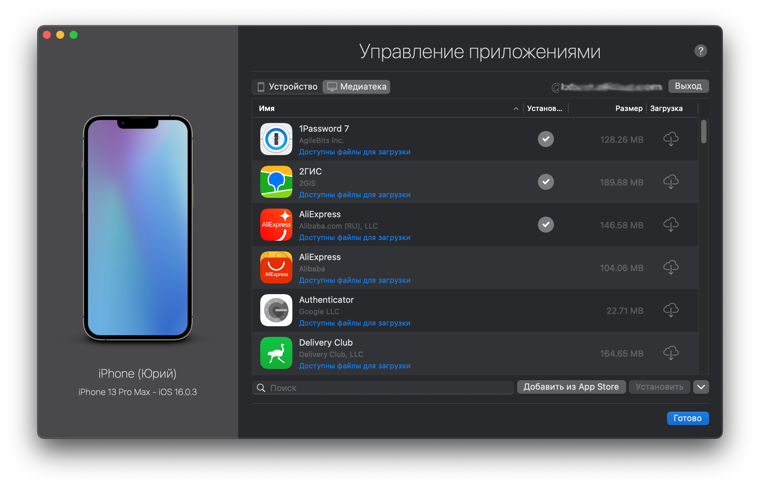
Тут важно найти кнопку «Учетная запись» в верхней части интерфейса и выбрать пункт «Войти».
После того как появится новая форма для входа, остается нажать на кнопку «Создать Apple ID» и приступить к уже знакомой процедуре передачи конфиденциальной информации.
Как и в случае с iCloud придется выбрать e-mail и заполнить текстовое поле «Пароль», затем определиться с регионом.
После этого не обойтись без контрольных вопросов, фамилии, имени и отчества . Процедура регистрации практически не отличается от той, которая описана выше (схожая информация, обязательная процедура верификации с использованием адреса электронной почты). Единственное исключение – необходимость использовать не браузер, а отдельное программное обеспечение, которое придется загрузить, да еще и правильно выбрать версию.
И если iTunes не будет использоваться по назначению и не поможет с организацией медиатеки на компьютере, можно смело отметать подобный вариант и останавливаться на использовании метода через iCloud.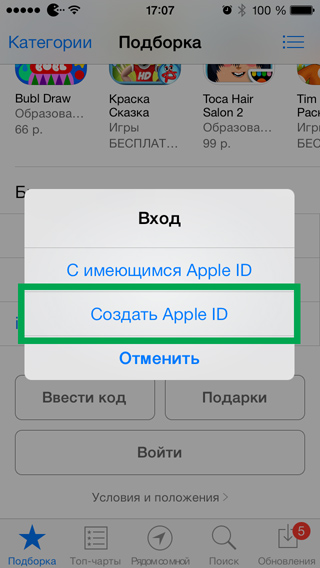
Регистрация на Айфоне
Подготовить учетную запись Эпл Айди можно и на телефоне (планшете и даже плеере) , причем вариант одинаков для всех версий операционных систем iOS и смартфонов – и айфон 7, и айфон 6s в равных условиях: придется повторить несложный алгоритм действий и разобраться в мелких нюансах (регистрация происходит без карты и выбора географического местоположения – такую информацию разработчики давно не требуют):
Создается идентификатор с помощью раздела «Настройки» (ярлык по умолчанию доступен на рабочем столе в виде шестеренки) в категории «Пароли и учетные записи».
Тут разработчики из Apple предлагают хранить пароли от сайтов и программного обеспечения, проводить синхронизацию и подготавливать резервные копии.
В тех случаях, когда пункт «Учетные записи» пустует, нужно нажать на кнопку «Добавить» и приступить к регистрации.
Первый шаг – выбор сервиса. Вариантов масса – Exchange, Google, Yahoo, Outlook. На месте и iCloud, который и придется выбрать.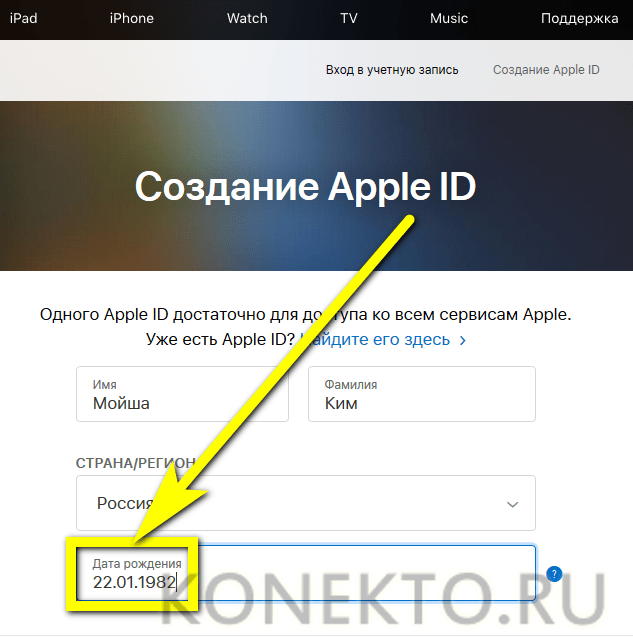
В появившемся меню откроется раздел с авторизацией, а в нижней части интерфейса отобразится кнопка «Создать Apple ID».
Дальнейшие действия уже стандартные, но с некоторыми нюансами.
Во-первых, придется выбрать дату рождения (в зависимости от указанного возраста могут быть заблокированы материалы для взрослых и статьи, рассчитанные на аудиторию 18+).
Во-вторых, указать имя и фамилию.
Затем определиться с выбором адреса электронной почты (на выбор – использование уже имеющегося варианта или же получение эксклюзивного бесплатного предложения от Apple).
Последний шаг – указать e-mail, разобраться с подписками и ответами на контрольные вопросы.
Процедура официально завершена – доступ к облачным хранилищам и сервисам Apple появится автоматически.
Альтернативный вариант
На Айфон 5S, Айфон SE, Айфон 4S, которые еще не обновились до последних версий iOS (11 и 12 версии) или же уже официально не поддерживаются разработчиками и не получают доступа к новым версиям операционной системы, регистрация происходит не из раздела «Пароли и учетные записи», а прямо из цифрового магазина App Store по следующему сценарию:
В первую очередь придется воспользоваться поиском, чартами или разделом «Подборка» для поиска приложения, которое захотелось бы загрузить на внутреннюю память iPhone.
Вне зависимости от выбора важно нажать на кнопку, отвечающую за загрузку программного обеспечения (если приложение распространяется без оплаты, кнопка называется «Бесплатно», если же платно, то появится конкретная цена.
После обращения к кнопке на экране – форма для авторизации, которая содержит три кнопки «Отмена», «Ввод информации об имеющемся аккаунте», «Регистрация новой учетной записи».
Вариант, расположенный по центру формы – «Создать Apple ID» тот, который нужен.
Дальнейший распорядок действий уже относительно знакомый.
Придется выбрать магазин, а иногда и язык перевода, и нажать на кнопку «Далее».
После пролистнуть положение и условия политики конфиденциальности.
Вчитываться в каждую строчку необязательно, но довести ползунок, расположенный в правой части интерфейса до нижней кромки придется обязательно, и тогда кнопка «Принять» перестанет быть серой и станет доступна для взаимодействия.
Последний штрих – переход к стандартной и уже описанной ранее регистрации с использованием пароля, e-mail и остальной информации, которую затребуют разработчики из Apple.
Как правило, дополнительно придется указать имя и фамилию, дату рождения, а заодно и платежную информацию.
Получить идентификатор Apple ID легче, чем кажется на первый взгляд. На выбор разработчики предлагают и использование браузера, и медиаплеер iTunes, и смартфоны, и планшеты, и плееры, причем обновленные до разных версий iOS. Не возникнет проблем и с заполнением доступных текстовых полей, главное, никуда не спешить, внимательно проверять добавляемую информацию и не отходить от описанного выше алгоритма действий. При регистрации допущены ошибки? Никто не мешает начать процедуру заново.
allwebreg.com
Поделиться:
- Предыдущая записьКак найти потерянный или украденный iPhone
- Следующая записьКак сделать скриншот на iPhone 7, iPhone 7 Plus и не только
×
Рекомендуем посмотреть
Adblock
detector
регистрация без карты и с картой
Содержание:
- Компьютер
- Мобильные устройства
Apple ID (эпл айди) — универсальный идентификатор, необходимый для авторизации в программных продуктах и на веб-ресурсах компании Apple (iCloud, App Store, iBooks, iTunes, Game Center и др.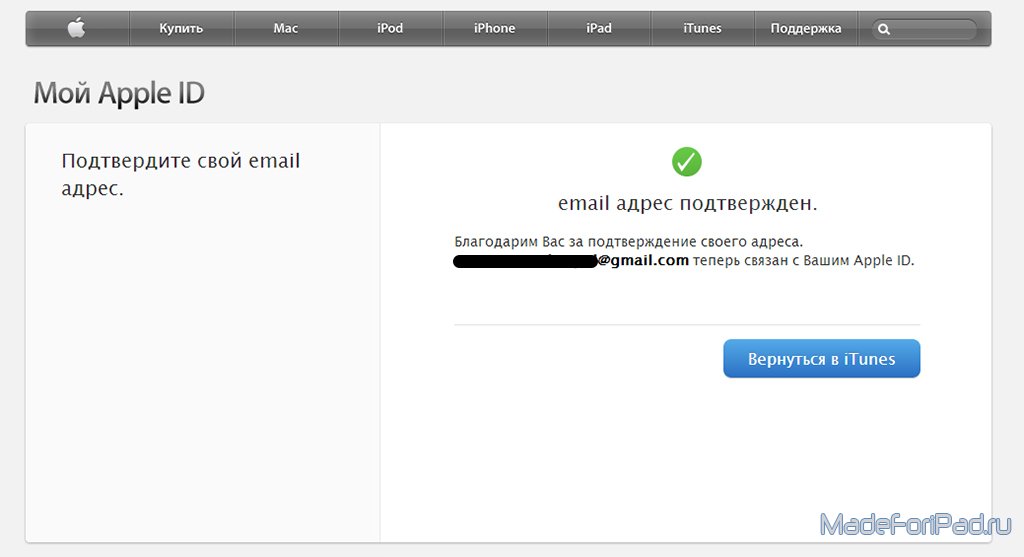 ).
).
Система Apple допускает регистрацию нескольких ID на одного пользователя. Но при этом исключает объединение созданных аккаунтов. Кроме того, как показывает практика, применение двух и более идентификаторов на девайсах и компьютере вызывает целый ряд характерных проблем.
Создать Apple ID можно как на мобильном устройстве (на Айфоне или на Айпаде), так и на ПК. Рассмотрим по отдельности данные варианты регистрации.
Компьютер
Для создания Apple ID вам понадобится приложение iTunes. Если оно не установлено в систему вашего компьютера, выполните следующее:
Примечание. Руководство по установке для операционных систем семейства Windows.
1. Зайдите на официальную страничку для скачивания — http://www.apple.com/ru/itunes/download/.
2. В левой панели клацните кнопку «Загрузить».
3. Запустите загруженный установщик от имени администратора.
4. В окне инсталлятора включите/отключите необходимые настройки (добавление ярлыка, ассоциация файлов, обновления).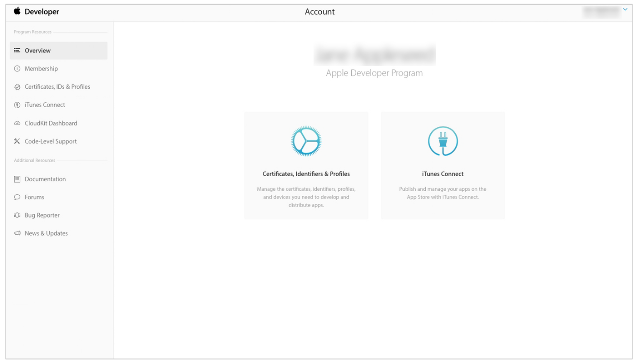
5. Клацните «Установить».
6. В окне приложения кликните раздел Store.
7. В строке поиска наберите Skype либо название какого-то другого бесплатного приложения.
Внимание! Если вы хотите зарегистрироваться без карты, обязательно выбирайте бесплатную программу.
8. Под иконкой программы щёлкните «Загрузить».
9. В открывшемся окне нажмите «Создать Apple ID».
10. В анкете «Предоставить сведения» укажите свой действующий email. Придумайте и введите пароль длиной не менее 10-14 знаков; он должен состоять из строчных и прописных английских букв, цифр.
11. Выберите три контрольных вопроса (щёлкните по полю, чтобы открыть перечень вариантов) и придумайте на них ответы.
12. Укажите дату своего рождения (поля число/месяц/год).
13. При необходимости отключите новостную рассылку на почтовый ящик (флажки в разделе «Вы хотели бы получать… ?»).
14. Клацните «Продолжить».
15. В разделе «Способ оплаты» выберите платёжную систему (Visa, MasterCard… ), которую планируете использовать в профиле для совершения покупок. Если хотите указать платёжные реквизиты карты позже, выберите в панели «Нет» (кликните один раз левой кнопкой по надписи).
Если хотите указать платёжные реквизиты карты позже, выберите в панели «Нет» (кликните один раз левой кнопкой по надписи).
16. Укажите своё имя и фамилия (согласно паспортным данным), адрес проживания (улицу, номер дома, город, индекс), номер телефона.
Внимание! Указывайте точные (реальные) данные о себе, так как система их использует для выставления платёжного счёта.
17. Проверьте анкету на правильность заполнения. Если всё «OK», щёлкните «Создать Apple ID».
18. В новом окне, под текстом сообщения, клацните «OK».
19. Зайдите на указанный email. В сообщении сервиса Apple кликните ссылку активации аккаунта.
Теперь вам доступны все пользовательские ресурсы Apple!
Мобильные устройства
1. На рабочем столе девайса тапните App Store.
2. Выберите в интернет-магазине бесплатную программу, если не хотите сразу, в ходе регистрации, указывать реквизиты банковской карты.
3. В панели выбранного приложения нажмите «Загрузить», а потом «Установить».
4. В появившемся меню выберите «Создать Apple ID».
5. Выберите в списке страну проживания. Нажмите «Далее».
6. Ознакомьтесь с политикой конфиденциальности и правилами пользования Apple. Тапните «Принять» (в этом и дополнительном окне).
7. Укажите адрес действующей почты. Составьте пароль из больших и маленьких латинских букв, цифр длиной 10-14 знаков.
8. Выберите три вопроса и напечатайте ответы на них.
9. Резервный email указывать не обязательно (можете поле оставить пустым).
10. Укажите дату рождения. Нажмите «Готово» и «Далее».
11. Выберите способ оплаты. Если хотите позже в настройках профиля ввести платёжную информацию, нажмите в списке «Нет».
12. Заполните анкету (имя и фамилия, адрес, номер телефона). Снова нажмите «Далее».
13. Откройте письмо от Apple на указанном почтовом ящике. В тексте сообщения пройдите по ссылке «Подтвердить сейчас».
Вот и всё! Apple ID активирован и его можно использовать.
Возникли сложности? Напишите об этом в комментариях и мы постараемся вам помочь.
А если статья оказалась вам полезной, не забудьте поставить лайк!
Как создать Apple ID на iPhone, iPad, Mac и ПК
Если у вас нет Apple ID или вы хотите создать новый Apple ID, вы можете найти ниже шаги для создания Apple ID на iPhone, Mac и ПК с Windows .
Apple ID — это адрес электронной почты, зарегистрированный в Apple, вместе с восьмизначным паролем. Вам потребуется вводить свой Apple ID и пароль всякий раз, когда вы пытаетесь войти в App Store, iTunes и другие сервисы Apple.
Ваш первый шанс создать Apple ID появляется прямо во время процесса настройки нового iPhone, iPad или Mac. Если у вас еще нет Apple ID, вероятно, вы решили пропустить создание Apple ID в процессе установки.
Все, что требуется для создания Apple ID на iPhone, Mac или ПК, — это активный адрес электронной почты от Gmail, Outlook или других поставщиков услуг электронной почты. Вы также можете создать адрес электронной почты icloud.com ([email protected]) и использовать его в качестве идентификатора Apple ID.
Вы также можете создать адрес электронной почты icloud.com ([email protected]) и использовать его в качестве идентификатора Apple ID.
После предоставления адреса электронной почты вам будет предложено установить восьмизначный пароль для вашего Apple ID. Убедитесь, что ваш пароль Apple ID не совпадает с паролем вашей учетной записи электронной почты.
1. Создайте Apple ID на iPhone
Вы можете создать Apple ID прямо на своем iPhone, выполнив следующие действия.
1. Откройте «Настройки» на вашем iPhone и нажмите ссылку «Войти в свой iPhone».
Примечание: Если вы вошли в систему, нажмите на свое имя Apple ID > прокрутите вниз и выберите параметр «Выйти».
2. На следующем экране нажмите ссылку «Нет Apple ID или забыл его».
3. Во всплывающем окне нажмите «Создать Apple ID». На следующем экране выберите свой день рождения и нажмите «Далее» > введите свое имя, фамилию и нажмите «Далее».
4. На следующем экране выберите Использовать текущий адрес электронной почты.
5. Наконец, введите свой адрес электронной почты, введите восьмизначный пароль, примите условия и нажмите «Далее».
Теперь вы получите электронное письмо с подтверждением от Apple. Войдите в свою учетную запись электронной почты и подтвердите свой адрес электронной почты Apple ID.
2. Создайте Apple ID на Mac
Вы также можете создать Apple ID, открыв Системные настройки на MacBook, Mac Mini или iMac.
1. Щелкните значок Apple в верхней строке меню и выберите «Системные настройки».
2. На экране «Системные настройки» нажмите «Вход в систему».
Примечание: Если вы уже вошли в систему, нажмите «Выйти» и нажмите «Войти».
3. На следующем экране нажмите «Создать ссылку Apple ID».
4. На экране «Системные настройки» введите «Дата рождения» и нажмите кнопку «Далее».
На экране «Системные настройки» введите «Дата рождения» и нажмите кнопку «Далее».
5. На следующем экране введите свое имя, пароль, подтвердите пароль и нажмите «Далее».
6. Теперь вы получите электронное письмо с подтверждением от Apple. Войдите в свою учетную запись электронной почты и подтвердите адрес электронной почты.
Как только вы подтвердите адрес электронной почты, ваш Apple ID станет активным.
3. Создайте Apple ID на ПК с Windows
Apple ID также можно создать на ПК с Windows или Mac, перейдя на страницу учетной записи Apple ID.
1. Откройте веб-браузер на своем компьютере, перейдите на сайт appleid.apple.com и нажмите «Войти». На следующем экране нажмите «Создать ссылку Apple ID», расположенную в правом верхнем углу экрана.
2. На следующем экране введите свое имя, страну, день рождения, адрес электронной почты, пароль, подтвердите пароль и нажмите «Продолжить».
3. На том же экране выберите и ответьте на два контрольных вопроса и нажмите «Продолжить».
Адрес электронной почты, который вы укажете на этом шаге, станет вашим Apple ID, а пароль станет вашим паролем Apple ID.
4. Создайте Apple ID в App Store
Вы также можете создать Apple ID, запустив приложение App Store на своем iPhone или iPad.
1. Откройте App Store на iPhone и коснитесь значка «Учетная запись».
2. На экране «Учетная запись» нажмите ссылку «Создать новый Apple ID».
3. На следующем экране введите свой адрес электронной почты, пароль, подтвердите пароль, выберите страну и нажмите «Далее».
Примечание: Пароль должен состоять из 8 символов, по крайней мере, с одной строчной и одной прописной буквой.
4. На следующем экране введите свое имя, фамилию, день рождения и следуйте инструкциям на экране, чтобы выполнить следующие шаги.
После того, как вы выполните все необходимые шаги, вам будет предложено подтвердить свой Apple ID, войдя в свою учетную запись электронной почты.
- Как изменить Apple ID на iPhone или iPad
- Как удалить Apple ID с iPhone и iPad
Как подписаться на Apple TV+ без устройства Apple
Приложение Apple TV+ и TV доступно на многих платформах, а не только на устройствах Apple. Но для входа вам нужен Apple ID. К сожалению, Apple не особенно упрощает создание Apple ID, не имея какого-либо устройства Apple. Веб-сайт Apple TV предложит вам войти в свою учетную запись на ПК с помощью iTunes. Это работает, но также неудобно, и у многих людей нет доступа к компьютеру. К счастью, есть обходной путь, позволяющий полностью зарегистрироваться в Apple TV+, используя только телефон Android. Вот как…
Apple TV+ продолжает пополнять свой каталог оригиналов, но впечатления от приложения по-прежнему оставляют желать лучшего. Это особенно болезненно, если вы пытаетесь использовать потоковую службу Apple на устройстве, отличном от Apple. Хотя Apple говорит, что это поддерживаемый вариант использования — Apple TV + технически поддерживается на платформах, отличных от Apple, — но есть несколько препятствий, которые необходимо преодолеть.
Хотя Apple говорит, что это поддерживаемый вариант использования — Apple TV + технически поддерживается на платформах, отличных от Apple, — но есть несколько препятствий, которые необходимо преодолеть.
В первую очередь возникает вопрос, как зарегистрироваться. Если вы используете продукты Apple, у вас уже есть Apple ID. Но если вы пользователь Android, возможно, нет. Apple также в настоящее время не предлагает приложение Android для Apple TV. Итак, вы загружаете приложение TV на что-то вроде Roku или Amazon Fire Stick и сразу же видите экран входа в систему.
Если у вас нет Apple ID, вы можете создать новую учетную запись онлайн и подтвердить ее, добавив данные кредитной карты. Это позволит вам смотреть в веб-браузере, но Apple необъяснимо недостаточно, чтобы позволить вам использовать его на смарт-телевизоре, потоковой флешке или игровой консоли.
Скорее всего, вам будет представлена эта ошибка, которая говорит следующее:
Прежде чем вы сможете войти в Интернет, сначала войдите в приложение Apple TV на своем iPhone или iPad.
На компьютере войдите в Apple TV или iTunes.
Если в вашей семье используется только Android, это крайне бесполезно. Похоже, что решения нет. (Ни Apple TV, ни iTunes недоступны на Android.)
Самый простой способ — загрузить iTunes на компьютер с Windows и таким образом войти в систему со своим идентификатором. Но что, если у вас нет доступа к ПК или вы просто не хотите возиться с установкой iTunes…
Вот скрытый способ подписаться на Apple TV+, используя только телефон Android:
- Загрузите приложение Apple Music для Android.
- Войдите или создайте Apple ID в приложении Apple Music.
- Запустите пробную версию Apple Music.
- Используйте этот Apple ID для входа в приложения Apple TV на своих устройствах.
- Отмените подписку на Apple Music, чтобы с вас не взималась плата за потоковую передачу музыки (при условии, что вы этого не хотите).
Может показаться нелогичным и глупым, что вы должны сначала взаимодействовать с Apple Music, чтобы начать смотреть Apple TV, но это текущее состояние игры. Apple Music не требует устройства Apple для начала работы, и запуска пробной версии Apple Music достаточно, чтобы Apple благословила ваш идентификатор для использования Apple TV на любом устройстве.
Apple Music не требует устройства Apple для начала работы, и запуска пробной версии Apple Music достаточно, чтобы Apple благословила ваш идентификатор для использования Apple TV на любом устройстве.
Один совет после регистрации: веб-сайт tv.apple.com очень примитивен и не имеет ключевых функций, таких как строка поиска или доступ к очереди «На очереди», чтобы продолжить просмотр передачи позже. Опыт Apple TV + через приложение, подобное тому, что вы можете получить на PlayStation, Xbox, Roku или Amazon Fire, намного лучше.
В идеале веб-сайт должен стать намного лучше и соответствовать функциональности нативных приложений. Более того, процесс регистрации не должен быть таким сложным. Просто позвольте людям легко создать Apple ID онлайн, как это сделал бы любой другой современный сервис. Также должно появиться актуальное приложение Android Apple TV для телефонов и планшетов. Я уверен, что со временем эти вещи станут лучше, но пока, надеюсь, этот пост кому-то поможет.
FTC: Мы используем автоматические партнерские ссылки, приносящие доход.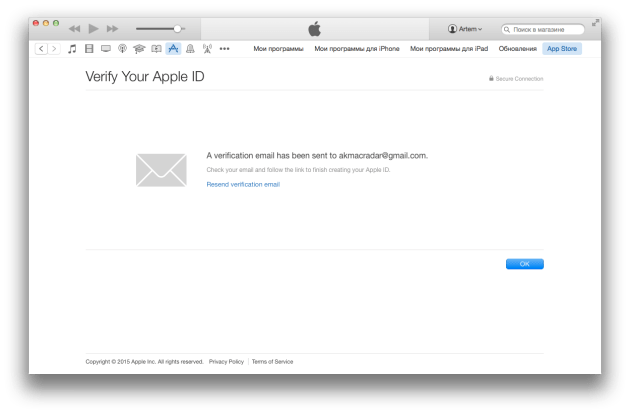


 На компьютере войдите в Apple TV или iTunes.
На компьютере войдите в Apple TV или iTunes.