Обзор беспроводного роутера Apple Airport Express. Роутер apple airport express
Как настроить роутер Airport Express
Введение
Большинство пользователей современных девайсов предпочитают пользоваться устройствами, которые разработаны фирмой Apple. Такого рода предпочтение обусловлено, вероятнее всего, качеством, производительностью и стильностью изделий. Правда, есть у них и несколько недостатков, из-за которых многие любители и профессионалы отказываются от приобретения агрегата. В первую очередь следует отметить высокую стоимость гаджетов и своеобразный подход, которого требует, например, роутер Аirport Express.

Для настройки устройства нужно установить фирменную утилиту
Данное устройство является полноценным Wi-Fi-маршрутизатором, адаптированным практически ко всем отечественным провайдерам.
Особенности американского агрегата
На сегодняшний день в мире продаётся две версии роутера Аirport Express. Новое устройство приобрело обновлённый корпус и более усовершенствованный форм-фактор. Последняя версия Аirport Express способна поддерживать более 50 девайсов, подключаемых посредством Wi-Fi, функционировать на 5 Ггц, а также соединяться с USB-принтером и проводить печать документов без использования кабелей. Корпус не оснащён выходами для прямого подключения флеш-накопителей и модемов. Ещё одним отличием нового роутера является наличие AirPlay и дополнительного LAN-порта.

Apple Аirport Express не обладает персональным веб-интерфейсом, а производимая пользователем настройка нуждается в фирменной утилите Airport. Скачать её можно с официального сайта, затем установить посредством AppStore на свой Айфон (Айпад). Компьютеры и лэптопы с ОС MacOS предварительно оснащаются данным расширением.
В сегодняшней статье мы рассмотрим пошаговую инструкцию, позволяющую даже начинающим пользователям этого американского продукта без труда подключить устройство.
Настройка роутера от компании Apple
Специализированный сайт apple.ru хоть и адаптирован к российскому потребителю, но имеет несколько существенных недостатков. Дело в том, что описанных на веб-ресурсе «простых трёх шагов», вроде бы обеспечивающих быструю и беспрепятственную настройку конфигурации агрегата, на деле бывает недостаточно. Пользователь зачастую сталкивается с различными трудностями и задачами, которые не всегда можно решить самостоятельно.
Настройка Airport Express будет производиться в рамках одного из крупнейших московских провайдеров — Speedyline.
На первоначальном этапе возьмём точку доступа, присоединим к ней шнур для питания из сети и интернет-кабель обслуживающего юзера провайдера. Последний провод необходимо вставить в разъём WAN (над круглым отверстием нарисовано несколько мелких кругов). Если в руках пользователя не новое, а уже ранее подключаемое устройство, следует сбросить прежние настройки посредством кнопки reset.

Восстановить на Apple Аirport Express заводские настройки помогут следующие манипуляции:
При отключении от питания роутер нужно перевернуть, найти в нём небольшое отверстие, в которое можно вставить конец разогнутой скрепки или зубочистку. После нажатия кнопки сброса следует не отпускать руку несколько секунд, а затем, удерживая reset, включить агрегат обратно в сеть электропитания таким образом, чтобы индикаторы, свидетельствующие о работе точки доступа, располагались перед глазами подключающего.

Удаление прежних настроек
Настройка Airport Express невозможна без сброса прежних параметров, которые устанавливались во время предыдущего подключения. Владельцу гаджета следует подождать несколько минут, пока роутер начнёт «моргать» индикатором статуса. Именно этот сигнал свидетельствует о необходимости отпустить удерживаемую кнопку сброса. Такая простая манипуляция позволяет сбросить старые данные и начать подключение устройства практически с нуля. Точка доступа до завершения настройки будет гореть исключительно жёлтым цветом, и только после подключения цвет индикатора изменится на зелёный.
Продолжение настройки роутера
Посредством проводника (Finder) в избранном следует найти программы — утилиты, среди которых располагается необходимое приложение AirPort. С помощью этой программы будет произведена дальнейшая настройка Аirport Express, поэтому нет смысла пробовать подключить агрегат через web-интерфейс, который не может помочь пользователю ввиду своего отсутствия.
После открытия приложения базовые станции AirPort мгновенно найдены не будут, об этом нас оповестит специализированное уведомление. Поэтому нужно нажать на «Другие базовые станции AirPort(1)», а в открывшемся меню остановиться на AirPort Express aa0406. Выбранная позиция способствует открытию окна настройки.
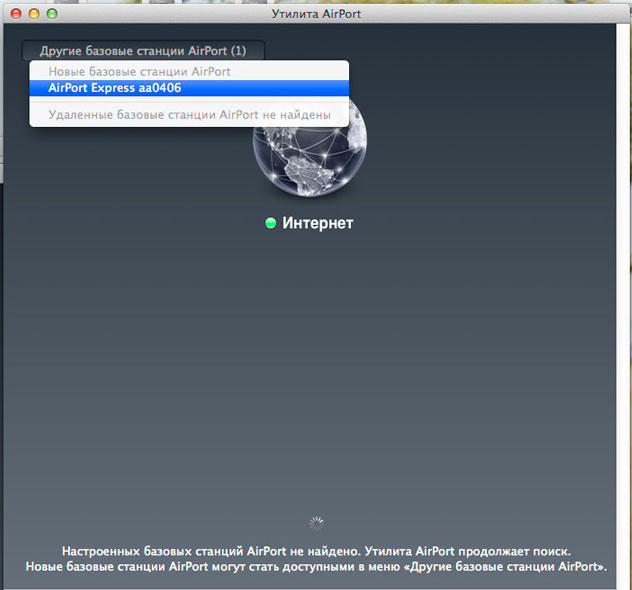
Роутер нуждается в указании названия сети и имени базовой станции, поэтому в определённых строках пользователю необходимо указать те имена, которые ему более предпочтительны. Стоит отметить, что в этом разделе можно оставить названия, указанные по умолчанию. Единственное, что нужно выдумать — пароль, состоящий как минимум из 8 символов (его придётся вводить каждый раз, когда новый гаджет будет пытаться соединиться с точкой доступа к сети Wi-Fi).
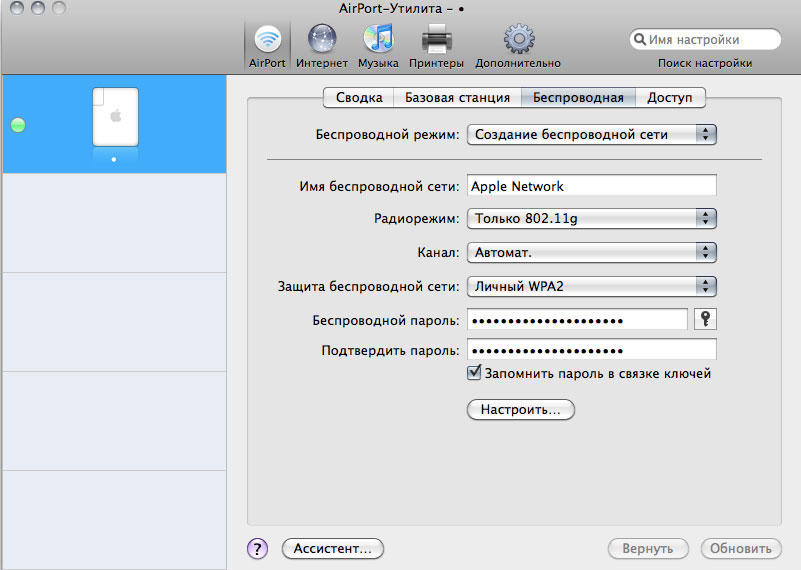
После нажатия на кнопку «Далее» начнётся непосредственно настройка самого устройства, а спустя некоторое время на экране появится окно с уведомлением, что настройка выполнена успешно.
Итак, на этом всё простое заканчивается. Если владелец девайса, заходя в любой браузер и набирая адрес сайта, попадает на нужную страницу, — значит, выбранный пользователем провайдер в состоянии предоставить настройки, позволяющие подключить AirPort Express «всего за три шага».
В случае, если кому-то повезло меньше, а поставщик интернета выдаёт IP-адреса только по DHCP, можно прибегнуть к ещё нескольким несложным действиям. Правда, они смогут помочь, только если провайдер регулярно не проверяет все подключения по MAC-адресу, — то есть по такому идентификационному номеру, который получает каждое сетевое устройство на заводе-производителе.
Следует учесть, что некоторые агрегаты снабжены такими адресами, которые впоследствии нет возможности изменить или переименовать. К таким приспособлениям относится и Apple Аirport Express. Американские разработчики присваивают уникальные МАС-адреса большинству своих производимых товаров, среди которых есть сетевые карты, адаптеры, роутеры, телефоны.
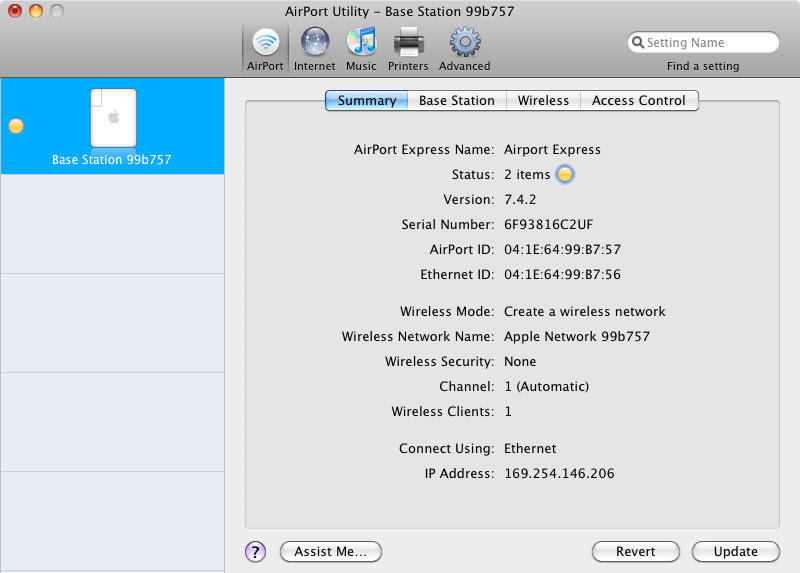
В том случае, если поставщик интернета фильтрует все подключения, придётся обращаться к его операторам за услугами. Дозвонившись в техподдержку, следует указать на приобретение нового маршрутизатора с неизменным МАК-адресом. Сотрудники компании-провайдера должны будут помочь с добавлением нового МАС-адреса в таблицу разрешённых подключений пользователя. В результате юзеру останется только настроить AirPlay и сетевой принтер.
Настройка роутера при аренде внешнего IP-адреса
Если в техподдержке сообщили о том, что юзер является арендатором внешнего IP-адреса, а роутер по-прежнему горит жёлтым цветом, необходимо настроить Airport Express посредством static ip.
Указанная ранее фирма Speedyline отключает защиту по MAC-адресу, поэтому владельцу девайса необходимо вновь загрузить (открыть) приложение AirPort, нажать на точку доступа и свойство «Изменить». В подразделе «Интернет» первая строка «Подключиться через» должна быть заполнена словом «Статич». Дело в том, что статичный адрес, в отличие от динамического, неизменен. Дальнейшая настройка представляет собой указание в определённых графах IP-адреса, маски подсети, маршрутизатора и DNS-сервера. Сведения должны быть известны каждому потребителю конкретного провайдера. В случае отсутствия этих данных, необходимо обратиться в техподдержку, где вам всё расскажут.
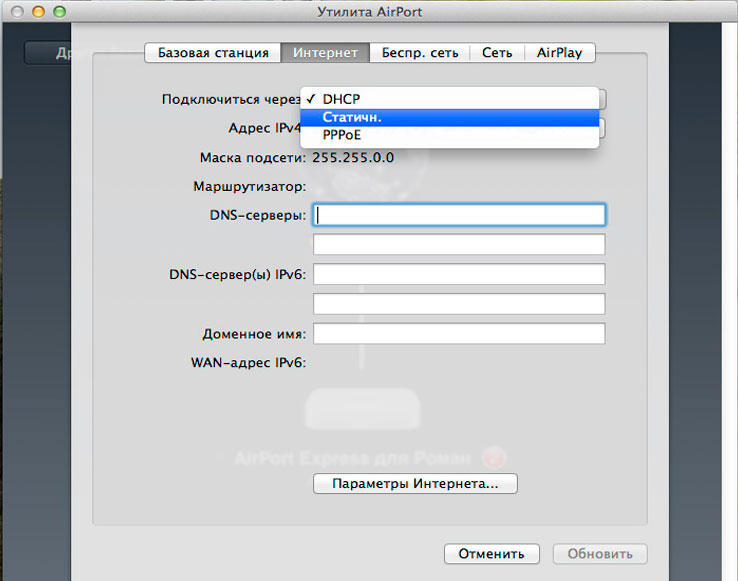
В тот момент, когда настраивается роутер, необходимо в разделе «Маршрутизатор» ввести адрес шлюза. А затем, после введения всех параметров, нужно нажать клавишу «Обновить» и дождаться завершения процесса.
После завершения процедуры утилиту AirPort можно закрыть. Устройство для доступа в интернет загорится несколькими зелёными кружками, что станет свидетельством наличия интернета.
Заключение
В принципе, базовая настройка роутера американского производителя на этом закончена и потребитель Airport Express может с удовольствием пожинать плоды своего труда.
nastroyvse.ru
Airport Express настройка и подключение к сети: пошагово
Apple с 2004 года выпускает фирменные точки доступа. Устройства носят название Airport Express (AE). Сегодня выпускается второе поколение такого оборудования, которые способны раздавать wi-fi до 50 «потребляющим» объектам. Работа на различных частотах и высокая скорость передачи, в сочетании с надежностью, позволяет обеспечить высокое эффективность. Рассмотрим рекомендации по настройке Airport Express на MacBook.

Настройка
- Включаем макбук и открываем проводник (Finder).
- Заходим в «Программы», далее в «Утилиты» и «Утилита Airport».
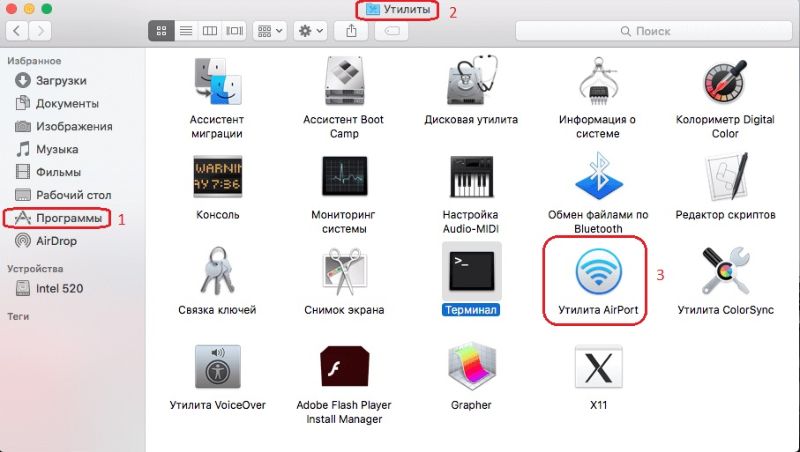
- В открывшемся окне отобразится значок, сигнализирующий о поиске доступных сетей. В случае неудачного поиска, нужно применить меню «Другие базовые станции», где подбираются имеющееся наименование работающих приборов.

- После того как ваша сеть (соответственно и Express) будет найдена, высветится окно, информирующее о сборе информации о ней.

- Далее программа начнет подключение. После выполнения всех действий производится перезагрузка Еxpress (шнур вытаскивается из сети питания).
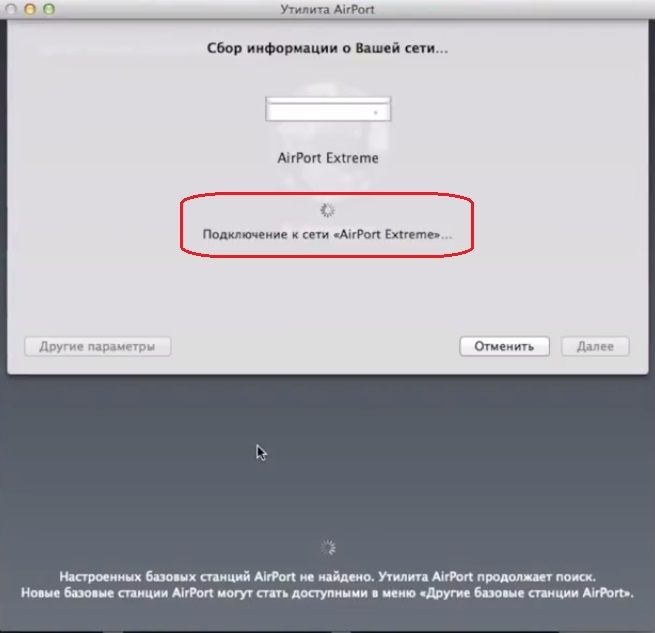
- После завершения подключения появится уведомление о создании новой сети. Здесь вводим требуемые конфигурации. Можно настроить вспомогательные параметры.


- Далее всплывет окно создания гостевой сети. Его пропускаем.

- Стартует процесс создания сети.
- Может потребоваться перезагрузка DSL модема, если подключение производится через него. Если его нет, просто жмем «Далее».

- Продолжаются настройки.
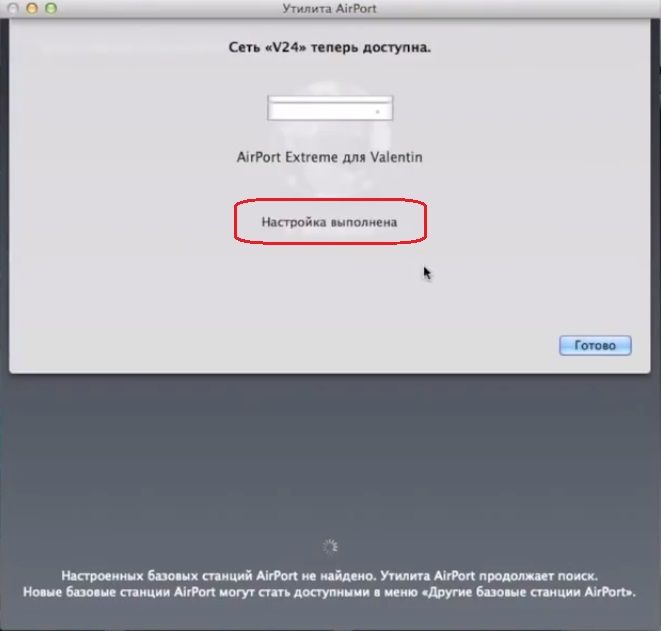
- После их завершения начнется процесс подключения. Загорятся зеленым два индикатора сети и Express.
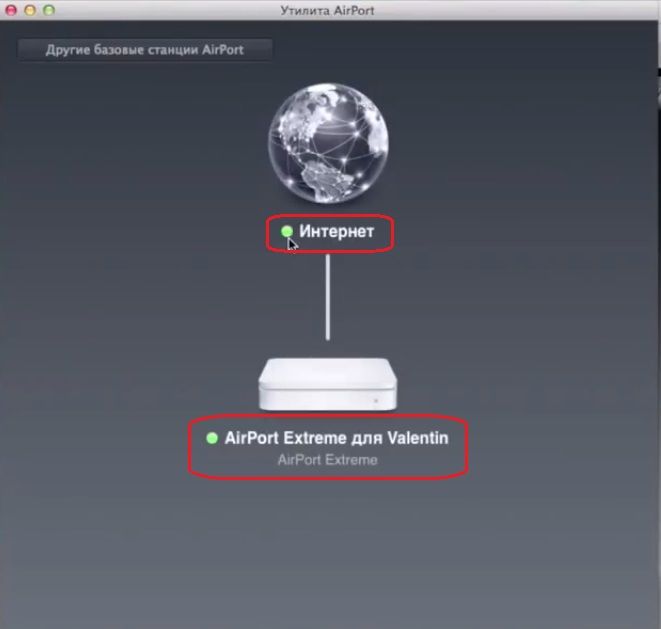
- Проверяем наличие подключения, путем открытия какого-либо сайта в браузере. Может всплыть окно с просьбой ввести ранее вводимый логин и пароль. Вводим данные и перезагружаем устройство. Настройка завершена, теперь роутер готов к передаче в качестве базовой станции (base station).
Как подключить Airport Express к существующей сети
Раздающий прибор от Apple имеет еще одну полезную функциональную возможность – с его помощью можно «встроиться» в уже существующую сеть. Таким способом, можно существенно расширить wi-fi охват, подключить акустическое или другое оборудование.
Пошаговая инструкция:
- С помощью кабеля Airport Express соединяется с другим роутером и включается. Индикатор загорается зеленым светом.
- Заходим в утилиту. В «Другие базовые станции» выбираем отображенное устройство.
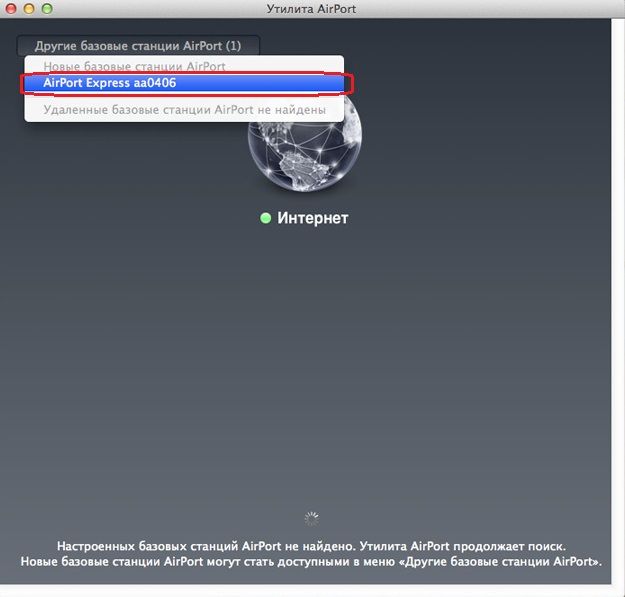
- В открывшемся окне конфигурации нажимаем «Другие параметры».
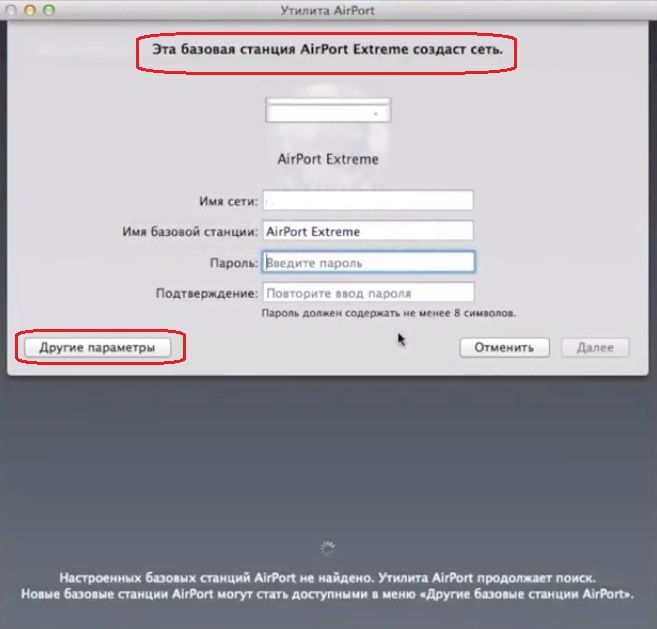
- Фиксируем точку напротив «Добавить к существующей сети».

- Далее выбираем сеть, к которой будет произведено подключение.
Может потребоваться настройка pppoe, так как многие провайдеры требуют подключение через этот протокол. Оно производится через настройки в утилите.
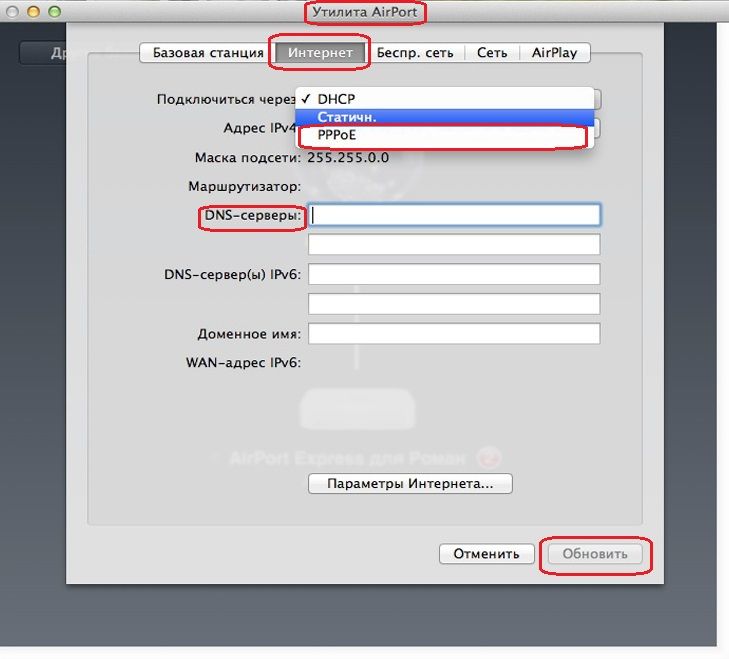
Как обновить Airport Express?
Последовательность действий:
- проверяем наличие подключения к интернету;
- открываем «Утилита» на MacBook;
- рядом с именем базовой станции жмем на красный значок с номером;
- устанавливаем новую прошивку, если она доступна (жмем обновить).
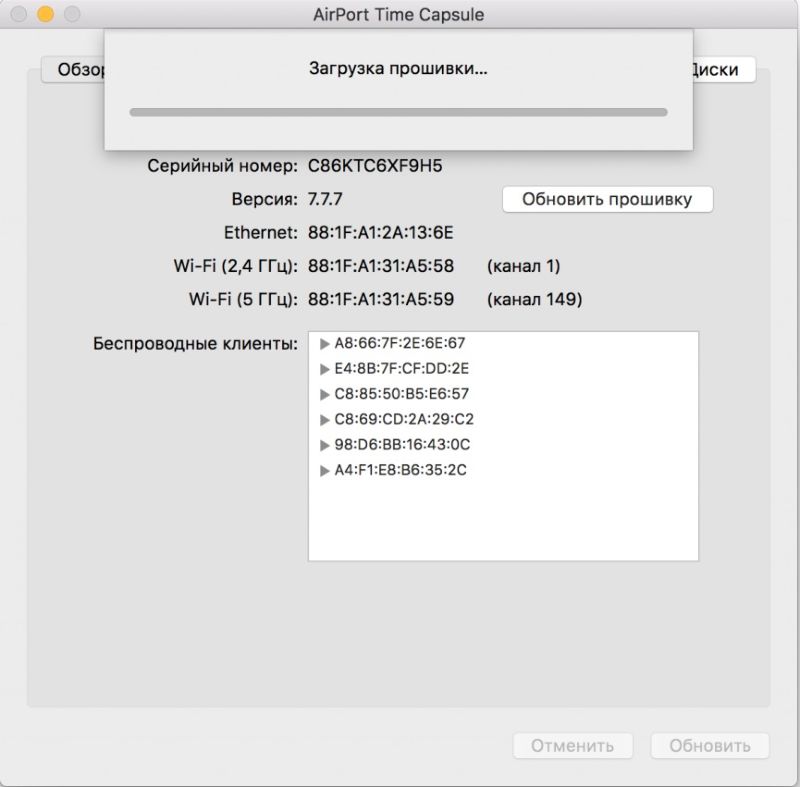
Ещё по теме
macbooky.ru
Обзор AirPort Express: избавляемся от проводов
Сегодня мы сделаем небольшой обзор Wi-Fi маршрутизатора AirPort Express, младшего из эппловских роутеров. Он часто остается в тени своих старших братьев AirPort Extreme и Time Capsule и потому многими не воспринимается всерьез. На самом деле, этот скромный роутер обладает отнюдь не скромными способностями и при полноценном использовании может стать мозговым центром вашей беспроводной сети. Под словом сеть здесь следует понимать не просто беспроводной интернет, но и беспроводную печать, беспроводную музыку и прочее. И если в случае другого роутера здесь потребовалось бы идти на курсы сисадминов, то AirPort Express, как и любой другой продукт Apple, с полуслова понимает, что вы от него хотите и безропотно несет свою службу втрое дольше конкурентов.
Что же такое AirPort Express?
В основе своей AirPort Express — это беспроводной маршрутизатор, поддерживающий стандарт IEEE 802.11a/b/g/n и работающий одновременно в двух частотных диапазонах: 2.4 ГГц и 5 ГГц. Работа на двух частотах является несомненным преимуществом в глазах любого практичного человека: подавляющее большинство Wi-Fi-роутеров вокруг вас, Bluetooth-устройства, микроволновые печи — все они работают на частоте 2.4 ГГц, создавая помехи на каналах этой частоты, поэтому способность AirPort Express переключаться при необходимости на частоту 5 ГГц — очень полезная функция.
Опять же, большинство современных сетевых карт поддерживает стандарт IEEE 802.11n, а значит, практически любой аппарат, — будь то iPhone, iPad или MacBook, — сможет работать с этой частотой. Количество одновременных пользователей в сети ограничено значением 50, что идеально подходит для дома или даже небольшого офиса. Помимо порта Ethernet WAN, в AirPort Express есть один порт LAN, в который, например, можно воткнуть ваш настольный ПК, не имеющий Wi-Fi модуля. Первоначальная настройка станции действительно очень простая. Создание сети, задание имени и пароля делается в три клика, причем как на Маке, так и на айфоне или айпаде без применения каких-либо специальных программ.
В чем польза?
Но мы любим AirPort Express не за это (точнее, не только за это). Посмотрите на картинку ниже и вы поймете, что этот мерзавец делает беспроводным всё, к чему прикасается.
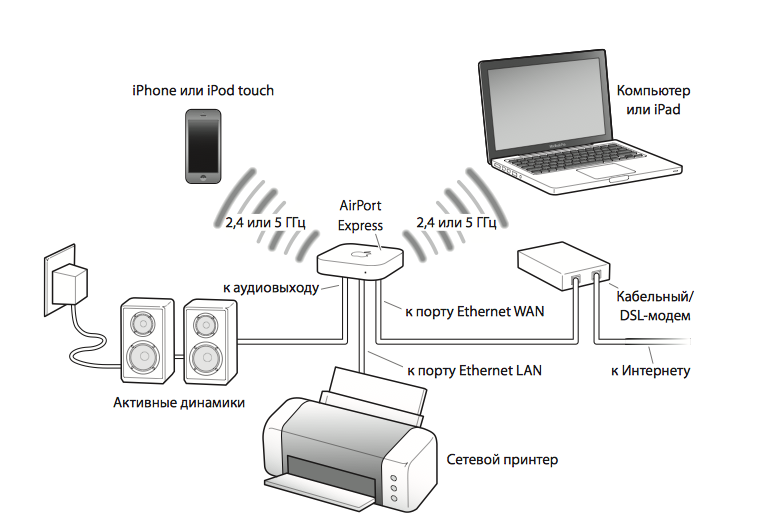
Если конкретно, на задней стороне есть USB-выход для принтера и 3.5 мм разъем для колонок.
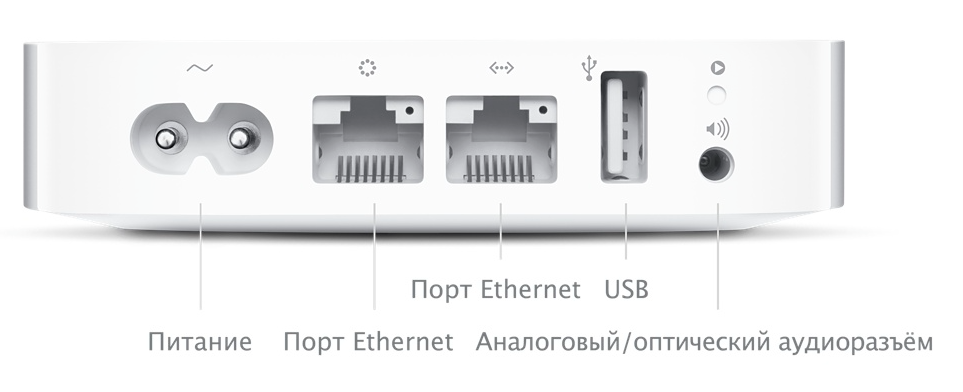
Мной протестированы оба варианта и вердикт однозначный: всё работает великолепно. Принтер после нехитрой настройки начал печатать даже документы с айфона, а настройка колонок же вообще не потребовала никаких особых усилий. Сразу оговорюсь, что AirPort Express поддерживает только технологию AirPlay и будет транслировать звук на колонки лишь из ограниченного числа программ. И если iOS почти полностью совместима с AirPlay и выводит звук из любого приложения, в котором есть видео/музыка, то на OS X или Windows это будет только iTunes. Поэтому использовать компьютерные колонки в паре с AirPort Express не рекомендуется — ни поиграть, ни кино в интернете посмотреть. А вот какая-нибудь большая старая аудиосистема, стоящая в гостиной, подойдет идеально.
Внешний вид
Хвалить Apple за красивый дизайн уже стало моветоном, поэтому просто смотрим картинки и наслаждаемся.



Приятная мелочь
Нельзя не упомянуть такую прекрасную функцию, как «гостевая сеть», при включении которой создается дополнительная сеть, которую можно оставить незапароленной без ущерба для безопасности. Гостевая сеть предоставляет выход в интернет, но не дает доступ к AirPlay, принтеру и другим настройкам сети. Гостевая сеть избавила меня от необходимости диктовать гостям мой 45-значный пароль с заглавными, строчными и греческими символами, а также дала почувствовать себя альтруистом, когда я, уехав в отпуск, оставил соседям незапароленный Wi-Fi со 100 Мб/сек.
Гостевая сеть избавила меня от необходимости диктовать гостям мой 45-значный пароль с заглавными, строчными и греческими символами, а также дала почувствовать себя альтруистом, когда я, уехав в отпуск, оставил соседям незапароленный Wi-Fi со 100 Мб/сек
А минусы есть?
Из серьезных недостатков можно выделить неспособность работы с VPN — AirPort Express поддерживает лишь транзитную пересылку данных. Поэтому если провайдер наградил вас VPN соединением (например, домашний интернет Beeline), то AirPort Express вам не подойдет. Стоит развеять миф о сильном нагревании станции — яичницу поджарить не удастся, разве что чай немного подогреть.
За год владения AirPort Express автор ни разу не столкнулся с необходимостью перезагрузки станции, что выгодно отличает ее от одноклассников, которые требуют периодической перенастройки и перезагрузки. AirPort Express стабильно хорошо держит сигнал и не режет скорость (по крайней мере, до 100 Мбсек).
Итог
В целом, AirPort Express заслуживает твердой пятерки и является одним из лучших маршрутизаторов для домашнего использования. Многих расстроит цена, но лучше один раз купить хороший роутер, который прослужит 5 лет, чем менять дешевые каждые 1,5-2 года.
lifehacker.ru
Обзор беспроводного роутера Apple Airport Express

Самым хвалебным отзывом о практически любом роутере всегда было – «включил, настроил и забыл». В компании Apple решили, что этого недостаточно, и решили сделать новый Airport Express не только функциональным, но и привлекательным внешне, чтобы владелец не только о нем не забывал, но и любовался. Тем не менее давайте разберемся, может ли роутер от Apple стать основой для домашней сети пользователя, или же он сделан только для красоты.
Комплект поставки
Apple Airport Express второго поколения поставляется в небольшой квадратной коробке.

Внутри, кроме самого роутера, находится только кабель для подключения к электросети и набор документов. Никаких дополнительных кабелей в комплекте нет.

Как видно, Apple практикует минимализм не только в дизайне, но и в комплектации устройств.
Дизайн
Что касается дизайна, то Airport Express действительно выглядит интересней большинства доступных на украинском рынке роутеров.

Устройство выполнено в небольшом пластиковом корпусе белого цвета в форме квадрата со скругленными углами. На передней панели расположена только светодиодная лампа состояния, которая горит зеленым, когда роутер подключен к интернету. На боковинах и вовсе нет никаких разъемов, все они размещены на тыльной стороне.

Тут можно найти гнездо для зарядного кабеля, порт Ethernet WAN, порт Ethernet LAN, порт USB для подключения принтера, а также 3,5 мм разъем для подключения колонок или наушников.
В целом, дизайн Airport Express вызывает приятные эмоции, но его нельзя назвать абсолютно новым, так как еще раньше компания выпустила в похожем корпусе свою телевизионную приставку Apple TV.

Небольшие размеры корпуса позволяют разместить Airport Express даже на рабочем столе, роутер не займет много места. Тем не менее, в горизонтальном положении корпус устройства очень хорошо собирает пыль, и если его «включить, настроить и забыть» через определенное время он уже не будет выглядеть столь привлекательно.
Функциональность
Компания Apple заявляет, что Airport Express способен выдержать подключение до 50 устройств. Я проверял его работу с двумя ноутбуками (OS X, Windows), тремя планшетами (Windows 8, iOS, Android) и двумя смартфонами (Android, iOS). Все устройства подключались к беспроводной сети одновременно, и Airport Express без проблем справлялся с подобной нагрузкой.

Данный роутер способен работать в качестве точки доступа, в режиме моста, или в как дополнение к уже существующей беспроводной сети. Он поддерживает стандарты 802.11a, 802.11b, 802.11g и 802.11n. Кроме этого Airport Express умеет поднимать одновременное двух-диапазонное подключение в стандарте 802.11n, благодаря чему совместимые устройства могут одновременно подключаться на частоте 2,4 и 5 ГГц. Это позволяет автоматически использовать оптимальную частоту.
С помощью порта USB к Airport Express можно подключить принтер, и отправлять документы на печать через беспроводную сеть. Эта функция настраивается и работает на компьютерах с OS X или же с Windows XP (SP3), Windows Vista (SP1), Windows 7. К сожалению, никаких других устройств, кроме принтера, к USB порту подключить нельзя, они просто не распознаются.
Установка и настройка
Простая установка и настройка является одной из «фишек» роутеров Apple. И действительно, при наличии компьютера с OS X никаких дополнительных программ устанавливать не нужно.

Достаточно подключить роутер к сети, подсоединить Ethernet-кабель, и запустить стандартную утилиту AirPort.

В итоге, остается только выбрать название точки доступа и ввести пароль, все остальное Airport Express сделает сам. Безусловно, если необходима более тонкая настройка сети, это займет больше времени, но в целом, не продвинутый пользователь может настроить себе беспроводную сеть всего за пять минут.

Более того, настроить Wi-Fi-сеть с Airport Express можно даже с iPhone, iPod touch и iPad, установив утилиту AirPort из App Store.


В дальнейшем с ее помощью можно смотреть состояние сети, а также менять настройки.


На Windows настройка Airport Express также возможна, но для этого необходимо будет скачать и установить программу AirPort Utility. В остальном же настройка происходит также просто как и с OS X.
AirPlay
Эта функция является одной из отличительных особенностей Airport Express в сравнении с другими роутерами. С ее помощью можно передавать на совместимые устройства аудио или видео поток. Я уже упоминал о том, что в Airport Express есть 3,5 мм разъем, таким образом, к роутеру можно подключить колонки и слушать аудио с ноутбука или iPhone через них.

В iOS AirPlay работает не только во встроенном музыкальном проигрывателе, но и, к примеру, при просмотре видео в YouTube, звук которого можно вывести на внешние колонки.



При прослушивании музыки через iTunes программа также распознает Airport Express и позволяет переключится со встроенных динамиков ноутбука на колонки нажатием одной кнопки.

В итоге
Airport Express является интересным вариантом для создания домашней беспроводной сети. Тем не менее стоимость и ориентация на продукты Apple не позволяет назвать этот роутер оптимальным или же универсальным решением. Таким образом, Airport Express хорошо подойдет поклонникам техники Apple, но в остальном, из конкурирующих решений можно добиться даже большей функциональности, при гораздо меньшей цене.
от 2 590 грн
Предложений: 31
Понравилось:
— Дизайн
— Простая установка и настройка
— AirPlay
Не понравилось:
— Цена
— Ориентация на технику Apple
 |  Apple Airport Express (MC414) 2 590 - 4 980 грн Сравнить цены Apple Airport Express (MC414) 2 590 - 4 980 грн Сравнить цены |
| Тип устройства | точка доступа |
| Стандарт беспроводной связи | Wi-Fi 802.11b/g/n |
| Работа в двух диапазонах (dual band) | + |
| Максимальная скорость соединения (Мбит/с) | 300 |
| Интерфейс подключения (LAN-порт) | 1x 10/100 Ethernet |
| Вход (WAN порт) | 1x 10/100 Ethernet |
| Межсетевой экран (Firewall) | + |
| NAT | + |
| Поддержка VPN (виртуальных сетей) | + |
| DHCP-сервер | + |
| Демилитаризованная зона (DMZ) | — |
| Тип антенны (внутр/внешн) | внутренняя |
| Количество антенн | 1 |
| Коэффициент усиления антенны (dBi) | н.д. |
| Радиус действия в помещении (м) | н.д. |
| Радиус действия вне помещения (м) | н.д. |
| Мощность передатчика (dBM) | 20,5 |
| Защита информации (WEP, WPA/WPA-PSK, WPA2-PSK, WPA2/RADIUS) | +/+/+/+ |
| Веб-интерфейс | + |
| Telnet | — |
| Поддержка SNMP | + |
| Количество | 1 |
| Подключение (внешний накопитель/принтер/3G-модем) | -/+/- |
| Питание(PoE/адаптер) | -/+ |
| Встроенный ftp-server | — |
| Встроенный жесткий диск | — |
| Возможность установки вне помещения | — |
| Режим моста | — |
| Прочее | — |
| Размеры (мм) | 98x98x23 |
| Вес (г) | 240 |
Продукт предоставлен компанией iLand.
itc.ua
Двухдиапазонный беспроводной маршрутизатор Apple AirPort Extreme шестого поколения с поддержкой 802.11ac
Последний раз мы встречались с оригинальным сетевым оборудованием Apple более двух лет назад. Традиционно компания обновляет свои продукты, сохраняя имена. Сегодня из беспроводных устройств она предлагает пользователям компактный роутер AirPort Express, высокоскоростной AirPort Extreme и две модели со встроенным винчестером объемом 2 или 3 ТБ — AirPort Time Capsule.
В данном материале мы познакомимся с шестым поколением AirPort Extreme, которое может похвастаться реализацией 802.11ac, клиенты для которого установлены в последних моделях ноутбуков и компьютеров Apple, кроме Mac mini. Кроме того, компания решила существенно изменить и внешний вид устройства. Остальные характеристики не изменились — две беспроводные точки доступа в диапазонах 2,4 и 5 ГГц, гигабитные сетевые порты, порт USB для накопителей или принтеров, настройка с использованием специальной утилиты, существенно ограниченные по сравнению с другими устройствами возможности роутера.
Модель A1521 с артикулом ME918RU/A уже доступна на локальном рынке. По стоимости устройство сравнимо с лучшими решениями таких производителей как Asus и Netgear.
Комплект поставки
Как и другие решения Apple, роутер начинает привлекать внимание уже своей упаковкой. Впрочем, ничего нового, кроме размеров, в ней нет — крепкий картон, белый фон, фотографии и логотипы. Описания и большинство другой текстовой информации представлено шрифтом бледного серого цвета. Интересно, что в этот раз писать «Mac + PC» на коробке уже не стали, а технических требованиях упомянуты только современные версии iOS и OS X. Отметим, что коробка открывается вверх, как показано на фотографии.
Комплект поставки минимальный — роутер, кабель питания, печатные версии руководства на английском и русском языках, гарантийный талон. Производитель вполне обоснованно считает, что у современных пользователей их продуктов наверняка найдется беспроводный клиент для настройки. Так что патч-корд в комплект не входит.
Обновление встроенного программного обеспечения происходит автоматически через фирменную утилиту, так что никаких специальных загрузок на сайте производителя нет. Представлены только электронная копия краткого руководства и утилита для настройки сетевого принтера в Windows. Отметим, что раздел поддержки на сайте компании достаточно удобный. Он предлагает пошаговые инструкции и помощь в решении проблем, так что будет полезен начинающим пользователям.
Внешний вид
Компания в новой модификации решила существенно изменить дизайн. Теперь роутер представляет собой вертикальную башню, высотой 168 мм. Проекция полностью совпадает с последним поколением Apple TV и имеет форму квадрата со стороной 98 мм и скругленными краями. Данная конструкция позволяет говорить о том, что устройство занимает меньше места на столе.
В целом вопрос оценки дизайна роутеров неоднозначный. Одним пользователям хочется чтобы он незаметно висел на стене в коридоре, другим не найти никакого места, кроме как на рабочем столе. В данном случае стоит просто учитывать особенности данной модели, включая единственный вертикальный вариант установки. Стоит отметить также достаточно большой вес устройства — почти 950 г.
Корпус изготовлен в основном из белого глянцевого пластика, однако верхний торец матовый, включая черный логотип производителя. Черное дно имеет специальное противоскользящее покрытие и решетки вентиляции. Хотя не очень понятно, насколько их такое расположение эффективно, поскольку на верхней части устройства никаких решеток нет. Впрочем, по информации из сети, внутри корпуса прячется вентилятор, который способен решить этот вопрос. За все время тестирования мы услышали его, только приложив ухо к отверстиям вентиляции, так что, видимо, он становится заметен в обычных условиях только после превышения определенного порога температуры внутри корпуса, хотя и работает постоянно. Учитывая «прожорливость» данного поколения чипов Broadcom, активное охлаждение может оказаться совсем не лишним. Что же касается стабильности работы данной модели, к ней за время проведения тестов не было никаких претензий.
Производитель не указывает максимальное энергопотребление устройства, косвенно его можно оценить по параметрам встроенного блока питания 12 В 5 А, но они явно установлены с запасом, даже если учесть подключение внешних винчестеров. В тестировании в режиме простоя потребление составляло около 7 Вт. При работе беспроводных модулей оно увеличивалось до 12 Вт. Отметим, что цифры не очень точные, поскольку использованный для измерения прибор рассчитан на работу с большей нагрузкой.
В нижнем правом углу передней панели находится едва заметный индикатор состояния роутера. Он имеет несколько режимов работы, но в целом не очень информативен. Все разъемы собраны на задней панели. В самом низу находится вход встроенного блока питания. Над ним — гигабитный порт WAN. За выбор такого размещения двух основных разъемов производителя стоит похвалить.
Кабели от них практически не будут мешать. Следом идет порт USB 2.0, а завершают список три гигабитных порта LAN. Отметим, что все проводные порты имеют встроенный индикатор подключения. В правом нижнем углу находится скрытая кнопка, позволяющая сбросить только пароль доступа к интерфейсу или все настройки сразу.
В целом несколько странно, что в 2013 году предлагается решение без USB 3.0, при том, что размеры корпуса позволяют без проблем установить сразу несколько разъемов этого стандарта.
Аппаратная конфигурация
Данная модель не предполагает каких-либо операций пользователя внутри корпуса, который не имеет простой возможности разборки. Так что для описания конфигурации использовалась информация из сети Интернет. AirPort Extreme имеет такую же конструкцию, как и AirPort Time Capsule. Внутри находятся две платы (блок питания и основная плата), разделенные пустующим в данной модели отсеком для жесткого диска, который размещен вертикально по диагонали корпуса.
SoC Broadcom BCM53019 содержит не только основной двухядерный процессор, но и контроллер USB 2.0 и сетевой коммутатор, что позволяет обойтись без дополнительных чипов. Частота работы процессора неизвестна. Скорее всего, она составляет около 1 ГГц. Радиоблоки представлены парой Broadcom BCM4360. В диапазоне 2,4 ГГц роутер работает в 802.11n с максимальной скоростью подключения 216 Мбит/с, поскольку не использует возможность двухканальной работы. Данное ограничение видимо не зависит от региона и присутствует на всех модификациях устройства. Для 5 ГГц поддерживаются 802.11n и 802.11ac. Для первого максимальная скорость подключения составляет 450 Мбит/с, а вот со вторым все немного сложнее. Интересно, что производитель на основной странице продукта скромно умалчивает о конкретных цифрах, говоря только «невероятно быстрый», «расширяет границы скорости», «скорость гораздо выше» и «доведет скорость соединения до максимума». На доступной в разделе поддержки сайта странице технических спецификаций эта информация тоже отстутствует. Однако если вы зайдете в описание продукта в «Магазине» или доберетесь до таблицы сравнения актуальных сетевых продуктов, то обнаружите требуемую информацию, которая подтвердит наши опасения. Мы проверили работу роутера с тремя оказавшимися в лаборатории адаптерами и пришли к выводу, что в «настоящем» четырехканальном режиме 802.11ac предоставленное на тест устройство не работает. Наиболее быстрый 1300 Мбит/с адаптер подключался на скорости 600 Мбит/с, а 867 Мбит/с адаптеры (с двумя, а не тремя антеннами) работали на 400 Мбит/с. Эти цифры соответствуют работе с использованием двух частотных каналов. Данная ситуация объясняется производителем строгим следованиям региональным ограничениям. В некоторых странах, в число которых входит и Россия, устройство способно использовать только два канала вместо четырех при работе в 802.11ac. Мы не беремся оценивать политику производителей в этом вопросе, однако стоит признать, что такая позиция имеет под собой основания, хотя и может приносить определенные неудобства пользователям. В любом случае реальное положение дел мы сможем узнать только из тестов. Отметим, что модели роутеров для других стран, в частности США, Великобритании и Германии, могут не иметь подобных ограничений.
Объемы флэш и оперативной памяти составляют 32 и 512 МБ соответственно. Встроенный блок питания рассчитан на 12 В 5 А. На процессоре и радио установлены достаточно крупные радиаторы. Все шесть антенн (по три на диапазоны 2,4 и 5 ГГц) находятся под верхней крышкой роутера. По сравнению с прошлым поколением производительность платформы заметно возросла. Особенно это касается увеличения объема оперативной памяти в четыре раза. Впрочем, как и в каких приложениях это будет влиять — надо проверять в тестах.
Сама платформа является достаточно производительной. Однако есть определенные сомнения в том, что ее возможности будут действительно востребованы встроенным программным обеспечением в данной модели.
Желающие могут ознакомиться с деталями конструкции устройства на известном ресурсе iFixit. В тестировании использовалась прошивка версии 7.7.2.
Настройка и возможности
Как и у предшественника, для детальной настройки устройства необходимо использовать программу AirPort Utility. Производитель говорит о совместимости только с версиями программы от 1.3 и выше для iOS и версиями 6.3 и выше для OS X. Отметим, что они есть только для iOS 5 и новее и Mac OS 10.7.5 и новее. Формально утилита для более старых версий операционных систем (и Windows) также видит устройство в сети, однако полностью настроить его старыми версиями не получится. Так что описание ниже относится именно к актуальным версиям данной программы. Интересно, что для последнего поколения AirPort Express такого ограничения нет.
Начать работать с роутером через современное мобильное устройство можно и без утилиты благодаря встроенному модулю настройки в iOS. Сеть по-умолчанию, созданная ненастроенным устройством AirPort, определилась смартфоном автоматически и была представлена в списке отдельно от других Wi-Fi сетей. После этого можно ввести новое имя сети и пароль для доступа к этой сети и самому устройству. В нашем случае со смартфоном iPhone 4S это заняло буквально несколько секунд, после которых потребовалась еще пара минут на обновление прошивки.
В утилите AirPort для Mac OS можно просмотреть текущий статус устройства, а после ввода пароля администратора вы получаете доступ ко всем параметрам. Причем их изменение обычно происходит с перезагрузкой роутера, что не всегда удобно. В программе предусмотрена возможность экспорта и импорта конфигурации в файл, пункты перезагрузки и сброса настроек, а также полезный для забывчивых пользователей пункт «Показать пароли», которые обычно скрыты.
Отметим также наличие возможности подключения беспроводных принтеров с использованием технологии WPS, но проверить эту функцию не было технической возможности.
Меню настройки маршрутизатора состоит из пяти разделов. В «Базовая станция» вы можете изменить имя устройства и пароль для доступа к нему, а также разрешить управление через интернет.
Пользователям Mac может пригодиться сервис «Доступ к моему Mac», работающий при наличии внешнего белого адреса на роутере. С его помощью вы можете работать с домашней сетью через интернет, включая обмен файлами и просмотр рабочих столов компьютеров. Эта функция входит в состав Mac OS и может быть использована и с другими роутерами, которые поддерживают UPnP. Допускается также задание хоста DMZ. Упомянем поддержку протокола IGMP, но работу IPTV мы не тестировали.
Для подключения к сети Интернет поддерживаются режимы постоянного адреса, DHCP и PPPoE. Про встроенный клиент DDNS нет информации о поддерживаемых сервисах. Отметим, что для роутера заявлена совместимость и с протоколом IPv6, что может оказаться достаточно важным уже в этом году. На вкладке «Сеть» указываются дополнительные параметры работы устройства.
В частности здесь можно отключить NAT и сервер DHCP, что превратит роутер в двухдиапазонную точку доступа. На этой же странице указываются фиксированные назначения IP—MAC для сервера DHCP, настраиваются правила трансляции портов (поддерживаются протоколы TCP и UDP, можно использовать диапазоны, есть возможность указания разных внешних и внутренних портов).
Дополнительно есть фильтр для ограничения времени доступа беспроводных клиентов к сети. В нем указываются правила из MAC-адреса клиента и расписания для него. В характеристиках устройства производитель указывает ограничение на максимальное количество подключаемых клиентов — 50. Этого числа будет достаточно для большинства пользователей.
Роутер имеет два независимых радиомодуля, что позволяет одновременно создать сети в диапазонах 2,4 ГГц (802.11b/g/n) и 5 ГГц (802.11a/n/ac). Доступно независимое изменение имен сетей, однако параметры защиты для них идентичны. Можно использовать WPA/WPA2 с ключевой фразой или с сервером RADIUS.
На странице дополнительных настроек можно выбрать регион и номера используемых каналов. Немного странно, что для 5 ГГц предлагаются только 36, 40, 44 и 48, хотя в автоматическом режиме устройство работает на 52+56. Да и предложенный список стран смотрится необычно: Азербайджан, Беларусь, Египет, Израиль, Казахстан, Кувейт, Марокко, Россия, Украина. Так что получить дополнительные каналы на 5 ГГц или использовать четырехканальный режим в 802.11ac не получится. Отметим, что для 2,4 ГГц доступны все тринадцать каналов. Маршрутизатор позволяет создать и гостевые беспроводные сети. Их параметры (имя и защита) одинаковые для двух диапазонов. Данные клиенты будут иметь доступ только к интернету, но не к основному локальному сегменту сети (им выдаются адреса из отдельной подсети). Отметим, что работа через RADIUS для гостевых подключений не поддерживается.
При необходимости расширения зоны покрытия сети можно использовать несколько устройств AirPort. При этом рекомендуется соединить их между собой кабелями для обеспечения высокой производительности. Однако если это невозможно, допускается работа в режиме расширения беспроводных сетей, когда используется подключение в режиме клиента к основной точке доступа по Wi-Fi.
Последняя страница настроек посвящена внешним накопителям. На ней вы можете увидеть все подключенные к устройству тома, правда без указания файловых систем, и включить сервис сетевой работы с файлами. Для контроля доступа есть три варианта — доступ по паролю устройства, по паролю диска, по учетным записям пользователей. В первых двух случаях предоставляются полные права. В третьем можно выбрать для каждого пользователя — только чтение или полный доступ. Права указываются сразу на все тома одновременно. В характеристиках модели производитель указывает на то, что для работы фирменной программы резервного копирования Time Machine необходимо использовать AirPort Time Capsule, а AirPort Extreme с подключенным винчестером для нее не подходит. В реальности сервис работает и в этой конфигурации и подобное ограничение выглядит странно, однако в данном случае лучше перестраховаться.
Утилита для мобильных устройств незначительно отличается по возможностям от программы для Mac. В ней есть статусная страница, где среди прочего можно посмотреть список подключенных беспроводных клиентов, серийный номер и MAC-адреса устройства.
Можно изменить имя и пароль роутера, параметры беспроводных сетей и интернет-подключения. В меню дополнительных настроек присутствуют аналогичные описанным выше пункты, включая настройки маршрутизации, сетевых дисков, трансляции портов и другие.
В целом устройство не поражает своими возможностями по сравнению с большинством роутеров даже среднего диапазона, не говоря уже о топовых моделях ведущих производителей. Удивило, что последняя версия фирменной утилиты для настройки маршрутизатора имеет даже меньше опций, чем рассмотренная пару лет назад.
Работа с USB-устройствами
Порт USB 2.0 используется для работы с накопителями и принтерами. Допускается подключение нескольких устройство одновременно через USB-хаб. Поддерживается полноценная работа с принтером из Mac OS, включая определение статуса и уровня чернил. Совместимого МФУ для проверки у нас не нашлось. Для Windows реализована только стандартная печать через сетевой порт. Отметим, что для работы с мобильными устройствами iOS требуется принтер, совместимый с технологией AirPrint.
При работе с накопителями можно использовать на них разделы с файловыми системами FAT32 и HFS+. Как и ранее, при работе с именами и паролями для ограничения доступа, на разделах создается папка с именем Shared, а оригинальные файлы из корня раздела по сети недоступны. Работать с документами можно по протоколам AFP в Mac OS (только с HFS+) или SMB в Mac OS, Windows и других операционных системах. Присутствует неотключаемая функция выключения питания дисков в случае отсутствия активности пользователей. Никаких способов безопасного отключения винчестеров не предусмотрено.
Максимальная скорость в режиме сетевого накопителя проверялась чтением и записью файлов большого объема (1,3 ГБ). В качестве клиентов выступали подключенные по кабелю ПК с Windows 7 и Mac mini с OS X 10.9. Внешний накопитель был представлен диском Seagate FreeAgent GoFlex с адаптером на USB 2.0.
Скорость работы сетевого накопителя средняя для данного класса. Прошлое поколение роутера было быстрее, показывая более 20 МБ/с. Отметим также, что скорость записи на HFS+ очень неровная. При работе через беспроводное соединение скорость доступа к данным снижается примерно до 10-15 МБ/с в зависимости от файловой системы и проводимых операций.
Производительность
Роутер поддерживает только IPoE и PPPoE для подключения к сети Интернет. Так что следующий график, показывающий скорость маршрутизации, будет иметь меньше данных, чем обычно. Тест проводился на специализированном стенде для проверки роутеров. Использовались конфигурации с одним/двумя потоками и более высокая нагрузка в виде шестнадцати потоков.
Для прямого гигабитного подключения можно рассчитывать на скорость 800-850 Мбит/с. Реализация PPPoE видимо не использует все возможности аппаратной платформы и с ней мы видим только 250-400 Мбит/с. Конечно на массовых каналах со скоростями подключения до 100 Мбит/с включительно роутер не будет ограничивать пользователей. Упомянем, что при работе с PPPoE одновременно работает и доступ к локальной сети провайдера.
При тестировании беспроводного сегмента мы использовали двухдиапазонные адаптеры TP-Link TL-WDN4800 (PCIe, Qualcomm/Atheros, 802.11n, до 450 Мбит/с) и Asus PCE-AC68 (PCIe, Broadcom, 802.11n/ac, до 600/1300 Мбит/с). Участвующие в тесте клиенты работали под управлением операционной системы Windows 8.1. Возможности проверки с современными ноутбуками и настольными системами Apple у нас не было. Однако стоит учесть то, что установленные в них контроллеры используют те же чипы, что и использованные адаптеры. Беспроводная сеть настраивалась на режим WPA2-PSK и фиксированные номера каналов. Проверялись конфигурации с одним/двумя потоками и с восемью. Расстояние между устройствами составляло около четырех метров прямой видимости.
С точки зрения скорости, учитывая ограничение в диапазоне 2,4 ГГц на работу только с одним каналом, многого мы от этой конфигурации не ждали.
Для скорости подключения 216 Мбит/с, показанные результаты выглядят неплохо. Впрочем, надо понимать, что клиентов, имеющих три антенны, но не способных работать на 5 ГГц, на рынке практически нет. При этом подавляющее большинство мобильных устройств смогут подключаться в диапазоне 2,4 ГГц только на 72,2 Мбит/с и только некоторые, в которых установлено две антенны, — на 144,4 Мбит/с. Реальная производительность обычно составляет около половины от скорости подключения.
Гораздо больший интерес представляет работа роутера на 5 ГГц. В этом случае с 802.11n можно получить соединение на 450 Мбит/с, а с 802.11ac — на 600 Мбит/с (как мы писали выше, наш экземпляр не поддерживал работу в этом стандарте с четырьмя каналами).
Максимальная скорость работы с устройством стандарта 802.11n составляет 170-310 Мбит/с, что является отличным показателем. Если же у вас установлен адаптер стандарта 802.11ac, то можно рассчитывать более чем на 450 Мбит/с в мультипоточном режиме. Что касается упомянутого выше ограничения на число каналов, то напомним о том, что в тестировании устройств данного стандарта от других производителей мы получали цифры на уровне 440-630 Мбит/с, так что о двукратном отставании речи не идет, но все равно немного обидно.
Напомним, что в недавнем тестировании смартфонов с поддержкой 802.11ac мы встретились с тем, что мобильные чипы пока не умеют работать в четырехканальном режиме, так что для них региональные ограничения данного роутера не будут играть роли.
Интересно будет сравнить новую модель с прошлым поколением AirPort Extreme. Напомним, что она имеет гигабитные порты и двухдиапазонный радиомодуль 802.11n. Из-за аналогичного ограничения на 2,4 ГГц, с ней мы получили скорость работы около 90 Мбит/с в этом диапазоне, а на 5 ГГц максимальные показатели составили примерно 140 Мбит/с. Правда в тот раз, как и в этой статье, у нас не было возможности проверить работу с наиболее быстрыми устройствами производства самой Apple.
Выводы
Устройства Apple занимают собственную нишу на рынке и сравнивать их с продуктами других компаний всегда непросто. Если посмотреть на AirPort Extreme просто как на роутер или точку доступа, то мы увидим дорогую (в официальном магазине компании на момент написания статьи роутер был выставлен за 8290 pyблей), качественно изготовленную модель с необычным дизайном, мощной платформой, существенно ограниченными возможностями прошивки и неудобным управлением. Шансов найти место в сегменте популярных топовых роутеров у данного устройства нет никаких. Если же посмотреть на продукт со стороны пользователя компьютеров и ноутбуков Apple, который располагает соответствующим бюджетом, то все не так уж и плохо. Красивый нестандартный корпус, простая настройка и интеграция в сеть, существенный рост производительности беспроводной связи по сравнению с прошлым поколением, реализация нескольких фирменных функций — возможно, что для некоторых потребителей это будет являться поводом для обновления, особенно если они уже имеют в своем распоряжении клиентов последнего поколения.
Хотя конечно не стоит забывать о том, что устройства Apple обычно без проблем работают с сетевыми решениями других производителей и здесь AirPort Extreme сложно предложить что-то интересное. По сути, его единственным возможным преимуществом с технической точки зрения является подключение винчестера для работы сервиса Time Machine, причем с оговорками. Но и с этим можно поспорить — недорогой сетевой накопитель способен обеспечить более высокую скорость в этой задаче, не говоря уже о широком наборе функций. Правда по стоимости связка из хорошего 802.11ac роутера и хорошего накопителя будет все-таки дороже решения Apple. Но можно попробовать подобрать компромиссный вариант.
Попробуем оценить возможности модели без учета стоимости и статуса производителя. На задачах маршрутизации устройство обеспечивает знакомые по другим обзорам результаты — практически гигабит для IPoE и около 400 Мбит/с для PPPoE. Так что если ваш провайдер предлагает именно такие варианты подключения, то популярные каналы до 100 Мбит/с роутер сможет использовать без проблем. Беспроводная связь на 2,4 ГГц ограничена скоростями чуть более 100 Мбит/с из-за невозможности работы в двухканальном режиме. При использовании клиентов 802.11ac можно получить до 460 Мбит/с, что ниже показателей конкурентов, но все равно неплохо. Подключаемый к порту USB 2.0 жесткий диск позволяет реализовать простейшие функции NAS, при этом скорость обмена данными по кабелю составляет примерно 15-20 МБ/с. Возможности мощной аппаратной начинки в программном обеспечении раскрыты не полностью. Роутер не поддерживает популярные на нашем рынке технологии PPTP и L2TP, не имеет никаких дополнительных встроенных сервисов, характерных для топового сегмента (VPN, FTP, контроль трафика, медиасервер, настраиваемый межсетевой экран, система загрузки файлов), и не может быть использован со сканерами и сотовыми модемами.
Последнее поколение беспроводного маршрутизатора Apple AirPort Extreme является ярким представителем решений «не для всех». Наиболее заметные особенности продукта, существенно снижающие интерес к нему со стороны массового пользователя, — высокая стоимость и ограниченные возможности.
В то же время, если вам требуется быстрая современная точка доступа (или есть совместимый Интернет-провайдер), хочется иметь красивое устройство от известного производителя, предпочтение отдается простым по настройке моделям и нет существенных ограничений в бюджете, то Apple AirPort Extreme способен порадовать оригинальным дизайном и достаточно высокой скоростью в основных сценариях использования.
www.ixbt.com
Как настроить apple Airport Express

Обзор Airport Express.
Помимо компьютеров макинтош особой популярностью пользуются периферийные устройства apple, которые с каждым годом становятся все более совершенней. В данном обзоре речь пойдет о точке доступа известной вам как Airport Express. Этот продукт вышел на рынок несколько лет назад и уже претерпел несколько редакций, если быть точней, то две.

Старая и новая apple Airport Express (Кликабельна)
Различий на самом деле не много, а именно: видоизменился корпус, если раньше вилка для подключения к электросети была в корпусе самой точки доступа, то теперь она подключается к сети через метровый шнур. За счет этого точка доступа не торчит из розетки, как это было раньше, а красуется на столе радуя пользователя своим фирменным дизайном.

Airport Express
Помимо косметических изменений, добавили порт Ethernet (разъём RJ-45) для подключения проводных клиентов. Соответственно теперь это не просто точка доступа, это маршрутизатор (роутер), который способен раздавать интернет на 50 машин (клиентов) . Хотелось бы отметить тот факт, что Airport может работать в двух частотах одновременно 2,4 и 5Грц при этом достигается максимально возможная скорость передачи данных по каналу wi-fi. С помощью дополнительного свитча подключенному через Ethernet (разъём RJ-45) к аирпорт экспрес, можно увеличить количество проводных клиентов.

Подключение к свитчу Dlink (Кликабельно)
Так например, был подключен простенький 5-ти портовый 100 мбит свитч длинк ( модель des-1005a) в результате к аирпорт экспресу удалось подключить четыре компьютера по проводам и несколько клиентов по wi-fi (телефон и планшет). При таком подключении у всех шести клиентов одновременно и стабильно работал интернет, глюков и подвисаний не наблюдалось.

Подключение Airport Express к Dlink (Кликабельно)
Итак, на задней панели Airport Express можно увидеть:1) Разъем питания — с помощью которого точка доступа подключается к розетке через метровый шнур;2) WAN (разъём RJ-45) — порт, в который присоединяется кабель провайдера.3) LAN (разъём RJ-45) — - порт, в который вы присоединяете свой компьютер, и не важно будет ли это mac или pc, к нему также можно подсоединить свитч на 5,8,12 итд. портов, чтобы подключить к данной точке доступа не один проводной компьютер а несколько.4) USB — порт, с помощью которого можно подключить принтер, в результате чего этот принтер становится сетевым, и все проводные и беспроводные клиенты смогут посылать документы на печать. USB порт используется только для подключения принтера, флешки и жесткие диски к Airport Express подключить нельзя.5) mini jack, 3,5 мм — служит для подключения стереосистемы, или проще говоря простых компьютерных колонок или наушников посредством обычного mini jack, 3,5 мм.6) Reset — кнопка сброса настроек, помогает восстановить заводские настройки Airport Express.7) LED индикаторы — лампочки, которые сигнализируют о работе устройства подключенного к сети провайдера, а также к вашей локальной сети.

Задняя панель Airport Express
Спереди у Airport Express только Led индикатор который сигнализирует о работе точки доступа, если горит зеленным значит все хорошо, если желтым значит есть проблемы с интернетом, либо точка доступа не настроена.

Airport Express передняя панель (Кликабельно)
Непосредственно настройка Airport Express…
На сайте apple.ru можно увидеть как настроить точку доступа в три шага. Возможно у американских провайдеров она и настраивается в 3 простых шага, но вот для российских такой фокус не прокатит(у некоторых прокатывает)))), здесь все намного сложней…
В этой статье будет подробно описан процесс настройки Airport Express, иными словами, будет проведена настройка роутера в сети московского провайдера Speedyline/ Группа компаний «СПИДИ-ЛАЙН»/.
И так приступим. Берем точку доступа подключаем силовой шнур(шнур питания), после подключаем интернет кабель провайдера в разъем wan(это разъём RJ-45 сверху которого кружок из нескольких маленьких кружков) на точке доступа и включаем в розетку. Здесь будет сделано небольшое отступление, так как на тест мне попала не новая точка доступа, а уже настроенная. Как вы понимаете, с этими настройками она работать не будет и поэтому эти настройки нужно сбросить, делаем жесткий reset.
Чтобы восстановить заводские настройки AirPort Express, выполните следующие действия:
1. Выключите AirPort Express из розетки питания.
2. Используя конец скрепки, тонкую отвертку, спичку или зубочистку, нажмите кнопку сброса и удерживайте ее, не отпуская кнопку включите AirPort Express в розетку, при этом лучше ее перевернуть так чтобы мы видели индикатор точки доступа.

Сброс настроек Airport Express (Кликабельно)
3. Дождаться пока индикатор статуса начнет мигать, все после этого можно отпускать кнопку сброса, настройки сброшены.
Все хорошо, теперь настройки сброшены, и мы смело можем начать настройку с нуля. Пока точка доступа должным образом не настроена будет гореть желтый светодиод, когда настройка завершится и все настройки будут успешно приняты загорится зеленый.

Настроенная и не настроенная apple Airport Express (Кликабельно)
Открываем Finder(проводник), выбираем в избранном программы — утилиты — Утилита AirPort. В открывшейся программе и будет проходить весь процесс настройки. Сразу хочу сделать небольшое замечание, а именно что настройка роутера через web интерфейс не работает, так как его здесь нет, вся настройка осуществляется с помощью фирменной утилиты AirPort и никак иначе.

Открываем Airport Express (Кликабельно)
В данный момент в утилите AirPort настроенных базовых станций AirPort не найдено, о чем нам и сообщает скриншот, который вы можете увидеть ниже. Теперь нажимаем на кнопку «Другие базовые станции AirPort(1)» и выбираем AirPort Express aa0406, после чего открывается окно настройки.

Выбираем нашу Airport Express (Кликабельно)
Имя сети и имя базовой станции можно писать какое придет в голову, а можно оставить название по умолчанию, в общем как больше нравится, так как особой роли это не играет. Пароль, из 8 и более символов придется придумывать, в дальнейшем его нужно указывать чтобы присоединиться к нашей сети Wi-Fi.

Создание сети (Кликабельно)
Жмем далее. Далее можно сразу нажать далее, так как от тех рекомендаций нет пользы.

Рекомендации (Кликабельно)
Далее пошла настройка сети и точки доступа, в результате мы видим скриншот: Настройка выполнена.

Применение настроек (Кликабельно)
Попробуйте открыть интернет браузер и набрать любой сайт,например google.ru. Если сайт открылся можем Вас поздравить, Ваш провайдер предоставляет такие настройки, при которых вы можете настроить AirPort Express в три простых шага как и обещала apple.
Если ваш поставщик интернета присваивает айпи адрес по DHCP то у вас есть возможность настроить аирпорт экспресс в три шага,но при условии что ваш провайдер не фильтрует подключения к своей сети по mac адресу(mac адрес- это уникальный номер вида fg:23:34:f5:67:89 который присваивается сетевому устройству для индификации устройства в сети, эти адреса присваивают устройству на заводе изготовителе. В некоторых устройствах эти адреса не меняются, те вшиты в прошивку как например в аирпорт экспресе, а в некоторые мак адрес можно прописать вручную. Mac адреса присваиваются сетевым картам, адаптерам вай-фай, роутерам, ай-телефонам, nas и прочим сетевым устройствам.) Если же провайдер фильтрует подключения к своей сети то нужно обратиться к нему за помощью. Позвоните в службу технической поддержки вашего провайдера и скажите что вы купили новый маршрутизатор у которого мак адрес не меняется в настройках и вы бы хотели чтобы они добавили новый мак адрес в свою таблицу разрешенных подключений. После чего можно приступить к установке в 3 простых шага.
Теперь можно переходить к настройке AirPlay и настройке сетевого принтера. Ну а если интернета нет, и вы видите такой же или похожий скриншот как у меня, при котором в утилите AirPort перед словом интернет стоит желтый кружок, то нужно настраивать дальше…

Настраиваем дальше (Кликабельно)
Если по каким то причинам вы арендуете у провайдера внешний ip-адрес, то в этом случае Airport Express настраивается через static ip.

Настройка Airport Express вручную (Кликабельно)
Так например, если Вы арендуете у компании speedyline/ Группа компаний «СПИДИ-ЛАЙН»/ внешний ip-адрес, то защита по мак адресу в этом случае отключена и Вам не придется звонить в техподдержку спидилайна для того чтобы новый mac адрес внесли в таблицу разрешенных к подключению. Итак, открываем утилиту AirPort щелкаем на нашу точку доступа и жмем кнопку изменить (см. рисунок выше). Переходим во вкладку интернет, в первой строке «Подключиться через» выбираем: Статич. Статичный ip-адрес никогда не меняется, если только сеть не изменяется либо по каким-то другим причинам ваш провайдер решил вам его поменять. Далее заполняем следующие данные: IP- адрес, маска подсети, маршрутизатор, DNS-серверы. Все эти данные выдает ваш провайдер и вы их должны знать, если не знаете, то позвоните в техподдержку и узнайте, ничего криминального в этом нет.

Вбитые настройки для Airport Express (Кликабельно)
Единственный комментарий, который будет уместен, в поле маршрутизатор нужно вбивать адрес шлюза, так как обычно не говорят маршрутизатор, а употребляют адрес шлюза по умолчанию. После того как все данные были заполнены жмем обновить, и ждем пока пройдет процесс …
Если вдруг захочется сменить пароль и название от вашего wi-fi, то переходим по вкладку «Беспр. сеть» и меняем: «Имя беспроводной сети», которое лучше указывать латинскими буквами, например Roman, myfiwi,apple,FilGroup и.т.д. Это делается для того чтобы на всех подключаемых утройствах Wi-fi правильно отражалось название сети, так как если сеть будет написана русскими буквами она может отражаться в списки видимых сетей wi-fi иероглифами и кракозябрами. Также по желанию, ниже можем сменить пароль.

Настройки Wi-Fi Airport Express (Кликабельно)
После жмем обновить. Теперь как все завершится в утилите AirPort мы можем наблюдать такую картину как на скриншоте ниже, перед словом интернет и точкой доступа горят зеленные кружки, что говорит о том что интернет будет работать. Открываем браузер и проверяем.

Применение настроек apple Airport Express (Кликабельно)
Теперь мы всегда лицезреем такую же картинку, как на скриншоте снизу.

Настройка Airport Express завершена (Кликабельно)
На этом базовая настройка Airport Express завершена, и вы можете спокойно пользоваться интернетом. Но если вам вдруг понадобится присваивать определенный внутренний ip-адрес определенному устройству, который вы можете присваивать всем своим устройствам подключенным к вашей сети по wi-fi или проводу, то и это вы сможете сделать в разделе сеть. Для чего это делается спросите вы? Это делается для удобства определения устройства в сети. Например, купили файловый сервер, так называемый nas(Network Attached Storage) и подключили его к вашей сети. Airport Express выдала ему ip-адрес 10.0.1.4. И теперь вы набирая в браузере http:// 10.0.1.4 или ftp:// 10.0.1.4 вы попадаете на ваш сервер, после чего можете что то заказивать на него или наборот скачать. Все вроде хорошо, но до первого сбоя в сети или сбоя электроэнергии. После сбоя электроэнергии Airport Express и nas перезагрузятся, после чего Airport Express выдаст вашему файловому серверу другой ip-адрес 10.0.1.6 и теперь чтобы получить доступ к nas в браузере нужно вбивать http:// 10.0.1.6 или ftp:// 10.0.1.6 а не так полюбившийся http:// 10.0.1.4 или ftp:// 10.0.1.4, и так после каждого сбоя с электроэнергией. Согласитесь крайне неудобно запоминать множество ip-адресов, гораздо проще запомнить один 10.0.1.4 и не мучиться для этого и существует DHCP-резервирование в Airport Express. Открываем утилиту AirPort щелкаем на нашу точку доступа и жмем кнопку изменить, переходим во вкладку Сеть. Видим скриншот и жмем на плюсик, что означает что мы хотим добавить новое правило.

Настройки присвоения IP адреса (Кликабельно)
В следующем окошке, «Описание» вбиваем название устройства (мой ipad,nas,комп сестры, итд.)выставляем резервирование по mac-адресу, и далее вводим мак адрес и ниже резервируем для него айпи 10.0.1.2. МАК адрес обычно прописывается на устройстве сзади посредством приклеенной наклейки или выбитыми буковками/циферками на устройстве, а у телефонов или планшетов в настройках устройства.

Добавление устройства с нужным IP адресом (Кликабельно)
После того как сохранили несколько правил можем видеть следующую картину как на скриншоте.

Список всех присвоенных ip адресов (Кликабельно)
Теперь всегда нашему nas будет присваиваться айпи 10.0.1.4.
Настройка AirPlay в Airport Express.
AirPlay позволяет передавать музыку с вашего iPhone, iPad или iPod touch по беспроводному каналу на стериосистему, подключенную к вашей Airport Express по обычному Jack 3.5. Проще говоря, можно подключить обычные компьютерные колонки к в Airport Express и слушать на них музыку, которая передается с вашего iPhone, iPad или iPod touch по wi-fi. Очень полезная и интересная фишка, не правда ли? Настраивается она очень быстро и просто, открываем утилиту AirPort щелкаем на нашу точку доступа и жмем кнопку изменить, переходим во вкладку AirPlay. Ставим галочки: «Включит AirPlay» и » Включит AirPlay по WAN» имя аудио системы придумываем любое например как у меня: Kolonki na routure. Далее придумываем пароль и жмем обновить.

Настройка AirPlay (Кликабельно)
Теперь подключаем обычные компьютерные колонки к Airport Express и включаем громкость на всю (можно и на середину выкрутить)))). Берем ipad, подключаемся к нашей сети, открываем музыку жмем как показано на скриншоте на кнопку «треугольник в прямоугольнике» и выбираем «kolonki na routure» после включаем песню на ipad и наслаждаемся звуком идущим из колонок подключенных к Airport Express.

Скрин, выбора колонок на IPAD (Кликабильно)
На ipad соответственно звука не будет, чтобы звук появился на айпаде просто переключаем обратно с «kolonki na routure» на «iPad».
Подключение принтера к Airport Express.
В заключении всего, осталось написать про одну очень нужную функцию Airport Express, которая позволит осуществлять беспроводную печать из любой точки дома на ваш принтер. Подключаем принтер к usb порту Airport Express и включаем его.Заходим в системные настройки и выбираем печать и сканирование. Жмем плюсик(добавить) и выбираем наш принтер. В моем случае это цветной принтер а3 формата Epson 1410.

Настраиваем сетевой принтер в Airport Express (Кликабельно)
Выбираем его, после чего ждем пока загрузится программное обеспечение принтера и мы не увидим наш принтер в разделе принтеров.

Загрузка ПО для принтера (Кликабельно)
После чего можно будет печатать не только на компьютере mac, но и iPhone, iPad или iPod touch по wi-fi.

Настройка принтера завершена (Кликабельна)
В принципе настройка Airport Express не такая сложная, однако, если у Вас что то не получается настроить или что-то не работает, не расстраивайтесь, вы всегда сможете написать мне и попросить о помощи.
на Ваш сайт.
applesnitch.ru
Apple Airport Express | Настройка оборудования

Вообще, к устройствам от Apple я не питаю каких-то особых чувств. Да — неплохие, да — производительные, да — стильные. Но вот дорогая цена и своеобразный подход во многих технических вопросах отталкивает от них немало пользователей, среди которых не только любители. Тем не менее, продукция американского гиганта весьма популярна и всё больше и больше распространяется по стране, а с ней и сопутствующие аксессуары. Среди таких — роутер Airport. Это фактически полноценный WiFi-маршрутизатор, который умеет работать со всеми крупными российскими провайдерами. Ну или почти со всеми — при подключении к Билайн, L2TP-соединение поднимать придется с компьютера. В остальном — всё как обычно.С выходом второй версии, роутер изменился как внешне (новый корпус, и фактически новый форм-фактор), так и прибавил в функциональном плане: поддерживает до 50 устройств по Вай-Фай, умеет работать в диапазоне 5 ГГЦ, позволяет подключить USB-принтер и пользоваться беспроводной печатью. К сожалению, ничего иного (флешки и модемы) в порт не воткнешь. Появилась поддержка AirPlay и дополнительно один LAN-порт. Собственного веб-интерфейса у Эппловского маршрутизатора нет — для настройки используется специальная утилита Airport. Её можно установить через App Store на Айфон или Айпад, а на компьютерах или ноутбуках с MacOS она уже установлена. Для Windows тоже есть отдельная версия.
Теперь давайте подробнее рассмотрим как подключить и настроить роутер Airport Express MC414RS/A или Extreme 802.11ac MR918Z/A. Эта инструкция будет актуальна и для Time Capsule 2TB и 3TB.Подключение устройства обычное: электрическую вилку включаем в розетку, кабель провайдера — в WAN-порт устройства, a LAN-порт соединяем с сетевой платой компьютера.Затем запускаем утилиту AirPort:
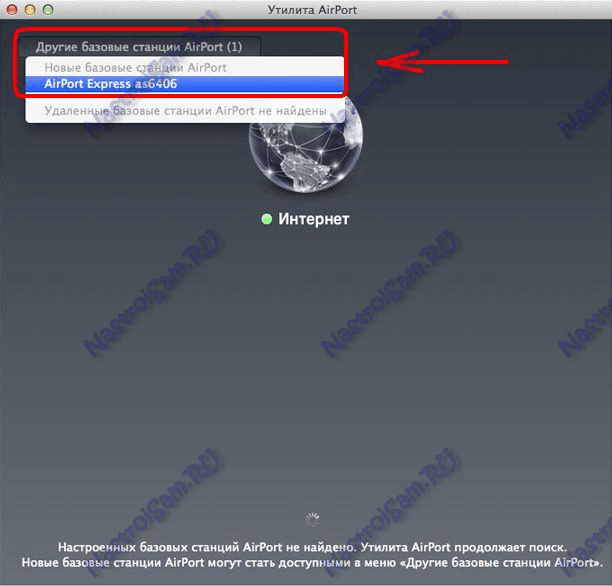
Скорее всего, изначально у Вас ни одной активной базовой станции в программе видно не будет. Нажимаем кнопку «Другие базовые станции AirPort» и выбираем нашу, только что подключенную. Откроется диалог создания сети:
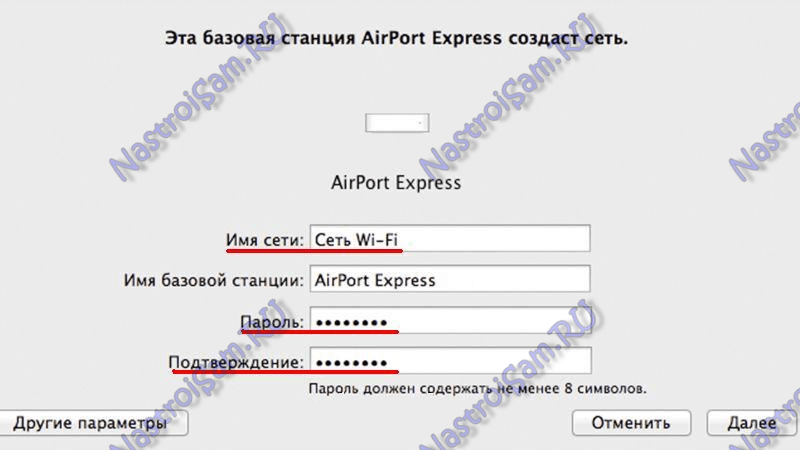
Имя сети вводим произвольное.. В поля «Пароль» и «Подтверждение» — вводим ключ безопасности. Жмём на «Далее». Устройство выдаст Вам рекомендации по подключению, а затем пойдет настройка сети WiFi, по завершению которой Вы увидите вот такое окно:
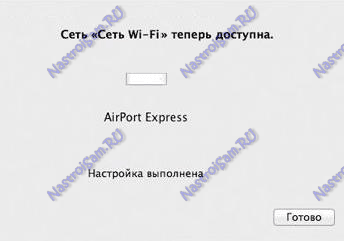
Нажимаем «Готово». Теперь в программе Вы увидите свою станцию:
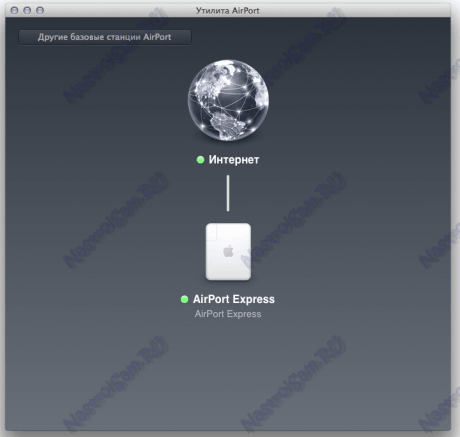
Кликаем на ней:
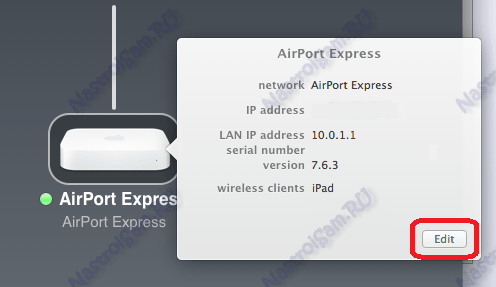
В окне информации о устройстве кликаем на «Edit» (Изменить) и попадаем в конфигурацию роутера:
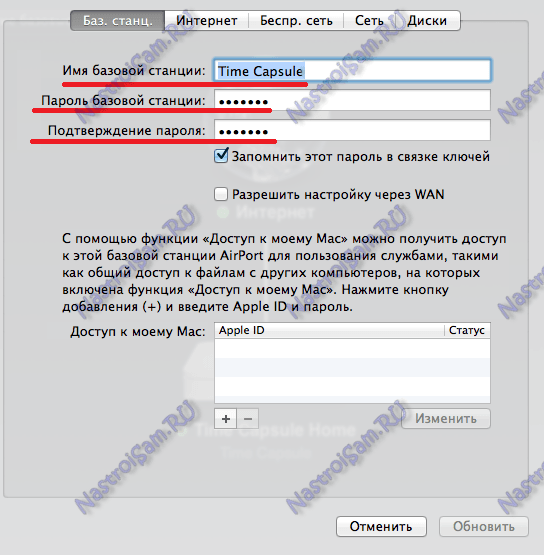
На первой вкладке Вы можете изменить имя устройства в локальной сети и пароль на доступ к ней. Затем переходим в раздел «Интернет»:
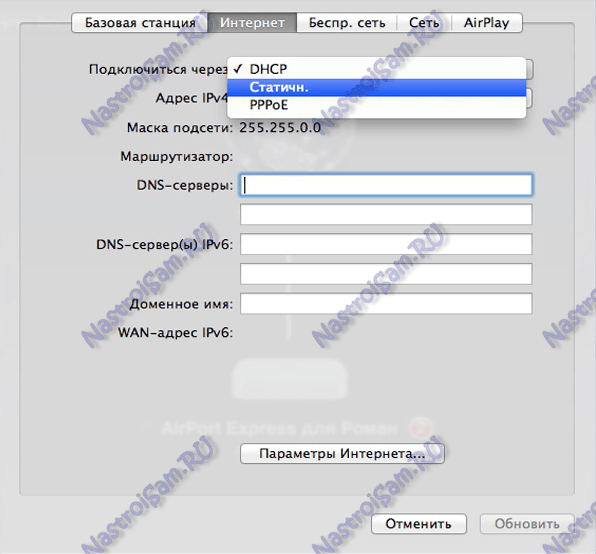
Первым делом, в поле «Подключаться через» надо выбрать тип соединения. В случае Дом.ru и для большинства филиалов Ростелеком и ТТК выбираем «PPPoE»:
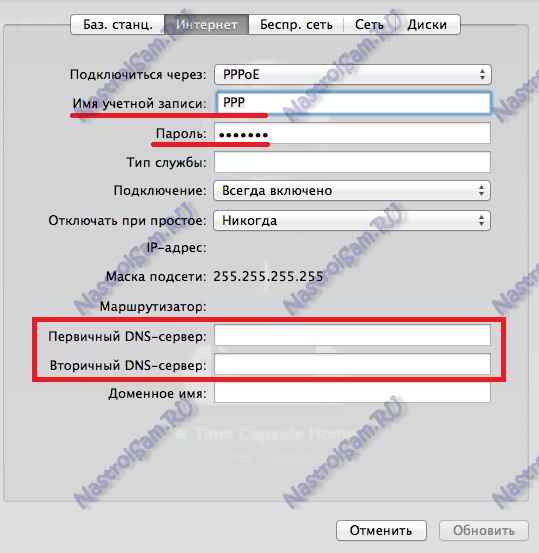
В поле Имя учетной записи вносим логин, а ниже — пароль на подключение к сети провайдера. Остальное не меняем ( Подключение должно быть всегда включено и не отключаться при простое). В поля «Первичный DNS-сервер» и «Вторичный DNS-сервер» пишем адреса серверов провайдера, которые надо узнать в техподдержке. Либо можно указать публичные адреса Google — 8.8.8.8 или Яндекс — 77.88.8.8. Теперь можно переходить на вкладку «Беспроводная сеть»
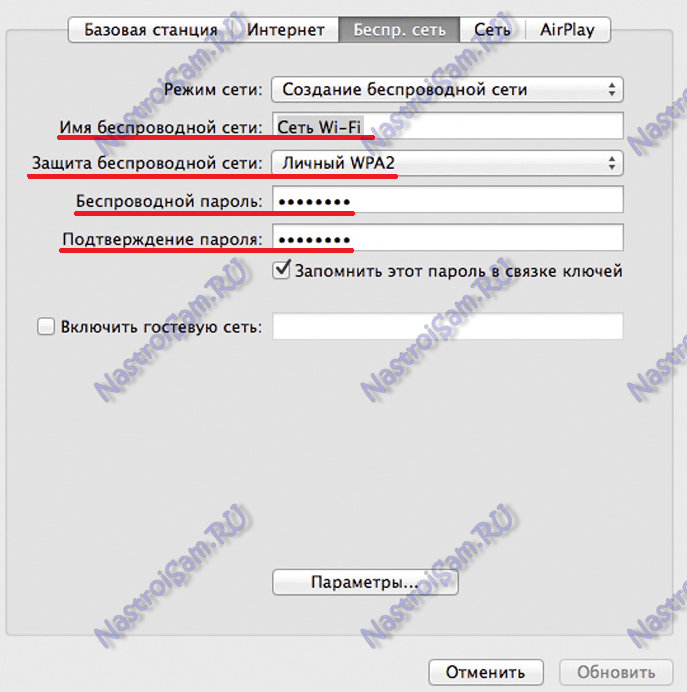
Здесь вводим имя сети «SSID» — им может быть любое слово или фраза. Тип сертификата безопасности — «Личный WPA2». Затем вводим пароль на Вай-Фай и ставим галку «Запомнить». Чтобы выбрать режим работы и беспроводной канал — нажимаем кнопку «Параметры»:
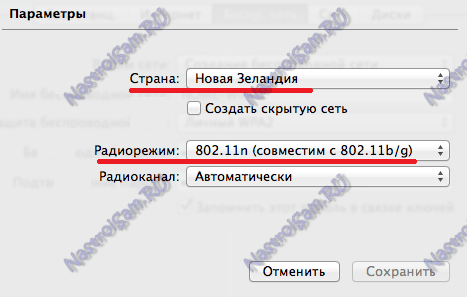
В списке «Страна» надо выбрать «Россия (Российская Федерация)». Радиорежим лучше оставить «802.11n (совместимый с 802.11b/g)», а радиоканал в большинстве случаев — «Автоматически». Нажимаем кнопку «Сохранить».
nastroisam.ru
- Презентации apple

- Проверка гарантии apple по серийному

- На каких айфонах работает apple pay

- Создать apple id с компьютера для айфона бесплатно

- Apple iwatch 2 обзор

- Apple знак

- Apple pay на каких айфонах работает

- Apple id сбросить
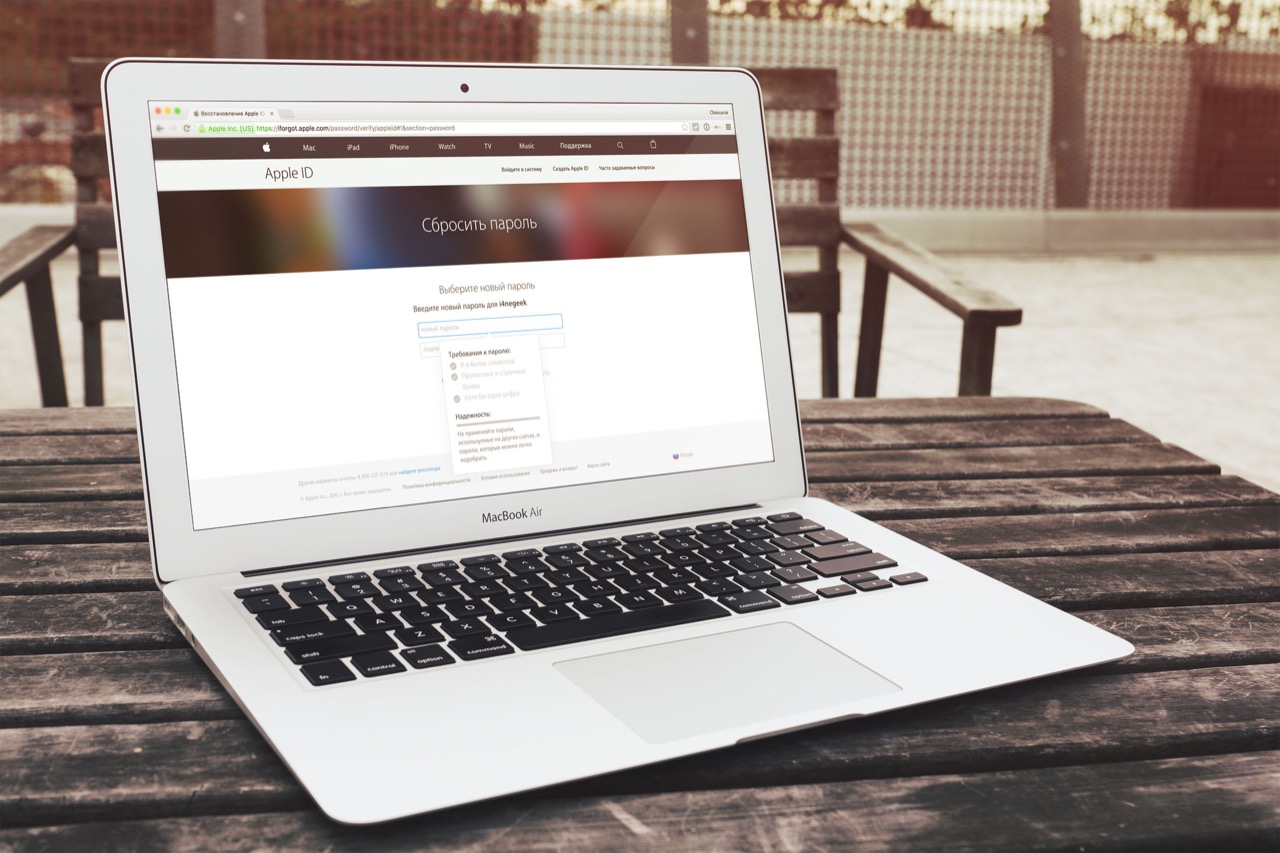
- Когда будет презентация apple 2018

- Как отключить gps на apple watch series 2

- Как отличить наушники apple от подделки
