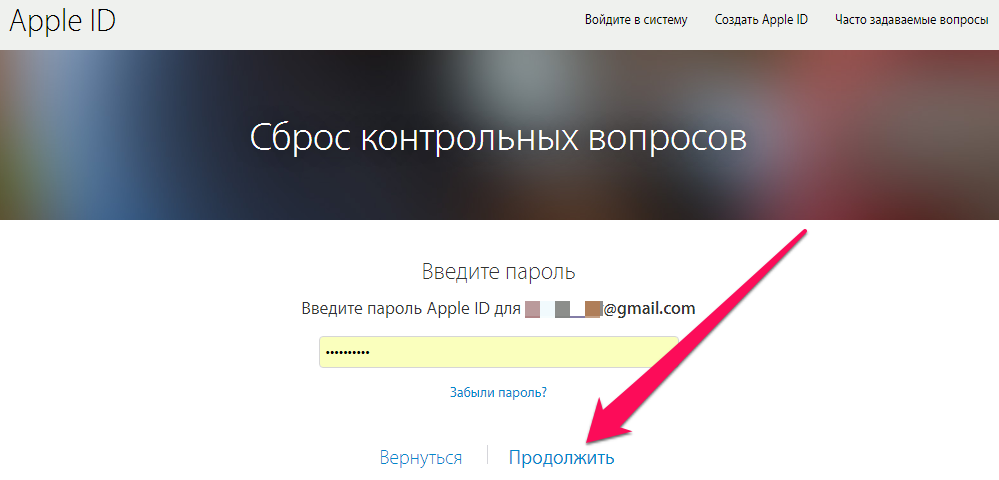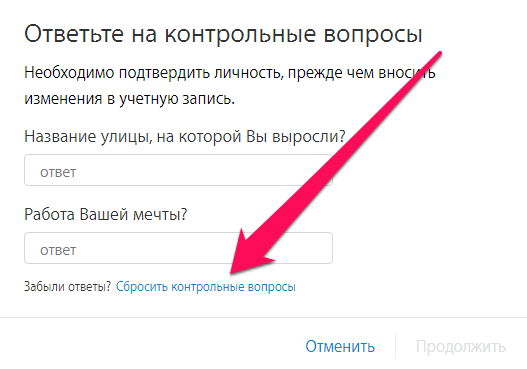Содержание
Как изменить емейл на телефоне айфон
Содержание
- Добавление учетной записи электронной почты на устройство iPhone, iPad или iPod touch
- Автоматическая настройка учетной записи электронной почты
- Настройка учетной записи электронной почты вручную
- Ввод настроек учетной записи вручную
- Другие возможности приложения «Почта»
- Сведения об адресах электронной почты Apple ID
- Адреса электронной почты, используемые с идентификатором Apple ID
- Адрес электронной почты Apple ID
- Изменение адреса электронной почты, который используется в качестве идентификатора Apple ID
- выполнять сброс пароля Apple ID;
- Получение кода подтверждения
- Дополнительные адреса электронной почты
- Добавление дополнительного адреса электронной почты
- Удаление дополнительного адреса электронной почты
- Резервные адреса электронной почты
- Добавление или изменение резервного адреса электронной почты
- Удаление резервного адреса электронной почты
- Сброс контрольных вопросов
- Изменение идентификатора Apple ID
- Как изменить идентификатор Apple ID на другой адрес электронной почты
- Не удается изменить идентификатор Apple ID
- Как изменить емейл на телефоне айфон
- Как сменить привязанный email на своем Apple ID
Существует два способа настроить учетную запись электронной почты на устройстве iOS с помощью приложения «Почта»: автоматически и вручную. Узнайте, какой способ вам больше подходит.
Узнайте, какой способ вам больше подходит.
Автоматическая настройка учетной записи электронной почты
Если вы пользуетесь такими почтовыми сервисами, как iCloud, Google или Yahoo, приложение «Почта» может автоматически настроить учетную запись после ввода адреса электронной почты и пароля. Вот как использовать эту функцию:
- Перейдите в раздел «Настройки» > «Почта», затем нажмите «Учетные записи».
- Нажмите «Новая учетная запись» и выберите почтовый сервис.
- Введите адрес электронной почты и пароль.
- Если отображается сообщение «Далее», нажмите «Далее» и дождитесь, пока приложение «Почта» подтвердит вашу учетную запись.
- Если вы видите «Сохранить», нажмите «Сохранить».
Если нужный сервис отсутствует в списке, нажмите «Другое», чтобы добавить учетную запись вручную.
Настройка учетной записи электронной почты вручную
Чтобы настроить учетную запись электронной почты вручную, понадобятся настройки электронной почты, используемые для вашей учетной записи.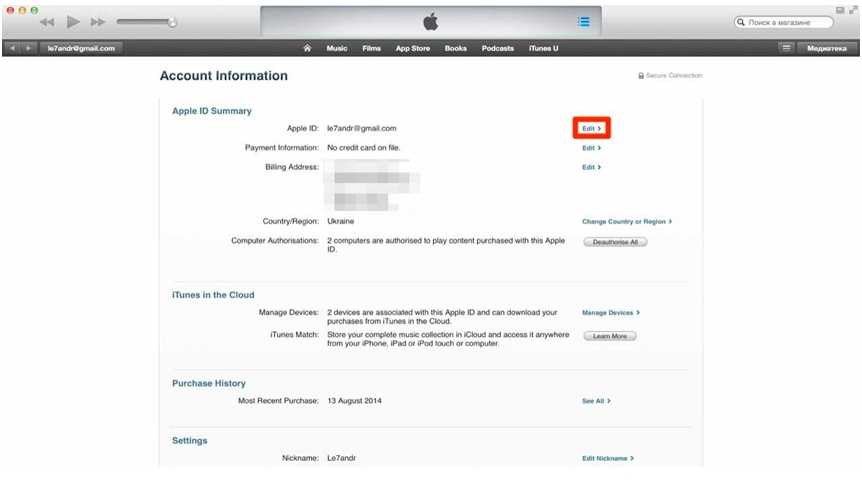 Если нужные настройки неизвестны, попробуйте найти их или обратитесь к поставщику услуг электронной почты. Затем выполните указанные действия.
Если нужные настройки неизвестны, попробуйте найти их или обратитесь к поставщику услуг электронной почты. Затем выполните указанные действия.
- Перейдите в раздел «Настройки» > «Почта», затем нажмите «Учетные записи».
- Нажмите «Новая учетная запись», «Другое» и «Новая учетная запись».
- Введите свое имя, адрес электронной почты, пароль и описание учетной записи.
- Нажмите «Далее». Приложение «Почта» предпримет попытку найти нужные настройки электронной почты и завершить настройку учетной записи. Если нужные настройки электронной почты найдены, нажмите кнопку «Готово», чтобы завершить настройку учетной записи.
Ввод настроек учетной записи вручную
Если приложению «Почта» не удастся найти настройки электронной почты, необходимо будет ввести их вручную. Нажмите кнопку «Далее» и выполните следующие действия.
- Выберите тип новой учетной записи — IMAP или POP. Если вы не уверены, какой тип следует выбрать, обратитесь к представителям почтового сервиса.

- Заполните поля «Сервер входящей почты» и «Сервер исходящей почты». Затем нажмите кнопку «Далее». Если эти данные неизвестны, попробуйте найти их.
- Если введенные настройки верны, нажмите кнопку «Сохранить» для завершения. Если настройки электронной почты неверны, будет предложено изменить их.
Если вам по-прежнему не удается настроить учетную запись электронной почты или сохранить настройки, обратитесь к поставщику услуг электронной почты.
Другие возможности приложения «Почта»
Информация о продуктах, произведенных не компанией Apple, или о независимых веб-сайтах, неподконтрольных и не тестируемых компанией Apple, не носит рекомендательного или одобрительного характера. Компания Apple не несет никакой ответственности за выбор, функциональность и использование веб-сайтов или продукции сторонних производителей. Компания Apple также не несет ответственности за точность или достоверность данных, размещенных на веб-сайтах сторонних производителей.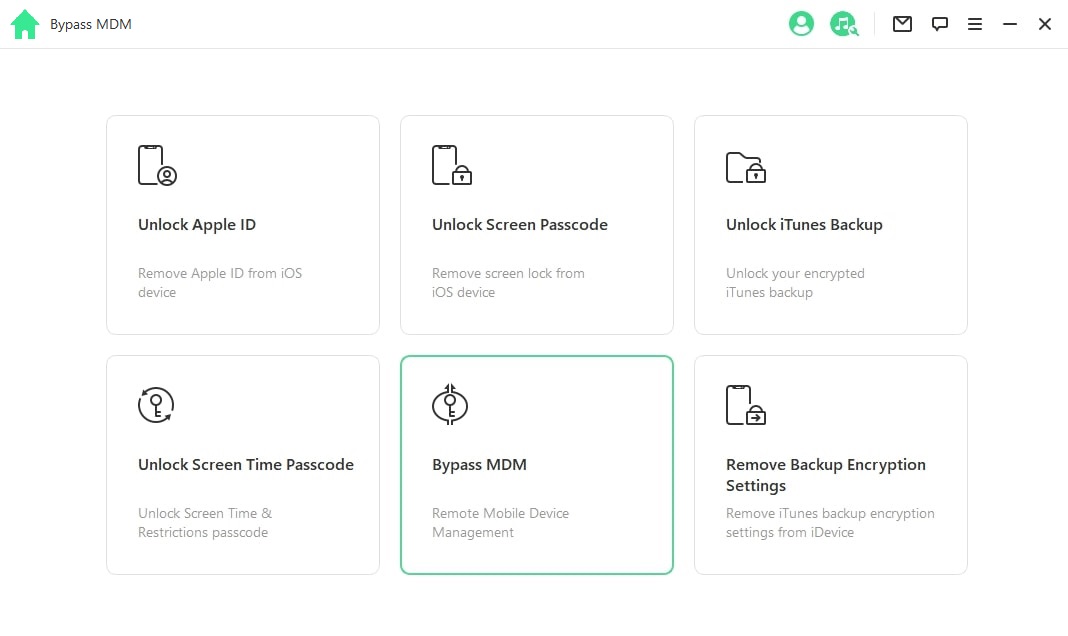 Обратитесь к поставщику за дополнительной информацией.
Обратитесь к поставщику за дополнительной информацией.
В этой статье содержатся сведения о том, как добавить, изменить или удалить разные типы адресов электронной почты, которые можно использовать с идентификатором Apple ID.
Адреса электронной почты, используемые с идентификатором Apple ID
Адрес электронной почты и пароль идентификатора Apple ID используются для входа в учетную запись Apple. Дополнительные адреса электронной почты, зарегистрированные в разделе «Контактные данные» вашей учетной записи, упрощают для друзей и членов семьи общение и обмен файлами с вами с помощью различных функций, таких как «Сообщения» или «Общий доступ к фото». Кроме того, мы можем отправлять на зарегистрированные адреса информацию о вашей учетной записи.
Адрес электронной почты Apple ID
В большинстве случаев ваш идентификатор Apple ID также является основным адресом электронной почты учетной записи Apple ID.
Дополнительные адреса электронной почты
Добавьте дополнительные адреса электронной почты в разделе «Контактные данные», чтобы вас было удобнее найти в таких службах Apple, как FaceTime, «Сообщения» и «Локатор».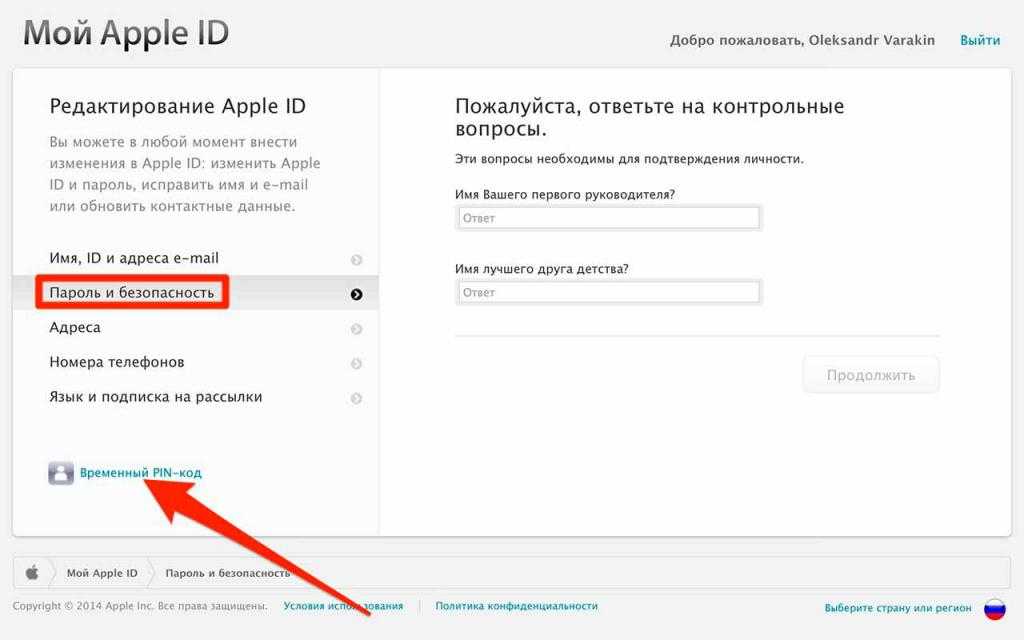
Резервный адрес электронной почты
Компания Apple использует этот адрес для отправки вам важной информации об учетной записи и вопросах безопасности. Большинство людей пользуется адресом электронной почты для уведомлений, а не резервным адресом электронной почты. Но если вы не используете двухфакторную аутентификацию или двухэтапную проверку (узнайте, как определить используемый способ обеспечения безопасности), вы можете добавить в учетную запись резервный адрес электронной почты для дополнительной защиты. Эта возможность доступна после входа на веб-сайт appleid.apple.com.
Прежде чем использовать новый или обновленный идентификатор Apple ID, мы отправим вам по электронной почте сообщение для подтверждения, чтобы удостовериться, что адрес электронной почты принадлежит вам.
Если вы получили подозрительное электронное сообщение, узнайте, как определить, не отправлено ли оно мошенником.
Адрес электронной почты Apple ID
При создании идентификатора Apple ID вы указываете адрес электронной почты.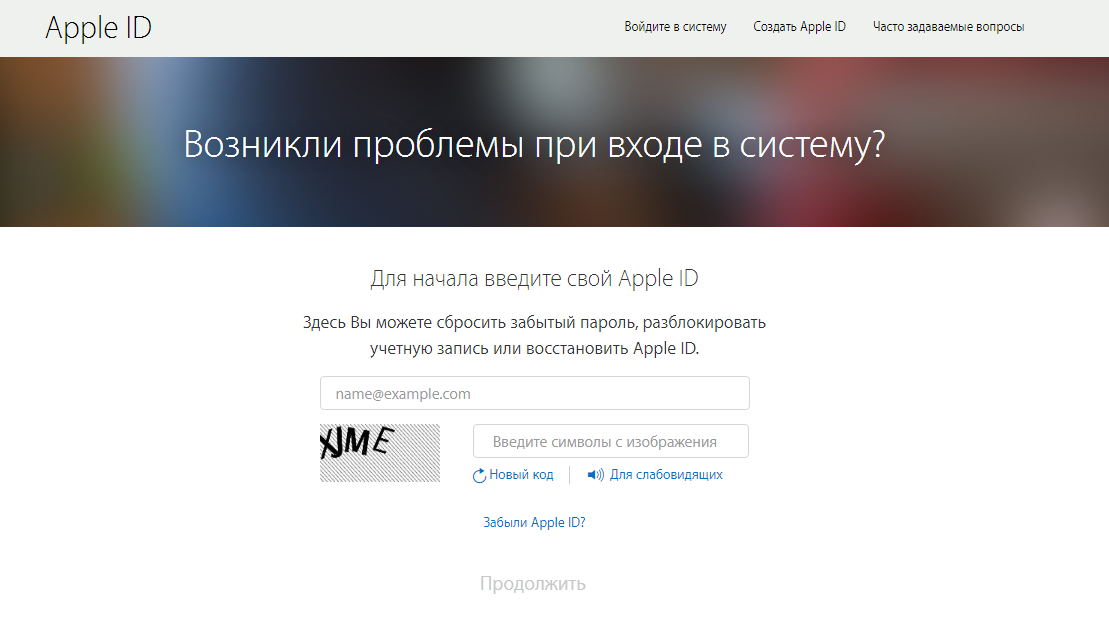 Этот адрес используется в качестве вашего идентификатора Apple ID и имени пользователя для входа в такие службы Apple, как Apple Music и iCloud. Кроме того, этот адрес используется в качестве контактного адреса электронной почты для вашей учетной записи. Регулярно проверяйте свой почтовый ящик на предмет уведомлений от Apple, предназначенных для управления вашей учетной записью.
Этот адрес используется в качестве вашего идентификатора Apple ID и имени пользователя для входа в такие службы Apple, как Apple Music и iCloud. Кроме того, этот адрес используется в качестве контактного адреса электронной почты для вашей учетной записи. Регулярно проверяйте свой почтовый ящик на предмет уведомлений от Apple, предназначенных для управления вашей учетной записью.
Изменение адреса электронной почты, который используется в качестве идентификатора Apple ID
После выхода из всех служб и со всех устройств Apple, где используется идентификатор Apple ID, узнайте о том, как изменить адрес электронной почты Apple ID.
выполнять сброс пароля Apple ID;
Если вы забыли пароль Apple ID и хотите его сбросить, узнайте, как это сделать*.
Получение кода подтверждения
Если включить двухфакторную аутентификацию, то на новом устройстве или в браузере потребуется вводить код подтверждения для входа в систему с использованием идентификатора Apple ID. Узнайте, как получить и использовать код на доверенном устройстве или запросить текстовое сообщение либо телефонный звонок.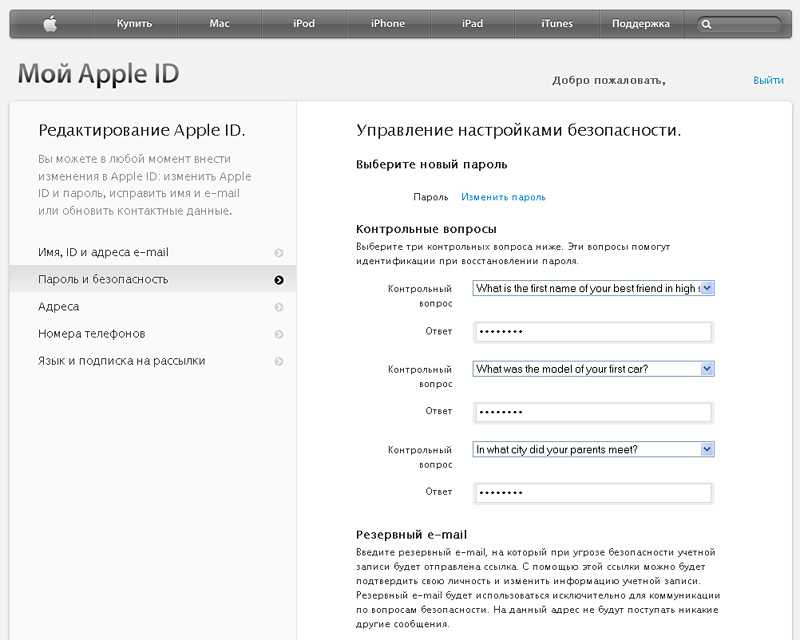
* Если вы используете двухфакторную аутентификацию, в некоторых случаях вы можете ускорить восстановление учетной записи или немедленно сбросить пароль, введя шестизначный код, отправленный на ваш основной адрес электронной почты.
Дополнительные адреса электронной почты
У многих из нас есть несколько адресов электронной почты, которые мы используем для общения с друзьями и родными. В разделе «Контактные данные» учетной записи Apple ID можно добавить дополнительные адреса электронной почты, которые вы часто используете, чтобы пользователям было проще вас найти и связаться с вами в таких службах Apple, как FaceTime, «Сообщения», «Общие альбомы» и «Локатор», а также вести с вами совместную работу в приложениях Pages, Numbers и Keynote.
Добавление дополнительного адреса электронной почты
- Выполните вход на странице appleid.apple.com.
- Нажмите «Персональные данные».
- Выберите «Контактные данные» и нажмите кнопку «Добавить» .
- Введите свой дополнительный адрес электронной почты.
 Убедитесь, что он еще не используется в качестве идентификатора Apple ID.
Убедитесь, что он еще не используется в качестве идентификатора Apple ID. - На этот адрес будет отправлено сообщение для подтверждения. Не пришло электронное сообщение?
- Введите код подтверждения и нажмите «Продолжить».
Удаление дополнительного адреса электронной почты
- Выполните вход на странице appleid.apple.com.
- Нажмите «Персональные данные», затем выберите «Контактные данные».
- Чтобы удалить дополнительный адрес электронной почты, нажмите кнопку «Удалить» рядом с ним.
Резервные адреса электронной почты
Резервный адрес электронной почты можно добавить, только если вы не используете двухфакторную аутентификацию или двухэтапную проверку. Добавлять резервный адрес не обязательно, но рекомендуется.
Если вы забудете ответы на контрольные вопросы, их можно будет сбросить с помощью резервного адреса. Все уведомления, связанные с безопасностью, также отправляются на ваш резервный адрес электронной почты.
Если вы пользуетесь двухфакторной аутентификацией или двухэтапной проверкой, вместо резервного адреса электронной почты вы указываете адрес электронной почты для уведомлений и вам не нужно помнить ответы на контрольные вопросы.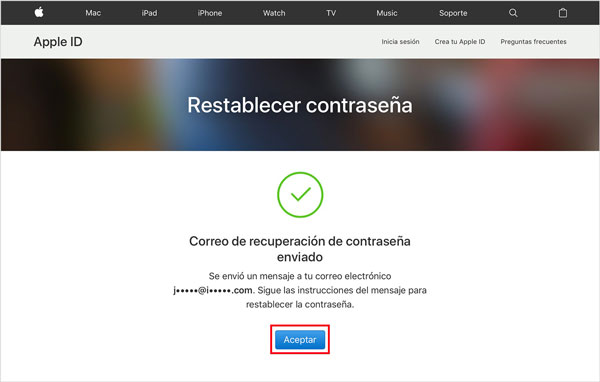
Добавление или изменение резервного адреса электронной почты
- Выполните вход на странице appleid.apple.com.
- Нажмите «Вход и безопасность».
- Нажмите «Резервный адрес электронной почты». Вам может быть предложено ответить на один или несколько контрольных вопросов либо ввести пароль идентификатора Apple ID, чтобы продолжить.
- Для добавления резервного адреса нажмите «Добавить адрес электронной почты». Введите резервный адрес и нажмите «Сохранить изменения». На этот адрес будет отправлено сообщение для подтверждения. Не пришло электронное сообщение?
- Чтобы изменить резервный адрес электронной почты, введите новый адрес. На этот адрес будет отправлено сообщение для подтверждения. Не пришло электронное сообщение?
- Введите код подтверждения и нажмите «Продолжить».
Если до перехода на двухфакторную аутентификацию или двухэтапную проверку у вас был резервный адрес электронной почты, при переходе он станет адресом для уведомлений.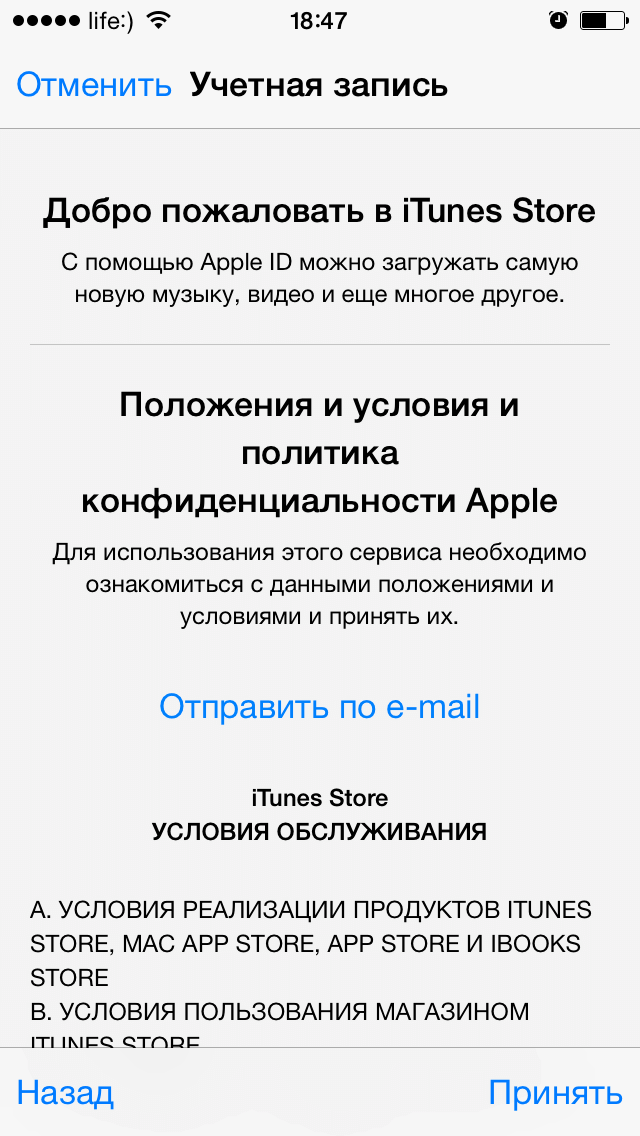 Адрес для уведомлений можно изменить, выполнив описанные выше действия. Если последний удалить, добавить новый не получится.
Адрес для уведомлений можно изменить, выполнив описанные выше действия. Если последний удалить, добавить новый не получится.
Удаление резервного адреса электронной почты
- Выполните вход на странице appleid.apple.com.
- Нажмите «Вход и безопасность».
- Нажмите «Резервный адрес электронной почты». Вам может быть предложено ответить на один или несколько контрольных вопросов либо ввести пароль идентификатора Apple ID, чтобы продолжить.
- Чтобы удалить резервный адрес, нажмите «Удалить адрес электронной почты», после чего нажмите «Удалить» для подтверждения.
Сброс контрольных вопросов
Если вы забыли ответы на контрольные вопросы, узнайте, как подтвердить свою личность и сбросить контрольные вопросы. Настройка двухфакторной аутентификации или двухэтапной проверки избавит вас от необходимости использовать контрольные вопросы и запоминать ответы на них.
Если вы больше не пользуетесь адресом электронной почты, связанным с вашим идентификатором Apple ID, вы можете изменить его. При этом не будет утерян доступ к контактам, покупкам или другой информации учетной записи.
При этом не будет утерян доступ к контактам, покупкам или другой информации учетной записи.
Как изменить идентификатор Apple ID на другой адрес электронной почты
- Перейдите на страницу appleid.apple.com и войдите в систему.
- В разделе «Вход в учетную запись и безопасность» выберите «Apple ID».
- Укажите адрес электронной почты, который требуется использовать в качестве идентификатора Apple ID.
- Выберите «Изменить Apple ID».
- Если идентификатор Apple ID изменяется на адрес электронной почты, обслуживаемый сторонним поставщиком услуг, вам будет отправлен проверочный код. Введите этот код. Узнайте, что делать, если не приходит сообщение электронной почты.
- Если вы используете такие службы, как iCloud или «Сообщения», для общения с друзьями и коллегами, войдите в эти службы с обновленным идентификатором Apple ID.
Не удается изменить идентификатор Apple ID
Если вы пытаетесь изменить идентификатор Apple ID на адрес электронной почты @icloud.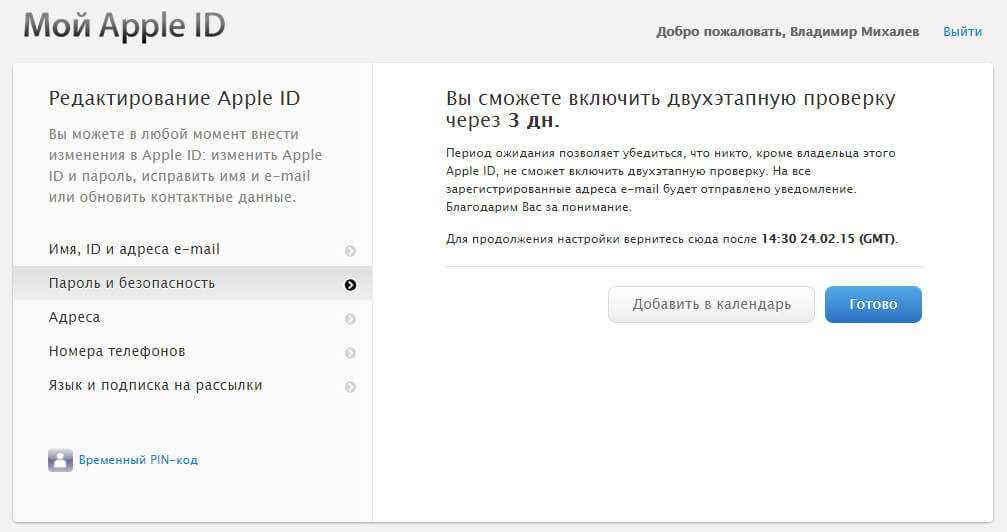 com, созданный в течение последних 30 дней, появится просьба повторить попытку позже.
com, созданный в течение последних 30 дней, появится просьба повторить попытку позже.
Если вы видите сообщение о том, что адрес электронной почты, который вы хотите использовать, недоступен или уже используется, убедитесь, что вы или член вашей семьи еще не используете этот адрес электронной почты с другим идентификатором Apple ID. Если адрес электронной почты использует член вашей семьи, удалите его из учетной записи члена семьи, а затем попробуйте снова.
В некоторых странах и регионах в качестве идентификатора Apple ID можно использовать номер телефона. Но если ваш идентификатор Apple ID является адресом электронной почты, его нельзя изменить на номер телефона.
Будь в курсе последних новостей из мира гаджетов и технологий
Среди пользователей техники Apple есть немало тех, кто впервые приобрел ее довольно давно. Поскольку без Apple ID использовать iPhone или iPad крайне затруднительно, аккаунт такие пользователи тоже создавали несколько лет назад.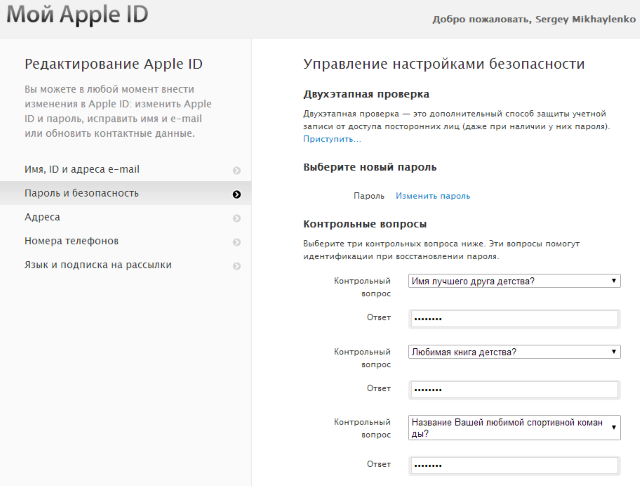 А спустя время могли обнаружить, что email-адрес, который привязан к их Apple ID, уже давно не используется. Быть может, к нему уже даже нет доступа. Как же быть?
А спустя время могли обнаружить, что email-адрес, который привязан к их Apple ID, уже давно не используется. Быть может, к нему уже даже нет доступа. Как же быть?
Совсем необязательно создавать новый Apple ID, ведь в таком случае вы потеряете историю покупок и загрузок в App Store — для россиян в текущей ситуации это критически важный нюанс. Благо Apple позволяет сменить привязанный email-адрес неограниченное количество раз. Это делается довольно просто.
Для этого возьмите свой iPhone или iPad, на которых выполнен вход в Apple ID, и сделайте следующее:
- Откройте «Настройки» и нажмите на свое имя вверху
- Выберите пункт «Имя, номера телефонов и email»
- В блоке «Контактные данные» нажмите «Изменить» → «Добавить email или телефон» → «Добавить адрес электронной почты»
- Следуйте подсказкам системы, чтобы привязать еще один email-адрес к вашему Apple ID
- Когда процесс завершится, вы увидите в блоке «Контактные данные» сразу два email — новый и старый; под старым адресом будет отметка Apple ID
- Теперь нажмите «Изменить» и удалите старый email — устройство предложит выбрать новый адрес в качестве основного.

В завершение вы сможете удалить старый email, и в аккаунте останется лишь новый адрес. Именно он теперь будет использоваться для всех манипуляций с вашим Apple ID.
Как изменить вопросы в Apple ID, введите ответ
- Перейдите на страницу https://iforgot.apple.com/password/verify/appleid.
- Введите свой идентификатор Apple ID и нажмите кнопку «Продолжить».
- Выберите нужный вариант, чтобы сбросить контрольные вопросы, затем выберите «Продолжить».
- Введите свой пароль Apple ID и нажмите кнопку «Продолжить».
- Выполните инструкции на экране, чтобы подтвердить свою личность. Запрашиваемые данные могут различаться в зависимости от сведений, указанных в учетной записи, и других факторов. Если вам не предоставляется возможность подтвердить личность, вы не сможете сбросить контрольные вопросы.
- Выберите новые контрольные вопросы и ответы, затем выберите «Продолжить». Ознакомьтесь с советами по выбору контрольных вопросов и обеспечьте безопасность учетной записи.

После сброса контрольных вопросов можно настроить вместо них двухфакторную аутентификацию. Это лучший доступ обеспечения безопасности учетной записи. К тому же, не придется запоминать контрольные вопросы. Двухфакторную аутентификацию можно настроить прямо на iPhone, iPad или iPod touch с iOS 9 или более поздней версии либо на компьютере Mac с OS X El Capitan или более поздней версии.
Если слишком много раз подряд неправильно ответить на контрольные вопросы, вы не сможете пользоваться контрольными вопросами в течение некоторого времени. После окончания периода ожидания попробуйте сбросить вопросы.
Контрольный вопрос понадобится если вы хотите удалить свой аккаунт, или если вы потеряли доступ к аккаунту и других способов восстановления доступа нет.
Если вы можете войти в аккаунт
Попробуйте вспомнить ответ, проверяя его на странице Изменение контрольного вопроса.
Убедитесь, что вводите ответ правильно:
- Проверьте раскладку клавиатуры.

- Если вы использовали транслитерацию, попробуйте разные варианты, например «shematichniy» и «skhematichny».
- Если вы использовали дату или телефонный номер в качестве ответа, попробуйте разные форматы написания, например, ДДММГГ и ДДММГГГГ.
После нескольких неудачных попыток ввести ответ на контрольный вопрос Яндекс.Паспорт предложит вам обратиться в службу поддержки.
Если вы не можете войти в аккаунт
Зайдите на страницу Восстановление доступа, введите свой логин и символы с картинки. По нажатию кнопки Далее Паспорт предложит вам ввести ответ на контрольный вопрос.
Убедитесь, что вводите ответ правильно:
- Проверьте раскладку клавиатуры.
- Если вы использовали транслитерацию, попробуйте разные варианты, например «shematichniy» и «skhematichny».
- Если вы использовали дату или телефонный номер в качестве ответа, попробуйте разные форматы написания, например, ДДММГГ и ДДММГГГГ.
Если правильно ввести ответ никак не получается, перейдите по ссылке Не получается восстановить? справа от формы контрольного вопроса.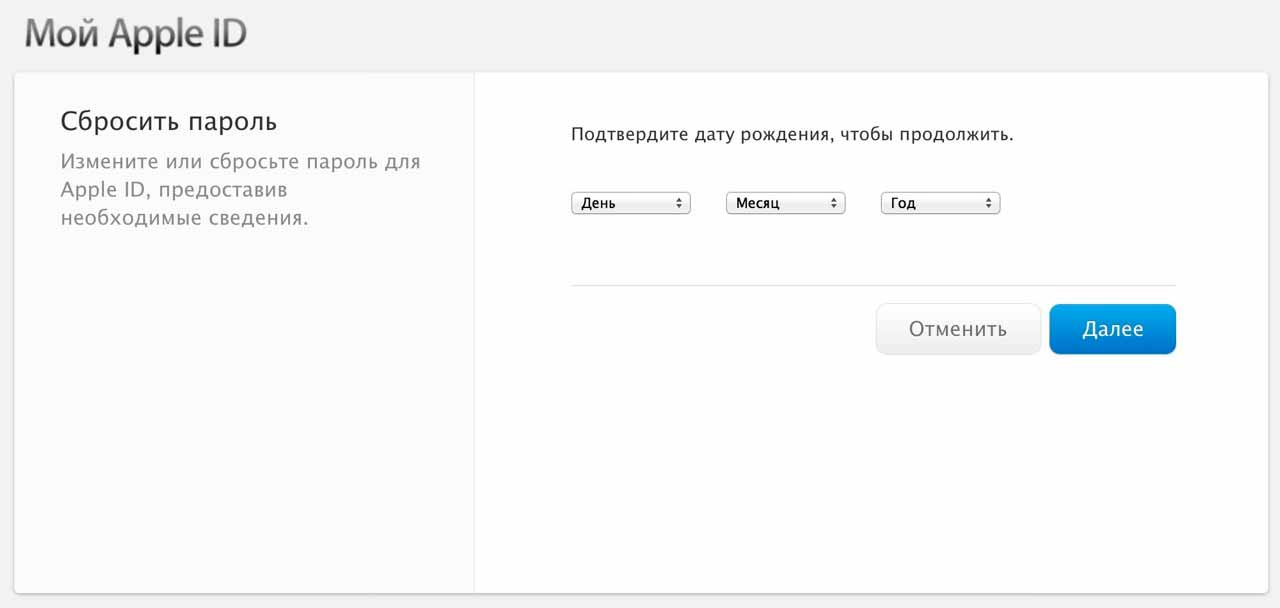
@Дмитрий Бардаш, Дмитрий, ОГРОМНОЕ СПАСИБО! Тоже столкнулся с такой проблемой: напсиховался, думал, придётся в поддержку на имя Кука письмо писать (тлф супруги, поменял его с 6 на 7, а старую 6-ку надо было от ЭполАйДи отвязать: просит, сцуко, ответы на контрольные вопросы). Благодаря Вашей статье проблема решена; ОГРОМНОЕ СПАСИБО!!!)
@GSM, действительно, если через айфон делать – зацикливается на этих грЁБАНЫХ контрольных вопросах; я зашёл ПО ССЫЛКЕ, указанной Дмитрием Бардашом, ЧЕРЕЗ КОМП (МВА, через Сафари) – вышло всё именно так, как указано в статье. Скинул наХ все контрольные вопросы и назначил новые, а далее в айфоне ввёл уже правильные ответы. Сам дилетант, рядовой пользователь – но легко разобрался. Попробуйте: обязательно всё получится!
@Дмитрий Бардаш, Дмитрий, ещё раз огромное Вам спасибо; прошу Вас и всю Редакцию не забывать о том, что ваш ресурс читают тысячи и тысячи самых обычных читателей, не являющихся продвинутыми пользователями. От того, что мы не являемся гиками, мы не стали хуже или лучше; каждый, не сомневаюсь, хорош в своём деле.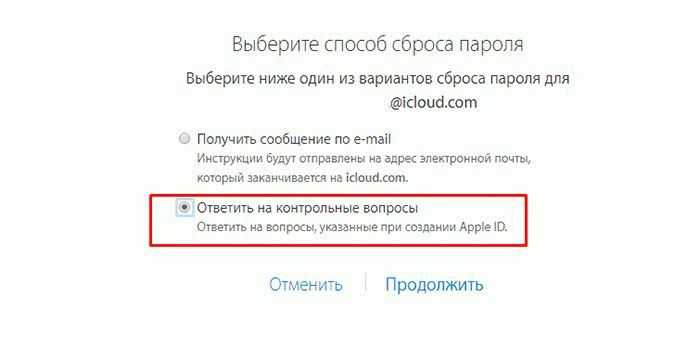 Но в вопросах, связанных с настройками и работой телефона, нужна конкретика, ПОШАГОВАЯ инструкция. Чтобы, если уж пользоваться советами вашего сайта, то работать с ними, как с методичкой: ШАГ 1, ШАГ 2, …
Но в вопросах, связанных с настройками и работой телефона, нужна конкретика, ПОШАГОВАЯ инструкция. Чтобы, если уж пользоваться советами вашего сайта, то работать с ними, как с методичкой: ШАГ 1, ШАГ 2, …
Данный же вопрос, описанный в настоящей статье, полагаю, очень актуальный – наверняка есть масса людей, которые банально забыли те ответы, без которых с телефоном не справиться; выше я описал, как сам лично попал в такую ситуацию и для чего её решение было необходимо (СОРРИ за бестактность: не мне Вас учить, а наоборот, Ваши простые советы неоднократно выручали в различных ситуациях, экономя нервы и время – наверное, стОит внести поправки в статью в частях: 1) для чего это бывает нужно; 2) – выход по указанной Вами ссылке ИМЕННО ЧЕРЕЗ КОМП, а не через телефон; ну и ИМХО пусть лучше будет меньше материала в части советов и инструкций, но. при этом, подробных и доступных рядовому Пользователю, чем такого материала больше, но поданного заумными терминами и неработающего). Мало того, лично я регулярно и с удовольствием читаю колонку ПОМОЩЬ, сохраняя многие материалы себе в папку СПРАВОЧНИК как потенциально могущие пригодиться.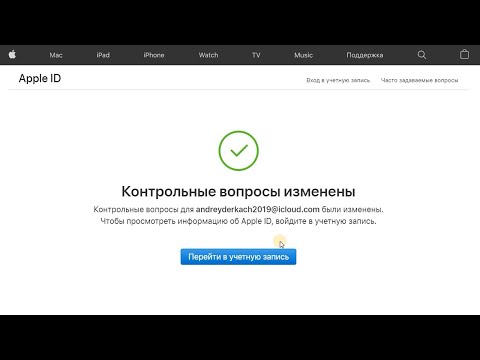 Лично мне, например, приятнее видеть дельные советы, чем рекламные заказные статьи. Лично я бы не возражал, если б такого рода статьи переехали на основную полосу ресурса. (Дмитрий, постоянно пишу «лично я”, «лично мне” – тем самым подчёркивая субъективизм своего мнения; на истину в последней инстанции не претендую, ну и, разумеется, это самое мнение может не совпадать с мнением Редакции или подавляющего большинства читателей).
Лично мне, например, приятнее видеть дельные советы, чем рекламные заказные статьи. Лично я бы не возражал, если б такого рода статьи переехали на основную полосу ресурса. (Дмитрий, постоянно пишу «лично я”, «лично мне” – тем самым подчёркивая субъективизм своего мнения; на истину в последней инстанции не претендую, ну и, разумеется, это самое мнение может не совпадать с мнением Редакции или подавляющего большинства читателей).
Спасибо!
Если у Вас недостаточно информации для сброса контрольных вопросов Apple ID, необходимо сбросить их полностью или же обратиться в службу поддержки. Рассмотрим эти действия по отдельности.
1. Сброс вопросов
Самый простой выход из ситуации состоит в том, чтобы попросту сбросить все контрольные вопросы и задать новые.
Делается это следующим образом:
- Зайдите на сайт сброса пароля и контрольных вопросов для Apple ID. Введите свой логин.
- Поставьте отметку напротив второго пункта в списке, то есть «Я хочу сбросить контрольные вопросы» и нажмите «Продолжить» внизу.

- На следующей странице введите свой пароль, снова нажмите «Продолжить» и выберете вариант получения кода. Его можно получить на электронную почту или в виде системного сообщения на одно из Ваших устройств. Также есть вариант «Ответить на текущие контрольные вопросы». Он предназначен для тех случаев, когда Вы вдруг вспомните ответы во время сброса.
Рис. №1. Страницы сброса пароля
- Если Вы выберете вариант с получением кода в виде системного сообщения, придется выбрать устройство из списка тех, которые подключены к Вашему аккаунту, то есть Apple ID. Дальше его станет видно на устройстве. Все это показано на рисунке №2. А если Вам больше нравится получать коды на e-mail, то нужно будет всего лишь проверить почту.
Рис. №2. Процесс получения кода на Айфон
- Дальше введите этот код в соответствующее поле на сайте и нажмите «Продолжить».
- На следующей странице можно ввести новые вопросы и дать на них ответы. Когда Вы это сделаете, снова нажмите «Продолжить» и завершите процесс.

Рис. №3. Ввод кода и новых вопросов с ответами
Но что делать если Вы вдруг забыли все возможные данные – и пароль, и логин, и контрольные вопросы? В таком случае остается только обращаться в службу поддержки.
Обращение к специалистам Apple
Если в Вашем случае невозможно сбросить контрольные вопросы, необходимо просто обратиться за помощью. Для этого можно позвонить по телефону (для России 8-800-555-67-34). Полный список телефонов можно увидеть на этой странице.
Также Вы можете воспользоваться чатом на сайте getsupport.apple.com. Подробнее об общении с сотрудниками «яблочных» можно прочитать в нашей статье.
Также Вы можете найти сервисный центр. Для этого введите в поисковик запрос вроде «сервисный центр «.
На сегодняшний день очень много магазинов предоставляют услуги ремонта устройств и помощи в вопросах, связанных с Apple ID. Пойдите туда и опишите свою проблему. Специалисты решат ее.
Программа для удаления Apple ID через компьютер
Далеко не всем пользователям удается держать в памяти пароли от различных сервисов и устройств.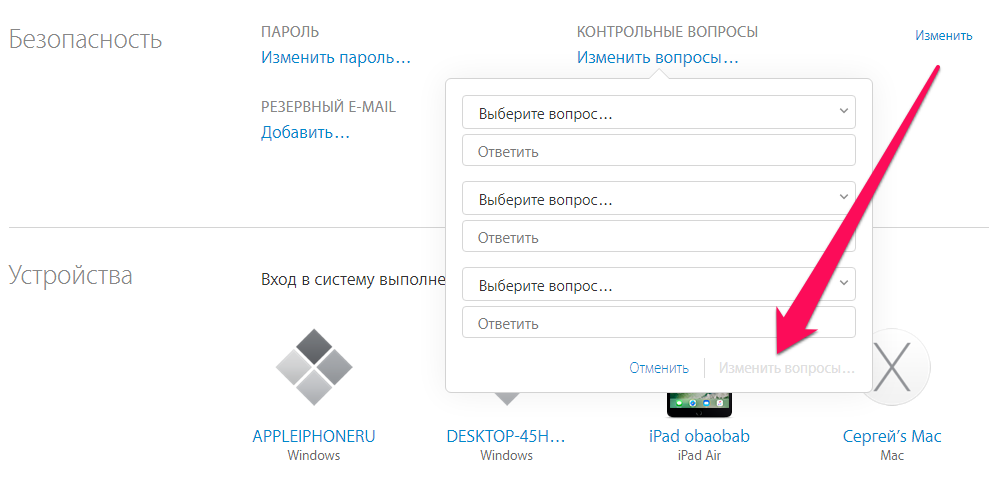 Поэтому ситуации, когда важный пароль оказывается забыт, – не редкость. Однако если Вы забыли пароль Apple ID, то дальнейшее функциональное использование Вашего iOS-устройства будет весьма сомнительным, т.к. многие операции становятся недоступными. Что делать в случае, если Вы не помните пароль Apple ID, можно ли его удалить и как? Все ответы – в нашей статье.
Поэтому ситуации, когда важный пароль оказывается забыт, – не редкость. Однако если Вы забыли пароль Apple ID, то дальнейшее функциональное использование Вашего iOS-устройства будет весьма сомнительным, т.к. многие операции становятся недоступными. Что делать в случае, если Вы не помните пароль Apple ID, можно ли его удалить и как? Все ответы – в нашей статье.
- Способ 1. Как удалить Apple ID с помощью iTunes
- Способ 2. Программа для удаления Apple ID через компьютер
- Способ 3. Как удалить Apple ID через настройки
Способ 1. Как удалить Apple ID с помощью iTunes
Удалить Apple ID можно и с помощью программы iTunes, которая, несомненно, есть у каждого пользователя iOS-устройств. Убедитесь в наличии у Вас последней версии программы, при необходимости – обновите. К минусам использования данного способа можно отнести изредка нестабильную работу приложения и удаление всех данных устройства после его восстановления.
Шаг 1. Запустите на компьютере программу iTunes.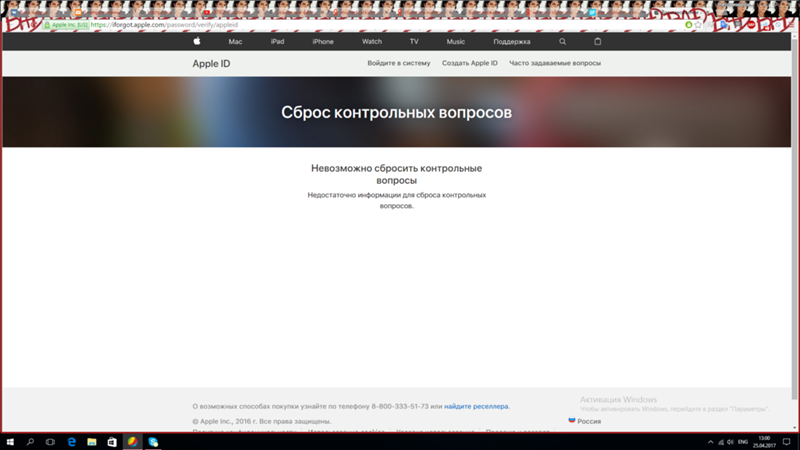 Подключите Ваше устройство с помощью USB-кабеля к ПК.
Подключите Ваше устройство с помощью USB-кабеля к ПК.
Шаг 2. Нажмите на иконку Вашего устройства. Перейдите в раздел «Обзор».
Шаг 3. Выберите опцию «Восстановить iPhone». При появлении запроса подтвердите Ваше решение. После завершения процесса телефон будет восстановлен до заводских настроек, а все данные, включая Apple ID, – стерты.
Способ 2. Программа для удаления Apple ID через компьютер
Программа Tenorshare 4uKey разработана для разблокировки iPhone в тех случаях, когда пароль от устройства забыт. К функциональным характеристикам программы относится также возможность удаления Apple ID на iPhone/iPad без пароля. Ниже приведена пошаговая инструкция, как это сделать.
Шаг 1. Загрузите программу с официального сайта Tenorshare и установите ее на Ваш ПК/Mac.
Шаг 2. Запустите программу и выберите функцию «Убрать Apple ID».
Шаг 3. Подключите Ваше iOS-устройство к компьютеру с помощью USB-кабеля. Разблокируйте устройство, при появлении запроса выберите «Доверять».
Шаг 4. В новом окне программы нажмите «Начать».
Шаг 5. Если на Вашем устройстве выключена функция «Найти iPhone», то через несколько секунд Apple ID будет успешно удален с Вашего устройства. При этом все Ваши данные будут сохранены. Данного результата можно достичь на любом iOS-устройстве.
Если функция «Найти iPhone» на Вашем устройстве включена, необходимо будет сначала сбросить настройки устройства (Настройки – Основные – Сброс – Сбросить все настройки). После автоматической перезагрузки устройства утилита запустит процесс удаления Apple ID.
После этого Вы сможете зайти в другую учетную запись или создать новую.
Обратите внимание! Оригинальный Apple ID не может быть повторно использован при регистрации на Вашем устройстве. Данные могут быть сохранены только на устройствах версии выше iOS 10.2. Удаление не сможет быть выполнено на устройствах версии iOS 11.4 и выше, а также на неактивных устройствах.
Стоит отметить, что удаление всего содержимого и настроек, а также восстановление устройства с помощью iTunes после данной операции крайне нежелательно.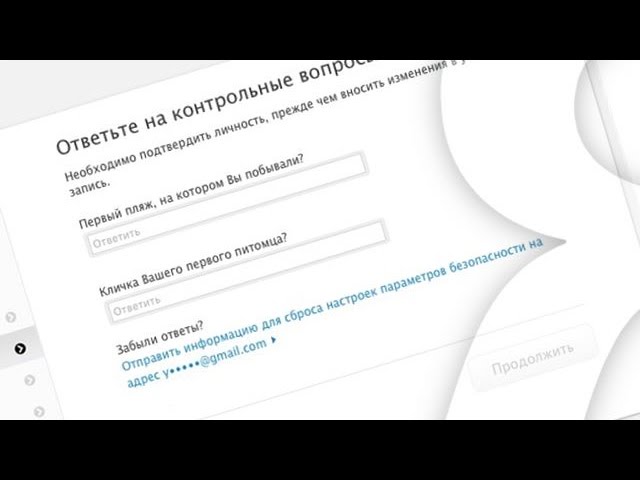 Для активации устройства после перезагрузки потребуется оригинальный Apple ID, и удалить его повторно с помощью данной программы будет невозможно.
Для активации устройства после перезагрузки потребуется оригинальный Apple ID, и удалить его повторно с помощью данной программы будет невозможно.
Способ 3. Как удалить Apple ID через настройки
Стандартная процедура удаления учетной записи Apple выглядит следующим образом:
Шаг 1. Перейдите на устройстве в «Настройки», затем в управление Apple ID.
Шаг 2. Пролистайте список опций до конца и выберите «Выйти».
Шаг 3. Выберите «Выйти из iCloud и Магазина». Для отключения функции «Найти iPhone» введите пароль Apple ID. В появившемся запросе повторно нажмите «Выйти».
Как видно из инструкции, для удаления учетной записи через настройки необходим пароль. Если Вы его не помните, потребуется сначала восстановить его – с помощью наиболее предпочтительного для Вас способа.
3.1. Восстановление пароля через электронную почту
Шаг 1. Подключите Ваше iOS-устройство к сети.
Шаг 2. Перейдите в «Настройки», затем выберите «iTunes Store и App Store» или «iCloud», нажмите на «Забыли Apple ID или пароль».
Данную процедуру Вы можете также осуществить на Вашем ПК. Для этого в браузере перейдите на страницу управления учетной записью Apple и также выберите «Забыли Apple ID или пароль».
Шаг 3. В пустую строку введите адрес Вашей электронной почты, используемый в качестве идентификатора Apple ID.
Шаг 4. Выберите «Сброс по e-mail», нажмите «Далее».
Шаг 5. На Ваш электронный адрес придет письмо со ссылкой для смены пароля. Перейдите по ссылке, введите новый пароль, подтвердите его повторным вводом, после чего выберите опцию «Сбросить пароль».
3.2. Восстановление пароля с помощью контрольных вопросов
Шаг 1. Подключите Ваше iOS-устройство к сети.
Шаг 2. Перейдите в «Настройки», затем выберите «iTunes Store и App Store» или «iCloud», нажмите на «Забыли Apple ID или пароль».
Данную процедуру Вы можете также осуществить на Вашем ПК. Для этого в браузере перейдите на страницу управления учетной записью Apple и также выберите «Забыли Apple ID или пароль».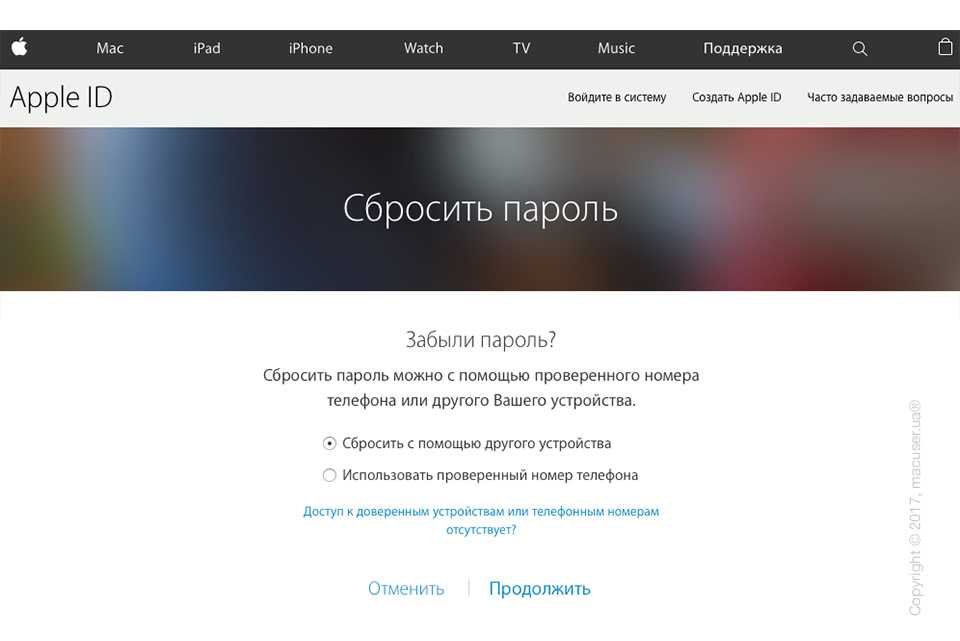
Шаг 3. В пустую строку введите адрес Вашей электронной почты, используемый в качестве идентификатора Apple ID.
Шаг 4. Выберите «Ответ на контрольные вопросы», затем – «Далее».
Шаг 5. Вам необходимо будет верно ввести ответы на предложенные вопросы, выбрать «Далее» и дважды ввести новый пароль в специальной форме.
В данной статье мы рассмотрели способы удаления Apple ID на iOS-устройствах без пароля. Если Вы хотите зарегистрировать новую учетную запись или зайти по другим Apple ID на своем устройстве, но забыли пароль от старой записи – лучшим решением будет обратиться к профессиональной утилите Tenorshare 4uKey. Оперативность процессов и простота в использовании Вас порадуют, а результат не заставит себя ждать. Кроме того, Вы можете воспользоваться и другими способами и выбрать наиболее подходящий именно Вам.
Не удается сбросить контрольные вопросы Apple ID?
Вопрос задан: г-ном Уилфордом Пауловски
Оценка: 4,1/5
(69 голосов)
Если вы забыли ответы на контрольные вопросы своего Apple ID
- Перейдите на сайт iforgot.
 apple.com.
apple.com. - Введите свой Apple ID, затем выберите «Продолжить».
- Выберите параметр, чтобы сбросить контрольные вопросы, затем нажмите Продолжить.
- Введите свой пароль Apple ID, затем выберите «Продолжить».
- Следуйте инструкциям на экране, чтобы подтвердить свою личность.
Что делать, если у вас недостаточно информации для сброса контрольных вопросов?
Первый шаг для сообщения «У нас недостаточно информации для сброса контрольных вопросов»
- Перейдите на сайт iforgot.apple.com.
- Введите свой Apple ID или адрес электронной почты.
- Нажмите «Продолжить».
- Вам будет задано несколько вопросов для подтверждения вашей личности. …
- Выберите «Мне нужно сбросить контрольные вопросы»
- Выберите свой резервный почтовый ящик для ссылки.
Как удалить секретные вопросы из моего Apple ID?
Войдите на страницу своей учетной записи Apple ID.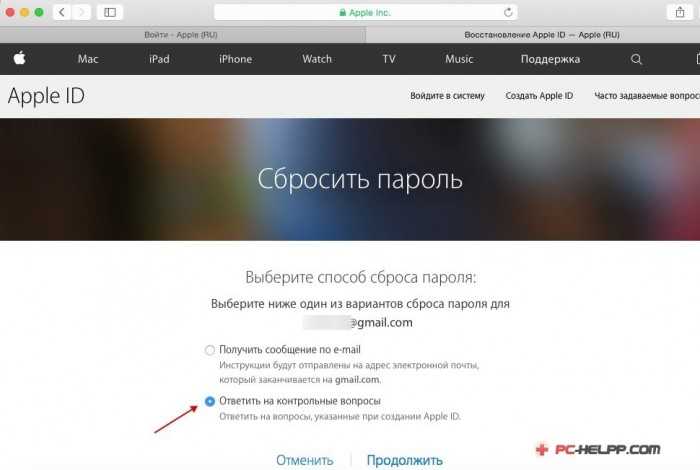 В разделе «Безопасность» нажмите «Изменить». Нажмите Отключить двухэтапную проверку . Нажмите еще раз для подтверждения.
В разделе «Безопасность» нажмите «Изменить». Нажмите Отключить двухэтапную проверку . Нажмите еще раз для подтверждения.
Как сбросить пароль Apple ID без вопросов безопасности?
Учетные записи с секретными вопросами или без них
- Перейдите на страницу своей учетной записи Apple ID и нажмите «Забыли Apple ID или пароль».
- Введите свой Apple ID. Вы забыли свой Apple ID?
- Выберите вариант сброса пароля, затем нажмите «Продолжить».
- Выберите способ сброса пароля:
Сколько времени мне нужно ждать, чтобы сбросить контрольные вопросы Apple?
Если вы слишком много раз подряд неправильно ответите на контрольные вопросы, вы временно не сможете использовать контрольные вопросы. Попробуйте сбросить свои вопросы после окончания периода ожидания. Обычно 8 часов .
Не удается сбросить контрольные вопросы, недостаточно информации Apple — Исправлено | Компьютер Сегодня
Найдено 15 связанных вопросов
Сколько попыток я получу для пароля Apple ID?
Можно установить пароль для удаления всех данных после 10 неудачных попыток . Если вы повторно введете неправильный пароль, ваш iPhone, iPad или iPod touch будет отключен на более длительный период времени, прежде чем вы сможете повторить попытку.
Как долго слишком много попыток для Apple ID?
введите свой Apple ID и нажмите «Далее», он спросит вас, что вы хотите сбросить. Выберите секретный вопрос и следуйте инструкциям. Это означает, что вы слишком много раз пытались ответить на контрольные вопросы. Вы заблокированы на 8 часов на данный момент.
Как я могу разблокировать свой Apple ID без электронной почты или контрольных вопросов?
Перейдите на страницу своей учетной записи Apple ID и нажмите «Забыть Apple ID или пароль». Введите свой заблокированный Apple ID, выберите параметр для сброса пароля, а затем нажмите «Продолжить». Введите ключ восстановления. Выберите доверенное устройство, на которое вы хотите получить код подтверждения.
Введите свой заблокированный Apple ID, выберите параметр для сброса пароля, а затем нажмите «Продолжить». Введите ключ восстановления. Выберите доверенное устройство, на которое вы хотите получить код подтверждения.
Что делать, если вы не знаете свой Apple ID?
Проверьте, вошли ли вы уже в свой Apple ID
- На вашем iPhone, iPad или iPod touch. Коснитесь «Настройки», затем коснитесь [ваше имя].
- На вашем Mac. Выберите меню Apple () > «Системные настройки», затем нажмите Apple ID.
- На вашем ПК. Откройте iCloud для Windows, затем найдите свой Apple ID под своим именем.
Какой тип безопасности Apple ID не использует контрольные вопросы?
Если вам не нужны секретные вопросы или вы боитесь забыть ответы, вы можете настроить двухэтапную проверку или двухфакторную аутентификацию . Благодаря двухэтапной проверке и двухфакторной аутентификации вам не нужны контрольные вопросы для защиты вашей учетной записи или подтверждения вашей личности.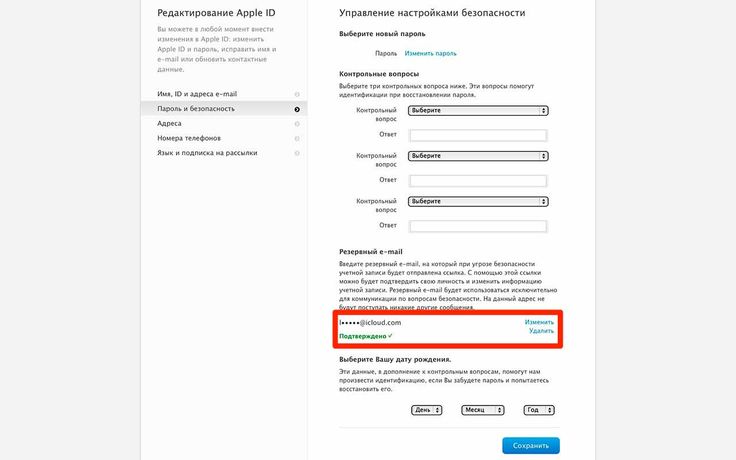
Apple все еще использует контрольные вопросы?
Apple использует вопросы безопасности , чтобы предоставить вам дополнительный способ идентифицировать себя в Интернете или при обращении в службу поддержки Apple. Контрольные вопросы разработаны таким образом, чтобы вы запомнили их, но их было трудно догадаться кому-либо другому.
Как разблокировать активацию Apple ID?
Разблокируйте свой Apple ID на официальном сайте Apple ID
- Перейдите на официальный сайт Apple ID и нажмите «Забыли Apple ID или пароль»
- Введите свой Apple ID.
- Выберите вариант сброса пароля, затем нажмите «Продолжить».
- Выберите способ сброса пароля.
Как деактивировать Apple ID?
Как удалить учетную запись Apple ID
- Войдите на веб-сайт Apple Data and Privacy со своим Apple ID. …
- Под заголовком Удалить учетную запись щелкните ссылку Запросить удаление учетной записи.

- На новой странице выберите причину удаления из раскрывающегося списка, затем нажмите «Продолжить».
Чувствительны ли к регистру вопросы безопасности Apple ID?
Нет, они не чувствительны к регистру . Но если у вас есть пробел между двумя словами, вам нужно убедиться, что пробел есть.
Что делать, если я забыл свой Apple ID и пароль для блокировки активации?
Если вы не можете найти свой Apple ID или сбросить пароль, вы потеряете доступ к своей учетной записи и, возможно, не сможете использовать или повторно активировать свое устройство. Чтобы предотвратить это, периодически посещайте страницу своей учетной записи Apple ID, чтобы просматривать и обновлять информацию об учетной записи.
Является ли ваш Apple ID вашей электронной почтой?
Когда вы создаете Apple ID, вы вводите адрес электронной почты . Этот адрес электронной почты является вашим Apple ID и именем пользователя, которое вы используете для входа в службы Apple, такие как Apple Music и iCloud.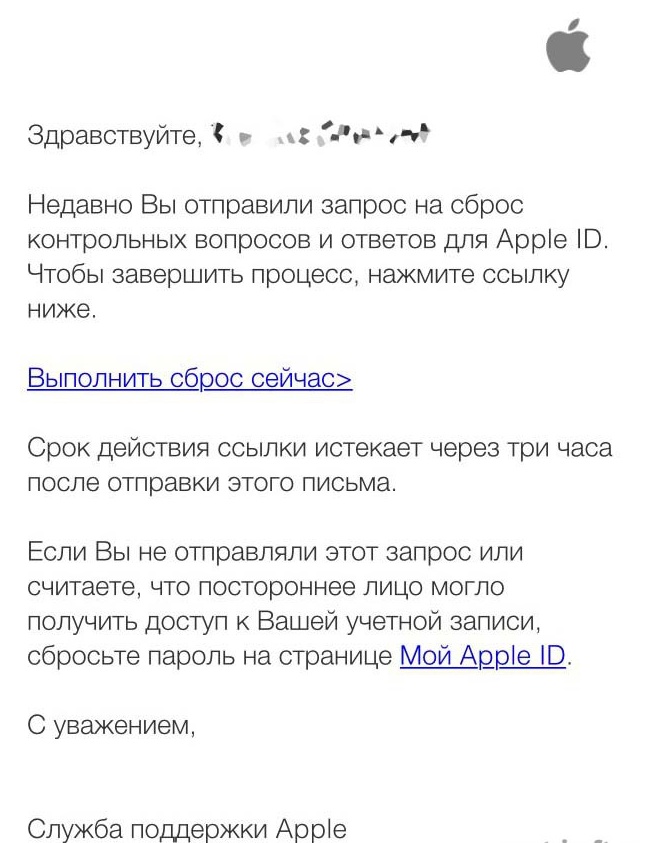 Это также контактный адрес электронной почты для вашей учетной записи. Обязательно регулярно проверяйте свой адрес электронной почты.
Это также контактный адрес электронной почты для вашей учетной записи. Обязательно регулярно проверяйте свой адрес электронной почты.
Можно ли снять блокировку активации без предыдущего владельца?
Перейдите в «Найти iPhone > Все устройства» и выберите устройство для удаления/разблокировки. Шаг 3. Нажмите « Стереть [устройство ]» и после стирания нажмите «Удалить из учетной записи». После выполнения вышеуказанных шагов блокировка активации будет снята, и вы сможете использовать свой собственный Apple ID.
Как сбросить свой Apple ID, если электронная почта больше не действительна?
Что вы можете сделать?
- Перейдите на этот веб-сайт (appleid.apple.com).
- Войдите, используя свой недействующий адрес электронной почты и пароль.
- В разделе «Учетная запись» нажмите «Изменить».
- Нажмите «Изменить Apple ID» в разделе «Apple ID».
- Введите адрес электронной почты, который вы хотите использовать в качестве нового Apple ID.

- Нажмите «Продолжить».
Как восстановить заблокированный Apple ID?
Как разблокировать Apple ID
- Перейдите на сайт iforgot.apple.com.
- Введите свой Apple ID — обычно это адрес электронной почты, связанный с вашей учетной записью Apple.
- Введите код, чтобы доказать, что вы не робот.
- Нажмите «Продолжить».
Как разблокировать адрес электронной почты Apple ID?
Как разблокировать отключенный Apple ID
- Откройте браузер и перейдите на сайт iforgot.apple.com.
- Введите адрес электронной почты Apple ID в поле.
- Следуйте инструкциям на экране и отвечайте на вопросы, чтобы подтвердить, что вы являетесь владельцем учетной записи.
Почему мой Apple ID продолжает блокироваться 2020?
Ниже приведены несколько факторов, которые могут способствовать блокировке Apple ID: Использование нескольких различных инструментов для доступа к данным iCloud в одной и той же учетной записи в течение короткого промежутка времени.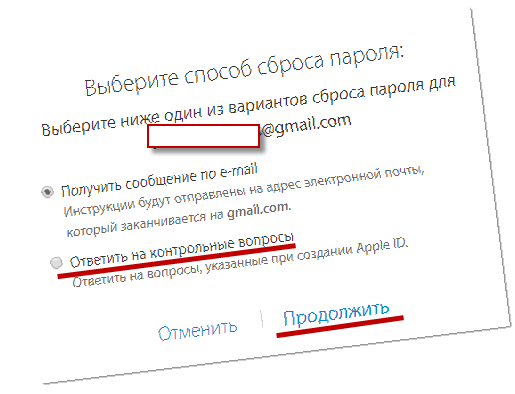 … Кто-то слишком много раз пытался неправильно войти в ваш Apple ID . Кто-то слишком много раз пытался ввести ваши контрольные вопросы неправильно.
… Кто-то слишком много раз пытался неправильно войти в ваш Apple ID . Кто-то слишком много раз пытался ввести ваши контрольные вопросы неправильно.
Как разблокировать свой Apple ID после слишком большого количества попыток?
Как разблокировать отключенный Apple ID
- Зайдите на iforgot.apple.com.
- Введите адрес электронной почты Apple ID.
- Следуйте инструкциям, чтобы разблокировать свою учетную запись.
- Если вам не удается, вы можете позвонить в службу поддержки Apple по телефону 800-APL-CARE (800-275-2273) или пообщаться со специалистом Apple.
Почему мой Apple ID был заблокирован из соображений безопасности?
Apple автоматически блокирует учетные записи iCloud и Apple ID, которые она считает подверженными риску несанкционированного доступа , и эта блокировка частично вызвана тем, что, по ее мнению, может быть необычной активностью пользователя.
Похожие вопросы
- 29Возможен ли сброс настроек на iphone?
- 44Очки арены сбрасываются?
- 35 Будет ли при сбросе к заводским настройкам удаляться фотографии?
- 32Что такое git reset head?
- 38Где кнопка сброса?
- 39Может ли Spotify сбросить мой пароль?
- 20Где кнопка сброса на пульте roku?
- 39Сброс телефона удаляет все?
- 21Что такое аппаратный сброс?
- 18 При сбросе формы jquery?
Реклама
Популярные вопросы
- 17Какая орбиталь имеет форму гантели?
- 45Что означает царственное имя?
- 16В кругообороте экономики что такое утечки?
- 15Саксенда и виктоза — одно и то же?
- 32Что означает двусмысленность?
- 21Сколько ехидн в мире?
- 39Почему цветут орхидеи?
- 30Какой дегельминтизатор безопасен для щенков?
- 25Почему реформация такая дорогая?
- 18 Эргокальциферол d2 или d3?
3 лучших способа — как разблокировать Apple ID без электронной почты или контрольных вопросов
Опубликовано Брайаном Дэвисом 22 сентября 2022 г.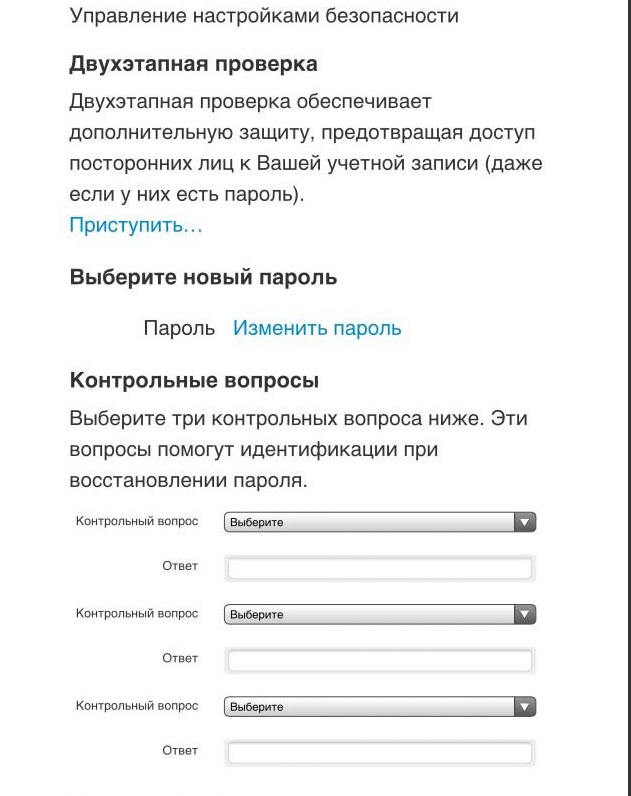 16:00
16:00
«У меня есть старый Apple ID, но пароль забыт. Я хочу разблокировать его, но не могу, не зная адреса электронной почты или контрольных вопросов. знаете, как я могу разблокировать свой Apple ID без электронной почты или контрольных вопросов?»
Для большинства пользователей iOS Apple ID важен для загрузки приложений, использования iTunes, входа в игровой центр или синхронизации с другими устройствами. Что делать, если Apple ID заблокирован из-за проблем с безопасностью или вы забыли пароль? В таких случаях вы все равно можете разблокировать свой Apple ID, используя доступный адрес электронной почты или ответив на контрольные вопросы, которые вы задали ранее. Однако можно ли разблокировать Apple ID без электронной почты или контрольных вопросов? Если вы сейчас задаетесь тем же вопросом, этот пост поможет вам. Читайте дальше.
- Способ 1. Разблокировать Apple ID без контрольных вопросов с помощью TunesKit iPhone Unlocker
- Способ 2.
 Разблокировать Apple ID без контрольных вопросов с помощью ключа восстановления
Разблокировать Apple ID без контрольных вопросов с помощью ключа восстановления - Способ 3. Разблокировать Apple ID без контрольных вопросов по номеру телефона
- Совет: как изменить контрольные вопросы Apple ID
- Заключение
Метод 1. Лучший способ разблокировать Apple ID без контрольных вопросов
Если вы забыли всю информацию о своем Apple ID, использование профессионального инструмента разблокировки Apple ID может быть лучшим выбором. Здесь я порекомендую вам TunesKit iPhone Unlocker. TunesKit iPhone Unlocker — это многофункциональный инструмент для разблокировки iOS, который поддерживает разблокировку экрана блокировки iOS, обход ограничений экранного времени, снятие ограничений MDM и простую разблокировку Apple ID. С помощью TunesKit iPhone Unlocker вы можете удалить Apple ID с iPhone без пароля, разблокировать Apple ID без контрольных вопросов и исправить Apple ID, заблокированный по соображениям безопасности. Благодаря интуитивно понятному интерфейсу TunesKit iPhone Unlocker разблокировка вашего Apple ID станет легкой задачей.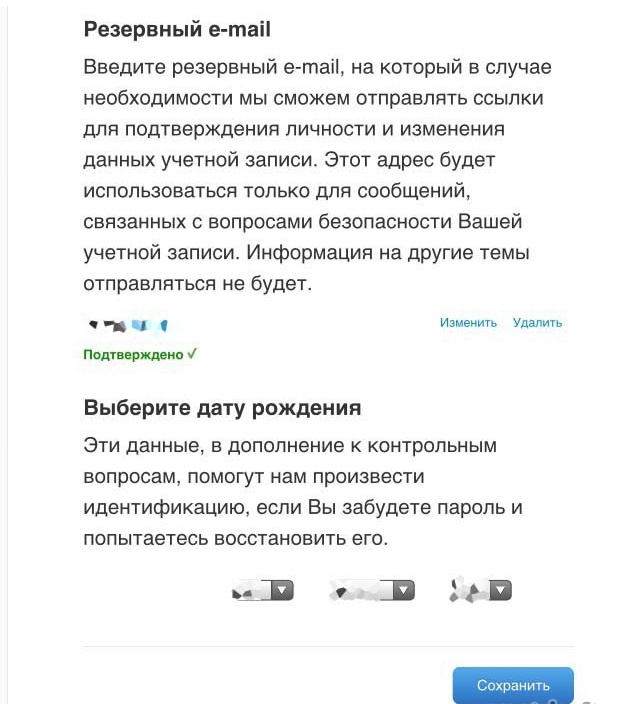
Ключевые особенности TunesKit iPhone Unlocker
- Доступно в последней версии iOS, включая 16
- Разблокировать Apple ID без электронной почты или контрольных вопросов
- Включить сброс настроек iDevices без паролей
- С легкостью разблокируйте iPhone/iPad/iPod touch
- Помогите легко удалить Face ID и распознавание отпечатков пальцев
600 000+Загрузок
СкачатьЗагрузить
Следующие шаги покажут вам, как разблокировать Apple ID без электронной почты или контрольных вопросов.
Шаг 1. Подключите iPhone к компьютеру
Загрузите и установите TunesKit iPhone Unlocker на свой компьютер. Затем подключите iPhone к компьютеру. Выберите на своем компьютере опцию Разблокировать Apple ID и нажмите кнопку Запустить .
Шаг 2 Двойное подтверждение
Здесь TunesKit iPhone Unlocker проверит, включена ли функция «Найти мой iPhone» на вашем iPhone.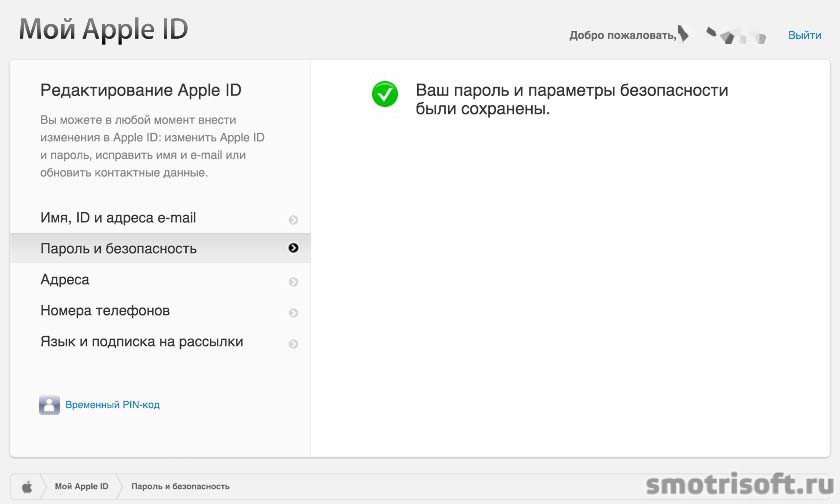 Если нет, эта программа разблокирует Apple ID напрямую с вашего iPhone. Если да, убедитесь, что на вашем iPhone включена двухфакторная аутентификация и уже настроена блокировка экрана.
Если нет, эта программа разблокирует Apple ID напрямую с вашего iPhone. Если да, убедитесь, что на вашем iPhone включена двухфакторная аутентификация и уже настроена блокировка экрана.
Шаг 3. Загрузка пакета прошивки
TunesKit iPhone Unlocker начнет загрузку пакета прошивки. Перед загрузкой проверьте всю информацию о TunesKit iPhone Unlocker, все в порядке. Затем нажмите кнопку Download , чтобы загрузить пакет прошивки.
Шаг 4. Разблокируйте Apple ID без электронной почты или контрольных вопросов
TunesKit iPhone Unlocker начнет разблокировать ваш Apple ID после загрузки пакета прошивки. И Apple ID будет удален с вашего iPhone в течение нескольких минут.
Способ 2. Как разблокировать Apple ID без вопросов безопасности с помощью ключа восстановления
Если вы все еще помните ключ восстановления своего Apple ID, вы все равно можете использовать его для разблокировки Apple ID без вопросов безопасности. Вы можете использовать ключ восстановления только в том случае, если ранее вы настроили двухэтапную проверку. Ниже показано, как разблокировать Apple ID без электронной почты и контрольных вопросов с помощью ключа восстановления.
Вы можете использовать ключ восстановления только в том случае, если ранее вы настроили двухэтапную проверку. Ниже показано, как разблокировать Apple ID без электронной почты и контрольных вопросов с помощью ключа восстановления.
Шаг 1. Перейдите на сайт iforgot.com и выберите сброс пароля.
Шаг 2. Введите ключ восстановления и выберите устройство для получения кода подтверждения.
Шаг 3. Введите проверочный код, чтобы разблокировать Apple ID без вопросов безопасности.
Способ 3. Как разблокировать Apple ID без электронной почты или контрольных вопросов по номеру телефона
Если вы все еще используете номер телефона, который используется для регистрации учетной записи Apple ID. Номер телефона является важным инструментом для пользователей, позволяющим обойти аутентификацию. В следующем содержании показано, как разблокировать Apple ID без контрольных вопросов с помощью номера телефона.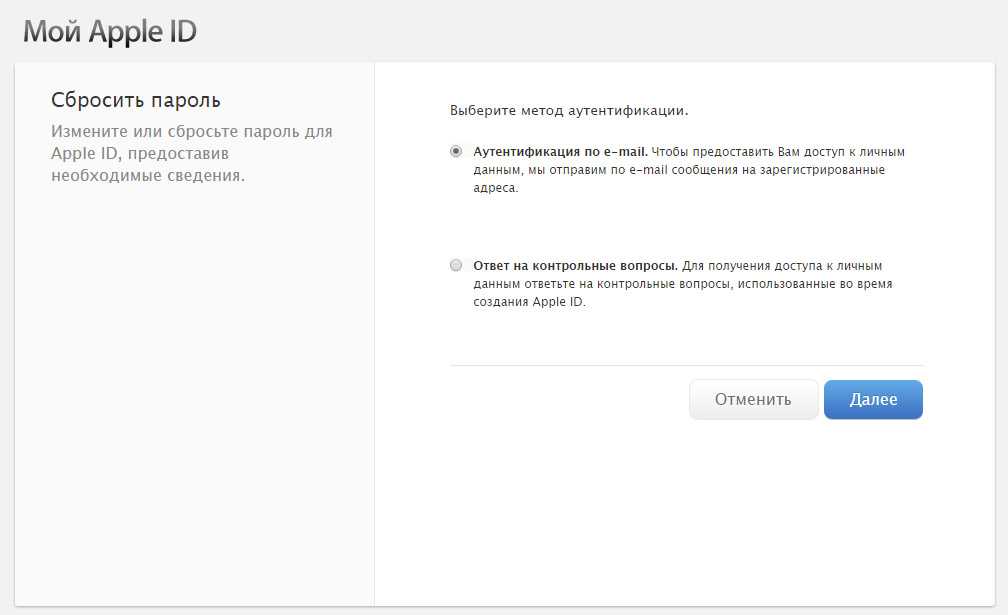
Шаг 1. Перейдите на сайт iforgot.apple.com и введите имя пользователя Apple ID.
Шаг 2. Введите свой номер телефона, чтобы получить код подтверждения.
Шаг 3. Нажмите кнопку Разрешить и следуйте инструкциям на экране, чтобы сбросить пароль Apple ID.
Совет: как изменить контрольные вопросы Apple ID
В качестве важного способа идентифицировать себя в Интернете контрольные вопросы Apple ID могут помочь пользователям предотвратить незаконный вход в систему от других. Поэтому регулярное изменение контрольных вопросов Apple ID необходимо, если вы не включили двухфакторную аутентификацию. Ниже показано, как изменить контрольные вопросы Apple ID.
Шаг 1. Перейдите на веб-сайт appleid.apple.com в браузере.
Шаг 2. Выберите Безопасность учетной записи .
Шаг 3. Выберите другие контрольные вопросы и соответствующие ответы.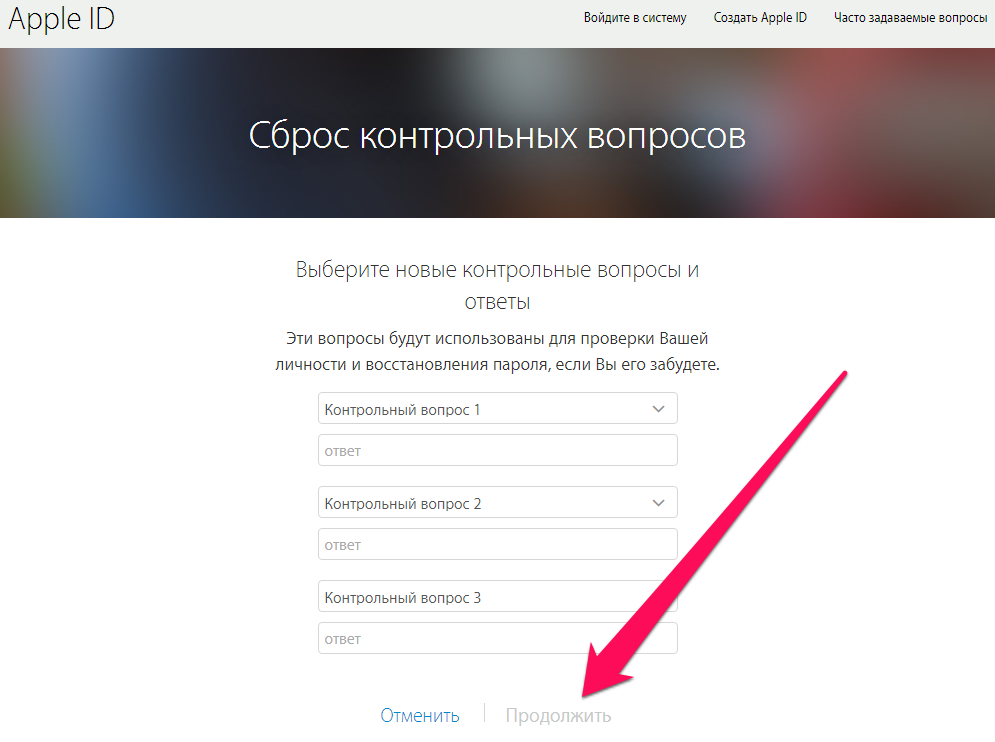
Шаг 4. Введите код доступа Apple ID, чтобы завершить изменение.
Заключение
Вот и все, как разблокировать Apple ID без электронной почты и контрольных вопросов. Чтобы лучше защитить свой Apple ID, вы можете попробовать настроить двухфакторную аутентификацию на своем телефоне. Если вам не удалось разблокировать Apple ID и вы забыли пароль, TunesKit iPhone Unlocker всегда будет лучшим выбором для вас, чтобы разблокировать свой Apple ID одним простым щелчком мыши.
Скачать
Загрузить
Дополнительные советы и рекомендации
- 4 метода — исправить Apple ID, заблокированный по соображениям безопасности
- [Поддерживается iOS 16] Как удалить MDM с iPhone?
- Как разблокировать iPhone 13 без пароля
- Как стереть iPhone без пароля — 4 лучших решения
Брайан Дэвис занимается технологиями и развлечениями уже более 10 лет. Он любит технологии во всех их проявлениях.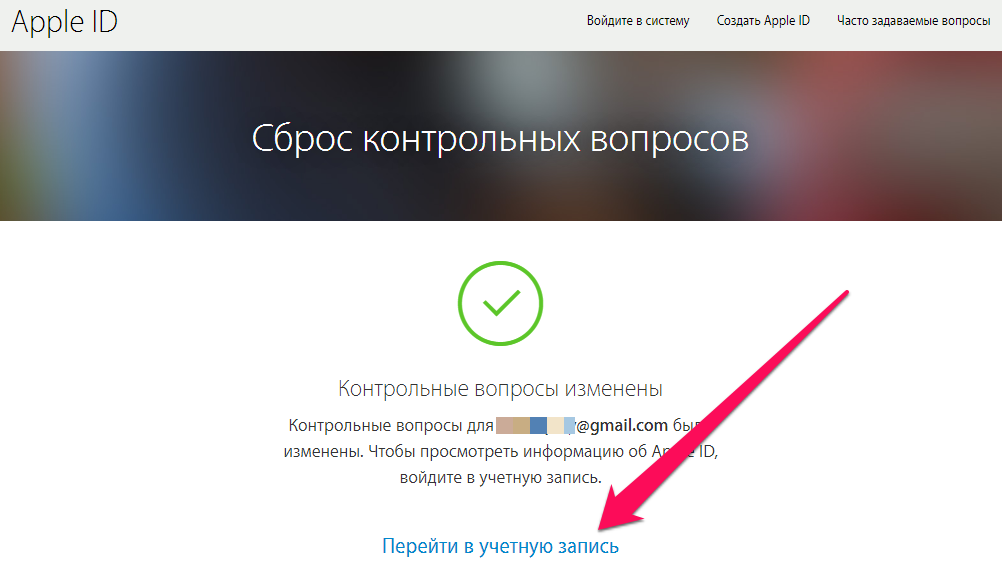
ДЕЛИТЬСЯ ВЕЛИКОЛЕПНО!
Tweet
Tuneskit использует файлы cookie, чтобы обеспечить вам максимальное удобство на нашем веб-сайте. Узнать большеПонятно!
Учебное пособие по сбросу контрольных вопросов Apple, когда вы забыли ответы
Обновлено Лизой Оу / 26 марта 2021 г., 16:30
При создании учетной записи Apple ID вам потребуется задать контрольные вопросы и соответствующие ответы. Это дополнительный способ определить, являетесь ли вы правильным владельцем. Если вы хотите сбросить контрольные вопросы Apple, вам необходимо сначала предоставить достаточную информацию. В противном случае вам будет предложено не может сбросить контрольные вопросы Apple ID . К счастью, вы можете получить 2 способа сбросить контрольные вопросы и ответы Apple. Независимо от того, можете ли вы подтвердить свою учетную запись Apple или нет, вы можете успешно обойти и сбросить контрольные вопросы Apple ID.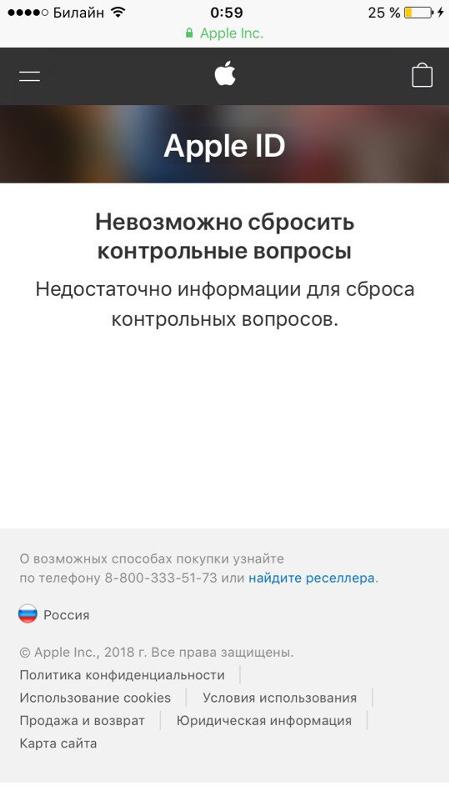
Список руководств
- Часть 1. Как сбросить Apple ID без контрольных вопросов
- Часть 2: Как сбросить контрольные вопросы Apple
- Часть 3: Часто задаваемые вопросы о сбросе вопросов безопасности Apple
1. Как сбросить Apple ID без вопросов безопасности
В большинстве случаев вы отвечаете на вопросы безопасности Apple, чтобы разблокировать свою учетную запись Apple ID и пароль. Если вы также забыли ответы на контрольные вопросы Apple, вы можете использовать FoneLab iOS Unlocker, чтобы удалить Apple ID, не отвечая на контрольные вопросы. После этого вы можете напрямую сбросить контрольные вопросы Apple ID.
- Разблокируйте Apple ID без электронной почты или контрольных вопросов.
- Сбросить вопросы безопасности Apple без достаточной информации.
- Стереть пароль блокировки экрана и обойти пароль Экранного времени.
- Совместим с новейшими устройствами iPhone 14 и iOS 16.

- Безопасный, чистый и простой в использовании.
FoneLab iOS Unlocker
FoneLab Помогает разблокировать экран iPhone, удаляет Apple ID или его пароль, удаляет экранное время или ограничивает пароль в секундах.
Помогает разблокировать экран iPhone.
Удаляет Apple ID или его пароль.
Удалите экранное время или ограничьте код доступа в секундах.
Скачать бесплатно Скачать бесплатно Узнать больше
Шаг 1Бесплатно загрузите, установите и запустите FoneLab iOS Unlocker. Выберите Удалить опцию Apple ID . Подключите ваш iPhone к компьютеру с помощью кабеля Lightning USB.
Шаг 2. Коснитесь Trust на экране iPhone. Введите код доступа к экрану блокировки iPhone, чтобы двигаться дальше. Вернитесь к экрану компьютера. Нажмите Start , чтобы начать загрузку пакета встроенного ПО.
Вернитесь к экрану компьютера. Нажмите Start , чтобы начать загрузку пакета встроенного ПО.
Шаг 3Следуйте указаниям мастера на экране, чтобы сбросить учетную запись Apple ID или пароль. Держите iPhone подключенным до завершения удаления Apple ID. Позже вы можете сбросить новую учетную запись Apple ID или пароль для дальнейшего использования.
2. Как сбросить контрольные вопросы Apple
Официальный сайт iforgot позволяет пользователям сбросить контрольные вопросы для Apple ID. Подтвердив свою личность, вы можете задать новые контрольные вопросы и ответы для своей учетной записи Apple. Вот последнее руководство по сбросу вопросов безопасности Apple.
Шаг 1. Посетите веб-сайт iforgot Apple в своем браузере.
Шаг 2В У вас проблемы со входом введите свой Apple ID, чтобы начать.
Шаг 3. Выберите . Продолжить , чтобы двигаться дальше. Затем выберите параметры Мне нужно сбросить секретные вопросы и Продолжить .
Затем выберите параметры Мне нужно сбросить секретные вопросы и Продолжить .
Шаг 4Заполните свой пароль Apple ID. Выберите вариант Продолжить . Предоставьте необходимую информацию.
Шаг 5. На экране «Сброс контрольных вопросов » выберите три новых контрольных вопроса и ответа.
Шаг 6. Выберите Продолжить , чтобы сбросить контрольные вопросы Apple ID.
FoneLab iOS Unlocker
FoneLab Помогает разблокировать экран iPhone, удаляет Apple ID или его пароль, удаляет экранное время или ограничивает пароль в секундах.
Помогает разблокировать экран iPhone.
Удаляет Apple ID или его пароль.
Удалите экранное время или ограничьте код доступа в секундах.

Скачать бесплатно Скачать бесплатно Узнать больше
3. Часто задаваемые вопросы Apple Security Questions Reset
Как исправить ошибку невозможности сброса секретного вопроса?
Если у вас недостаточно информации для сброса контрольных вопросов Apple, вы можете обратиться за помощью в службу поддержки Apple. Посетите веб-сайт службы поддержки Apple. Найдите и получите поддержку в чате Apple. Выберите Забыли контрольные вопросы . Теперь вы можете получить помощь от службы поддержки Apple. В разных регионах могут быть разные службы поддержки Apple.
Сколько времени нужно ждать, чтобы сбросить секретные вопросы Apple?
Весь процесс сброса секретного вопроса Apple ID выполняется быстро. Но если вы ввели неправильные ответы на контрольные вопросы Apple слишком много раз, вам придется подождать 8 часов, прежде чем будут предприняты новые попытки.
Почему Apple ID заблокирован?
Если вы слишком много раз введете неверный пароль, ваш Apple ID будет заблокирован из соображений безопасности. Также возможно, что кто-то использует подозрительный IP-адрес для входа в вашу учетную запись Apple ID или неправильно отвечает на вопросы безопасности. Что ж, иногда служба безопасности Apple просто подозревает, что ваша учетная запись Apple была взломана или взломана. Вам необходимо ответить на контрольные вопросы, чтобы подтвердить свою личность. (Что делать, если проверка Apple не удалась?)
Также возможно, что кто-то использует подозрительный IP-адрес для входа в вашу учетную запись Apple ID или неправильно отвечает на вопросы безопасности. Что ж, иногда служба безопасности Apple просто подозревает, что ваша учетная запись Apple была взломана или взломана. Вам необходимо ответить на контрольные вопросы, чтобы подтвердить свою личность. (Что делать, если проверка Apple не удалась?)
Что делать, если контрольные вопросы не работают?
Если вам не удается сбросить контрольные вопросы Apple ID, вы можете обратиться за помощью в Apple. Apple предлагает контактную информацию службы поддержки Apple для конкретной страны и региона на своем официальном веб-сайте.
Вот и все, чтобы сбросить контрольные вопросы Apple. Центр Apple iforgot позволяет пользователям легко изменять новые контрольные вопросы. Если вы не предоставите информацию о своей учетной записи Apple, вы можете сначала запустить FoneLab iOS Unlocker, чтобы разблокировать свой Apple ID. После сброса новой учетной записи Apple ID вы можете сбросить контрольные вопросы с достаточной информацией.

 Убедитесь, что он еще не используется в качестве идентификатора Apple ID.
Убедитесь, что он еще не используется в качестве идентификатора Apple ID.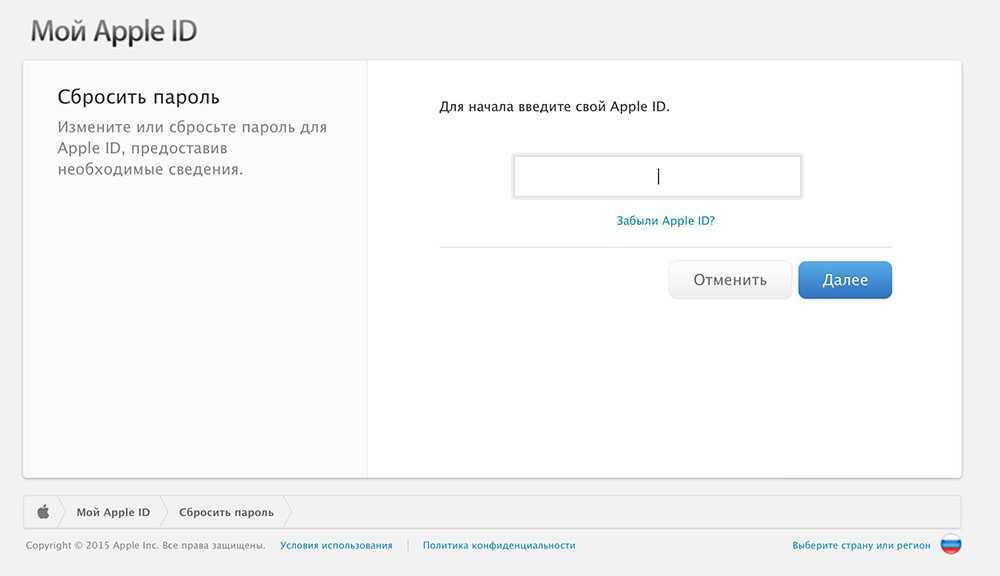



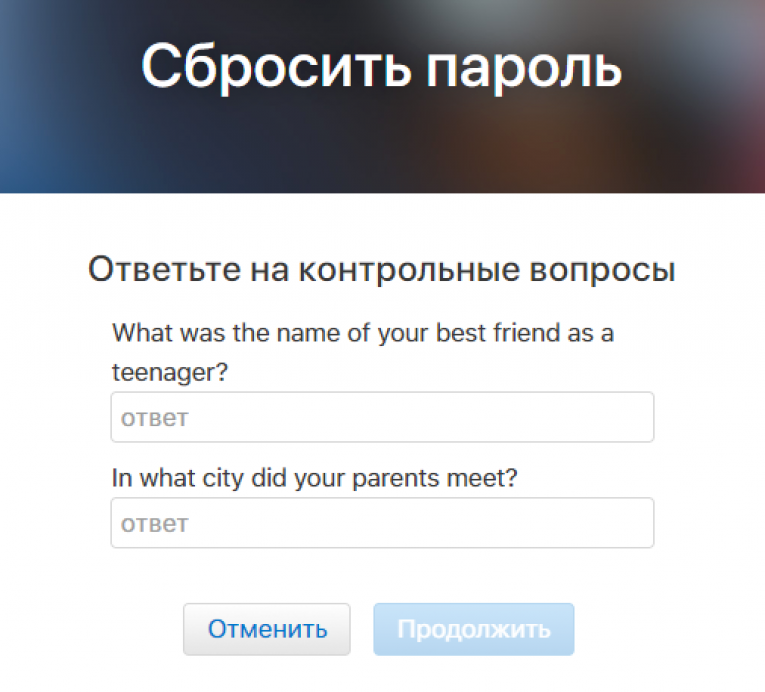
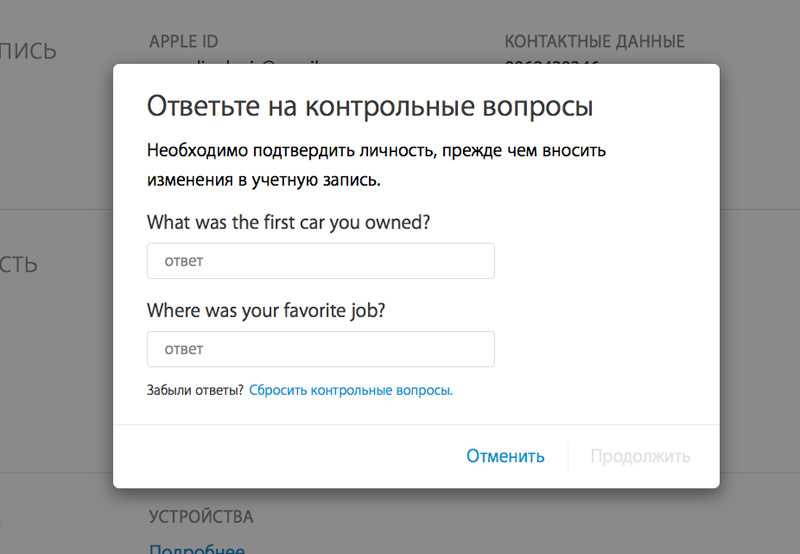 apple.com.
apple.com.
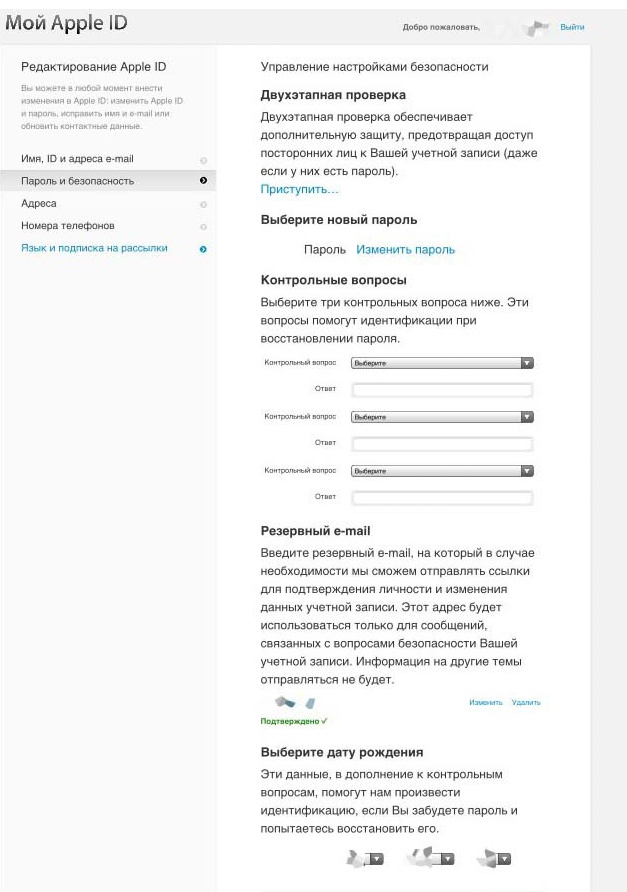
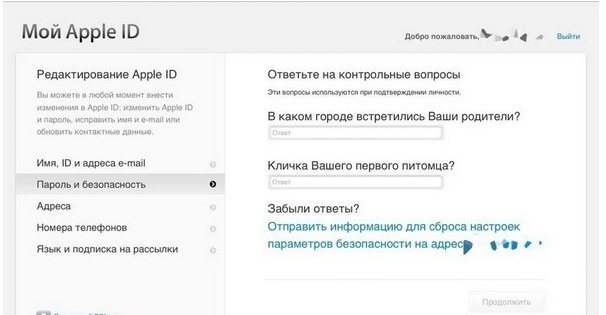 Разблокировать Apple ID без контрольных вопросов с помощью ключа восстановления
Разблокировать Apple ID без контрольных вопросов с помощью ключа восстановления