Содержание
Если Вы забыли Apple ID или пароль
Поиск по этому руководству
Добро пожаловать!
Строка меню
Spotlight
Пункт управления
Siri
Центр уведомлений
Рабочий стол
Dock
Finder
Подключение к интернету
Просмотр веб-сайтов
Регулировка громкости
Создание снимка экрана или записи экрана
Просмотр и редактирование файлов при помощи Быстрого просмотра
Быстрая запись короткой заметки
Настройка Экранного времени для себя
Настройка фокусирования для сосредоточения на задаче
Редактирование фотографий и видео в приложении «Фото»
Использование функции «Что на картинке?» с фотографиями
Получение маршрутов в приложении «Карты»
Создание записи в приложении «Диктофон»
Использование жестов трекпада и мыши
Использование панели Touch Bar
Использование Touch ID
Использование сочетаний клавиш
Обновление macOS
Встроенные приложения
Открытие приложений
Работа с окнами приложений
Использование приложений в полноэкранном режиме
Использование приложений в режиме Split View
Загрузка приложений из Mac App Store
Установка и переустановка приложений из Mac App Store
Установка и удаление других приложений
Изменение системных настроек
Изменение картинки на рабочем столе
Использование заставок
Добавление учетной записи электронной почты и других учетных записей
Использование быстрых команд для автоматизации задач
Создание Memoji в приложении «Сообщения»
Изменение картинки, представляющей Вас или других людей в приложениях
Смена языка системы
Улучшение видимости экрана
Создание документов и работа с ними
Открытие документов
Использование диктовки
Добавление примечаний к файлам
Объединение файлов в один файл PDF
Печать документов
Организация рабочего стола с помощью стопок
Группировка файлов по папкам
Добавление тегов к файлам и папкам
Отправка электронных писем
Использование функции «Онлайн-текст» для взаимодействия с текстом на фотографии
Резервное копирование файлов
Восстановление файлов
Создание Apple ID
Управление настройками Apple ID
Что такое iCloud?
Что такое iCloud+?
Настройка iCloud на компьютере Mac
Хранение файлов в iCloud Drive
Обмен файлами с помощью Общего доступа к файлам iCloud
Управление хранилищем iCloud
Использование Фото iCloud
Что такое «семейный доступ»?
Настройка Семейного доступа
Добавление пользователей на Mac
Настройка Экранного времени для ребенка
Совместное использование покупок с членами семьи
Совершение вызова FaceTime
Использование SharePlay для совместного просмотра и прослушивания
Отправка текстовых сообщений
Предоставление общего доступа к календарю членам семьи
Просмотр контента, которым с Вами поделились
Просмотр геопозиций друзей и близких
Многопользовательские игры с друзьями
Использование Непрерывности для работы с несколькими устройствами Apple
Потоковая передача аудио и видео через AirPlay
Использование клавиатуры и мыши или трекпада для управления несколькими устройствами
Использование iPad в качестве второго дисплея
Передача задач между устройствами
Вставка фотографий и отсканированных документов с iPhone или iPad
Вставка зарисовок с iPhone или iPad
Копирование и вставка с использованием нескольких устройств
Использование Apple Watch для разблокировки Mac
Совершение и прием вызовов на Mac
Пересылка файлов между устройствами с помощью AirDrop
Синхронизация музыки, книг и других материалов между устройствами
Воспроизведение музыки
Прослушивание подкастов
Просмотр фильмов и телешоу
Чтение и прослушивание книг
Чтение новостей
Отслеживание курсов акций
Подписка на Apple Music
Подписка на Apple TV+
Подписка на Apple Arcade
Подписка на Apple News+
Подписка на подкасты и каналы
Управление подписками в App Store
Просмотр семейных подписок на сервисы Apple
Управление файлами cookie и другими данными веб-сайтов в Safari
Использование режима частного доступа в Safari
Просмотр отчетов о конфиденциальности в Safari
О паролях
Сброс пароля для входа в систему Mac
Создание и автозаполнение надежных паролей
Обеспечение безопасности Apple ID
Настройка защиты компьютера Mac
Защита конфиденциальности в Почте
Сохранение конфиденциальности
Оплата через Apple Pay в Safari
Использование функции «Вход с Apple» для приложений и веб-сайтов
Защита компьютера Mac от вредоносного ПО
Управление доступом к камере
Поиск пропавшего устройства
Начало работы с функциями универсального доступа
Зрение
Слух
Моторика и координация
Основные
Изменение яркости экрана
Подключение беспроводной клавиатуры, мыши или трекпада
Подключение других беспроводных устройств
Подключение монитора, телевизора или проектора
Добавление принтера
Использование встроенной камеры
Использование наушников AirPods с компьютером Mac
Экономия энергии на Mac
Оптимизация хранилища
Запись CD- и DVD-дисков
Управление домашними аксессуарами
Запуск системы Windows на компьютере Mac
Ресурсы для Mac
Ресурсы для устройств Apple
Авторские права
Максимальное количество символов:
250
Не указывайте в комментарии личную информацию.
Максимальное количество символов: 250.
Благодарим вас за отзыв.
Как сбросить iPhone / iPad без пароля Apple ID
Джастин СабринаОбновлено в августе 31, 2021
Заключение
Вы забыли или не знали пароль Apple ID? Не волнуйтесь, эта статья предоставит вам три метода, которые помогут вам легко сбросить iPhone без пароля Apple ID.
«Я купил подержанный iphone8 на eBay, но сбитый с толку продавец забыл удалить свой Apple ID. Теперь, когда я не могу с ним связаться, что мне делать? Как я могу сбросить iPhone без пароля Apple ID? »
Apple ID очень полезен, он защищает конфиденциальность данных на нашем устройстве и предотвращает легкий доступ других людей к нашему устройству без нашего разрешения. По многим причинам вы хотите удалить Apple IDНапример, вы забыли свой пароль Apple ID и ваш iPhone отключен после ввода неправильного пароля слишком много раз, или вы купили подержанный iPhone у eBay, а продавец забыл удалить свой Apple ID и т.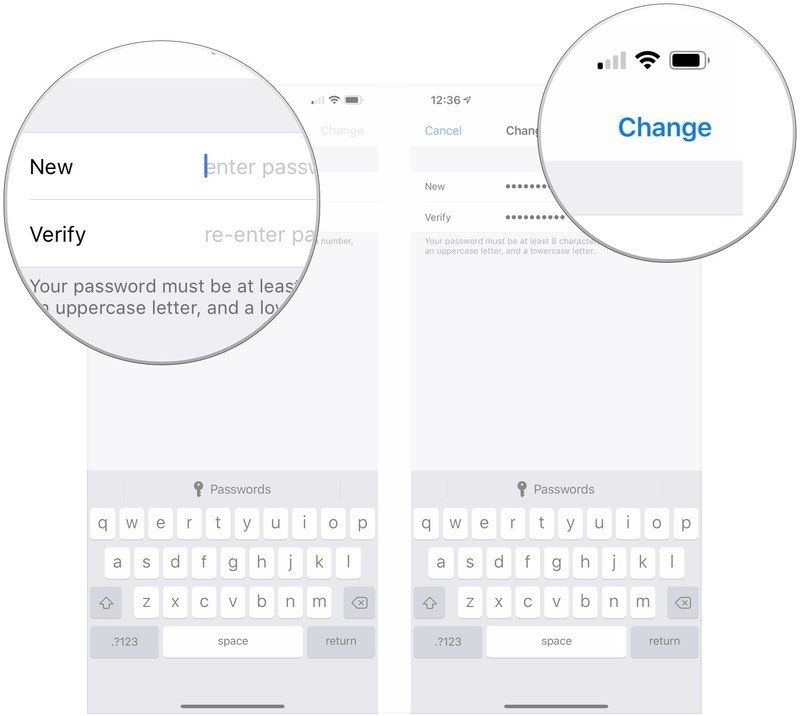 д. Что мне делать? Это возможно сбросить iPhone без пароля Apple ID?
д. Что мне делать? Это возможно сбросить iPhone без пароля Apple ID?
Ответ — да! Проверьте эту статью, и вы найдете три эффективных метода разблокируйте свой iPhone без пароля Apple ID, Кстати, если необходимо, вы можете сделать резервную копию ваших данных iPhone, прежде чем использовать следующие методы.
СОДЕРЖАНИЕ
Способ 1. Сброс iPhone без Apple ID через UkeySoft Unlocker
Способ 2. Сброс iPhone без пароля Apple ID через iTunes
Способ 3. Сброс iPhone без пароля Apple ID через режим восстановления
Способ 1. Сброс iPhone без Apple ID через UkeySoft Unlocker
UkeySoft Unlocker является отличным и многофункциональным средством разблокировки iPhone, средством разблокировки Apple ID и средством снятия блокировки активации iCloud. С его поддержкой вы можете легко удалить Apple ID с iPhone, iPad и iPod touch без пароля с сохранением ваших данных и приложений. После разблокировки Apple ID с вашего iDevice вы можете войти с помощью Apple ID или создать новый, после чего вы сможете пользоваться функцией, предоставляемой Apple.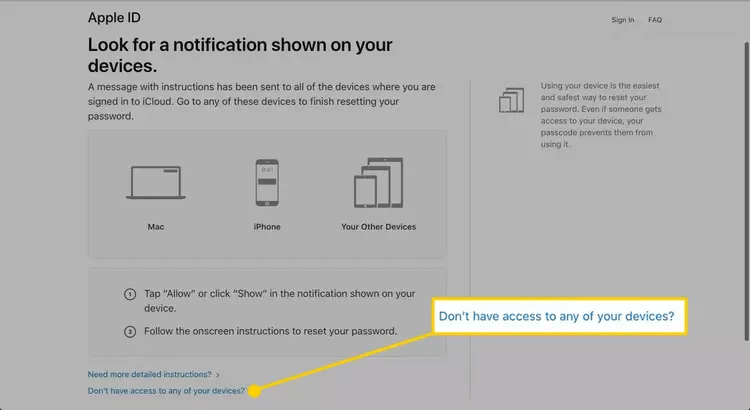
XNUMXXNUMX
XNUMXXNUMX
Как сбросить iPhone без Apple ID через UkeySoft Unlocker?
Шаг 1. Загрузите и установите на свой компьютер UkeySoft Apple ID Unlocker, затем запустите его. Вы увидите две функции на его интерфейсе, чтобы удалить Apple ID без пароля, нажмите «Разблокировать Apple ID».
Советы: Если вы хотите разблокировать экран блокировки iPhone / iPad / iPod touch, вы можете использовать функцию «Unlock Screen Passcode» этого инструмента.
Шаг 2. Подключите ваш iPhone к компьютеру с помощью USB-кабеля, затем нажмите кнопку «Далее», вы увидите страницу, показанную ниже.
Шаг 3. Когда программное обеспечение обнаружит, что оно успешно подключилось, нажмите кнопку «Пуск», чтобы начать стирание Apple ID.
Во время разблокировки необходимо убедиться, что устройство правильно подключено. Вам нужно только подождать минуту, чтобы завершить.
Шаг 4. Через некоторое время вы увидите «Успешно удаленный Apple ID», показанный на экране.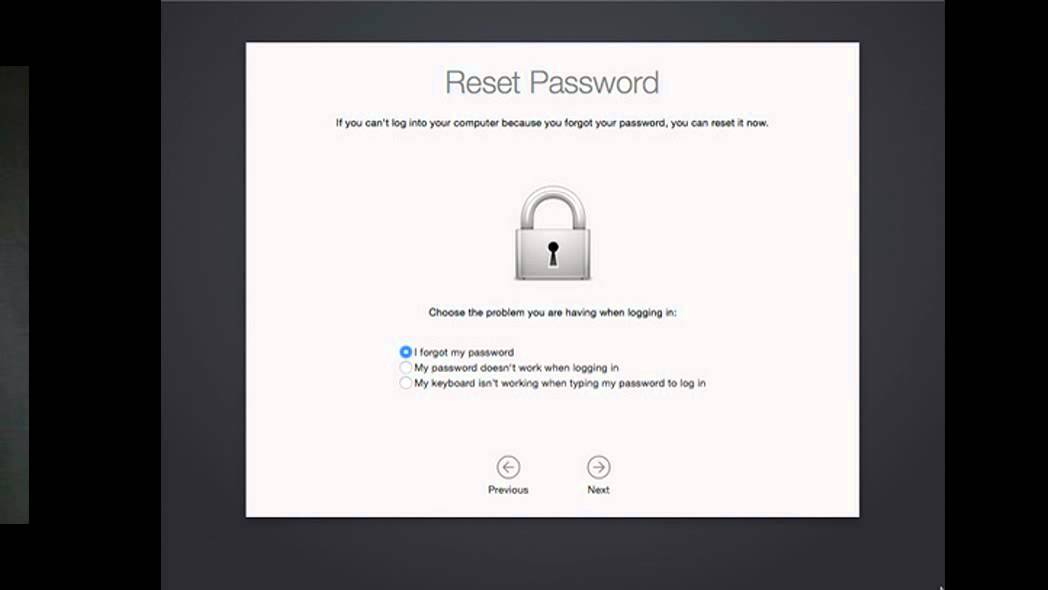 Затем вы можете ввести свой Apple ID или создать новый.
Затем вы можете ввести свой Apple ID или создать новый.
Примечание: вот ограничения этого инструмента.
Видео гид по Как удалить Apple ID с iPhone без пароля?
Способ 2. Сброс iPhone без пароля Apple ID через iTunes
iTunes также поддерживает удаление Apple ID с iPhone. Но использование iTunes для сброса Apple ID с iPhone имеет некоторые ограничения, убедитесь, что вы недавно синхронизировали iPhone с iTunes, и функция «Найти мой iPhone» отключена. Перед началом рекомендуется обновить iTunes до последней версии.
Как сбросить iPhone без Apple ID через iTunes?
Шаг 1. Запустите iTunes на своем компьютере.
Шаг 2. Подключите iPhone к компьютеру с помощью USB-кабеля.
Шаг 3. Выберите ваш iPhone в верхнем левом углу.
Шаг 4. Нажмите «Сводка» на левой панели, а затем нажмите «Восстановить iPhone» на правой панели.
Шаг 5. Снова нажмите «Восстановить», и ваш компьютер удалит ваш iPhone и установит последнюю версию iOS на устройство. Подождите, пока процесс завершится, и ваше устройство iOS перезагрузится.
Примечание: Если вас попросят указать пароль устройства или «Доверять этому компьютеру», немедленно ответьте.
Большинству людей может быть интересен этот метод использования iTunes для бесплатного удаления Apple ID, но стоит упомянуть, что при использовании iTunes для сброса Apple ID иногда возникает экран карты / черный экран / зависание и т. Д. Пожалуйста, используйте его. с осторожностью.
Способ 3. Сброс iPhone без пароля Apple ID через режим восстановления
Если вышеупомянутые два способа вам не подходят, вы также можете попытаться восстановить iPhone до заводского режима. Однако следует помнить, что после сброса телефона все данные на iPhone будут удалены. Пожалуйста, сделайте резервную копию данных iPhone перед началом работы.
Как сбросить iPhone без пароля Apple ID в режиме восстановления?
Шаг 1.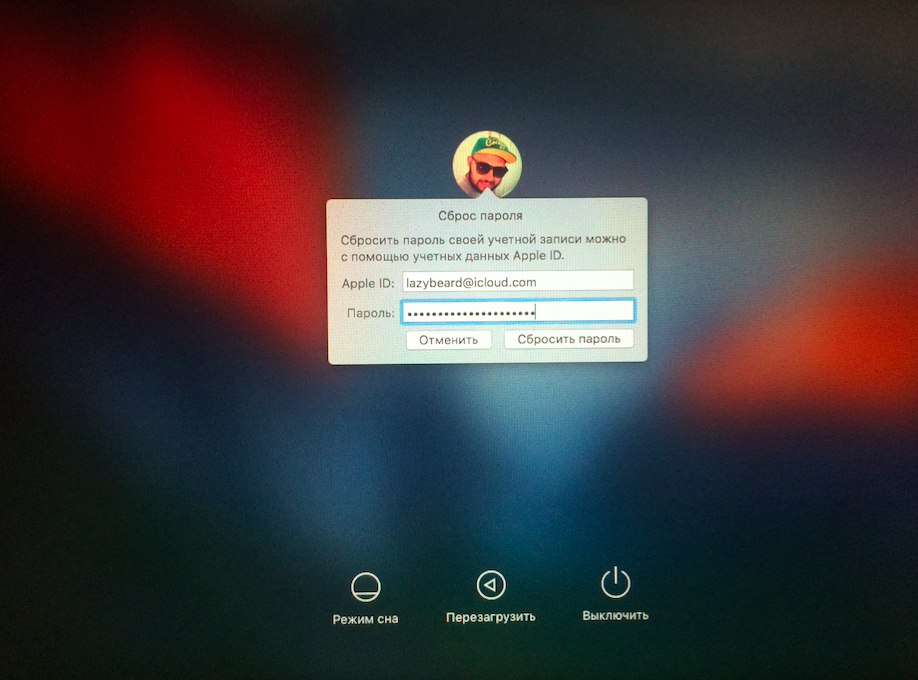 Выключите iPhone.
Выключите iPhone.
Шаг 2. Откройте iTunes на компьютере. Используйте USB-кабель для подключения устройства к компьютеру.
Шаг 3. Переведите iPhone в режим восстановления:
iPhone 8 / X / XS / 11 или более поздней версии: быстро нажмите один раз клавиши громкости вверх и вниз на устройстве, затем удерживайте нажатой клавишу выключения и не отпускайте ее. После черного экрана быстро удерживайте нажатой клавишу уменьшения громкости и не отпускайте ее, пока на экране устройства не отобразится кабель для передачи данных и логотип iTunes.
iPhone 7 (Plus). Выключите iPhone и одновременно нажмите кнопки питания и уменьшения громкости. Не отпускайте логотип Apple, пока не увидите кабель данных и логотип iTunes на экране устройства.
iPhone 6s и ранее, iPad или iPod touch: одновременно нажмите и удерживайте кнопки «Домой» и «Верхняя» (или «Боковая»). Нажмите и удерживайте обе кнопки, пока он не войдет в режим восстановления.
Шаг 4. Теперь вы увидите всплывающее сообщение в iTunes о том, что iPhone обнаружен в режиме восстановления.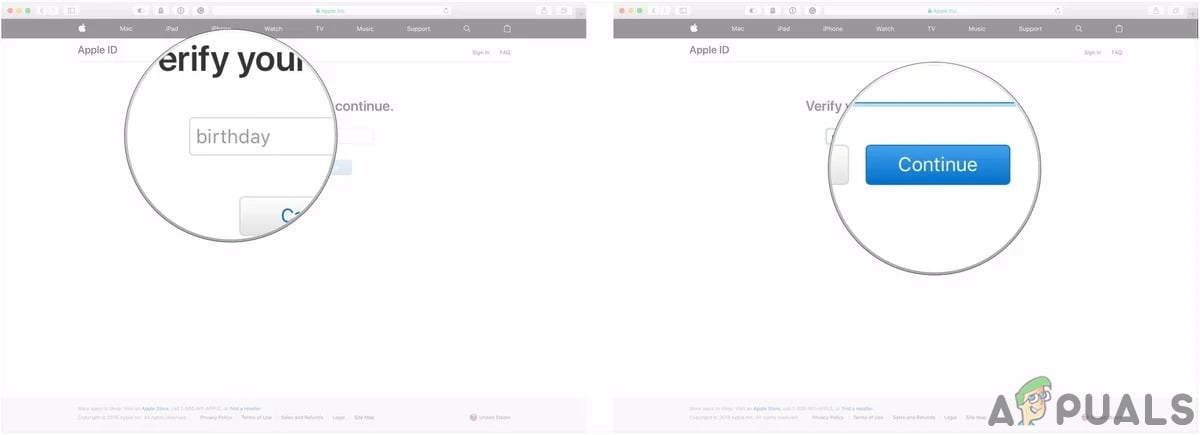 Щелкните «Восстановить».
Щелкните «Восстановить».
XNUMXXNUMX
XNUMXXNUMX
Сбросить iPhone без пароля Apple ID
Вернуться к >>
Попробуйте!Попробуйте!
Комментарии
подскажите: тебе нужно авторизоваться прежде чем вы сможете комментировать.
Еще нет аккаунта. Пожалуйста, нажмите здесь, чтобы зарегистрироваться.
Как сбросить пароль Apple ID через ввод пароля iPhone
Джастин СабринаОбновлено в августе 31, 2021
Заключение
Забыли свой пароль Apple ID? Вот как можно сбросить Apple ID с помощью опции Apple ID iForgot, просто введя код доступа iPhone, чтобы сбросить пароль Apple ID.
Я хочу загрузить приложение из iTunes или App Store, я пытаюсь войти с помощью своего Apple ID, но я забыл пароль Apple ID, как сбросить пароль Apple ID и восстановить доступ к моей учетной записи Apple ID? Спасибо!
Если вы хотите войти в iCloud на новом устройстве iPhone / iPad или загрузить что-то из iTunes или App Store, вам потребуется войти в систему со своим Apple ID, чтобы это сделать.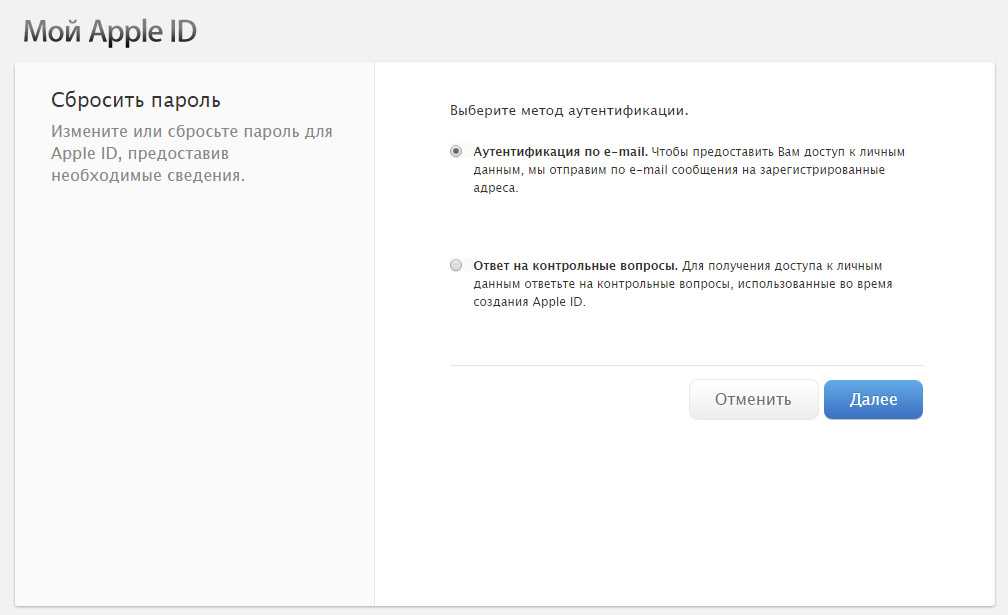 Если вы не можете забыть свой пароль Apple ID, вы можете сбросьте пароль Apple ID на вашем iPhone, iPad или Mac, введя пароль блокировки экрана, Кроме того, если вы забыли свой Apple ID, вы можете попробовать удалить Apple ID с iPhone без пароля!
Если вы не можете забыть свой пароль Apple ID, вы можете сбросьте пароль Apple ID на вашем iPhone, iPad или Mac, введя пароль блокировки экрана, Кроме того, если вы забыли свой Apple ID, вы можете попробовать удалить Apple ID с iPhone без пароля!
Часть 1. Как сбросить пароль Apple ID с помощью ввода пароля блокировки экрана iPhone
Шаг 1. Разблокируйте свой iPhone и нажмите Настройки >> Apple ID, iCloud, iTunes и магазин приложений
Шаг 2. Нажмите iTunes и магазин приложений
Шаг 3. В верхней части экрана коснитесь Идентификатор Apple (адрес электронной почты) снова. В это время появятся новые окна, пожалуйста, нажмите «iForgot«.
Шаг 4. Пожалуйста, введите код доступа iPhone сбросить пароль Apple ID.
Шаг 5. Последний шаг, установите новый пароль Apple ID.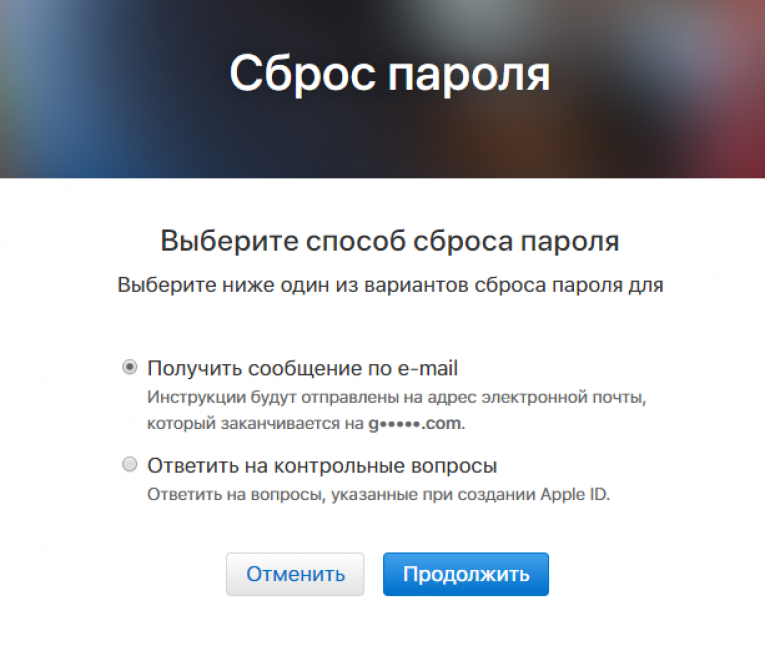
После установки нового пароля вы можете снова использовать свой Apple ID.
Часть 2. Как удалить Apple ID с iPhone без пароля
Apple проделала хорошую работу по обеспечению безопасности личных данных с помощью последних обновлений iOS. В настоящее время последней версией является iOS 13, которая важна для безопасности, и это затрудняет использование вашего iPhone, если вы забыли свой пароль Apple ID или купили подержанный iPhone, который заблокирован с помощью iCloud. Поэтому, если ваш Apple ID каким-либо образом заблокирован, вы не сможете получить доступ ко всем функциям своих iPhone. Тогда как удалить Apple ID без пароля? Не волнуйтесь, в этой части мы научим вас, как удалить Apple ID с iPhone без пароля.
Вот руководство о том, как удалить Apple ID из вашего iPhone 11/11 Pro / 11 Pro Max / Xs / Xs Max / XR / X / 9/9 Plus / 8/7 / 6S / 5S / 5 / 4S / 4 без пароль, вам нужно использовать профессиональный инструмент для удаления Apple ID.
UkeySoft Unlocker является профессиональным инструментом для удаления блокировки экрана iPhone / iPad и Инструмент для удаления Apple ID, который позволяет удалять Apple ID без пароля на iPhone 6, 6S, 7, 7S, 8, 8 Plus, 9, X, XR, Xs, Xs Max, iPhone 11, iPhone 11 Pro и т.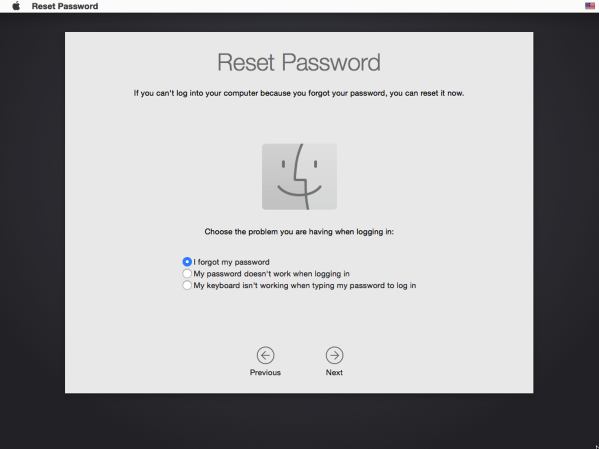 д. Кроме того, если вы Если вы хотите снять блокировку активации iCloud с подержанного iPhone, вы можете удалить учетную запись iCloud без пароля, удалив Apple ID с iPhone / iPad. Если вы хотите продать свое устройство iPhone, вы можете использовать этот инструмент разблокировки iPhone, чтобы стереть все данные, пароль, настройки и Apple ID, прежде чем продавать, отдавать или обменивать свой iPhone.
д. Кроме того, если вы Если вы хотите снять блокировку активации iCloud с подержанного iPhone, вы можете удалить учетную запись iCloud без пароля, удалив Apple ID с iPhone / iPad. Если вы хотите продать свое устройство iPhone, вы можете использовать этот инструмент разблокировки iPhone, чтобы стереть все данные, пароль, настройки и Apple ID, прежде чем продавать, отдавать или обменивать свой iPhone.
UkeySoft Unlocker может помочь вам:
- Удалите код блокировки экрана с iPhone / iPad в различных ситуациях.
- Удалите Apple ID с iPhone без пароля за 5 минуту.
- Обойти или снять блокировку активации iCloud без пароля.
- В течение нескольких кликов вы можете разблокировать свой iPhone дома.
- Работает на Windows и Mac компьютере
XNUMXXNUMX
XNUMXXNUMX
Если вы хотите удалить Apple ID с iPhone / iPad без ввода пароля, убедитесь, что ваше устройство было активировано ранее, и вы можете получить доступ к настройкам устройства. Если ваше устройство не было активировано, наше программное обеспечение не сможет его разблокировать.
Если ваше устройство не было активировано, наше программное обеспечение не сможет его разблокировать.
1. Если функция «Найти мое [устройство]» отключена, поддерживаются все устройства для разблокировки Apple ID.
2. Если функция «Найти мое [устройство]» включена, устройства, работающие с iOS 10.2 до 11.4, поддерживаются для разблокировки без потери данных.
3. Если функция «Найти мое [устройство]» включена, устройства под управлением iOS 12 и более поздних версий не поддерживаются.
Простое руководство о том, как удалить Apple ID без пароля на iPhone
Ознакомьтесь со следующим руководством, чтобы узнать, как удалить Apple ID с iPhone без пароля с помощью UkeySoft Unlocker — Unlock Apple ID.
Шаг 1: Запустите разблокировку iPhone на ПК или Mac
Загрузите и установите UkeySoft Unlocker на свой компьютер. Запустите и выберите «Разблокировать Apple ID«из основного интерфейса.
Шаг 2: подключите iPhone к компьютеру
Подключите ваш iPhone к компьютеру через USB-кабель.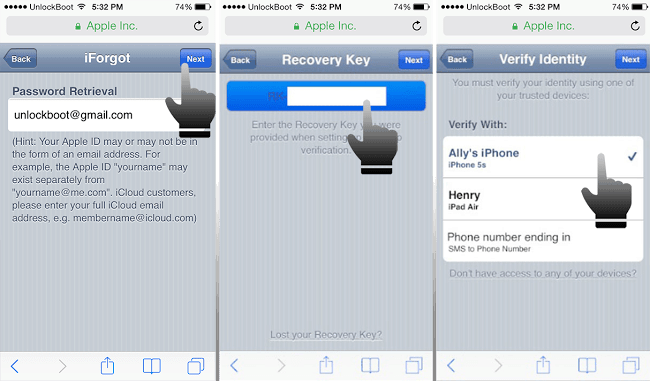
Примечание. Он поддерживает удаление Apple ID только на активированных iDevices, работающих на iOS 11.4 и более ранних версиях, и убедитесь, что у вас отключено «Fin my iPhone» ранее.
Шаг 3: введите пароль экрана и доверяйте этому компьютеру
Откройте свой iPhone, и вы увидите всплывающее диалоговое окно с вопросом, доверять ли этому компьютеру. Просто выберите «Доверять», чтобы программа разблокировки могла продолжить сканирование данных на вашем iPhone.
Шаг 4: Готовы разблокировать Apple ID
После выполнения описанных выше операций ваш iPhone будет обнаружен программным обеспечением, нажмите кнопку «Пуск».
Шаг 5. Начните удалять Apple ID без пароля
Программное обеспечение начнет удалять Apple ID с вашего iPhone, на интерфейсе появится индикатор выполнения, который напомнит вам об оставшемся времени, наберитесь терпения, всего 1 минуту. Пожалуйста, продолжайте подключать ваш iPhone к компьютеру во время процесса разблокировки.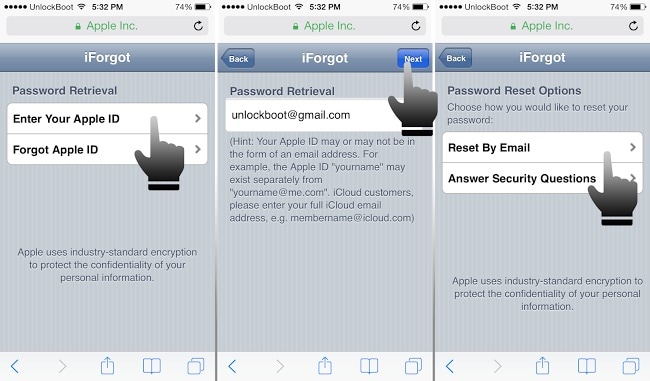
Шаг 6. Удаление Apple ID и перезагрузка iPhone
Когда процесс разблокировки Apple ID будет завершен, устройство iPhone перезагрузится, вы можете проверить, был ли Apple ID на вашем iPhone успешно удален. Если это не удается, вы можете попробовать еще раз.
Примечание: не восстанавливайте резервную копию, сохраненную на вашем компьютере через iTunes или Finder после разблокировки Apple ID, пожалуйста, отключите ваш iPhone от компьютера.
Теперь вы можете войти с другим Apple ID или создать новый Apple ID на вашем iPhone.
XNUMXXNUMX
XNUMXXNUMX
Слова в конце:
Прочитав два приведенных выше руководства, вы узнали, как легко сбросить пароль Apple ID и как удалить Apple ID без пароля. Итак, если вы забыли пароль Apple ID или приобрели подержанный iPhone в сети, который заблокирован учетной записью Apple ID / iCloud, вы можете увидеть, что UkeySoft Unlocker предлагает самый простой способ решить, как удалить учетную запись Apple ID без пароля.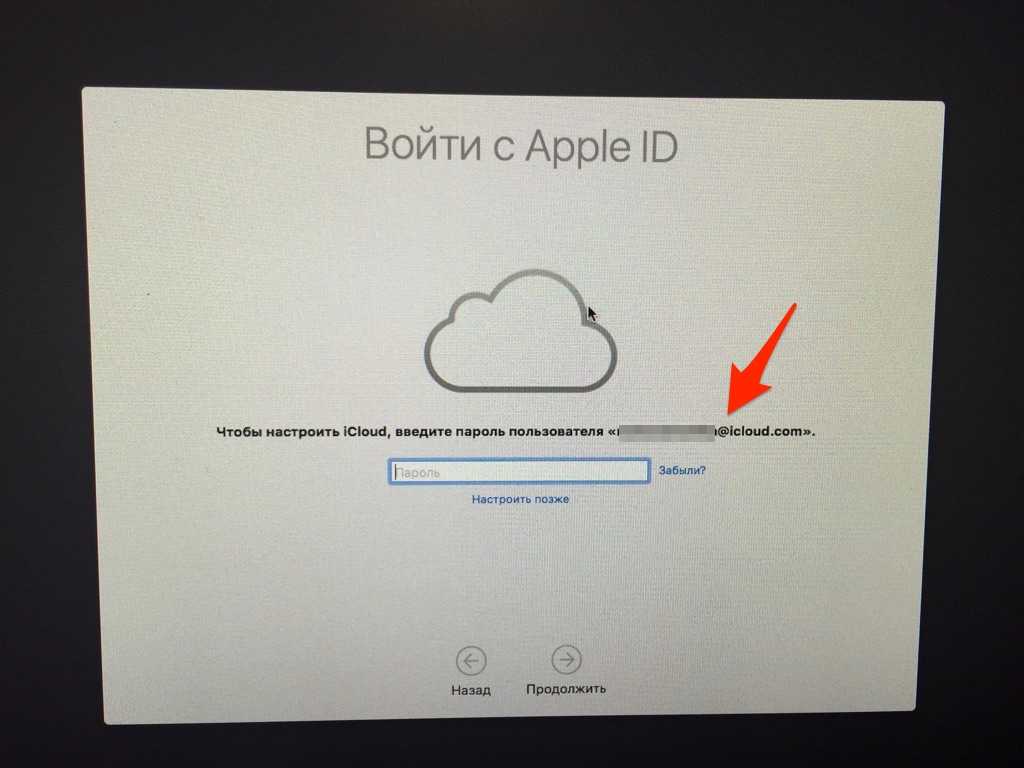 Он прост в использовании, и вам не нужно быть слишком профессиональным, вы можете легко удалить учетную запись Apple ID с любого iPhone и iPad без ввода пароля. Конечно, если вы помните пароль блокировки экрана на iPhone, вы можете выполнить первый способ сбросить пароль Apple ID, а затем выйти из Apple ID с новым заданным паролем.
Он прост в использовании, и вам не нужно быть слишком профессиональным, вы можете легко удалить учетную запись Apple ID с любого iPhone и iPad без ввода пароля. Конечно, если вы помните пароль блокировки экрана на iPhone, вы можете выполнить первый способ сбросить пароль Apple ID, а затем выйти из Apple ID с новым заданным паролем.
Удалить Apple ID
Вернуться к >>
Попробуйте!Попробуйте!
Комментарии
подскажите: тебе нужно авторизоваться прежде чем вы сможете комментировать.
Еще нет аккаунта. Пожалуйста, нажмите здесь, чтобы зарегистрироваться.
Как сбросить пароль Apple ID: 6 простых способов
Ваш Apple ID является центром вашей личности, когда речь идет об управлении устройствами и службами Apple. Хотя этот идентификатор выглядит просто, его интеграция с экосистемой Apple очень глубока.
Apple использует «учетную запись iCloud» на своем сайте поддержки, но учетная запись iCloud — это просто подмножество учетной записи Apple ID.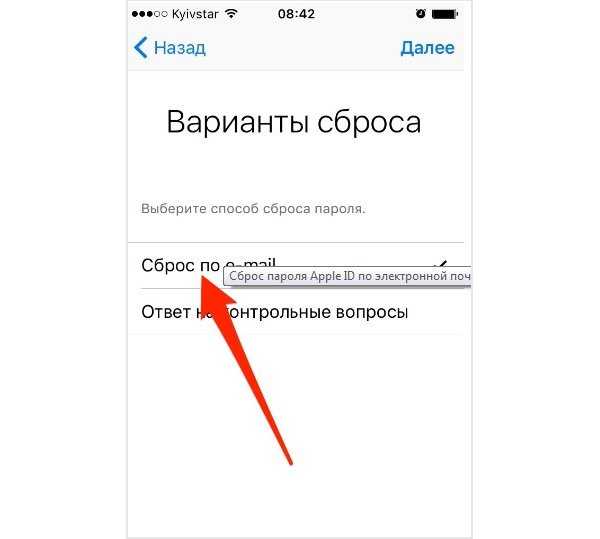 Вы можете слышать, что термины iCloud и Apple ID используются взаимозаменяемо, но нет ничего плохого в упоминании любого из них.
Вы можете слышать, что термины iCloud и Apple ID используются взаимозаменяемо, но нет ничего плохого в упоминании любого из них.
Так что же произойдет, если вы забудете свой пароль Apple ID? К счастью, паниковать не нужно. Мы покажем вам, как сбросить пароль Apple ID, связанный с вашим Apple ID, несколькими способами.
Если у вас включена двухфакторная аутентификация
Благодаря двухфакторной аутентификации (2FA) вы можете получить доступ к своей учетной записи только через устройства, которым вы доверяете, и в Интернете. Доверенным устройством может быть iPhone, iPad или iPod touch с iOS 9 или более поздней версии или Mac с OS X El Capitan или более поздней версии.
При первом входе на новое устройство вам потребуется пароль и шестизначный проверочный код, который будет отображаться на других ваших устройствах или отправлен на ваш номер телефона. Вводя код, вы подтверждаете, что доверяете новому устройству.
Вам больше не понадобится этот проверочный код, если вы не выйдете из системы, не очистите устройство или не измените свой пароль.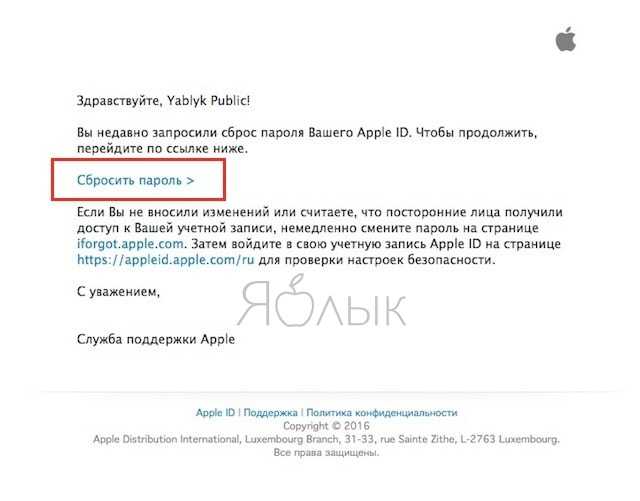 Если у вас включена двухфакторная аутентификация, вы можете сбросить свой Apple ID или пароль iCloud с любого доверенного устройства.
Если у вас включена двухфакторная аутентификация, вы можете сбросить свой Apple ID или пароль iCloud с любого доверенного устройства.
1. Как сбросить пароль Apple ID на iPhone или iPad
Прежде чем продолжить, убедитесь, что на вашем устройстве установлена iOS 10 или более поздней версии. Затем откройте приложение Настройки . Нажмите [Ваше имя] > Пароль и безопасность , затем Изменить пароль .
Затем введите пароль, который вы используете для разблокировки устройства.
На появившемся экране Изменить пароль введите новый пароль в оба поля и нажмите Изменить . Теперь вы можете ввести этот новый пароль Apple ID на всех других ваших устройствах.
2. Как сбросить пароль Apple ID на Mac
В macOS Catalina или более поздней версии откройте меню Apple и перейдите к Системным настройкам , затем нажмите Apple ID .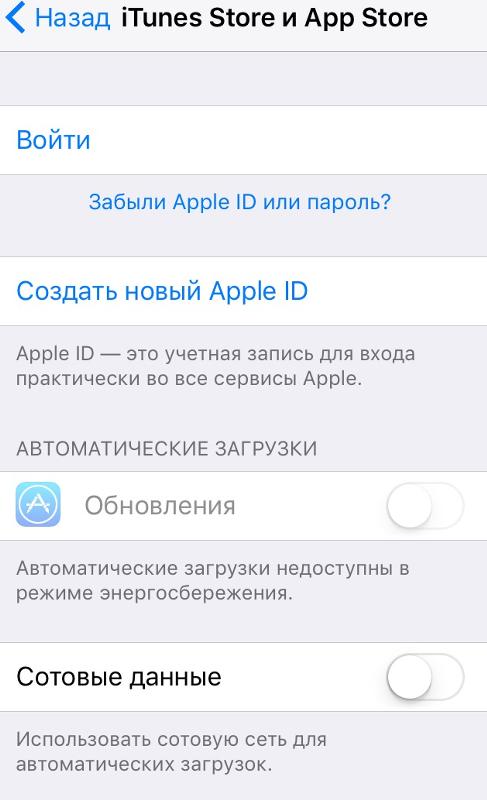 В более ранних версиях macOS перейдите в раздел «Системные настройки» > «iCloud », щелкните «Сведения об учетной записи» и щелкните «Безопасность» .
В более ранних версиях macOS перейдите в раздел «Системные настройки» > «iCloud », щелкните «Сведения об учетной записи» и щелкните «Безопасность» .
Щелкните Пароль и безопасность , затем щелкните Изменить пароль . Вам может быть предложено ввести пароль для учетной записи администратора и нажать ОК .
В появившемся диалоговом окне введите новый пароль и еще раз введите его в поле Подтвердить . Затем нажмите Изменить . Другие ваши устройства попросят вас ввести новый пароль при следующем использовании.
3. Как сбросить пароль Apple ID на веб-сайте iForgot
Перейдите на веб-сайт Apple iForgot. Введите свой Apple ID и нажмите Продолжить .
Apple отображает номера телефонов, связанные с Apple ID (номера скрыты и отображаются только две последние цифры). Введите номер телефона, который вы используете со своим Apple ID, и нажмите 9.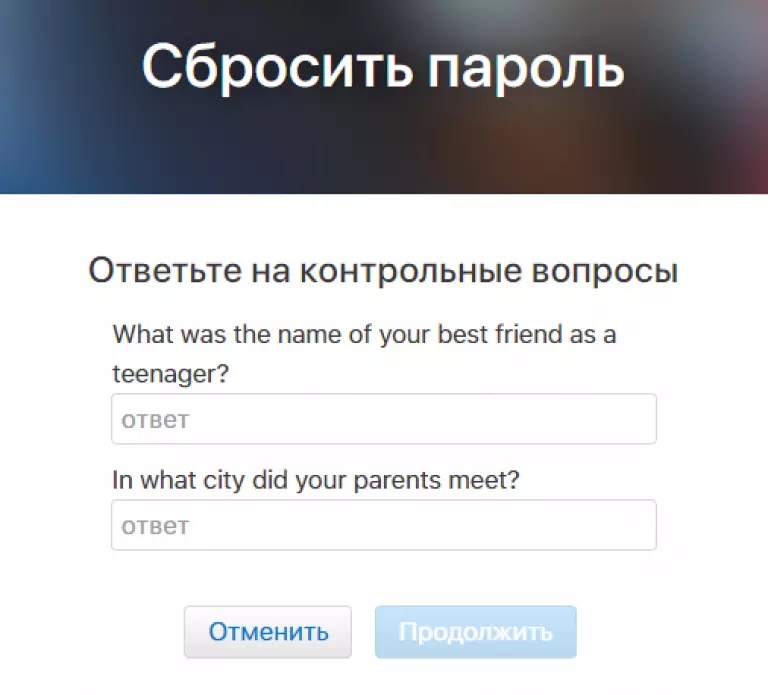 0019 Продолжить .
0019 Продолжить .
Как и при входе в систему 2FA, на ваших доверенных устройствах появляется диалоговое окно. Список ваших устройств Apple также отображается на веб-сайте. Нажмите или коснитесь Разрешить в сообщении Сброс пароля .
Введите код доступа к устройству или пароль администратора macOS и нажмите Продолжить . Введите новый пароль, повторно введите его в поле Подтвердить и нажмите Далее или нажмите Изменить . Теперь ваш пароль изменен. Возможно, вам придется повторно ввести его в ряде мест.
4. Как сбросить пароль Apple ID с помощью приложения поддержки Apple
Если вы не можете получить доступ ни к одному из своих устройств, вы можете сбросить пароль Apple ID на iPhone, iPad или iPod touch друга или члена семьи с помощью приложения поддержки Apple.
Попросите владельца устройства сначала загрузить приложение поддержки Apple. В разделе Тема нажмите Пароли и безопасность . Нажмите Сбросить пароль Apple ID . Коснитесь «Начать» , затем коснитесь Другой Apple ID .
В разделе Тема нажмите Пароли и безопасность . Нажмите Сбросить пароль Apple ID . Коснитесь «Начать» , затем коснитесь Другой Apple ID .
Введите идентификатор Apple ID, для которого нужно сбросить пароль, затем нажмите Далее и следуйте инструкциям на экране, пока не получите подтверждение.
Если на устройстве используется iOS от 9 до iOS 12 и вы не можете загрузить приложение поддержки Apple, используйте старое приложение «Найти iPhone».
Если вы используете двухэтапную аутентификацию
До 2FA Apple предлагала двухэтапную проверку. При этом Apple отправляет короткий числовой код с помощью системы «Найти iPhone» в iOS и через текстовое сообщение на другие устройства. Компьютеры Mac не могли получить эти коды.
Старая система также использует 14-значный код восстановления. Если ваша учетная запись была заблокирована и вы потеряли код восстановления, вы можете никогда не восстановить доступ к своей учетной записи.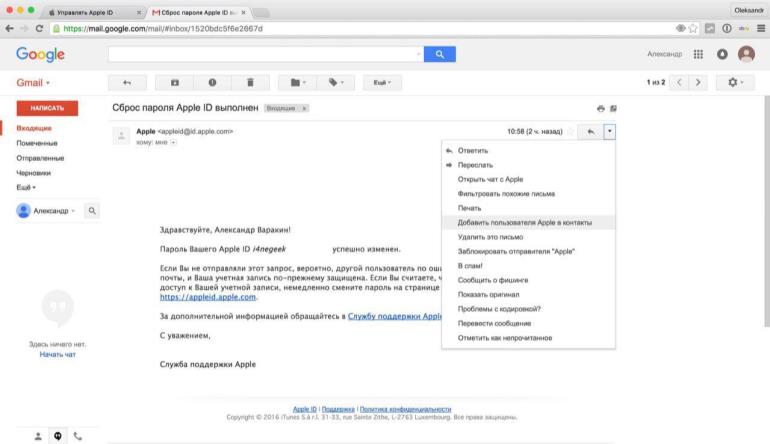
Двухэтапная проверка доступна, если на вашем устройстве установлено программное обеспечение более ранней версии, чем iOS 9 или OS X El Capitan. Когда устройства обновляются до более поздней версии программного обеспечения, их настройки безопасности автоматически обновляются с двухэтапной проверки на 2FA.
5. Как сбросить пароль Apple ID с включенной двухэтапной проверкой
Чтобы сбросить Apple ID, защищенный двухэтапной проверкой, вам необходимо иметь ключ восстановления и доверенное устройство или номер телефона. Выполните следующие действия:
- Перейдите на веб-сайт Apple iForgot.
- Введите адрес электронной почты Apple ID и нажмите Продолжить .
- Выберите вариант сброса пароля и нажмите Продолжить еще раз.
- Введите код восстановления и выберите Продолжить .
- Выберите доверенное устройство.
- Введите код подтверждения.
- Выберите новый пароль, затем нажмите Сбросить пароль .

Как показано в документе службы поддержки Apple по сбросу пароля для двухэтапной проверки, для успешного входа в систему необходимы как минимум два из этих трех элементов: пароль Apple ID, доверенное устройство и ключ восстановления.
Если вы потеряете какие-либо два из этих предметов, вы можете больше никогда не получить доступ к своей учетной записи. К сожалению, у вас нет вариантов, и поэтому вам нужно создать новый Apple ID.
Как сбросить учетную запись Apple ID только с паролем
Забыли свой Apple ID или пароль iCloud и не используете двухэтапную аутентификацию или 2FA в своей учетной записи? Вы по-прежнему можете сбросить пароль с помощью веб-сайта Apple iForgot.
6. Сбросьте свой Apple ID с помощью веб-сайта iForgot
Посетите веб-сайт iForgot и введите имя пользователя Apple ID. Затем следуйте простым инструкциям, чтобы сбросить пароль. Поскольку у вас нет каких-либо из этих дополнительных мер безопасности, вы можете сбросить свой пароль по электронной почте или с помощью контрольных вопросов, если они у вас все еще настроены.
После сброса пароля Apple ID вам следует серьезно подумать о включении дополнительной защиты. Нет причин использовать только защиту паролем, когда 2FA обеспечивает гораздо более высокий уровень безопасности. Следуйте нашему руководству по защите вашей учетной записи Apple с помощью 2FA.
Вы также можете рассмотреть возможность включения 2FA для других онлайн-сервисов. И как только вы это сделаете, используйте одно из этих приложений для Mac, чтобы легко генерировать коды 2FA. Вам не нужно приложение-аутентификатор для генерации кодов для вашей учетной записи Apple; код появится на одном из ваших доверенных устройств Apple.
Если вы не можете войти в систему или сбросить пароль Apple ID, ваша последняя надежда — восстановить учетную запись. Apple предлагает следующие методы восстановления:
Ключи восстановления
Когда Apple перешла на надежную систему 2FA, она отказалась от поддержки ключа восстановления для большинства пользователей (за исключением устаревших учетных записей с двухэтапной проверкой, обновленных до 2FA). Однако с выпуском iOS 14 он повторно представил ключи восстановления. Следуйте нашему руководству о том, как настроить ключ восстановления на устройствах Apple.
Однако с выпуском iOS 14 он повторно представил ключи восстановления. Следуйте нашему руководству о том, как настроить ключ восстановления на устройствах Apple.
Чтобы сбросить пароль, у вас должен быть ключ восстановления и доступ к любому из ваших доверенных устройств. После настройки ключа восстановления вы можете разблокировать учетную запись Apple, которая была заблокирована из-за подозрительной активности (например, из-за слишком большого количества неудачных попыток входа в систему).
При двухэтапной проверке ключ восстановления был единственным способом сбросить пароль (код состоит из 14 символов). Но в 2FA ключ восстановления — это один из способов его сброса. Кроме того, код восстановления состоит из 28 символов.
Контакты восстановления
Основной целью добавления контакта для восстановления является восстановление доступа к вашей учетной записи Apple с помощью друга или члена семьи на случай блокировки. Эти контакты могут получить код подтверждения и предоставить его вам.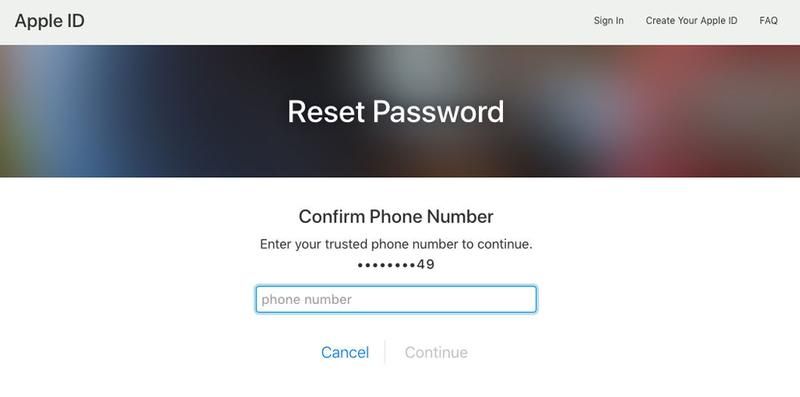
Чтобы использовать контакт для восстановления, ваши устройства должны работать под управлением iOS 15, iPadOS 15, macOS Big Sur или более поздней версии. Любой, выбранный в качестве контактного лица для восстановления, также должен иметь как минимум iOS 15 или iPadOS 15.
В зависимости от шифрования, используемого конкретной службой Apple, вы можете разблокировать только определенные типы данных iCloud. Услуги со сквозным шифрованием включают данные связки ключей iCloud, данные о здоровье, сообщения, Apple Pay и многое другое. Для них также требуется любое из ваших доверенных устройств.
Чтобы добавить контакт для восстановления на iPhone или iPad, выберите «Настройки» > [Ваше имя] > «Пароль и безопасность» > «Восстановление учетной записи» > «Добавить контакт для восстановления» . Прочтите раскрытие и нажмите Добавить контакт для восстановления .
Авторизуйтесь с помощью Touch ID или Face ID и выберите члена семьи (если вы зарегистрированы в группе семейного доступа) или выберите любого другого члена.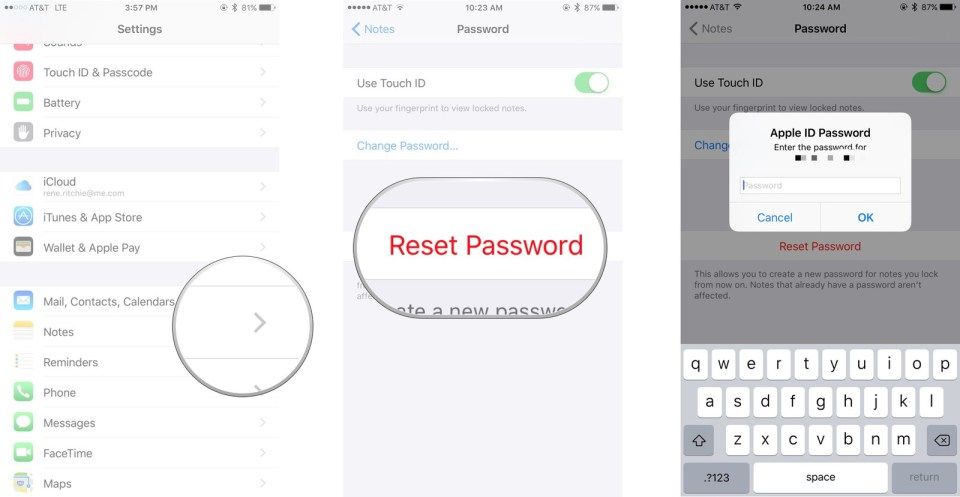 Затем отправьте приглашение и сообщите им, что вы хотите, чтобы они были добавлены в качестве контакта для восстановления.
Затем отправьте приглашение и сообщите им, что вы хотите, чтобы они были добавлены в качестве контакта для восстановления.
Apple предлагает вам множество способов сбросить ваш Apple ID или пароль iCloud. Лучший метод для вас зависит от того, как настроена ваша учетная запись. Мы настоятельно рекомендуем вам использовать 2FA для вашего Apple ID.
Кроме того, если вы хотите, чтобы ваша семья могла получить доступ к вашим данным iCloud после вашей смерти, вам необходимо настроить устаревшие контакты. Apple представила их в iOS 15 как способ передать ваши данные iCloud, когда вы умрете.
Как сбросить Apple ID, если вы забыли пароль
Пользователям iPhone и Mac приходится так часто вводить данные Apple ID — при покупке приложения или музыки в iTunes, доступе к электронной почте или другим службам iCloud, обновлении ОС — что вы не думаете, что мы забудем свои пароли. Но мы делаем.
Возможно, вы запутались, когда Apple заставила вас сменить пароль на новый; может быть, вы выбрали тот, который был слишком сложным для запоминания.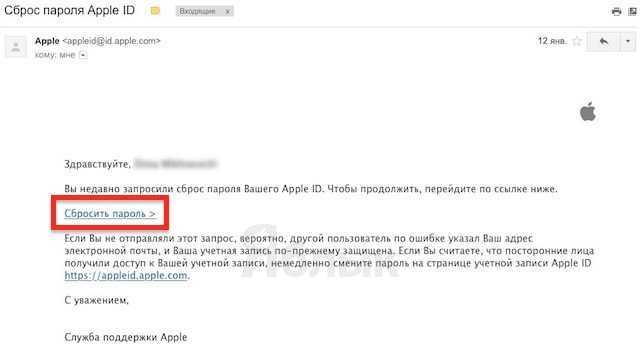 (Вот
(Вот
как выбрать хороший надежный пароль.) Какой бы ни была причина, забыть пароль к своей учетной записи Apple ID может быть серьезной болью, поэтому мы собираемся объяснить, как его сбросить.
Другая причина, по которой у вас может не быть пароля, заключается в том, что вы купили подержанный iPhone, iPad или другое устройство Apple, а затем обнаружили, что пароль и Apple ID не были отсоединены от устройства. Это может вызвать всевозможные проблемы при настройке устройства. В этом случае вам нужно попросить предыдущего владельца удалить устройство из своей учетной записи Apple iCloud, что он может сделать с помощью приложения «Найти мой» или перейти к
icloud.com/find для входа в систему и удаления старого устройства (найдите iPhone, выберите «Стереть iPhone», затем выберите «Удалить из учетной записи»).
Несколько вещей, прежде чем мы начнем. Ваш пароль может не работать, потому что он был заблокирован Apple из соображений безопасности — возможно, из-за попытки его взлома. Если это произойдет с вами, попробуйте этот учебник:
Если это произойдет с вами, попробуйте этот учебник:
Как разблокировать отключенный Apple ID.
Но хорошая новость заключается в том, что с годами Apple упростила этот процесс, и, если вы настроили двухфакторную аутентификацию, смена пароля Apple ID должна быть очень простой.
Как сбросить пароль Apple ID
Предполагая, что вы не можете просто думать очень сложно , пока не вспомните пароль, лучше всего сбросить его. Вот как это сделать.
Действия, описанные ниже, зависят от типа безопасности, настроенного для вашей учетной записи Apple. Предполагая, что у вас настроена двухфакторная аутентификация (а не двухэтапная проверка), процесс, описанный в шагах ниже, должен работать. В противном случае вам, возможно, придется ответить на некоторые контрольные вопросы и предоставить 14-значный ключ восстановления (который мы обсуждаем ниже).
- Перейти к
appleid.apple.com и нажмите «Забыли свой Apple ID или пароль?» - Введите адрес электронной почты, который вы используете с вашим Apple ID, и нажмите «Продолжить» (если вы не можете вспомнить, какой адрес электронной почты вы используете, мы решим эту проблему
ниже).
- Вам нужно будет подтвердить ввод доверенного номера телефона, связанного с вашей учетной записью, а затем нажать «Продолжить». (В более старых версиях вам может потребоваться ввести текст, чтобы доказать, что вы не робот — если вы не можете прочитать текст, просто продолжайте нажимать, пока не сможете.)
- Вы получите уведомление на свои устройства Apple. На Mac вы увидите сообщение «Запрос на сброс пароля был отправлен с устройства, расположенного в указанном ниже месте». На iPhone вы увидите сообщение о том, что вы можете «Использовать этот iPhone для сброса пароля».
- Если вы нажимаете на уведомление на Mac, вы попадаете в Системные настройки (кстати, мы вообще не видели карту, несмотря на сообщение выше). Нажмите «Сброс».
- На iPhone вы увидите «Использовать этот телефон для сброса пароля». Нажмите «Разрешить».
- Следуйте инструкциям на экране, и вы сможете ввести новый пароль для учетной записи.
Ниже мы рассмотрим различные способы сброса пароля и доступа к учетной записи.
Если вы унаследовали устройство, например, от пожилого родственника, вам может быть интересно, как отвязать его Apple ID от устройства. Apple знает об этом сценарии и создала новый метод, с помощью которого доверенные лица могут восстанавливать пароли Apple ID, но его необходимо настроить заранее.
Apple не может восстановить или сбросить пароль в этих обстоятельствах — она не может восстановить или сбросить пароли ни при каких обстоятельствах — но вы можете восстановить чей-то Apple ID, если вы являетесь контактным лицом для восстановления.
Контактное лицо для восстановления может получить одноразовый код восстановления, который можно использовать для разблокировки учетной записи. Рекомендуется иметь более одного доверенного контактного лица для восстановления.
Чтобы настроить контакты восстановления, вам необходимо сделать следующее – к сожалению, это нужно сделать до того, как пароль будет забыт!
Все устройства должны работать под управлением iOS 15, iPad OS 15 или macOS Monterey.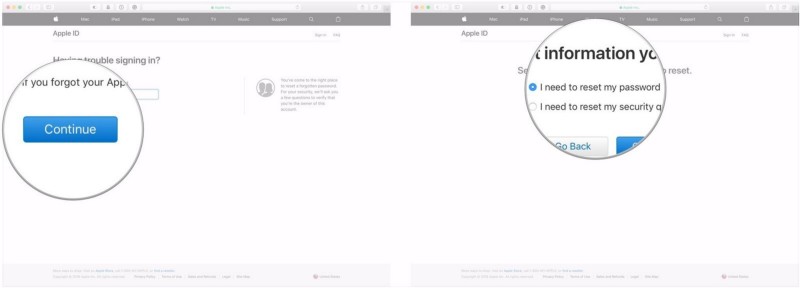 Если у вас есть старые устройства с более старыми версиями операционных систем, вам необходимо удалить их из меню «Настройки» > «Apple ID». Нажмите на любое устройство в списке, и вы сможете увидеть, какая версия iOS на нем работает. Если устройство старое, выберите «Удалить из учетной записи». Здесь вы можете удалить старые устройства, которые больше не используете!
Если у вас есть старые устройства с более старыми версиями операционных систем, вам необходимо удалить их из меню «Настройки» > «Apple ID». Нажмите на любое устройство в списке, и вы сможете увидеть, какая версия iOS на нем работает. Если устройство старое, выберите «Удалить из учетной записи». Здесь вы можете удалить старые устройства, которые больше не используете!
- Откройте Настройки.
- Нажмите на свой Apple ID в верхней части экрана.
- Нажмите «Пароль и безопасность».
- Введите свой пароль Apple ID.
- Нажмите «Восстановление учетной записи».
- Нажмите «Добавить контакт для восстановления» и следуйте инструкциям.
Вы также можете выполнить эти шаги на Mac:
- Откройте Системные настройки.
- Щелкните Apple ID.
- Выберите Пароль и безопасность.
- Рядом с пунктом «Восстановление учетной записи» нажмите «Управление».
- Нажмите + и следуйте инструкциям.
Добавить старый контакт
Пока вы настраиваете это, вы также должны добавить Старое Контактное лицо, которое будет кем-то, кто сможет восстановить вашу учетную запись и получить доступ к вашим данным, если вы умрете.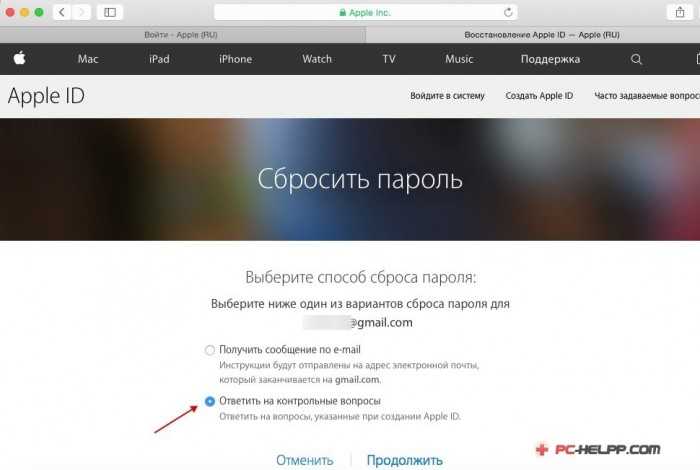 Вашему старому контактному лицу потребуется копия вашего свидетельства о смерти, чтобы получить доступ к вашей учетной записи.
Вашему старому контактному лицу потребуется копия вашего свидетельства о смерти, чтобы получить доступ к вашей учетной записи.
- На Mac Откройте Системные настройки.
- Щелкните Apple ID.
- Выберите Пароль и безопасность.
- Рядом с устаревшим контактом нажмите «Управление».
- Нажмите Добавить.
Ответить на контрольные вопросы
При настройке нового iPad, iPhone или Mac или при
при создании Apple ID вас могли попросить ввести ответы на некоторые контрольные вопросы: возможно, название дороги, на которой вы выросли, или имя любимого учителя.
Если вы решите ответить на контрольные вопросы, вам необходимо будет выполнить следующие шаги:
- Начните с ввода даты своего рождения.
- Затем Apple задаст вам два вопроса. Введите правильные ответы, и вы попадете на страницу сброса пароля.
- Теперь дважды введите новый пароль (чтобы Apple могла убедиться, что вы каждый раз вводите его одинаково).
 Ваш пароль должен состоять из 8 или более символов, заглавных и строчных букв и хотя бы одной цифры. Он также не может содержать один и тот же символ три раза подряд (или любые пробелы), и вам не разрешается повторно использовать пароль, который вы использовали в прошлом году.
Ваш пароль должен состоять из 8 или более символов, заглавных и строчных букв и хотя бы одной цифры. Он также не может содержать один и тот же символ три раза подряд (или любые пробелы), и вам не разрешается повторно использовать пароль, который вы использовали в прошлом году.
Что, если вы забудете ответы на секретные вопросы?
Помните, что дело не только в ответах, но и в том, как вы их написали: следите за орфографическими ошибками или сокращениями (например, Avenue становится Ave). Это должно быть точно так же, как вы ответили во время настройки.
Можно изменить вопросы и/или ответы, перейдя на
appleid.apple.com, но вам нужно будет войти в систему, используя свой Apple ID и пароль. Так что это может быть бесполезно для тех из вас, кто читает эту статью.
Тем не менее, даже если вы забыли ответы на контрольные вопросы, вы все равно сможете запросить отправку ссылки для смены пароля для вашего Apple ID на альтернативный адрес электронной почты, который вы зарегистрировали для учетной записи.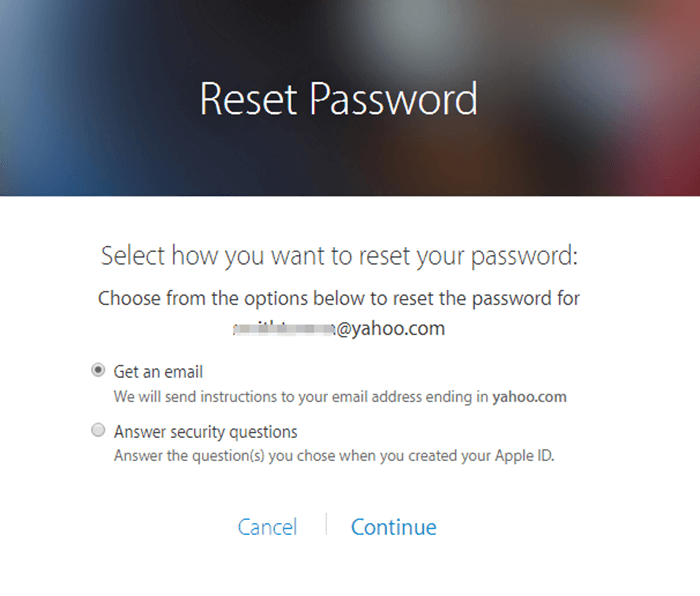
Вместо того, чтобы отвечать на контрольные вопросы, вы можете вместо этого получить электронное письмо для сброса пароля. Это будет отправлено на второй адрес электронной почты, который вы связали с вашим Apple ID — возможно, рабочий адрес электронной почты.
Прежде чем выбрать этот параметр, убедитесь, что у вас есть доступ к этой учетной записи электронной почты. К счастью, вы получите подсказку о том, какой из них использует Apple, потому что вам будет показана часть адреса.
- На экране сброса пароля в
iforgot.apple.com/password/verify/appleid выберите «Получить электронное письмо» и нажмите «Продолжить». - На второй адрес электронной почты, связанный с вашей учетной записью, придет письмо с заголовком «Как сбросить пароль Apple ID».
- Нажмите ссылку «Сбросить сейчас» в письме.
- Письмо придет с адреса [email protected] и будет содержать предупреждение на случай, если не вы запрашивали смену пароля.
Двухфакторная аутентификация
Двухфакторная аутентификация — это форма безопасности, которую Apple продвигает с момента выпуска
iOS 10 и
macOS Sierra еще в 2016 году. (Вот
(Вот
как настроить двухфакторную аутентификацию.)
По сути, если вы настроили двухфакторную аутентификацию, а также вводите свой пароль, вам потребуется ввести код, который Apple отправляет на ваш iPhone или Mac.
Если вы настроили двухфакторную аутентификацию и хотите изменить свой пароль, вам все равно нужно перейти на
appleid.apple.com и нажмите «Забыли Apple ID или пароль?»
- На странице Apple ID вам будет предложено ввести адрес электронной почты (и символы, подтверждающие, что вы не робот). Затем вас попросят указать номер мобильного телефона, связанный с вашей двухфакторной аутентификацией.
- После того, как вы введете правильный номер, вы увидите экран, предлагающий сбросить пароль с другого устройства или с доверенного номера телефона. Очевидно, вам нужно убедиться, что у вас есть к ним доступ.
- Если вы решите выполнить сброс с другого устройства, вы получите оповещение — в нашем случае оповещение пришло на MacBook Pro, который мы использовали, и нам была дана ссылка на «Системные настройки»> «iCloud» и возможность «Сбросить пароль».

- Если вы решите сбросить его с доверенного номера телефона, вы увидите предупреждение о том, что для сброса пароля через Интернет требуется восстановление учетной записи. Если у вас есть доступ к устройству под управлением iOS 10 или более поздней версии либо macOS Sierra или более поздней версии, вы сможете использовать его для сброса пароля. В этом случае вы должны отменить и выбрать вариант «сбросить его с другого устройства» в соответствии с шагом 3. В противном случае выберите «Начать восстановление учетной записи».
- ПРЕДУПРЕЖДЕНИЕ. Восстановление доступа к вашей учетной записи может занять несколько дней или даже больше, поэтому мы не рекомендуем вам использовать этот шаг, если это не крайняя мера! Apple отправит вам текстовое сообщение, как только ваша учетная запись будет готова к восстановлению. Затем вам нужно будет ввести код подтверждения, отправленный Apple, чтобы восстановить доступ к вашей учетной записи.
Двухэтапная проверка
Двухэтапная проверка — это более старая система безопасности, которую Apple представила несколько лет назад после того, как о безопасности iCloud было много негативной информации. (Аккаунты знаменитостей взламывали, а интимные фотографии просачивались в сеть.)
(Аккаунты знаменитостей взламывали, а интимные фотографии просачивались в сеть.)
пользователей Apple, которые были
обеспокоенные безопасностью в то время, могут настроить двухэтапную проверку для своего Apple ID. Если это относится к вам, вам был бы отправлен 14-значный ключ восстановления, который Apple посоветовала вам распечатать и хранить в надежном месте.
Если вы используете двухэтапную аутентификацию (и это может быть лучшее, что вы можете сделать, поскольку старые устройства не поддерживают двухфакторную аутентификацию), каждый раз, когда вы хотите войти в iCloud, вам нужно будет вводить свой Apple ID и пароль, а также код подтверждения, который будет отправлен на одно из ваших устройств.
Если у вас нет ни кода подтверждения, ни пароля, ваша учетная запись будет заблокирована, и если это произойдет, вам придется использовать свой 14-значный ключ восстановления, чтобы снова получить доступ.
При двухэтапной проверке восстановление пароля зависит от того, знаете ли вы ключ восстановления.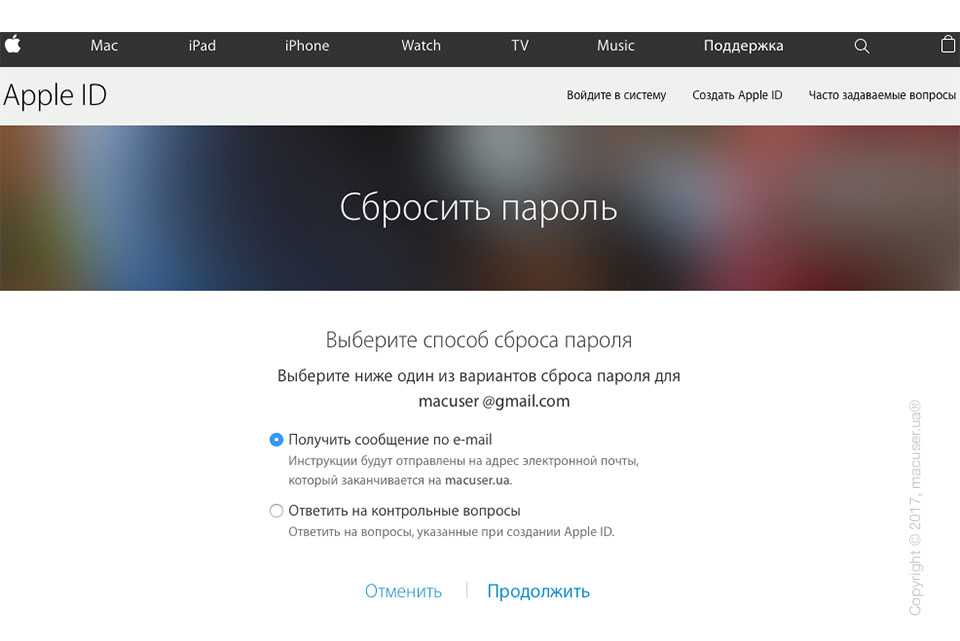 Если вы этого не сделаете, вы не сможете восстановить свою учетную запись. Даже Apple не сможет сбросить ваш пароль, если у вас нет этого ключа восстановления… так что не теряйте его!
Если вы этого не сделаете, вы не сможете восстановить свою учетную запись. Даже Apple не сможет сбросить ваш пароль, если у вас нет этого ключа восстановления… так что не теряйте его!
Если у вас есть эта форма безопасности и вы не знаете, где находится ваш ключ восстановления, вы можете получить новый, зайдя в свою учетную запись Apple ID, войдя в систему со своим паролем и адресом электронной почты и выбрав «Заменить утерянный ключ».
Наряду с паролем вам нужно будет ввести свой Apple ID, который обычно является адресом электронной почты, который вы связываете с учетной записью.
Возможно, это менее вероятно, но если вы не часто входите в службы и продукты Apple, вы можете забыть, какой адрес электронной почты привязан к вашему Apple ID. К счастью, есть быстрый способ узнать, какой адрес вам нужен. Вам просто нужно найти устройство, на котором уже выполнен вход в ваш Apple ID.
На iPad или iPhone
- Перейдите в «Настройки» > «iTunes Store и App Store».
 Вы должны увидеть свой Apple ID вверху, если вы вошли в систему.
Вы должны увидеть свой Apple ID вверху, если вы вошли в систему. - Или перейдите в «Настройки» и коснитесь своего имени вверху страницы. Если вы вошли в систему здесь, вы увидите адрес электронной почты, связанный с вашим Apple ID, под вашим именем.
- Вы также можете увидеть адрес электронной почты в меню «Настройки» > «Сообщения» > «Отправить и получить»; Настройки > FaceTime или Настройки > Почта.
На Mac или ПК
- Перейдите в «Системные настройки» > «iCloud». Опять же, вы должны увидеть свой Apple ID, если вы вошли в систему.
- Если вы еще не вошли в систему, вы можете найти адрес электронной почты в разделе «Почта» > «Настройки» > «Учетные записи».
- Кроме того, если вы использовали их на Mac, вы можете найти подробности в FaceTime (выберите FaceTime > «Настройки» > «Настройки») или «Сообщения» («Сообщения» > «Настройки», затем нажмите «Учетные записи»).
- Другой способ найти свой Apple ID — открыть iTunes и проверить предыдущие покупки.
 В iTunes найдите покупку, щелкните правой кнопкой мыши и выберите «Информация», затем «Файл». Вы можете увидеть адрес электронной почты рядом с вашим именем.
В iTunes найдите покупку, щелкните правой кнопкой мыши и выберите «Информация», затем «Файл». Вы можете увидеть адрес электронной почты рядом с вашим именем.
Онлайн
Если вы не можете найти свой Apple ID после того, как попробовали эти методы, вам нужно будет посетить страницу Apple ID в Интернете по адресу
appleid.apple.com. Под полями Apple ID и Password нажмите «Забыли Apple ID или пароль?»
Введите свое имя, фамилию и адрес электронной почты. Если вы введете неправильный адрес электронной почты, вы можете повторить попытку с другим адресом, пока адрес электронной почты не будет распознан. Однако это не кажется полностью надежным: мы ввели адрес электронной почты, который, как мы знаем, связан с нашим Apple ID, и нас приветствовало сообщение Apple ID не найдено. Надеюсь, вам повезет больше, чем нам.
После того, как вы изменили свой пароль Apple ID, вам нужно будет обновить его в настройках iCloud на всех ваших устройствах Apple.
Вот что делать, если вам нужно
изменить пароль администратора на Mac.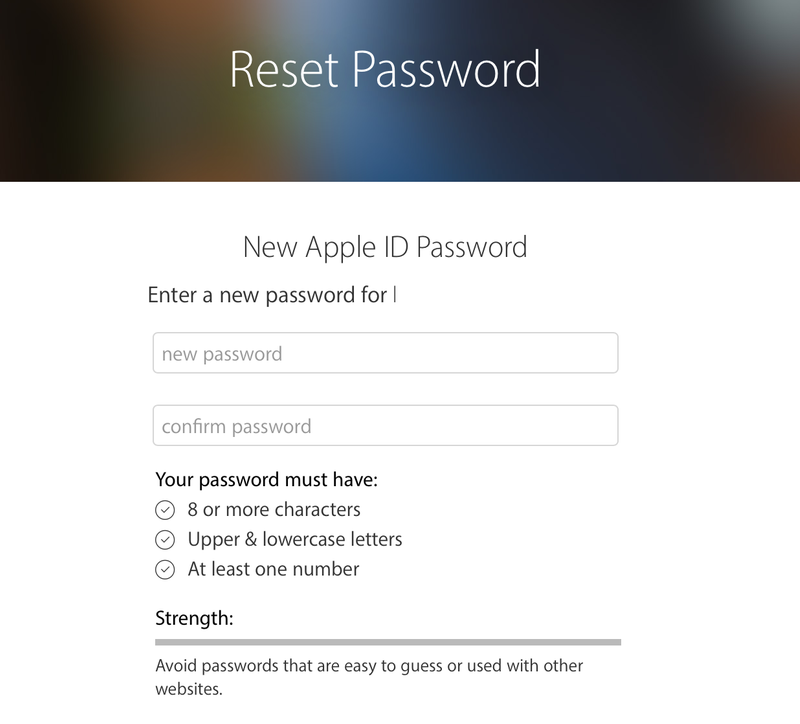
Как восстановить учетную запись Apple ID, если вы забыли пароль
Перейти к содержимому Как восстановить свою учетную запись Apple ID, если вы забыли пароль
Пароль Apple ID. Если вы не помните или потеряли его, есть способы вернуться в свою учетную запись.
Содержание
Введение
Знаете ли вы, что почти 8 из 10 человек забывают свои пароли и нуждаются в сбросе в течение трех месяцев после их настройки? И это не о чем беспокоиться.
Выполнив несколько простых шагов, вы сможете легко сбросить пароль Apple ID на своем iPhone, в Интернете, на новом устройстве или даже на заимствованном устройстве. И если все это окажется бесполезным, вы можете выбрать последнее средство — восстановление аккаунта!
Обратите внимание: Это пароль для идентификатора Apple ID, а не код доступа для iPhone. Они обычно путаются при обсуждении безопасности с вашим iPhone (в любом случае, у нас их так много в наши дни, верно?), поэтому, если вам нужна помощь с кодом доступа (эти надоедливые 6 цифр, которые вы вводите, чтобы войти в свой iPhone, или iPad, если вы не Если у вас настроен Face ID или Touch-ID, то прочитайте эту статью.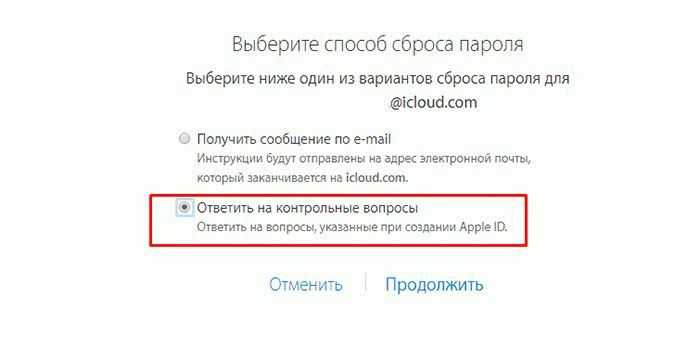 )
)
Для пароля Apple ID! Пожалуйста, продолжайте прокручивать; вы узнаете о каждом шаге, который необходимо выполнить, чтобы сбросить пароль Apple ID или восстановить свою учетную запись.
Как сбросить пароль Apple ID на iPhone
Если вы используете iPhone, вы можете использовать встроенные функции для сброса пароля Apple ID. Вот что вам нужно знать:
- Нажмите Настройки
- Перейдите к Ваше имя > Пароль и безопасность > Изменить пароль
- . Следуйте по eScreen Guidelines, чтобы переоценить свой пароль Apple ID
777777777777777777777777777777777
77777777777
777777777
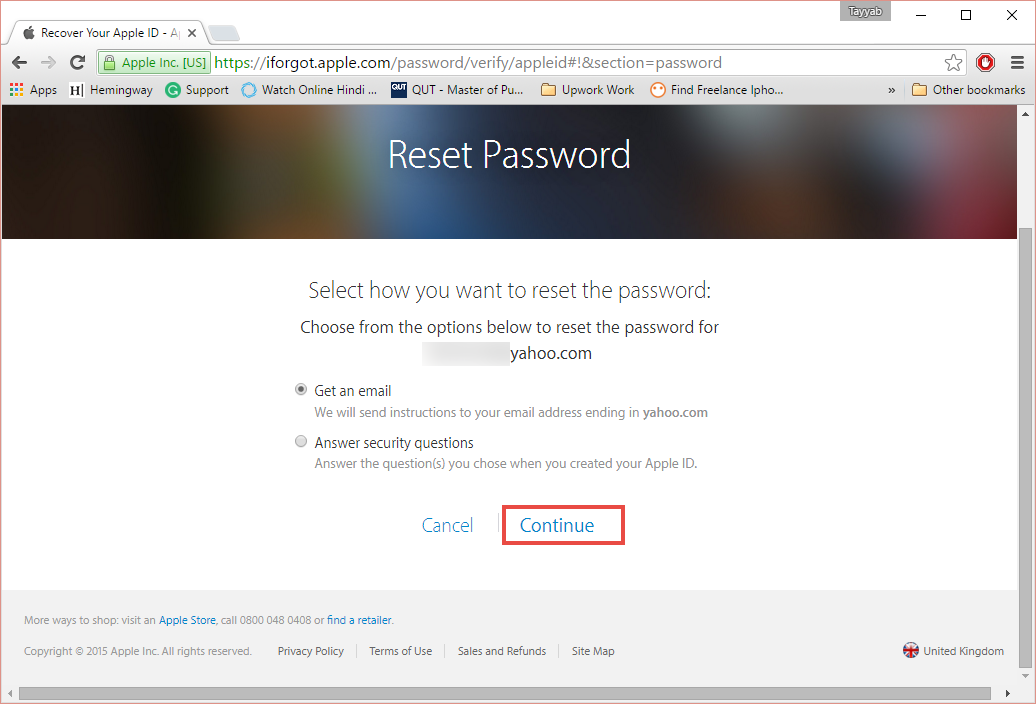
Как сбросить пароль Apple ID на новом устройстве
Вы только что купили новый гаджет, но забыли пароль от Apple ID? Возможно, сертифицированный подержанный iPhone от Gophermods или роскошный новый iPhone 14.
Не беспокойтесь.
Мы покажем вам, как восстановить вашу учетную запись Apple ID на новом устройстве. Первый шаг — выбрать «Забыли Apple ID или пароль?» вариант, где он появляется. При настройке устройства этот параметр можно найти на экране входа в систему Apple ID.
После того, как вы настроили свое устройство, пришло время открыть определенное приложение, которое потребует от вас входа в систему:
- Если вы используете iPad, iPod или iPhone, перейдите в «Настройки» и выберите приложение «Сообщения». .
- Если вы используете Mac, вам нужно перейти в меню Apple > «Системные настройки». Затем выберите Apple ID, с которым вы хотите войти, и введите свой адрес электронной почты и пароль.
Как сбросить пароль Apple ID с помощью приложения поддержки Apple на заимствованном устройстве
Пока на устройстве установлено приложение Apple Support, вам не нужно беспокоиться о том, что кто-то может поставить под угрозу ваши данные, если вы потеряете или потеряете свой телефон.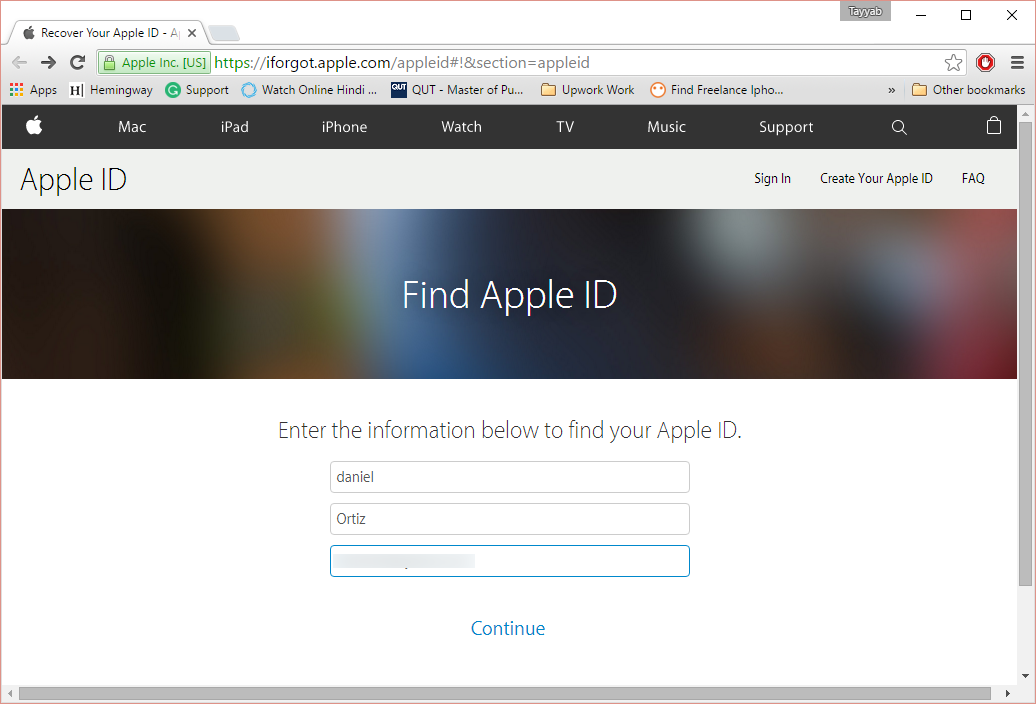 Вы можете просто одолжить устройство Apple у члена семьи или друга или посетить магазин Apple, чтобы сбросить пароль, выполнив четыре простых шага:
Вы можете просто одолжить устройство Apple у члена семьи или друга или посетить магазин Apple, чтобы сбросить пароль, выполнив четыре простых шага:
- Откройте или загрузите приложение поддержки Apple из App Store
- Нажмите Пароли и безопасность > Сбросить пароль Apple ID > Начало работы
- Нажмите « Другой Apple ID »
- Введите свой Apple ID и следуйте инструкциям на экране для завершения сброса пароля
Любая введенная вами информация не будет храниться постоянно на заимствованном устройстве.
Как сбросить пароль Apple ID в Интернете
И последнее, но не менее важное: вы можете сбросить свой пароль Apple ID в веб-браузере, если у вас нет доверенного устройства. Единственным недостатком является то, что это может занять больше времени, чем другие методы, особенно если у вас нет доступа к вашему доверенному устройству.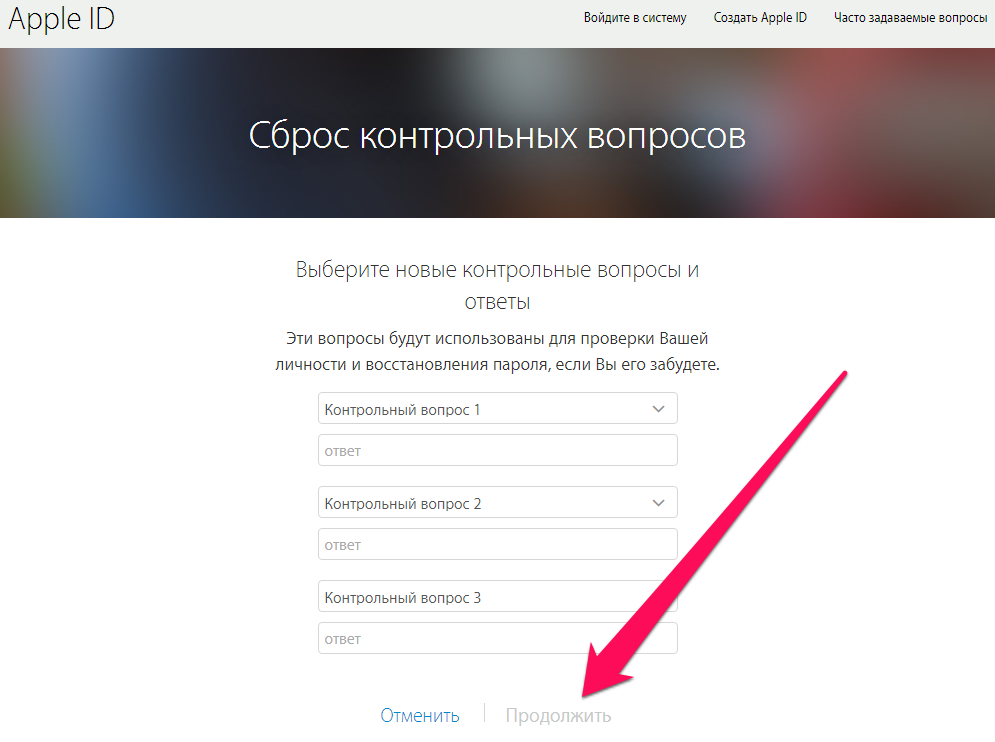 Но вот как это сделать:
Но вот как это сделать:
- Перейдите на сайт iforgot.apple.com
- Выберите «Я потерял пароль».
- Введите свой адрес электронной почты и выберите новый пароль.
- Подтвердите свой выбор, нажав «Отправить».
Вот и все! Теперь вы можете пользоваться преимуществами учетной записи iCloud, не беспокоясь о том, что забудете свой пароль Apple ID.
Крайнее средство: восстановление учетной записи
Но что, если вы не можете сбросить свой пароль даже после использования вышеуказанных методов? Не паникуйте! Есть еще способы восстановить вашу учетную запись Apple ID.
В этом разделе мы обсудим, что такое восстановление учетной записи, как использовать восстановление учетной записи, когда вы не можете сбросить пароль Apple ID, и как проверить статус вашего запроса.
Что такое восстановление учетной записи
Восстановление учетной записи — это процесс восстановления вашей учетной записи Apple ID, когда у вас недостаточно информации для сброса пароля. Он используется, когда вы забыли свой пароль, потеряли свое устройство или ваш аккаунт был заблокирован из-за подозрительной активности.
Он используется, когда вы забыли свой пароль, потеряли свое устройство или ваш аккаунт был заблокирован из-за подозрительной активности.
Кроме того, процесс может занять несколько дней или даже больше, прежде чем вы снова сможете использовать свою учетную запись. На это влияет необходимость поддерживать уровень безопасности вашей учетной записи, чтобы конфиденциальная информация не была скомпрометирована.
Помните, что восстановление учетной записи — это крайний вариант , который вы можете использовать только после того, как исчерпали все другие варианты сброса пароля Apple ID. Итак, давайте посмотрим, как действовать.
Как использовать восстановление учетной записи, если вы не можете сбросить пароль Apple ID
Если вы не можете сбросить свой пароль Apple ID, потому что забыли его, попробуйте восстановить свою учетную запись через восстановление учетной записи. Процесс прост; вам нужно только отправить запрос на восстановление учетной записи с iforgot.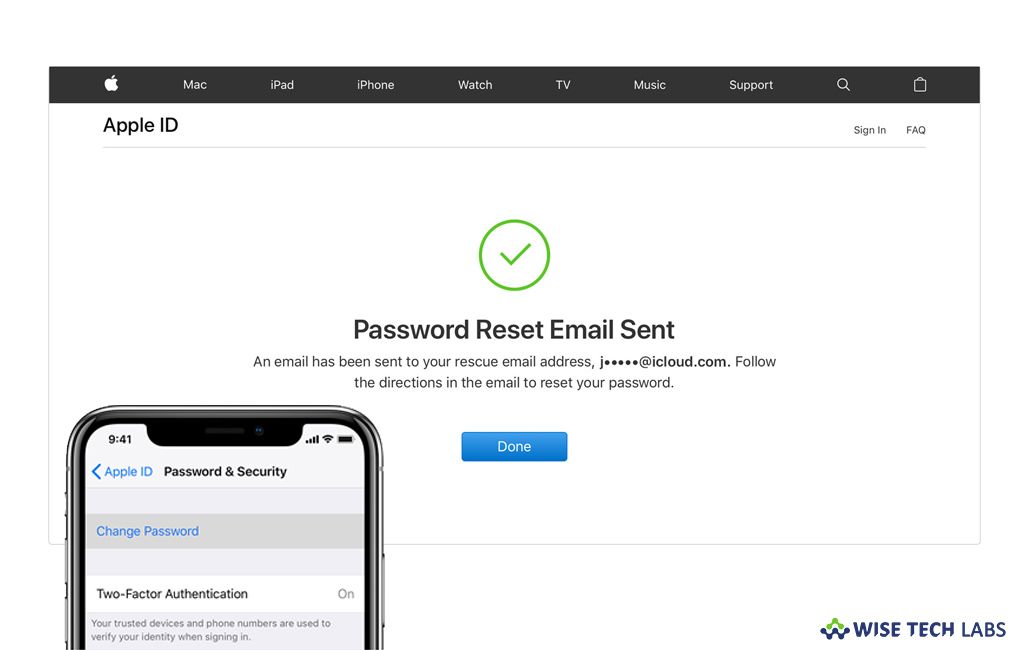 apple.com. После этого вы получите электронное письмо с подтверждением вашего запроса, а также дату и время, когда вы можете ожидать восстановления доступа к своей учетной записи.
apple.com. После этого вы получите электронное письмо с подтверждением вашего запроса, а также дату и время, когда вы можете ожидать восстановления доступа к своей учетной записи.
Обратите внимание:
- Если вы отправили запрос через iforgot.apple.com через браузер своего устройства, ИЗБЕГАЙТЕ использования устройства в течение этого периода, чтобы не отменить процесс восстановления.
- Отключите другие устройства, связанные с вашей учетной записью Apple ID, до завершения процесса. Это помогает избежать задержек.
Когда период ожидания закончится, Apple отправит вам автоматическое текстовое сообщение или позвонит с инструкциями о том, как снова войти в свою учетную запись.
Полезная информация : Gophermods не может помочь вам с этим, не потому что мы не хотим, а потому что только Apple может помочь.
Как проверить статус вашего запроса
Вы можете в любое время проверить статус своего запроса на восстановление на сайте iforgot.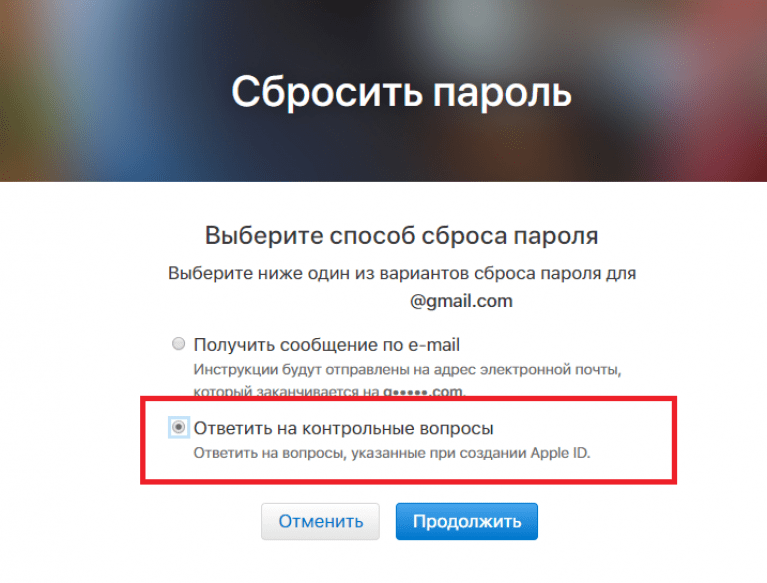 apple.com. Здесь вы можете просмотреть такие сведения, как дата и время, когда вы восстановили доступ к своей учетной записи, почему вы не можете сбросить свой пароль и многое другое.
apple.com. Здесь вы можете просмотреть такие сведения, как дата и время, когда вы восстановили доступ к своей учетной записи, почему вы не можете сбросить свой пароль и многое другое.
Вы также можете отменить запрос, если помните свои данные и можете успешно войти в систему. Это означает, что период ожидания будет автоматически отменен, и вы сможете немедленно восстановить доступ к своей учетной записи. А если вы не отправили запрос на восстановление, Apple предоставит инструкции по его отмене в электронном письме с подтверждением.
Gophermods здесь, чтобы помочь!
Ну вот, ребята! В конце концов, восстановление пароля Apple ID не является сложной задачей. Если вы потеряли свое устройство, забыли пароль или просто хотите сменить пароль, существует простое решение для восстановления доступа к вашей учетной записи. И если процесс сброса пароля по той или иной причине не удался, вы всегда можете выбрать восстановление учетной записи.
Gophermods — это команда высококвалифицированных и надежных технических специалистов, которые специализируются на предоставлении качественных услуг по ремонту устройств iPhone, iPad и MacBook.
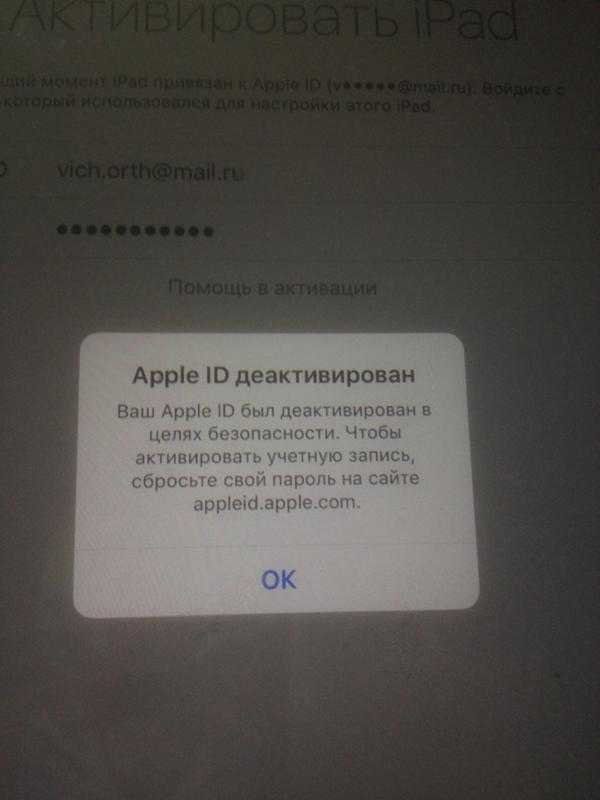

 Ваш пароль должен состоять из 8 или более символов, заглавных и строчных букв и хотя бы одной цифры. Он также не может содержать один и тот же символ три раза подряд (или любые пробелы), и вам не разрешается повторно использовать пароль, который вы использовали в прошлом году.
Ваш пароль должен состоять из 8 или более символов, заглавных и строчных букв и хотя бы одной цифры. Он также не может содержать один и тот же символ три раза подряд (или любые пробелы), и вам не разрешается повторно использовать пароль, который вы использовали в прошлом году.
 Вы должны увидеть свой Apple ID вверху, если вы вошли в систему.
Вы должны увидеть свой Apple ID вверху, если вы вошли в систему. В iTunes найдите покупку, щелкните правой кнопкой мыши и выберите «Информация», затем «Файл». Вы можете увидеть адрес электронной почты рядом с вашим именем.
В iTunes найдите покупку, щелкните правой кнопкой мыши и выберите «Информация», затем «Файл». Вы можете увидеть адрес электронной почты рядом с вашим именем.