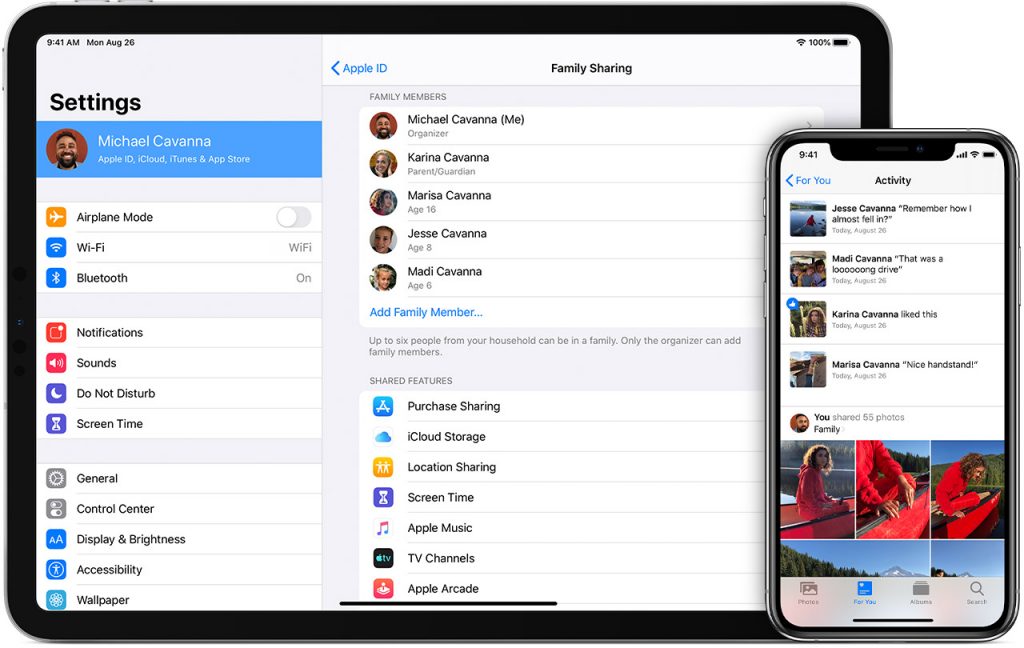Содержание
Настройка функции «Семейный доступ» — Служба поддержки Apple (RU)
Можно организовать новую группу семейного доступа и пригласить в нее участников либо присоединиться к существующей группе.
- Организация группы семейного доступа
- Приглашение участников в группу семейного доступа
- Присоединение к группе семейного доступа
Функция «Семейный доступ» позволяет вам и еще пяти членам семьи совместно использовать доступ к музыке, фильмам, телешоу, приложениям, книгам, подпискам, включая iCloud+, и многим другим возможностям без общего доступа к идентификатору Apple ID.1 Вы можете настроить идентификаторы Apple ID для детей, задать необходимые ограничения с помощью функции «Экранное время», а также утверждать запросы детей на покупку или загрузку со своего устройства с помощью функции «Попросить купить».2 Вы также можете настроить счет Apple Cash для ребенка или подростка либо настроить для них часы Apple Watch.
Узнайте больше о том, что можно делать с помощью функции «Семейный доступ»
Организация группы семейного доступа
Взрослый член семьи, выступающий организатором семейного доступа, может настроить функцию «Семейный доступ» для группы со своего iPhone, iPad, iPod touch или компьютера Mac. Если включена функция «Общие покупки», организатор семейного доступа оплачивает покупки членов семьи и должен указать подходящий способ оплаты.3
Если включена функция «Общие покупки», организатор семейного доступа оплачивает покупки членов семьи и должен указать подходящий способ оплаты.3
На iPhone, iPad или iPod touch
- Перейдите в меню «Настройки».
- Нажмите свое имя.
- Нажмите «Семейный доступ», затем нажмите «Настроить Семейный доступ».
- Чтобы настроить группу семейного доступа и пригласить в нее участников, следуйте инструкциям на экране.
На компьютере Mac с macOS Ventura или более поздней версии
- Выберите меню Apple > «Системные настройки» и нажмите «Семья».
- Выберите «Настроить Семейный доступ».
- Чтобы настроить группу семейного доступа и пригласить в нее участников, следуйте инструкциям на экране.
На компьютере Mac с macOS Monterey или более ранней версии
- Выберите меню Apple > «Системные настройки» и нажмите «Семейный доступ».
- Подтвердите идентификатор Apple ID, который будет использоваться для функции «Семейный доступ», и убедитесь, что установлен флажок «Поделиться моими покупками».

- Следуйте инструкциям на экране.
Приглашение участников в группу семейного доступа
Если вы решите пригласить участников позже или хотите добавить в группу семейного доступа еще одного пользователя, можно отправить приглашение через приложение «Сообщения», по электронной почте или лично.
Если вы используете несколько идентификаторов Apple ID, можно отправить приглашение в группу для каждой из ваших учетных записей, чтобы открыть участникам общий доступ к покупкам, совершенным с использованием других идентификаторов Apple ID.
На iPhone или iPad с iOS 16 или более поздней версии
- Перейдите в меню «Настройки».
- Нажмите «Семья».
- Нажмите «Добавить члена семьи» .
- Если у вашего ребенка нет идентификатора Apple ID, нажмите «Создать учетную запись для ребенка». Если у ребенка уже есть идентификатор Apple ID, нажмите «Пригласить пользователей». Чтобы принять приглашение, они могут ввести свой пароль Apple ID на вашем устройстве.

- Следуйте инструкциям на экране, чтобы настроить родительский контроль, общий доступ к геопозиции и многое другое.
На iPhone, iPad или iPod touch с iOS 15 или более ранней версии
- Перейдите в меню «Настройки».
- Коснитесь своего имени, затем выберите пункт «Семейный доступ».
- Нажмите «Добавить члена семьи».
- Если у вашего ребенка нет идентификатора Apple ID, нажмите «Создать учетную запись для ребенка». Если у ребенка уже есть идентификатор Apple ID, нажмите «Пригласить пользователей». Чтобы принять приглашение, они могут ввести свой пароль Apple ID на вашем устройстве.
- Следуйте инструкциям на экране.
На компьютере Mac с macOS Ventura или более поздней версии
- Выберите меню Apple > «Системные настройки».
- Нажмите «Семья».
- Нажмите «Добавить члена семьи», затем следуйте инструкциям на экране.
На компьютере Mac с macOS Monterey или более ранней версии
- Выберите меню Apple > «Системные настройки».

- Нажмите «Семейный доступ».
- Нажмите «Добавить члена семьи», затем следуйте инструкциям на экране.
Проверка статуса отправленного приглашения
После отправки приглашения его статус можно проверить.
На iPhone, iPad или iPod touch
- Перейдите в меню «Настройки».
- Нажмите «Семья». В iOS 15 или более ранней версии нажмите свое имя, а затем — пункта «Семейный доступ».
- Чтобы просмотреть статус приглашения, выберите имя пользователя.
- Если необходимо отправить приглашение повторно, выберите «Отправить приглашение снова».
На компьютере Mac с macOS Ventura или более поздней версии
- Выберите меню Apple > «Системные настройки» и нажмите «Семья».
- Чтобы просмотреть статус приглашения, выберите имя пользователя.
- Если необходимо отправить приглашение повторно, выберите «Отправить приглашение снова».
На компьютере Mac с macOS Monterey или более ранней версии
- Выберите меню Apple > «Системные настройки» и нажмите «Семейный доступ».

- Чтобы просмотреть статус приглашения, выберите имя пользователя.
- Если необходимо отправить приглашение повторно, выберите «Отправить приглашение снова».
Присоединение к группе семейного доступа
Вы можете принять или отклонить приглашение в группу семейного доступа прямо на устройстве. Вы получите приглашение по электронной почте или в виде текстового сообщения. Вы сможете ответить непосредственно из приглашения. Если вы пропустили электронное письмо или текстовое сообщение с приглашением, выполните следующие действия, чтобы ответить с вашего устройства. Можно состоять только в одной группе семейного доступа одновременно.
На iPhone, iPad или iPod touch
- Перейдите в меню «Настройки».
- Нажмите свое имя.
- Нажмите «Приглашения».
Чтобы принять приглашение, следуйте инструкциям на экране. При вступлении в группу семейного доступа вам может быть предложено подтвердить сведения об учетной записи и подписаться на функции или службы, которые настроены для семьи.
На компьютере Mac с macOS Ventura или более поздней версии
- Выберите меню Apple > «Системные настройки».
- Нажмите «Семья».
Чтобы принять приглашение, следуйте инструкциям на экране. При вступлении в группу семейного доступа вам может быть предложено подтвердить сведения об учетной записи и подписаться на функции или службы, которые настроены для семьи.
На компьютере Mac с macOS Monterey или более ранней версии
- Выберите меню Apple > «Системные настройки».
- Нажмите «Семейный доступ».
Чтобы принять приглашение, следуйте инструкциям на экране. При вступлении в группу семейного доступа вам может быть предложено подтвердить сведения об учетной записи и подписаться на функции или службы, которые настроены для семьи.
Если вам не удается принять приглашение
Если вам не удается принять приглашение, проверьте, не использовал ли другой участник ваш идентификатор Apple ID, чтобы вступить в группу семейного доступа. Помните, что присоединиться можно только к одной группе семейного доступа, а перейти в другую группу можно только раз в год.
Помните, что присоединиться можно только к одной группе семейного доступа, а перейти в другую группу можно только раз в год.
- Не ко всему содержимому можно предоставлять совместный доступ.
- Возраст зависит от страны или региона.
- Принятые способы оплаты различаются в зависимости от страны или региона.
Дата публикации:
Предоставление общего доступа к покупкам членам семейной группы
Один взрослый участник семейной группы — организатор семейного доступа — оплачивает покупки всех остальных. Вы можете делиться приложениями, музыкой, книгами и многим другим.
Что такое общий доступ к покупкам?
Если включен общий доступ к покупкам, все члены семейной группы получают доступ к приложениям, музыке, фильмам, телепередачам и книгам, которые покупают члены семейной группы. Все покупки участников семейной группы оплачивает организатор семейного доступа.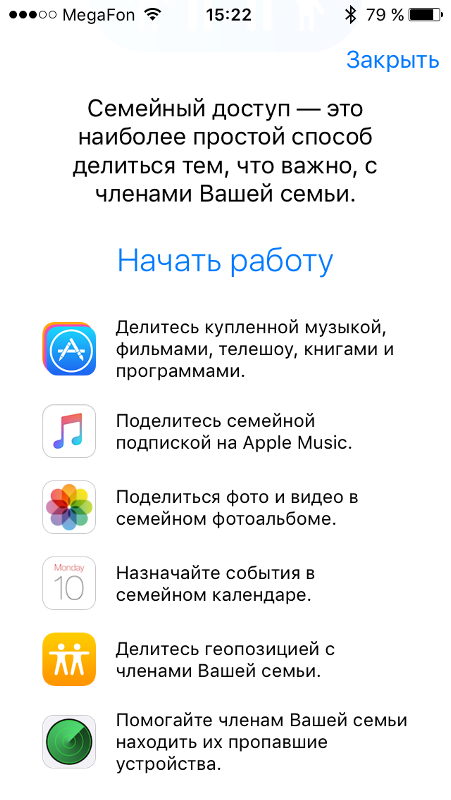
Некоторым содержимым нельзя поделиться. Узнайте, какими типами содержимого нельзя поделиться.
Включение общего доступа к покупкам на iPhone, iPad или iPod touch
- Настройте функцию «Семейный доступ», если вы еще этого не сделали.
- Откройте приложение «Настройки».
- Нажмите «Семья». Если вы не видите пункт «Семья», нажмите свое имя, а затем — «Семейный доступ».
- Нажмите «Общие покупки».
- Нажмите «Продолжить» и следуйте инструкциям на экране.
- Чтобы посмотреть, какой способ оплаты будет использоваться, нажмите «Общие покупки» снова и посмотрите сведения о способе оплаты для общих покупок.
Включение общего доступа к покупкам на компьютере Mac
В macOS Ventura и более поздних версий:
- Настройте функцию «Семейный доступ», если вы еще этого не сделали.
- Перейдите в меню Apple > «Системные настройки» и нажмите «Семья».
- Нажмите «Общие покупки».
- Нажмите свое имя, затем включите настройку «Делиться покупками».

- Чтобы узнать, какой способ оплаты будет использоваться, посмотрите сведения об общих способах оплаты.
В более ранних версиях macOS:
- Настройте функцию «Семейный доступ», если вы еще этого не сделали.
- На компьютере Mac откройте меню Apple > «Системные настройки».
- Нажмите «Семейный доступ».
- Нажмите «Общие покупки» на боковой панели.
- Нажмите «Настроить общие покупки» и следуйте подсказкам на экране.
- Чтобы посмотреть, какой способ оплаты будет использоваться, посмотрите сведения об общем способе оплаты.
Отключение функции общего доступа к покупкам
- Посмотрите свои настройки функции «Общие покупки» в приложении «Настройки» на iPhone или iPad или в меню «Системные настройки» на компьютере Mac.
- Отключение функции «Общие покупки»:
- Нажмите «Отключить общие покупки» на iPhone, iPad или iPod touch.
- На компьютере Mac нажмите «Выключить», затем нажмите «Отключить общие покупки».

Какой способ оплаты используется для оплаты покупок, совершаемых членами семейной группы?
Если включена функция «Общие покупки», все покупки оплачиваются с помощью способа оплаты организатора семейного доступа.* При возникновении проблем со способом оплаты организатор семейного доступа может обновить способ оплаты или добавить новый.
Если вы являетесь организатором семейного доступа и не хотите предоставлять доступ к своему способу оплаты членам семейной группы, отключите функцию «Общие покупки». После ее отключения вы сможете и дальше делиться такими подписками, как Apple TV+ и Apple Arcade. Если функция «Общие покупки» отключена, каждый должен будет использовать собственный способ оплаты.
* Узнайте, как оплачиваются покупки, если у члена семейной группы имеются средства на счете учетной записи Apple.
Одобрение покупок ребенка
Информация о продуктах, произведенных не компанией Apple, или о независимых веб-сайтах, неподконтрольных и не тестируемых компанией Apple, не носит рекомендательного или одобрительного характера.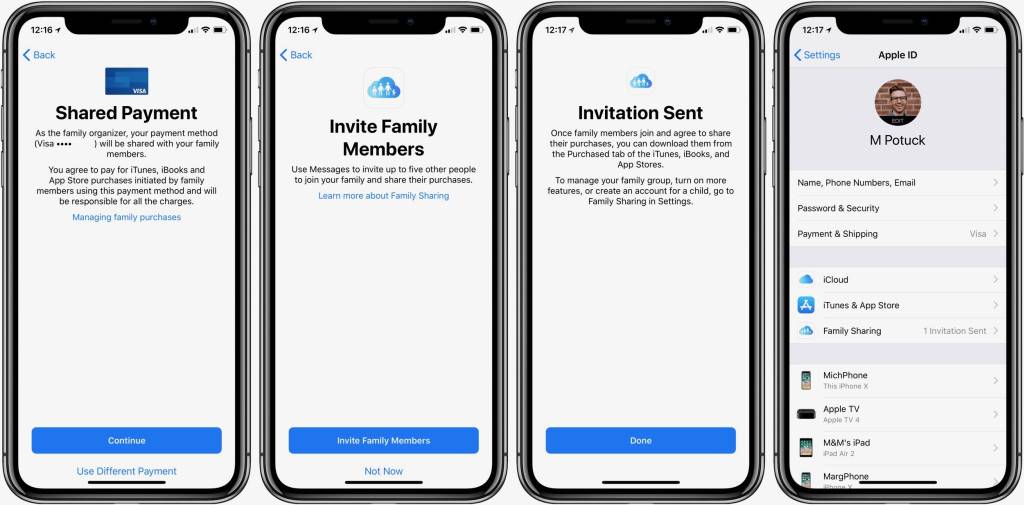 Компания Apple не несет никакой ответственности за выбор, функциональность и использование веб-сайтов или продукции сторонних производителей. Компания Apple также не несет ответственности за точность или достоверность данных, размещенных на веб-сайтах сторонних производителей. Обратитесь к поставщику за дополнительной информацией.
Компания Apple не несет никакой ответственности за выбор, функциональность и использование веб-сайтов или продукции сторонних производителей. Компания Apple также не несет ответственности за точность или достоверность данных, размещенных на веб-сайтах сторонних производителей. Обратитесь к поставщику за дополнительной информацией.
Дата публикации:
Family Sharing — Apple
Family Sharing позволяет вам и пяти другим членам семьи совместно использовать доступ к удивительным сервисам Apple, таким как Apple Music, Apple TV+, Apple News+, Apple Arcade и Apple Card. 1 Ваша группа также может делиться покупками в iTunes, Apple Books и App Store, планом хранения iCloud и семейным фотоальбомом. Вы даже можете помочь найти пропавшие устройства друг друга.
Настроить очень просто.
Выберите, чем вы хотите поделиться, пригласите членов вашей семьи присоединиться и наслаждайтесь цифровой компанией друг друга.
Будьте организованы.
Один взрослый в вашей семье — организатор — приглашает всех остальных участников присоединиться и создает учетные записи для всех, кому не исполнилось 13 лет. 2 После присоединения члена семьи функция «Семейный доступ» автоматически настраивается на всех устройствах. Затем группа выбирает, какие сервисы и функции они хотели бы использовать и распространить.
Развлеките всех.
Будь то музыка, телепередачи и фильмы, новости или игры, в развлекательных сервисах Apple каждый найдет что-то для себя. А с помощью семейного доступа вся ваша группа может использовать одни и те же подписки. Члены семьи получают доступ к каждой услуге со своими собственными идентификаторами Apple ID, поэтому они видят только свой собственный контент, предпочтения и рекомендации, а не всю семью.
Apple TV+
Оригинальные шоу и фильмы от лучших мировых рассказчиков.
Узнать больше
Apple Music
Миллионы песен, готовых для потоковой передачи или загрузки, без рекламы.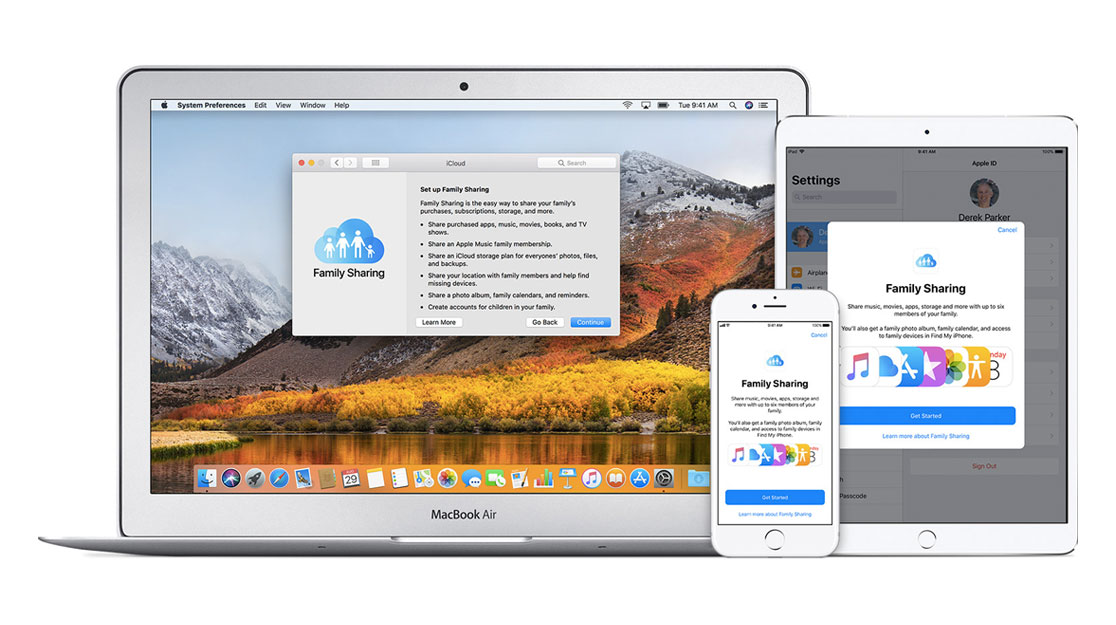
Узнать больше
Apple News+
Сотни журналов и ведущих газет у вас под рукой.
Узнать больше
Apple Arcade
Неограниченный доступ к более чем 200 играм. Нет рекламы, нет покупок в приложении.
Узнать больше
Поделитесь тарифным планом хранилища iCloud со своей семьей.
Вся ваша семья может использовать один тарифный план хранилища iCloud, достаточно большой для хранения всех фотографий, видео и файлов. Файлы и документы каждого человека остаются конфиденциальными, но легко увидеть, сколько места каждый использует. Если вам нужно больше места, вы можете перейти на более крупный план в любое время.
Подробнее о хранилище iCloud
200 ГБ
2,9 доллара США9/месяц
Можно поделиться с семьей2 ТБ
$9,99/месяц
Можно поделиться с семьей
Попробуйте Apple One бесплатно 3
Подробнее
Все покупки вашей семьи на всех устройствах вашей семьи.

Когда вы настроите общий доступ к покупкам, все в группе получат немедленный доступ к песням, альбомам, фильмам, телешоу, книгам и приложениям, приобретенным членами семьи, которые решили ими поделиться. Новые покупки отображаются на вкладке «Покупки» в Apple Books, App Store или iTunes для каждого члена семьи. Просто выберите члена семьи, чью коллекцию вы хотите просмотреть, а затем загрузите или воспроизведите выбранный контент. Таким же образом другие члены семьи могут получить доступ к вашей коллекции. Если вы хотите сохранить конфиденциальность некоторых покупок, вы можете скрыть отдельные элементы.
- Музыка
- Фильмы
- Книги
- Приложения
Делать покупки легко. Как и установка ограничений.
Когда ваша семья настроит совместное использование покупок, все новые покупки в Apple Books и App Store будут выставляться на счет организатора. Но если функция «Попросить купить» включена для детей в семье, организатор по-прежнему может командовать.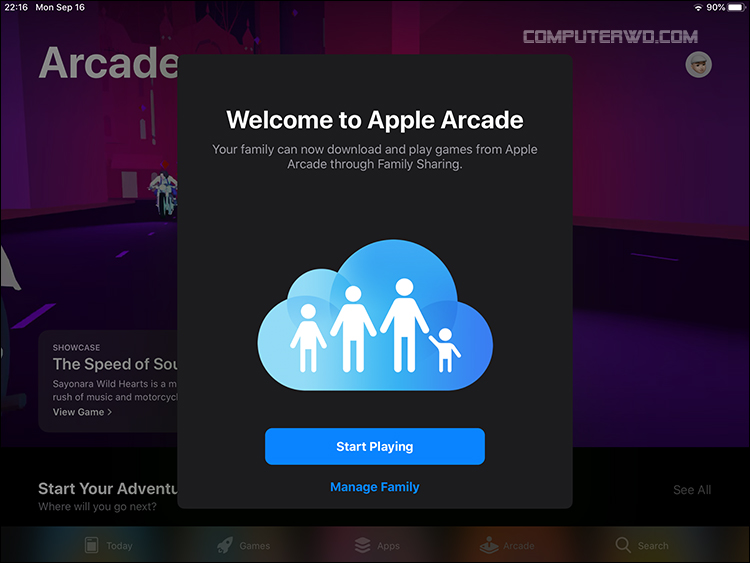 Когда ребенок инициирует покупку, организатору отправляется оповещение, которое может просмотреть загрузку и одобрить или отклонить ее прямо с устройства организатора. Это касается как покупок, так и бесплатных загрузок.
Когда ребенок инициирует покупку, организатору отправляется оповещение, которое может просмотреть загрузку и одобрить или отклонить ее прямо с устройства организатора. Это касается как покупок, так и бесплатных загрузок.
Узнайте больше об использовании функции «Попросить купить»
Просят купить.
Прежде чем ваши дети смогут совершить покупку, они должны спросить вашего разрешения.
Вы отвечаете откуда угодно.
На вашем устройстве появляется уведомление. Вы можете просмотреть запрос, а затем одобрить или отклонить его.
Узнайте больше о том, как дети используют свои устройства.
Экран Время поможет вам лучше понять, сколько времени ваши дети проводят в приложениях, на сайтах и на своих устройствах в целом. Когда вы используете «Экранное время» с функцией «Семейный доступ», вы можете просматривать отчеты об активности ваших детей и устанавливать временные ограничения для определенных приложений прямо со своего устройства.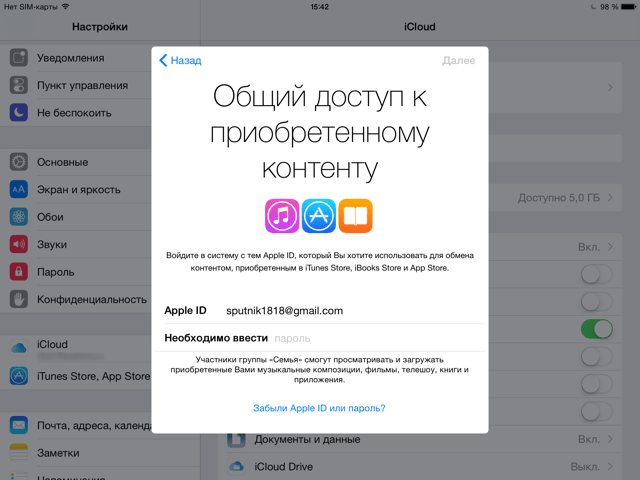 Вы также можете назначить другого члена семьи в качестве родителя/опекуна, чтобы всегда быть на одной волне, когда речь идет о ваших детях и их времени на экране.
Вы также можете назначить другого члена семьи в качестве родителя/опекуна, чтобы всегда быть на одной волне, когда речь идет о ваших детях и их времени на экране.
Подробнее об Экранном времени
Следите за всеми. И каждое устройство.
Find My позволяет легко отслеживать друг друга, координируете ли вы место встречи в торговом центре или просто хотите знать, когда дети вернутся из школы. Просто отправьте им приглашение поделиться своим местоположением. И если чье-то устройство пропало, все остальные участники группы могут помочь его найти, даже если оно не в сети.
Узнайте больше о Find My
Ваша семья будет на одной волне.
Когда вы настраиваете свою семью, общий альбом создается автоматически в приложении «Фотографии» на устройствах всех членов семьи. Каждый может добавлять фотографии, видео и комментарии в альбом в любое время и получать уведомления, когда добавляется что-то новое. Семейный доступ также создает семейный календарь, в котором каждый может просматривать, добавлять или изменять события и встречи, а также получать оповещения, когда что-то меняется.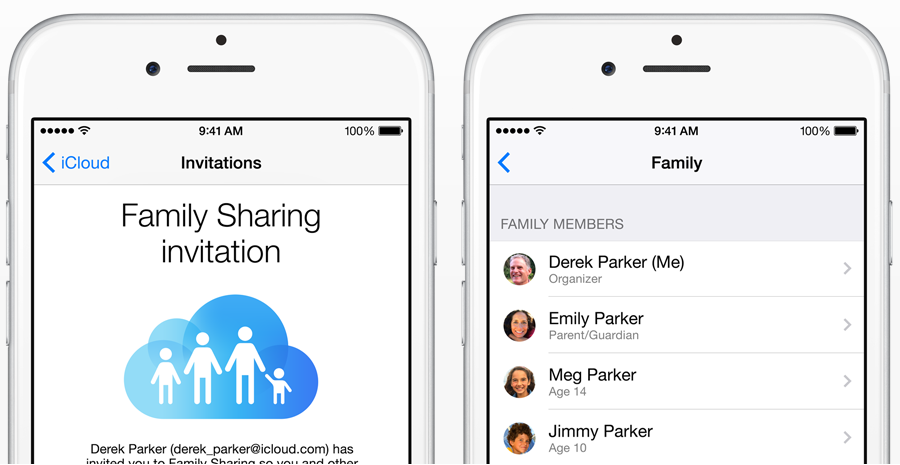 И любой может использовать приложение «Напоминания», чтобы отправлять напоминания о времени или местоположении семье. Поэтому, когда это день картин, вечер пиццы или просто поездка на пляж, все в курсе.
И любой может использовать приложение «Напоминания», чтобы отправлять напоминания о времени или местоположении семье. Поэтому, когда это день картин, вечер пиццы или просто поездка на пляж, все в курсе.
Управление настройками семейного доступа — Служба поддержки Apple
Семейный доступ могут использовать до пяти членов семьи для обмена подписками, покупками, фотографиями, фотоальбомами, календарем и многим другим без совместного использования учетных записей Apple друг друга. Чтобы изменить свой статус семейного доступа, полезно знать, как работают различные роли в группах семейного доступа. Семейный доступ можно найти на iPhone, iPad, iPod touch и Mac.
Типы участников семейного доступа
Члены семейного доступа могут иметь разные роли в зависимости от их возраста.
Примечание: Возраст, в котором человек считается взрослым или ребенком, зависит от страны или региона.
Организатор: Взрослый, создающий группу Family Sharing.
 Организатор может приглашать членов семьи, удалять членов семьи и распускать группу.
Организатор может приглашать членов семьи, удалять членов семьи и распускать группу.Взрослый: Участник группы Family Sharing в возрасте 18 лет и старше.
Родитель/опекун: Взрослый член группы Family Sharing, который может помочь управлять родительским контролем для детей в группе. Когда организатор добавляет взрослого в группу семейного доступа, он может назначить его родителем или опекуном.
Ребенок или подросток: Участник группы Семейного доступа в возрасте до 18 лет. Организатор, родитель или опекун может создать идентификатор Apple ID для ребенка, который слишком мал, чтобы создать собственный.
В вашей семье один взрослый, организатор семьи , выбирает функции, которыми будет делиться семья, и приглашает до пяти дополнительных членов присоединиться к ней. После того как приглашения приняты, семейный доступ автоматически настраивается на всех устройствах, включая общий календарь и общий фотоальбом. Организатор может добавить любого, у кого есть Apple ID, в свою семью и удалить из семейной группы всех, кому исполнилось 13 лет.
Организатор может добавить любого, у кого есть Apple ID, в свою семью и удалить из семейной группы всех, кому исполнилось 13 лет.
Вы можете проверить, являетесь ли вы уже членом семьи, в меню «Настройки» > [ ваше имя ]. Если вы видите пункт «Настроить семейный доступ», значит, вы не используете семейный доступ с этим Apple ID. Если вы видите значок с функцией «Семейный доступ», вы можете нажать на значок, чтобы увидеть членов вашей семьи и их роли.
Удаление членов семьи
Организатор группы Family Sharing может удалять других членов.
Кроме того, любой член семьи старше 13 лет может удалить себя из семейной группы в любое время. Просто выберите свое имя, а затем выберите «Покинуть семью». Вы также можете войти на веб-сайт Apple ID и выбрать «Удалить учетную запись» в разделе «Семейный доступ».
Из соображений безопасности учетная запись ребенка (младше 13 лет) не может удалить себя из семьи и не может прекратить делиться такими сведениями, как Экранное время, без пароля Экранного времени.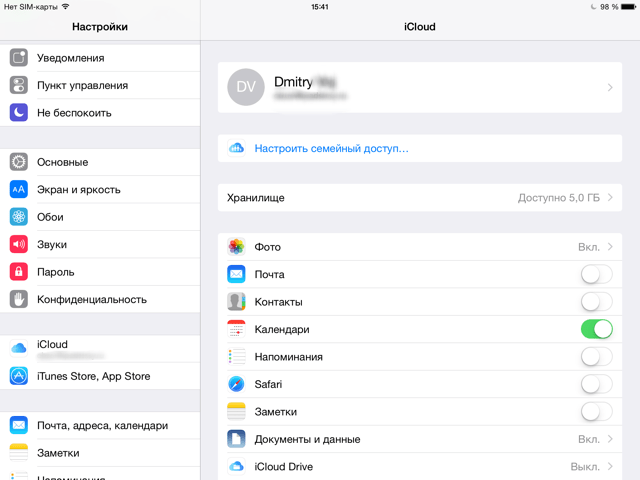 Организатор имеет доступ к общему семейному содержимому на вашем устройстве, например к общим фотоальбомам и общим календарям, и может просматривать действия Экранного времени.
Организатор имеет доступ к общему семейному содержимому на вашем устройстве, например к общим фотоальбомам и общим календарям, и может просматривать действия Экранного времени.
Примечание: Организатор не может удалить себя из группы семейного доступа. Если вы хотите сменить организатора, вы должны распустить группу и поручить другому взрослому создать новую.
Если участник удаляется или покидает группу Family Sharing, он сохраняет покупки, оплаченные с помощью общей кредитной карты, но немедленно теряет доступ к другим общим вещам членов семьи:
Предметы других членов семьи больше не отображаются в раздел «Покупки» в iTunes Store, App Store и Apple Books.
Защищенные (авторскими правами) музыка, фильмы, телепередачи, книги и приложения, которые вы ранее загрузили, больше нельзя использовать, если их изначально купил кто-то другой. Другие члены семьи больше не могут использовать этот контент, загруженный из вашей коллекции.

Покупки в приложении становятся недоступными, если вы купили их с помощью приложения, изначально купленного кем-то другим. Вы можете восстановить доступ к покупкам в приложении, купив приложение.
Местоположение устройств членов семьи не отображается при использовании приложения «Локатор» на сайте iCloud.com или на устройствах Mac, iOS или iPadOS.
Если семейный доступ отключен
Если организатор семейного доступа отключает семейный доступ, все члены семьи сразу удаляются из семейной группы. Если в семейной группе есть дети младше 13 лет, вы должны перевести их в другую семью, прежде чем сможете распустить свою.
Удаление участников из семейной группы на iPhone, iPad или iPod touch
Если вы являетесь организатором семейного доступа:
Перейдите в «Настройки» > [ ваше имя ] > Семейный доступ.
Коснитесь [ имя участника ], затем нажмите «Удалить [ имя участника ] из семьи».

Примечание: Если вы являетесь организатором семейного доступа, вы не можете удалить себя из Семейного доступа.
Удаление участников из семейной группы на вашем Mac
Если вы являетесь организатором семейного доступа:
Выполните одно из следующих действий:
Если на вашем Mac установлена macOS 13 или более поздней версии: Выберите меню Apple > «Системные настройки», нажмите «Семейный доступ» и выберите «Семейный доступ». в боковой панели.
Если на вашем Mac установлена macOS 12 или более ранней версии: Выберите меню Apple > «Системные настройки», нажмите «Семейный доступ» , затем выберите «Семейный доступ».
Выберите участника в списке, затем нажмите кнопку «Удалить» .
Примечание: Если вы являетесь организатором семейного доступа, вы не можете удалить себя из семейного доступа.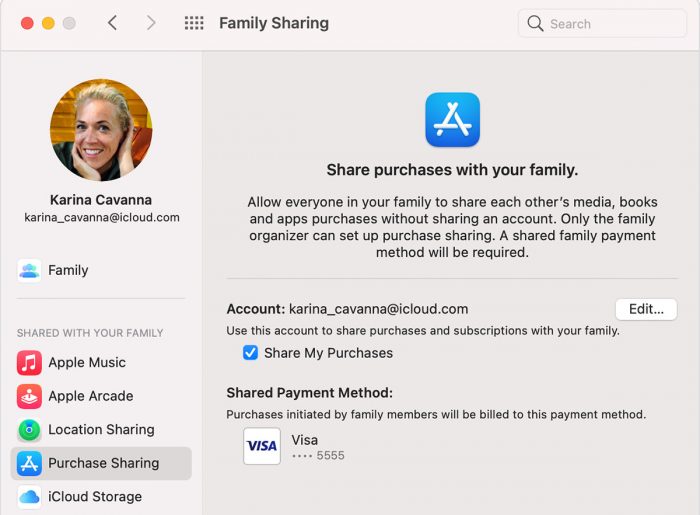
Выход из группы семейного доступа на iPhone, iPad или iPod touch
Если вам больше 13 лет и вы являетесь участником семейной группы:
Перейдите в «Настройки» > [ ваше имя ] > Семейный доступ.
Коснитесь [ ваше имя ], затем коснитесь «Прекратить использование семейного доступа».
Выход из группы семейного доступа на Mac
Если вам больше 13 лет и вы являетесь членом группы семейного доступа:
Выполните одно из следующих действий:
Если на вашем Mac установлена macOS 13 или более поздней версии: Выберите меню Apple > Системные настройки, нажмите «Семейный доступ» , затем выберите «Семейный доступ» на боковой панели.
Если на вашем Mac установлена macOS 12 или более ранней версии: Выберите меню Apple > «Системные настройки», нажмите «Семейный доступ» , затем выберите «Семейный доступ».

В списке членов семьи нажмите «Подробнее» рядом с вашим именем, нажмите «Прекратить использование семейного доступа» и следуйте инструкциям на экране.
Нажмите Готово.
Остановить семейный доступ на iPhone, iPad или iPod touch
Чтобы отключить семейный доступ, вы должны быть организатором семьи.
Откройте «Настройки» > [ ваше имя ] > «Семейный доступ».
Коснитесь [ ваше имя ], затем коснитесь «Прекратить использование семейного доступа».
Остановить семейный доступ на вашем Mac
Вы должны быть организатором семьи, чтобы отключить семейный доступ.
Выполните одно из следующих действий:
Если на вашем Mac установлена macOS 13 или более поздней версии: Выберите меню Apple > «Системные настройки», нажмите «Семейный доступ» , затем выберите «Семейный доступ» на боковой панели.



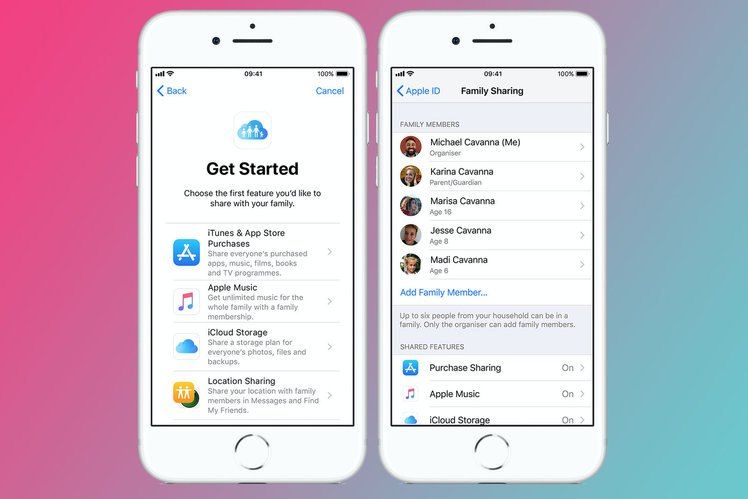

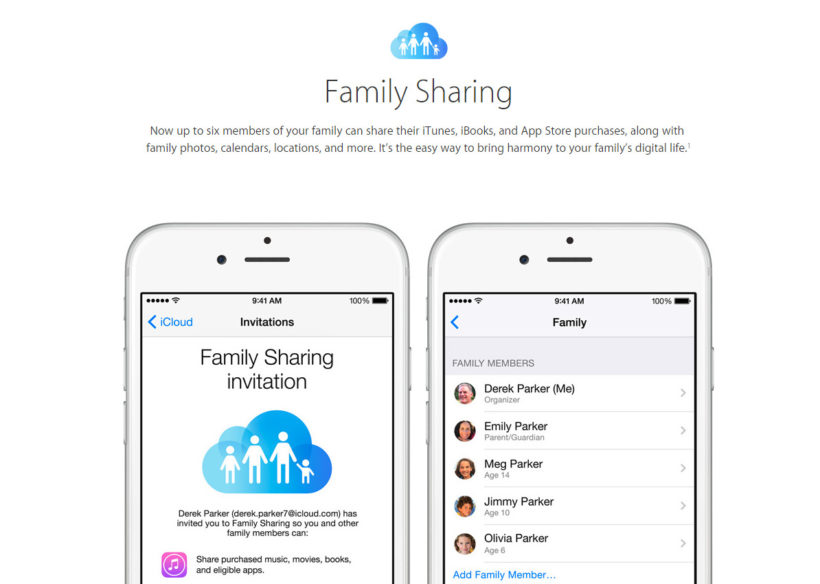

 Организатор может приглашать членов семьи, удалять членов семьи и распускать группу.
Организатор может приглашать членов семьи, удалять членов семьи и распускать группу.