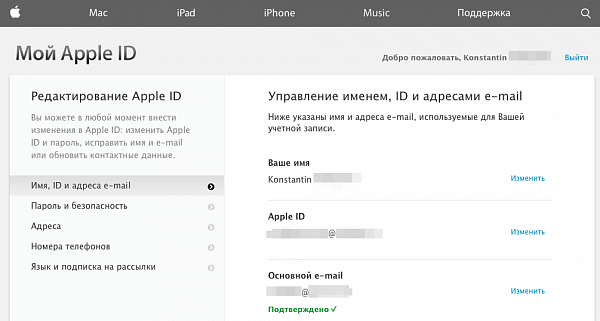Содержание
Как перейти на новый Apple ID и изменить адрес электронной почты
Идентификатор Apple требуется, когда вы пользуетесь всеми услугами Apple на iPhone, iPad или iPod, такими как загрузка или покупка товаров в iTunes Store и App Store, создание резервных копий устройства iOS на iCloud, отправка или получение вызовов FaceTime или iMessages и многое другое. Не знаете, как создать новый Apple ID, но хотите сохранить все приобретенные товары или услуги, связанные со старым? Или вы просто хотите заменить старый Apple ID другим на устройстве iOS? Пост подготовлен для вас, когда вы хотите изменить Apple ID.
- Часть 1. Что нужно знать перед изменением Apple ID
- Часть 2. Измените адрес электронной почты, связанный с вашим Apple ID
- Часть 3. Переключитесь на новый Apple ID на iPhone / iPad / iPod
- Часть 4. Смена пароля Apple ID
Часть 1. Что нужно знать перед изменением Apple ID
Различные учетные записи с отдельными паролями
Идентификатор Apple всегда связан с адресом электронной почты, но необходимо различать разницу между Apple ID и адресом электронной почты. Многие люди сбиты с толку, потому что Apple ID и адрес электронной почты имеют одинаковое имя пользователя. Вам нужно использовать адрес электронной почты для Создание Apple ID, Это разные учетные записи с отдельными паролями. Однако пароль электронной почты может быть вашим паролем Apple ID, только если вы устанавливаете пароли таким же образом.
Многие люди сбиты с толку, потому что Apple ID и адрес электронной почты имеют одинаковое имя пользователя. Вам нужно использовать адрес электронной почты для Создание Apple ID, Это разные учетные записи с отдельными паролями. Однако пароль электронной почты может быть вашим паролем Apple ID, только если вы устанавливаете пароли таким же образом.
Проблема с паролем
Вам нужно ввести пароль, когда вы меняете свой Apple ID. Некоторые люди могут не помнить свой пароль Apple ID. В этом случае перейдите на appleid.apple.com и сбросьте пароль.
Часть 2. Измените адрес электронной почты, связанный с вашим Apple ID
Шаг 1 Запустите Safari на вашем устройстве iOS или Mac и перейдите к appleid.apple.com.
Шаг 2 Введите идентификатор и пароль Apple.
Шаг 3 Нажмите или нажмите «Изменить» в разделе «Учетная запись».
Шаг 4 Нажмите «Изменить адрес электронной почты».
Шаг 5 Введите новый адрес электронной почты. Затем код подтверждения будет отправлен на ваш новый адрес электронной почты.
Шаг 6 Введите проверочный код в соответствующие поля и начните использовать обновленный Apple ID.
Часть 3. Переключитесь на новый Apple ID на iPhone / iPad / iPod
Шаг 1 Откройте приложение «Настройки» в iOS и перейдите в «iTunes & App Store».
Шаг 2 Нажмите на текст «Apple ID: email@address.com» в самом верху экрана.
Шаг 3 Во всплывающем окне управления Apple ID нажмите «Выйти».
При этом происходит выход из существующего Apple ID, при этом на экране не отображается знак Apple ID. Теперь вы можете выбрать любой вариант:
◆ Войдите в другую учетную запись Apple, которая уже существует, введя соответствующие данные для входа на этом экране.
◆ Создайте новый Apple ID, нажав кнопку «Создать новый Apple ID», которая автоматически выполнит вход с новым Apple ID.
1. Вам не разрешается использовать адрес электронной почты, заканчивающийся @ me.com, @ icloud.com, @ mac.com и другими, в качестве вашего нового Apple ID.
2. Существующий Apple ID нельзя использовать для создания нового.
3. Убедитесь, что у вас есть действующий адрес электронной почты, который никогда не использовался для создания Apple ID раньше.
Часть 4. Смена пароля Apple ID
Как изменить свой пароль Apple ID? Продолжайте читать и найдите подходящее решение для каждой отвечающей ситуации.
Измените пароль Apple ID, когда вы знаете оригинальный пароль
Сбросьте пароль Apple ID, если вы его забудете
Что нужно знать перед созданием нового пароля Apple ID
Измените пароль Apple ID, когда вы знаете оригинальный пароль
Изменить пароль с сайта Apple
Шаг 1 Зайдите на appleid.apple.com и войдите в систему, используя Apple ID и пароль.
Шаг 2 Нажмите «Изменить пароль» в разделе «Безопасность» и ответьте на вопросы, которые вы задали ранее.
Шаг 3 Установите новый пароль Apple ID.
Сброс пароля Apple ID с устройства iOS
Шаг 1 На вашем iDevice перейдите в «Настройки»> «iCloud».
Шаг 2 Нажмите свое имя в верхней части экрана и введите свой старый пароль.
Шаг 3 Выберите «Пароль и безопасность»> «Изменить пароль», а затем ответьте на вопросы безопасности.
Шаг 4 Сбросьте и подтвердите новый пароль Apple ID.
Сбросьте пароль Apple ID, если вы его забудете
Шаг 1 Перейти на iforgot.apple.com.
Шаг 2 Введите свой Apple ID и нажмите «Продолжить».
Шаг 3 Выберите любой способ, которым вы хотите сбросить пароль, получив электронное письмо или ответив на секретные вопросы.
1. Apple отправит электронное письмо на ваш основной или резервный адрес электронной почты, чтобы вы могли изменить свой пароль.
2. Вопросы безопасности — это вопросы, которые вы задали при создании Apple ID.
Шаг 4 Сбросить пароль Apple ID
После аутентификации вы можете сбросить пароль Apple ID с сайта.
Что нужно знать перед созданием нового пароля Apple ID
◆ Ваш новый пароль Apple ID должен содержать не менее восьми символов, цифру, прописную и строчную буквы.
◆ Вы не можете использовать пробелы, один и тот же символ три раза подряд, ваш Apple ID или пароль, который вы использовали в прошлом году.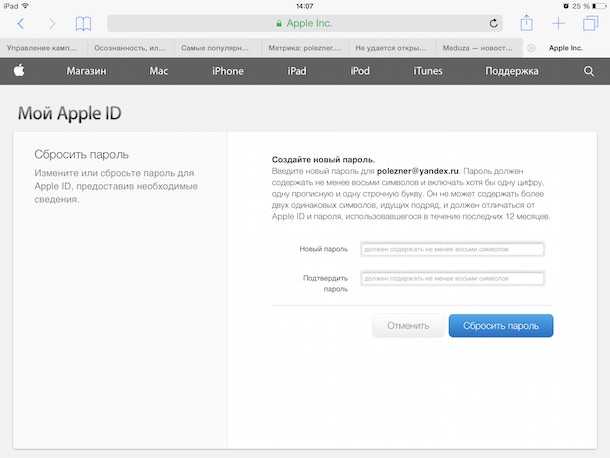
Эта статья полезна для вас? Надеюсь, вы можете легко изменить Apple ID or изменить пароль Apple ID из способов, которые мы представляем выше. Вы также можете обратитесь в Apple за поддержкой если есть другие проблемы.
Что вы думаете об этом посте.
- 1
- 2
- 3
- 4
- 5
Прекрасно
Рейтинг: 4.8 / 5 (на основе голосов 95)
04 июля 2018 г. 10:35 / Обновлено Луиза Уайт в Устранение неполадок iPhone
Как изменить пароль от айклауда на айфоне
Компьютеры admin 0 комментариев
Содержание
- 1 Если вы хотите сменить пароль
- 1.1 На устройстве iPhone, iPad или iPod touch с ОС iOS 10.3 или более поздней версии
- 1.2 На компьютере Mac
- 2 Если вы забыли пароль
- 3 Узнайте больше о паролях и идентификаторе Apple ID.

- 4 Изменение пароля для входа в iCloud (Apple >
Перейдите на веб-сайт «Мой Apple ID» (appleid.apple.com/ru) и следуйте инструкциям, чтобы сбросить пароль для Apple ID.
После изменения пароля для входа в iCloud обязательно обновите пароль на всех своих устройствах и во всех почтовых приложениях, которые используются для получения почты iCloud.
На устройстве iPhone, iPad или iPod touch. Нажмите «Настройки» > iCloud, затем выберите учетную запись iCloud.
На компьютере под управлением Windows. Откройте панель управления iCloud .
В почтовых приложениях. Ознакомьтесь со справкой, предлагаемой для используемых Вами почтовых приложений.
При включении функций iCloud на устройстве iPhone, iPad или iPod touch не забудьте настроить защиту устройства («Настройки» > «Основные» > «Защита паролем») для дополнительной безопасности.
Люди, впервые пользующиеся продукцией Apple, не придают значения необходимости надежно защищать личные данные и легкомысленно относятся к правилам входа в облачный сервис iCloud. Производители гаджетов рекомендуют изменить пароль Айклауд при малейшем подозрении на попытку его взлома.
Производители гаджетов рекомендуют изменить пароль Айклауд при малейшем подозрении на попытку его взлома.
Возможно ли поменять пароль на iCloud
Прежде чем пользоваться устройством на платформе ios, необходимо создать персональный ID, который служит личным идентификатором, позволяет управлять функциями гаджета и восстанавливать данные в случае утери аппарата или замены его на более новую модель. При регистрации пользователя система предлагает ввести имя и фамилию, дату рождения, адрес электронной почты, а также ответить на контрольные вопросы. Запомните или запишите ответы, они понадобятся для восстановления или сброса данных. Смена пароля Айклауд доступна в разделе персональной учетной записи Apple ID. - 5 Как изменить пароль на iCloud
- 5.1 Способ 1: через почту
- 5.2 Способ 2: если нет доступа к почте
Чтобы изменить пароль идентификатора Apple ID, выполните указанные ниже действия.
Ваш идентификатор Apple ID — это учетная запись, используемая для доступа к службам Apple, например App Store, Apple Music, iCloud, iMessage, FaceTime и другим.
Если вы хотите сменить пароль
Если вы знаете пароль своего идентификатора Apple ID и хотите поменять его, следуйте этой инструкции.
На устройстве iPhone, iPad или iPod touch с ОС iOS 10.3 или более поздней версии
- Нажмите меню «Настройки» > [ваше имя] > «Пароль и безопасность».
- Нажмите «Изменить пароль».
- Введите свой текущий пароль или код-пароль к устройству, затем новый пароль и подтверждение нового пароля.
- Коснитесь «Изменить» или «Сменить пароль».
- Выполните вход с помощью нового пароля к идентификатору Apple ID, чтобы получить доступ к функциям и службам Apple.
На компьютере Mac
- Войдите в учетную запись Apple ID.
- В разделе «Безопасность» щелкните «Изменить пароль».
- Введите текущий пароль, новый пароль и подтверждение нового пароля.
- Щелкните «Изменить пароль».
- Выполните вход с помощью нового пароля к идентификатору Apple ID, чтобы получить доступ к функциям и службам Apple.

Если вы забыли пароль
Если не удается вспомнить пароль Apple ID, выполните следующие действия, чтобы сбросить его. После сброса пароля необходимо заново ввести идентификатор и пароль Apple ID во всех используемых службах.
Узнайте больше о паролях и идентификаторе Apple ID.
Создавая новый пароль, учитывайте следующее:
- Новый пароль Apple ID не может содержать менее восьми символов, при этом он должен содержать как минимум одну цифру, одну прописную и одну строчную буквы.
- Нельзя использовать пробелы, один и тот же символ три раза подряд, идентификатор Apple ID или пароль, который использовался в прошлом году.
Функция FaceTime доступна не во всех странах и регионах.
Пароль iCloud ограничивает доступ посторонних лиц к информации (например: сообщениям электронной почты), хранящейся в iCloud. Вводимый пароль служит подтверждением тому, что действия, направленные на обнаружение устройства или удаленное стирание данных с помощью Найти iPhone выполняются самим владельцем. Для защиты своей информации следует регулярно менять пароль для входа в iCloud.
Для защиты своей информации следует регулярно менять пароль для входа в iCloud.
Важно: Если используется один и тот же Apple ID для iCloud, других сервисов Apple (например: Apple Online Store, iTunes Store, App Store для Mac) или для покупок в iPhoto или Aperture, при изменении пароля iCloud также изменяется пароль для этих сервисов. Для входа в эти сервисы потребуется указывать новый пароль.
Изменение пароля для входа в iCloud (Apple >
- совершите вход в персональную учетную запись;
- зайдите в настройки;
- выберите раздел «безопасность»;
- тапните опцию «изменение»;
- введите значение действующего доступа;
- придумайте новый, надежный код безопасности и подтвердите его;
- нажмите кнопку «изменить»;
- используйте для входа в сервисы Apple обновленные данные.
- Какие данные можно изменить в Apple ID
- Как изменить Apple ID
- Как изменить идентификатор Apple ID на компьютере Windows или Mac OS X, смартфона или планшета
- Как изменить Apple ID в iTunes
- Как изменить Apple ID на iPhone, iPod Touch и iPad
- Забыл Apple ID, что делать?
- Как изменить пароль к Apple ID
- Требования к паролям
- Как изменить контрольные вопросы в Apple ID
- Как упростить сброс контрольных вопросов
- Сброс пароля и контрольных вопросов с помощью службы поддержки Apple
- Как изменить карту в Apple ID
- Изменение платежной информации с компьютера Mac или Windows
- Как изменить платежную информацию на iPhone, iPod Touch и iPad
- Как изменить страну в Apple ID
- Изменение страны на iPhone, iPod Touch и iPad
- Изменение страны на компьютере Mac или Windows
- Как изменить дату рождения в Apple ID
- Оформление заказов и покупка товаров в фирменных магазинах Apple.
- Мгновенное обращение в службу технической поддержки по всем вопросам.
- Приобретение специализированных приложений для любой техники Apple.
- Использование iCloud, дабы создать облачный накопитель.

- Покупка программного обеспечения в официальных магазинах App Store и iTunes Store.
- Подписка на платные каналы с фильмами и сериалами.
- Использование электронных книг и прочих платных файлов текстового формата.
- Переписка в чатах фирменного сервиса.
- Осуществление звонков посредством FaceTime.
- Прослушивание радиостанций через iTunes.
- Участие в различных тестированиях новой продукции Apple.
- Использование уникальных возможностей сервиса iCloud.
- Пароль к идентификационному номеру.
- Резервные адреса электронной почты. В этом поле не рекомендуется вводить альтернативный идентификатор.
- Фамилия и инициалы.
- Действующий адрес электронной почты, а также адрес доставки.
- Конкретные номера телефонов. Можно указывать несколько, в зависимости от времени суток.
- Подписка на рассылку оповещений, новостных публикаций и т.д.
- Язык интерфейса.
- Дата рождения, контрольные вопросы и пароль от учетной записи.

- Privacy (incognito mode): закрывает возможности идентификации пользователя через кеш, browser storage.
- NoScript: плагин для FireFox, перекрывающий запуск скриптов, flash и другого активного содержимого.
- Локальный прокси, который правит заголовки. Лучше использовать типичные заголовки для конкретной версии браузера, а нестандартные – убирать.

- В рабочем окне отыскать раздел с управлением имени, идентификатора и адреса электронной почты.

- Во вспомогательной вкладке открыть строчку для введения идентификатора Apple и основного электронного адреса.
- Нажать на графическую клавишу «Изменить».
- Ввести соответствующие значения в поле с электронной почтой, после чего на ящик придет специальная инструкция.
- Открыть письмо с инструкцией, в котором потребуется нажать на активную ссылку.
- Разблокировать телефон, после чего на рабочем столе нажать на ярлык с официальным магазином App Store.

- На главной странице отыскать блок авторизованного Apple идентификатора.
- В появившемся окне необходимо нажать на кнопку входа.
- Далее потребуется зайти в аккаунт, следовательно, нужно нажать на кнопку входа.
- Следующим этапом будет нажатие на кнопку изменения ID-номера.
- Ввести необходимые данные, после чего учетная запись будет готова.
- Войти в магазин, добравшись до значка в верхнем углу экрана.

- Авторизоваться в собственной учетной записи с помощью ввода пароля и логина.
- Далее указать строчку с изменением учетной записи.
- Выбрать опцию с подробной информацией об аккаунте.
- Нажать на кнопку редактирования.
- В появившемся окне ввести адрес электронной почты для нового идентификатора Apple.
- Дождаться, пока на электронный ящик придет письмо со ссылкой для подтверждения.
- Подтвердить изменение посредством перехода по ссылке.
- Открыть веб-браузер на ноутбуке, компьютере или мобильном устройстве.

- Развернуть адресную строку, в которой потребуется написать следующие значения – «iforgot.apple.com», после чего подтвердить действие с помощью кнопки входа.
- Перед пользователем откроется меню сброса данных, в котором нужно указать свой идентификатор либо адрес электронной почты. В данном случае выбирается последний вариант.
- В конечном итоге владельцу смартфона придется пройти специальную проверку, используя один из четырех системных вариантов.
- Идем в «Диспетчер устройств». Получить к нему доступ можно из меню «Выполнить» (Win+R), набрав команду
- Открываем «Командную строку» с помощью все того же меню «Выполнить».
 В поле «Открыть» набираем
В поле «Открыть» набираем - Открываем «Диспетчер устройств» (см. выше) и находим свой сетевой адаптер (карту).
- Кликаем дважды, переходим на вкладку «Дополнительно» и ставим переключатель в положение «Значение», если это не так.
- Открыть веб-обозреватель (Safari, Google Chrome, Edge, Mozilla firefox и т.д.).
- Развернуть адресную строку, в которой понадобится ввести следующие значения – «applied.apple.com», после чего подтвердить действия с помощью кнопки входа.
- В следующем окне необходимо ввести собственный идентификатор Apple и текущий пароль (в том случае, если к нему имеется доступ). Если нет, потребуется пройти процедуру восстановления.
- Отыскать блок безопасности, в котором выбрать функцию изменения пароля.
- Чтобы изменить секретный код, пользователю понадобится ответить на ряд контрольных вопросов. Также в случае активной двухконтурной аутентификации понадобится подтвердить личность с помощью специального кода, который придет на смартфон. Этот код вводится в поле изменения пароля.

- По завершению потребуется ввести старый и два раза новый пароль.
- Необходимо кликнуть по ярлыку «Мой компьютер» правой кнопкой мыши.
- В меню выбрать строку «Диспетчер устройств».
- При отсутствии данной записи нужно выбрать «Управление» и непосредственно в нем – «Диспетчер устройств».
- Когда в появившемся окне виден знак в форме желтого жирного знака вопроса с восклицательным знаком, оборудованию требуется драйвер для установки.
- Правой кнопкой мыши следует кликнуть по устройству и в меню нажать «Свойства».
- Во вкладке «Сведения» необходимо выбрать «Коды >
- В основных настройках выбрать сервис iCloud.
- Пролистать все имеющиеся инструменты до нижней части страницы, после чего отыскать кнопку выхода.
- Подтвердить выход и нажать на кнопку удаления учетной записи.
- Перед пользователем появится небольшой список доступных действий, среди которых нужно выбрать оставление записи на iPhone.

- Ввести пароль для прежней учетной записи.
- Далее в настройках и опциях сервиса iCloud ввести новые данные, дабы войти в новый идентификатор Apple.
- Найти меню Apple
- Нажмите Системные настройки
- Вы увидите страницу Apple ID или страницу входа. Если вы уже вошли в систему, вы можете просмотреть свой профиль; в противном случае вам необходимо войти в систему.
- Откройте почтовое приложение на любом устройстве Apple. Возможно, вы не знаете, но иногда ваша почта iCloud могла оставаться в системе даже после того, как вы вышли из устройства. Таким образом, вы можете получить электронную почту оттуда, а также восстановить свой пароль.
- Электронная почта обычно связана с резервной электронной почтой. Итак, если вы случайно связали резервную учетную запись, вы можете восстановить свою электронную почту.
- Иногда мы отправляем электронные письма на собственные учетные записи. Проверьте свою почту, чтобы найти все электронные письма, которые вы отправляли через электронную почту Apple ID.

- Перейти в приложение «Настройки»
- Вы увидите свою иконку и картинку с вашим именем Apple ID на главной странице.
- Откроется страница Apple ID.
- Выберите «Пароль и безопасность», вы будете перенаправлены на страницу
- Нажмите «Изменить пароль»
- Вам будет предложено ввести пароль iPhone
- Дважды введите новый пароль, обязательно выберите надежный пароль, который вы запомните за один раз, или запишите его в свой дневник или приложение Notes
- Нажмите «Изменить» в правом верхнем углу.
- Теперь снова войдите в свою учетную запись на iPhone.
- Щелкните значок яблока в верхнем левом углу экрана
- Откроется всплывающее окно.
 Нажмите «Системные настройки».
Нажмите «Системные настройки». - Нажмите на Apple ID из множества значков в папке
- Выберите «Пароль и безопасность» на вкладках слева
- Под вашим адресом электронной почты будет кнопка «Изменить пароль».
- Нажмите на нее, откроется всплывающее окно.
- Введите пароль, который вы используете для входа в Mac. Если вы не знаете пароль Mac, вы не сможете восстановить пароль.
- Дважды введите новый пароль. Введите поле «Новый пароль», затем поле «Подтвердить» и нажмите «Изменить».
- Повторно войдите в систему, используя новый пароль
- И на iPad, и на Apple Watch iOS 13 или более поздней версии есть приложение «Настройки»
- Вы увидите свое имя на первой опции
- Нажмите «Пароль и безопасность», нажмите «Изменить пароль».

- Введите пароль устройства
- Введите новый пароль и нажмите «Изменить».
- Теперь вы можете войти с новым паролем.
- Используйте сочетание букв и цифр в пароле
- Использовать строчные и прописные буквы один или два раза в начале или в середине
- Не используйте часто используемые слова; вы можете поменять местами или объединить два слова, которые не используются вместе
- Слова с ошибками преднамеренно, если вы помните
- Перейти на сайт privacy.apple.com
- Войдите в свою учетную запись, введя адрес электронной почты и пароль Apple ID
- Если устройство не зарегистрировано, выполните двухэтапную проверку или ответьте на вопросы безопасности
- Нажмите «Apple ID и конфиденциальность» и выберите «Продолжить».

- Там будет опция «Удалить вашу учетную запись», нажмите «Начать» под ней.
- Вам будет предложено выбрать одну из причин удаления аккаунта
- Нажмите «Продолжить»
- Появится страница уведомления об отмене подписки, выберите Продолжить
- После ознакомления с Условиями удаления нажмите «Я прочитал и согласен с этими Условиями и положениями».
- Apple попросит вас ввести адрес электронной почты или номер телефона, на который они могут при необходимости отправлять любые важные обновления, связанные с этой учетной записью.
- После этого на вашем экране появится уникальный код доступа. Обязательно сохраните его в надежном месте. Этот код используется для подтверждения вашей идентификации в службе поддержки Apple. Вы можете либо распечатать его, либо скачать.
- Далее введите код доступа в поле, чтобы подтвердить, что вы получили код доступа
- Наконец, нажмите «Удалить учетную запись».
- Нажмите iTunes > Настройки в строке меню. На вкладке General , если отмечена галочка iCloud Music Library, вы увидите рядом с ней свой Apple ID.
- Нажмите Аккаунт в строке меню. Если вы вошли в iTunes, вы увидите свое имя и Apple ID (адрес электронной почты) вверху.
- Нажмите Учетная запись > Просмотреть мою учетную запись .
 Должно появиться всплывающее окно с вашим Apple ID, заполненным для ввода пароля.
Должно появиться всплывающее окно с вашим Apple ID, заполненным для ввода пароля. - Перейдите в библиотеку > Приобретено и выберите элемент. Нажмите Изменить > Получить информацию в строке меню. Выберите вкладку File , и вы увидите свой Apple ID (адрес электронной почты) рядом с вашим именем под Purchased By . Это будет работать только в том случае, если вы не меняли свой Apple ID с момента покупки этого предмета.
- Но если вы забыли свой пароль от Apple ID, вам не нужно паниковать, потому что есть способы снова получить доступ к своей учетной записи
- Здесь мы упомянули простые способы, с помощью которых вы можете сбросить свой пароль Apple ID
- Чтобы начать процесс, перейдите на сайт appleid.apple.com и нажмите «Войти», а затем нажмите « Забыли свой Apple ID или пароль » в центре страницы. Если вы ранее установили флажок «Запомнить меня», вы можете заметить, что ваш пароль будет автоматически введен на экране входа. Так что обратите на это внимание, и если это сработает, вам не придется сбрасывать пароль, вы можете просто войти в свою учетную запись
- . Далее вы попадете на страницу, где вам нужно будет ввести свой Apple ID, что в большинстве случаев означает, что вы будет необходимо ввести ваш основной адрес электронной почты.

- На следующей странице, если у вас есть номер телефона, связанный с Apple Id, вам будет предложено ввести свой номер телефона. Затем вы можете использовать подключенные устройства, которые помогут вам сбросить пароль. Это работает только в том случае, если у вас включена двухфакторная аутентификация, и если это не так, перейдите к следующему шагу.
- Теперь вы попадете на новую страницу, где вам нужно ввести свое имя и адрес электронной почты, связанные с учетной записью. Затем нажмите «Продолжить» и выберите «Мне нужно сбросить пароль».
- Теперь вы сможете выбрать способ сброса пароля. Вы можете выбрать один из различных способов, таких как отправка по почте или ответ на набор контрольных вопросов.
- Если вы выберете метод электронной почты, Apple отправит вам инструкции на ваш основной адрес электронной почты. Вы можете проверить свой адрес электронной почты, чтобы узнать, получили ли вы письмо или нет. Не можете найти письмо, обязательно проверьте на спам.

- Когда вы получите электронное письмо, вам нужно будет щелкнуть ссылку для сброса пароля. И установите новый пароль, ответив на несколько контрольных вопросов и введя дату своего рождения.
- Чтобы установить контакт для восстановления на iPhone или iPad, выберите «Настройки» > «Имя учетной записи» > «Пароль и безопасность» > «Восстановление учетной записи» > «Добавить контакт для восстановления»
- Просто прочитайте полное описание и нажмите «Добавить контакт для восстановления». установите их в качестве контакта для восстановления.
iPhone 14 Pro, iPhone 13 Pro, iPhone 12 Pro, сравнение камеры и качество настройки камеры
7
iPhone 14 Pro против iPhone 13 Pro против iPhone 12 Pro в статье. Все эти телефоны оснащены тройной камерой. Однако вы можете найти некоторые значительные обновления в iPhone 14 Pro. Давайте узнаем подробности о качестве камеры…
7 октября 2022 г.
Сравнение Moto Edge 30 Pro и iQOO 9T: какой купить?
2022 год известен как год запуска многих флагманских смартфонов.
 Однако между телефонами в ценовом сегменте 50 000 рупий существует вполне приличная конкуренция, да и вариантов слишком много. Здесь, в этой статье, мы сравним Moto Edge 30 Pro и IQOO…
Однако между телефонами в ценовом сегменте 50 000 рупий существует вполне приличная конкуренция, да и вариантов слишком много. Здесь, в этой статье, мы сравним Moto Edge 30 Pro и IQOO…6 октября 2022 г.
Полное сравнение iQOO 9T и OnePlus 9RT: какой купить?
Мы обсудим сравнение iQOO 9T и OnePlus 9RT в статье. Оба телефона имеют одинаковую цену. Кроме того, оба этих телефона обладают впечатляющими характеристиками и функциями. Однако существуют и некоторые существенные отличия. Чтобы узнать об этих различиях, давайте изучим статью и выясним, какой из них выбрать среди iQOO 9T и… Pro Vs Oppo Reno8 и обсудим некоторые часто задаваемые вопросы. Оба этих телефона отлично работают, а также являются конкурентами в диапазоне от 30 000 до 40 000 рупий. Более того, оба телефона ориентированы на камеру и имеют одинаковый процессор. Однако разница в цене между ними составляет около 10 000 рупий. Давайте изучим…
26 сентября 2022 г.

Как купить Apple iPhone 12 за 29 999 в Индии?
Планируете ли вы купить Apple iPhone 12 в Индии на распродаже Amazon и Flipkart? Затем вам следует прочитать эту статью, чтобы узнать о лучших предложениях о том, как купить Apple iPhone 12. Сейчас сентябрь 2022 года, и это лучшее время для покупки Apple iPhone 12 в Индии. Кроме того, распродажа на обеих платформах будет…
22 сентября 2022
Redmi 11 Prime 5G Review-универсальный бюджет 5G Phone
6 октября 2022 г.
Poco M5 Review-Загружено в каждый аспект
29 Sep 2022
Apple iPhone iPhone. Новинка на этот раз
22 сентября 2022
Краткий обзор Samsung Galaxy F13 — большая батарея с красивым дизайном0656 15 сентября 2022
Перейдите на веб-сайт «Мой Apple ID» (appleid.apple.com/ru) и следуйте инструкциям, чтобы сбросить пароль для Apple ID.
После изменения пароля для входа в iCloud обязательно обновите пароль на всех своих устройствах и во всех почтовых приложениях, которые используются для получения почты iCloud.
На устройстве iPhone, iPad или iPod touch. Нажмите «Настройки» > iCloud, затем выберите учетную запись iCloud.
На компьютере под управлением Windows. Откройте панель управления iCloud .
В почтовых приложениях.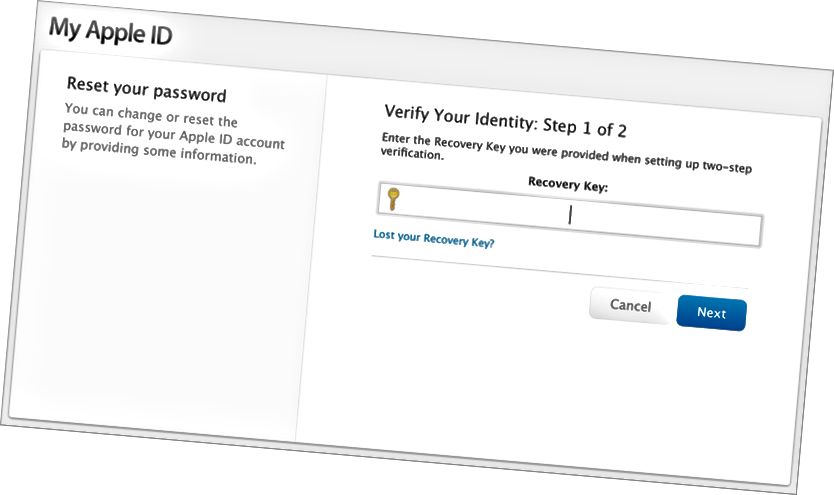 Ознакомьтесь со справкой, предлагаемой для используемых Вами почтовых приложений.
Ознакомьтесь со справкой, предлагаемой для используемых Вами почтовых приложений.
При включении функций iCloud на устройстве iPhone, iPad или iPod touch не забудьте настроить защиту устройства («Настройки» > «Основные» > «Защита паролем») для дополнительной безопасности.
Люди, впервые пользующиеся продукцией Apple, не придают значения необходимости надежно защищать личные данные и легкомысленно относятся к правилам входа в облачный сервис iCloud. Производители гаджетов рекомендуют изменить пароль Айклауд при малейшем подозрении на попытку его взлома.
Возможно ли поменять пароль на iCloud
Прежде чем пользоваться устройством на платформе ios, необходимо создать персональный ID, который служит личным идентификатором, позволяет управлять функциями гаджета и восстанавливать данные в случае утери аппарата или замены его на более новую модель. При регистрации пользователя система предлагает ввести имя и фамилию, дату рождения, адрес электронной почты, а также ответить на контрольные вопросы.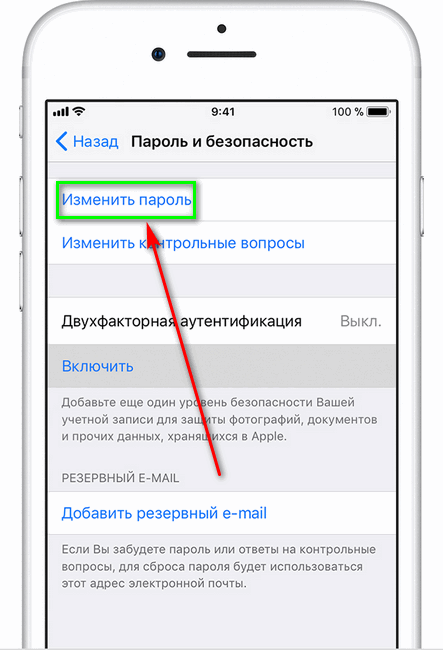 Запомните или запишите ответы, они понадобятся для восстановления или сброса данных. Смена пароля Айклауд доступна в разделе персональной учетной записи Apple ID.
Запомните или запишите ответы, они понадобятся для восстановления или сброса данных. Смена пароля Айклауд доступна в разделе персональной учетной записи Apple ID.
Как изменить пароль на iCloud
Неопытные пользователи спрашивают, можно ли поменять пароль Айклауд на компьютере Mac.
Необходимо произвести следующие действия:
Не зная, как поменять пароль в iCloud на iPhone, нужно действовать по аналогии:
идентификатор, пароль, контрольные вопросы, платежную информацию и страну
Частенько в комментариях к публикации «Apple ID: 3 способа создания учетной записи Apple» наши посетители спрашивают: «Как изменить Apple ID?», «Как «привязать» кредитную карту к Apple ID», «Как «отвязать» кредитную карту от учетной записи Apple?».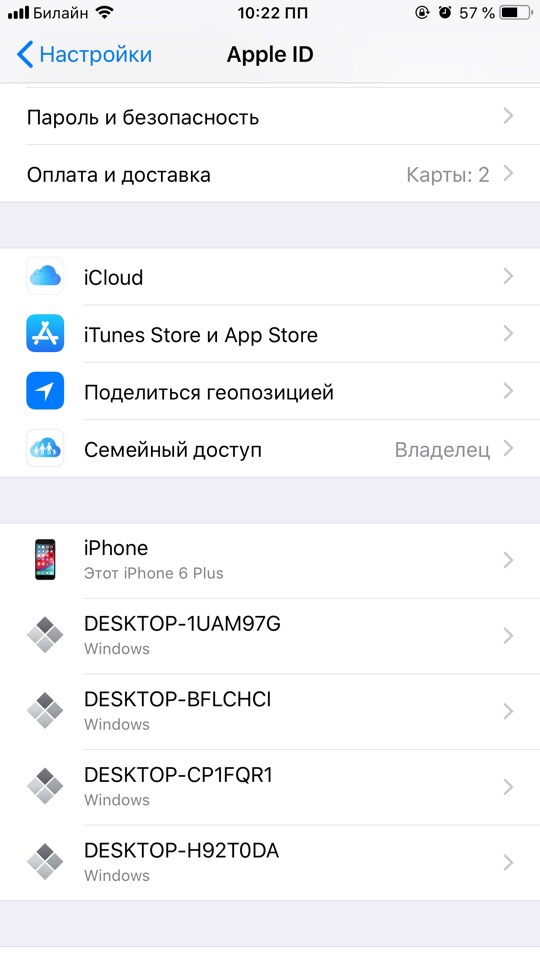 Все эти вопросы требуют изменения персональных данных в учетной записи Apple ID.
Все эти вопросы требуют изменения персональных данных в учетной записи Apple ID.
Что можно изменить в учетной записи Apple и как это сделать читайте «под катом».
В статье «Все что вам нужно знать об Apple ID» мы подробно рассказывали о том, что такое учетная запись Apple (Apple ID) и для чего она нужна. Здесь рассказывали о том, как создать Apple ID 3-мя различными способами, и наконец здесь писали о том, как удалить учетную запись Apple.
Здесь рассказывали о том, как создать Apple ID 3-мя различными способами, и наконец здесь писали о том, как удалить учетную запись Apple.
Из последней статьи про удаление учетной записи вы могли убедиться в том, что удалить Apple ID довольно сложно, куда проще создать почтовый ящик, изменить идентификатор Apple на новый адрес и благополучно о нем забыть.
Что такое Apple ID и зачем он нужен
Для чего вообще создается идентификатор? ID – это своеобразный идентификационный номер, которые выступает в качестве имени пользователя после создания учетной записи и регистрации. После прохождения регистрации, создания профиля и получения ID-номера пользователь обретает следующие возможности:
Все эти возможности пользователь получит после своевременного обретения идентификатора. Процедура абсолютно бесплатная и проводится довольно легко.
Главное преимущество данной операции заключается в том, что после приобретения ID-номера пользователь обеспечивает собственному устройству повышенный уровень защиты. Это играет важную роль в том случае, если телефон регулярно синхронизируется с другими устройствами или подключается к интернету, сторонним модулям Bluetooth и Wi-Fi.
Несмотря на некоторые запреты, многие пользователи обмениваются своими идентификаторами с товарищами, дабы применять возможности учетной записи на сторонних телефонах.
Какие данные можно изменить в Apple ID
Во время изменения непосредственно самого идентификатора любой пользователь может изменить еще несколько данных. Для этого необходимо добраться до официального сайта Apple и отыскать основную страницу управления фирменным идентификатором. Какие данные подлежат изменению:
Что касается изменения более секретной информации, к примеру, пароли от банковских карт, адрес проживания, разрешение на автоматические покупки из официального магазина App Store и отвязка идентификационного номера от всех устройств производителя, это возможно только через основные настройки сервиса iTunes.
iOS является единственной операционной системой на мобильных гаджетах, которая позволяет проводить описываемые процедуры. Устройства под предводительством Windows и Android ограничены подобной возможностью.
Как скрыться в сети?
Пользователей можно идентифицировать различными способами. Самый распространенный из них – по IP, >
При совокупном и аккуратном применении всех мер идентифицировать пользователя будет сложнее, но все-таки возможно, если это будет действительно необходимо.
Как сменить Apple ID на Айфоне
Перед изменением идентификатора Apple нужно убедиться в том, что он был привязан к электронной почте сервисов Google, Яндекс, Рамблер или Mail.ru. В таком случае изменение данных будет возможно. Если ID-номер привязывался к электронному адресу, который заканчивается @mac.com, @icloud.com или @me.com, провести процедуру будет невозможно. Стоит заметить, что изменить данный элемент можно несколькими способами. Все подробности ниже.
С компьютера
Если пользователь решил изменить идентификационный номер с помощью компьютера, для этого потребуется открыть соответствующую страницу. В первую очередь потребуется открыть официальный ресурс Apple, пройти авторизацию, введя логин и пароль, после чего совершить ряд следующих действий:
После проведения данной процедуры система автоматически изменить идентификатор Apple. Следующим этапом будет активация данного режима непосредственно через мобильное устройство.
С телефона
Чаще всего идентификатор меняется в том случае, когда пользователь приобретает поддержанный телефон. При таких обстоятельствах в гаджете остается ряд определенной информации, которая была введена предыдущим владельцем. Соответственно, чтобы избежать нежелательных последствий и полностью приватизировать новый девайс, необходимо совершить следующие действия:
В нередких случаях официальный сайт отправляет код подтверждения на смартфон. Этот ход предусмотрен в целях надежной защиты устройства от кражи или изъятия личностной информации. Если все действия были совершены правильно, система автоматически обновит номер ID.
С помощью iTunes
Изменить идентификатор Apple можно также с помощью сервиса iTunes. Данная процедура проводится практически аналогично с предыдущим методом, однако для успешного изменения необходимо убедиться в том, что iTunes обновлен до последней версии. Если все соответствует требованиям, пользователю понадобится открыть описываемый ресурс и совершить следующие действия:
В конце процедуры рекомендуется сохранить введенные данные в системе сервиса. Такое действие обеспечит автоматический вход в учетную запись при каждом запуске сервиса.
Если забыл Apple ID
В нередких случаях возникает такая ситуация, когда пользователь не может вспомнить идентификатор собственного устройства. Какие меры следует предпринять, чтобы восстановить доступ к Apple ID:
Узнаем > 21 февраля 2020 21 февраля 2020 | Сергей Николаев
Желание знать все о своем компьютере – это черта многих любопытных пользователей. Правда, иногда нами движет не только любопытство. Информация о железе, установленных программах, серийные номера дисков и прочее, может оказаться весьма полезной, и нужна для разных целей. В этой статье поговорим об >
Узнаем ID ПК
Идентификатор компьютера – это его физический адрес MAC в сети, а точнее, его сетевой карты. Этот адрес уникален для каждой машины и может быть использован администраторами или провайдерами в различных целях – от удаленного управления и активации ПО до запрета доступа в сеть.
Узнать свой MAC-адрес довольно просто. Для этого существует два пути – «Диспетчер устройств» и «Командная строка».
Способ 1: «Диспетчер устройств»
Как уже было сказано выше, ID – это адрес конкретного устройства, то есть сетевого адаптера ПК.
Открываем раздел «Сетевые адаптеры» и ищем название своей карты.
Дважды кликаем по адаптеру и, в открывшемся окне, переходим на вкладку «Дополнительно». В списке «Свойство» нажимаем на пункт «Сетевой адрес» и в поле «Значение» получаем MAC компьютера.
Если по каким-то причинам значение представлено в виде нулей или переключатель стоит в положении «Отсутствует», то определить >Способ 2: «Командная строка»
С помощью консоли Windows можно совершать различные действия и выполнять команды без обращения к графической оболочке.
Откроется консоль, в которой нужно прописать следующую команду и нажать ОК:
Система выдаст список всех сетевых адаптеров, в том числе и виртуальных (мы их видели в «Диспетчере устройств»). Для каждого будут указаны свои данные, в том числе и физический адрес. Нас интересует тот адаптер, с помощью которого мы подключены к интернету. Именно его MAC видят те люди, которым он нужен.
Смена ID
Поменять MAC-адрес компьютера несложно, но здесь есть один нюанс. Если ваш провайдер предоставляет какие-либо услуги, настройки или лицензии на основании ID, то связь может быть нарушена. В этом случае придется сообщить ему о смене адреса.
Способов смены MAC-адресов несколько. Мы поговорим о самых простых и проверенных.
Вариант 1: Сетевая карта
Это наиболее очевидный вариант, так как при замене сетевой карты в компьютере меняется и ID. Это касается и тех устройств, которые выполняют функции сетевого адаптера, например, Wi-Fi модуль или модем.
Вариант 2: Системные настройки
Данный способ заключается в простой замене значений в свойствах устройства.
Далее необходимо прописать адрес в соответствующее поле. MAC представляет собой набор из шести групп шестнадцатеричных чисел.
Здесь тоже есть нюанс. В Windows существуют ограничения на присвоение адаптерам адресов, «взятых из головы». Правда, есть и хитрость, позволяющая этот запрет обойти – воспользоваться шаблоном. Их четыре:
Вместо звездочек следует подставить любое шестнадцатиричное число. Это цифры от 0 до 9 и буквы от A до F (латинские), всего шестнадцать символов.
Вводить MAC-адрес следует без разделителей, в одну строку.
После перезагрузки адаптеру будет присвоен новый адрес.
Заключение
Как видите, узнать и заменить >
Отблагодарите автора, поделитесь статьей в социальных сетях.
Как изменить пароль к Apple ID
Чтобы изменить пароль к собственному идентификационному номеру, необходимо воспользоваться компьютером и любым интернет-браузером. Какие шаги потребуется совершить:
По окончанию система устройства автоматически сбросит учетную запись, после чего понадобится заново авторизоваться, используя новый пароль.
Определение ID недостающих устройств
Есть другой способ, позволяющий узнать коды оборудования, которое требуется установить на ПК. Как узнать ID компьютера с помощью этого способа?
Как изменить Apple ID без потери данных
Данную процедуру целесообразно проводить в том случае, если единый идентификатор используется одновременно на нескольких устройствах, а сбросить номер нужно только на одном.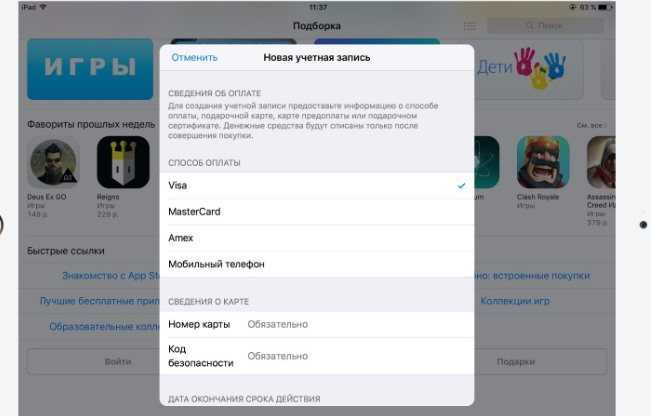 То есть, будь-то компьютер, ноутбук, планшет или телефон – нужно сбросить номер так, чтобы на другом устройстве он остался прежним. При успешном проведении данной операции вся важная информация, включая сообщения, карты, контакты, заметки и медиафайлы, будет сохранена. Однако подключение ко всем официальным интернет-магазинам и приложениям будет осуществляться с помощью новой учетной записи.
То есть, будь-то компьютер, ноутбук, планшет или телефон – нужно сбросить номер так, чтобы на другом устройстве он остался прежним. При успешном проведении данной операции вся важная информация, включая сообщения, карты, контакты, заметки и медиафайлы, будет сохранена. Однако подключение ко всем официальным интернет-магазинам и приложениям будет осуществляться с помощью новой учетной записи.
Чтобы удалось успешно совершить данную процедуру, пользователю понадобится создать новый идентификационный номер. Это можно сделать любым доступным образом – через смартфон, iTunes или персональный компьютер. В конце создания обязательно указать функцию iCloud.
Какие действия необходимо совершить:
Проверка активации Windows 10: как узнать ключ за пару кликов
По соглашению с Microsoft пользователи, обновившиеся до Windows 10, получают лицензионную систему. При этом её активация проходит в фоновом режиме, то есть ОС никак не информирует пользователя, что процесс успешно завершён. Поэтому не все знают, как понять, активирована ли копия системы. Аналогичная ситуация с лицензионным ключом и сроками активации — искать эти данные приходится самостоятельно.
Проблемы при смене учетной записи Apple
Периодически во время изменения идентификатора Apple многие пользователи сталкиваются с рядом проблем. Это может быть связано с невнимательным применением существующих инструкций или по причине системных ошибок телефона. В любом случае во избежание подобных казусов необходимо ознакомиться с существующими проблемами и методами их решения.
Вопрос эксперту
Возможно ли изменить пароль от учетной записи, если он утерян? Если да, то как это сделать?
В любом случае изменить пароль возможно, даже если он утерян. Для этого в первую очередь необходимо провести сброс шифрования. Выполнить данную процедуру можно в зависимости от уровня защиты. К примеру, если в телефоне стоит мобильная аутентификация, тогда понадобится зайти в настройки телефона и отыскать раздел безопасности. Далее система автоматически предложит инструкцию для успешного выполнения процедуры. Однако следует помнить, что данный метод сработает только в том случае, если выполнен вход в сервис iCloud. Если аутентификация отсутствует, а в качестве защиты значится электронная почта, тогда нужно воспользоваться официальным сайтом для восстановления пароля. Для этого следует зайти в учетную запись, указать собственный идентификатор и нажать на кнопку продолжения. Далее система предложит способы исправления проблемы.
Почему во время изменения идентификатора появляется ошибка с отказом в доступе?
Вероятней всего проблема заключается в несоответствии электронных адресов. Стоит заметить, что идентификаторы, которые заканчиваются на @mac.com, @icloud.com или @me.com, изменить невозможно. Также данная проблема может возникать в результате неправильного ввода личностной информации. Для этого стоит перепроверить правильность ввода. В нередких случаях ошибки появляются из-за аппаратных неисправностей мобильного устройства. В этом случае у пользователя единственный выход – отправиться в ближайший сервисный центр.
Стоит заметить, что идентификаторы, которые заканчиваются на @mac.com, @icloud.com или @me.com, изменить невозможно. Также данная проблема может возникать в результате неправильного ввода личностной информации. Для этого стоит перепроверить правильность ввода. В нередких случаях ошибки появляются из-за аппаратных неисправностей мобильного устройства. В этом случае у пользователя единственный выход – отправиться в ближайший сервисный центр.
4.5 / 5 ( 22 голоса )
Автор
Янис
Занимаюсь ремонтом мобильной техники и переустановкой программного обеспечения с 2013 года. Являюсь поклонником любых Andoid-устройств. Неустанно отслеживаю все свежие новости касательно мобильной техники.
Как проверить активацию Windows 10
Проверить, активирована ли ваша копия Windows 10, можно несколькими методами:
- Через окно свойств системы: нужно нажать клавиши Win+X и в появившемся меню выбрать вкладку «Система». В самом низу окна будет информация о том, выполнена или нет активация Windows.
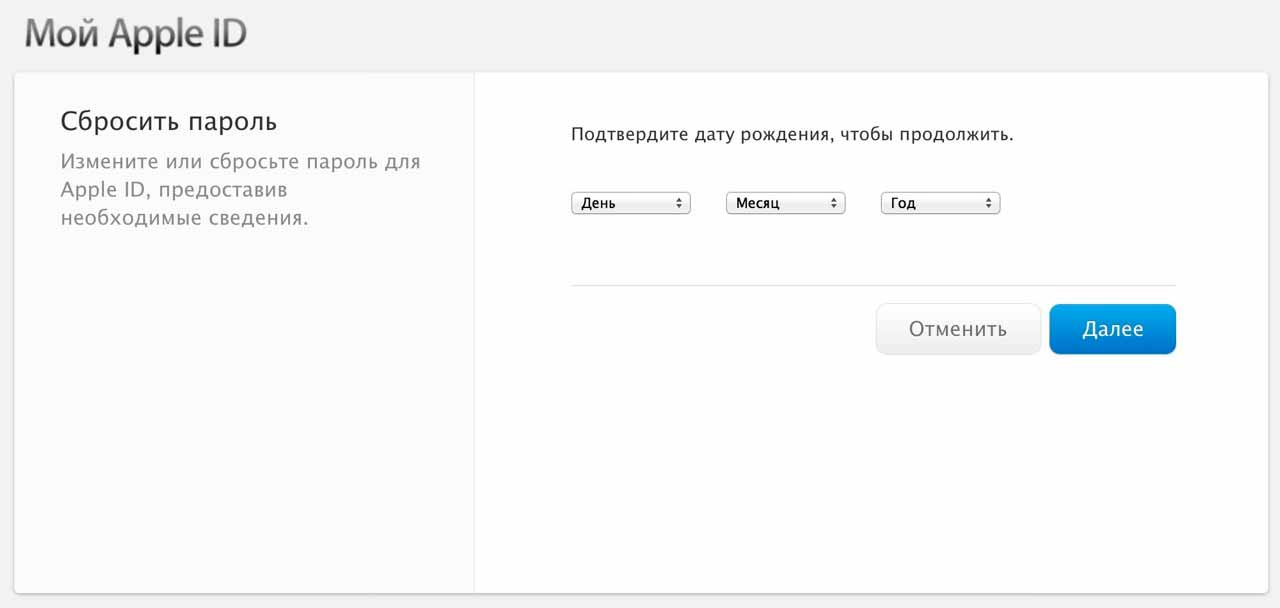 Тут же будет отображён и лицензионный ключ.
Тут же будет отображён и лицензионный ключ.Самый простой способ узнать, активирована ли Windows 10, — через окно свойств системы
Все данные об активации Windows также отображаются в меню системы «Параметры»
При помощи скрипта SLMgr.vbs можно проверить, активирована ли Windows 10, и узнать сроки активации
Команда cscript slmgr.vbs -xpr позволяет вывести сообщение об активации в консоль командной строки.
Как узнать срок активации Windows 10
Если при установке системы вводился лицензионный ключ или было произведено обновление текущей ОС до Windows 10, то срок активации бесконечен. Если же была установлена пробная версия на ограниченное количество дней, то для проверки срока нужно нажать сочетание Win+R, в открывшееся окно ввести команду «winver.exe». Откроется окно, в котором будет указан срок истечения активации. Если он не обозначен, то система установлена на бессрочный период.
Система имеет конкретный срок активации только в случае установки пробной версии
Кроме того, срок активации можно узнать при помощи скрипта SLMgr.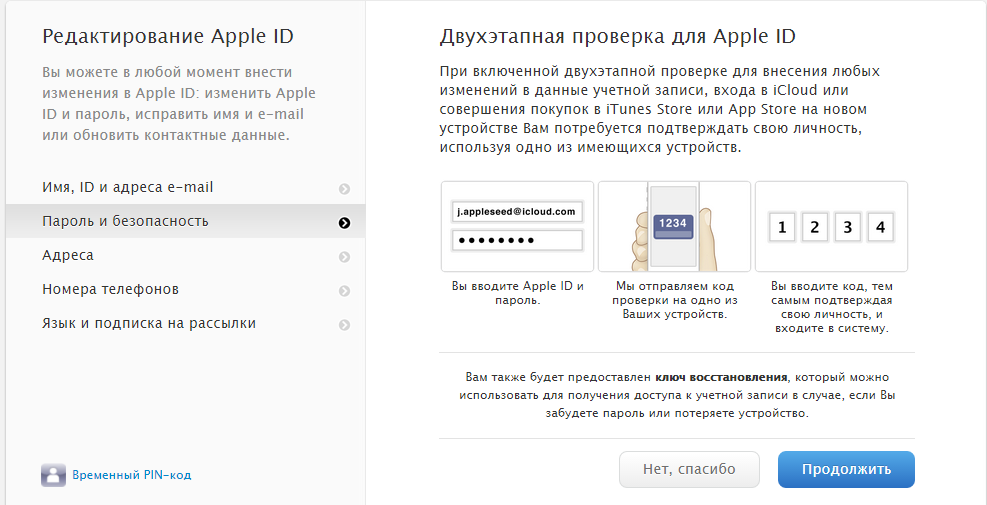 vbs, что подробно описано выше в пункте 3.
vbs, что подробно описано выше в пункте 3.
Как изменить пароль Apple ID? Пошаговое руководство
Забыли пароль iCloud? Или вы чувствуете необходимость изменить его? Вот пошаговое руководство о том, как изменить пароль Apple ID.
Apple ID — одна из наиболее распространенных учетных записей для хранения памяти и паролей iPhone. Это так же важно, как и любая учетная запись электронной почты. Без Apple ID вы не можете хранить какие-либо данные в Интернете.
Apple ID считается одной из самых безопасных учетных записей, защищающих вашу личную и финансовую информацию. Я забыл свой пароль iCloud, вам будет трудно получить доступ к своему телефону, потому что он сразу же блокируется.
iCloud может и не понадобиться пользователям Android, но это лучший компонент для владельцев iPhone. Итак, вы должны быть в курсе всех механизмов и сложностей iCloud.
Контроль сброса пароля Apple ID также очень важен, потому что через него любой может получить доступ к вашей информации. Эксперты рекомендуют пользователям чаще менять пароли наиболее важных учетных записей, чтобы обезопасить их от хакеров. Если вы еще не изменили пароль iCloud, вы должны знать, как изменить пароль Apple ID.
Эксперты рекомендуют пользователям чаще менять пароли наиболее важных учетных записей, чтобы обезопасить их от хакеров. Если вы еще не изменили пароль iCloud, вы должны знать, как изменить пароль Apple ID.
Если вы знаете, как его изменить, вы можете сделать это в любое время, когда почувствуете, что пароль утек или вам нужно его изменить.
Вот полная информация об Apple ID и о том, как изменить пароль Apple ID:
Apple ID
Apple ID — это официальная учетная запись Apple.
Apple ID — это больше, чем просто адрес электронной почты. Он имеет право доступа и хранения данных для любого устройства iOS. Всякий раз, когда вы покупаете новый iPhone или iPad, они всегда просят ввести пароль iCloud вместо учетной записи Gmail.
Вы можете создать столько учетных записей Apple, сколько захотите, и хранить столько данных, сколько захотите. Apple ID работает только для устройств iOS или, в некоторых случаях, для веб-сайтов, если они предоставляют возможность входа в систему.
Зачем мне Apple ID?
Прежде чем приступить к смене пароля на iPhone, важно понять Apple ID.
Apple ID — это ваша учетная запись, используемая для доступа ко всему, например, к входу в iCloud, покупке приложений, получению поддержки iOS и отслеживанию потерянных устройств и предметов с помощью приложения «Локатор».
Как владелец устройства Apple, вы не можете использовать электронную почту Gmail или Outlook для регистрации в iCloud; вам нужно сделать Apple ID для доступа к вещам на устройстве.
Создание Apple ID совершенно бесплатно. После регистрации он подтверждает вашу личность и требуется всякий раз, когда вы синхронизируете свои данные или покупаете приложение в App Store.
Если вы только что купили устройство Apple или вам нужна помощь в изменении пароля для уже существующего Apple ID, продолжайте читать эту статью.
Как сделать Apple ID?
Создать Apple ID несложно. Вам просто нужно знать несколько основных шагов, и вы быстро закончите петь.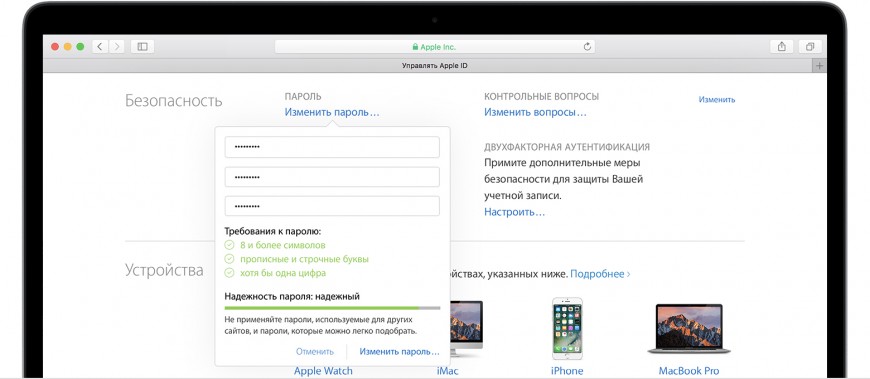
При запуске устройства Apple, будь то новое или недавно перезагруженное, вам будет предложено войти в систему с помощью Apple ID. Ниже есть два варианта: либо вы нажимаете «Забыли пароль Apple ID» и выполняете процедуры, либо нажимаете «нет Apple ID».
Поскольку мы сосредоточены на том, как создать Apple ID, нажмите «нет Apple ID». Страница направит вас к форме, где вы должны заполнить все свои личные данные. Вы можете заполнить финансовые данные, если планируете совершать покупки, или оставить это поле пустым. Когда вы закончите, вы можете без проблем получить доступ к iCloud и хранить данные.
Страница учетной записи Apple ID
Страница учетной записи Apple ID находится в приложении «Настройки» на каждом устройстве Apple. Независимо от того, есть ли у вас iPhone, Apple Watch или iPad, вы можете просмотреть страницу своей учетной записи Apple ID.
Для iOS 13 и более поздних версий страница отображается на главной странице настроек. Ваше имя и значок будут написаны, нажмите на них, и вы сможете получить доступ к личным, финансовым, безопасным, платежным и подпискам вашего Apple ID. Вы также можете получить доступ к iCloud и Find My отсюда.
Вы также можете получить доступ к iCloud и Find My отсюда.
Если у вас Macbook, то страница учетной записи будет в другом месте:
Реклама
Я забыл свой пароль Apple ID и адрес электронной почты
Как получить пароль Apple ID, если я забыл Apple ID — с таким количеством социальных сетей и брендов электронной почты люди легко забывают пароли. Нечего смущаться.
Если вы относитесь к тому типу людей, которые легко забывают пароли или имеют десятки учетных записей, вам следует записывать пароли в безопасный журнал, чтобы отслеживать их. Многие люди делают ошибку, устанавливая один и тот же пароль для каждой учетной записи; это может поставить под угрозу ваши учетные записи в случае взлома одной учетной записи или утечки пароля.
Забыть адрес электронной почты Apple ID довольно серьезно, потому что если вы помните хотя бы адрес электронной почты, то будете знать, как сбросить пароль для Apple ID. Но если вы забудете адрес электронной почты, восстановить учетную запись может быть довольно сложно. Вот что вы можете сделать, чтобы найти свой адрес электронной почты Apple ID:
Вот некоторые из возможных решений для поиска электронной почты службы поддержки Apple ID. Для пароля вы можете использовать свой адрес электронной почты, чтобы сбросить его.
Забыли пароль iCloud
Пароль iCloud или Apple ID необходим каждому пользователю Apple. Из-за высокой безопасности Apple очень сложно легко восстановить данные iCloud. Бывают случаи, когда iPhone блокируется, если вы не помните пароль iCloud в целях безопасности.
Рекомендуется сохранить пароль, который вы сможете запомнить, даже на подсказках фигурки.
Если вы хотите узнать, как сбросить пароль Apple ID, выполните те же действия, что и при смене пароля, если вы его забыли. Если вы забыли и не знаете, как изменить пароль iCloud, вот как сбросить пароль Apple ID:
Восстановить пароль через iPhone
Для iPhone восстановить пароль Apple ID проще всего. Вам не нужно тратить много времени. Это руководство предназначено для iPhone с iOS 13 или более поздней версии.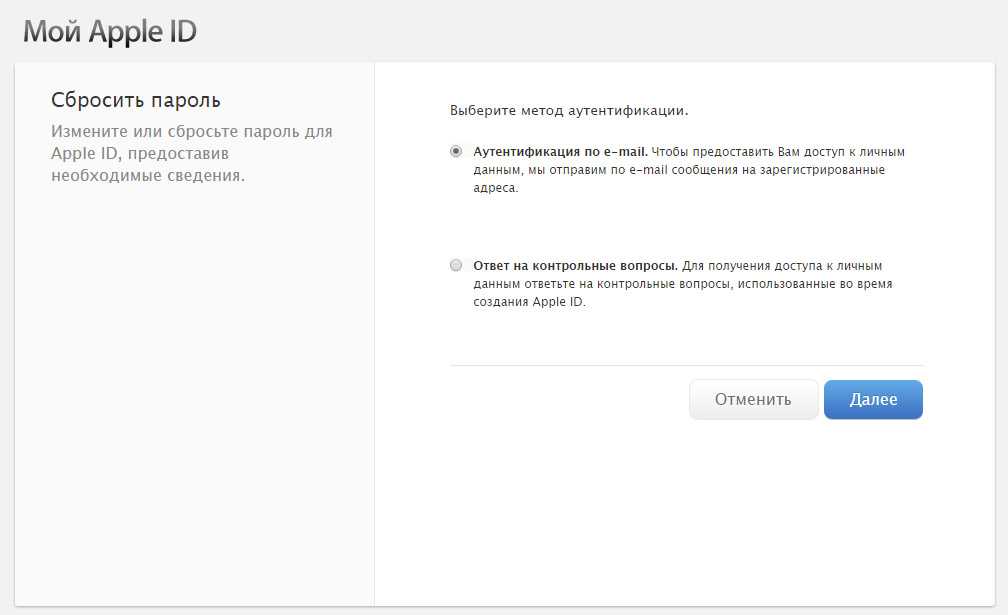
Просто выполните следующие действия:
Восстановление пароля через MacOS
Вы также можете восстановить свой пароль через MacOS. Это так же просто, как сделать это с iPhone с iOS 13 или более поздней версии.
Если у вас macOS Catalina или более поздней версии, вы можете восстановить свой пароль, выполнив следующие действия:
Восстановление пароля через iPad и Apple Watch
Вы также можете использовать его для восстановления пароля iCloud через iPad и Apple Watch. Просто следуйте правильным шагам:
.
Как изменить пароль Apple ID Если забыли
Apple ID — самая важная учетная запись для пользователя устройства iOS. Всегда рекомендуется время от времени менять пароль, чтобы обеспечить безопасность вашей учетной записи.
Какой бы ни была причина, по которой вам может понадобиться узнать, как изменить мой пароль Apple ID, убедитесь, что введенный вами новый пароль вам запомнился. Многие люди задаются вопросом, могут ли они изменить свой пароль Apple ID, если они его забыли. Ответ: Да! Вы можете изменить свой пароль, если вы забыли пароль Apple ID, потому что Apple ID не требует, чтобы вы запоминали старый пароль, чтобы изменить его на новый.
Просто следуйте пошаговому руководству, и у вас будет новый измененный пароль.
Изменение через iPhone, iPad, iPod и Apple Watch
Вы можете изменить пароль с помощью iPhone, iPad, iPod и Apple Watch. Это не займет много времени и не будет забот о каких-либо формальных шагах.
Это не займет много времени и не будет забот о каких-либо формальных шагах.
Чтобы изменить пароль через iPhone, iPad, iPod и Apple Watch, просто перейдите в «Настройки» > нажмите на свой профиль вверху > выберите «Пароль и безопасность» > нажмите «Изменить пароль» > введите пароль устройства> введите новый пароль и подтвердите его, снова введя > Войдите снова с измененным паролем.
Изменить через Mac
macOS также позволяет изменить пароль. Перейдите в меню Apple> выберите «Системные настройки»> нажмите Apple ID> Найдите пароль и безопасность в левой части всплывающего окна> выберите «Изменить пароль»> введите пароль для входа в систему Mac> дважды введите новый пароль, чтобы подтвердить его> Войдите снова используя только что измененный пароль.
Изменить пароль Apple ID очень легко, если вы знаете пароль устройства. В отличие от других учетных записей, таких как социальные сети или Gmail, которые требуют ввода старого пароля для смены на новый, Apple ID не требует этого.
Как защитить свою учетную запись Apple ID?
После того, как вы восстановите или измените свой пароль Apple ID, вы можете узнать, как вы можете защитить свою учетную запись от утечки. Когда вы используете устройство iOS, все данные хранятся в iCloud. Поэтому необходимо соблюдать все меры предосторожности.
Вот как вы можете защитить свою учетную запись Apple ID:
Выберите надежный пароль
Надежные пароли очень важны для предотвращения утечки ваших данных. Некоторые люди хранят свои фотографии и важные документы в iCloud, поэтому очень важно защитить свою учетную запись.
Теперь, когда вы знаете, как изменить пароль Apple ID при установке пароля, вам следует помнить о нескольких советах по созданию надежных, но запоминающихся паролей:
Надежный пароль также должен быть легким для запоминания. Таким образом, вы можете объединить свои лайки в одно предложение с @ или _ между ними. Не делайте это слишком очевидным, потому что люди, которые хорошо вас знают, могут легко догадаться.
Таким образом, вы можете объединить свои лайки в одно предложение с @ или _ между ними. Не делайте это слишком очевидным, потому что люди, которые хорошо вас знают, могут легко догадаться.
Доверенный номер телефона, электронная почта
Добавление номера телефона необходимо для защиты вашего Apple ID. Сбросить пароль становится проще, если к вашей учетной записи добавлен ключ восстановления или доверенная электронная почта.
Иногда для восстановления пароля можно использовать адрес электронной почты или номер телефона для восстановления. Всегда используйте адрес электронной почты, в безопасности которого вы больше всего уверены. Если вы не помните адрес электронной почты для восстановления, вам также будет сложнее восстановить свой Apple ID.
Ключ восстановления
Apple также предлагает ключ восстановления, который можно использовать для восстановления учетной записи. Хотя ключ восстановления не является обязательным, он может повысить безопасность вашей учетной записи. Так что, даже если вы поменяете аккаунт и потом забудете, вы сможете восстановить его с помощью ключа.
Так что, даже если вы поменяете аккаунт и потом забудете, вы сможете восстановить его с помощью ключа.
Использование ключа восстановления безопаснее, чем электронная почта для восстановления. Однако имейте в виду, что вы несете ответственность за обеспечение безопасности доступа только к вашим доверенным устройствам и вашему ключу восстановления. Если вы потеряете и устройство, и ключ восстановления, ваша учетная запись может быть заблокирована, даже если вы войдете в нее с другого устройства.
Чтобы включить ключ восстановления: перейдите в приложение «Настройки», проведите пальцем вправо, чтобы включить ключ восстановления. Вам будет предложено ввести пароль вашего устройства, затем введите ключ восстановления и сохраните его где-нибудь. Наконец, подтвердите ключ восстановления, введя его снова.
Двухэтапная проверка
Двухэтапная проверка довольно распространена среди людей для защиты своего Apple ID. Поскольку большинство людей совершают покупки и хранят огромное количество данных через учетную запись iCloud, рекомендуется выполнить двухэтапную проверку.
Воспринимайте двухэтапный код подтверждения как дополнительный уровень защиты вашего Apple ID. Итак, когда вы пытаетесь войти с нового или несохраненного устройства, iCloud отправляет код входа на одно из ваших устройств или номер телефона, который вы должны ввести, чтобы получить доступ к данным.
Реклама
Например, если вы вошли в систему на своем iPhone и хотите войти через свой рабочий стол. Перейдите на сайт icloud.com, введите свой адрес электронной почты и пароль, затем вам будет предложено ввести двухэтапный код подтверждения, отправленный на ваши устройства. Как только вы разблокируете свой iPhone, код появится на вашем экране. Введите этот код на рабочем столе и войдите в систему. Появится всплывающее окно с вопросом, следует ли «доверять» или «не доверять» устройству для последующего использования.
Как удалить Apple ID?
Если вы ищете руководство по удалению своего Apple ID, вы попали на нужную страницу.
Apple предоставляет пользователям возможность удалить Apple ID после того, как они перестанут быть пользователями iOS или создадут новый для себя.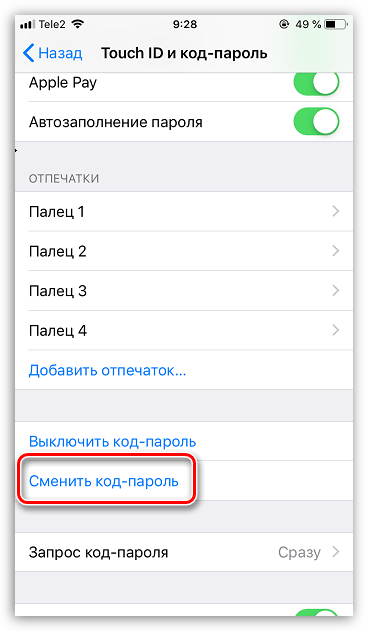
Прежде чем полностью стереть свой Apple ID, убедитесь, что вы сохранили данные iCloud в безопасном месте, потому что после удаления учетной записи она будет удалена навсегда без возможности восстановления.
К объектам, которые вы не можете восстановить, относятся изображения, видео, iMessages, покупки без DRM, музыка, мультимедиа, подписки и другой контент.
Вы можете сохранить данные iCloud, извлекая их вручную или через iTunes. После того, как вы защитили все данные, вы готовы удалить Apple ID.
Вы можете либо удалить, либо деактивировать Apple ID. Эта опция недоступна на iPhone, поэтому вам нужен настольный компьютер, Mac или iPad.
Ваша учетная запись будет удалена через семь дней, и вы будете проинформированы по электронной почте, как только Apple все одобрит.
Чтобы деактивировать Apple ID, просто выберите «Начать» в разделе «Деактивировать учетную запись» на странице «Apple ID и конфиденциальность», а затем выполните те же действия, что и выше, чтобы деактивировать свою учетную запись.
Обратите внимание, что время деактивации не ограничено. Вы сможете активировать учетную запись только после ввода кода доступа.
Заключительные слова
После прочтения этой статьи мы надеемся, что вы знаете, как изменить Apple ID с паролем. Это очень просто и не требует особых усилий или ожидания.
Чтобы получить больше информации об Apple ID, вы также можете узнать, как восстановить забытые пароли и как удалить свой Apple ID, когда он вам больше не нужен. Обратите внимание, что все эти пошаговые руководства предназначены для новейших устройств iOS, то есть iOS 13 или более поздней версии.
Итак, если вы забыли свой адрес электронной почты или пароль или просто хотите изменить их из соображений конфиденциальности, следуйте этому руководству сегодня!
Часто задаваемые вопросы об изменении пароля Apple ID
Appleid Apple com сброс пароля
Если вы забыли свой пароль Apple ID и хотите сбросить пароль Apple ID, вы можете сбросить его, посетив страницу учетной записи Apple ID и нажав на «Забыли пароль?» ссылка на сайт.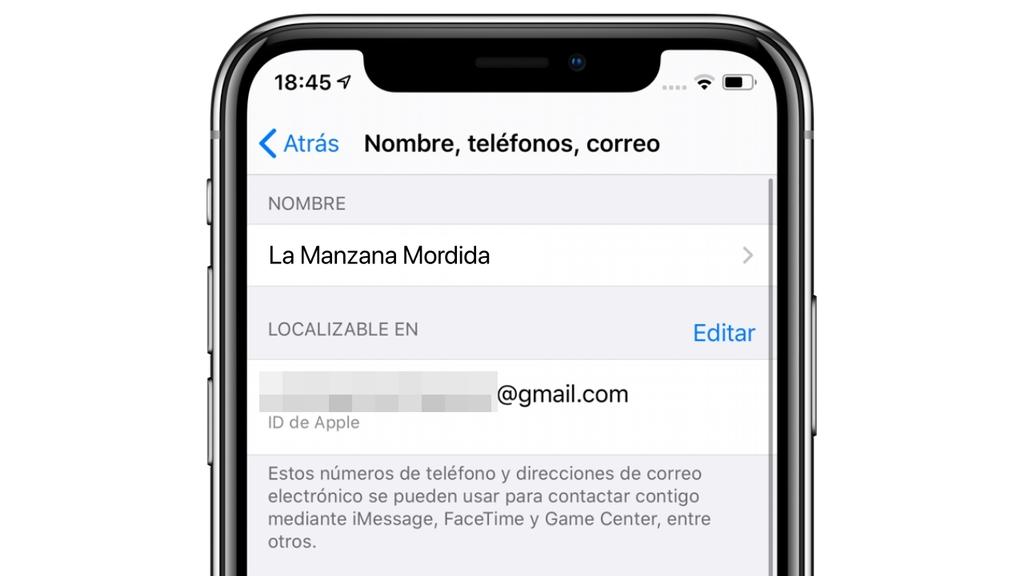 Оттуда вам будет предложено ввести свой Apple ID и выбрать способ сброса пароля. Вы можете сбросить пароль по электронной почте или ответив на контрольные вопросы. Это поможет сбросить пароль Apple ID.
Оттуда вам будет предложено ввести свой Apple ID и выбрать способ сброса пароля. Вы можете сбросить пароль по электронной почте или ответив на контрольные вопросы. Это поможет сбросить пароль Apple ID.
как сбросить пароль icloud
Если вы забыли свой пароль iCloud, вы можете сбросить его одним из двух способов. Первый — использовать свой Apple ID для сброса пароля. Во-вторых, использовать двухфакторную аутентификацию.
Забыли пароль iTunes
Если вы забыли свой пароль iTunes, не беспокойтесь. Есть несколько способов сбросить его и вернуться в свою учетную запись.
Один из способов — перейти на сайт iforgot.apple.com. Оттуда вы можете ввести свой Apple ID и ответить на некоторые вопросы безопасности, чтобы сбросить пароль.
Если у вас новое устройство Apple
Если у вас новое устройство Apple и вы хотите изменить свой пароль Apple ID, вы можете сделать это, выполнив следующие действия:
— перейдите в «Настройки» > iCloud
— Apple ID
— Нажмите «Пароль и безопасность»
— Нажмите «Изменить пароль»
— Введите новый пароль и нажмите «Готово»
Что такое Apple ID?
Apple ID — это адрес электронной почты, который вы используете для входа в такие службы Apple, как iTunes, App Store, iCloud, iMessage и другие. Он включает информацию, которую вы используете для входа, а также все контактные данные, платежные данные и данные безопасности, которые вы будете использовать в службах Apple.
Он включает информацию, которую вы используете для входа, а также все контактные данные, платежные данные и данные безопасности, которые вы будете использовать в службах Apple.
Как изменить пароль Apple ID на iPhone, iPad и Mac
Если вы используете iPhone или iPad, процесс смены пароля Apple ID немного отличается. Вот как: 1. Откройте приложение «Настройки» на своем устройстве и нажмите на свое имя вверху.2. Нажмите «Пароль и безопасность».3. Нажмите «Изменить пароль».4. Введите текущий пароль, затем новый пароль и подтвердите новый пароль.5. Нажмите «Изменить пароль», чтобы сохранить изменения. На Mac процесс немного отличается. Вот как: 1. Откройте приложение «Системные настройки» и нажмите «iCloud».2. Нажмите «Сведения об учетной записи».3. Нажмите «Безопасность.
Как сбросить пароль Apple ID в Интернете
Если вы забыли свой пароль Apple ID или хотите изменить его, вы можете сбросить его на веб-сайте Apple ID. Просто убедитесь, что у вас под рукой либо ваш Apple ID, либо адрес электронной почты, связанный с вашим Apple ID.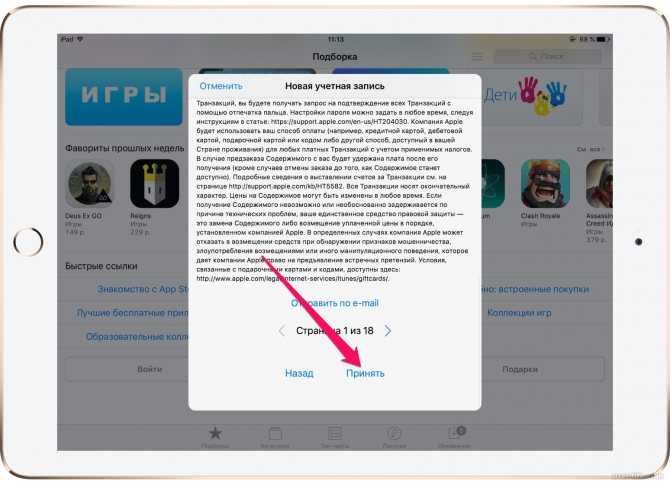 Вот как это сделать:1. Перейдите на сайт appleid.apple.com и нажмите «Забыли свой Apple ID?»2. Введите свой Apple ID и нажмите «Продолжить».3. Если вы видите сообщение о том, что ваша учетная запись заблокирована по соображениям безопасности, это означает, что нам необходимо подтвердить вашу личность, прежде чем вы сможете сбросить свой пароль.
Вот как это сделать:1. Перейдите на сайт appleid.apple.com и нажмите «Забыли свой Apple ID?»2. Введите свой Apple ID и нажмите «Продолжить».3. Если вы видите сообщение о том, что ваша учетная запись заблокирована по соображениям безопасности, это означает, что нам необходимо подтвердить вашу личность, прежде чем вы сможете сбросить свой пароль.
Что делать, если вы забыли свой Apple ID или пароль
Ваш Apple ID является ключом ко всем службам Apple. Вы используете его на своем устройстве iOS и Mac. Вы входите с ним в iCloud, FaceTime, Календарь, iTunes, Apple Store и многое другое. Итак, что произойдет, если вы забудете его или пароль для него?
На самом деле есть много вещей, которые вы можете сделать, независимо от того, владеете ли вы
одно устройство Apple или несколько. Вот что делать, если вы забыли свой Apple ID или
пароль.
Забыли свой Apple ID?
Проверьте свое устройство iOS
Ваш Apple ID используется в разных местах вашего устройства iOS для разных приложений. Откройте свой iPhone, iPad или iPod touch и перейдите к настройкам .
Откройте свой iPhone, iPad или iPod touch и перейдите к настройкам .
Основные настройки : Откройте Настройки , коснитесь вашего имени вверху, ваш Apple ID появится вверху следующего экрана.
iTunes и приложение
Магазин : Откройте Настройки , коснитесь вашего имени вверху, коснитесь iTunes & App Store, ваш Apple ID
будет отображаться вверху.
Сообщения : Откройте Настройки , коснитесь Сообщения , выберите Отправить и
Получите , ваш Apple ID будет отображаться вверху.
FaceTime : Откройте Настройки , коснитесь FaceTime , ваш Apple ID будет отображаться вверху.
Пароли и
Учетные записи : Откройте Настройки , коснитесь Пароли и учетные записи , под Учетные записи , посмотрите, есть ли у вас учетная запись iCloud , и коснитесь ее. Ваш идентификатор Apple
Ваш идентификатор Apple
будет отображаться вверху.
Проверьте свой Mac
Как и в iOS, ваш Apple ID появляется во многих местах на
ваш Мак. Вот несколько, которые вы можете проверить.
iCloud : нажмите
Значок Apple > Системные настройки В строке меню выберите iCloud , ваш Apple ID будет отображаться слева.
Интернет-счета :
Щелкните значок Apple > Системные настройки в строке меню,
слева посмотрите, есть ли у вас iCloud
учетную запись и нажмите на нее. Ваш Apple ID будет отображаться справа.
Магазин приложений или книги
app : Откройте либо App Store
или приложение Books и нажмите Store в строке меню. Если ты
войдя в систему, вы увидите свой Apple ID (адрес электронной почты) рядом с View My Account . Если вы не подписаны
в, выберите Войти и всплывающее окно
должен отображаться с вашим Apple ID, заполненным для ввода пароля.
Сообщения : Откройте Сообщения , нажмите Настройки в строке меню, под iMessage вы увидите свой Apple ID вверху.
FaceTime : Откройте FaceTime , нажмите Настройки в строке меню, под Настройки вы увидите свой Apple ID вверху.
iTunes : Есть
несколько мест в iTunes, где вы можете найти свой Apple ID. Откройте приложение на своем
Mac и выполните одно из следующих действий.
Проверьте веб-сайт
Перейдите либо на веб-сайт iCloud.com , либо на веб-сайт учетной записи Apple ID . Если вы сохранили свою регистрационную информацию, вы можете начать вводить ее в поле, чтобы вставить ее. Вам просто нужна первая буква.
Если вы находитесь на iCloud.com, щелкните свое имя в правом верхнем углу.
и выберите Настройки iCloud . Ты будешь
см. свой Apple ID вверху.
Зайдя на сайт учетной записи Apple ID, вы сразу увидите свой Apple ID.
На любом сайте, если вы не можете войти с сохраненным
Apple ID, нажмите Забыли Apple ID или
пароль? ссылка . На следующем экране вы можете попробовать ввести то, что думаете.
может быть ваш Apple ID. Вы также можете щелкнуть ссылку на , чтобы найти , если вам нужна дополнительная помощь.
Забыли пароль от Apple ID?
Если вы забыли свой пароль Apple ID, вам придется
сбросить его. Вот различные способы, которыми вы можете это сделать.
На устройстве iOS с двухфакторной аутентификацией
1) Открыть Настройки .
2) Коснитесь своего имени
наверху.
3) Выберите Пароль и безопасность .
4) Нажмите Изменить пароль .
5) Если появится запрос
для кода доступа вашего устройства вы увидите пояснение, что вы подписаны
в iCloud и поэтому может изменить свой пароль. Введите код доступа , чтобы продолжить.
Введите код доступа , чтобы продолжить.
6) Введите новый
пароль, подтвердите его и нажмите Изменить .
На вашем Mac с двухфакторной аутентификацией
1) Щелкните значок Apple > Системные настройки в строке меню.
2) Выберите iCloud .
3) Нажмите Детали учетной записи .
4) По запросу
в качестве пароля выберите Forgot Apple
ID или пароль и следуйте инструкциям. Если нет, выберите Security и нажмите Change Password .
5) Вам будет предложено ввести системный пароль Mac, чтобы изменить пароль Apple ID.
6) Введите новый
пароль, подтвердите его и нажмите Изменить .
На другом устройстве
Если вы можете использовать устройство друга или члена семьи, откройте Find My iPhone и выполните следующие действия.
1) Убедитесь, что
человек вышел из приложения, и его Apple ID не заполнен. Если это,
убери это.
2) Нажмите Забыли Apple ID или пароль? .
3) Введите ваш
Apple ID и следуйте инструкциям, чтобы восстановить пароль.
В Интернете
1) Перейдите на веб-сайт Учетная запись Apple ID и нажмите Забыли Apple ID или пароль? .
2) Введите ваш
Apple ID и нажмите Продолжить .
3) Вас спросят, как вы хотите сбросить пароль, сделайте свой выбор, а затем следуйте инструкциям для выбранного вами метода.
Если вы используете двухэтапную аутентификацию, вам будет предложено
подтвердите свой номер телефона и получите сообщение с инструкциями по
ваши устройства.
Подведение итогов
Если вы забыли свой Apple ID или пароль, который к нему прилагается, у вас есть много способов решить проблему. Случалось ли это с вами в прошлом? Какой метод вы использовали для восстановления своего Apple ID или сброса пароля?
Случалось ли это с вами в прошлом? Какой метод вы использовали для восстановления своего Apple ID или сброса пароля?
Как сбросить пароль Apple ID? Полное руководство
Как сбросить пароль Apple ID? Полное руководство | Обналичить Блог
SELECT CITY
Продать телефон
продавать гаджеты
Найти новый гаджет
Recycle
Cashify Store
Share: . устройств и сервисов. Если вы потеряете свой пароль, может возникнуть проблема с восстановлением сохраненных данных. Однако не беспокойтесь, поскольку мы перечислили способы, которыми вы можете воспользоваться, чтобы вернуть свой пароль.
…Подробнее…Читать меньше
Автор: Tech Geek |
Обновлено: 3 мая 2022 г. 06:17 IST
Hello Hacks
Советы и подсказки
Напишите комментарий! Основные моменты истории
Apple ID — это один из основных способов доступа пользователей Apple к сервису компании.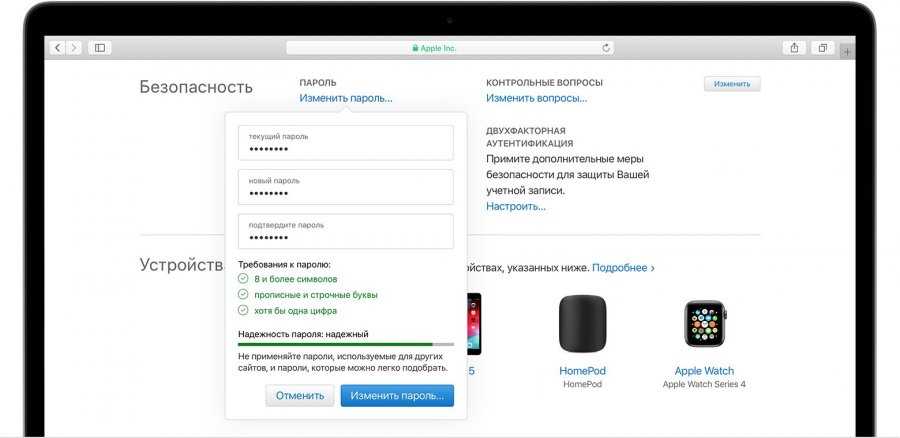 Вы можете найти iCloud и Apple ID как взаимозаменяемые термины, но нет ничего плохого в упоминании любого из них. Что произойдет, если вы забудете свой пароль Apple ID? Однако паниковать не нужно. Позвольте нам показать вам, как вы можете сбросить свой пароль Apple ID, связанный с вашим Apple ID.
Вы можете найти iCloud и Apple ID как взаимозаменяемые термины, но нет ничего плохого в упоминании любого из них. Что произойдет, если вы забудете свой пароль Apple ID? Однако паниковать не нужно. Позвольте нам показать вам, как вы можете сбросить свой пароль Apple ID, связанный с вашим Apple ID.
Если у вас включена двухфакторная аутентификация, вы можете получить доступ к своей учетной записи только через устройства, которым вы доверяете. К вашим доверенным устройствам могут относиться iPad, iPhone или iPod touch с iOS 9 или более поздней версии. На самом деле, это может быть даже ваш Mac или MacBook.
После первого входа на новое устройство вам потребуется пароль с 6-значным проверочным кодом. Оно будет показано на других ваших устройствах или отправлено на ваш номер телефона. Введя код, вы можете подтвердить, что доверяете новому устройству. Если вы не выйдете из системы, вам больше не понадобится код подтверждения на устройстве. Если у вас включена двухфакторная аутентификация, вы можете сбросить свой Apple ID для пароля iCloud.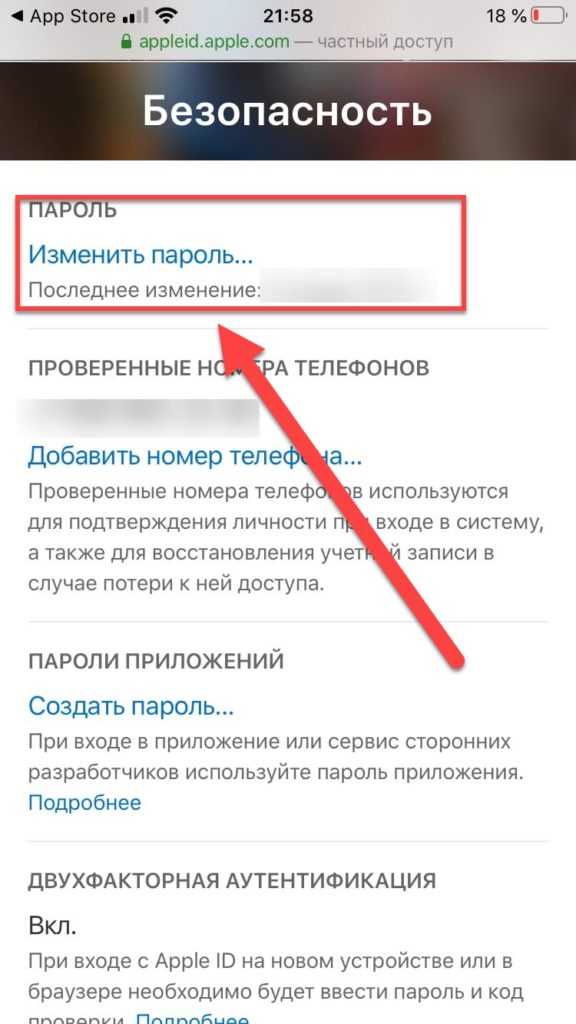 Однако это возможно только для ваших доверенных устройств.
Однако это возможно только для ваших доверенных устройств.
Как сбросить пароль Apple ID
К счастью, существует несколько способов сбросить пароль Apple Id. И вот несколько способов сбросить его.
Также читайте: Лучшие способы загрузки программного обеспечения AutoCAD
Как сбросить пароль с помощью страницы учетной записи Apple ID
Один из способов сбросить пароль — войти на страницу учетной записи Apple ID, которая называется appleid. apple.com и выполните следующие шаги:
Читайте также: 4 лучшие игры Metaverse, в которые можно сыграть в 2022 году
Как сбросить пароль Apple ID, если вы не используете двухфакторную аутентификацию
Если вы забыли свой пароль Apple ID и не используете двухэтапную аутентификацию процесс, вы все еще можете сбросить свой пароль, используя веб-сайт Apple iForgot.
Посетите веб-сайт iforgot.apple.com и введите имя пользователя Apple ID. Затем вам просто нужно выполнить несколько простых подсказок, чтобы сбросить пароль. Поскольку у вас нет подписки на метод двухфакторной аутентификации, вы можете сбросить свой пароль по электронной почте или с помощью контрольных вопросов, которые вы ввели при настройке своей учетной записи.
После сброса пароля Apple ID в целях безопасности следует рассмотреть возможность добавления двухфакторной аутентификации.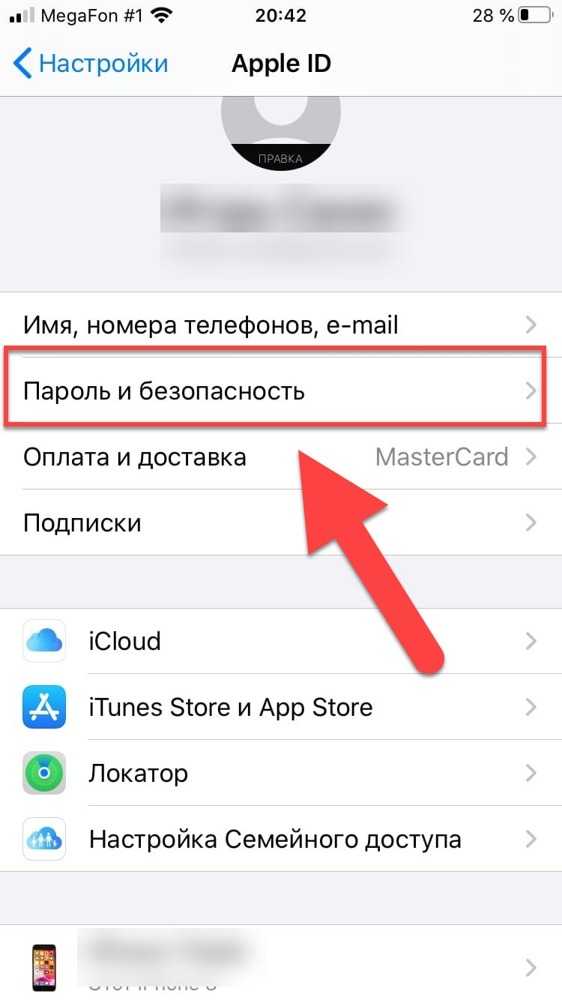 Двухфакторная аутентификация обеспечивает более высокий уровень безопасности по сравнению с защитой только паролем.
Двухфакторная аутентификация обеспечивает более высокий уровень безопасности по сравнению с защитой только паролем.
Вам также следует рассмотреть возможность включения двухфакторной аутентификации для других ваших сетевых учетных записей, таких как Gmail, для дополнительной безопасности.
Читайте также: Как заработать на играх?
Добавить информацию для восстановления на будущее
Если вы не можете войти в систему или сбросить пароль Apple ID, ваша последняя надежда связана с восстановлением учетной записи. Вот несколько методов Apple, которые вы можете использовать для защиты своей учетной записи.
Как настроить контакты для восстановления
Основной целью добавления контактов для восстановления является то, что вы можете восстановить доступ к своей учетной записи Apple в случае выхода из системы. Контакты могут включать любого из ваших друзей или семьи. И если вы выйдете из системы, они получат код подтверждения и предоставят его вам. Но убедитесь, что вы используете iOS15, iPad OS 15, Mac OS Big Sur или более позднюю версию, чтобы добавить контакт для восстановления.
Но убедитесь, что вы используете iOS15, iPad OS 15, Mac OS Big Sur или более позднюю версию, чтобы добавить контакт для восстановления.
Как сбросить пароль Apple ID с помощью приложения поддержки Apple
Если вы не можете получить доступ ни к одному из доверенных устройств, вы можете сбросить пароль Apple ID с помощью iPhone друга или члена семьи iPad или iPhone с помощью приложения поддержки Apple или приложение «Найти iPhone».
Попросите владельца устройства установить приложение поддержки Apple. Затем в теме нажмите «Пароли и безопасность». Затем нажмите «Сбросить пароль Apple ID». Затем нажмите «Начать», а затем нажмите «Другой Apple ID»
Здесь вы можете ввести свой Apple ID, который вам нужен для сброса пароля, затем нажмите «Далее».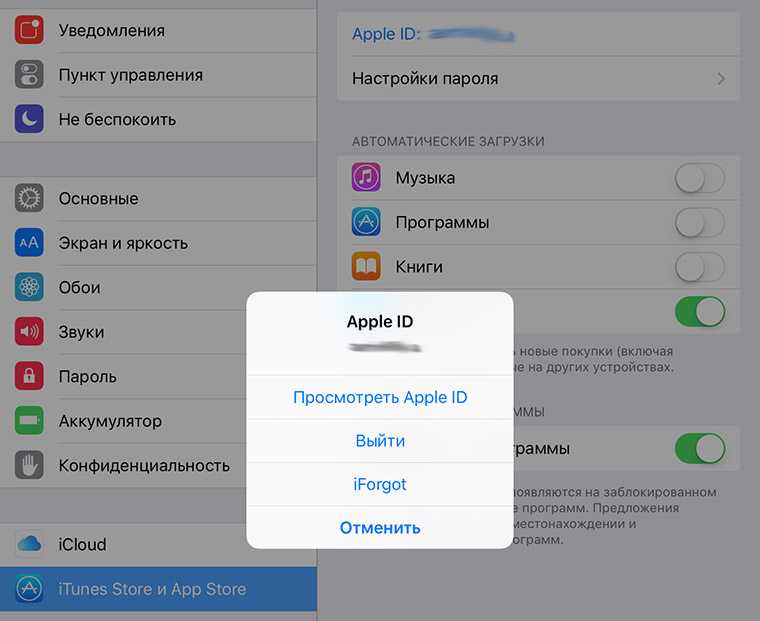 И следуйте инструкциям телефона на экране, пока не получите подтверждение.
И следуйте инструкциям телефона на экране, пока не получите подтверждение.
Технический гик
Подробнее >
Я гик, о котором вас предупреждали ваши друзья. Полный ботаник, всегда готовый помочь вам, помочь вам в ваших технических дискуссиях. Технология Eat Sleep Breathe — это мой режим повтора.
Назад
Как установить iTunes на Chromebook?
Как исправить проблему с мерцанием экрана в Windows 10
Комментарии
Избранные видео
Последние отзывы
Просмотреть все
Лучшие планы перезарядки
Все планы предоплаты Jio предоплаты на октябрь 2022 г.
Все планы с предоплатой BSNL. В Индии
Все планы постоплаты Jio
Вы также можете прочитать
Прейскурант мобильных телефонов Google
Компания Google создает Android, который работает почти на всех телефонах с тех пор, как Android публично вышел на рынок. Однако, совершив революцию на всем рынке смартфонов, Google начала создавать свои собственные смартфоны и вышла во флагманский сегмент с лучшими и изысканными вариантами бренда в серии Google Nexus. Однако серия…
Наш выбор
Просмотреть все
Все, что вам нужно знать о предложениях Киберпонедельника 2022
13 октября 2022
Метаформации FIFA 23: лучшие расстановки в Ultimate Team!
13 октября 2022 г.
5 лучших мобильных телефонов Samsung 5G до 15000 в Индии, октябрь 2022 г.
13 октября 2022 г.
Доступность Airtel 5G: активация, поддерживаемые мобильные телефоны и все, что вам следует знать!
13 октября 2022 г.
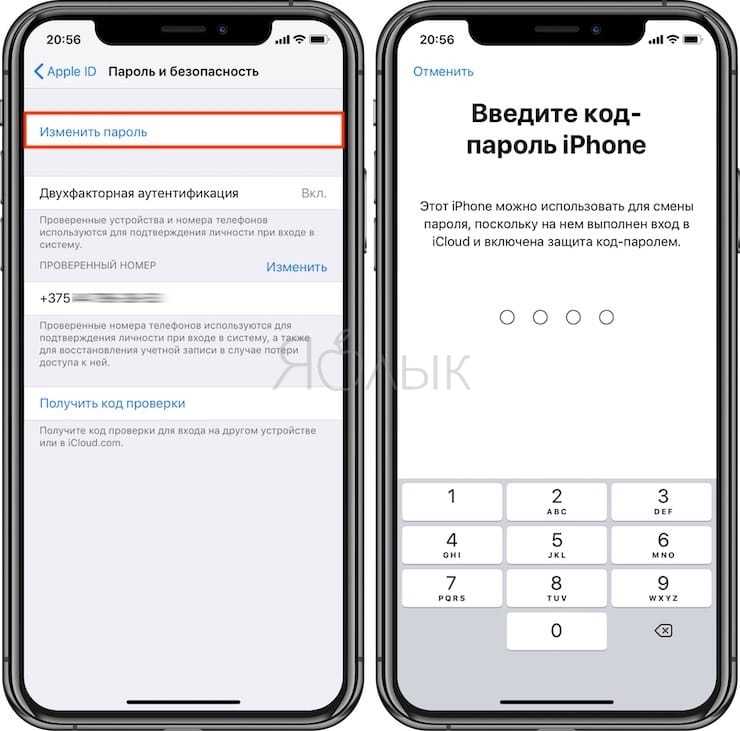
 Производители гаджетов рекомендуют изменить пароль Айклауд при малейшем подозрении на попытку его взлома.
Производители гаджетов рекомендуют изменить пароль Айклауд при малейшем подозрении на попытку его взлома.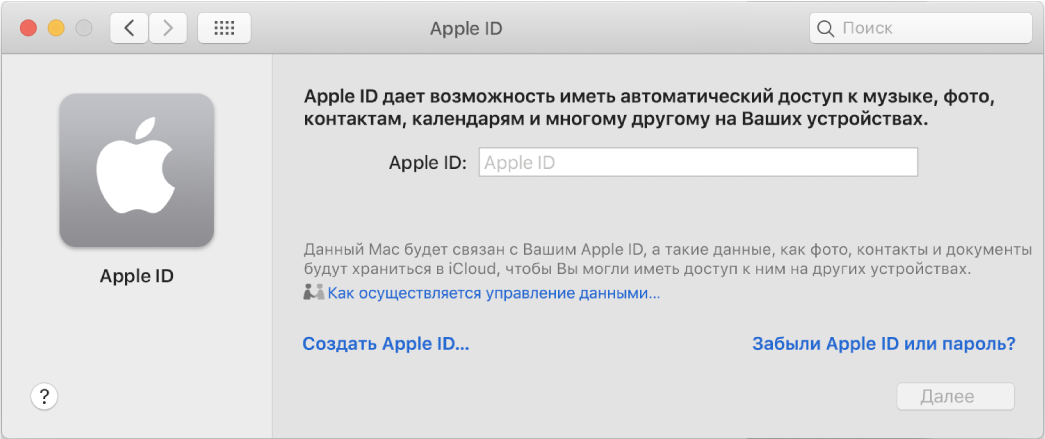

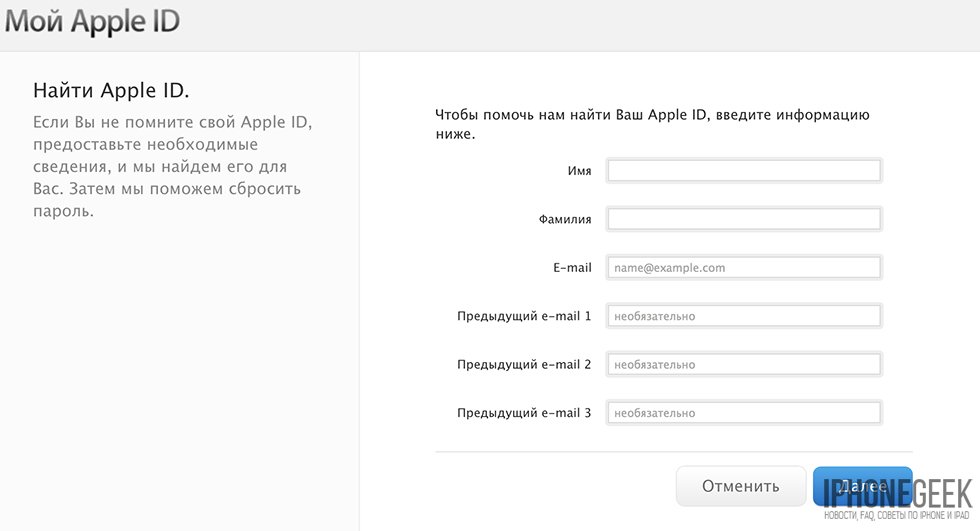
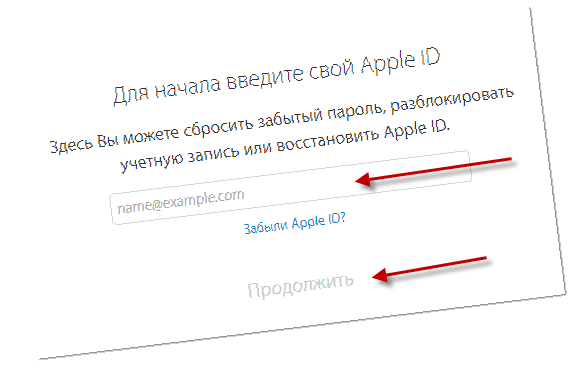
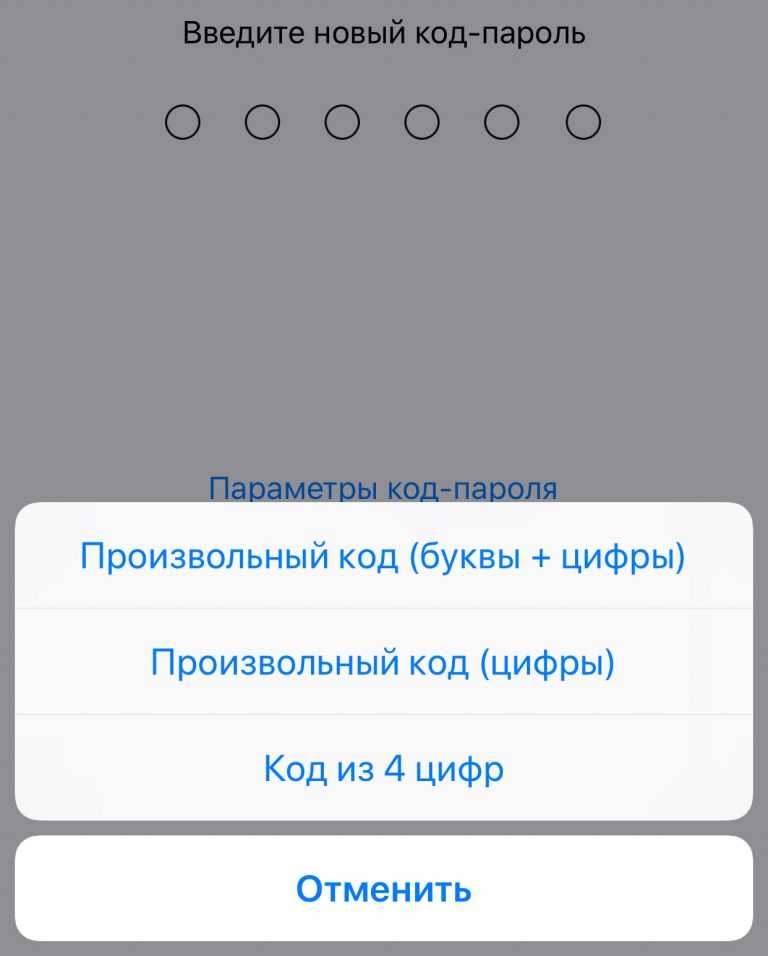
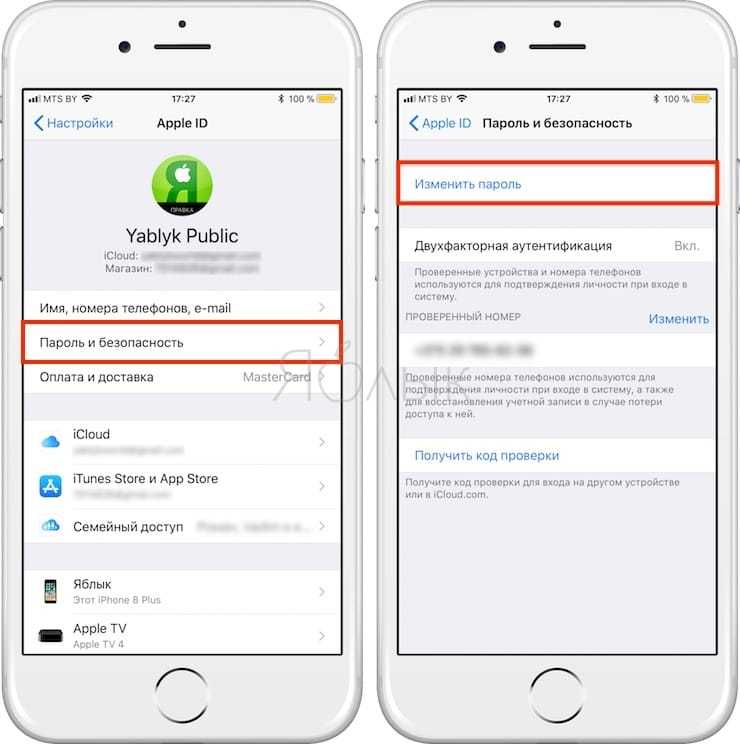



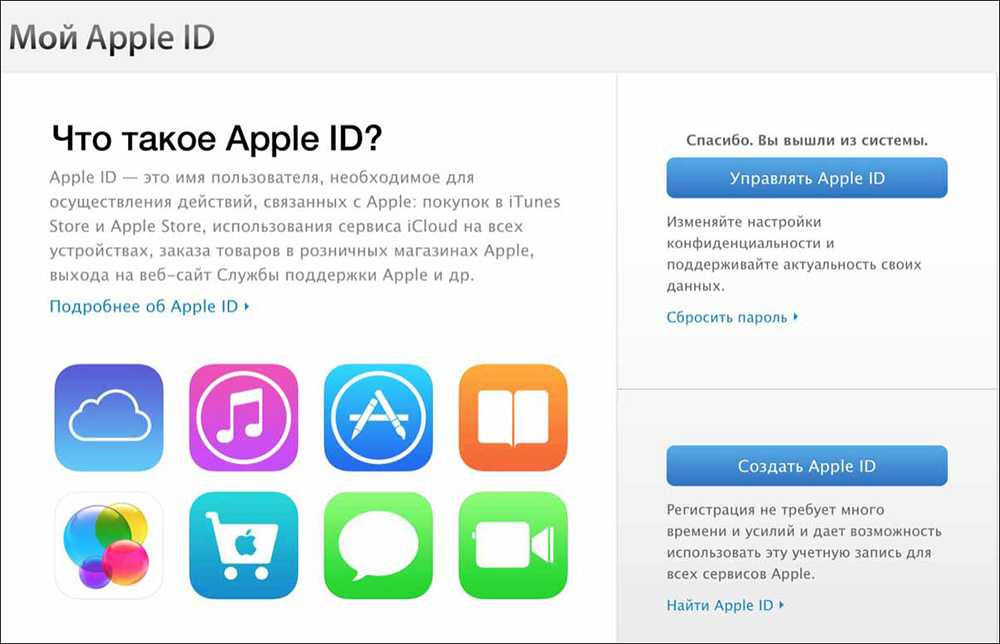 В поле «Открыть» набираем
В поле «Открыть» набираем


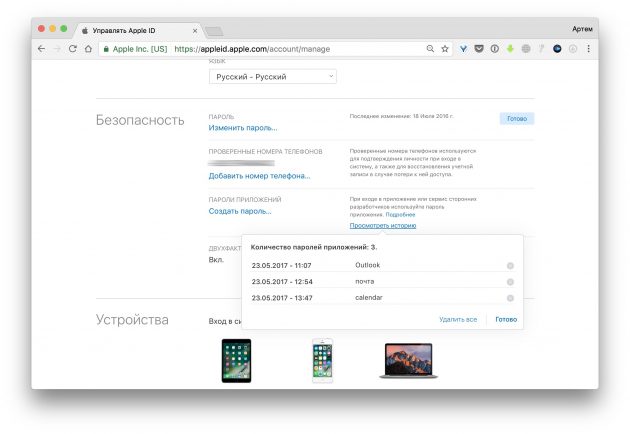 Нажмите «Системные настройки».
Нажмите «Системные настройки».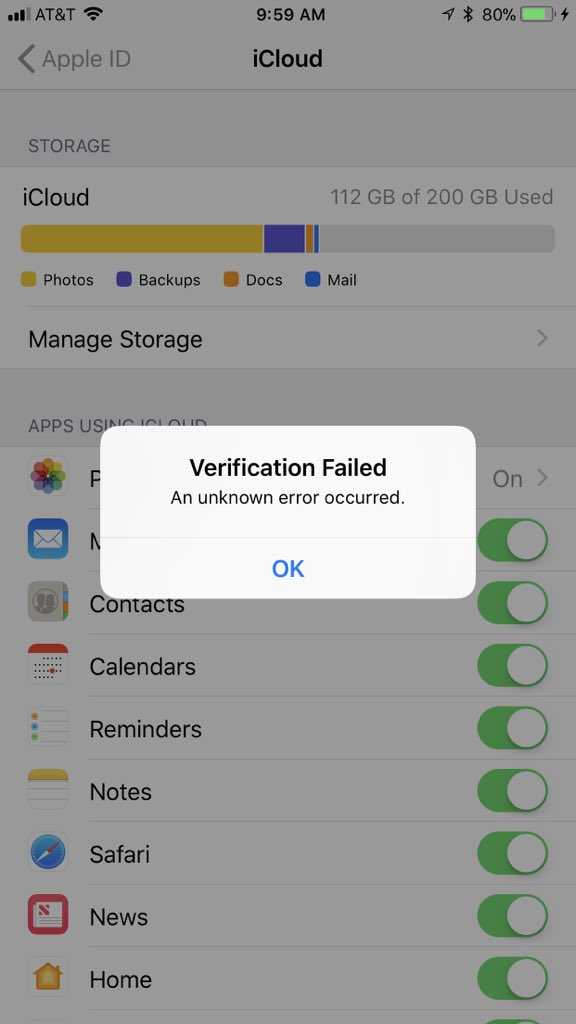

 Должно появиться всплывающее окно с вашим Apple ID, заполненным для ввода пароля.
Должно появиться всплывающее окно с вашим Apple ID, заполненным для ввода пароля.
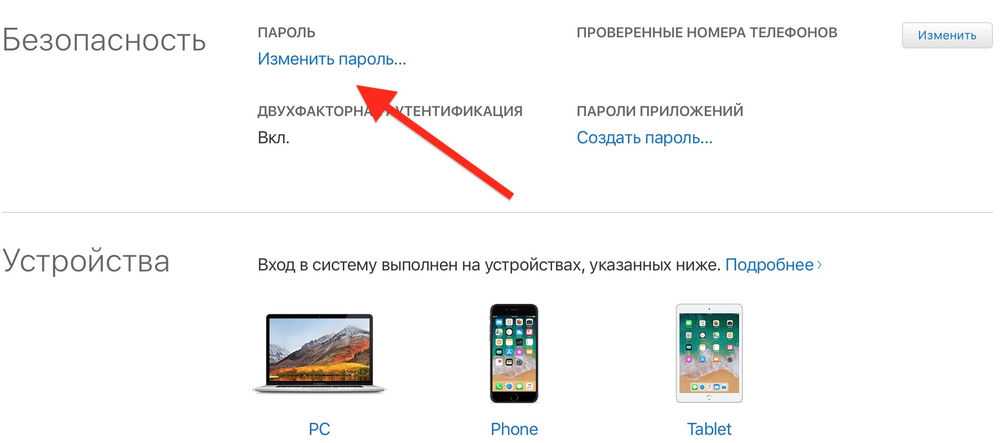
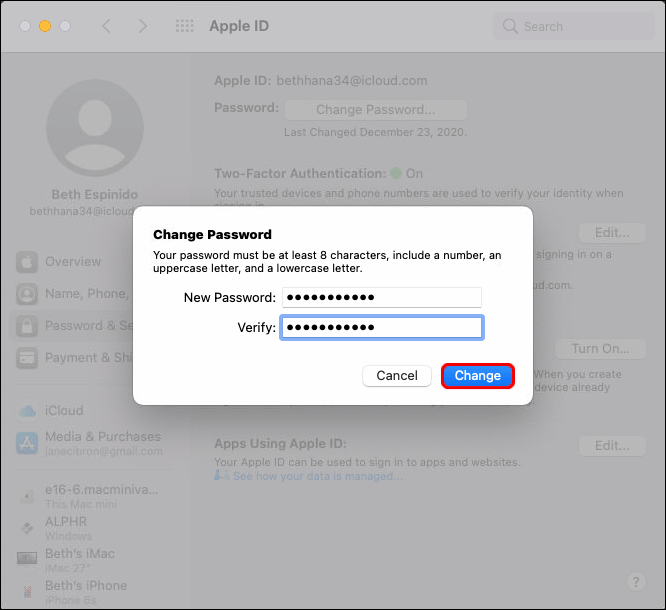 Однако между телефонами в ценовом сегменте 50 000 рупий существует вполне приличная конкуренция, да и вариантов слишком много. Здесь, в этой статье, мы сравним Moto Edge 30 Pro и IQOO…
Однако между телефонами в ценовом сегменте 50 000 рупий существует вполне приличная конкуренция, да и вариантов слишком много. Здесь, в этой статье, мы сравним Moto Edge 30 Pro и IQOO…